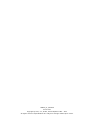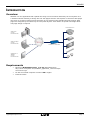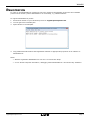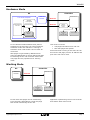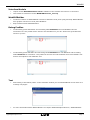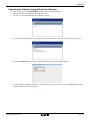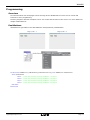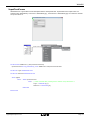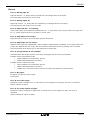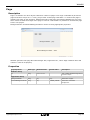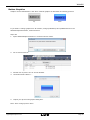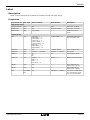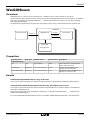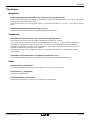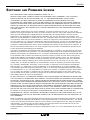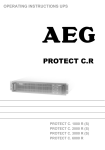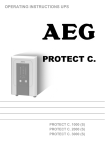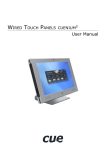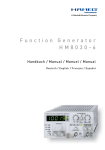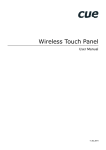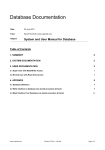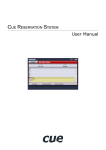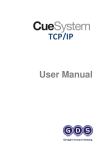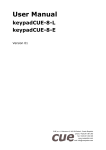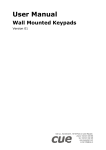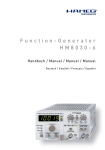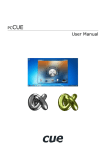Download WebGUI User Manual
Transcript
WebGUI version 0.7 User Manual UM044_01_WebGUI 07.10.2011 Copyright © CUE, a.s., Praha, Czech Republic 1990 - 2011 All rights reserved. Specifications are subject to change without prior notice. WebGUI Contents 4 4 4 Introduction Overview Requirements 5Registration 6 How WebGUI Works 6 6 7 7 8 8 10 12 13 Overview Simulation Mode Hardware Mode Working Mode How to 26WebGUIServer 26 Overview 26Properties 26Events 27Functions 28Software 29Notes and Firmware License Use WebGUI Project Preparation Web Pages Creation Web Pages Simulation and Upload Programming 16WebGUIGraphicCollection 16WebGUIBuilder 18Page 19PushButton 21Label 22TextBox 23Bargraph 24 InputTextForm www.cuesystem.com [email protected] User Manual Page 3 WebGUI Introduction Overview WebGUI is a new application that expands the range of user functions offered by the Cue System. It is a software solution allowing to design and run web pages stored in touch panel or controller. Web pages can serve for remote monitoring and controlling of Cue System using standard internet browser. Web pages are designed by the same way as touch panel layouts. That means no special knowledge about web page design is required. Controlled Devices Windows PC running Internet Browser Windows Laptop running Internet Browser Controller or Touch Panel Smartphone or TabletPC running Internet Browser Requirements • Resources WebGUIResources_x.xx.zip downloaded from http://www.cuesystem.com/software_application_resources.aspx. You need a login. • PC with Cue Visual Composer version 1.40 or higher • Internet browse www.cuesystem.com [email protected] User Manual Page 4 WebGUI Registration In order to use WebGUIServer software it has to be registered. Registration is bound to the hardware product serial number (where WebGUIServer is connected), e.g. CS0253.000001. To register WebGUIServer please 1. Send serial number of your hardware product to [email protected]. 2. You will get back LicenseKey file. 3. Open this file in the Notepad. 4. Copy WebGUI Serial Number and Registration Number to appropriate properties of an instance of WebGUIServer. Notes • Without registration WebGUIServer runs for 1 hour and then stops. • In Cue Visual Composer simulation / debugging mode WebGUIServer runs without any limitation. www.cuesystem.com [email protected] User Manual Page 5 WebGUI How WebGUI Works Overview WebGUI is XPL2 pre-programmed widget which allows to generate and run web pages stored in a touch panel or in a controller. WebGUI consists of following components • Graphic collection WebGUIGraphicCollection • Device driver WebGUIServer • Module WebGUIInterface Web pages are designed by the same way as touch panel layout using objects included in WebGUIGraphicCollection. These objects are prepared to generate web pages automatically. The basic object is window WebGUIBuilder. It isn’t included in target web pages, but it must be used for web pages design and for communication during page simulation and generation. All other objects included in graphic collection generate the same objects for web pages. Current WebGUI version includes following objects • Page • PushButton • Label • TextBox • InputTextForm. Device driver WebGUIServer must be connected to CUEunit (controller or touch panel) where web pages are automatically generated and stored. Module WebGUIInterface connects graphic collection and WebGUIServer during page design and simulation. Web pages are generated during debug of the application. For more details about WebGUIComponents see approprite chapters. Simulation Mode PC Cue Visual Composer Controller WebGUI touch panel WebGUIGraphic Collection WebGUIBuilder Pages incl. Pages Pagesincl. incl. objects objects objects Internet browser WebGUI Interface Module WebGUIServer Filestorage incl. web page files User module In the Simulation Mode WebGUI touch panel and controller are simulated in the PC using Cue Visual Composer simulation mode. localhost Internet browser running on the same PC in localhost mode can be used for web page preview. Web pages are generated by WebGUI touch panel and WebGUIserver creates web files to filestorage of the controller. In this mode the filestorage is temporary folder in the PC. www.cuesystem.com [email protected] User Manual Page 6 WebGUI Hardware Mode PC Cue Visual Composer Controller WebGUIServer Internet browser Ethernet WebGUI touch panel WebGUIGraphic Collection WebGUIBuilder Ethernet WebGUI Interface Module Filestorage incl. web page files Pages incl. Pages Pagesincl. incl. objects objects objects In the Hardware Mode WebGUI touch panel is simulated in the PC using Cue Visual Composer simulation mode and controller is running in hardware mode. That means real unit must be connected. User module This mode is used for • web pages simulation from real unit • final web pages files upload Internet browser running on the same PC can be used for web page preview. IP address and port of the real unit is used. Web pages are generated by WebGUI touch panel and WebGUIserver writes appropriate files to filestorage of the real controller. That means web page files are prepared for for working mode. Working Mode PC Internet browser Controller WebGUIServer Ethernet Filestorage incl. web page files In this mode web pages can be used directly from controller. WeGUIServer reads web page files stored in filestorage of the unit. www.cuesystem.com [email protected] User module Application upload using Final in CVC must be done before start of this mode. User Manual Page 7 WebGUI How to Use WebGUI Provide the following steps in sequence as described below. Project Preparation CVC Project Creation • Create a new Cue Visual Composer project or open your existing project, where WebGUI will be implemented. • CVC version 1.38 or later is required. Resources Add the following software components to the project resources • Driver CUE_WEBserver_WebGUIserver_Tcp_Server_x.xx.cvcd • Graphic collection WebGUIGraphicCollection_x.xx.cvcg All these components are included in the file WebGUIResources_x.xx.zip. Configuration • Insert one CUEunit (touch panel) to your configuration • Change name to WebGUI1. This instance name is default name used in module WebGUIInterface. • Set properties Display Width and Display Height of the WebGUI1 to requested values. These values define default size of web pages. • Insert one CUEunit (controller) to your configuration or use existing CUEunit where web pages will be stored. • Create an instance of WebGUIServer (drag this driver from resources area to configuration tab) and keep instance name WebServer1. • Connect the WebServer connector to TcpServer1 or TcpServer 2 conector of the CUEunit where web pages will be stored. • Set property Port of the WebServer1. Default value is 8080 and we recommend to keep it. • Only one instance of WebServer can be used in one CUEunit. www.cuesystem.com [email protected] User Manual Page 8 WebGUI Interface Module • Import module WebGUIInterface.cvcm to Modules of the CUEunit where driver is connected. • This module is included in the file WebGUIResources_x.xx.zip. WebGUIBuilder • Create an instance of WebGUIBuilder window in WebGUI1 touch panel (drag and drop WebGUIBuilder from graphic resources to touch panel WebGUI1. • Keep instance name WebGUIBuilder1. Debug Profiles • Create Debug profile Simulation and set Debug Mode Simulation for units WebGUI1 and for Controller1 too. This profile will be used for web simulation on your PC. All files are generated and stored in your PC. • Create Debug profile Hardware and set Debug Mode Simulation for unit WebGUI1 and set Debug Mode Hardware for Controller1. This profile will be used for web simulation from real hardware unit and for final upload to real hardware unit. Test • Start Debug in Simulation profile. In the simulation window you see WebGUIBuilder screen with error message “No pages“. • For more information about WebGUIBuilder see chapter WebGUIGraphicCollection / WebGUIBuilder. www.cuesystem.com [email protected] User Manual Page 9 WebGUI Web Pages Creation Page • Drag and drop object Page from WebGUIGraphicCollection to Windows section of WebGUI1 unit. • Default value of property ID is 1. This is correct value for home page. For other Pages set ID to value > 1. Web IDs of all pages must be unique. ID is displayed in left top corner of the page. • Start debug Simulation mode. Application starts and you can check errors in simulation window. • For more details about Page object see chapter WebGUIGraphicCollection / Page. Pushbutton • Drag and drop object PushButton from WebGUIGraphicCollection to your page. • Default value of property ID is 1. For other PushButtons set ID to value > 1. Web IDs of PushButtons on the same Page must be unique. ID is displayed in left top corner of the object. • Set the properties of PushButton. For more details see chapter WebGUIGraphicCollection / PushButton. Flip Pages • Insert more pages to your project and set unique IDs. • Insert PushButtons to flip pages. • Set property FlipToPage of the PushButton to ID of target page. Page 1, ID = 1 Page 2, ID = 2 PushButton property FlipToPage = 2 PushButton property FlipToPage = 1 Other Objects • Drag and drop other objects from WebGUIGraphicCollection to your pages. • Default value of property ID for all objects is 1. If you use more objects of the same type on one page, set IDs to value > 1. Web IDs for objects of the same type on the same Page must be unique. ID is displayed in left top corner of the object. www.cuesystem.com [email protected] User Manual Page 10 WebGUI Page Design Preview Using Simulation Window • Start your project using Simulation debug profile as described above. • Web GUIBuilder is displayed in simulation window. • In case of error follow instructions in Output window. • In case of message No errors web pages are generated and web server is now running on your PC. • Use button Preview to preview your web page design in CVC simulation window. • Using long press of left mouse button you can leave your pages and go back to WebGUIBilder. Mouse pointer must be outside the button. www.cuesystem.com [email protected] User Manual Page 11 WebGUI Web Pages Simulation and Upload Simulation Using PC • Start your project using Simulation debug profile as described above. • In case of message No errors web pages are generated and web server is now running on your PC • Start your Internet browser and write localhost:8080 to address line. Port 8080 is default port. In case you changed WebGUIServer property Port to different value, use this value. • Now you can test your web pages. Simulation Using Hardware Unit • Connect hardware unit (controller). • Start your project using Hardware debug profile as described above. Web pages are generated in real CUEunit (Controller1) and web server is now running in real unit (Controller 1). • Start your Internet browser and write ipaddress:8080 to address line, where ipaddress is IP address od CUEunit (controller). Port 8080 is default port. In case you changed WebGUIServer property Port to different value, use this value. • Now you can test your web pages running from hardware unit. Final Upload • Start your project using Hardware debug profile as described above. Web pages are generated in hardware unit (Controller1). • Upload application to CUEunit (Controller1) using section Final. Before upload uncheck WebGUI1 unit, because typically this CUEunit hasn’t real hardware representation. • Switch off and on CUEunit Controller1. • Start your Internet browser and write ipaddress:8080 to address line, where ipaddress is IP address od CUEunit (controller). Port 8080 is default port. In case you changed WebGUIServer property Port to different value, use this value. • Now you can finally test your web pages running from the hardware unit. www.cuesystem.com [email protected] User Manual Page 12 WebGUI Programming Overview All communication with web pages is done through device WebGUIServer which serves events and function for user programming. Folowing chapters describe examples how to use events and functions of the server. For more details see chapter WebGUIServer. PushButtons WebGUIServer generates event OnPushButton with parameter pushbuttonID. Page 1, ID = 1 Page 2, ID = 2 Private Process WEBServer1_OnButtonPush( pushbuttonid As Long ) Link WEBServer1.OnButtonPush Select pushbuttonid Case 1 // Code executed after pressing PushButton 1 on Page 1 Case 2 // Code executed after pressing PushButton 2 on Page 1 Case 3 // Code executed after pressing PushButton 3 on Page 2 Case 4 // Code executed after pressing PushButton 4 on Page 2 End Select End Process www.cuesystem.com [email protected] User Manual Page 13 WebGUI TextBoxes Every TextBox is identified by ID. For TextBoxes displayed above use following functions of WebGUIServer WebServer1.SetTextBoxText(1, “Hello“) // Sets TextBox 1 text to value Hello WebServer1.SetTextBoxText(2, txtHello) // Sets TextBox 2 text to value from resource txtHello Bargraphs Every BarGraph is identified by ID. For BarGraphs displayed above use following functions of WebGUIServer WebServer1.SetBarGraphValue(1, 30) // Sets BarGraph 1 to value 30 WebServer1.SetBarGraphValue(2, 50) // Sets BarGraph 2 to value 50 www.cuesystem.com [email protected] User Manual Page 14 WebGUI InputTextForms WebGUIServer1 generates event OnInputTextForm with parameter inputtextformid. Input texts are passed using ParamArray. First text is ParamArray[1], second text is ParamArray[2] etc. Maxium number of input texts is 8. Private Process WEBserver1_OnInputTextFormSubmit( inputtextformid As Long, ParamArray ) Link WEBserver1.OnInputTextFormSubmit Private Var Login As AddressOf Text Private Var Password AddressOf As Text Select pageid Case 1 Select inputtextformid Case 1 // Code executed after pressing button Submit on InputTextForm 1 Login := ParamArray[1] Password := ParamArray[2] End Select End Process www.cuesystem.com [email protected] User Manual Page 15 WebGUI WebGUIGraphicCollection WebGUIBuilder Description The WebGUIBuilder is graphic object which serves for web pages generation and in additionally it displayes errors and status. By button Preview it is possible to start web pages design preview in CVC simulation window. Window output displayes errors and other messages. This object must be inserted to every WebGUI and it isn’t displayed as web page. Button Preview starts page design preview. Displayes Debug Mode • Simulation - web pages are generated in PC • Hardware - web pages are generated in real hardware Web pages wer built Number of pages in the WebGUI. No erros found List of files generated in PC or real hardware depending on simulation mode. Properties This object has no properties to be set. www.cuesystem.com [email protected] User Manual Page 16 WebGUI Errors Error 1: Wrong page ID Page ID must be > 0. Wrong IDs are indicated by red triangle label on the object. Check all pages and set ID to correct value. Error 2: Wrong object ID. Object ID must be > 0. Wrong IDs are indicated by red triangle label on the object. Check all objects and set ID to correct value. Error 3: Page with ID = 1 is missing. Home (start) page of the WebGUI is identifed by ID = 1. That means every project must have page with ID = 1. Check pages and set one of them to correct value. Error 4: Page IDs are not unique. Page IDs must be unique. Check all pages and set unique IDs. Error 5: Object IDs are not unique. Objects of the same type (PushButton, Label, TextBox, InputTextForm, Bargraph) on one page must have unique IDs. Objects with not-unique IDs are indicated in simulation mode by blinking of the red label. Check all objects of the same type on the page and set unique IDs. Error 6: Target CUEunit is not available. Communication with target CUEunit (unit where web pages will be stored) isn’t possible. Possible causes in Simulation mode • Target CUEunit isn’t inserted the project. • Module WebGUIInterface is missing. Possible causes in Hardware mode • Target CUEunit isn’t inserted the project. • Module WebGUIInterface is missing. • CUEunit isn’t connected or there ara some troubles with Ethernet communication. Error 7: No pages. No pages are inserted in the project. Insert page. Error 8: Too many pages. Maximum number of pages is 32. In case there are more pages in the project, this error is indicated. Reduce number of pages. Error 9: Too many objects on page. Maximum number of objects on page is 64. In case there are more objects on page, this error is indicated. Reduce number of objects on page. www.cuesystem.com [email protected] User Manual Page 17 WebGUI Page Description Page is a container for other objects. Maximum number of pages is 32. Page is identified by ID and all pages must have unique ID > 0. Every project must contain page with WeID = 1 because this page is default home page of web interface. Width and height of web page generated of WebGUI are set to the same values as width and height of the page in CVC has. That means it is possible to use different page sizes in one project. BackgroundColor and BrowserBackgroundColor can be set using appropriate properties. BackgroundColor - grey BrowserBackgroundColor - white WebGUI generates web page files named Page1.htm, Page2.html etc., where Page is default name and number is value of ID property. Properties Property Name Data Type Allowed Values Default Value Description Long From 1 to 32 1 This number identifies Page and it must be unique. BackgroundColor Long Any Grey Solid color of page. BrowserBackgroundColor Long Any _COLOR_WHITE Solid color of browser background. Behavior Group ID Appearance Group www.cuesystem.com [email protected] User Manual Page 18 WebGUI PushButton Description This button behaves like a simple push button. It has only two states - State Up and State Pushed. Button is in State Pushed when it is pushed, otherwise it is in State Up. Button generates OnPush event when it is pushed. The object is identified by ID and all objects on the same page must have unique ID > 0. When the property RepeatInterval is set to value > 0 and a button is pushed, it starts to generate OnPush event periodically with time period RepeatInterval until the button is released. When property FlipToPage is set to ID of existing page, the button switches pages. Properties Property Name Data Type Allowed Values Default Value Description ID Long >0 1 This number identifies object and it must be unique for PushButtons placed on the same page. FlipToPage Long 0 ID of a target page. RepeatInterval Time Any non-negative 00:00:00.00 Period of generating events while button is pushed. Align Long Left-Top := 1 Left-Middle := 2 Left-Bottom := 3 Center-Top := 4 Center-Middle := 5 Center-Bottom := 6 Right-Top := 7 Right-Middle := 8 Right-Bottom := 9 Center-Middle := 5 Horizontal and vertical align of Caption text. FontColor Long Any _COLOR_BLACK Color of Caption text. FontName Text Verdana := “Verdana” Verdana := “Verdana” Font name. FontSize Long 12 16 20 12 Font height in pixels. FontStyle Long Regular := 1 Italic := 2 Bold := 3 Bold Italic := 4 Regular := 1 Defines style of the font. OffsetX Long 0 Axis x offset of the caption text in pixels. OffsetY Long 0 Axis y offset of the caption text in pixels. Text AddressOf Text txtCaption = ”Caption” Text shown on the button. It is converted to single line text automatically. Behavior Group Caption Group Any Events Event OnPush As Process () This event is generated when the button is pushed. www.cuesystem.com [email protected] User Manual Page 19 WebGUI Button Graphics Graphics for all PushButtons is the same. Default graphics is described on following pictures. Up Down If you want to change graphics for all buttons, change picButtonUp and picButtonDown in the WebGUIGraphicCollection, section Pictures. Steps are 1. Open WebGUIGraphicCollection in restricted access mode. 2. Go to section Pictures. 3. Double click to picture line in column Default. 4. Use button Select Picture ... 5. Import your picture using Open Dialog Box. Note: don’t change picture name. www.cuesystem.com [email protected] User Manual Page 20 WebGUI Label Description Label is object which allows to display text defined during web page design. Properties Property Name Data Type Allowed Values Default Value Description Appearance Group BackgroundColor Long Any Grey Solid color of object. BorderColor Long Any BackgroundColor Solid color of borders. BorderWidth Long Any positive 1 Width of borders in pixels. Align Long Left-Top := 1 Left-Middle := 2 Left-Bottom := 3 Center-Top := 4 Center-Middle := 5 Center-Bottom := 6 Right-Top := 7 Right-Middle := 8 Right-Bottom := 9 Center-Middle := 5 Horizontal and vertical align of Caption text. FontColor Long Any _COLOR_BLACK Color of Caption text. FontName Text Verdana := “Verdana” Verdana := “Verdana” Font name. FontSize Long 12 16 20 12 Font height in pixels. FontStyle Long Regular := 1 Italic := 2 Bold := 3 Bold Italic := 4 Regular := 1 Defines style of the font. OffsetX Long Any 0 Axis x offset of the caption text in pixels. OffsetY Long Any 0 Axis y offset of the caption text in pixels. Text AddressOf Text Any txtCaption = ”Caption” Text shown on the label. It is converted to single line text automatically. Caption Group www.cuesystem.com [email protected] User Manual Page 21 WebGUI TextBox Description TextBox is object which allows to display text. Default text is “Text“ and it can be set during run time using function SetTextBox. The object is identified by ID and all objects on the same page must have unique ID > 0. More objects placed on different pages can use the same ID. Properties Behavior Group Property Name Data Type Allowed Values Default Value Description Long From 1 to 32 1 This number identifies object and it must be unique for TextBoxes placed on the same page. Behavior Group ID Appearance Group BackgroundColor Long Any Grey Solid color of object. BorderColor Long Any BackgroundColor Solid color of borders. BorderWidth Long Any positive 1 Width of borders in pixels. Align Long Left-Top := 1 Left-Middle := 2 Left-Bottom := 3 Center-Top := 4 Center-Middle := 5 Center-Bottom := 6 Right-Top := 7 Right-Middle := 8 Right-Bottom := 9 Center-Middle := 5 Horizontal and vertical align of Caption text. FontColor Long Any _COLOR_BLACK Color of Caption text. FontName Text Verdana := “Verdana” Verdana := “Verdana” Font name. FontSize Long 12 16 20 12 Font height in pixels. FontStyle Long Regular := 1 Italic := 2 Bold := 3 Bold Italic := 4 Regular := 1 Defines style of the font. OffsetX Long 0 Axis x offset of the caption text in pixels. OffsetY Long 0 Axis y offset of the caption text in pixels. Caption Group Functions SetText(newtext As Text) As Boolean This function sets current text of TextBox to newtext. GetText() As AddressOf Text This function returns address of current text. www.cuesystem.com [email protected] User Manual Page 22 WebGUI Bargraph Description Bargraphs is object for indication of analog value. Type type is defined by property FloodType and default type is BottomToTop. BottomToTop TopToBottom LeftToRight RightToLeft The object is identified by ID and all objects placed on the same page must have unique ID > 0. More bargraphs placed on different pages can use the same ID. Default bargraph value is 50 and it can be set from 0 to 100. Maximum number of bargraphs is 256. Properties Property Name Data Type Allowed Values Default Value Description ID Long From 1 to 256 1 This number identifies object and it must be unique for Bargraphs placed on the same page. FloodType Long BottomToTop := 1 TopToBottom := 2 LeftToRight := 3 RightToLeft := 4 BottomToTop := 1 Defines type of bargraph. Behavior Group Appearance Group BackgroundColor Long Any Grey Solid color of object. BorderColor Long Any BackgroundColor Solid color of borders. BorderWidth Long Any positive 1 Width of borders in pixels. FloodColor Long Any Blue Color of flood. Functions SetValue(newvalue As Long) As Boolean This function sets value of bargraph to newvalue. The newvalue can be from 0 to 100. GetValue() As Long This function returns current value of bargraph. Current value can be from 0 to 100. www.cuesystem.com [email protected] User Manual Page 23 WebGUI InputTextForm Description InputTextForm allows to enter up to 8 texts and send it to a controller. Number of input text boxes is equal to index of last nonempty LabelText. Caption Input text boxes Button submit Labels Properties Property Name Data Type Allowed Values Default Value Description Long >0 1 This number identifies object and it must be unique for InputTextForms placed on the same page. Behavior Group ID Appearance Group BackgroundColor Long Any Grey Solid color of object. BorderColor Long Any BackgroundColor Solid color of borders. BorderWidth Long Any positive 1 Width of borders in pixels. Align Long Left-Top := 1 Left-Middle := 2 Left-Bottom := 3 Center-Top := 4 Center-Middle := 5 Center-Bottom := 6 Right-Top := 7 Right-Middle := 8 Right-Bottom := 9 Center-Middle := 5 Horizontal and vertical align of Caption text. FontColor Long Any _COLOR_BLACK Color of Caption text. FontName Text Verdana := “Verdana” Verdana := “Verdana” Font name. FontSize Long 12 16 20 12 Font height in pixels. FontStyle Long Regular := 1 Italic := 2 Bold := 3 Bold Italic := 4 Regular := 1 Defines style of the font. Text AddressOf Text Any txtCaption = ”Caption” Text shown on the caption. It is converted to single line text automatically. Caption Group www.cuesystem.com [email protected] User Manual Page 24 WebGUI Property Name Data Type Allowed Values Default Value Description Input TextBoxes This group containes common properties for labels and input text boxes. BackgroundColor Long Any _COLOR_WHITE Solid color of input text boxes background. BorderColor Long Any _COLOR_BLACK Solid color of input text boxes borders. BorderWidth Long Any positive 1 Width of input text boxes borders in pixels. FontColor Long Any _COLOR_BLACK Text color of labels and input text boxes. FontName Text Verdana := “Verdana” Verdana := “Verdana” Font name of labels and input text boxes. FontSize Long 12 16 20 12 Font height in pixels for labels and input text boxes. FontStyle Long Regular := 1 Italic := 2 Bold := 3 Bold Italic := 4 Regular := 1 Defines style of the font for labels and input text boxes. LabelAlign Long Left Center Right Center Horizontal align of lebels. Input TextBox 1 to 8 LabelText Text Verdana := “Verdana” Verdana := “Verdana” Text shown in labels before input text box. If empty input text is not displayed. Last no-empty label defines number of input texts. It is converted to single line text automatically. Type Text Text := “Text” Password := “Password” Text := “Text” Defines how input text is displayed • Text means input text is displayed. • Password means input text is masked. FontColor Long Any _COLOR_BLACK Color of button text. FontName Text Verdana := “Verdana” Verdana := “Verdana” Font name. FontSize Long 12 16 20 12 Font height in pixels. FontStyle Long Regular := 1 Italic := 2 Bold := 3 Bold Italic := 4 Regular := 1 Defines style of the font. Text AddressOf Text Any txtCaption = ”Caption” Text shown on the button. It is converted to single line text automatically. Button www.cuesystem.com [email protected] User Manual Page 25 WebGUI WebGUIServer Overview WebGUIServer is a device driver connected to _TCPServer port of the CUEunit. It serves for communication with internet browser (client) and it uses web page files stored in the CUEunit. In addition this driver generates events (OnPushButton, ...) and it has functions for object current value settings and reading (bargraphs, ...). All application programming connected to web pages is done using events and functions of this driver. CUEunit Internet browser Ethernet WebGUIServer Events User Module Functions Filestorage Web page files ... Properties Property Name Data Type Allowed Values Default Value Description Port Long Any except 80 8080 Defines IP port for communication with an internet browser. SerialNumber ByteString From License Key file. Empty Serial number of WebGUI. It is including in License Key file. RegistrationNumber ByteString From License Key file. Emty Registration number of WebGUI. It is including in License Key file. Connection Group Events OnButtonPush(pushbuttonID As Long) As Process This event is generated when the button is pushed. Button is identified by parameter pushbuttonid. OnInputTextFormSubmit(inputtextformid As Long, ParamArray) As Process This event is generated when the button Submit on InputTextForm is pressed. Object is identified by parameter inputtextformid. Input texts are passed using ParamArray. InputText 1 is passed as ParamArray[1], ..., InputText 8 is passed as ParamArray[8]. For more details about InputTextForm object see chapter WebGUIGraphicCollection / InputTextForm. www.cuesystem.com [email protected] User Manual Page 26 WebGUI Functions Bargraphs SetBargraphValue(bargraphid As Long, newvalue As Long) As Boolean Function sets all Bargraphs identified by bargraphid to newvalue. More bagraphs can use the same ID and all of them are set to the same value. The function returns True if bargraphid is from 1 to 256 and newvalue is >= 0 and <= 100. Else it returns false. GetBargraphValue(bargraphid As Long) As Long Function returns current value of Bargraph identified by bargraphid. TextBoxes SetTextBoxText(textboxid As Long, newtext As Text) As Boolean This function sets current text of TextBox identified by textboxid to newtext. As newtext you can use direct value of text (TextBoxSetText (“Hello”)). In this case you will lose the possibility of changing the language of this text. You can also use addressof text (TextBoxSetText (txtHello)) as parameter (txtHello must be declared in MyCommon/Text resources). In this case it is possible to change the language of this caption. The function returns True if textboxid is from 1 to 32 and text length is max. 64 characters. Else it returns false. GetTextBoxText(textboxid As Long, ByRef currenttext As Text) Text variable currenttext is filled by current value of the TextBox identified by textboxid. Other DisableControl () As Boolean This function disconnects all clients connected to the server and closes server. EnableControl () As Boolean This function starts server. IsControlEnabled () As Boolean This function returns True if server is running. Else it returns False. www.cuesystem.com [email protected] User Manual Page 27 WebGUI Software and Firmware License END-USER NOTICE AND LICENSE AGREEMENT FROM CUE, a.s. NOTICE TO END-USER: CAREFULLY READ THE FOLLOWING LEGAL AGREEMENT (THIS “LICENSE”). INSTALLATION OR USE OF THE ENCLOSED CUE, a.s. SOFTWARE PROGRAMS (COLLECTIVELY, “SOFTWARE”) ON YOUR COMPUTER SYSTEMS OR HARDWARE DEVICES CONSTITUTES YOUR ACCEPTANCE OF THESE TERMS. IF YOU DO NOT AGREE TO THE TERMS OF THIS LICENSE, PROMPTLY DELETE THE SOFTWARE FROM YOUR COMPUTER SYSTEMS AND HARDWARE DEVICES, DESTROY ANY COPIES YOU MADE OF THE SOFTWARE OR ANY INSTALLATION MEDIA OF THE SOFTWARE INCLUDED WITH YOUR SYSTEM, AND DISPOSE OF ALL WRITTEN MATERIALS IN YOUR POSSESSION REGARDING THE SOFTWARE. License Grant: CUE grants to You, as an individual, a license to install and use one (1) copy of the Software on a single computer at a time; provided, however, that You may make copies of the Software solely for Your development of applications for CUE hardware and demonstration versions of such applications. Any applications created with the Software may only be used with Cue hardware. Your license to use the Software is conditioned upon Your compliance with the terms of this License. A License is required for each end-user of the Software. A license is required for each installation of the Software. You may make one (1) copy of the Software for archival purposes only. You may use this Software only in connection with CUE hardware. You must have acquired the Software directly in connection with the purchase of CUE hardware from CUE or from a CUE approved reseller for this license to be effective. If You have purchased a Site License, You may complete only the number of installations specified in the License Agreement accompanying the Software. Copyright: The Software and software built into CUE hardware (“Firmware”) are protected by copyright law and international treaty provisions. You acknowledge that no title to the intellectual property in the Software and Firmware is transferred to You. You further acknowledge that title and full ownership rights to the Software and Firmware will remain the exclusive property of CUE, and You will not acquire any rights to the Software and Firmware except as expressly set forth in this License. You agree that any copies of the Software will contain the same proprietary notices which appear on and in the Software. Prohibited Uses: Without obtaining prior written permission from CUE, You may not (a.) use, copy, modify, alter, or transfer the Software or documentation except as expressly provided in this License; (b.) translate, disassemble, decompile, reverse program or otherwise reverse engineer the Software and Firmware; (c.) sublicense or lease the Software or its documentation (d.) use this Software with any hardware other than products produced by CUE or in connection with applications being developed for CUE hardware; or (e.) use the Software in a multi-user, network, or multiple computer environment or in a rental, time sharing or computer service business. Without prejudice to any other rights, CUE may terminate this License if You fail to comply with its terms and conditions. In such event, You must immediately destroy all copies of the Software. No Other Warranties: CUE DOES NOT WARRANT THAT THE SOFTWARE AND FIRMWARE IS ERROR FREE. CUE DISCLAIMS ALL WARRANTIES WITH RESPECT TO THE SOFTWARE AND FIRMWARE, EITHER EXPRESS OR IMPLIED, INCLUDING BUT NOT LIMITED TO IMPLIED WARRANTIES OF MERCHANTABILITY, FITNESS FOR A PARTICULAR PURPOSE AND NONINFRINGEMENT OF THIRD PARTY RIGHTS. SOME JURISDICTIONS DO NOT ALLOW THE EXCLUSION OF IMPLIED WARRANTIES OR LIMITATIONS OF HOW LONG AN IMPLIED WARRANTY MAY LAST, OR THE EXCLUSION OF LIMITATION OF INCIDENTAL DAMAGES, SO THE ABOVE LIMITATIONS OR EXCLUSIONS MAY NOT APPLY TO YOU. THIS WARRANTY GIVES YOU SPECIFIC LEGAL RIGHTS AND YOU MAY ALSO HAVE OTHER RIGHTS WHICH VARY FROM JURISDICTION TO JURISDICTION. No Liability for Consequential Damages: IN NO EVENT SHALL CUE BE LIABLE TO YOU FOR ANY CONSEQUENTIAL, SPECIAL, INCIDENTAL, OR INDIRECT DAMAGES OF ANY KIND ARISING OUT OF THE PERFORMANCE OR USE OF THE SOFTWARE, EVEN IF CUE HAS BEEN ADVISED OF THE POSSIBILITY OF SUCH DAMAGES. Label on Hardware: Use of this hardware and the software programs controlling this hardware is subject to the terms of the Software and Hardware License Agreements (the “License Agreements”). You should not use the software and hardware until you have read the License Agreements. By using the software and hardware, you signify that you have read the Licenses Agreements and accept their terms. The “License Agreement” is available at www.cuesystem.com. Trademark Notice: CUE and the CUE logo are trademarks of CUE, a.s. in the United States and in other countries. www.cuesystem.com [email protected] User Manual Page 28 WebGUI Notes .............................................................................................................................................. .............................................................................................................................................. .............................................................................................................................................. .............................................................................................................................................. .............................................................................................................................................. .............................................................................................................................................. .............................................................................................................................................. .............................................................................................................................................. .............................................................................................................................................. .............................................................................................................................................. .............................................................................................................................................. .............................................................................................................................................. .............................................................................................................................................. .............................................................................................................................................. .............................................................................................................................................. .............................................................................................................................................. .............................................................................................................................................. .............................................................................................................................................. .............................................................................................................................................. .............................................................................................................................................. www.cuesystem.com [email protected] User Manual Page 29 CUE, a.s. K Nouzovu 6, 143 00 Praha 4, Czech Republic www.cuesystem.com [email protected]