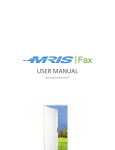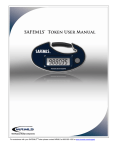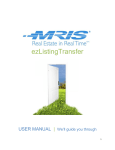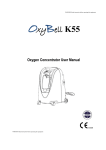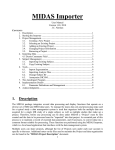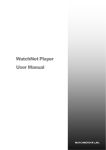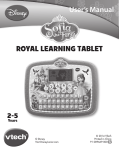Download Media Connect User Manual
Transcript
CONTENTS Introduction.................................................................................................................................................... 2 Tooltips ...................................................................................................................................................... 2 Media Connect Navigation ............................................................................................................................ 2 Navigate via an Existing Listing ................................................................................................................ 2 Navigate via a New Listing ........................................................................................................................ 6 Photo Grid ................................................................................................................................................... 12 Add Photos .............................................................................................................................................. 12 Lead Photo .............................................................................................................................................. 15 Change Photo Order ............................................................................................................................... 15 Required Information............................................................................................................................... 16 Summary of Photo Details ...................................................................................................................... 17 Speed Edit ................................................................................................................................................... 18 Navigate to and from the Speed Edit Page............................................................................................. 18 Select Category ....................................................................................................................................... 19 Enter Caption .......................................................................................................................................... 20 Enter Description ..................................................................................................................................... 21 Exterior (Main) Photo .............................................................................................................................. 22 Photo Editor ............................................................................................................................................ 22 Delete Photo ........................................................................................................................................... 23 Edit Photos .................................................................................................................................................. 25 Adjust Zoom ............................................................................................................................................ 26 Reposition Photo ..................................................................................................................................... 27 Rotate Photo ........................................................................................................................................... 28 Replace Photo ......................................................................................................................................... 29 Cancel ..................................................................................................................................................... 30 Save Changes ............................................................................................................................................. 31 Copyright © 2011 - Metropolitan Regional Information Systems, Inc The information contained in this manual may be copyrighted and/or confidential. All rights reserved. 1 Introduction Welcome to Media Connect, where you can upload photos to listings with speed and ease. We’ve listened to your concerns and have made Media Connect a powerful, robust tool that improves photo uploading capabilities. Now, you can: • • • Upload photos prior to submitting a listing Upload photos in seconds Use tooltips to guide you through the upload process using an intuitive interface Note: Adobe Flash 10.0 or higher must be installed for the Media Connect application to work properly. Tooltips Most buttons, areas and fields within Media Connect contain tooltips to provide you with information about a particular item’s function. To view a tooltip, place the cursor over a button, area or field. To close the tooltip, move the cursor away from the item. Media Connect Navigation How you navigate to Media Connect depends on whether you want to add/edit photos to an existing listing, or add photos to a new listing in Keystone. Note that an existing listing does not need to have been submitted. Navigate via an Existing Listing To add or edit photos to a listing which already exists in Keystone, navigate to Media Connect using the following procedure. It does not matter if the listing has been submitted to the MLS. Step 1: Log into MRIS.com using your MRIS User ID and SAFEMLS password. Step 2: Click Keystone to log in to Keystone. Copyright © 2011 - Metropolitan Regional Information Systems, Inc The information contained in this manual may be copyrighted and/or confidential. All rights reserved. 2 Step 3: In the Main Menu, click Add or Update Listings. 3 Step 4: Click the Edit icon to the far left of the listing to which you want add or edit photos. 4 Copyright © 2011 - Metropolitan Regional Information Systems, Inc The information contained in this manual may be copyrighted and/or confidential. All rights reserved. 3 Step 5: Click Listing. 5 Step 6: Click Media Connect. 6 Copyright © 2011 - Metropolitan Regional Information Systems, Inc The information contained in this manual may be copyrighted and/or confidential. All rights reserved. 4 The status bar displays, indicating the Media Connect application is loading. The Media Connect splash screen displays. Step 7: Click OK after familiarizing yourself with the content on the splash screen. 7 Copyright © 2011 - Metropolitan Regional Information Systems, Inc The information contained in this manual may be copyrighted and/or confidential. All rights reserved. 5 Navigate via a New Listing To add photos to a listing which has not yet been entered in Keystone, navigate to Media Connect using the following procedure. Step 1: Log into MRIS.com using your MRIS User ID and SAFEMLS password. Step 2: Click Keystone to log in to Keystone. Step 3: In the Main Menu, click Add or Update Listings. 3 Step 4: Click Add Listing. 4 Copyright © 2011 - Metropolitan Regional Information Systems, Inc The information contained in this manual may be copyrighted and/or confidential. All rights reserved. 6 Step 5: Click the Property Type dropdown arrow and select a property type from the displayed menu. 5 Step 6: Click the State dropdown arrow and select a state from the displayed menu. 6 Copyright © 2011 - Metropolitan Regional Information Systems, Inc The information contained in this manual may be copyrighted and/or confidential. All rights reserved. 7 Step 7: Click the County dropdown arrow and select a county from the displayed menu. 7 Step 8: Click Continue. 8 Copyright © 2011 - Metropolitan Regional Information Systems, Inc The information contained in this manual may be copyrighted and/or confidential. All rights reserved. 8 Step 9: Enter information in either of the required Search fields: Tax ID#, or Street Name. Step 10: Click Search. 10 9 Step 11: Click the Edit icon to the far left of the applicable property (see the previous procedure, Step 4 for an example), or if you wish to proceed without automatically filling in property information from a returned record, click No Autofill. 11 Copyright © 2011 - Metropolitan Regional Information Systems, Inc The information contained in this manual may be copyrighted and/or confidential. All rights reserved. 9 Step 12: Click Listing. 12 Step 13: Click Media Connect. 13 Copyright © 2011 - Metropolitan Regional Information Systems, Inc The information contained in this manual may be copyrighted and/or confidential. All rights reserved. 10 The status bar displays, indicating the Media Connect application is loading. The Media Connect splash screen displays. Step 14: Click OK after familiarizing yourself with the content on the splash screen. 14 Copyright © 2011 - Metropolitan Regional Information Systems, Inc The information contained in this manual may be copyrighted and/or confidential. All rights reserved. 11 Photo Grid The main page of Media Connect is the Photo Grid. Here, you can add photos to the grid and rearrange their order by moving the photo thumbnails. Add Photos To add up to 30 photos for the listing, perform the following procedure. Step 1: Click Add Photos. 1 Copyright © 2011 - Metropolitan Regional Information Systems, Inc The information contained in this manual may be copyrighted and/or confidential. All rights reserved. 12 A photo selection window displays. Step 2: Navigate to the location of the photos using the operating system interface. Step 3: Click the filenames of one or more photos to upload. You may only upload photos in the JPG, GIF or PNG file formats. To select more than one photo, press Ctrl while clicking each filename. Alternatively, click one filename and then press Shift while clicking to select all items in a list of photos. Step 4: Click Open. 3 4 Copyright © 2011 - Metropolitan Regional Information Systems, Inc The information contained in this manual may be copyrighted and/or confidential. All rights reserved. 13 A dialog displays indicating the number of successful uploads. Step 5: In the dialog, click No to return to the Photo Grid. Alternatively, click Yes to edit the photos – see the procedures in the Speed Edit and Edit Photos sections of this manual. The Photo Grid displays with thumbnails of the uploaded photos. Place the cursor over a blank section of the grid to view a tooltip with the number of additional photos you can upload. 5 Step 6: To add more photos, repeat this procedure as needed. Note: Each listing is limited to 30 photos. If there are 30 photos on the Photo Grid, the Add Photos button is not available. Copyright © 2011 - Metropolitan Regional Information Systems, Inc The information contained in this manual may be copyrighted and/or confidential. All rights reserved. 14 Lead Photo The photo in upper left corner of the Photo Grid is the Lead Photo for the listing. The Lead Photo is first one displayed in other MRIS applications, including the listing’s initial photo in Matrix. To move a photo to the upper left corner of the Photo Grid, follow the Change Photo Order procedure, below. Change Photo Order Media Connect allows you quickly and easily change the order of the photos for a listing. To change the order of a listing’s photos, perform the following procedure. Step 1: Place the cursor over the thumbnail of the photo you wish to move. 1 Copyright © 2011 - Metropolitan Regional Information Systems, Inc The information contained in this manual may be copyrighted and/or confidential. All rights reserved. 15 Step 2: Click the thumbnail and drag it to the preferred position in the Photo Grid. The position of the other photos adjusts to accommodate the new position of the moved photo. Step 3: Release the cursor. 2 Note: To change the Lead Photo, move the preferred photo to the lead position in the upper left corner of the Photo Grid. Step 4: Repeat the procedure as many times as needed to arrange photos in the preferred order. Required Information A photo thumbnail in the Photo Grid with a red exclamation point icon indicates that the photo is missing its caption or description, or that there is a problem with the photo. To enter required information, follow the procedures in the Speed Edit section of this manual. Each photo must meet minimum size requirements and have assigned to it a Category and Caption. Copyright © 2011 - Metropolitan Regional Information Systems, Inc The information contained in this manual may be copyrighted and/or confidential. All rights reserved. 16 Summary of Photo Details Place your mouse over a thumbnail to view a tooltip that displays the photo’s details, including Category, Caption, Description and whether it’s the Lead Photo and/or the Exterior (Main) photo. Copyright © 2011 - Metropolitan Regional Information Systems, Inc The information contained in this manual may be copyrighted and/or confidential. All rights reserved. 17 Speed Edit Clicking a photo thumbnail in the Photo Grid navigates you to the Speed Edit page. This page lists the photos in the order in which they are arranged on the Photo Grid. Here, you can: • • • Assign the Exterior (Main) designation to one of the photos in the list Select a Category, enter a Caption and Description for each photo Use the Photo Editor to zoom in, zoom out, reposition and rotate each photo Navigate to and from the Speed Edit Page To navigate to the Speed Edit page, double-click any thumbnail in the Photo Grid. The Speed Edit page displays, starting at the photo that was clicked in the Photo Grid. For example, clicking the 3rd photo in the Photo Grid displays the Speed Edit page at the 3rd photo. Use the scroll bar to navigate up or down to different photos, if needed. When you are finished with the Speed Edit page, click Done to return to the Photo Grid. Copyright © 2011 - Metropolitan Regional Information Systems, Inc The information contained in this manual may be copyrighted and/or confidential. All rights reserved. 18 Select Category Category is a required field for all photos. The category field allows MRIS to create products that display similar photos of various listings to determine which properties best meet a buyer’s needs. To select a category, click the Category Required dropdown arrow and select a category from the displayed menu. You may have to scroll down to find the applicable category. The Category selected populates the Caption Required field. Once this field is selected, the icon in the upper right Speed Edit area for the photo changes from a red exclamation point to a green check . Copyright © 2011 - Metropolitan Regional Information Systems, Inc The information contained in this manual may be copyrighted and/or confidential. All rights reserved. 19 Enter Caption Caption is a required field for all photos. A caption is a brief description and is displayed with the photograph on MRIS products. After selecting a Category for a photo, the name of that category populates the Caption Required field. You may leave this as the caption, or, change the caption text by clicking in the Caption Required field, and entering a caption, up to 50 characters long. Copyright © 2011 - Metropolitan Regional Information Systems, Inc The information contained in this manual may be copyrighted and/or confidential. All rights reserved. 20 Enter Description To describe the photo in more detail than the caption on MRIS products, click in the Description Optional field and enter a description, up to 250 characters long. Copyright © 2011 - Metropolitan Regional Information Systems, Inc The information contained in this manual may be copyrighted and/or confidential. All rights reserved. 21 Exterior (Main) Photo You are required to designate one of the photos as Exterior (Main). Scroll to the applicable photo and click the Exterior (Main) radio button for that photo. The radio button changes to a magenta flag . To change the Exterior (Main) photo, scroll to another photo, and click that photo’s Exterior (Main) radio button. Only one photo may be designated as Exterior (Main). The Exterior (Main) photo is also marked by a magenta flag in the upper left corner of the thumbnail on the Photo Grid page. Photo Editor See the Edit Photos section below for procedures to further manipulate photos. Copyright © 2011 - Metropolitan Regional Information Systems, Inc The information contained in this manual may be copyrighted and/or confidential. All rights reserved. 22 Delete Photo To delete a photo, click Delete (or the Scissors icon) located in its Speed Edit area. The photo is grayed out and marked for deletion. To reinstate a deleted photo, click Undo Delete (or the circular arrow icon). The photo’s Speed Edit area becomes active and is available for editing. Copyright © 2011 - Metropolitan Regional Information Systems, Inc The information contained in this manual may be copyrighted and/or confidential. All rights reserved. 23 To delete all photos for a listing, click Delete All (or the Scissors icon). All photos are grayed out and marked for deletion. To reinstate all deleted photos click Undo Delete All (or the circular arrow icon). The Speed Edit area becomes active and all photos are available for editing. Note: Deletions become permanent only after clicking Done on the Speed Edit page. Copyright © 2011 - Metropolitan Regional Information Systems, Inc The information contained in this manual may be copyrighted and/or confidential. All rights reserved. 24 Edit Photos On the Speed Edit Page, double-click a photo’s thumbnail or click Photo Editor beneath the thumbnail to access the Photo Editor. Here, you can: • • • Crop a photo by adjusting the zoom and/or repositioning it Rotate a photo Replace a photo with another from your files When you are finished editing a photo, click Done to return to the Speed Edit page. Copyright © 2011 - Metropolitan Regional Information Systems, Inc The information contained in this manual may be copyrighted and/or confidential. All rights reserved. 25 Adjust Zoom Media Connect offers three ways to magnify or expand the view of a photo: To include the entire photo, click the Zoom Out icon. To include only the smallest potion of the photo allowed, click the Zoom In icon. Use the slider to set the magnification of the photo between Zoom Out and Zoom In settings: Click the slider button and drag it to the right to magnify the view; drag the slider button to the left to expand the view. Copyright © 2011 - Metropolitan Regional Information Systems, Inc The information contained in this manual may be copyrighted and/or confidential. All rights reserved. 26 Reposition Photo If you zoom in on a photo, you can then crop the photo by repositioning it in the Photo Editor. To reposition a photo, click the photo, and drag it in the editor to the desired position. Release the cursor. Copyright © 2011 - Metropolitan Regional Information Systems, Inc The information contained in this manual may be copyrighted and/or confidential. All rights reserved. 27 Rotate Photo To rotate a photo 90 degrees clockwise, click the Rotate Photo icon. Click the icon as needed to continue rotating the image clockwise. Copyright © 2011 - Metropolitan Regional Information Systems, Inc The information contained in this manual may be copyrighted and/or confidential. All rights reserved. 28 Replace Photo If you wish to change the photo entirely, perform the following procedure. Step 1: Click Replace. A photo selection window displays. Step 2: Navigate to the location of the photo to be uploaded using the operating system interface. Step 3: Click the filename of the photo to upload. You may only upload a photo in JPG, GIF or PNG file format. Step 4: Click Open. 3 4 1 Copyright © 2011 - Metropolitan Regional Information Systems, Inc The information contained in this manual may be copyrighted and/or confidential. All rights reserved. 29 The Photo Editor displays with the new photo. Cancel To have the application ignore any changes made to a photo while in the Photo Editor, click Cancel. Copyright © 2011 - Metropolitan Regional Information Systems, Inc The information contained in this manual may be copyrighted and/or confidential. All rights reserved. 30 Save Changes While on the Photo Grid, save any changes made to photos in the Photo Grid, Speed Edit and Photo Editor pages, by clicking Save Changes. A status bar displays indicating the progression of the saving process. If no changes have been made to photos, the Save Changes button is not available. Copyright © 2011 - Metropolitan Regional Information Systems, Inc The information contained in this manual may be copyrighted and/or confidential. All rights reserved. 31