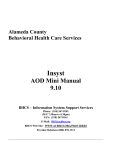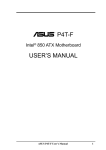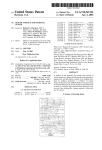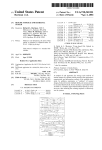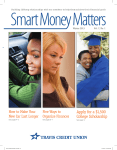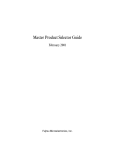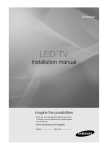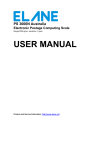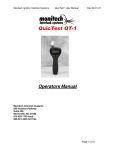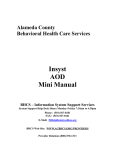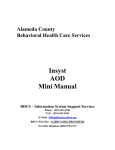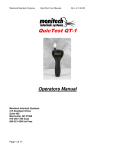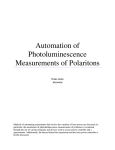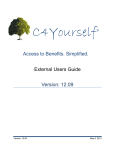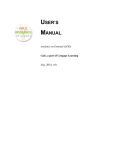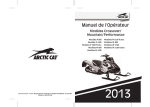Download Client Messages - Alameda County Behavioral Health
Transcript
Alameda County Behavioral Health Care Services INSYST MHS Mini Manual 9.5 BHCS – Information System Support Services Phone: (510) 567-8181 (M-F 7:30am to 4:30pm) FAX: (510) 567-8161 E-Mail: [email protected] BHCS Web Site: WWW.ACBHCS.ORG/PROVIDERS Provider Relations (800) 878-1313 INSYST 9.1 User Manual 2 INSYST 9.1 User Manual Contents Chapter 1: Accessing, Logging On, Menus and Navigating ........................ 4 Accessing……………………………………………………………………..4 Logging On…………………………………………………………...………5 Menus and Navigating………………………………………………………..6 Chapter 2: Basic Client Information ........................................................... 12 Face Sheets………………………………………………………………….15 Address Information…………………………….………..…………………24 Client Messages……………………………………………………………..29 Chapter 3: CSI Periodic ................................................................................ 35 Chapter 4: Client Episodes ........................................................................... 38 Chapter 5: Direct Services ............................................................................ 47 Chapter 6: CQRT .......................................................................................... 60 Chapter 7: Utilities (Password and Printing) ............................................. 65 Appendix A: County/State/Country Codes…….…………………………69 Appendix B: Client/Episode/Service Data Codes ..……………………….76 Appendix C: Special Key Sequences............................................................ 77 INSYST MENU SHORTCUTS AND COMMANDS……….80 - Manual Back 12/19/11 3 INSYST 9.1 User Manual Chapter 1 Logging On Logging the BHCS Web Portal You must log onto the BHCS Web Portal to access INSYST. 1. The BHCS Web Portal address is: https://www.bhcsportal.org 2. Type your Username, and press Tab 3. Type your password and press Return or click Logon button. To protect its secrecy, your password is displayed on your screen as dots. 4. Chose the type of computer (Desktop or Laptop) you are using. A new Internet Explorer Window will open with the INSYST Logon Screen. Make sure you LOGOFF the Web Portal BEFORE closing the Internet Explorer Window. 4 INSYST 9.1 User Manual Logging on to INSYST 1. Your screen displays the prompt: USERNAME: Type your Username, and press Return. 2. Then the computer prompts you for your password. Type your password and press Return. To protect its secrecy, your password is not displayed on your screen. 3. INSYST displays its Logo and any notices or messages. Press Return to scroll to the first of two bulletin boards, followed by the Main Menu. Make sure you LOGOFF the INSYST BEFORE closing the Internet Explorer Window. 5 INSYST 9.1 User Manual Using Menus An INSYST menu is a list of items that you may select. Figure 1.1 is shows a sample Main Menu. The Main Menu is different based on data input requirements. Below is an example of an Opening Main Menu for user who is entering data for both Mental Health Services and Alcohol and Other Drugs Services. Most users don’t have this menu option. Figure 1.1: Main Menu The menu structure is virtually the same for the MHS and the DAS systems. Some screens are different for the two systems; this manual only provides details MHS screens. The MHS Main Menu is shown in Figure 1.2. After you make a selection from the Main Menu, the system displays a submenu. For example, if you choose UTILITIES in the Main Menu, you will move to the Utilities Menu, with options that you select to use INSYST utilities. Based on your User Authorization all menu options may not be activated. Figure 1.2: MHS Main Menu All INSYST menus let you make selections in three ways: by using the list of options in the menu selection area, or by typing an alpha or numeric option directly in the command line. 6 INSYST 9.1 User Manual To select a command in the Menu Selection Area: 1. Press the Tab key and the blinking cursor will move from the Command Line into the list of items in the Menu Selection Area of the screen. Then move the cursor up and down through the menu using the Up and Down Arrow keys. 2. When you have moved the cursor to the item you want, type “X” and press Return. At the bottom corners of the Menu Selection Area there is often a flashing “V.” This indicates that there are more items on your menu than you can see at one time. Press the Down Arrow key and the menu will scroll to display more items. If you want to return to the Command Line, press Enter. To select an item from the Command Line: 1. Type the name or number of the item on the Command Line. The command line is the solid bar next to the word Selection, where the cursor is when you first display the menu. You may type the entire name of the item, or just enough make it distinct from the others. For example, if you want to choose SERVICES from the Main Menu, you may type either “SERVICES” or “SER”. You may also type the number of the selection. For example, if Client Records Maintenance is the first item on the menu, you can just type “1” to select it. 2. Press Return to display the screen or sub-menu you selected. Leaving a Menu Press Num Lock (Gold)-E, or enter a hyphen (-) in the Command line to move back one menu to the previous menu. For example, if you are on the Files Menu, “-” will take you back to the Utilities Menu, and a second “-” will take you back to the Main Menu. Using Num Lock (Gold) and Control Keys To use a Num Lock (Gold) Key sequence: 1. Press and release the Num Lock (Gold) Key. 2. Press and release the other key in the sequence. For example, if the instructions say, “Press Num Lock (Gold)-E”, you should press and release the Num Lock (Gold) key, and then and release press “E”. Menu and Control Key Commands are located on the last page and the back of this manual. Use the “F9” Key as the Num Lock key replaces the Num Lock key if your laptop does not have a ten key pad. 7 INSYST 9.1 User Manual Menu Shortcuts You can go directly from one menu to a screen that is under another menu, rather than moving through the menu system one menu at a time. In the command line of the current menu, enter the Menu names that you would normally enter in the command lines of one menu after another. For example, to go from the Main Menu to the Episode Opening screen, you normally enter “EP” in the Main Menu to display the Episode Records Menu, and then enter “OP” to display the screen. As a shortcut, you can enter the command “EP OP” in the Main Menu command line (Figure 1.3). Figure 1.3: Using Menu Shortcuts Using Screens INSYST’s menu system displays the data screens (Figure 1.4) that let you enter, look up, change and delete information. In Screens, data is entered or displayed in areas called fields. For example, a screen may have a field for a client’s last name and another field for address. Most screens have special fields, called key fields that identify each record such as the client number field that identifies each client. Each screen has a different function—e.g., to register a client, review a client’s account, or update episode information. Screens are assigned to you based on your responsibilities. Figure 1.4: An INSYST Screen with a List 8 INSYST 9.1 User Manual Moving through Fields Use these keys to move through a screen’s fields: Tab: Move the cursor to the next field to enter data. (If you fill a field entirely, the cursor will move to the next field automatically). Control/H: (F12) Move the cursor back one field. Return: Skip over optional fields and move to the next required field or to the prompt used to leave the screen. Moving Through Lists Many screens have lists, like the list of insurance companies shown in Figure 1.4 above. To move down one item in the list, press the Tab or Down Arrow key. To move up one item in the list, press the Up Arrow key. If a list has more items than fit in one screen, you can page through it to see more items by pressing: Num Lock (Gold)-M: (More) View the next page of information. Num Lock (Gold)-B: (Backup) View the previous page of information. To speed up performance, lists usually include only two pages of information by default. If you have to see more items than this, you should request unlimited paging by pressing Num Lock (Gold)-A before you display the list. Leaving a Screen To leave a screen, press: Return: In most cases, pressing Return moves the cursor to the prompt used to leave the screen. (In some cases, Return skips over optional fields to the next required field.) Num Lock (Gold)-E: Exits from the current screen and returns to the menu, without saving data entered in the screen. Num Lock (Gold)-S: Exits from the current screen, and saves the data entered. This sequence retains the current Client and Reporting Unit, so it automatically displays it in the next screen you use. Menu and Control Key Commands are located on the last page and the back of this manual and in Appendix C on page 74 of this manual. 9 INSYST 9.1 User Manual Client Confidentiality INSYST helps your staff in maintain confidentiality, as required by HIPAA, federal, state, and local regulations. Do not let anyone else use your account. You username is recorded on some records in the database. Each registered user has a password. Do other staff or post it near your terminal. not give out your password for use by Do not browse through records looking for friends, acquaintances or known persons. This is illegal. You must have a legitimate purpose for looking-up a person. Do not release data without authorization. For more information, consult your Medical Records Department. Logging Off the Computer To log out of INSYST, enter the word “Exit” on the command line of any menu. Never exit the Internet Explorer Window until you have seen a message confirming that you are logged off INSYST. The message includes your name, the date and time that you log off the computer. Make sure you LOGOFF the Web Portal BEFORE closing the Internet Explorer Window. 10 INSYST 9.1 User Manual 11 INSYST 9.1 User Manual Chapter 2 Basic Client Information The Client Number Before you can work with any client information, the client must have a client number. If a client is new to your program, you must determine whether the client has a number, by using the Client Locator screen, described below. If you cannot find the client number, assign a new client number using the Client Registration Screen, described later in this chapter. Locating Clients The Client Locator Screen lets you find out if someone has ever been a client and lets you display information about clients To use the Client Locator Screen: 1. Choose CLIENTS from the Main Menu. 2. Choose LOCATOR from the Client Maintenance menu to display the Client Locator screen (Figure 2.1). From the Main Menu “1 7” is a great Menu Short Cut to the Client Locator Screen. Figure 2.1: Client Locator Screen 12 INSYST 9.1 User Manual Client Information Area The top section of the screen is the Client Information Area, where you enter criteria to search for a client, and where information is displayed when the client is found. Before registering a new client, be sure you have tried all possible spellings of the client’s name and aliases. Press Num Lock (Gold)-R to restart the screen and search with other spellings of the client’s name. If necessary, press Num Lock (Gold)-A before doing the new search, so the list is not limited to 8 names. To search for a client: 1. Make an entry in one or more fields of the Client Information Area. 2. Press Return at any time to search for a client matching the information you have entered. The Client Information Area has the following fields: Client Name: Enter the client’s full name or only the first few letters of the client’s name. For example, if you enter “And” as the last name, you will find clients with the names Anders, Anderson, Andrews, etc. Client Number: If you know the Client Number, the fastest way to look up the client is to press Num Lock (Gold)-C to move to the Client Number field and enter the client’s number. Social Security Number: If you do not have a Client Number, the Social Security Number is the fastest way to find the client. If you have the client’s Social Security Number, press the Tab key to skip the other fields and enter the SSN here. You do not need to enter “-” between the numbers. If you enter the Social Security Number and Client Name, the computer searches on the Social Security Number and returns the client information if it finds a match. This may not be the client name you have entered, if another client has used that Social Security Number. If there is no match on Social Security Number, the search is based on name. 13 INSYST 9.1 User Manual If there is an exact match, all fields on the top half of the screen are filled with information about the client (Figure 2.2). If there is no match, the system displays the message: Client/Clients not found. If there are several possible matches, they are listed in the Client Selection Area of the screen, described below. Figure 2.2: An Exact Match in the Client Information Area Client Selection Area The second section of the screen is the Client Selection Area. If there is more than one possible match, records beginning with the first possible match are listed alphabetically here (Figure 2.3). To use the Client Selection Area: 1. Move through the list using the methods described in the section on Moving Through Lists in Chapter 1. Figure 2.3: Possible Matches in the Client Selection Area 2. Type “X” next to the client you want, and press Return. Data on that client is displayed in the Client Information Area. 14 INSYST 9.1 User Manual You can select multiple clients on a page by putting “X” next to each, and then pressing Return. Then you display data on them by using the Previous and Next options in the Menu Selection Area (described below). Aliases are displayed in the Client Selection Box with an asterisk (*) next to the name. They are selected like other names in the list, but the computer displays the client’s real name in the Client Information Area. If you find the target client in this list, note the client number, so you can use it to work with the client. If you do not find the target client, you must register the client into the system. Num Lock (Gold)-F: (Face Sheet) request the menu to select Face Sheets, and then press F6 to complete the request. The Face Sheet is placed in your printer queue ready to print. 15 INSYST 9.1 User Manual Menu Selection Area The lowest portion of the Locator screen is the Menu Selection Area, where you can enter commands to find more information on the client who is displayed in the Client Information Area. As with any INSYST menu, you may select a menu item by entering the first letters of your menu choice (For Example, Figure 2.4 illustrates the choice of “E” for Episodes), or by using Tab key to move to the item you want and typing an “X” next to it. Figure 2.4: Selecting a Menu Item The menu gives you the following options: EPISODE Mini Open Episode Status: Gives you a short listing of all programs (or reporting units) at where the client is currently admitted. FINANCIAL Mini Financial Status: Displays current account information and charges for the client. STATUS Client Status Summary Report: Takes you to the Client Status Summary Report Screen, which displays the client’s current open episodes, closed crisis episodes, and current account information. NEXT Display Next Client: If you selected multiple clients in the Client Selection Area, this option will display data on the next one in the Client Information Area. PREVIOUS Display Previous Client: If you selected multiple clients in the Client Selection Area, this option will display data on the previous one in the Client Information Area. Some of these options display data in the same area that you used for client selection, as you can see in Figure 2.4, where message status is displayed there. 16 INSYST 9.1 User Manual Registering a New Client If you cannot find new clients using the Client Locator Screen, you must register them to give them client numbers before you can open episodes and enter services for them. To register a client: 1. Choose CLIENTS from the Main Menu. 2. Choose REGISTER from the Client Maintenance Menu to display the Client Registration screen (Figure 2.5). Figure 2.5: Client Registration Screen Because the information entered in the Client Registration screen establishes the client’s identity, it is best to ask the client for a Driver’s License, Social Security Card, or other document and copy the information from it. Three critical pieces of information must be entered correctly: client name, birth date, and Social Security Number. 3. Enter data in the following fields: RU: Enter the Reporting Unit Number for the program where you are registering the client. This field establishes whether you are using decentralized or centralized registration. With decentralized registration, the system automatically assigns a client number and you can enter episodes and services for the client. With centralized registration, you can register a client and enter episodes, but you cannot to enter services until the registration has been evaluated by a central registration auditor. After you have entered the Reporting Unit, the screen title changes to Client Registration (Centralized) or Client Registration (Decentralized). 17 INSYST 9.1 User Manual Last Name: Enter a last name with up to 16 letters. Leave out apostrophes, dashes and blank spaces. For example “O’Connor” should be typed “OCONNOR”. First Name: Enter a first name with up to 12 letters. Middle Initial: Enter one letter as a middle initial, or press the Tab key or space bar to skip this field if there is no middle initial. Client Generation: Enter a generation title that is part of the client’s name, such as Jr., Sr., or the Roman Numerals II, III, etc. Birthdate: Enter the birth date in MM/DD/YYYY format. Sex: Enter “F” for female, “M” for male, or “U” for unknown. Social Security Number: Enter a nine-digit Social Security Number. It is best to copy this key information directly from the client’s Social Security Card if possible. If the client does not have one, enter all 9’s in this field. Client Index Number: Enter a nine-digit Client Index Number. Education: Enter the number of the highest grade completed. For example, if the client has completed high school, enter “12”. If the highest grade is greater than 20, enter “20”. Enter “99” for unknown. Disability: Add the number codes for all of the client’s physical disabilities, and enter the total in this field. INSYST’s standard disability codes are in the INSYST Table of Codes document found on the INSYST FORMS page of the BHCS Provider Website. Language: Has two entries. The first entry is to report the client’s primary language, as reported by the client. The second entry is to report the language the client prefers to speak, as reported by the client. Language codes are on the back of the Client Registration form. Ethnicity: There are five ethnicity fields. Enter up to five Ethnicity codes, as reported by the client. Ethnicity codes are on the back of the Client Registration form. Marital Status: Enter the Marital Status code. INSYST’s standard codes are listed in Appendix B, but your agency may use different codes. (Note that Code 1, Never Married, is used for a single person who does not live with girlfriend/boyfriend and has never been married.) Enter Address: This is not a data field; it is a question. The system is defaulted with “Y”; the system will jump to the Address Screen, described later in this chapter. Once you are done with that screen, the system will return you to the Registration Screen. Enter Significant Other: This is not a data field; it is a question. The system is defaulted with “N”; the system will jump to the Significant Other Screen when set to “Y”, described later in this chapter. Once you are done with that screen, the system will return you to the Registration Screen. Aliases: If the client has ever used aliases, enter them here. As you add information, this section of the screen scrolls upward to allow more information to be entered. You may enter up to six aliases via the Client Registration Screen, and enter more through the Client Maintenance screen if necessary. 18 INSYST 9.1 User Manual Birth Name: Enter the participant’s birth first and last names using alphabetic characters in the birth first name field. Birth Place: There are three fields designated for reported place of birth: county, state and country. Refer to Appendix A for a list of codes. Mother First Name: This field is intended to contain the name of the individual the program participant considers his/her mother. For example, if a program participant was adopted and is not sure whose name to give for this data element, advise him/her to provide the name of the person s/he considers his/her mother. The same holds true for individuals raised by two males or two females, a grandparent, etc. A name must be provided in this field or an error will occur and the record will be rejected. If a person is unable to provide a name or cannot recall his/her mother’s name, enter “UNKNOWN” 4. The system validates the data. Then it prompts you to verify the name by re-keying the last and first names. You need to retype an exact match of the last name, first name, and middle initial. If you make a mistake, you must enter the correct spelling twice to verify the name. 5. If the registration is successful, the system assigns the client a client number, which it displays in the Client Number field at the top of the screen. To continue registering clients, enter “Y”. To leave this screen and return to the menu, enter “N”. Error Messages If there is a Social Security Number in the system that is the same as the one you just entered, it displays an error message and it does not let you continue. If you’re sure that the number you have entered is correct, refer the case to your supervisor. If there is a client in the system with the same name and birth date you have just entered, it displays an error message and does not let you continue. Refer the case to your supervisor. If two different clients do have the exact same name and birth date, a supervisor may use the Num Lock (Gold)-A sequence to override the match, so registration can occur. You cannot override a Social Security Number match. 19 INSYST 9.1 User Manual Maintaining Client Records To maintain client records: 1. Choose CLIENTS from the Main menu. 2. Choose MANAGEMENT from the Client Maintenance Menu to display the Client Maintenance Screen (Figure 2.7). 3. Use the fields at the top of the screen to identify the client and maintenance type: Client Number: Enter the number of the client whose record you want. Maintenance Type: If the client number is valid, you can enter the Maintenance Type “L” (for Lookup) or “U” (for Update). Figure 2.7: Client Maintenance Screen 20 INSYST 9.1 User Manual Client Lookup If you enter “L”, INSYST displays the Client Lookup Screen (Figure 2.8). This screen only lets you view information, and so it can be used by people who are not authorized to change client information. Figure 2.8: Client Look-up Screen If the client has aliases listed, you may use Num Lock (Gold) - M key sequences to page through them, as described in the section on Moving Through Lists in Chapter 1. When you are done, enter “Y” to continue looking up more clients, or press Num Lock (Gold)-S to leave the Maintenance Screen and save the client number, so it is entered automatically in the next screen you use. 21 INSYST 9.1 User Manual Client Update If you enter “U”, INSYST displays the Client Update Screen (Figure 2.9). To modify client data: 1. Press Tab to move through the fields, and edit them as necessary. 2. Tab to the Form OK prompt, and enter “Y” to save the changes, or “N” to discard them. The data in all these fields was described in the section on the Client Registration Screen, earlier in this chapter. The Client Number cannot be changed. Figure 2.9: Client Update Screen The Registration Approved field only applies to systems using centralized registration, and it can only be changed by the Central Registrar. The Client UR Needed field can only be changed by authorized staff. Aliases cannot be changed, but any user can add new aliases or can delete an alias by entering “D” on its line. If the client has aliases listed, you may use Num Lock (Gold) -M key sequences to page through them, as described in the section on Moving Through Lists in Chapter 1. 22 INSYST 9.1 User Manual Client Last Name, First Name, Middle Initial, Social Security Number, Birthdate, Sex can only be changed by a Supervisor. If you are authorized as a supervisor, you can press Num Lock (Gold)-A to display the Client Update Screen in Supervisor mode (Figure 2.10). Figure 2.10: Client Update Screen: Supervisor Mode If the Client was registered using centralized Client Registration and the registration has not yet been approved, this screen will include a Registration Approved field. If you are sure the client registration information is correct, enter “Y” in this field. 23 INSYST 9.1 User Manual Entering a New Client Address Any authorized user can enter a new address for a client with an open episode. INSYST goes directly to this screen when registering a new client. To enter a new address: 1. Choose ADDRESS from the Client Maintenance Menu to display the Address Maintenance Selection Screen, as described above. 2. Press Num Lock (Gold)-I (I stands for Insert) to display the Client Address Insert Screen 3. Enter data in the following fields: Client Number: Enter the number for the client whose address you want to enter. If you are already viewing a list of the client’s addresses when you press Num Lock (Gold)-I, the Client Number is entered automatically. Reporting Unit: Enter the Reporting Unit Number for the program that has an open episode for the client. The Effective Date of the address you are entering must fall within this episode. Effective Date: By default, the Effective Date is today’s date. Only Supervisors can alter it. Street Number: Enter a street number with up to five (5) digits. Street Direction: If the address has one, enter a street direction, such as “N”, “NE”, “E”, “SE”, “S”, “SW”, “W”, “and NW”. Figure 2.11: Client Address Insert Screen Street Name: Enter a street name with up to twenty characters. (Do not enter “Street”, “Road”, or other street type here.) Enter “Homeless” as a street name if the client is Homeless. Street Type: Enter an abbreviation for the street type, such as “ST”, “BL”, “RD”, and “AV”. Apartment/Unit/Space #: Enter up to four characters. Do not enter the symbol “#”, and do not enter a period at the end. City: Enter a city name with up to twenty characters. Enter a city name even if the client is Homeless. Enter the Zip Code +4 for the City Hall of the city where the client indicates they most often sleep (in a shelter or on the street). 24 INSYST 9.1 User Manual State: Enter the two letter abbreviation for the state name. Zip Code: Enter the Zip Code +4, and the cursor moves to the plus-four digits, which you can enter if available. The CITY, STATE AND ZIP CODE MUST match or the system will NOT ALLOW ENTRY. Another requirement is that ZIP+4 now MUST be INCLUDED in the ZIP CODE. This change is a requirement of the Medi-Cal program and HIPAA effective January 1, 2012, thus Alameda County must submit test claims to the State in December to assure that claiming effective January 1, 2012 is NOT REJECTED. ALL REJECTED SERVICE CLAIMS WILL BE SENT BACK TO THE PROGRAM FOR ZIP CODE +4 CORRECTIONS. City names MUST be spelled correctly or the system will give an error message State abbreviation must be same as the state which the city is located Zip Code must be the valid zip code (for the city and state) and include the +4 for the address entered. Homeless: Enter the Zip Code +4 for the City Hall of the city where the client indicates they most often sleep (in a shelter or on the street). ZIP CODE +4 The Zip Code +4 can be found on the USPS website: http://zip4.usps.com/zip4/welcome.jsp Enter the address on the first screen and click submit. 25 INSYST 9.1 User Manual Address is displayed with Zip Code +4 on the second screen. Phone Number: Enter the telephone number, if available. If you do not want to enter the Area Code, you must type three blank spaces in its place. Extension: Enter an extension for the telephone number, if there is one. County of Responsibility: If you do not make an entry here, INSYST will use your county’s code when it reports to state client data systems. To report to the state that another county is responsible, enter the two-digit county code in this field. (This section is generally used by California Mental Health Programs.) 4. Enter “Y” at the Form OK prompt to validate and save the data. Maintaining Addresses The Address Maintenance Selection screen is used to maintain either Client addresses or Account Addresses, the addresses that bills are sent to. To maintain addresses: 1. Choose ADDRESS from the Client Maintenance Menu to display the Address Maintenance Selection Screen, as described above. 2. Use the fields at the top of the screen to display a list of addresses: Client Number: Enter a Client Number to display that client’s addresses. The screen lists all addresses for the client or account (Figure 2.12), with the most recent listed first. Figure 2.12: Address Maintenance Selection Screen 26 INSYST 9.1 User Manual 3. Move through the list using the methods described in the section on Moving Through Lists in Chapter 1. Select address records to maintain by typing “L” (lookup), “U” (update), or “D” (delete) next to them. When you have finished selecting records, press Return. Client Address Lookup If you entered a Client Number and entered “L” next to the address, it is displayed in the Client Address Lookup screen (Figure 2.13). You cannot change the data. Press Return to display the next address, or press “N” and Return to exit. Client Address Delete If you entered a Client Number and entered “D” next to the address, it is displayed in the Client Address Delete screen (Figure 2.14). Enter “Y” at the Delete OK prompt and “Y” again at the CONFIRM prompt to delete the address. Client Address Update If you entered a Client Number and entered “U” next to the address, it is displayed in the Client Address Update screen (Figure 2.15). Figure 2.13: Client Address Lookup Screen Figure 2.14: Client Address Delete Screen 27 INSYST 9.1 User Manual You can change most of its data. However, you cannot change the Client Number, the Reporting Unit, the Effective Date, or the Address Stamp (which shows when the Address was entered). Because you cannot change the Reporting Unit, if the wrong program has been entered for an address, you must delete the record and enter a new one. Figure 2.15: Client Address Update Screen When you have made all changes, press Return. The next record you selected to maintain is displayed. If there are no more selected records, you return to the Address Maintenance Selection Screen. 28 INSYST 9.1 User Manual Client Messages The Client Message screens let staff write messages about the particular needs of clients. Messages are noted on the Locator and Client Message screens, and active Client Messages can be displayed on some reports (such as the Morning Report, Report MHS 120). To work with client messages: 1. Choose CLINICAL from the Main Menu. 2. Choose CLIENT_MSG from the Clinical Menu to display the Client Message Selection Screen (Figure 2.16). You can view messages for a particular client, or messages entered by a particular user at this point, or enter new client messages. If you are you are using the Client Locator Screen and have a client selected, you can go directly to the Client Message Selection screen by entering “M” at the Selection prompt. Then it automatically displays messages for that client. Entering New Client Messages To enter new client messages: 1. Choose CLIENT_MSG from the Clinical Menu to display the Client Message Selection Screen, as mentioned above. 2. Press Num Lock (Gold)-I to insert new messages for a client. The system displays the Client Message Insert Screen, shown in Figure 2.17. Figure 2.16: Client Message Selection Screen 29 INSYST 9.1 User Manual Figure 2.17: Client Message Insert Screen 3. Enter data in the following fields: Client: Enter the Client Number of the client the message describes. Message Header: Enter a title for the message, up to 40 characters long. Author: Enter the name of the person who is the author of the message. This may be different from the username of the person entering the message. The author might be a clinician who asked a data entry person to enter the message. Effective Date: Enter the date the message will begin to appear on the system. The default entry is the current date. You cannot enter a date before the current date. Expiration Date: Enter the date that the message will no longer appear as an active message in the Client Locator Screen. Only staff with Supervisor Authorization will be able to see the message. For most message types, the default is 45 days from the current date. You can blank the field, so there is no expiration date. Message Type: Type “X” next to your choice. Local Operations Staff sets up Message Types. Some common Message Types are: CLINICAL (used by clinical staff to coordinate treatment for the client), CASE MANAGEMENT (used to support the client in the community), FISCAL (used to describe the client’s account), INCIDENT (used to report incidents), OTHER (General Messages used by the entire staff). 30 INSYST 9.1 User Manual 4. Enter “Y” at the Form OK prompt to record this information about your message and to move to the Client Message text editor (Figure 2.18). Figure 2.18: Client Message Text Editor 5. At first, the text editor screen has the Client Number and Message Header you specified at the top of the screen, and “--Last Line--” in the text editing section. Type the message, and these words scroll downward make room for it. 6. As you enter your message, do not press Return at the end of a line; the text wraps to the next line automatically. The highlighted bar at the bottom of the screen will say INSERT NEW MESSAGE to show that the screen is in Insert Mode. It may also say “Char” (Character), “Insert” or “Forward” to show the text editing mode you are using. 7. When you have completed your message, press the Control/Z to stop editing. The word EXIT will be displayed at the prompt, and you can press Return to save your message. If you do not want to save the Client Message, erase the word EXIT, replace it with QUIT and press Return. The Client Message text editor is the same editor used for MAIL and FILES. It is covered in detail in Chapter 15, which also discusses these utilities, but the features described there are not usually needed for client short messages. When you are using the Client Message Insert screens, you can return to the Client Message Selection Screen by pressing Num Lock (Gold)-R. Maintaining Client Messages To maintain client messages: 1. Choose CLINICAL from the Main Menu. 2. Choose CLIENT_MSG from the Clinical Menu to display the Client Message Selection Screen. 3. Enter search criteria in the fields at the top of the screen: Client Number: Enter a Client Number to search for messages about that client. Username: Enter a Username to search for messages written by that user. 4. You can enter search criteria in either or both of these fields, then press Return to list messages that match. 31 INSYST 9.1 User Manual 5. Move the cursor through the list of messages. (See the section on Moving Through Lists in Chapter 1.) Select the ones you want to maintain by entering “L” (lookup), “U” (update), or “D” (delete) next to them. Press Return when you have finished selecting messages. Figure 2.19: Client Message Selection Screen After Searching by Client If you searched by client, as in Figure 2.19, the list includes: Message Header: A Message Title of up to 40 characters. Message Type: The type of message (e.g. Clinical, Fiscal, Incident, etc.). Effective Date: The date the message first began appearing. Entered By: The person who created the message. If you searched by Username only, list includes: Message Header: A Message Title of up to 40 characters. Message Type: The type of message (e.g. Clinical, Fiscal, Incident, etc.). Client Number: The Client Number for each Message. Client Last Name: The Client Name for each Message. The Message Display area shows up to six messages. You can press Num Lock (Gold)-M to view one additional page of messages. To list more than 12 messages, you must type Num Lock (Gold)-A before entering a Client Number to request unlimited paging 32 INSYST 9.1 User Manual Client Message Lookup If you entered “L”, the message is displayed on the same screens used to enter messages. First the screen lists Client, Header, Author, Effective and Expiration Dates, and Message Type. Press Return to display the text editing screen with the message. You can not edit either the title screen or the message. After reading the message, type Control/Z to move to the next message or return to the Client Message Selection Screen. Client Message Delete If you entered “D”, the Text Editing Screen is displayed, as described above, with the prompt, “Are you sure you want to delete this message?” Enter “Y” to delete the message. You may only delete your own messages. Remember to type Control/Z and press Return to save the changes. Client Message Update If you entered “U”, the title screen is displayed and you may change the Message Header, Message Type, Effective or Expiration Date. Press Return to display the message in the text editing screen and make changes (Figure 2.20). Type Control/Z and press Return to save the changes. You may only update your own messages. Figure 2.20: Client Message Update 33 INSYST 9.1 User Manual Supervisor Authorization Supervisor Mode lets you update or delete any message regardless of its author, and it lets you see expired messages. If you are authorized to use Supervisor Mode, press Num Lock (Gold)-A twice when the Client Message Selection Screen first appears. Supervisory Staff and Operations Staff have a responsibility to monitor and service the Client Messages system. If you have Supervisor authorization, you should use Supervisor Mode. Entering New Messages during Maintenance If you press Num Lock (Gold)-I while you are using the Editing screen to update, look up, or delete a message, the screen will split to let you enter a new message for the client whose message you were maintaining (Figure 7.6). After entering the new message, press Control/Z. You will be able to enter the Message Header, Type, and Dates, as described above. 34 INSYST 9.1 User Manual Chapter 3 CSI Periodic Screens The CSI Periodic Screens streamline the entering periodic updates of client information that change over time such as education, care giver status, living situation, employment status and legal consent. California State Department of Mental Health requires these data elements be reported at time of opening, closing and on the date of the annual review for anyone receiving mental health services. In addition to entering new CSI Periodic data, you will be able to update, delete and look up client information using the CSI Periodic Screens. Accessing the Screens Access the CSI Periodic Screens in order to update the required CSI information. To work with CSI Periodic Records: 1. Choose CLIENTS from the Main Menu. Figure 3.1: Selecting CLIENTS from the Main Menu 35 INSYST 9.1 User Manual 2. Choose CSI_PERIODIC and press enter. You will need to TAB down to find this screen on the Menu. Figure 3.2: Selecting CSI Periodic screens 3. INSYST displays the CSI Periodic Maintenance screen (Figure 3.3). Figure 3.3: CSI Periodic Data Maintenance Screen 36 INSYST 9.1 User Manual Entering New CSI Periodic Data 1. Press the Num Lock-I sequence at the CSI Periodic Maintenance Screen to access the data entry screen (Figure 3.4). Figure 3.4: CSI Periodic Data Entry Screen 2. Client: Enter the Client Number of the client for whom you are entering data. If the client is in the system and there are previous Periodic Data, INSYST will populate the entry screen with the most recent periodic data for this client. If there is no periodic data, INSYST populates the fields with entries from the Client’s Registration. INSYST will alert you if the Client Number is not in the system. 3. Enter or edit data in the following fields: (the State has made it mandatory that the following fields are updated annually) Periodic Date Completed: Enter the date when the information you are entering was obtained from the client (date of episode opening/closing/annual review). Education: Enter the current education level in years. This is a number; the maximum value is 20. Care Give Status: Enter the number of persons the client cares for or is responsible for at least 50% of the time, under the age of 18 and over the age of 18. Employment Status: Enter the code for the client’s Employment status. Refer to the INSYST Table of Codes document found on the INSYST FORMS page at www.acbhcs.org/providers. Legal Consent: Enter the code for the client’s legal consent. Refer to the INSYST Table of Codes document found on the INSYST FORMS page at www.acbhcs.org/providers. Living Situation: Enter the code for the client’s Living Situation. Refer to the INSYST Table of Codes document found on the INSYST FORMS page at www.acbhcs.org/providers. 4. Enter “Y” at the Form OK prompt to validate and save the data. 37 INSYST 9.1 User Manual Chapter 4 Client Episodes An Episode is a period of treatment for a client at a program. Before you can enter services for a client, there must be an open Episode for the client in the program providing the service. Episode Screens are different in INSYST’s Mental Health and Drug and Alcohol systems. This manual covers the screens for Mental Health programs. The AOD Mini Manual covers the screens for Drug and Alcohol programs. Opening New Episodes, Mental Health Programs To open an Episode for a client: 1. Choose EPISODES from the Main Menu. 2. Choose OPEN from the Episode Maintenance Menu to display the Episode Opening screen (Figure 3.5). 3. To identify the record, fill in the fields at the top of the screen: Client Number: Enter a Client Number RU: Enter a Reporting Unit number representing a Mental Health program. 4. The system validates the data. It will not let you open an episode unless the Client and RU numbers exist, and it will not let you open two episodes for the same client in the same reporting unit. If these identifying fields are valid, you can enter data in the following fields: Opening Date: Enter today’s date or an earlier date. The system will not accept a future date. Remember that you cannot enter services that occurred before the episode’s opening date. Figure 4.1: Episode Opening Screen 38 INSYST 9.1 User Manual Referral From: If you have the code for the reporting unit or agency that referred the patient, enter it here. Otherwise, you can enter a one or two-digit generic code numbers. Standard codes are listed in Appendix B, but you should check with your Operations Staff to find which codes are used locally. Legal: Enter a Legal Status code. These codes are listed in Appendix B. Next, the cursor moves to the fields in the Diagnostic area. This area has two lines, the first for the main diagnoses and the second for alternative diagnoses. To enter the main Diagnoses (line 1): 1. Press the Tab key to move through the Axis fields in line one of the Diagnostic area, and enter diagnosis numbers in them. 2. The Tab key will also move the cursor to the Principle/Secondary field next to the Axis 1 and Axis 2 fields. By default, Axis 1 is the primary and Axis 2 is the secondary diagnosis, but you can change this by pressing the Space Bar to clear these fields, and then typing “P” next to the Primary diagnosis and “S” next to the Secondary Diagnosis. Every episode must have one Primary and one Secondary Diagnosis. The Axis fields hold the following data: Axis 1 and Axis 2: Enter five-digit diagnostic codes with a decimal point (period) between the third and fourth digits: for example, 296.44. Some codes have a “V” as the initial digit: for example, V71.09. Ask your system manager for the codes. You must enter data in these fields. (These two fields have “P” and “S” to their right, to indicate which is the primary and which is the secondary diagnosis.) Axis 3: Enter up to three General Medical Condition Summary Codes or an Axis 3 diagnosis code including the decimal point. (optional coding/diagnosis). These codes can be found on the back of the Episode Opening Forms which can be found on the INSYST Forms page at http://www.acbhcs.org/providers Axis 4: Enter a code determined by the local agency. Ask your system manager for the codes. You must enter data in this field. Axis 5 and Past 5: Enter assessments of the client’s current and past functioning using the Spitzer GAF Scale. Numbers from 000 to 100 are valid. You must enter data in these fields: if unknown, enter “000” To enter alternative diagnoses (line 2): The diagnosis fields on lines two are optional., 1. Press the Tab key to move through the fields in line two of the Diagnostic Area. 2. Fill out these fields like the fields in line one of the Diagnostic Area. These fields can hold the same codes as the Axis 1, Axis 2, and Axis 3 fields of line one, and you indicate the primary and secondary diagnosis in the same way. However, you must enter different values in these fields than you entered in line 1, since these are alternative diagnoses. 39 INSYST 9.1 User Manual To enter data in the remaining fields: 1. After you Tab through the diagnostic fields, you enter data in the following fields: Clinician ID: Enter the primary clinician’s identification number. This number must be in the STAFF_MASTER table. DON’T USE Dr. Doolittle!!! Physician ID: Enter the physician’s identification number. This number must be in the STAFF_MASTER table. Source of Income: Enter a one-digit code for the client’s largest single source of family income. Refer to the INSYST Table of Codes document found on the INSYST FORMS page at www.acbhcs.org/providers. Living Situation: Enter the code for the client’s living situation. Refer to the INSYST Table of Codes document found on the INSYST FORMS page at www.acbhcs.org/providers. Employment Status: Enter the code for the client’s Employment Status. Refer to the INSYST Table of Codes document found on the INSYST FORMS page at www.acbhcs.org/providers. Type of Employment: Enter the one-digit code for the occupation of the family’s primary wage earner. Refer to the INSYST Table of Codes document found on the INSYST FORMS page at www.acbhcs.org/providers. Admission Hour: Enter hour of admission, using a number from 0-23. If you skip this field, the default 99 (Unknown) is used. Legal Consent: Indicate what authority you have to treat minors. This field is also used for some adults. Refer to the INSYST Table of Codes document found on the INSYST FORMS page at www.acbhcs.org/providers. Research Item: This field can be defined by your local agency. If necessary, ask your supervisor for more information. Scheduled: Enter “Y” or “N”, depending on whether this opening was scheduled. Patient Location: This field used primarily by inpatient hospital or other 24 hour facilities to indicate the room and or bed the client occupies. Its use depends on local policy. Effective: Enter date the client began occupying bed or room shown in Patient Location field. If the client moves, use Update to enter new bed/room number and effective date of new bed/room number. Address: For a new client, enter the client’s address in the Address fields. If the client has an address on file, it will be displayed in these fields. Correct it if necessary. (Most address fields are self-explanatory. The direction field holds N, NW, or some other compass direction that is part of the address. The Street Type field holds an abbreviation such as “St”, “Bl”, and “Rd”.) 40 INSYST 9.1 User Manual 2. At the Form OK prompt, enter “Y” to save the record (Figure 4.2). Figure 4.2: Episode Opening Screen with Data Closing Episodes, Mental Health Programs To close an episode for a client in a reporting unit: 1. Choose EPISODES from the Main Menu. 2. Choose CLOSE from the Episode Maintenance Menu to display the Episode Closing screen (Figure 4.3). This screen is similar to the Client Episode Opening Screen, with a few exceptions. In addition to Opening Date, it has Closing Date. Instead of Referral From, you can enter Referral To codes. A number of fields are not included, since that data is collected at Episode Opening only. Figure 4.3: Episode Closing Screen Some 24 Hour programs cannot close an episode unless there is a recorded service for every day of the episode. Ask your Operations Staff for more information about this. 3. Use the fields at the top of the panel to identify the record: Client Number: Enter the Client Number RU: Enter the Reporting Unit Number for the program. 41 INSYST 9.1 User Manual 4. The system displays an error message if it cannot find an open episode for this client in this reporting unit, or if you are not authorized to close episodes in this reporting unit. If it finds the open episode for the client, it displays the current data as defaults for closing. You use the following fields: Closing Date: You must enter a closing date, and you cannot enter a future date or a date before the last service. The current date as the default. Last Service Date: This field is displayed, but you cannot edit it. Usually, will want make the Closing Date the same as the Last Service Date. Diagnostic, Clinician, Physician, Living Situation and Employment: Update these fields if necessary, or just press the Tab key to move through them. Referrals: Enter codes for up to three referral destinations. Use one or two-digit generic codes or the codes for programs or agencies. Reason For Discharge: Enter a Reason for Discharge code. Refer to the INSYST Table of Codes document found on the INSYST FORMS page at www.acbhcs.org/providers. Research Item: Make an entry here only if you are authorized. Ask your supervisor for information on this field. Address Fields: Update these fields if necessary, or press the Tab key to move through them. 4. Enter “Y” at the Form OK prompt to save the data. After validating the data, the system closes the episode (Figure 4.4). Figure 4.4: Episode Closing Screen with Data 42 INSYST 9.1 User Manual Maintaining Episodes, Mental Health Programs To maintain Episode records: 1. Choose EPISODES from the Main Menu. 2. Choose MANAGEMENT from the Episode Maintenance Menu to display the Episode Maintenance Selection screen (Figure 4.5). Figure 4.5: Episode Maintenance Selection Screen 3. Enter search criteria in the fields at the top of the screen: Client Number: You must enter a Client Number. Reporting Unit: Optionally, you can enter a Reporting Unit number to display only the client’s episodes in that program. Opening Date: Optionally, you can enter a date to display only episodes that were open at that time. (Enter just a month and year to get a list of episodes with opening dates in that month.) 4. Press Return, and the screen lists all Episodes that match the search criteria, with the most recent Episodes first. 5. To select episodes on the list for maintenance, move the cursor through the list (as described in the section on Moving Through Lists in Chapter 1). Next to the records you want to maintain, enter “L” (lookup), “D” (delete), or “U” (update), as shown in Figure 4.6. Figure 4.6: Episode Maintenance Selection Screen with Episodes Listed 43 INSYST 9.1 User Manual 5. Select up to sixteen records. Then press Return to display these records for maintenance. Num Lock (Gold)-A: (Unlimited or Continuous Paging) Allows the user to speed up performance as maintenance screens usually include only two pages of information by default. If you have to see more items than this, you should request unlimited paging by pressing Num Lock (Gold)-A before you display the list Episode Lookup If you entered “L”, the system displays the Episode Lookup Screen (Figure 4.7). You can view the data for the Episode but cannot change it. Press Return to display the next record selected for maintenance. Type “N” and press Return to go back to the Client Episode Maintenance Selection Screen. Episode Delete If you entered “D”, the system displays the Episode Deletion Screen (Figure 4.8). If you are authorized, you can enter “Y” at the Delete OK prompt and again at the CONIRM prompt to delete all information about this episode. Figure 4.7: Episode Look-up Screen Figure 4.8: Episode Deletion Screen If services have been recorded for a client, the Episode may not be deleted. The screen displays the message “Services found for this Episode. No deletion possible”. 44 INSYST 9.1 User Manual Episode Update If you entered “U”, the system displays the Episode Update Screen (Figure 4.9). Only Supervisors can change the episode boundaries (e.g., Opening Date). Any authorized user can change the data below these fields. Figure 4.9: Episode Update Screen Press Tab to move through the fields and edit the data. Press Return at any time to move to the Form OK prompt, and enter “Y” to save the changes. The system validates the data: if there are errors, it displays a message and returns the cursor to the field that needs to be corrected. After you have updated the record, press Return to display the next Episode selected for maintenance, or if none are left, to return to the Client Episode Maintenance Selection screen. 45 INSYST 9.1 User Manual Episode Update, Supervisor Authorization Authorized users can display the screen in Supervisor mode (Figure 4.10). Figure 4.10: Episode Update Screen, Supervisor Mode To display the screen in Supervisor mode: 1. Display the Episode Update screen, as described above. 2. Press Num Lock (Gold)-A to display the screen in Supervisor mode. With this screen, you can change the opening and the closing date of the episode (only the date within a month can be changed, you can NOT change the month or year of the episode). If the episode is closed, you can enter “Y” in the Re-open Episode field to open it. Do this if you have closed an episode for a client and then find that the client receives more services after the closing date. 46 INSYST 9.1 User Manual Chapter 5 Direct Services This chapter covers the different ways to record services provided by programs directly to clients. It ends with a section on substance abuse services, which use some additional data entry screens. All of these screens are on the Service Maintenance Menu. Before services can be recorded, the client must be registered and there must be an Episode open for the client in the program providing the service on the date being recorded. See Chapter 2 for information on registering clients, and see Chapter 4 for information on opening episodes. Entering New Direct Services INSYST gives you based on your User Authorization and Program Site several ways of entering services: Single Service Entry for all programs Daily Service Entry for day programs and 24-hour programs Multiple Service Entry to enter the same information for a number of services Single Service entry screen is the only Direct Service screen which allows entry of “ER” (emergency) or “Pregnant” services. 47 INSYST 9.1 User Manual Single Service Entry To do single service entry: 1. Choose SERVICES from the Main Menu. 2. Choose SINGLE from the Service Maintenance Menu to display the Single Service Entry Screen (Figure 5.1). Figure 5.1: Single Service Entry Screen 3. Enter data in the following fields: RU: Enter the reporting unit number for your program and press Return. The system validates the number and displays the program’s name. Client Number: Enter the Client Number. When all the data has been entered, the system will display the name of the client. At that time, review the client name to be sure you are entering services for the correct client. Date of Service: Enter a date in the format MM/DD/YY. You cannot enter a future date. You must enter a date when the client’s episode is open and the program operates. Procedure Code: Enter a three-digit procedure code. It must be a valid procedure for the program. Staff: Enter a staff identification number. The staff number will be validated for authorization to perform the services you are entering. Staff Duration: Enter the number of hours and minutes this staff person spent in this service. Enter up to twenty-three hours and up to fifty-nine minutes in the two portions of this field. There is a fixed minimum and maximum time for some services. Co-Staff: If there was co-staff, enter the staff identification number. You may only enter one co-staff in this system. Co-Staff Duration: If there was co-staff, enter the time they spent on the service, in the same way as Staff Duration. 48 INSYST 9.1 User Manual Number in Group: Enter a number from 1 to 99 indicating how many clients were involved in the service. The default is 01, for an individual service. If you are recording group services, enter the number of clients in the group. (For example, if Staff Person A and B have a group with 10 members (from this or other RU’s) that met today for 1 hour with all members present, enter 10 here. INSYST will record a service for each client number, with the staff numbers of A and B, the procedure code for a group, a group count of 10, and the time each staff person spent in the service. Each client will be billed correctly for the group service, and each staff person will be credited correctly for the time spent in the service.) Location: Enter a location code from 1 to 22: See codes listed on INSYST Staff Log forms or in the INSYST Table of Codes document which can be found on the INSYST Forms page at www.acbhcs.org/providers . EBP/SS: Field is not used at this time. Client Pregnant: Enter “Y” when the client meets the Client Pregnant definition on page 42. Client Pregnant- The pregnancy indicator is required when the client is known to the provider to be either pregnant or postpartum. The indicator will be used for adjudicating claims and for statistical purposes, for which the client’s perinatal eligibility is relevant. The “Y” code indicates that the patient is pregnant/postpartum. If the field is not used it means the client is not pregnant/postpartum. Emergency: Enter “Y” when the client meets the Emergency definition on page 42. Emergency- This indicator is now required by the State when the service is known to be an emergency by the provider. DMH defines emergency as: The patient requires immediate medical/mental health intervention as a result of severe, life threatening, or potentially disabling conditions. Note: There is no requirement that a service must be provided in a hospital setting to meet the definition of an emergency. You MUST use location “9” when entering Inpatient Services on the Multiple or Single Entry screens. 4. When you are done, enter “Y” at the Form OK prompt. The system validates the data and displays the client’s name. If there are incorrect values in any field, it will display an error message and return the cursor to that field. 5. Once the data is correct, the system will ask for confirmation before saving it (Figure 5.2). Enter “Y” at the Confirm prompt to save the entry. After service entry has ended, the cursor returns to the Client Number field. You may enter a new Client Number and Date to continue entering services. If you want to enter services for another reporting unit, press Num Lock (Gold)-P to move to the RU field. Special Authorizations for the Single Service Entry Screens Authorized personnel can use these special features of the Single Service Entry Screen. 49 INSYST 9.1 User Manual Late Entry: Press Num Lock (Gold)-A once to invoke Late Entry authorization. For example, if data entry for April is closed on May 10, Late Entry authorization lets you enter services after that time. LATE ENTRY (Num Lock-A) CANNOT BE USED WITH DAILY SCREENS, late services must be entered using the Single or Multiple Entry Screens ONLY. Supervisor: Press Num Lock (Gold)-A twice to invoke Supervisor authorization, which lets you override system validations in the Staff, Co-Staff, Group Count, Staff Duration, Co-Staff Duration and Location fields, but not episode boundaries. This is useful for recording unusual services. Supervisor and Late Entry: Press Num Lock (Gold)-A three times to invoke both Supervisor and Late Entry authorization. Using the Single Service Entry Screen for Day Treatment Day Treatment services are normally entered using the Weekly or Daily Entry Screen, but sometimes you should use the Single Service Entry screen. Using the Single Service Entry Screen for Inpatient and other 24 Hour Programs Inpatient services are normally entered using the Daily Entry Screen, but sometimes you should use the Single Service Entry screen. When entering services in INSYST, an enhanced edit feature will identify possible duplicate services within the same Reporting Unit. The edit feature may determine a possible Medi-Cal duplicate service when claimed to DMH. Consult with providing Clinician to determine the appropriate override code. The service entry screen will now propose an override code and display the 3 allowable override codes: 59 Distinct Procedural Service 76 Repeat Procedure by the Same Person 77 Repeat Procedure by a Different Person Daily Service Entry You can enter services for all the clients in Day Treatment, Inpatient and Residential programs using the Daily screen. To do daily service entry: 1. Choose SERVICES from the Main Menu. 2. Choose DAILY from the Service Maintenance Menu to display the Daily Service Entry screen. 3. Fill in the fields at the top of the screen: Service Date: The default is the current date, but you can also use a past date if there are services still to be entered for that day. 50 INSYST 9.1 User Manual RU: Enter a Reporting Unit Number. If it can enter services using this Screen, the name of the program is displayed above the number. It is best to use this screen is to enter services every day, but there may be times when you put off data entry and then enter several days at a time. When you do this, you must enter services chronologically. For example, if you need to enter data for Tuesday, March 1, Wednesday, March 2, and Thursday, March 3, then you must enter services for Tuesday first, then for Wednesday, then for Thursday. If you accidentally enter services for March 3, you cannot use this screen for March 1 and 2; you must use the Single Service Entry Screen. LATE ENTRY (Num Lock-A) CANNOT BE USED WITH DAILY SCREENS, late services must be entered using the Single or Multiple Entry Screens. Figure 5.1: Daily Service Entry Screen When you press Return, the system lists all clients open on this date in this program, twenty-five clients at a time, in alphabetical order. If there are more than twenty-five clients, it displays the message: “Enter services for 25 clients. More clients may exist”. After you enter the first twenty-five services, the cursor returns to the date field: press Return to accept the date and reporting unit for a second time (or more) and display the next 25 clients. Staff number of Clinician delivering services is required on each service line on the Daily Service Screen. A Default Staff number and Location Code maybe entered towards the bottom of the screen. 2. After you have entered the last procedure code, enter “Y” at the Form OK prompt to save your entries. If there are clients who have a Pending registration, they are noted, but you cannot enter services until the registration has been updated. For more information on Pending Registration, see the section on Client Registration in Chapter 2. If there are clients whose services have already been entered for the Service Date (for example, through the Single Entry Screen), they are not listed on the screen. This screen does not allow duplicate services. 51 INSYST 9.1 User Manual If you have skipped over clients during your data entry, you can redisplay them by pressing Num Lock (Gold)-E key to leave the screen. Then use the menu to display the screen, reenter the date and reporting unit number, and the skipped clients are included in the list. 52 INSYST 9.1 User Manual Multiple Service Entry The Multiple Service Entry Screen makes it easy to enter repetitive data—for example, to enter a number of services for one client or one staff person, or to enter all of one type of service for a day. It lets you create user-defined defaults that enter the repetitive data automatically. Single Service entry screen is the only Direct Service screen which allows entry of “ER” (emergency) or “Pregnant” services. To do multiple service entry: 1. Choose SERVICES from the Main Menu. 2. Choose MULTIPLE from the Service Maintenance Menu to display the Multiple Service Entry screen (Figure 5.2). This screen resembles the Single Service Entry screen. Figure 5.2: Multiple Service Entry Screen 3. To identify the program you are doing data entry for, enter: Reporting Unit: Enter the Reporting Unit Number for the program, and the screen displays its name. (To enter services for a different program during the same session, press Num Lock (Gold)-P to move the cursor back the RU field, or press Num Lock (Gold)-R to restart the screen.) 53 INSYST 9.1 User Manual 4. The cursor moves to the Defaults box (Figure 5.11). Data you enter here will be repeated for every service you enter in the list below, until you enter new defaults. You can enter default data for one or more of the following fields: Client Number: Enter a client number. Figure 5.11: Multiple Service Entry Screen, Entering Defaults Service Date: Enter a date in the format MM/DD/YY. Procedure: Enter a three-digit procedure code. The field accepts only direct service procedure codes that are valid for your program. Staff: Enter a staff identification number. It will be validated for authorization to perform the services you enter. Duration: Enter the number of hours (up to 23) and minutes (up to 59) the staff person spent in this service. Counties set fixed time ranges for some services. Co-Staff: Enter the Co-staff identification number, if there is one. It will also be validated for authorization to perform the services you enter. (Your screen may not include this column.) Number in Group: Enter a number from 1 to 99 indicating how many clients were involved in the service. The default is “01” for an individual session. Location: Enter the location code, from the location codes listed in the INSYST Table of Codes document found on the INSYST FORMS page at www.acbhcs.org/providers . You MUST use location “9” entering Inpatient Services on the Multiple or Single Entry screens. 5. After you have entered the default values enter “Y” at the Form OK prompt (Figure 5.12). The system validates data and prompts you to correct any errors. 54 INSYST 9.1 User Manual 6. Now, you can use the defaults to enter up to 20 services using the default information. The information you entered in the default box is displayed automatically as you enter data in the screen’s service entry lines. You can modify the default data, if necessary, or just press Tab to accept the default value and move to the next field. At the end of each line you want to save, you must enter “W” to write the service. 7. When you are done entering service data, press Return to move to the Form OK prompt and enter “Y” to accept the data. After the system validates the data, enter “Y” at the Confirm prompt to save the data. The screen is cleared and the cursor moves back to the defaults line, so you can enter additional services or change the defaults. You can imagine how useful this screen would be, for example, if you had to enter the same service for a client for a large number of service dates. You could just change the date and accept the defaults for all the other fields. Duplicate override code information is located on page 46 of this manual. Maintaining Direct Services To maintain direct services: 1. Choose SERVICES from the Main Menu. 2. Choose MANAGEMENT from the Service Maintenance Menu to display the Service Maintenance Selection Screen (Figure 5.15). 3. To display a list of services, enter: Client Number: You must enter the number of the client who received the services. Reporting Unit: To narrow the search, you may also enter a Reporting Unit number. Service Date: To narrow the search, you may also enter a complete date or a partial date that is just a month or year. If you leave out the year, the system uses the current year. Figure 5.15: Service Maintenance Selection Screen 55 INSYST 9.1 User Manual 4. The Screen displays the Client Name and all the services for the client that match the criteria entered, listed with the most recent services first (Figure 5.16). Move through the list using the methods described in the section on Moving Through Lists in Chapter 1. Enter “L” (lookup) or “D” (delete) next to the services you want to maintain (Figure 5.17). Figure 5.16: Service Maintenance Selection Screen with Services Listed 5. You may select up to 24 services. When you are done, press Return to display them for maintenance. Figure 5.17: Service Maintenance Selection Screen, Selecting Services for Maintenance Num Lock (Gold)-A: (Unlimited or Continuous Paging) Allows the user to speed up performance as maintenance screens usually include only two pages of information by default. If you have to see more items than this, you should request unlimited paging by pressing Num Lock (Gold)-A before you display the list 56 INSYST 9.1 User Manual Direct Service Lookup If you entered “L” next to a service, it is displayed in the Service Look-up screen (Figure 5.18). The data cannot be changed. Figure 5.18: Service Look-up Screen In addition to the data in the Service Maintenance selection screen, this screen displays: Last Changed: The date that the displayed record was last modified by a user or system program. Cost: The amount charged for the displayed service. Service Stamp: The date that the service was originally entered into the system. Press Return to display the next record selected in the Service Maintenance Selection Screen. Type “N” and press Return to go back to the Service Maintenance Selection Screen. 57 INSYST 9.1 User Manual Direct Service Delete If you entered “D” next to a service, it is displayed in the Service Delete Screen (Figure 5.19). If you are authorized, you can enter “Y” at the Delete OK prompt and “Y” again at the CONFIRM prompt to delete the service. Figure 5.19: Service Delete Screen If a service has been posted in the billing system, the service may not be deleted unless you have the correct authorization. If this occurs, tell your supervisor. Services deleted after five (5) days will still appear on the Service Maintenance Screen until over night processing has occurred. Services deleted with in five days of entry will disappear of the Service Maintenance screen without going through overnight processing. 58 INSYST 9.1 User Manual Late Entry, and Supervisor Authorization Late Entry and Supervisor Authorization are available in all three of the Maintenance Screens. In the Update screen Supervisor Authorization lets you change Service Date and Procedure. In the Lookup and Update Screens, Supervisor Authorization lets you view these additional fields: Service/Client Acct: The Service and/or Client Account to which this service has been billed. Because of Client Merge Adjustments and other Client/Account Adjustments the service could be posted to an Account different from the Client’s current Account. Posting Status: The service status within the billing system. UR Status: Whether or not this service has been authorized by a Utilization Review Action. Unauthorized services are “99”. UR Posted: The date when Utilization Review action authorized the service. You can use this date to find the correct UR Action using the UR Status Inquiry Screen. Component UID: The identification number for this service if it is a contact-based service entered on the Component Service Entry Screen. Original FRC: All payor sources (Medicaid, Medicare, County, Insurance, Patient) that can be billed for this type of service in your system. Potential FRC: All payor sources (Medicaid, Medicare, County, Insurance, Patient) that can be billed for this particular service. Tried FRC: Payor sources (Medicaid, Medicare, County, Insurance, and Patient) that you have tried to bill for the service. Actual FRC: Payor sources (Medicaid, Medicare, Short-Doyle, Insurance, Patient) that have actually been billed for the service. Episode Stamp: The Episode to which the Service is attached. Episodes can be positively identified by their Key Entry Date which is referred to here as Episode Stamp. Clearances: The Clearances Flagword in the database. This code will identify which systems have processed this service (POSTING, BILLING, CDS, UR, POE). Screen Source: The screen used to enter the service. CDS Date: The date the service was reported to the state. In the Delete Screen, the Supervisor Authorization lets you delete a service that has been posted by the billing system. In this case, the Delete Screen deletes the service and also writes an adjustment to the client’s account. Supervisor Authorization alone does not allow you to delete a service that has been claimed to a payor source: you must also have additional authorization. 59 INSYST 9.1 User Manual To use late entry and Supervisor authorization: 1. Display the Service Lookup, Delete or Update screen. 2. Press Num Lock (Gold)-A to display the screen in Late Entry mode, to enter data for a time period whose deadline has passed. 3. Press Num Lock (Gold)-A a second time to display the screen in Supervisor mode. 4. Press Num Lock (Gold)-A a third time to display the screen in both Supervisor and Late Entry mode. 60 INSYST 9.1 User Manual Chapter 6 CQRT CQRT Procedures for All Mental Health Providers Enter Plan Approval (TPR) Utilization Control regulations require a treatment plan completed within thirty days from the episode opening date. When the treatment plan is completed go to the Approval Screen and enter that the treatment plan has been done: From Main Menu type AU AP, press return- 61 INSYST 9.1 User Manual Enter Plan Approval (TPR)-continued At UC Approval Screen: Enter Staff # Enter “A” to approve and “S” to skip . Enter Y and press Return Num Lock (Gold)-A: (Unlimited or Continuous Paging) Allows the user to speed up performance as maintenance screens usually include only two pages of information by default. If you have to see more items than this, you should request unlimited paging by pressing Num Lock (Gold)-A before you display the list 62 INSYST 9.1 User Manual 6 Month Review Cycles: TPR/Chart Reviews are required every six months based on the month of episode opening. Upon completion of the TPR/Chart Review an action is entered in INSYST (Note: the action can be input up to two weeks prior to the end of the cycle): From Main Menu type “AU MA” press returnEnter AU MA and press Return From Utilization Control Maintenance Screen type NUM LOCK (GOLD) I (for insert) 63 INSYST 9.1 User Manual 6 Month Review Cycles:-continued For 6 Month Cycle Reviews done by 1st day of new cycle: At Outpatient UC Entry Screen enter: Enter Reporting Unit #, Enter Client # Enter Effective Date N E W N E W ALWAYS enter “0” Enter approving Clinician # ALWAYS mark “OPT Treatment Review” with an “X” Day Treatment Intensive Programs have a 3 month cycle. Please request 3 month cycle manual if needed. Incorrect CQRT entries can not be deleted. If a wrong date is entered, re-enter the CQRT action as it will supersede the original entry. 64 INSYST 9.1 User Manual 6 Month Review Cycles:-continued For Late 6 Month Cycle Reviews: For Cycle Reviews not completed by the 1st day of new cycle period, use the date approved by the committee N E W 65 INSYST 9.1 User Manual Chapter 7 Utilities Use the Utilities Menu to manage the printer queue, and maintain your logon password. Passwords When you log on to the computer system, you must enter your Username and your Password. Passwords are vital to system security. Passwords expire every sixty days. Two or three days earlier, you will receive warnings that your Password is about to expire. To change your Password: 1. Choose UTILITIES from the Main Menu. 2. Choose PASSWORD from the Utilities Menu to display the Password Menu. This has only two options: Primary Password and Secondary Password. You may have only one password, the Primary Password. Only change your Primary Password. To change your Primary Password: 1. Choose PASSWORD from the Utilities Menu. 2. Choose Primary Password from the Password Menu. 3. The system displays the prompt: CHANGE PRIMARY LOGON PASSWORD Allow system to generate a password? <yes>: If you enter “Yes” or press Return, the system will asks you for your old password and then displays a list of nonsense words. You can use one of these options as your password or ask the system to generate another list of words. If you enter “No”, the system lets you enter your own new password later. 4. The system displays the prompt: Old Password: Enter your current Password. 5. The system displays the prompt: New Password: Enter your new password. 6. The system displays the prompt: Verification: Re-type your new password. If this is not the same as the new password you entered originally, the system displays the message “password verification error”, and returns you to the previous menu. To change your password, you must start again. Passwords that you type are not displayed on the screen. After you change your password successfully, you are returned to the previous menu with no message. To exit, type Control/Z at any time. 66 INSYST 9.1 User Manual Printer and Queue Management A printer queue is a software holding place for reports. The Department assigns a name to the printer attached to your logon/program site, such as PQ1_CHILDRENS, or SONOMA. The queue refers to the waiting line for the printer. If there are no items to be printed, the queue is empty. When a report is requested it is sent to your printer queue. When you start your queue, it send output to your default printer. The Printer and Queue Management menu lets you manage print jobs. Show Queue To view the printer queue: 1. Choose UTILITIES from the Main Menu. 2. Choose PRINTER from the Utility Menu. 3. Choose SHOW from the Printer and Queue Management Menu to display the Show Queue Screen. 4. Use the field at the top to identify the queue: Queue Name: Enter the name of a print queue, or press Return to select your print queue. The screen lists all the jobs waiting in your queue to be printed, in the order that they will be printed. (Figure 6.0). 5. After viewing the Queue, press Return to go back to the Printer and Queue Management Menu. The statuses of jobs in the queue are: Pending: a job waiting to be printed. Holding: a job put on hold, or delayed. In some cases, a time can be associated with this status, e.g. “holding until 15-Jun-1987 02:00”. Printing: a job now printing. Paused: a job delayed in the midst of printing. Aborted: a job deleted in the midst of printing. 67 INSYST 9.1 User Manual Figure 6.0: Show Queue Screen Start Printer Queue Use Start Printer Queue to print everything that waiting to be printed is printed, in the order that it is listed. If there is nothing to be printed, the printer readies itself. To start the printer queue: 1. Choose UTILITIES from the Main Menu. 2. Choose PRINTER from the Utility Menu. 3. Choose START from the Printer and Queue Management Menu to display the Start Printer Queue screen (Figure 6.1). It has the following fields: Figure 6.1: Start Printer Queue Screen Queue Name: To start your printer, enter and press Return. 68 INSYST 9.1 User Manual The system continues printing all jobs on the queue. To stop the printer: 1. Press the Spacebar key. Do not press Spacebar more than once. Do not turn off your printer. If several people are using the computer system, it can take a couple of minutes to stop printing. 2. After you have stopped the printer, the system displays a message asking what it should do with the current print job. You must choose one of the options within 30 seconds, or the system will continue printing the current job. You have the following options: Restart: Restarts the current job at the beginning. Stop: Stops the printer. When you start the printer again, the job continues printing. Wait: Stops the printer temporarily. Continue: Continues printing the current job to continue printing where it left off. Restarting Stopped Print Jobs If you use the Stop Command while printing a file, the printer is stopped and you are returned to the menu. To continue printing that job: 1. Choose START from the Printer and Queue Management Menu. 2. Use the Start Printer Queue screen to start the printer, as described above. 3. The system displays the prompt: Stop before next entry. Press Return to accept the default “N” to print all jobs on the queue, or enter “Y” to print only this job and stop again. The system displays the prompt: Continue printing this entry. Press Return to continue the job. 69 INSYST 9.1 User Manual Appendix A County Codes Alameda 01 Placer 31 Alpine 02 Plumas 32 Amador 03 Riverside 33 Butte 04 Sacramento 34 Calaveras 05 San Benito 35 Colusa 06 San Bernardino 36 Contra Costa 07 San Diego 37 Del Norte 08 San Francisco 38 El Dorado 09 San Joaquin 39 Fresno 10 San Luis Obispo 40 Glenn 11 San Mateo 41 Humboldt 12 Santa Barbara 42 Imperial 13 Santa Clara 43 Inyo 14 Santa Cruz 44 Kern 15 Shasta 45 Kings 16 Sierra 46 Lake 17 Siskiyou 47 Lassen 18 Solano 48 Los Angeles 19 Sonoma 49 Madera 20 Stanislaus 50 Marin 21 Sutter 51 Mariposa 22 Tehama 52 Mendocino 23 Trinity 53 Merced 24 Tulare 54 Modoc 25 Tuolumne 55 Mono 26 Ventura 56 Monterey 27 Yolo 57 Napa 28 Yuba 58 Nevada 29 Unknown California County 99 Orange 30 Not California County 00 70 INSYST 9.1 User Manual State Codes Alabama AL Nebraska NE Alaska AK Nevada NV Arizona AZ New Hampshire NH Arkansas AR New Jersey NJ California CA New Mexico NM Colorado CO New York NY Connecticut CT North Carolina NC Delaware DE North Dakota ND District of Columbia DC Ohio OH Florida FL Oklahoma OK Georgia GA Oregon OR Hawaii HI Pennsylvania PA Idaho ID Rhode Island RI Illinois IL South Carolina SC Indiana IN South Dakota SD Iowa IA Tennessee TN Kansas KS Texas TX Kentucky KY Utah UT Louisiana LA Vermont VT Maine ME Virginia VA Maryland MD Washington WA Massachusetts MA West Virginia WV Michigan MI Wisconsin WI Minnesota MN Wyoming WY Mississippi MS Missouri MO Unknown State UN Montana MT Not US State 00 71 INSYST 9.1 User Manual Country Codes AFGHANISTAN AF BENIN BN ALBANIA AL BERMUDA BD ALGERIA AG BHUTAN BT AMERICAN SAMOA AQ BOLIVIA BL ANDORRA AN BOSNIA/HERZEG OVINA BK ANGOLA AO BOTSWANA BC ANGUILLA AV BOUVET ISLAND BV ANTARCTICA AY BRAZIL BR ANTIGUA AND BARBUDA AC BRITISH INDIAN OCEAN TERRITORY IO ARGENTINA AR BRITISH VIRGIN ISLANDS VI ARMENIA AM BRUNEI BX ARUBA ISLANDS AA BULGARIA BU ASHMORE/CAR TIER ISLANDS AT BURKINA UV AUSTRALIA AS BURMA BM AUSTRIA AU BURUNDI BY AZERBAIJAN AJ CAMBODIA CB BAHAMAS BF CAMEROON CM BAHRAIN BA CANADA CA BAKER ISLAND FQ CAPE VERDE CV BANGLADESH BG CAYMAN ISLANDS CJ BARBADOS BB CENTRAL AFRICAN REPUBLIC CT BASSAS DA INDIA BS CHAD CD BELARUS BO CHILE CI BELGIUM BE CHINA CH BELIZE BH CHRISTMAS ISLAND KT CLIPPERTON IP EUROPA ISLAND EU COCOS (KEELING) ISLANDS CK FALKLAND ISLANDS/MALVIN AS FK COLOMBIA CO FAROE ISLANDS FO 72 INSYST 9.1 User Manual COMOROS CN FEDERATED STATES OF MICRONESIA FM CONGO CF FIJI FJ COOK ISLANDS CW FINLAND FI CORAL SEA ISLANDS CR FRANCE FR COSTA RICA CS FRENCH GUIANA FG COTE D'IVOIRE IV FRENCH POLYNESIA FP COUNTRY NOT LISTED 00 FRENCH SOUTHERN/ANTA RCTIC FS CROATIA HR GABON GB CUBA CU GAMBIA GA CYPRUS CY GAZA STRIP GZ CZECH REPUBLIC EZ GEORGIA GG DENMARK DA GERMANY GM DJIBOUTI DJ GHANA GH DOMINICA DO GIBRALTAR GI DOMINICAN REPUBLIC DR GLORIOSO ISLANDS GO ECUADOR EC GREECE GR EGYPT EG GREENLAND GL EL SALVADOR ES GRENADA GJ EQUATORIAL GUINEA EK GUADELOUPE GP ERITREA ER GUAM GQ ESTONIA EN GUATEMALA GT ETHIOPIA ET GUERNSEY GK GUINEA GV KAZAKHSTAN KZ GUINEA-BISSAU PU KENYA KE GUYANA GY KINGMAN REEF KQ HAITI HA KIRIBATI KR HEARD ISLAND/MCDON ALD ISLANDS HM KOREA DEMOCRATIC REPUBLIC KN HONDURAS HO KOREA, REPUBLIC OF KS HONG KONG HK KUWAIT KU HOWLAND ISLAND HQ KYRGYZSTAN KG 73 INSYST 9.1 User Manual HUNGARY HU LAOS LA ICELAND IC LATVIA LG INDIA IN LEBANON LE INDONESIA ID LESOTHO LT IRAN IR LIBERIA LI IRAQ IZ LIBYA LY IRELAND EI LIECHTENSTEIN LS ISRAEL IS LITHUANIA LH ITALY IT LUXEMBOURG LU JAMAICA JM MACAU MC JAN MAYEN JN MACEDONIA MK JAPAN JA MADAGASCAR MA JARVIS ISLAND DQ MALAWI MI JERSEY JE MALAYSIA MY JOHNSTON ATOLL JQ MALDIVES MV JORDAN JO MALI ML JUAN DE NOVA ISLAND JU MALTA MT MARSHALL ISLANDS RM NIUE NE MARTINIQUE MB NORFOLK ISLAND NF MAURITANIA MR NORTHERN MARIANA ISLANDS CQ MAURITIUS MP NORWAY NO MAYOTTE MF OMAN MU MEXICO MX PAKISTAN PK MIDWAY ISLANDS MQ PALAU PS MOLDOVA MD PALMYRA ATOLL LQ MONACO MN PANAMA PM MAN,ISLE OF IM NIGERIA NI MONGOLIA MG PAPUA NEW GUINEA PP MONTENEGRO MW PARACEL ISLANDS PF MONTSERRAT MH PARAGUAY PA MOROCCO MO PERU PE MOZAMBIQUE MZ PHILIPPINES RP NAMIBIA WA PITCAIRN ISLANDS PC 74 INSYST 9.1 User Manual NAURU NR POLAND PL NAVASSA ISLAND BQ PORTUGAL PO NEPAL NP PUERTO RICO RQ NETHERLANDS NT QATAR QA NETHERLANDS NL REUNION RE NEW CALEDONIA NC ROMANIA RO NEW ZEALAND NZ RUSSIA RS NICARAGUA NU RWANDA RW NIGER NG SAN MARINO SM SAO TOME AND PRINCIPE TP SWITZERLAND SZ SAUDI ARABIA SA SYRIA SY SENEGAL SG TAIWAN TW SERBIA SR TAJIKISTAN TI SEYCHELLES SE TANZANIA TZ SIERRA LEONE SL THAILAND TH SINGAPORE SN TOGO TO SLOVAKIASI/SL OVENIA LO TOKELAU TL SOLOMAN ISLANDS BP TONGA TN SOMALIA SO TRINIDAD AND TOBAGO TD SOUTH AFRICA SF TROMELIN ISLAND TE SOUTH GEORGIA/SAND WICH ISLANDS SX TUNISIA TS SPAIN SP TURKEY TU SPRATLY ISLANDS PG TURKMENISTAN TX SRI LANKA CE TURKS AND CAICOS ISLANDS TK ST. HELENA SH TUVALU TV ST. KITTS AND NEVIS SC UGANDA UG ST. LUCIA ST UKRAINE UP ST. PIERRE AND MIQUELON SB UNITED ARAB EMIRATES TC ST. VINCENT/THE GRENADINES VC UNITED KINGDOM UK 75 INSYST 9.1 User Manual SUDAN SU UNITED STATES US SURINAME NS URUGUAY UY SVALBARD SV UZBEKISTAN UZ SWAZILAND WZ VANUATU NH SWEDEN SW VATICAN CITY VT VENEZUELA VE WESTERN SAMOA WS VIETNAM VM YEMEN YM VIRGIN ISLANDS VQ ZAIRE CG WAKE ISLAND WQ ZAMBIA ZA WALLIS AND FUTUNA WF ZIMBABWE ZI WEST BANK WE WESTERN SAHARA WI Unknown Country 99 76 INSYST 9.1 User Manual Appendix B Client Registration & Episode Data Entry Codes Refer to INSYST FORMS page On the BHCS Provider Website @ www.acbhcs.org/providers 77 INSYST 9.1 User Manual Appendix C Special Key Sequences The Num Lock (Gold) key sequences, Control key combinations, and Special Function keys used in INSYST are listed below. Num Lock (Gold) Key Sequences The Num Lock (Gold) Key is the PF1 Key on Digital Equipment Corporation terminals, and is the Num Lock key on PCs. Other keys may be used on other terminals. To use Num Lock (Gold) Key sequences, press the Num Lock (Gold) Key, release it, and then press the next key. For example, if the instructions say you should press Num Lock (Gold)-E, it means you should press the Num Lock (Gold) key, release it and then press “E” and release it. Num Lock (Gold) Key sequences used in INSYST are: Num Lock (Gold)-A: (All / Authorize) gives you additional functions in entry and maintenance screens, such as All Clients/Services, Supervisor Mode and Late Entry Mode. Num Lock (Gold)-A: (Unlimited or Continuous Paging) Allows the user to speed up performance as maintenance screens usually include only two pages of information by default. If you have to see more items than this, you should request unlimited paging by pressing Num Lock (Gold)-A before you display the list. Num Lock (Gold)-B: (Backup) makes the screen page back one page, to display records in a list that cannot fit on a single screen. Num Lock (Gold)-C: (Client #) moves the cursor to the Client Number field on some screens. Num Lock (Gold)-D: (Down Two) makes the screen page forward two pages, to display records in a list that cannot fit on a single screen. Num Lock (Gold)-E: (Exit) exits from the current screen and returns to the menu, without saving data entered in the screen, or returns to the previous menu. Num Lock (Gold)-F: (Face Sheet) request the menu to select Face Sheets, and then press F6 to complete the request. Num Lock (Gold)-H: (Home) moves the cursor to its home position on the current screen, the field on the screen where data entry began. Num Lock (Gold)-I: (Insert) inserts a new record when you are using the Maintenance Selection screens. Num Lock (Gold)-M: (More) makes the screen page forward one page, to display records in a list that cannot fit on a single screen. Num Lock (Gold)-R: (Refresh) restarts the screen, with no values entered. This is useful if you made mistakes in data entry. Num Lock (Gold)-S: (Save and Exit) leaves the current data entry or maintenance 78 INSYST 9.1 User Manual screen, and saves the data entered. This sequence retains the current Client and Reporting Unit, so it automatically displays it in the next screen you use. Num Lock (Gold)-U: (Up Two) makes the screen page back two pages, to display records in a list that cannot fit on a single screen. Control Key Combinations To use Control Key combinations, continue holding down the Ctrl Key while you press the next key in the sequence. For example, if the instructions say to press Control/W, you should press the Ctrl Key, keep holding it down while you press “W”, and then release both. Control Key combinations used in INSYST are: Control/H: (Hop Back) moves the cursor back one field. Control/J: (Junk) clears a field. Control/W: repaints or refreshes the screen. Use it if the screen display has been disturbed. Control/Z: ends an editing session in the Mail, Files, and Client Message utilities. 79 INSYST 9.1 User Manual INSYST MENU SHORTCUT & COMMANDS CLIENT SCREENS Screen Alpha Menu Commands Numeric Menu Commands Client Locator CLIE LO 17 Client Registration CLIE RE 1 1 Client Management (Maintenance/Update) CLIE MA 1 2 Client Address CLIE AD 1 6 Client Periodic Data (MHS ONLY) CLIE CSI 1 8 EPISODE SCREENS Screen Alpha Menu Commands Numeric Menu Commands Episode Open EP OP 4 1 Episode Close EP CL 4 2 Episode Management (Maintenance/Update) EP MA 4 4 SERVICE ENTRY SCREENS Screen Alpha Menu Commands Numeric Menu Commands SER SI 5 1 Service Multiple Entry SER MU 5 4 Service Management (Maintenance/Update) SER MA 5 9 Service Single Entry MOST USED COMMANDS Clear Field Ctrl J All Clients (Continuous Paging) Authorization (Supervisor & Late Entry) Num Lock (Gold) A Insert new data (Address, CSI & Utilization Control data entry screens) Num Lock (Gold) I Move Cursor forward one Field TAB Key Move Cursor backward one Field F12 Key Move Down to next Page (i.e. list of clients) Num Lock (Gold) M Move Back to last Page (i.e. list of clients or services) Num Lock (Gold) B Exit Screen (go back to last screen/menu) Num Lock (Gold) E Refresh Screen (Clear a screen without leaving the screen) Num Lock (Gold) R Save the client information and go back one screen Num Lock (Gold) S PRINTER COMMANDS Show Printer Queue UT PR SH 13 4 1 Start Printer Queue UT PR ST 13 4 2 80