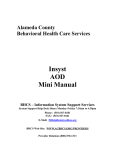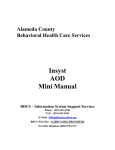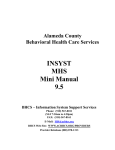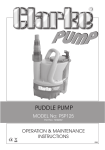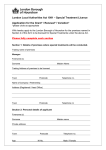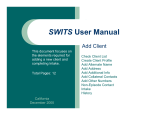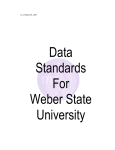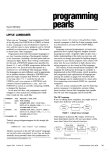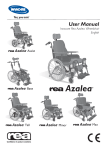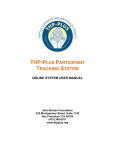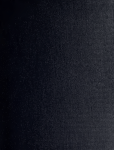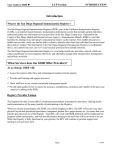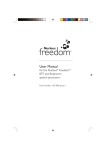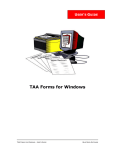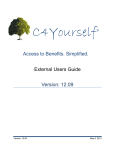Download AOD - Alameda County Behavioral Health
Transcript
Alameda County Behavioral Health Care Services Insyst AOD Mini Manual 9.10 BHCS – Information System Support Services Phone: (510) 567-8181 (M-F 7:30am to 4:30pm) FAX: (510) 567-8161 E-Mail: [email protected] BHCS Web Site: WWW.ACBHCS.ORG/PROVIDERS Provider Relations (800) 878-1313 INSYST 9.2 User Manual 2 INSYST 9.2 User Manual Contents Chapter 1: Getting Started .............................................................................4 Chapter 2: Basic Client Information............................................................12 Chapter 3: Client Episodes ...........................................................................30 Chapter 4: Direct Services ............................................................................51 Chapter 5: Utilities (Passwords and Printing) ............................................64 Chapter 6: Reports .......................................................................................68 Appendix A: Special Key Sequences ............................................................81 County / State Codes:…………………………………………………………….. 84 INSYST MENU SHORTCUTS AND COMMANDS…………………………....86 9-29-14 3 INSYST 9.2 User Manual Chapter 1 Logging On Logging the BHCS Web Portal You must log onto the BHCS Web Portal to access INSYST. 1. The BHCS Web Portal address is: https://www.bhcsportal.org 2. Type your Username, and press Tab 3. Type your password and press Return or click Logon button. To protect its secrecy, your password is displayed on your screen as dots. 4. Chose the type of computer (Desktop or Laptop) you are using. A new Internet Explorer Window will open with the INSYST Logon Screen. Make sure you LOGOFF the Web Portal BEFORE closing the Internet Explorer Window. 4 INSYST 9.2 User Manual Logging on to INSYST 1. Your screen displays the prompt: USERNAME: Type your Username, and press Return. 2. Then the computer prompts you for your password. Type your password and press Return. To protect its secrecy, your password is not displayed on your screen. 3. INSYST displays its Logo and any notices or messages. Press Return to scroll to the first of two bulletin boards, followed by the Main Menu. Make sure you LOGOFF the INSYST BEFORE closing the Internet Explorer Window. 5 INSYST 9.2 User Manual Using Menus An INSYST menu is a list of items that you may select. Figure 1.1 is shows a sample Main Menu. The Main Menu is different based on data input requirements. Below is an example of an Opening Main Menu for user who is entering data for both Mental Health Services and Alcohol and Other Drugs Services. Most users don’t have this menu option. Figure 1.1: Main Menu The menu structure is virtually the same for the MHS and the DAS systems. Some screens are different for the two systems; this manual only provides details MHS screens. The MHS Main Menu is shown in Figure 1.2. After you make a selection from the Main Menu, the system displays a submenu. For example, if you choose UTILITIES in the Main Menu, you will move to the Utilities Menu, with options that you select to use INSYST utilities. Based on your User Authorization all menu options may not be activated. Figure 1.2: MHS Main Menu All INSYST menus let you make selections in three ways: by using the list of options in the menu selection area, or by typing an alpha or numeric option directly in the command line. 6 INSYST 9.2 User Manual To select a command in the Menu Selection Area: 1. Press the Tab key and the blinking cursor will move from the Command Line into the list of items in the Menu Selection Area of the screen. Then move the cursor up and down through the menu using the Up and Down Arrow keys. 2. When you have moved the cursor to the item you want, type “X” and press Return. At the bottom corners of the Menu Selection Area there is often a flashing “V.” This indicates that there are more items on your menu than you can see at one time. Press the Down Arrow key and the menu will scroll to display more items. If you want to return to the Command Line, press Enter. To select an item from the Command Line: 1. Type the name or number of the item on the Command Line. The command line is the solid bar next to the word Selection, where the cursor is when you first display the menu. You may type the entire name of the item, or just enough make it distinct from the others. For example, if you want to choose SERVICES from the Main Menu, you may type either “SERVICES” or “SER”. You may also type the number of the selection. For example, if Client Records Maintenance is the first item on the menu, you can just type “1” to select it. 2. Press Return to display the screen or sub-menu you selected. Leaving a Menu Press Num Lock (Gold)-E, or enter a hyphen (-) in the Command line to move back one menu to the previous menu. For example, if you are on the Files Menu, “-” will take you back to the Utilities Menu, and a second “-” will take you back to the Main Menu. Using Num Lock (Gold) and Control Keys To use a Num Lock (Gold) Key sequence: 1. Press and release the Num Lock (Gold) Key. 2. Press and release the other key in the sequence. For example, if the instructions say, “Press Num Lock (Gold)-E”, you should press and release the Num Lock (Gold) key, and then and release press “E”. Menu and Control Key Commands are located on the last page and the back of this manual. Use the “F9” Key as the Num Lock key replaces the Num Lock key if your laptop does not have a ten key pad. 7 INSYST 9.2 User Manual Menu Shortcuts You can go directly from one menu to a screen that is under another menu, rather than moving through the menu system one menu at a time. In the command line of the current menu, enter the Menu names that you would normally enter in the command lines of one menu after another. For example, to go from the Main Menu to the Episode Opening screen, you normally enter “EP” in the Main Menu to display the Episode Records Menu, and then enter “OP” to display the screen. As a shortcut, you can enter the command “EP OP” in the Main Menu command line (Figure 1.3). Figure 1.3: Using Menu Shortcuts Using Screens INSYST’s menu system displays the data screens (Figure 1.4) that let you enter, look up, change and delete information. In Screens, data is entered or displayed in areas called fields. For example, a screen may have a field for a client’s last name and another field for address. Most screens have special fields, called key fields that identify each record such as the client number field that identifies each client. Each screen has a different function—e.g., to register a client, review a client’s account, or update episode information. Screens are assigned to you based on your responsibilities. Figure 1.4: An INSYST Screen with a List 8 INSYST 9.2 User Manual Moving through Fields Use these keys to move through a screen’s fields: Tab: Move the cursor to the next field to enter data. (If you fill a field entirely, the cursor will move to the next field automatically). Control/H: (F12) Move the cursor back one field. Return: Skip over optional fields and move to the next required field or to the prompt used to leave the screen. Moving Through Lists Many screens have lists, like the list of insurance companies shown in Figure 1.4 above. To move down one item in the list, press the Tab or Down Arrow key. To move up one item in the list, press the Up Arrow key. If a list has more items than fit in one screen, you can page through it to see more items by pressing: Num Lock (Gold)-M: (More) View the next page of information. Num Lock (Gold)-B: (Backup) View the previous page of information. To speed up performance, lists usually include only two pages of information by default. If you have to see more items than this, you should request unlimited paging by pressing Num Lock (Gold)-A before you display the list. Leaving a Screen To leave a screen, press: Return: In most cases, pressing Return moves the cursor to the prompt used to leave the screen. (In some cases, Return skips over optional fields to the next required field.) Num Lock (Gold)-E: Exits from the current screen and returns to the menu, without saving data entered in the screen. Num Lock (Gold)-S: Exits from the current screen, and saves the data entered. This sequence retains the current Client and Reporting Unit, so it automatically displays it in the next screen you use. Menu and Control Key Commands are located on the last page and the back of this manual and in Appendix C on page 74 of this manual. 9 INSYST 9.2 User Manual Client Confidentiality INSYST helps your staff in maintain confidentiality, as required by HIPAA, federal, state, and local regulations. Do not let anyone else use your account. You username is recorded on some records in the database. Each registered user has a password. staff or post it near your terminal. Do not give out your password for use by other Do not browse through records looking for friends, acquaintances or known persons. illegal. You must have a legitimate purpose for looking-up a person. Do not release data without authorization. This is For more information, consult your Medical Records Department. Logging Off the Computer To log out of INSYST, enter the word “Exit” on the command line of any menu. Never exit the Internet Explorer Window until you have seen a message confirming that you are logged off INSYST. The message includes your name, the date and time that you log off the computer. Make sure you LOGOFF the Web Portal BEFORE closing the Internet Explorer Window. 10 INSYST 9.2 User Manual 11 INSYST 9.2 User Manual Client Information Chapter 2 Basic Client Information The Client Number Before you can work with any client information, the client must have a client number. If a client is new to your program, you must determine whether the client has a number, by using the Client Locator screen, described below. If you cannot find the client number, assign a new client number using the Client Registration Screen, described later in this chapter. Locating Clients The Client Locator Screen lets you find out if someone has ever been a client and lets you display information about clients To use the Client Locator Screen: 1. Choose CLIENTS from the Main Menu. 2. Choose LOCATOR from the Client Maintenance menu to display the Client Locator screen (Figure 2.1). From the Main Menu “1 7” is a great Menu Short Cut to the Client Locator Screen. Figure 2.1: Client Locator Screen 12 INSYST 9.2 User Manual Client Information Area The top section of the screen is the Client Information Area, where you enter criteria to search for a client, and where information is displayed when the client is found. Before registering a new client, be sure you have tried all possible spellings of the client’s name and aliases. Press Num Lock (Gold)-R to restart the screen and search with other spellings of the client’s name. If necessary, press Num Lock (Gold)-A before doing the new search, so the list is not limited to 8 names. To search for a client: 1. Make an entry in one or more fields of the Client Information Area. 2. Press Return at any time to search for a client matching the information you have entered. The Client Information Area has the following fields: Client Name: Enter the client’s full name or only the first few letters of the client’s name. For example, if you enter “And” as the last name, you will find clients with the names Anders, Anderson, Andrews, etc. Client Number: If you know the Client Number, the fastest way to look up the client is to press Num Lock (Gold)-C to move to the Client Number field and enter the client’s number. Social Security Number: If you do not have a Client Number, the Social Security Number is the fastest way to find the client. If you have the client’s Social Security Number, press the Tab key to skip the other fields and enter the SSN here. You do not need to enter “-” between the numbers. If you enter the Social Security Number and Client Name, the computer searches on the Social Security Number and returns the client information if it finds a match. This may not be the client name you have entered, if another client has used that Social Security Number. If there is no match on Social Security Number, the search is based on name. All SUD (Substance Use Disorder) programs must follow the data collection protocols as detailed in the CalOMS Data Collection guide found on the CalOMS page of the BHCS Provider Website: www.acbhcs.org/providers 13 INSYST 9.2 User Manual If there is an exact match, all fields on the top half of the screen are filled with information about the client (Figure 2.2). If there is no match, the system displays the message: Client/Clients not found. If there are several possible matches, they are listed in the Client Selection Area of the screen, described below. Figure 2.2: An Exact Match in the Client Information Area Client Selection Area The second section of the screen is the Client Selection Area. If there is more than one possible match, records beginning with the first possible match are listed alphabetically here (Figure 2.3). To use the Client Selection Area: 1. Move through the list using the methods described in the section on Moving Through Lists in Chapter 1. Figure 2.3: Possible Matches in the Client Selection Area 2. Type “X” next to the client you want, and press Return. Data on that client is displayed in the Client Information Area. 14 INSYST 9.2 User Manual You can select multiple clients on a page by putting “X” next to each, and then pressing Return. Then you display data on them by using the Previous and Next options in the Menu Selection Area (described below). Aliases are displayed in the Client Selection Box with an asterisk (*) next to the name. They are selected like other names in the list, but the computer displays the client’s real name in the Client Information Area. If you find the target client in this list, note the client number, so you can use it to work with the client. If you do not find the target client, you must register the client into the system. Num Lock (Gold)-F: (Face Sheet) request the menu to select Face Sheets, and then press F6 to complete the request. The Face Sheet is placed in your printer queue ready to print. 15 INSYST 9.2 User Manual Menu Selection Area The lowest portion of the Locator screen is the Menu Selection Area, where you can enter commands to find more information on the client who is displayed in the Client Information Area. As with any INSYST menu, you may select a menu item by entering the first letters of your menu choice (For Example, Figure 2.4 illustrates the choice of “E” for Episodes), or by using Tab key to move to the item you want and typing an “X” next to it. Figure 2.4: Selecting a Menu Item The menu gives you the following options: EPISODE Mini Open Episode Status: Gives you a short listing of all programs (or reporting units) at where the client is currently admitted. FINANCIAL Mini Financial Status: Displays current account information and charges for the client. STATUS Client Status Summary Report: Takes you to the Client Status Summary Report Screen, which displays the client’s current open episodes, closed crisis episodes, and current account information. NEXT Display Next Client: If you selected multiple clients in the Client Selection Area, this option will display data on the next one in the Client Information Area. PREVIOUS Display Previous Client: If you selected multiple clients in the Client Selection Area, this option will display data on the previous one in the Client Information Area. Some of these options display data in the same area that you used for client selection, as you can see in Figure 2.4, where message status is displayed there. 16 INSYST 9.2 User Manual Registering a New Client If you cannot find new clients using the Client Locator Screen, you must register them to give them client numbers before you can open episodes and enter services for them. To register a client: 1. Choose CLIENTS from the Main Menu. 2. Choose REGISTER from the Client Maintenance Menu to display the Client Registration screen (Figure 2.5). Figure 2.5: Client Registration Screen Because the information entered in the Client Registration screen establishes the client’s identity, it is best to ask the client for a Driver’s License, Social Security Card, or other document and copy the information from it. Three critical pieces of information must be entered correctly: client name, birth date, and Social Security Number. 3. Enter data in the following fields: RU: Enter the Reporting Unit Number for the program where you are registering the client. This field establishes whether you are using decentralized or centralized registration. With decentralized registration, the system automatically assigns a client number and you can enter episodes and services for the client. With centralized registration, you can register a client and enter episodes, but you cannot to enter services until the registration has been evaluated by a central registration auditor. After you have entered the Reporting Unit, the screen title changes to Client Registration (Centralized) or Client Registration (Decentralized). Last Name: Enter a last name with up to 16 letters. Leave out apostrophes, dashes and blank spaces. For example “O’Connor” should be typed “OCONNOR”. First Name: Enter a first name with up to 12 letters. 17 INSYST 9.2 User Manual Middle Initial: Enter one letter as a middle initial, or press the Tab key or space bar to skip this field if there is no middle initial. Client Generation: Enter a generation title that is part of the client’s name, such as Jr., Sr., or the Roman Numerals II, III, etc. Birthdate: Enter the birth date in MM/DD/YYYY format. Sex: Enter “F” for female, “M” for male, or “U” for unknown, or “Z3” for other Social Security Number: Enter a nine-digit Social Security Number. It is best to copy this key information directly from the client’s Social Security Card if possible. If the client does not have one, enter all 9’s in this field. Enter “Z0”, “Z2” or “Z4” in the field to the right of SSN, if Social Security Number is all 9’s. Client Index Number: Enter a nine-digit Client Index Number. Education Enter the number of the highest grade completed. For example, if the client has completed high school, enter “12”. If the highest grade is greater than 20, enter “20”. Enter “Z0” or “Z4” if client declined to state or unable to answer. Disability Add the number codes for all of the client’s physical disabilities, and enter the total in this field. InSyst’s standard disability codes are listed in Appendix C of this manual, but your local agency may use different codes. Add the number codes for all of the client’s physical disabilities, and enter the total in this field. Enter “Z0” or “Z4” if client declined to state or unable to answer. Language Enter the code for the language the client prefers to speak, as reported by the client. InSyst’s standard language codes are listed in Appendix C of this manual, but your local agency may use different codes. Ethnicity Enter up to five (5) Ethnicity codes. The codes are listed on the Client Registration form. Hispanic Origin: Enter the appropriate Hispanic Origin as reported by the client. The codes are listed on the Client Registration form. Marital Status: Enter the Marital Status code. InSyst’s standard codes are listed in Appendix C, but your agency may use different codes. (Note that Code 1, Never Married, is used for a single person who does not live with girlfriend/boyfriend and has never been married.) Enter Address: This is not a data field; it is a question. The system is defaulted with “Y”, the system will jump to the Address Screen, described later in this chapter. Once you are done with that screen, the system will return you to the Registration Screen. Enter Significant Other: This is not a data field; it is a question. The system is defaulted with “N”, the system will jump to the Significant Other Screen when set to “Y”, described later in this chapter. Once you are done with that screen, the system will return you to the Registration Screen. Aliases: If the client has ever used aliases, enter them here. As you add information, this section of the screen scrolls upward to allow more information to be entered. You may enter up to six aliases via the Client Registration Screen, and enter more through the Client Maintenance screen if necessary. Birth Last Name: Enter a last name with up to 16 letters. Leave out apostrophes, dashes and blank spaces. For example “O’Connor” should be typed “OCONNOR”. 18 INSYST 9.2 User Manual Birth First Name: Enter a first name with up to 12 letters or enter “Z2”. Birth County: Enter Clients’ birth county or “Z3”. Birth State: Enter Clients’ birth state or “Z3”. Mother’s First Name: Enter a first name with up to 12 letters. Driver’s license Number: Enter Client’s driver’s license number or “Z0”, “Z2”, “Z4”. Driver’s license State: Enter Client’s driver’s license state or “Z0”, “Z2”, “Z4”. Figure 2.6: Client Registration Screen after Registering a Client Error Messages If there is a Social Security Number in the system that is the same as the one you just entered, it displays an error message and it does not let you continue. If you’re sure that the number you have entered is correct, refer the case to your supervisor. If there is a client in the system with the same name and birth date you have just entered, it displays an error message and does not let you continue. Refer the case to your supervisor. If two different clients do have the exact same name and birth date, a supervisor may use the Num Lock-A sequence to override the match, so registration can occur. You cannot override a Social Security Number match. 19 INSYST 9.2 User Manual Maintaining Client Records To maintain client records: 1. Choose CLIENTS from the Main menu. 2. Choose MANAGEMENT from the Client Maintenance Menu to display the Client Maintenance Screen (Figure 2.7). 3. Use the fields at the top of the screen to identify the client and maintenance type: Client Number: Enter the number of the client whose record you want. Maintenance Type: If the client number is valid, you can enter the Maintenance Type “L” (for Lookup) or “U” (for Update). Figure 2.7: Client Maintenance Screen 20 INSYST 9.2 User Manual Client Lookup If you enter “L”, InSyst displays the Client Lookup Screen (Figure 2.8). This screen only lets you view information, and so it can be used by people who are not authorized to change client information. Figure 2.8: Client Look-up Screen 21 INSYST 9.2 User Manual If the client has aliases listed, you may use Num Lock key sequences to page through them, as described in the section on Moving Through Lists in Chapter 1. When you are done, enter “Y” to continue looking up more clients, or press Num Lock-S to leave the Maintenance Screen and save the client number, so it is entered automatically in the next screen you use. Client Update If you enter “U”, InSyst displays the Client Update Screen (Figure 2.10). To modify client data: 1. Press Tab to move through the fields, and edit them as necessary. 2. Tab to the Form OK prompt, and enter “Y” to save the changes, or “N” to discard them. The data in all these fields was described in the section on the Client Registration Screen, earlier in this chapter. The Client Number cannot be changed. 22 INSYST 9.2 User Manual Figure 2.10: Client Update Screen The Registration Approved field only applies to systems using centralized registration, and it can only be changed by the Central Registrar. The Client UR Needed field can only be changed by authorized staff. Aliases cannot be changed, but any user can add new aliases or can delete an alias by entering “D” on its line. Client Last Name, First Name, Middle Initial, Social Security Number, Birthdate, and Sex can only be changed by a Supervisor. If you are authorized as a supervisor, you can press Num LockA to display the Client Update Screen in Supervisor mode (Figure 2.11). If the client has aliases listed, you may use Num Lock (Gold) -M key sequences to page through them, as described in the section on Moving Through Lists in Chapter 1. 23 INSYST 9.2 User Manual Entering a New Client Address Any authorized user can enter a new address for a client with an open episode. INSYST goes directly to this screen when registering a new client. To enter a new address: 1. Choose ADDRESS from the Client Maintenance Menu to display the Address Maintenance Selection Screen, as described above. 2. Press Num Lock (Gold)-I (I stands for Insert) to display the Client Address Insert Screen 3. Enter data in the following fields: Client Number: Enter the number for the client whose address you want to enter. If you are already viewing a list of the client’s addresses when you press Num Lock (Gold)-I, the Client Number is entered automatically. Reporting Unit: Enter the Reporting Unit Number for the program that has an open episode for the client. The Effective Date of the address you are entering must fall within this episode. Effective Date: By default, the Effective Date is today’s date. Only Supervisors can alter it. Street Number: Enter a street number with up to five (5) digits. Street Direction: If the address has one, enter a street direction, such as “N”, “NE”, “E”, “SE”, “S”, “SW”, “W”, “and NW”. Figure 2.11: Client Address Insert Screen Street Name: Enter a street name with up to twenty characters. (Do not enter “Street”, “Road”, or other street type here.) Enter “Homeless” as a street name if the client is Homeless. Street Type: Enter an abbreviation for the street type, such as “ST”, “BL”, “RD”, and “AV”. Apartment/Unit/Space #: Enter up to four characters. Do not enter the symbol “#”, and do not enter a period at the end. City: Enter a city name with up to twenty characters. Enter a city name even if the client is Homeless. Enter the Zip Code +4 for the City Hall of the city where the client indicates they most often sleep (in a shelter or on the street). State: Enter the two letter abbreviation for the state name. Zip Code: Enter the Zip Code +4, and the cursor moves to the plus-four digits, which you can enter if available. 24 INSYST 9.2 User Manual The CITY, STATE AND ZIP CODE MUST match or the system will NOT ALLOW ENTRY. Another requirement is that ZIP+4 now MUST be INCLUDED in the ZIP CODE. This change is a requirement of the Medi-Cal program and HIPAA was effective January 1, 2012. ALL REJECTED SERVICE CLAIMS WILL BE SENT BACK TO THE PROGRAM FOR ZIP CODE +4 CORRECTIONS. City names MUST be spelled correctly or the system will give an error message State abbreviation must be same as the state which the city is located Zip Code must be the valid zip code (for the city and state) and include the +4 for the address entered. Homeless: Enter the Zip Code +4 for the City Hall of the city where the client indicates they most often sleep (in a shelter or on the street). City Hall +4 Zip Codes use for Homeless Client Address Alameda 94501-4477 Albany 94706-2226 Berkeley 94704-1122 Castro Valley 94546-5878 Dublin 94568-2658 Emeryville 94608-3517 Fremont 94538-1514 Hayward 94541-5007 Livermore 94550-4813 Newark 94560-3727 Oakland 94612-1904 Piedmont 94611-4031 Pleasanton 94566-7016 San Leandro 94577-3729 San Lorenzo 94580-2453 Sunol 94586-9509 Union City 94587-4452 25 INSYST 9.2 User Manual ZIP CODE +4 The Zip Code +4 can be found on the USPS website: http://zip4.usps.com/zip4/welcome.jsp Enter the address on the first screen and click submit. Address is displayed with Zip Code +4 on the second screen. Phone Number: Enter the telephone number, if available. If you do not want to enter the Area Code, you must type three blank spaces in its place. Extension: Enter an extension for the telephone number, if there is one. County of Responsibility: If you do not make an entry here, INSYST will use your county’s code when it reports to state client data systems. To report to the state that another county is responsible, enter the two-digit county code in this field. (This section is generally used by California Mental Health Programs.) 4. Enter “Y” at the Form OK prompt to validate and save the data. Maintaining Addresses The Address Maintenance Selection screen is used to maintain either Client addresses or Account Addresses, the addresses that bills are sent to. 26 INSYST 9.2 User Manual To maintain addresses: 1. Choose ADDRESS from the Client Maintenance Menu to display the Address Maintenance Selection Screen, as described above. 2. Use the fields at the top of the screen to display a list of addresses: Client Number: Enter a Client Number to display that client’s addresses. The screen lists all addresses for the client or account (Figure 2.12), with the most recent listed first. Figure 2.12: Address Maintenance Selection Screen 27 INSYST 9.2 User Manual 3. Move through the list using the methods described in the section on Moving Through Lists in Chapter 1. Select address records to maintain by typing “L” (lookup), “U” (update), or “D” (delete) next to them. When you have finished selecting records, press Return. Client Address Lookup If you entered a Client Number and entered “L” next to the address, it is displayed in the Client Address Lookup screen (Figure 2.13). You cannot change the data. Press Return to display the next address, or press “N” and Return to exit. Client Address Delete If you entered a Client Number and entered “D” next to the address, it is displayed in the Client Address Delete screen (Figure 2.14). Enter “Y” at the Delete OK prompt and “Y” again at the CONFIRM prompt to delete the address. Client Address Update If you entered a Client Number and entered “U” next to the address, it is displayed in the Client Address Update screen (Figure 2.15). Figure 2.13: Client Address Lookup Screen Figure 2.14: Client Address Delete Screen 28 INSYST 9.2 User Manual You can change most of its data. However, you cannot change the Client Number, the Reporting Unit, the Effective Date, or the Address Stamp (which shows when the Address was entered). Because you cannot change the Reporting Unit, if the wrong program has been entered for an address, you must delete the record and enter a new one. Figure 2.15: Client Address Update Screen When you have made all changes, press Return. The next record you selected to maintain is displayed. If there are no more selected records, you return to the Address Maintenance Selection Screen. 29 INSYST 9.2 User Manual Chapter 3 Client Episodes An Episode is a period of treatment for a client at a program. Before you can enter services for a client, there must be an open Episode for the client in the program providing the service. Opening New Episodes, Substance Abuse Programs Before services for a client can be entered into the system, an Episode must be opened. To open an episode: 1. Choose EPISODES from the Main Menu. 2. Choose OPEN from the Episode Maintenance Menu to display Panel 1 of the Episode Opening Screen (Figure 4.14). Figure 4.14: Episode Opening Screen, Panel One 3. Use the fields at the top of this panel to identify the record: Reporting Unit: Enter the reporting unit number for your program. Client Number: Enter the client number. If necessary, use the Client Locator Screen, described in Chapter 2, to find the correct client number. 30 INSYST 9.2 User Manual 4. The system does not let you open an episode, if the client already has an open episode at this reporting unit. After the identifying fields are validated, you enter data in the following fields: Admit Date: Enter the admission date. The current date is the default. You cannot enter future dates or dates when the program is not open. Staff: Enter the primary staff identification number. Diagnosis I and II: Enter codes for the primary and secondary diagnoses. The default for Diagnosis II is No Diagnosis, code 799.9. See the back of the Episode form for the most common codes. Referred From: Enter the referral code. You can enter a Reporting Unit number, an Agency Code, or a generic code to indicate self or other or a type of local agency. Ask your system manager about these codes. Admission Status: Enter the client’s Admission Status using the codes in Table 4.3. (Categories 2 through 6 are considered Co-Dependents.) Code Meaning 1 Substance Abuser 2 Spouse of Substance Abuser 3 Adult Child of Substance Abuser 4 Minor Child of Substance Abuser 5 Parent of Substance Abuser 6 Other Co-Dependent of Substance Abuser Table 4.3: Admission Status Codes Initial Admission: If this is the first time the client has ever been to a Substance Abuse program, enter “Y”. If this is a transfer from another program, enter “N”. Admission Legal Status: Enter the client’s legal status, using the codes in Table 4.4. Employment Status: Enter the client’s current employment status. Ask your system manager for a list of these codes. Client Is Currently Pregnant: Enter “Y” or “N” to indicate whether the client is pregnant. Enter “N” if the client is male. Current Living Situation (Homeless At Admission): Enter “1” if Homeless, “2” if Dependant Living, “3” if Independent Living # of Arrests in Last 24 Months: Enter the number of times the client has been arrested in the last twenty-four months. Special Contract County: Enter CalOMS Special Contract County or enter “Z2”. Special Contract Number: Enter the CalOMS Special Contract Number assigned by the state, if applicable or enter “Z2”. Coded Remarks: CDC Number: Enter the client’s California Department of Correction identification number or enter ”Z0”, “Z1”, “Z2” or “Z4”. Veteran: Enter “Y” if client is a U.S. veteran, “N” if not or enter “Z0” or “Z4”. 31 INSYST 9.2 User Manual Medi-cal Beneficiary: Enter “Y” if client is Medical Beneficiary, “N” if not or enter “Z4”. CalWORKs Recipient: Enter “Y” if client is CalWORKs recipient, “N” if not or enter “Z1”. CalWORKs Sub Abuse Treatment: Enter “Y” if client is undergoing substance abuse treatment under CalWORKs, “N” if not or enter “Z1”. CalOMS Zip Code: Enter the current zip code if the client is NOT homeless (Episode Opening Item #12 – Current Living Situation = “2” or “3”. “00000” if client is homeless (Episode Opening Item # 12 – Current Living Situation = “1”) “xxxxx” if client declines to state their zip code “zzzzz” if client is unable to give their zip code (client must be in a Detox Program or Client Registration Item # 8 includes “16 Developmentally Disabled”) # of Prior Admits to any substance abuse treatment program: Enter a number from 0 to 9. If the client has been admitted to programs more than nine times, enter 9. Medication Prescribed: Enter the medication prescribed to this client. The codes are 1 = None, 2 = Methadone or LAAM, 3 = Other. Has This Client Used Needles During the Past Year: If the primary or secondary route of administration is by injection with a frequency of use Used in Past Year, you should answer this “Yes”. Problem - Primary, Secondary, Tertiary: Enter the Primary, Secondary and Tertiary Problems, using the Substance Problem codes shown on the back of the Episode Opening/Closing/Annual Update forms or enter “Z1” or “Z3” (for Primary and Secondary only). For clients admitted for methadone treatment, the Primary Drug should be 01 or 15. You must use a different code for each problem. Secondary and Tertiary fields may be left blank.. Drug Name - Primary, Secondary : Enter the Primary and Secondary drug name. 32 INSYST 9.2 User Manual Figure 4.15: Episode Opening Screen, Panel Two Table 4.5: Substance Problem Codes Route of Administration - Primary & Secondary: Enter the method that the client uses to administer the substances entered as Primary and Secondary Problems, using the codes shown in Table 4.6. Code Meaning 1 Oral 2 Smoking 3 Inhalant 4 Injection (IV or intramuscular) 5 Other/Unknown Table 4.6: Route of Administration Codes Frequency of Use: Primary and Secondary: Enter the frequency of use for the substances. Allowed value 0 – 30 or “Z2”. This field requires leading zeroes. Age of First Use: Primary & Secondary: Enter the age when the client first used the substances entered as the Primary and Secondary Problem. The age must be at least 5 years. This field requires leading zeroes. 33 INSYST 9.2 User Manual Emergency Methadone Admission: For Methadone Maintenance clients only, enter “Y” or “N” to indicate whether the client is being admitted as an exemption to methadone regulations. That is, the client would not be eligible for admission under the regular Title 9 criteria which specify a two year history of addiction and 2 prior treatment failures. (ONLY USED BY METHADONE PROGRAMS) Detox Schedule: For Methadone Maintenance clients only, enter a the number, 1 through 4, for the client’s detox schedule, as defined by the program or county. (ONLY USED BY METHADONE PROGRAMS) For heroin detoxification programs, if a client has been open within 90 days preceding the opening date, the system will display an error message saying “Detox Hold”. Only someone with supervisor authorization for Episodes may override this (by pressing Num Lock-A after entering the reporting unit and client number). Alcohol Frequency: Enter the number of days the client has used alcohol in the past 30 days. Allowed value is 0 – 30 or “Z2”. This field requires leading zeroes. IV Use: Enter the number of days in which the client has injected in the past 30 days. Allowed value is 0 – 30 or “Z0”, “Z4”. This field requires leading zeroes. Paid Days Work: Enter the number of days the client has been paid for working in the past 30 days. Allowed value is 0 – 30 or “Z0”, “Z4”. This field requires leading zeroes. Number of Arrests: Enter the number of days the client has been arrested in the past 30 days. Allowed value is 0 – 30 or “Z4”. This field requires leading zeroes. Days in Jail: Enter the number of days the client has been in jail in the past 30 days. Allowed value is 0 – 30 or “Z4”. This field requires leading zeroes. Days in Prison: Enter the number of days the client has been in prison in the past 30 days. Allowed value is 0 – 30 or “Z4”. This field requires leading zeroes. Days of 12 Steps/Other: Enter the number of days the client has participated in the following social support activities in the past 30 days. 12 -Step Meetings Other Self Help Meetings Religious /Faith Recovery or Self-Help Meetings Attending Meetings of organizations other than those listed above Interactions with Family Member and/or Friend Support of Recovery Allowed value is 0 – 30. This field requires leading zeroes. Days Living with Substance User: Enter the number of days the client has lived with someone who uses alcohol or drugs in the past 30 days. Allowed value is 0 – 30 or “Z0”, “Z4”. This field requires leading zeroes. Conflict Days with Family: Enter the number of days the client has had a serious conflicts with family in the past 30 days. Allowed value is 0 – 30 or “Z0”, “Z4”. This field requires leading zeroes. Emergency Room Visits: Enter the number of days the client has used the emergency room for physical health problem in the past 30 days. Allowed value is 0 – 99 or “Z4”. This field requires leading zeroes. Hospital Overnights: Enter the number of days in the client has stayed overnight in a hospital for physical health problem in the past 30 days. Allowed value is 0 – 30 or “Z4”. This field requires leading zeroes. Days of Physical Problem: Enter the number of days in the client has experienced physical health problem in the past 30 days. Allowed value is 0 – 30 or “Z4”. This field requires leading zeroes. 34 INSYST 9.2 User Manual Outpatient Emergency Services: Enter the number of days in the client has received outpatient emergency services for mental health needs in the past 30 days. Allowed value is 0 – 99 or “Z4”. This field requires leading zeroes. Hospital/Psychiatric Facility Visits: Enter the number of days in the client has stayed form more than 24 hours in a hospital or psychiatric facility for mental health needs in the past 30 days. Allowed value is 0 – 30 or “Z4”. This field requires leading zeroes. Prescribed Medication Taken: Has the client taken prescribed medication for mental health needs in the past 30 days? Enter Y, N or “Z4”. Figure 4.16 Episode Opening Screen, Panel 3 Consent for Future Contact: Is there a consent form allowing future possible contact signed by the client on file within your agency? Enter Y or N. Treatment Waiting Days: Enter the number of days the client has been on a waiting list before being admitted to this treatment program. Enter a value between 0 – 999 or “Z1”, “Z4”. This field requires leading zeroes. Enrolled in Job Training: Is the client currently enrolled in a job training program? Enter Y, N or “Z0”, “Z4”. Enrolled in School: Is the client currently enrolled in school. Enter Y, N or “Z0”, “Z4”. Diagnosed with Tuberculosis: Has the client been diagnosed with Tuberculosis? “Z0”, “Z4”. Diagnosed with Hepatitis C: Has the client been diagnosed with Hepatitis C? Enter Y, N or “Z0”, “Z4”. 35 Enter Y, N or INSYST 9.2 User Manual Diagnosed with sexually Transmitted Disease: Has the client been diagnosed with a sexually transmitted disease? Enter Y, N or “Z0”, “Z4”. Hiv/Aids Tested: Has the client been tested for HIV/AIDS? Enter Y, N or “Z0”, “Z4”. Hiv/Aids Result: Does the client have the result of the HIV/AIDS test? Enter Y, N or “Z0”, “Z4”. Prior Mh Diagnosis: Has the client ever been diagnosed with mental illness? Enter Y, N or “Z1”. Children Aged 17 or Less: Enter the number of children the client has, aged 17 or less. Allowed value is 0 – 30 or “Z4”. This field requires leading zeroes. Children Aged 5 or Less: Enter the number of children the client has, aged 5 or less. Allowed value is 0 – 30 or “Z4”. This field requires leading zeroes. Children in CPS Placement: Enter the number of children the client has who are living with someone else due to child protection court order. Allowed value is 0 – 30 or “Z4”. This field requires leading zeroes. Children in Placement with no Parental Rights: Enter the number of children the client has who are living with someone else due to child protection court order AND for whom the client’s parental rights have been terminated. Allowed value is 0 – 30 or “Z4”. This field requires leading zeroes. Parolee Services Network: Enter “Y” if client is a parolee in the Parolee Services Network, “N” if not or enter “Z4”. FOTP Parolee: Enter “Y” if client is a parolee in the Femal Offender Treatment Program, “N” if not or enter “Z4”. FOTP Priority Status: Enter client’s FOTP Priority Status. Allowed value is 1, 2, 3 or “Z2”, “Z4”. Figure 4.17 Episode Opening Screen, Panel 4 36 INSYST 9.2 User Manual Closing Episodes, Substance Abuse Programs The Episode Closing screen is similar to the Episode Opening Screen. Instead of Admit Date, it has Discharge Date. Instead of Referred From, it has Referred To. It omits the fields Diagnosis, Arrests and Prior Admits, which are collected at Episode Opening only. It adds fields, such as Client Adherence to Tx Plan, that are only collected at Episode Closing. To close an episode: 1. Choose EPISODES from the Main Menu. 2. Choose CLOSE from the Episode Maintenance Menu to display the Episode Closing screen (Figure 4.18). Figure 4.18: Episode Closing, Panel 1 3. Use the fields at the top of the screen to identify the Episode: Client Number: Enter a Client Number. RU: Enter the Reporting Unit number for the program. 4. The system displays an error message, if it cannot locate an open episode for that client in that program or if you are not authorized to close episodes in that program. If it finds the episode and you can close it, it displays the Admit Date. Enter data in the following fields: Discharge Date: Enter the discharge date. The current date is the default. You cannot enter a future date or a date before the opening date. Validation against table Discharge_Reason_Master Referred To: Enter a Reporting Unit number if the client was discharged to another program, or a specific 37 INSYST 9.2 User Manual Agency Code assigned by your system, or a generic code to indicate self or other or a type of local agency. For information on referral codes, contact your system manager. Discharge Status: Enter a Discharge Status Code from back of the Episode Opening/Closing/Annual Update forms. Employment Status: Enter the two-digit code that represents the client’s employment status at discharge. Validation against table Employment_status_Master. Client Adherence to Tx Plan: Enter “Y” or “N”. Discharge Children in Household: Enter the number of children living with the client at discharge. Client Pregnant During Treatment: Enter “Y” or “N” to indicate whether the client became pregnant while in treatment or enter “Z1”. Enter “N” for males. Pregnancy Termination Reason: If applicable, enter the code for how a pregnancy terminated during the client’s treatment. The codes are: 1 = Abortion, 2 = Birth-live, 3 = Birth-dead, 4 = Miscarriage. Date of Termination: If applicable, enter the date when pregnancy terminated during treatment. Primary, Secondary and Tertiary Problems (Admission Status = 1 only): Update these fields if necessary. See the Episode Opening documentation for valid codes. Validation of Primary and Secondary problems against tables Primary_Problem_Master and Secondary_Problem_Master. Drug Name - Primary, Secondary : Enter the Primary and Secondary drug name. Follow-up on Referral Prior to Discharge: Enter “Y” or “N” to indicate whether the client followed up on a referral prior to discharge. Program Goals: This field is defined by each county. Ask your system manager for more information. 5. Enter “Y” at the Form OK prompt to save your entries. If data is invalid, the system displays error messages and returns the cursor to the field that should be corrected. 6. Episode Closing panel 2 will be displayed now (Figure 4.19). Enter the following data fields: Alcohol Frequency: Enter the number of days the client has used alcohol in the past 30 days. Allowed value is 0 – 30 or “Z2”. IV Use: Enter the number of days in which the client has injected in the past 30 days. Allowed value is 0 – 30 or “Z0”, “Z4”. Paid Days Work: Enter the number of days the client has been paid for working in the past 30 days. Allowed value is 0 – 30 or “Z0”, “Z4”. Number of Arrests: Enter the number of days the client has been arrested in the past 30 days. Allowed value is 0 – 30 or “Z4”. Days in Jail: Enter the number of days the client has been in jail in the past 30 days. Allowed value is 0 – 30 or “Z4”. Days in Prison: Enter the number of days the client has been in prison in the past 30 days. Allowed value is 0 – 30 or “Z4”. Days of 12 Steps/Other: Enter the number of days the client has participated in the following social support activities in the past 30 days. 12 -Step Meetings Other Self Help Meetings Religious /Faith Recovery or Self-Help Meetings Attending Meetings of organizations other than those listed above Interactions with Family Member and/or Friend Support of Recovery 38 INSYST 9.2 User Manual Allowed value is 0 – 30. Days Living with Substance User: Enter the number of days the client has lived with someone who uses alcohol or drugs in the past 30 days. Allowed value is 0 – 30 or “Z0”, “Z4”. Conflict Days with Family: Enter the number of days the client has had a serious conflicts with family in the past 30 days. Allowed value is 0 – 30 or “Z0”, “Z4”. Emergency Room Visits: Enter the number of days the client has used the emergency room for physical health problem in the past 30 days. Allowed value is 0 – 99 or “Z4”. Hospital Overnights: Enter the number of days in the client has stayed overnight in a hospital for physical health problem in the past 30 days. Allowed value is 0 – 30 or “Z4”. Days of Physical Problem: Enter the number of days in the client has experienced physical health problem in the past 30 days. Allowed value is 0 – 30 or “Z4”. Outpatient Emergency Services: Enter the number of days in the client has received outpatient emergency services for mental health needs in the past 30 days. Allowed value is 0 – 99 or “Z4”. Hospital/Psychiatric Facility Visits: Enter the number of days in the client has stayed form more than 24 hours in a hospital or psychiatric facility for mental health needs in the past 30 days. Allowed value is 0 – 30 or “Z4”. Prescribed Medication Taken: Has the client taken prescribed medication for mental health needs in the past 30 days? Enter Y, N or “Z4”. Figure 4.19 Episode closing, Panel 2 7. Enter “Y” at the Form OK prompt to save your entries. (Values “Z0” through “Z4” are converted to 99900 through 99904 before being written into the database). If data is invalid, the system displays error messages and returns the cursor to the field that should be corrected. 39 INSYST 9.2 User Manual 8. Episode Closing panel 3 will be displayed now (Figure 4.20). Enter following data fields: Consent for Future Contact: Is there a consent form allowing future possible contact signed by the client on file within your agency? Enter Y or N. Enrolled in Job Training: Is the client currently enrolled in a job training program? Enter Y, N or “Z0”, “Z4”. Enrolled in School: Is the client currently enrolled in school. Enter Y, N or “Z0”, “Z4”. Hiv/Aids Tested: Has the client been tested for HIV/AIDS? Enter Y, N or “Z0”, “Z4”. Hiv/Aids Result: Does the client have the result of the HIV/AIDS test? Enter Y, N or “Z0”, “Z4”. Prior Mh Diagnosis: Has the client ever been diagnosed with mental illness? Enter Y, N or “Z1”. Children Aged 17 or Less: Enter the number of children the client has, aged 17 or less. Allowed value is 0 – 30 or “Z4”. Children Aged 5 or Less: Enter the number of children the client has, aged 5 or less. Allowed value is 0 – 30 or “Z4”. Children in CPS Placement: Enter the number of children the client has who are living with someone else due to child protection court order. Allowed value is 0 – 30 or “Z4”. Children in Placement with no Parental Rights: Enter the number of children the client has who are living with someone else due to child protection court order AND for whom the client’s parental rights have been terminated. Allowed value is 0 – 30 or “Z4”. Figure 4.20: Episode Closing, Panel 3 40 INSYST 9.2 User Manual Maintaining Episodes, Substance Abuse Programs To maintain Episode records: 1. Choose EPISODES from the Main Menu. 2. Choose MANAGEMENT from the Episode Maintenance Menu to display the Episode Maintenance Selection screen (Figure 4.21). Figure 4.21: Episode Maintenance Selection Screen 3. To find Episodes, enter either a client number or CGN number (County Generated Number). To limit the search, you may also enter a reporting unit number or admit date. (Enter a full date, just a month, a month and day, or just a year; if you do not include the year, the system assumes the current year.) 4. The screen displays episodes, open or closed, that match the criteria you entered, listed in chronological order with the most recent first. If there are more records that it can display at one time, page through the list using the Num Lock Keys or Special Function Keys, described in Appendix A and B. 5. Select episodes for maintenance by using the Tab key or the Down Arrow key to move down the list and entering “L” (lookup), “U” (update), or “D” (delete) next to the episodes you want to maintain (Figure 4.22). Then press Return. Figure 4.22: Episode Maintenance Selection Screen with Episodes Listed 41 INSYST 9.2 User Manual Episode Lookup If you entered “L”, the system displays the Episode Look-up Screen, Panel 1 (Figure 4.23), Panel 2 (Figure 4.24) - if Admission Status is 1 – , panel 3 (Figure 4.25) and panel 4 (Figure 4.26). You can view the data for the Episode but cannot change it. Figure 4.23: Episode Look-up Screen, Panel One 42 INSYST 9.2 User Manual Figure 4.24: Episode Lookup Screen, Panel Two Most of the data here is taken from the Episode Opening and Closing screens; for explanations see the documentation on these screens earlier in this chapter. This screen may also contain five additional fields, which are used by selected drug programs only: Census: Census tract numbers are based on client address and cannot be changed. This field is in Panel 1. TAR: A Treatment Authorization Request number (for detox Medi-Cal clients only). This field is in Panel 2. Pick-up Schedule: “Y” is displayed next to days of the week when a Methadone Maintenance client is scheduled to pick-up dose(s) at the clinic. This field is in Panel 2. Detox Schedule: This number (1 - 4) represents the prescribed methadone dosing schedule for a Methadone detox client. This field is in Panel 2. Testing Schedule: This number (1 - 4) represents urine testing schedule for a Drug client. This field is in Panel 2. 43 INSYST 9.2 User Manual Figure 4.25: Episode Lookup Screen, Panel Three 44 INSYST 9.2 User Manual Figure 4.26: Episode Lookup Screen, Panel Four Press Return to display the next record for maintenance, or enter “N” to go back to the Client Episode Maintenance Selection Screen. Episode Delete If you entered “D”, the system displays the Episode Deletion Screen (Figure 4.27). If you are authorized, you can enter “Y” at the prompt and enter “Y” again at the confirm prompt to delete the episode. Then press Return to display the next episode selected for maintenance. If services have been recorded for this Episode, the system displays an error message saying it may not be deleted. Refer these cases to your Supervisor. 45 INSYST 9.2 User Manual Figure 4.27: Episode Deletion Screen Episode Update If you entered “U” and you are authorized to update Episode information for the specified program, the system displays the Episode Update Screen, Panel 1 (Figure 4.28), Panel 2 (Figure 4.29) - if Admission Status is 1 – , panel 3 (Figure 4.30) and panel 4 (Figure 4.31). Only Supervisors can change Admit Date, Discharge Date and CADDS Form Serial Number (if entered manually). 46 INSYST 9.2 User Manual Figure 4.28: Episode Update Screen - Panel One Most of the data here is taken from the Episode Opening and Closing screens; for explanations see the documentation on these screens earlier in this chapter. This screen may also contains five additional fields, used by selected drug programs only, Census, TAR, Pick-up Schedule, Detox Schedule and Testing Schedule. These are described in the documentation on the Episode Lookup screen, above. 47 INSYST 9.2 User Manual Figure 4.29: Episode Update Screen - Panel Two 48 INSYST 9.2 User Manual Figure 4.30: Episode Update Screen - Panel Three 49 INSYST 9.2 User Manual Figure 4.31: Episode Update Screen - Panel Four CDC number, Veteran, Medi-Cal, CalWORKs Recipient and CalWORKs Sub Abuse Treatment are described in Episode Opening Panel One. To confirm your entries, press Return to go to the Form OK prompt, and enter “Y”. If you entered any invalid data, the system displays an error message and returns the cursor to the field you must correct. Episode Update, Supervisor Authorization Only Supervisors can change episode opening and closing dates, and CADDS Form Serial Numbers (if they have been entered manually). They can also remove Episode delete information and, in effect re-open an episode. To display the Episode Update Screen in Supervisor mode: 1. Display the Episode Update screen as described above. 2. Press Num Lock-A. The screen title changes to Episode Update Supervisor. If you have selected a closed episode to update, the cursor will be positioned at a special field available only to supervisors, called Re-open Episode. To remove Episode Closing information and reopen a closed episode, enter “Y” here. 50 INSYST 9.2 User Manual Chapter 4 Direct Services This chapter covers the different ways to record services provided by programs directly to clients. It ends with a section on substance abuse services, which use some additional data entry screens. All of these screens are on the Service Maintenance Menu. Before services can be recorded, the client must be registered and there must be an Episode open for the client in the program providing the service on the date being recorded. See Chapter 2 for information on registering clients, and see Chapter 4 for information on opening episodes. Entering New Direct Services InSyst gives you based on your User Authorization and Program Site several ways of entering services: Single Service Entry for all programs Weekly Service Entry for Methadone and Residential Programs Multiple Service Entry to enter the same information for a number of services Multiple Service Entry is most common and can sometimes save you time in data entry. Single Service Entry To do single service entry: 1. Choose SERVICES from the Main Menu. 2. Choose SINGLE from the Service Maintenance Menu to display the Single Service Entry Screen (Figure 5.1). Figure 5.1: Single Service Entry Screen 51 INSYST 9.2 User Manual 3. Enter data in the following fields: RU: Enter the reporting unit number for your program and press Return. The system validates the number and displays the program’s name. Client Number: Enter the Client Number. When all the data has been entered, the system will display the name of the client. At that time, review the client name to be sure you are entering services for the correct client. Date: Enter a date in the format MM/DD/YY. You cannot enter a future date. You must enter a date when the client’s episode is open and the program operates. Procedure: Enter a three-digit procedure code. It must be a valid procedure for the program. Staff: Enter a staff identification number. The staff number will be validated for authorization to perform the services you are entering. Co-Staff: If there was co-staff, enter the staff identification number. You may only enter one co-staff in this system. Staff Duration: Enter the number of hours and minutes this staff person spent in this service. Enter up to twenty-three hours and up to fifty-nine minutes in the two portions of this field. There is a fixed minimum and maximum time for some services. Co-Staff Duration: If there was co-staff, enter the time they spent on the service, in the same way as Staff Duration. Number in Group: Enter a number from 1 to 99 indicating how many clients were involved in the service. The default is 01, for an individual service. If you are recording group services, enter the number of clients in the group. (For example, if Staff Person A and B have a group with 10 members that met today for 1 hour with all members present, enter 10 here. InSyst will record a service for each client number, with the staff numbers of A and B, the procedure code for a group, a group count of 10, and the time each staff person spent in the service. Each client will be billed correctly for the group service, and each staff person will be credited correctly for the time spent in the service.) Location: Enter a location code from 1 to 6: 1 = Office, 9 = Residential. The default is 1 for Office. EBP/SS: Field is not used at this time. Client Pregnant: Enter “Y” when the client meets the Client Pregnant definition on page 42. Emergency: Enter “Y” when the client meets the Emergency definition on page 42. You MUST use location “9” when entering Inpatient Services on the Multiple or Single Entry screens. 4. When you are done, enter “Y” at the Form OK prompt. The system validates the data and displays the client’s name. If there are incorrect values in any field, it will display an error message and return the cursor to that field. 5. Once the data is correct, the system will ask for confirmation before saving it (Figure 5.2). Enter “Y” at the Confirm prompt to save the entry. After service entry has ended, the cursor returns to the Client Number field. You may enter a new Client Number and Date to continue entering services. If you want to enter services for another reporting unit, press Num Lock-P to move to the RU field. 52 INSYST 9.2 User Manual Special Authorizations for the Single Service Entry Screens Authorized personnel can use these special features of the Single Service Entry Screen. Late Entry: Press Num Lock-A once to invoke Late Entry authorization. For example, if data entry for April is closed on May 5, Late Entry authorization lets you enter services after that time. LATE ENTRY (Num Lock-A) CANNOT BE USED WITH WEEKLY SCREENS, late services must be entered using the Single or Multiple Entry Screens ONLY. Supervisor: Press Num Lock-A twice to invoke Supervisor authorization, which lets you override system validations in the Staff, Co-Staff, Group Count, Staff Duration, Co-Staff Duration and Location fields, but not episode boundaries. This is useful for recording unusual services. Supervisor and Late Entry: Press Num Lock-A three times to invoke both Supervisor and Late Entry authorization. When entering services in INSYST, an enhanced edit feature will identify possible duplicate services within the same Reporting Unit. The edit feature may determine a possible Medi-Cal duplicate service when claimed to DMH. Consult with providing Clinician to determine the appropriate override code. The service entry screen will now propose an override code and display the 3 allowable override codes: 59 Distinct Procedural Service 76 Repeat Procedure by the Same Person 77 Repeat Procedure by a Different Person Weekly Service Entry Use this screen to enter one week of services at a time for all of the clients in your program. It is used by programs that have one primary procedure code and only one possible unit of time for the service. Residential Programs and certain types of Day Treatment programs are authorized to enter data on a weekly basis rather than a daily basis. If an episode is open in a Residential or Day Treatment program, the client’s name and number are automatically listed in the Weekly Service Entry Screen, after Report PSP 125 is run for the week. Programs that use the Weekly Service Entry Screen must use the Reports menu to produce Report PSP125 each week before data can be entered. This report creates the data displayed in the Weekly Log Screen, and also produces a paper log with the same data, which can be used for data entry. For more information, see the Reports Manual. LATE ENTRY (Num Lock-A) CANNOT BE USED WITH WEEKLY SCREENS, late services must be entered using the Single or Multiple Entry Screens. 53 INSYST 9.2 User Manual To do weekly service entry: 1. Choose SERVICES from the Main Menu. 2. Choose WEEKLY from the Service Maintenance Menu to display the Weekly Service Entry Screen (Figure 5.8). 3. Enter search criteria in the fields at the top of the screen: Start Date: Enter the first day of the week in the format MM/DD/YY. Your Operations Staff defines start date options in a Systems Option File. The Start Date must be a Sunday or a Monday. Data entry can be done on the last work day of the week or after the week is past. RU: Enter the Reporting Unit Number for your program. 4. If a valid Start Date and Reporting Unit are entered, the Weekly Service Entry Screen lists all clients open in that program for that week in alphabetical order, ten at a time. For each record in the list, enter data in the following fields: Procedure Code: This field displays the default procedure code for the reporting unit. In most cases this is the only procedure code allowed, except for “000” to indicate that no service was given. There are a few programs that also have other Procedure Codes. You may accept one day’s procedure code by pressing Tab, or accept a week’s procedure codes by pressing Return to move to the end of the line. (When the services records are recorded, they use the default time for the procedure code entered.) OK: This field lets you confirm that the information for this client is correct. Enter “W” to Write the services, “S” to Skip the line, or “D” to Drop the client from this Entry Screen. (If you enter “S”, all of the services for that client will be skipped. To write some services for the client but not all, enter “000” for the day the client is to be skipped, and enter “W” in the “OK” field.) 5. Enter “Y” at the Form OK prompt to save the data (Figure 5.9). The system validates the data, and if there are any errors, it returns the cursor to the field that must be corrected and displays an error message. 6. If there are more clients in the program, press Return to display the next 10 clients. The screen lets you record services only for the days the client was open in the program. If a client is opened in the program on Wednesday, the screen will not allow you to enter services for the client for Sunday, Monday, or Tuesday. If a client’s registration status is pending, this is noted on the screen and you cannot enter services 54 INSYST 9.2 User Manual for that client until the registration has been approved. See the Client Maintenance section in Chapter 2 of this User Manual for information on pending registrations. Client Pregnant: Enter “Y” when the client meets the Client Pregnant definition on page 42. Client Pregnant- The pregnancy indicator is required when the client is known to the provider to be either pregnant or postpartum. The indicator will be used for adjudicating claims and for statistical purposes, for which the client’s perinatal eligibility is relevant. The “Y” code indicates that the patient is pregnant/postpartum. If the field is not used it means the client is not pregnant/postpartum. Emergency: Enter “Y” when the client meets the Emergency definition on page 42. Emergency- This indicator is now required by the State when the service is known to be an emergency by the provider. DMH defines emergency as: The patient requires immediate medical/mental health intervention as a result of severe, life threatening, or potentially disabling conditions. Note: There is no requirement that a service must be provided in a hospital setting to meet the definition of an emergency. Figure 5.9: Weekly Service Entry Screen, Service Entry If you have used “S” to skip all of the services for one or more clients, you can still use the Weekly Service Entry Screen to record those services by leaving the screen and then displaying it again to begin data entry. The clients you originally skipped are listed on the screen. If you have skipped some services for clients, but not all, those clients will not appear again on the Weekly Service Entry screen for that week. To enter services for them, use the Single Service Entry Screen, described earlier in this chapter. If you are unsure which services have been recorded and which have not, press Num Lock-S to leave the screen saving the current Reporting Unit Number. Choose SERVICES from the Main Menu, and then choose MANAGEMENT from the Service Maintenance Menu. When the screen prompts you, enter a Client Number and press Return, to display services for that client in the program. Then return to the Weekly Service Entry Screen to continue service entry. It is best to use this screen is to enter services weekly. You must enter services chronologically. For example, if you need to enter services for the week of Sunday, March 1 through Saturday, March 7th, Wednesday, March 2, and Thursday, March 3, then you must enter services for Tuesday first, then for Wednesday, then for Thursday. If you accidentally enter services for March 3, you cannot use this screen for March 1 and 2; you must use the Single Service Entry Screen. 55 INSYST 9.2 User Manual Multiple Service Entry The Multiple Service Entry Screen makes it easy to enter repetitive data—for example, to enter a number of services for one client or one staff person, or to enter all of one type of service for a day. It lets you create user-defined defaults that enter the repetitive data automatically. To do multiple service entry: 1. Choose SERVICES from the Main Menu. 2. Choose MULTIPLE from the Service Maintenance Menu to display the Multiple Service Entry screen (Figure 5.10). This screen resembles the Single Service Entry screen. Figure 5.10: Multiple Service Entry Screen 3. To identify the program you are doing data entry for, enter: Reporting Unit: Enter the Reporting Unit Number for the program, and the screen displays its name. (To enter services for a different program during the same session, press Num Lock-P to move the cursor back the RU field, or press Num Lock-R to restart the screen.) 4. The cursor moves to the Defaults box (Figure 5.11). Data you enter here will be repeated for every service you enter in the list below, until you enter new defaults. You can enter default data for one or more of the following fields: Client Number: Enter a client number. Service Date: Enter a date in the format MM/DD/YY. Procedure: Enter a three-digit procedure code. The field accepts only direct service procedure codes that are valid for your program. Staff: Enter a staff identification number. It will be validated for authorization to perform the services you enter. Duration: Enter the number of hours (up to 23) and minutes (up to 59) the staff person spent in this service. Counties set fixed time ranges for some services. Co-Staff: Enter the Co-staff identification number, if there is one. It will also be validated for authorization to perform the services you enter. (Your screen may not include this 56 INSYST 9.2 User Manual column.) Number in Group: Enter a number from 1 to 99 indicating how many clients were involved in the service. The default is “01” for an individual session. Location: Enter the location code, from the following options: 1 = Office, 9= Residential. Use the location where the most basic component of the service occurred. The default is “1” for office. 5. After you have entered defaults, enter “Y” at the Form OK prompt (Figure 5.12). The system validates data and prompts you to correct any errors. LATE ENTRY (Num Lock-A) CANNOT BE USED WITH THE WEEKLY SCREENS, late services must be entered using the Single or Multiple Entry Screens ONLY. You MUST use location “9” entering Residential Services on the Multiple or Single Entry screens. 6. Now, you can use the defaults to enter up to 20 services using the default information. The information you entered in the default box is displayed automatically as you enter data in the screen’s service entry lines (Figure 5.13). You can modify the default data, if necessary, or just press Tab to accept the default value and move to the next field. At the end of each line you want to save, you must enter “W” to write the service. 7. When you are done entering service data, press Return to move to the Form OK prompt and enter “Y” to accept the data. After the system validates the data, enter “Y” at the Confirm prompt to save the data. The screen is cleared and the cursor moves back to the defaults line, so you can enter additional services or change the defaults. You can imagine how useful this screen would be, for example, if you had to enter the same service for a client for a large number of service dates. You could just change the date and accept the defaults for all the other fields. Maintaining Direct Services To maintain direct services: 1. Choose SERVICES from the Main Menu. 2. Choose MANAGEMENT from the Service Maintenance Menu to display the Service Maintenance Selection Screen (Figure 5.15). 3. To display a list of services, enter: Client Number: You must enter the number of the client who received the services. Reporting Unit: To narrow the search, you may also enter a Reporting Unit number. Service Date: To narrow the search, you may also enter a complete date or a partial date that is just a month or year. If you leave out the year, the system uses the current year. 57 INSYST 9.2 User Manual Figure 5.15: Service Maintenance Selection Screen 4. The Screen displays the Client Name and all the services for the client that match the criteria entered, listed with the most recent services first (Figure 5.16). Move through the list using the methods described in the section on Moving Through Lists in Chapter 1. Enter “L” (lookup), “D” (delete), or “U” (update) next to the services you want to maintain (Figure 5.17). Figure 5.16: Service Maintenance Selection Screen with Services Listed 5. You may select up to 24 services. When you are done, press Return to display them for maintenance. 58 INSYST 9.2 User Manual Figure 5.17: Service Maintenance Selection Screen, Selecting Services for Maintenance 59 INSYST 9.2 User Manual Direct Service Lookup If you entered “L” next to a service, it is displayed in the Service Look-up screen (Figure 5.18). The data cannot be changed. Figure 5.18: Service Look-up Screen In addition to the data in the Service Maintenance selection screen, this screen displays: Last Changed: The date that the displayed record was last modified by a user or system program. Cost: The amount charged for the displayed service. Service Stamp: The date that the service was originally entered into the system. Press Return to display the next record selected in the Service Maintenance Selection Screen. Type “N” and press Return to go back to the Service Maintenance Selection Screen. 60 INSYST 9.2 User Manual Direct Service Delete If you entered “D” next to a service, it is displayed in the Service Delete Screen (Figure 5.19). If you are authorized, you can enter “Y” at the Delete OK prompt and “Y” again at the confirm prompt to delete the service. Figure 5.19: Service Delete Screen If a service has been posted in the billing system, the service may not be deleted unless you have the correct authorization. If this occurs, tell your supervisor. 61 INSYST 9.2 User Manual Late Entry, and Supervisor Authorization Late Entry and Supervisor Authorization are available in all three of the Maintenance Screens. In the Update screen (Figure 5.21), Supervisor Authorization lets you change Service Date and Procedure. In the Lookup and Update Screens, Supervisor Authorization lets you view these additional fields: Posting Status: The service status within the billing system. Figure 5.21: Service Update Screen, Supervisor Mode Original FRC: All payor sources (Medicaid, Medicare, County, Insurance, Patient) that can be billed for this type of service in your system. Potential FRC: All payor sources (Medicaid, Medicare, County, Insurance, Patient) that can be billed for this particular service. Tried FRC: Payor sources (Medicaid, Medicare, County, Insurance, Patient) that you have tried to bill for the service. Actual FRC: Payor sources (Medicaid, Medicare, Short-Doyle, Insurance, Patient) that have actually been billed for the service. Episode Stamp: The Episode to which the Service is attached. Episodes can be positively identified by their Key Entry Date which is referred to here as Episode Stamp. Clearances: The Clearances Flagword in the database. This code will identify which systems have processed this service (POSTING, BILLING, CDS, UR, POE). Screen Source: The screen used to enter the service. In the Delete Screen, the Supervisor Authorization lets you delete a service that has been posted by the billing system. In this case, the Delete Screen deletes the service and also writes an adjustment to the client’s account. Supervisor Authorization alone does not allow you to delete a service that has been claimed to a payor source: you must also have additional authorization. 62 INSYST 9.2 User Manual To use late entry and Supervisor authorization: 1. Display the Service Lookup, Delete or Update screen. 2. Press Num Lock-A to display the screen in Late Entry mode, to enter data for a time period whose deadline has passed. 3. Press Num Lock-A a second time to display the screen in Supervisor mode. 4. Press Num Lock-A a third time to display the screen in both Supervisor and Late Entry mode. 63 INSYST 9.2 User Manual Chapter 5 Utilities Use the Utilities Menu to send and receive e-mail, manipulate files, manage the printer queue, and maintain your logon password. INSYST is no longer used as it has been replaced with Internet E-Mail. Passwords Warning! If you log on to the system after your Password has expired you will be prompted for a new Password. If you bypass these prompts, you will not be able to log on again and will need call the Support Services at (510)5678181 When you log on to the computer system, you must enter your Username and your Password. Passwords are vital to system security. Passwords expire every six (6) weeks. Two or three days earlier, you will receiving warnings that your Password is about to expire. To change your Password: 1. Choose UTILITIES from the Main Menu. 2. Choose PASSWORD from the Utilities Menu to display the Password Menu. This has only two options: Primary Password and Secondary Password. You may have only one password, the Primary Password. If you choose, you can also create a Secondary Password. 64 INSYST 9.2 User Manual Printer and Queue Management The Department assigns a name to the printer attached to your terminal, such as PQ_CHILDRENS, or SONOMA. The queue refers to the waiting line for the printer. If there are no items to be printed, the queue is empty. When you print an item, it is sent to your printer queue. The Printer and Queue Management menu lets you manage print jobs. Show Queue To view the printer queue: 1. Choose UTILITIES from the Main Menu. 2. Choose PRINTER from the Utility Menu. 3. Choose SHOW from the Printer and Queue Management Menu to display the Show Queue Screen. 4. Use the field at the top to identify the queue: Queue Name: Enter the name of a print queue, or press Return to select your print queue. The screen lists all the jobs waiting in your queue to be printed, in the order that they will be printed. (Figure 15.9). 5. After viewing the Queue, press Return to go back to the Printer and Queue Management Menu. The statuses of jobs in the queue are: Pending: a job waiting to be printed. Holding: a job put on hold, or delayed. In some cases, a time can be associated with this status, e.g. “holding until 15-Jun-1987 02:00”. Printing: a job now printing. Paused: a job delayed in the midst of printing. Aborted: a job deleted in the midst of printing. Figure 15.9: Show Queue Screen 65 INSYST 9.2 User Manual Start Printer Queue Use Start Printer Queue to print everything that waiting to be printed is printed, in the order that it is listed. If there is nothing to be printed, the printer readies itself. To start the printer queue: 1. Choose UTILITIES from the Main Menu. 2. Choose PRINTER from the Utility Menu. 3. Choose START from the Printer and Queue Management Menu to display the Start Printer Queue screen (Figure 15.10). It has the following fields: Figure 15.10: Start Printer Queue Screen Queue Name: To start your printer, enter its name here, or just press Return to accept the default printer. Form Mounted: This is not currently implemented. The only forms in use are standard 8 1/2 by 11 sheets of paper. Characteristics: This is not currently implemented. Your printer will print as designated by the document. 4. After you have indicated which printer you are using, the system displays the message shown in Figure 15.11. Make sure the paper is properly aligned. Then type “C” to Continue, “S” to Stop printing, or “R” to retry the page. 66 INSYST 9.2 User Manual The system continues printing all jobs on the queue. To stop the printer: 1. Press the Spacebar key. Do not press Spacebar more than once. Do not turn off your printer. If several people are using the computer system, it can take a couple of minutes to stop printing. 2. After you have stopped the printer, the system displays a message asking what it should do with the current print job. You must choose one of the options within 30 seconds, or the system will continue printing the current job. You have the following options: Delay: Moves the current job to the end of the queue. The next job begins printing. When the delayed job starts printing again, it begins on the page it was printing when the Delay command was given. Delete: Deletes the current job without it being completed. The job is removed from the printer queue. The next job begins printing. Restart: Restarts the current job at the beginning. Stop: Stops the printer. When you start the printer again, the job continues printing. Wait: Stops the printer temporarily. Continue: Continues printing the current job to continue printing where it left off. Restarting Stopped Print Jobs If you use the Stop Command while printing a file, the printer is stopped and you are returned to the menu. To continue printing that job: 1. Choose START from the Printer and Queue Management Menu. 2. Use the Start Printer Queue screen to start the printer, as described above. 3. The system displays the prompt: Stop before next entry. Press Return to accept the default “N” to print all jobs on the queue, or enter “Y” to print only this job and stop again. 4. The system displays the prompt: Continue printing this entry. Press Return to continue the job. 67 INSYST 9.2 User Manual Chapter 6 Reports Reports available are based on your User Authorizations and Program Site. The main two types of Reports available are Caseload and Service. To run a report: 1. Choose REPORTS from the Main Menu. 2. Choose one of the submenu options of the Report Menu (Figure 17.1). As you can see, this menu lets you choose submenus with reports that are used for different purposes. Figure 17.1: A Typical Report Menu 3. Choose the report from the submenu. Your local Operations Staff controls how these submenus are organized, and you should ask them which menus you should have and where specific reports are. The standard InSyst package includes these submenus for reports: Caseload Reports: contains reports on the management of the workload at the clinic level: staff caseload reports, clinic caseload reports, productivity reports, etc. Service Reports: contains staff productivity, service audit and program productivity reports. 68 INSYST 9.2 User Manual Running Reports Once you select a report from one of the Reports Menu, you may be prompted for information needed to produce the report. First the system will ask you questions about when the report will be created, or where the report will be printed. After that, it will ask you questions that control the content of the report, such as client number, reporting unit number, or date range that it will report on. The following example (Figure 17.2) shows the dialogue similar to what you may see on the screen when you produce a report. The symbol <RETURN> means that pressing Return will accept the default answer to the question. REPORT_PSP118 This report may only be run in “BATCH” mode Specify when the report generation should start up: time = hold until specified date/time (DD-MMM-YYYY:HH:MM) <RETURN> ? = start up immediately Specify print destination NOPRINT = do not print report (save as disk file) queue name <RETURN> = name of printer queue (e.g.. COMMON) = print on the default printer: pq_myprinter ? Specify number of copies number <RETURN> = number of times to print this report = 1 copy ? Specify print setup/form examples: CONDENSE = print 132 columns on 80 column paper DRAFT LETTER = print in normal ‘FAST’ mode = print in slower ‘LETTER QUALITY’ mode <RETURN> = print using the default ? Send mail notification when report has completed?: YES/NO = send mail/do not send mail <RETURN> = do not send mail ? Parameters selected: Send to batch (release terminal) ,start report generation immediately ,use printer: CHANATE ,print 1 copy of report ,default printer form/setup ,no mail notification OK to continue? <Y/N> Y Enter Case Number for Episode History Report ? 10000015 Submitting report REPORT_PSP118 to run in batch mode on REPORT_MHS$BATCH Job REPORT_PSP118 SMITH (queue REPORT_MHS$BATCH, entry 1) started on REPORT_MHS$BATCH Jobname Username Entry Blocks Status ------------------ ------ -----REPORT_PSP118 SMITH SP_SNMHS_RPT 1 Executing On batch queue REPORT_MHS$BATCH ****************************** all done ******************************* press <RETURN> to return to Menu Figure 17.2: Sample Report Dialogue 69 INSYST 9.2 User Manual Note: You can terminate your report request at any time by typing Control/Z. The report dialogue will terminate itself if you do not respond after a short time. After you finished the dialog, the system displays all the options you have chosen and displays the prompt: OK to continue. Enter “Y” to produce the report, or if an option is incorrect, enter “N” to use the dialog again. Report Dialog Questions This section explains some questions the system may ask you. Which questions are displayed depends on the report and your level of authorization. Here is an explanation of some questions commonly used in dialogs. Specify when the report generation should start up: Enter a date and time, such as 19-SEP-1997:18 (September 19th at 6:00 PM), or just a time, such as 19 (today at 7:00 PM). Some reports can be run at any time during the day. Some reports that use system resources heavily, can only be run in the evening or weekends. If you try to run a report immediately, the system may display a message with the times you can run the report. Automatically distribute reports to program printers?: Some reports are automatically sent to the correct printer for each reporting unit. Instead of the printer section of the dialogue show above, the dialog might say: Automatically distribute reports to program printers?: YES/NO = distribute reports/do not distribute reports <RETURN> = distribute reports ? If you select this option, the system will send the needed version of the report to the printer for each reporting unit. Specify print destination Enter a printer name. If the report is set up to print at the printer assigned to the person requesting it, this printer’s name will be displayed as the default. If the report is set up to print at a specific printer, this question is not asked. Specify number of copies Enter a number to print more than one copy of the report. Send mail notification when report has completed?: Enter Yes to have the system send you e-mail message when the report is completed and ready for printing. Because you generally are only notified of mail messages when you log on, this option may not be effective for most users. Enter the Reporting Unit Number for your program Enter the six digit reporting unit number for your program reporting units. Never enter “*” as this will request the report for EVERY reporting unit in the County. 70 INSYST 9.2 User Manual Enter a starting date for the report For service and productivity reports, you enter a date range. At this prompt, enter the first day of the range. Enter an ending date for the report For service and productivity reports, you enter a date range. At this prompt, enter the last day of the range. Enter a client number For client oriented reports, enter the client number. 71 INSYST 9.2 User Manual Report PSP 100 Primary Staff Caseload Report Report Description: This report shows all clients currently assigned to each clinician in a reporting unit. It lists client name and number, episode opening date, age, primary diagnosis, last service date, and primary physician if one has been assigned. It also lists other reporting unit and staff who have open episodes for each client. It provides a total count for each staff member. Running the Report: Operations Staff should use the Report menu to run this report regularly—monthly or more frequently as needed—and to send the output to each Reporting Unit’s printer. If you do not receive this report regularly, contact your local Operations Staff. Using the Report: This report gives clinicians a list of all clients for whom they are primary therapist, with basic information on each client. Review it for accuracy. It is very important to keep the clients’ Primary Therapist up to date, so reports go to the correct staff person. Output File: MHS_OUTPUT_REPORT: STAFF_CASELOAD_PSP100.******_LIS. Primary Staff Active Caseload 72 20-May-1993 Page 1 INSYST 9.2 User Manual Report PSP 100 Vineland County Mental Health VLD OUTPATIENT (89027) Caseload for: AGUILAR ADELIA Cases active as of: 3-Jan-1993 Client Name Client Number Opening Date A G E Primary Diagnosis Last Service Date Physician RHONDA BARTLETT 000987605 2/08/85 39 308.30 9/29/92 BRYSON PAULINE BERGGREN Also Open At: VLD CMT Also Open At: VLD ADT 009876284 5/27/92 5/20/92 6/04/92 64 295.62 295.62 295.62 2/04/93 11/03/92 1/28/93 DAVIS LINDA BOEDING 000987787 8/18/92 53 295.92 9/18/92 BRYSON LOUISE BORDEN Also Open At: VLD CMT 000988871 5/07/91 12/07/92 25 296.60 296.60 1/22/93 2/04/93 STAFF ELLA BRINKLEY 000656648 10/06/92 47 296.60 1/20/93 BRYSON THOMAS BUTTERFIELD Also Open At: VLD CMT 000656614 7/02/92 11/01/92 45 296.45 296.45 2/24/93 11/02/92 BRYSON CHRIS CARADCHECK Also Open At: VLD CMT 006566642 10/01/90 1/03/91 25 295.32 295.32 7/09/92 1/04/93 MARY COX 000656689 9/05/90 23 300.40 12/15/92 BRYSON FRANK EDDINGTON 000656566 8/11/92 32 295.32 1/13/93 BRYSON GARY FOWLER Also Open At: WSOP 007878003 3/06/90 3/18/92 30 295.30 296.44 9/11/92 JENNIFER GERBIL 000788534 2/04/92 25 295.90 1/18/93 STAFF MARY HARDESTY Also Open At: VLD CMT Also Open At: VLD ADT 008775670 12/06/90 12/06/90 1/28/91 42 295.70 295.70 295.32 2/09/93 WILLIAMS 8/31/90 11/02/90 6/05/90 77 IRIS HARRIS 000788895 Also Open At: CMT-SUPPORT Also Open At: VLD CMT AGUILAR MERCADO AGUILAR AGUILAR WILLIAMS AGUILAR DAVIS NOLAN AGUILAR MERCADO 1/25/93 290.20 290.20 290.20 11/17/92 STAFF AGUILAR AGUILAR 1/13/93 JESUS HERRERA 008788254 9/08/92 35 295.92 2/18/93 BRYSON KIMBERLY HILLEY 008788083 6/29/92 30 296.46 2/11/93 DAVIS DAVID HUMPHRIES Also Open At: VLD CMT Also Open At: VLD ADT 000878833 3/01/89 6/27/91 10/13/92 51 296.40 1/12/93 296.70 7/13/92 296.70 1/12/93 ************************* Confidential Information ************************* STAFF 73 Other RU Staff AGUILAR MERCADO INSYST 9.2 User Manual Report PSP 121 Program Caseload Report Report Description: This report lists all the clients with open cases for each reporting unit. It includes client number, name, opening date, age, primary diagnosis, and primary staff. Running the Report: Operations Staff runs this report monthly or more frequently if needed. It is routed to each Reporting Unit’s printer. If you do not receive this report, contact local Operations Staff. Users can also run this report using the Report menu. It prompts you to enter a Reporting Unit (or enter “*” for all units) and to enter a target date. The report finds all clients open on the target date. Using the Report: The report is used as a management tool by program managers, to balance the work among staff or to quickly review the types of client being served. It is also used to direct the distribution of other reports, such as the Utilization Review reports. The report might also show that it is necessary to improve the data entry process. Any duplicate clients should be reported to Operations Staff. Output File: MHS_OUTPUT_REPORT: PROGRAM_CASELOAD_PSP121.******_LIS 74 INSYST 9.2 User Manual Program Caseload 25-Dec-1992 Page 1 Report PSP121 Day Treatment (99433) Cases active as of: 25-Dec-1992 Client Name SHEILA A_CLIENT PHILLIP B_CLIENT JAMES C_CLIENT MICHAEL D_CLIENT MAXINE CLIENT IRENE CLIENT BERNADETTE CLIENT ANDREW CLIENT MIKE CLIENT JOSEPH CLIENT 0 RICK CLIENT JOANNE CLIENT STEFANIE CLIENT ROSEMARY CLIENT LINDA CLIENT ROGER CLIENT PAULINE CLIENT DONNA CLIENT HORTENSIA CLIENT SAMUEL CLIENT MANUEL CLIENT DENNIS CLIENT Client Number Opening Date A G E Primary Diagnosis Primary Staff 90200122 90200192 90000015 90000001 95700048 90000045 91900031 90000070 02390198 00390027 7/24/92 12/01/86 7/01/92 9/01/92 9/11/92 9/01/92 9/01/86 9/24/92 7/10/92 4/10/86 21 21 26 31 28 22 38 55 22 57 295.92 296.70 295.40 295.35 295.92 295.40 295.90 296.60 302.20 295.92 ANDERSON ARGOUNT ARGOUNT ANDERSON ANDERSON ANDERSON ARGOUNT ANDERSON ARGOUNT ARGOUNT MILLER ROBERTSON ROBERTSON MILLER MILLER STAFF ROBERTSON MILLER STAFF MILLER 748828 752885 756104 1029321 1033654 1038133 1010425 756612 0 320539 90000047 90200199 90900015 90200060 97400024 90200070 90000073 95700065 90100185 90300033 90000032 00100691 8/05/92 7/01/86 4/01/92 7/15/86 3/01/92 6/01/92 12/10/92 9/11/92 4/30/92 5/22/86 7/29/92 8/07/92 31 44 21 45 38 22 51 30 57 32 21 36 295.90 295.70 799.90 295.62 295.95 296.60 V71.09 295.70 295.32 295.32 295.40 295.30 ANDERSON ARGOUNT ARGOUNT ARGOUNT ARGOUNT ARGOUNT ANDERSON ANDERSON ARGOUNT ARGOUNT ANDERSON ANDERSON MILLER ROBERTSON MILLER ROBERTSON STAFF STAFF ROBERTSON ROBERTSON STAFF MILLER MILLER ROBERTSON 647054 1000268 459088 0 455572 1012258 1026356 604091 1016237 463778 1007220 TOTAL OPEN CASES FOR Day Treatment 39 ************************ Confidential Information ************************ 75 Physician Account Status INSYST 9.2 User Manual Report PSP 131 Reporting Unit Service Summary by Provider Report Description: This report shows the total services by type for the specified reporting unit during the specified time period. Running the Report: Use the Report menu to run this report as needed. You are prompted to enter the reporting unit, time period, and printer. Enter Reporting Unit number. Using the Report: Use this report as a planning tool, to audit service entry and program productivity. . Output File: MHS_OUTPUT_REPORT: RU_SERVICE_SUMMARY_PSP131.******_LIS REPORT_PSP131_FILE.LIS 76 INSYST 9.2 User Manual Service Summary Direct and Indirect Services 16-Dec-1992 Page 1 Report PSP131 Reporting Period: From 01-Nov-1992 to 30-Nov-1992 Service Site WESTSIDE OUTPATIENT 310 330 340 350 360 Service Total Total Hours (832021) Collateral Assessment Individual Group Medication 10 84 318 176 218 13.80 123.40 330.50 581.50 102.80 Sub Total for Direct Services 806 1152.10 421 Community Client Contact 3 3.33 Sub Total for Indirect Services 3 3.33 809 1155.43 Total Services for 832021 77 INSYST 9.2 User Manual Report MHS 707 Service Audit Report Report Description This shows all services (based on services stamp) entered into the computer for each clincian for the day of the report run. Information includes service date, clinican, client served, procedure, number in group, service duration, service location, and co-staff. “# in Group” and Co-staff” contain an asterisk for non-group procedures. How to Get the Report The report generated and queued to your printer automatically the day after services are input. How to Use the Report Review for accuracy. The report is intended as a data entry management tool to assist a manager in making sure all the services performed in a clinic are being entered on a timely basis. If service entry is abnormally low, an audit of the data collection and service entry process may be needed. If there is incorrect information, episode and service updating may be required. File Directory: MHS_OUTPUT_REPORT File Name: SERVICE_AUDIT_MHS700.******_LIS 78 INSYST 9.2 User Manual ALCOHOL AND OTHER DRUG Service Audit Report REPORT DAS707 Provider: ST. ANTHONY’S ODF COUNTY Input Date: 14-Mar-2001 (888860) Service Audit Date: 1-Mar-2001 Primary Therapist: TOM JONES Case # 019999699 019999299 019994019 019997429 019991179 019999139 Client Name BAKER WILLIAMS WHITE MONDALE WISTLER HENDERSON JOE DAVID WALTER MARCIA MONTY CHARLENE 15-Mar-2001 Page 1 Staff #: 95555 Procedure #Group HH:MM Location Co-staff 354 354 354 354 343 354 ** ** ** ** ** ** 1:30 1:30 1:30 1:30 1:00 1:30 1 1 1 1 1 1 ***** ***** ***** ***** ***** ***** 79 INSYST 9.2 User Manual Service Detail Report For Mode 15, 50, and 60 Programs 8-Apr-2001 Page 1402 Report DAS700A ALAMEDA COUNTY MMMM - MNT Core (888811) From: 1-Mar-2001 To: 31-Mar-2001 ________________________________________________________________________________________________________________ Client Name: MOCHAEL BROWN Case #: 199923999 Medicaid : 333333999 04/2001 Birth Date: 1-Dec-1955 SSN: 5552221111 Address: No address. Diagnosis codes for the following services: Dx II: 799.90 DIAGNOSIS DEFERRED- AXIS I/II Service Proc Service Date code Procedure 3/01/2001 704 3/02/2001 704 3/03/2001 704 3/04/2001 704 3/05/2001 704 3/06/2001 791 3/06/2001 704 3/07/2001 704 3/08/2001 704 3/09/2001 704 3/10/2001 704 3/11/2001 704 DAILY DAILY DAILY DAILY DAILY NTP - INDIVIDUAL COU DAILY DAILY DAILY DAILY DAILY DAILY Primary Staff WHITE WHITE WHITE DUGAS Sex: M Dx I: 304.00 OPIOID DEPENDENCE Dx III: Unknown label Primary Staff Time (69999) (69999) (69999) (0) (0) (69999) (0) (0) (0) (0) (0) (0) Ethnicity: Other Account Number: 199923999 Co - Staff 00:08 00:08 00:08 00:08 00:08 00:30 00:08 00:08 00:08 00:08 00:08 00:08 (0) (0) (0) (0) (0) (0) (0) (0) (0) (0) (0) (0) 80 Co Staff Time 00:00 00:00 00:00 00:00 00:00 00:00 00:00 00:00 00:00 00:00 00:00 00:00 Cost of Service 9.08 9.08 9.08 9.08 9.08 38.34 9.08 9.08 9.08 9.08 9.08 9.08 Tmt Loc 1 1 1 1 1 1 1 1 1 1 1 1 INSYST 9.2 User Manual EXHIBIT A Special Key Sequences The Num Lock key sequences, Control key combinations, and Special Function keys used in InSyst are listed below. Num Lock Key Sequences The Num Lock Key is the PF1 Key on Digital Equipment Corporation terminals, and is the NumLock key on PCs. Other keys may be used on other terminals. To use Num Lock Key sequences, press the Num Lock Key, release it, then press the next key. For example, if the instructions say you should press Num Lock-E, it means you should press the Num Lock key, release it, and then press “E” and release it. Num Lock Key sequences used in InSyst are: Num Lock-A: (All / Authorize) gives you additional functions in entry and maintenance screens, such as All Clients/Services, Supervisor Mode and Late Entry Mode. Num Lock-B: (Backup) makes the screen page back one page, to display records in a list that cannot fit on a single screen. Num Lock-C: (Client #) moves the cursor to the Client Number field on some screens. Num Lock-D: (Down Two) makes the screen page forward two pages, to display records in a list that cannot fit on a single screen. Num Lock-E: (Exit) exits from the current screen and returns to the menu, without saving data entered in the screen, or returns to the previous menu. Num Lock-F: (Face Sheet) request the menu to select Face Sheets, then press F6 to complete the request. Num Lock-H: (Home) moves the cursor to its home position on the current screen, the field on the screen where data entry began. Num Lock-I: (Insert) inserts a new record when you are using the Maintenance Selection screens. Num Lock-M: (More) makes the screen page forward one page, to display records in a list that cannot fit on a single screen. Num Lock-R: (Refresh) restarts the screen, with no values entered. This is useful if you made mistakes in data entry. Num Lock-S: (Save and Exit) leaves the current data entry or maintenance screen, and saves the data entered. This sequence retains the current Client and Reporting Unit, so it automatically displays it in the next screen you use. Num Lock-U: (Up Two) makes the screen page back two pages, to display records in a list that cannot fit on a single screen. 81 INSYST 9.2 User Manual Control Key Combinations To use Control Key combinations, continue holding down the Ctrl Key while you press the next key in the sequence. For example, if the instructions say to press Control/W, you should press the Ctrl Key, keep holding it down while you press “W”, and then release both. Control Key combinations used in InSyst are: Control/H: (Hop Back) moves the cursor back one field. Control/J: (Junk) clears a field. Control/W: repaints or refreshes the screen. Use it if the screen display has been disturbed. Control/Z: ends an editing session in the Mail. 82 INSYST 9.2 User Manual County Codes 01 – Alameda 02 – Alpine 03 – Amador 04 – Butte 05 – Calaveras 06 – Colusa 07 – Contra Costa 08 – Del Norte 09 – El Dorado 10 – Fresno 11 – Glenn 12 – Humboldt 13 – Imperial 14 – Inyo 15 – Kern 16 – Kings 17 – Lake 18 – Lassen 19 – Los Angeles 20 – Madera 21 – Marin 22 – Mariposa 23 – Mendocino 24 – Merced 25 – Modoc 26 – Mono 27 – Monterey 28 – Napa 29 – Nevada 30 – Orange 31 – Placer 32 – Plumas 33 – Riverside 34 – Sacramento 35 – San Benito 36 – San Bernardino 37 – San Diego 38 – San Francisco 39 – San Joaquin 40 – San Luis Obispo 41 – San Mateo 42 – Santa Barbara 43 – Santa Clara 44 – Santa Cruz 45 – Shasta 46 – Sierra 47 – Siskiyou 48 – Solano 49 – Sonoma 50 – Stanislaus 51 – Sutter*** 52 – Tehama 53 – Trinity 54 – Tulare 55 – Tuolumne 56 – Ventura 57 – Yolo 58 – Yuba/Sutter*** *** Use 58 for Sutter and Yuba Counties as they share a reporting code. 83 INSYST 9.2 User Manual State Codes AL – Alabama AK – Alaska AZ – Arizona AR – Arkansas CA – California CO – Colorado CT – Connecticut DE – Delaware DC – District of Columbia FL – Florida GA – Georgia HI – Hawaii ID – Idaho IL – Illinois IN – Indiana IA – Iowa KS – Kansas KY – Kentucky LA – Louisiana ME – Maine MD – Maryland MA – Massachusetts MI – Michigan MN – Minnesota MS – Mississippi MO – Missouri MT – Montana NE – Nebraska NV – Nevada NH – New Hampshire NJ – New Jersey NM – New Mexico NY – New York NC – North Carolina ND – North Dakota OH – Ohio OK – Oklahoma OR – Oregon PA – Pennsylvania RI – Rhode Island SC – South Carolina SD – South Dakota TN – Tennessee TX – Texas UT – Utah VT – Vermont VA – Virginia WA – Washington WV – West Virginia WI – Wisconsin WY – Wyoming 84 INSYST 9.2 User Manual INSYST 9.2 User Manual INSYST MENU SHORTCUT & COMMANDS CLIENT SCREENS Screen Alpha Menu Commands Numeric Menu Commands Client Locator CLIE LO 17 Client Registration CLIE RE 1 1 Client Management (Maintenance/Update) CLIE MA 1 2 Client Address CLIE AD 1 6 EPISODE SCREENS Screen Alpha Menu Commands Numeric Menu Commands Episode Open EP OP 4 1 Episode Close EP CL 4 2 Episode Management (Maintenance/Update) EP MA 4 4 SERVICE ENTRY SCREENS Screen Alpha Menu Commands Numeric Menu Commands SER SI 5 1 Service Multiple Entry SER MU 5 4 Service Weekly SER WE 53 Service Management (Maintenance/Update) SER MA 5 9 Service Single Entry MOST USED COMMANDS Clear Field Ctrl J All Clients (Continuous Paging) Authorization (Supervisor & Late Entry) Num Lock (Gold) A Insert new data (Address, CSI & Utilization Control data entry screens) Num Lock (Gold) I Move Cursor forward one Field TAB Key Move Cursor backward one Field F12 Key Move Down to next Page (i.e. list of clients) Num Lock (Gold) M Move Back to last Page (i.e. list of clients or services) Num Lock (Gold) B Exit Screen (go back to last screen/menu) Num Lock (Gold) E Refresh Screen (Clear a screen without leaving the screen) Num Lock (Gold) R Save the client information and go back one screen Num Lock (Gold) S PRINTER COMMANDS Show Printer Queue UT PR SH 13 4 1 Start Printer Queue UT PR ST 13 4 2