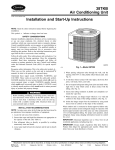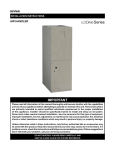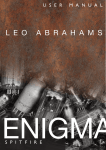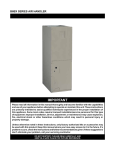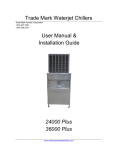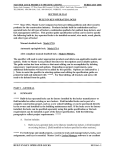Download Investment Master User`s Manual
Transcript
How to Use Investment Master Page 1 of 14 Investment Master User’s Manual Table of Contents Part I: How to Use Investment Master Page 1 Chapter 1: Entering Data on the Client Information Screen Page 1 Chapter 2: Selecting Equipment Page 3 Chapter 3: Selecting Add-Ons Page 5 Chapter 4: Selecting Additional Investments Page 5 Chapter 5: Selecting ESA (Energy Savings Agreement) Options Page 6 Chapter 6: Completing the Total Investment Page 7 Chapter 7: Completing Customer Credit Information Page 8 Chapter 8: Completing the Home Info (Assets/Liabilities Form) Page 8 Chapter 9: How to Print Page 9 Chapter 10: Printing Two Systems Together on One Contract Page 9 Part II: How to Use Master Display Page 10 Part III: How to Use Laser Calc Page 11 Part IV: How to Use Energy Master Page 16 Chapter 1: Entering Data on the Client Information Screen 1. To Start: Double click on the Investment Master shortcut on your desktop. 2. Entering a New Client on the Investment Master Program: Click on Add New Record. (This box appears in the lower center of the screen.) Once you’ve clicked on Add New Record, you’ll note that a cursor will be blinking under Client Name. Type the client’s first name. Push the “Tab” key, which will automatically move the cursor to the MI (middle-initial box). This is an optional box—you don’t have to enter a middle initial. “Tab” again, and you’ll be in Last Name field. Enter the client’s last name. 3. Entering a Client’s Address: “Tab” again, and the cursor will move to the “Client Address.” “Tab” once again, and the client’s address will appear automatically in the Installation Address field. (If the client’s installation address is different from the home address, you will have the opportunity to change it later.) Tab once more, and you’ll be in the City field. Note the small gray box under the arrow at the right end of the City field. Using your mouse, move the arrow to that small box and double click on it. A City.txt-Notepad (which looks like a blank piece of white paper) will open up across your page. On this page, you may enter a list of the most common cities in your area. Once you’ve completed your list, use your mouse to move the arrow up to File at the top of the Notepad. Click once and move your arrow down to Save. Now click on Save, and you’ll have your own city list that you may add to or delete from whenever you wish. To close that box, and return to Investment Master, move your arrow to the upper right-hand corner “x” and click. This will close the Notepad and return you to the City field. file://C:\Documents and Settings\David\Desktop\W.I.P\Projects\Imogen v1.0.46\common\Us... 2/19/07 How to Use Investment Master Page 2 of 14 The next time you use Investment Master, you need only click a letter or two and your city will automatically come up in the field. This same process may be repeated for the State and Zip Code fields. (The small gray boxes just below the arrows at the right-hand side of each of these fields will bring up notepads that will allow you to enter a list of states or zip codes.) Notice, too, that the city, state, and zip code automatically fill in under Installation Address—just as the address does. 4. Entering a Client’s Phone Number: “Tab” to Home Phone. You must type in an area code first and then the number. The program will format it for you. Tab to Work Phone and repeat the process. Note that the home phone automatically fills in under Installation Address as well. 5. Entering a Tenant’s Name: After filling in the Work Phone, “Tab” and your cursor will move to the Tenant Name field. Now is the time to type in the name of a tenant, if applicable, and make necessary changes to the installation address. If no changes are needed, then tab through the tenant name, installation address, city, state, zip, and phone. You should tab through until you reach the Consultant field. 6. Filling in the Consultant Field: If this is your first time using Investment Master, you’ll need to fill in your name under Consultant, and then enter a four-digit number or four-letter/digit combination under ID. (For example, the ID number could be the last four digits of the consultant’s license number.) This field must be filled in to continue on with your investment as it will assign each client a unique contract identification number. Once you’ve filled in your name and ID#, the computer will save it and bring it up automatically on the next client contract. (If a new consultant uses the system, he or she need only change the consultant name and ID#.) Preparing to Customize Your Equipment: Now that you’ve completed the Client Information Page, you’re ready to customize your investment. Using your mouse, move the arrow up to the top of the screen to Customize Investment. Click once. You should arrive at the Unit Specs screen. This is where you’ll select all your HVAC equipment. file://C:\Documents and Settings\David\Desktop\W.I.P\Projects\Imogen v1.0.46\common\Us... 2/19/07 How to Use Investment Master Page 3 of 14 Chapter 2: Selecting Equipment 1. Using your mouse, move your arrow to Select System Style, the first open field at the top of your screen. Click in that field and your system styles will be displayed in a drop-down box. (By this time, you should’ve already completed your load calculation and know what size and orientation your equipment should be.) A scroll bar appears at the right-hand side of the dropdown box. If you click on the arrows, you will be able to scroll up and down through a list of system styles. Move your arrow to the appropriate size and orientation and click on that selection. 2. That field will now display your selection and automatically move you down to the next field, Select Unit Manufacturer, where another drop-down box of selections will appear. Click on the brand you plan to use for this system. 3. Once you’ve clicked on your selection, Select Unit Model will appear in another drop-down box. Notice only corresponding model numbers from the style you selected in the opening box (Select Style System) appear, thus making it virtually impossible to make a mistake. Click the model number needed for this job. Note: the SEER rating of the model selected appears in the SEER box to the right of the unit model. 4. Once you’ve made your model selection, the Select Unit Description box comes up. This is simply a more detailed description of the model number selected previously, but with the dimensions added so that you can make sure the pad size is correct. 5. Following the display for the Unit Description, the Select Coil Manufacturer will automatically fill in the appropriate manufacturer’s name. 6. The Select Coil Model # field will open automatically to present a list of coil choices that will match your condenser perfectly. Use the scroll bar on the right-hand side of the box to move up and down through the list of choices. Click on your choice. 7. The Select Coil Description field will open and present the dimensions and a more detailed description of the coil chosen. Click on the description and the cursor will automatically move to the Select Furnace AFUE. Note: The cursor will bypass the Select Heat Strip Model # and Select Air Handler if a heat pump is not chosen. If a heat pump is chosen, the Select Coil Manufacturer, Select Coil Model, Select Coil Description, and Select Furnace AFUE will darken as they are not associated with a heat pump. 8. The furnaces displayed under Select Furnace AFUE are a perfect match to the coil and condensers chosen above. Select the furnace best suited for the job. Note: After selecting a furnace, the AFUE rating for that furnace will be displayed in a box to the right. Also, the Select Type of Installation drop-down box will open up. 9. The Select Type of Installation field is for selecting the type of labor you need to install the above equipment. For example, if you need a complete system cut in from scratch, you would select the appropriate orientation for a cut-in job of this type. If your job is just a change out of existing equipment, you would choose the change-out labor best suited to the job. (You may also put in your own labor descriptions and prices as explained later in the Manager’s Menu.) For example, you might select “Split System Change Out/Gas (Attic),” which would pertain to file://C:\Documents and Settings\David\Desktop\W.I.P\Projects\Imogen v1.0.46\common\Us... 2/19/07 How to Use Investment Master Page 4 of 14 an existing furnace in the attic with a condenser outside. Click the appropriate type of installation and the box for Select Thermostat will open. 10. Only thermostats that will work with the selections you’ve made on this page will come up for selection under Select Thermostat. Choose a thermostat and click on your choice. 11. The cursor will move to the Warranty Compressor field. Type in the number of years of warranty for the compressor. “Tab” and cursor will move to Warranty Heat Exchanger and type in the number of years of warranty. “Tab” a third time and cursor will move to Warranty Parts. Enter the number of years of warranty. Finally “Tab” to Warranty Labor. Enter the number of years of warranty. Important: To the right of Warranty Parts and Warranty Labor is a Parts + Labor box. If you choose to sell an extended warranty, clicking on either the 5 or 10 years will add a charge to your investment. This charge will be determined in the Manager’s Menu. 12. Following the Warranty Labor box, the cursor moves to a clear white box. If there are any special instructions for this job, these can be typed in here. (For example, you might type, “Watch out for the dog in the backyard.”) However, try to keep comments brief, as this box will fill up when you further customize your investments with descriptions of the pertinent items involved in this job. 13. Deselecting Equipment: After customizing a full job, your client may change his or her mind about certain components of the system. For example, he or she may decide only to replace the air conditioner and not the furnace. The “Deselect” feature has been added so that you do not have to start customizing the job over again. Looking at the Unit Specs screen, note the small white boxes along the left-hand edge of the screen. These are the “Deselect” boxes. If a customer decides not to replace a condenser, a coil, or a furnace, you simply have to check the “Deselect” box in the appropriate field to deselect the item. However, the item will still remain visible to you—though it will be grayed out and won’t appear on the contract. That way, the information is still available if or when the client is ready to add that particular item. Also, when any item is deselected, the cost is automatically deducted and the investment amount is recalculated on the proposal. Now it’s time to move from Unit Specs to AddOns. Looking at the top of your screen, you’ll see Unit Specs highlighted in the upper left-hand corner. Just to the right appears AddOns. Click on AddOns. Chapter 3: Selecting AddOns The AddOns screen contains questions answered by the consultant as to whether or not the job needs each of these items. You’re allowed to select a “Yes,” “No,” “NA” (meaning nonapplicable), or “Existing.” When clicking “Yes” to any item, a charge will be made to the investment. The investment will appear on your contract in a customized statement made by the contractor. For example, if you select “Yes” to “lineset cover,” it adds a charge and prints “Install Lineset Cover” on the contract so the client knows he or she will be receiving that item. Also note there are some white rectangular boxes throughout the screen. If you select “Yes” in one of the areas containing a rectangular box, you’ll be required to fill in a number of units or feet in that box. This number will be multiplied with the single-unit price for the item, and the sum will appear on the contract. If you forget to fill in a rectangular box on a question to which file://C:\Documents and Settings\David\Desktop\W.I.P\Projects\Imogen v1.0.46\common\Us... 2/19/07 How to Use Investment Master Page 5 of 14 you responded yes, the computer will not allow you to move to another question until you’ve returned to the box and entered a number greater than zero. In fact, the computer will tell you to “Please enter a number greater than zero” if you attempt to move to another question before entering a number. Note: The AddOns section is customized in the Manager’s Menu. Now it’s time to move from AddOns to Additional Investments. Looking at the top of your screen, you’ll see Unit Specs highlighted in the upper left-hand corner. Just to the right appears AddOns and to the right of AddOns appears Additional Investments. Click on Additional Investments. Chapter 4: Selecting Additional Investments 1. Additional Investments. This is the place to add such non-HVAC items as hot water heaters and gutters. This allows the contractor an area to type in whatever items he or she wishes to include in this job that haven’t been customized in the Manager’s Menu. After filling in the amount and description of the additional investment, simply click on the accept box directly to the left of the amount. The amount and item will be automatically added to your investment. 2. ESA Program. By clicking on the field labeled Program Type you will be allowed to select one of three ESA programs. When you select a program, the ESA Description will fill in with details regarding the program, and the price amount will be adjusted accordingly (These items are customized in the Manager’s Menu). You may select from 1, 2 or 3 year durations by clicking on the Years field; again the price is adjusted based on the program and duration selected. To include the ESA program in the proposal, you must click the box labeled Accept. Further options for the ESA program are discussed in Chapter 5. 3. “Tab” to Installation Notes. This field is for the consultant’s private notes. These notes appear in the job summary turned in to the office but will not appear on the client’s contract. But beware! The client may be looking over your shoulder, so it’s best not to write something negative about the client. This field is a place for the consultant to write critical items the installation crew may need to make the client happy. (For example, “Make sure Mrs. Johnson gets air in bedroom as this is the main reason she’s replacing the system.”) It’s always a good idea to write these installation notes while you’re on the job when these ideas are fresh. Now it’s time to move from Additional Investments to ESA. Looking at the top of your screen, you’ll see Unit Specs highlighted in the upper left-hand corner. Move to the right of Unit Specs three spaces until you come to ESA. Click on ESA. Chapter 5: Selecting ESA (Energy Savings Agreement) Options 1. On the ESA screen you will see a set of 41 options similar to the AddOns discussed in Chapter 3. These items are for customizing the ESA (Energy Savings Agreement). Just as with the AddOns discussed in Chapter 3, you can select “Yes,” “No,” “NA,” or “Existing.” There may also be white boxes where quantities can be entered as well. 2. ESA Presets. In the lower right-hand corner of the page is a pull-down list of ESA Presets. These are a convenient way of answering “Yes” to a selected group of ESA Options. You may file://C:\Documents and Settings\David\Desktop\W.I.P\Projects\Imogen v1.0.46\common\Us... 2/19/07 How to Use Investment Master Page 6 of 14 select a preset by clicking on the arrow to pull down the list and then clicking on an item in the list to select it. All of the 41 ESA Options will then be set to either “Yes” or “NA” depending on the settings for that preset. (Presets are customized in the Managers Menu, as are the specific ESA items). Note that after selecting a Preset, you can still change the ESA Options by clicking other items “Yes,” “No,” “NA,” or “Existing.” Now it’s time to move from Additional Investments to Total Investment. Looking at the top of your screen, you’ll see Unit Specs highlighted in the upper left-hand corner. Move to the right of Unit Specs four spaces until you come to Total Investment. Click on Total Investment. Chapter 6: Completing the Total Investment 1. Permit Information: Click the down arrow in the Permit Area box. Select appropriate area to charge for the permit. This may be the actual name of a town or just “permit included,” depending on how your contractor chooses to customize it in the Manager’s Menu. Just by selecting the appropriate item, the permit amount will be added automatically to your investment. 2. Mail-Out Rebates: This kind of rebate is sent directly to the client from a contractor or manufacturer. This rebate will not be deducted from the investment amount. For example, if your contract is for $6,250.82, and your client has a $200 rebate coming back from the manufacturer, the program will still give a cash amount or financed amount of $6,250.82. You just have to explain to the client that he or she will be getting this rebate check in the mail directly and these types of rebates are not allowed to be deducted from the investment amount. The mail-out rebate will just print the amount of the rebate on the contract and where it’s coming from so the client is reassured. 3. Total Investment: Select the financing program appropriate for this investment. The Financing Program automatically only displays finance programs available for this amount of investment. If a client plans to pay with cash, select cash. Note: Please remember it’s important to offer your customer financing even if you don’t think he or she needs it. You never know a person’s circumstances, so just tell your client that the program prints a financing program out as a convenience for the client. Clients will tell you if they want to pay with cash, but if you offer only cash, they may not tell you they need financing. Select the amount with the rate and term you want. Click on it. Notice that interest rate, loan term, and payment appear in white below the selected finance plan. The Current Investment is an accumulation of all the items you’ve customized for this job. The next box down, Additional Investment, is a “fudge” factor that was added to our program to help new users. You may add or deduct an amount by hitting minus or plus a dollar amount to adjust the total investment. The “fudge” factor is outlined in the Manager’s Menu, which explains the amount a consultant can add or subtract to a particular job. If you’ve customized the job carefully, you won’t need to use the “fudge” factor. The Instant Rebate field allows you to enter instant rebates offered by utility companies and/or contractors that wish to pass along instant savings to the consumer. Whatever amount is entered in this field is instantly deducted from the Total Iinvestment, Amount Financed, and Balance on Completion figures as appropriate. file://C:\Documents and Settings\David\Desktop\W.I.P\Projects\Imogen v1.0.46\common\Us... 2/19/07 How to Use Investment Master Page 7 of 14 The Total Investment represents the Current Investment plus the ESA cost minus the Instant Rebate and adjusted by the Additional Investment (fudge factor) amount. 4. Financed Investment: This column will already have an “Amount Financed” (if the job is financed) or “Balance on Completion” filled in (if job is cash). The “Finance Date” should have the current date displayed. If the current date doesn’t come up, or if you desire another finance date, then click in the date box and a calendar will appear. If your client chooses to make an “Initial Investment” (down payment), put the amount in the “Initial Investment” box. The program will adjust the figures accordingly. Note: There are three icons at the bottom of the Total Investment page. You may select and use a calculator, print your contract, or return to the Unit Specs. To complete your credit information, if any finance is selected, you need to proceed to the Customer Info. Looking at the top of your screen, you’ll see Unit Specs highlighted in the upper left-hand corner. Move to the right of Unit Specs until you come to Customer Info. Click on Customer Info. Chapter 7: Completing Customer Credit Information The name of the client(s) will appear automatically at the top of the screen. You simply “Tab” through the form as you record your client’s responses. The fields for personal data have been preformatted for easy entry. Once you’ve entered the personal data, be sure to enter the start and completion dates of the job. This data is required by most finance companies and is best gathered while in your client’s home. Home Info must also be filled in to complete your credit information. Looking at the top of your screen, you’ll see Unit Specs highlighted in the upper left-hand corner. Move to the right of Unit Specs until you come to Home Info. Click on Home Info. Chapter 8: Completing the Home Info (Assets/Liabilities Form) Enter information relevant to your client. Just “Tab” through the form as you record responses. On the bottom of the form is a “Bid Withdrawal Date.” By clicking in the white box, you will get a calendar. You are required by law to make this date three business days from your transaction date. After completing this form, you’re ready to print out your client’s information. Chapter 9: How to Print You can return to the Total Investment screen to print out your client’s documents; click on the Print button at the bottom center of the page. Or you may click on the arrow at the bottom righthand corner of the Assets/Liabilities page to return to Unit Specs and from there return to the opening screen to print by clicking the Print menu at the top of the page. To Print from the Opening Screen: Click the word Print at the top of the screen. The Print Form screen will come up with the following headings: file://C:\Documents and Settings\David\Desktop\W.I.P\Projects\Imogen v1.0.46\common\Us... 2/19/07 How to Use Investment Master • • • • • • Page 8 of 14 Contract Front (prints front of contract) Contract Back (prints legal template customized for your company in the Manager’s Menu) RIC Front (prints the front of the Retail Installment Contract with any financing for the job) RIC Back (prints the back of the Retail Installment Contract) Summary (prints valuable job summary report used in the installation department and for cost analysis—not to be given to the customer). Note that access to the Summary is password protected like the Manager’s Menu. Assets and Liabilities (prints the credit application containing data gathered in the Site/Owner Survey and Assets/Liabilities sheets) You may print out any of these forms by clicking on the heading of the form and then clicking on Print. How to Fax: You may fax any of the forms by clicking on the heading of the form and then selecting WinFAX or another similar device in the Printer selection pull-down. Note that this requires that you have WinFAX or similar software installed on your computer. Chapter 10: Printing Two Systems Together on One Contract To print two systems together on one contract, you need to do the following: Complete the process for one system as described in Chapters 1-8. When you’ve completed the forms for system one, return to the opening screen of Investment Master where the customer’s name appears. Hit the Customize Investment button again. It will take you to the Unit Specs of the first system you have customized for this client. To add a second system or more economical system to give your client a choice, you must click Add New Record, a button that appears on the Unit Specs page located in the bottom right-hand corner. When you click on Add New Record, a red box will come up. You are given the choice of creating an entirely new record (this will clear all the boxes out and allow you to create a second system) or duplicate the current record (this creates a second copy of the current system which you can edit without losing the selections made for that system). Once you have the new record simply repeat the process described in the Unit Specs for the second system. For the second system, you’ll also need to fill out AddOns, Additional Investments, ESA and Total Investment as you did for the first system. How to Print Two Systems on One Contract: Once you’ve filled out these forms it’s time to print. You may print both systems together or separately. From the Total Investment screen, hit the Print button on the bottom of the page. A red box will appear containing a listing of both systems. Check the boxes to the left of the system or systems you intend to print. Then proceed with printing as described in Chapter 9. Note: If you select two systems to print on one contract and they have different financing types selected (i.e. one is Cash and the other is financed), a selection box will appear asking you to select a single financing program for the combined total of the two systems. Note: You may print two systems on a single contract, but only two. Part II: How to Use Master Display file://C:\Documents and Settings\David\Desktop\W.I.P\Projects\Imogen v1.0.46\common\Us... 2/19/07 How to Use Investment Master Page 9 of 14 This program will come pre-loaded with the pictures you’ve sent to Imogen Corporation. 1. Starting the Program: From your computer desktop, click on the shortcut icon for Master Display. 2. Accessing the Picture Categories: As the program comes up, you will notice a series of buttons under your company logo. This is where you will find your pictures arranged by categories. You may have as many as 10 category buttons. Each button name may be changed as your needs change. 3. Viewing Pictures under a Particular Category: Press a category button and a list of picture files will appear in the “files box” under the category buttons. To view a picture, use the up or down arrow to scroll to the next desired picture. 4. Accessing Pictures from outside Master Display: In the Slide Show menu, left click on the “Ext. File” button. This will open up a browser window. Just go to the device (hard drive, CD-Rom, flash memory card/stick, or digital camera) your picture is on, and click on the picture file you want to view. As long as the file is a bmp or jpeg file, it will display in your Master Display Slide Show window. 5. Presenting a Slide Show: To start a slide show, press a category button and then the “slide show” start button. This will show all the pictures in that category. Press the slide show “stop” button to stop slide show. Each category will have its own slide show. Note: To change the time spent on each picture in the slide show, slide the “time” button to the left or right while holding down the left mouse button. This is located under the “start/stop” button in the slide show box. Also Note: To add, delete, or change names on the category buttons, place the mouse over the category button you would like to change and then click the right button on your mouse. Now click on “add,” “delete” or “rename.” Type in the new category title. 6. Playing Movie Files: The Master Display program has the ability to play movie files. The most common file types are mpg and avi. To do this, press the center bar directly under the slide show screen. (It may have the manufacturer’s logo on it.) Then click on the right-facing arrow (play button) located under the picture screen. The video will begin to play. To stop the show, click on the stop button. To change the movie that is being displayed, click on the upward arrow. Once you have done this, select the movie that you wish to view and click on “Open.” Part III: How to Use Laser Calc Laser Calc was developed to be a “user friendly” means of calculating the proper size heating and air conditioning system for an existing home. Primarily intended to be used by “In-home Retail Sales Professionals,” Laser Calc is part of an overall value-added approach to the retail sale. This program allows the Design Specialist to set himself or herself apart from the competition by using tomorrow’s technology to communicate with today’s customer. You will be able, at completion of data input, to print and/or view a detailed, comprehensive, summary report that you will be able to review file://C:\Documents and Settings\David\Desktop\W.I.P\Projects\Imogen v1.0.46\common\Us... 2/19/07 How to Use Investment Master Page 10 of 14 with your customer. Gathering Information on the Customer Survey Sheet 1. Gathering Materials and Basic Customer Information: In order to “run a load calc,” you must first gather some information about your customers and their home. You will need an electronic measurer and some Laser Calc Customer Survey sheets (both of which you can obtain online at www. Imogencorp.com). You’ll also need a clipboard and pencil or pen. Begin by completing the customer information portion of the survey. 2. Defining House Construction Values: To begin you will need to gather the types of construction used to build the home. Ceiling type: Determine the insulation value separating the room from the unconditioned space (attic) i.e., R-11, R-19, R-30 etc. and note it in the appropriate space provided. Floor type: Determine type of floor and insulation value, i.e., hardwood, carpet, slab, R-11, R19, etc. and note it in the appropriate space provided. Wall type: Determine insulation value of the walls, i.e., R-11, R-19, R-30 etc. and note it in the appropriate space provided. Window type: Determine whether windows are single pane or double pane and note it in the appropriate space provided. If the house contains both it is recommended you use the predominant type. Door type: Determine if exterior doors have a hollow or solid core and note it in the appropriate space provided. Sliding glass doors shall be treated as a window. Skylight type: Determine if skylight is single pane or double pane and note it in the appropriate space provided. Your next step will be to go to the first room on the survey form and begin to gather the house information. 3. Determining Room Size: This measurement will be done in square feet. To start this measurement, place the electronic measure flat on a wall with a clear view of the opposing wall. Press the top blue button until you hear a beep. Press the x (multiply) button then place the electronic measure flat on the adjacent wall and press the blue button. When the beep stops, then press the = (equals) button. Record the results on the survey form according to the room you are in. Note: if this room has any protrusions, such as the corner of another room, you must deduct that area from the entry. To do this, simply go to the corner of the protrusion and place the electronic measure flat at the corner pointing towards the wall and press the top blue button until you hear the beep. Press the x (multiply) button and then place the electronic measure flat on the other side of the corner facing the wall and press the top blue button. When the beep stops, press the = (equals) button. Deduct this result from overall room measurement. 4. Determining the number of exterior walls: You will need to determine how many of that room’s walls are exposed to outdoor conditions or spaces that are not heated or air conditioned. file://C:\Documents and Settings\David\Desktop\W.I.P\Projects\Imogen v1.0.46\common\Us... 2/19/07 How to Use Investment Master Page 11 of 14 One example may be a hall that has no exterior walls. In this case you would enter 0. However, if a room is at the corner of the house, it probably has two exterior walls. In this case you would enter 2 in the space provided. If one of the walls is only partially exposed, place the electronic measure flat at that point and direct it towards the corner and press the top blue button until the beep stops. Next press the ÷ (divide) button then place the electronic measure flat on the wall to measure the total wall length. Now press the top blue button until the beep stops and then press the = (equal) button. Add this result to the other number of exposed walls to determine the total number of exposed walls in that room. If one complete wall and half of the other is exposed, then you would enter 1.5 in the space provided. You may enter any amount from 0 to 4 rounding to the nearest 10th. 5. Determining the Exposed Ceiling Area: Determine the area (in square feet) of the ceiling that is exposed to the attic, outdoors, or any unconditioned space. If the house is single story, then simply enter the same area you entered in the room size. If the house is multi-story, then you will need to determine how much, if any, of the room is below an upper room. Deduct this amount using the method described above. Enter the total exposed ceiling area in the space provided. 6. Determining the Exposed Floor Area: Determine the area (in square feet) of the floor that is exposed to crawl space, garage, or any unconditioned space. If the house is single story, then simply enter the same area you entered in the room size. If the house is multi-story, then you will need to determine how much, if any, of the room is above a lower room. Deduct this amount using the method described in above. Enter the total exposed floor area in the space provided. 7. Determining the Number of Exterior Door Units: Count the number of exterior doors in that room. Laser Calc uses a standard door size of 3’ wide by 6’8” tall, or 20 square feet. If you know the actual dimension of the door, then simply take your width, multiply it by the height, then divide by 20 and that will give you the number of exterior door units. For example, if the door measures 5’6” by 6’8,” the calculation would be determined as follows: first you must convert the inches to tenths of a foot. 8" is 7 tenths of a foot (8 divided by 12 = .67 rounded to 7). 5.5 x 6.7 = 36.3 divided by 20 = 1.8 door units. Enter the total number of door units for that room in the space provided. 8. Determining the Number of Window Units: Laser Calc requires the windows to be entered according to the direction in which they face to give the most accurate results. (This is called the facing.) The direction must be given as North, South, East/West. (Note that the East and West are considered the same.) If a window measures 3 feet by 5 feet it would be a 15 square foot window. Simply enter the 15 in the appropriate box. Add all of the window units for each “facing” and enter the total square feet in the space provided. 9. Determining the Number of Skylight Units: Laser Calc uses a standard skylight size of 2’ x 4’ or 8 square feet. For example a 2’ x 2’ skylight would be .5 skylight units. Enter the number of skylight units in the space provided for that room. Go to each room of the house and gather the information using the guidelines above. When you have gathered all of the information, you will be moments away from completing and providing your customer with a professional load calculation. As you will see, it will be time well spent. Entering Data into the Laser Calc Program 1. Starting the Program: Start the program by clicking on the shortcut icon on file://C:\Documents and Settings\David\Desktop\W.I.P\Projects\Imogen v1.0.46\common\Us... 2/19/07 How to Use Investment Master Page 12 of 14 our desktop for Laser Calc. 2. To begin, click on the “Add New Record icon.” 3. Enter customer’s first name and press the [Tab] key on your keyboard. 4. Enter customer’s middle initial and press the [Tab] key on your keyboard. 5. Enter customer’s last name and press the [Tab] key on your keyboard. 6. Enter customer’s street address and press the [Tab] key on your keyboard. 7. Enter customer’s phone number and press the [Tab] key on your keyboard. Note: Be sure that you do not use a phone number that you entered for a previous customer. Every load has to have its own phone number. If for some reason you need to do two loads for one customer use their real phone number for the first load and then use a secondary phone number for the second load. 8. Enter customer’s city and press the [Tab] key on your keyboard. 9. Enter customer’s abbreviated state (i.e. CA, NV etc.) and press the [Tab] key. 10. Enter customer’s zip code and press the [Tab] key on your keyboard. Entering Construction Values Next you will enter the construction values you have obtained from your home survey. You must first click the downward pointing arrow on the right side of the box, adjacent to the item you are entering, to view the selections. Then click your selection. Press the [tab] button on your keyboard to continue to the next dropdown box. Make your selections in the order listed below. 1. Select the Design State from the “Design State” dropdown menu. Select the Design City from the “Design City” dropdown menu. Use the closest city that best represents the weather conditions in which the house is located. 2. Select the Floor Type from the [Select Floor Type] drop down menu. 3. Select the Ceiling Type from the [Select Ceiling Type] drop down menu. 4. Select the Window Type from the [Select Window Type] drop down menu. 5. Select the Construction Type from the [Select Construction Type] drop down menu. 6. Select the Wall Type from the [Select Wall Type] drop down menu. 7. Select the Sky Light Type from the [Select Sky Light Type] drop down menu. Next, click on Enter / Edit House Info to continue to the next screen. file://C:\Documents and Settings\David\Desktop\W.I.P\Projects\Imogen v1.0.46\common\Us... 2/19/07 How to Use Investment Master Page 13 of 14 Entering Room Sizes and Facings 1. Enter living room size (in sq. ft.) from your survey sheet and press the [Tab] key on your keyboard. 2. Enter number of exterior walls from survey sheet and press the [Tab] key. 3. Enter area of exposed floor from survey sheet and press the [Tab] key. 4. Enter area of exposed ceiling from survey sheet and press the [Tab] key. 5. Enter number of exterior doors from survey sheet and press the [Tab] key. 6. Enter number of north facing window units (sq. ft. ÷ 15) from survey sheet and press the [Tab] key. 7. Enter number of south facing window units (sq. ft. ÷ 15) from survey sheet and press the [Tab] key. 8. Enter number of east/west window units (sq. ft. ÷ 15) from survey sheet and press the [Tab] key. 9. Enter number of skylights from survey sheet and press the [Tab] key. Repeat these 9 steps for each room on survey sheet. Reviewing and Printing Your Calculations When you have finished entering the data for all rooms, click on the “House” icon button. Then click on Return to Main Menu. Reselect the customer whose information you want to print from the window in the middle of the screen. You may now print or view the summary sheet. To print the customer’s summary sheet, click on the “Print Summary Sheet” button. To view the customer’s summary sheet, click on the “Preview Summary Sheet” button. You may now review the summary sheet for accuracy and review as part of your presentation with the customer. To close, click on “close” located at the top left-hand corner of the screen. Important Notice of Disclaimer The load calculation is performed using industry standards. No Warranty, either expressed or implied, is given with respect to the accuracy or sufficiency of the data entered by the user. The user assumes all risks and liabilities connected with the use of the program and the data produced. Part IV: How to Use Energy Master 1. Starting the Program: From your desktop, click on the shortcut icon for Energy Master. file://C:\Documents and Settings\David\Desktop\W.I.P\Projects\Imogen v1.0.46\common\Us... 2/19/07 How to Use Investment Master Page 14 of 14 2. Entering Data: When the screen comes up you should see the calculation fields, click on Monthly Data. 3. Click on New, and type in the client’s information. [Tab] to change boxes. 4. Enter the customer’s electric bills into the appropriate field, making sure to enter the decimal points. (The program will take care of the dollar signs.) Again, use [Tab] to go from Electric to Gas. Then enter all the customer’s gas bills. Finally click on Update. This will save the customer’s data. You will then see the base bill, which will appear as “0” in the electric box. The base bill covers electricity for running the lights, refrigerator, computer etc., those things which are not part of the heating and cooling costs. Likewise, the “0” amount for the base gas bill reflects items like gas water heaters, and gas stoves. It takes that amount every month to run those items which are not part of the heating and cooling costs. If there is no gas, then leave these blank and enter only the electrical figures. 5. Click on Return. The bar chart and client’s data will be on the screen. 6. Adjust the Old SEER and New SEER rating accordingly. (Note: most air conditioners over 16 years old are 5 SEER). Notice moving of the SEER rating changes the Air Con savings percentage. Adjust the seer ratings to reflect the old system and the new. Then proceed to the furnace to figure the heat savings based on the A.F.U.E., which is calculated using the actual percentage of heat that comes into the house! For example: A 20-year-old heater may only get 40% of the heat inside the house while a new 80% heat-efficient unit which would put 80% of the heat inside the house and thus save the customer 50%. 7. Click in the monthly loan payment box, and enter the payment. This will show a “Net” savings amount, encouraging your prospect to make an investment. Also, the percentages on the bar chart will show the savings that your customer can expect. file://C:\Documents and Settings\David\Desktop\W.I.P\Projects\Imogen v1.0.46\common\Us... 2/19/07