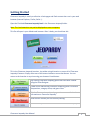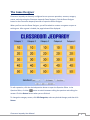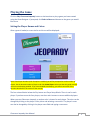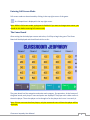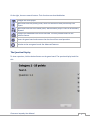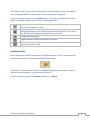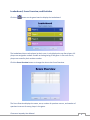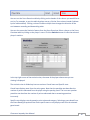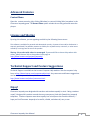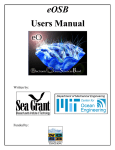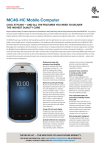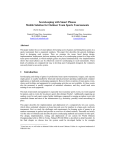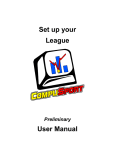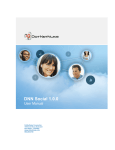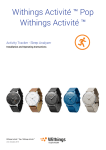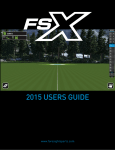Download User Manual
Transcript
User Manual Getting Started Classroom Jeopardy is merely a collection of web pages and flash content that runs in your web browser (Internet Explorer, Firefox, Safari...). Open the file titled Classroom Jeopardy.html in the Classroom Jeopardy folder. Note: The .html extension may not be displayed on some computers. This file will open in your default web browser. After it loads, you should see this: This is the Classroom Jeopardy launcher. It provides a single location to access all of Classroom Jeopardy's features. Simply select one of the buttons below to access that feature. You can return to the launcher at any time using your browser's back button. Play existing Classroom Jeopardy games that have been created using the Game Designer. Create new or edit existing Classroom Jeopardy games. Customize the questions, category name, and game rules. Visit the Classroom Jeopardy webpage at Lucasec.com for the latest information on Classroom Jeopardy. View the user manual you are currently viewing. Check to see if you have the latest version of Classroom Jeopardy. Classroom Jeopardy User Manual 2 The Game Designer Classroom Jeopardy can be easily configured to use your own questions, answers, category names, and rules using the Classroom Jeopardy Game Designer. Click the Game Designer button on the Classroom Jeopardy launcher to open the Game Designer. When you first start the Game Designer, you will be asked to create a new game or open an existing one. After a game is loaded, the page below will be displayed. To edit a question, click the desired question button to open the Question Editor. In the Question Editor, click the button to switch between editing the question and editing the answer. Click the Return button when you are finished. To change the category names, click Edit Categories, make any desired changes, and then click Return. Classroom Jeopardy User Manual 3 Click Game Options to customize the game rules. Available options include: • • • • • • Enable Scorekeeping - Enables/Disables the scorekeeping feature. Number of Players - Specify the number of players (or teams) in the game. Player Select Mode - Specifies how the select player button functions when playing the game. Try both modes to determine which one best matches your style of play. Penalize players for incorrect answers - Deducts a pre-determined number of points from a player's score when they answer a question incorrectly. Allow negative scores - Allows a player to get a score below zero through answering questions incorrectly or penalties. Allow Player Number Quick Set - When this option is enabled, you can adjust the number of players just before you play a game. Useful if each time you play the game there will be a different number of players. Click Return when finished. The features described below are recommended for experienced users. If this is your fist time, consider skipping to the Saving the changes section below. A single game can have up to 10 game boards. You can select a game board to edit using the game board drop-down list. To add an additional game board, select the Add Board option on the Game Board drop-down list. To remove the selected game board, click the - (minus) button to the right of the game board drop down list. Saving the changes To save the changes you have made, click Save Game. You can save the file to any location, but saving to the config folder is recommended. If you are using a Windows-based computer, make sure your file name includes the .xml extension at the end. Classroom Jeopardy User Manual 4 Playing the Game Click the Play Classroom Jeopardy button on the launcher to play a game you have created using the Game Designer. If prompted, click Select a Game and browse to the game you would like to use. Setting the Player Names and Colors After a game is loaded, a screen similar to this one will be displayed: Note: If the Player Number Quick Set option is enabled, you will be prompted to set the number of players. Set the desired number of players and click Create Players. Also note that this guide assumes you have scorekeeping enabled. If you have disabled scorekeeping, you will not see some of the functions described in this section of the manual. The four colored blocks below the Play button are Player Setup Blocks. There is one for each player. If you have more the four players, use the < and > buttons to access additional players. When you start Classroom Jeopardy, a random color is chosen for each player. The color can be changed by clicking on the player's color picker and selecting a new color. The player's name can also be changed by clicking in the player name field and typing a new name. Classroom Jeopardy User Manual 5 Entering Full Screen Mode Full screen mode can be activated by clicking in the top-right corner of the game. An L-Shaped icon is displayed in the top-right corner. Note: While in full screen mode, typing text is disabled. If you want to change team names, you should do this before entering full screen mode. The Game Board After setting the desired player names and colors, click Play to begin the game. The Game Board will be displayed and should look similar to this: The game board has five categories and under each category, five questions. At the bottom of the game board, each player's name and points are displayed. The player with a blue outline is the active player. The active player can be thought of as the player who's turn it currently is. Note: If there are more than four players, only the name and score of the active player will be displayed. Classroom Jeopardy User Manual 6 On the right, there are several buttons. Their functions are described below: Changes the active player. Opens and closes the penalty panel, which can be used to take points away from players. Opens and closes the score editor panel, which allows a player's score to be manually adjusted. Displays the Leaderboard and Score Overview. This also provides access to the statistics feature. Resets the game board and removes the check mark from used questions. Switches to the next game board. See Advanced Features. The Question Display To view a question, click the desired button on the game board. The question display looks like this: Classroom Jeopardy User Manual 7 The category name and point value are displayed at the top. Below that, the active player's name is displayed. Below the active player's name, the question is displayed. To return to the game board, click the Return button. There are also several buttons to the right of the question display. Their functions are described below: Awards the active player the question's point value and displays the answer. This marks the question as used. Marks the question as incorrect. After selecting this option you can use the change player button to let another player attempt the question. You can also use the show answer button to display the correct answer. Changes the active player. Toggles between showing the question and answer. Throws out the question. Use this to ignore a question that you don't like. This marks the question as used. Used Questions After a question has awarded a player points, awarded no points, or been thrown out, that question becomes used. A used questions button looks like this: If you click on a used question's button, a message will be displayed that explains how the question was used and asks if you would like to restore it. To view the question again, click Continue. Otherwise, click Back. Classroom Jeopardy User Manual 8 Leaderboard, Score Overview, and Statistics Click the button on the game board to display the Leaderboard. The Leaderboard view ranks players by their score. It only displays the top four players. All players are assigned a random number at the beginning of the game. In the case of a tie, players are sorted by their random number. Click the Score Overview button to change the view to the Score Overview. The Score Overview displays the name, score, number of questions correct, and number of questions incorrect for every player in the game. Classroom Jeopardy User Manual 9 You can sort the Score Overview table by clicking on the header of the column you would like to sort by. For example, to sort the table by player scores, click the Score column header (indicate by the red box above). Clicking a column header multiple times changes the direction of the sort between ascending and descending order. You can also access the Statistics feature from the Score Overview. Select a player on the Score Overview table by clicking on the player's name. Click the Statistics button to view the selected player's statistics. In the top-right corner of the statistics view, the name of the player whose stats you are viewing is displayed. The statistics view is divided up into two sections: Overall stats and Specific stats. Overall stats displays stats from the entire game. Note that the penalties stat describes the number of points subtracted from the player using the penalty panel. The Incorrect question penalties stat describes the number of points subtracted due to answering questions incorrectly. Specific stats displays stats by question point value and category. Selecting a game board from the Game Board(s) drop-down box filters specific stats to only display stats from the selected game board. Classroom Jeopardy User Manual 10 Advanced Features Context Menu Open the context menu by right-clicking (Windows) or control-clicking (Mac) anywhere in the Classroom Jeopardy game. The Restart Game option reloads the current game and resets the players. License and Sharing By using this software, you are agreeing to abide by the following license terms: This software is available for personal and educational use only. Commercial use and/or distribution is expressly prohibited. The publisher assumes no liability for any deficiencies, omissions, or other issues caused by or arising from the use of this product. Sharing this product with others is encouraged. If you would like to share this product with others, please share a link to the product's web page at http://www.lucasec.com/projects/jeopardy/. Technical Support and Feature Suggestions Technical Support is available at the Lucasec Computer Help website. Use the computer help form at http://www.lucasec.com/computeradvice.html. Any comments and feature suggestions can be sent to my email address, which can be found at http://www.lucasec.com/other/contactme.html. Enjoy! Classroom Jeopardy was designed with teachers and students equally in mind. Being a student myself, I designed this product around the many annoyances I had with PowerPoint jeopardy templates. Teachers requests were taken equally into mind (hence the Penalties feature). I hope you find Classroom Jeopardy to be useful, reliable, and above all, easy to use. Classroom Jeopardy User Manual 11