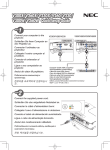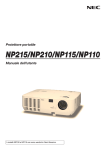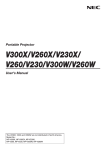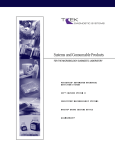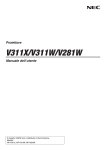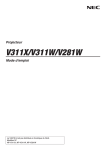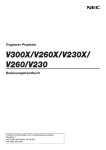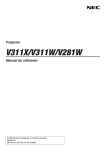Download User Manual - Projector Central
Transcript
Portable Projector V300X/V260X/V230X/ V260R/V260/V230/V300W/ V260W User’s Manual The V230X and V230 are not distributed in North America. Model No.: NP-V300X, NP-V260X, NP-V230X, NP-V260R, NP-V260, NP-V230, NP-V300W, NP-V260W The NP-V260R is distributed in Brazil only. 3rd edition, April 2010 • DLP and BrilliantColor are trademarks of Texas Instruments. • IBM is a trademark or registered trademark of International Business Machines Corporation. • Macintosh, Mac OS X and PowerBook are trademarks of Apple Inc., registered in the U.S. and other countries. • Microsoft, Windows, Windows 7, Windows Vista, and PowerPoint are either a registered trademark or trademark of Microsoft Corporation in the United States and/or other countries. • MicroSaver is a registered trademark of Kensington Computer Products Group, a division of ACCO Brands. • XPAND is a trademark of X6D Ltd. • Other product and company names mentioned in this user’s manual may be the trademarks or registered trademarks of their respective holders. NOTES (1) The contents of this user’s manual may not be reprinted in part or whole without permission. (2) The contents of this user’s manual are subject to change without notice. (3) Great care has been taken in the preparation of this user’s manual; however, should you notice any questionable points, errors or omissions, please contact us. (4) Notwithstanding article (3), NEC will not be responsible for any claims on loss of profit or other matters deemed to result from using the Projector. Important Information Safety Cautions Precautions Please read this manual carefully before using your NEC projector and keep the manual handy for future reference. CAUTION To turn off main power, be sure to remove the plug from power outlet. The power outlet socket should be installed as near to the equipment as possible, and should be easily accessible. CAUTION TO PREVENT SHOCK, DO NOT OPEN THE CABINET. THERE ARE HIGH-VOLTAGE COMPONENTS INSIDE. REFER SERVICING TO QUALIFIED SERVICE PERSONNEL. This symbol warns the user that uninsulated voltage within the unit may be sufficient to cause electrical shock. Therefore, it is dangerous to make any kind of contact with any part inside of the unit. This symbol alerts the user that important information concerning the operation and maintenance of this unit has been provided. The information should be read carefully to avoid problems. WARNING: TO PREVENT FIRE OR SHOCK, DO NOT EXPOSE THIS UNIT TO RAIN OR MOISTURE. DO NOT USE THIS UNIT’S PLUG WITH AN EXTENSION CORD OR IN AN OUTLET UNLESS ALL THE PRONGS CAN BE FULLY INSERTED. DOC Compliance Notice (for Canada only) This Class B digital apparatus meets all requirements of the Canadian Interference-Causing Equipment Regulations. Machine Noise Information Regulation - 3. GPSGV, The highest sound pressure level is less than 70 dB (A) in accordance with EN ISO 7779. Disposing of your used product EU-wide legislation as implemented in each Member State requires that used electrical and electronic products carrying the mark (left) must be disposed of separately from normal household waste. This includes projectors and their electrical accessories or lamps. When you dispose of such products, please follow the guidance of your local authority and/or ask the shop where you purchased the product. After collecting the used products, they are reused and recycled in a proper way. This effort will help us reduce the wastes as well as the negative impact such as mercury contained in a lamp to the human health and the environment at the minimum level. The mark on the electrical and electronic products only applies to the current European Union Member States. WARNING TO CALIFORNIA RESIDENTS: Handling the cables supplied with this product will expose you to lead, a chemical known to the State of California to cause birth defects or other reproductive harm. Wash hands after handling. i Important Information RF Interference (for USA only) WARNING The Federal Communications Commission does not allow any modifications or changes to the unit EXCEPT those specified by NEC Display Solutions of America, Inc. in this manual. Failure to comply with this government regulation could void your right to operate this equipment. This equipment has been tested and found to comply with the limits for a Class B digital device, pursuant to Part 15 of the FCC Rules. These limits are designed to provide reasonable protection against harmful interference in a residential installation. This equipment generates, uses, and can radiate radio frequency energy and, if not installed and used in accordance with the instructions, may cause harmful interference to radio communications. However, there is no guarantee that interference will not occur in a particular installation. If this equipment does cause harmful interference to radio or television reception, which can be determined by turning the equipment off and on, the user is encouraged to try to correct the interference by one or more of the following measures: •Reorient or relocate the receiving antenna. •Increase the separation between the equipment and receiver. •Connect the equipment into an outlet on a circuit different from that to which the receiver is connected. •Consult the dealer or an experienced radio / TV technician for help. For UK only: In UK, a BS approved power cable with moulded plug has a Black (five Amps) fuse installed for use with this equipment. If a power cable is not supplied with this equipment please contact your supplier. Important Safeguards These safety instructions are to ensure the long life of your projector and to prevent fire and shock. Please read them carefully and heed all warnings. Installation • Do not place the projector in the following conditions: -on an unstable cart, stand, or table. -near water, baths, or damp rooms. -in direct sunlight, near heaters, or heat radiating appliances. -in a dusty, smoky or steamy environment. -on a sheet of paper or cloth, rugs or carpets. • If you wish to have the projector installed on the ceiling: -Do not attempt to install the projector yourself. -The projector must be installed by qualified technicians in order to ensure proper operation and reduce the risk of bodily injury. -In addition, the ceiling must be strong enough to support the projector and the installation must be in accordance with any local building codes. -Please consult your dealer for more information. WARNING •Do not cover the lens with the lens cap or equivalent while the projector is on. Doing so can lead to melting of the cap due to the heat emitted from the light output. •Do not place any objects, which are easily affected by heat, in front of the projector lens. Doing so could lead to the object melting from the heat that is emitted from the light output. ii Important Information Place the projector in a horizontal position The tilt angle of the projector should not exceed 10 degrees, nor should the projector be installed in any way other than the desktop and ceiling mount, otherwise lamp life could decrease dramatically. 10˚ Fire and Shock Precautions • Ensure that there is sufficient ventilation and that vents are unobstructed to prevent the build-up of heat inside your projector. Allow at least 4 inches (10cm) of space between your projector and a wall. • Do not try to touch the ventilation outlet on the front side as it can become heated while the projector is turned on and immediately after the projector is turned off. • Prevent foreign objects such as paper clips and bits of paper from falling into your projector. Do not attempt to retrieve any objects that might fall into your projector. Do not insert any metal objects such as a wire or screwdriver into your projector. If something should fall into your projector, disconnect it immediately and have the object removed by a qualified service personnel. • Do not place any objects on top of the projector. • Do not touch the power plug during a thunderstorm. Doing so can cause electrical shock or fire. • The projector is designed to operate on a power supply of 100-240V AC 50/60 Hz. Ensure that your power supply fits this requirement before attempting to use your projector. • Do not look into the lens while the projector is on. Serious damage to your eyes could result. • Keep any items such as magnifying glass out of the light path of the projector. The light being projected from the lens is extensive, therefore any kind of abnormal objects that can redirect light coming out of the lens, can cause unpredictable outcome such as fire or injury to the eyes. • Do not place any objects, which are easily affected by heat, in front of a projector exhaust vent. Doing so could lead to the object melting or getting your hands burned from the heat that is emitted from the exhaust. • Handle the power cable carefully. A damaged or frayed power cable can cause electric shock or fire. - Do not use any power cables than the supplied one. - Do not bend or tug the power cable excessively. - Do not place the power cable under the projector, or any heavy object. - Do not cover the power cable with other soft materials such as rugs. - Do not heat the power cable. - Do not handle the power plug with wet hands. • Turn off the projector, unplug the power cable and have the projector serviced by a qualified service personnel under the following conditions: - When the power cable or plug is damaged or frayed. - If liquid has been spilled into the projector, or if it has been exposed to rain or water. iii Important Information - If the projector does not operate normally when you follow the instructions described in this user's manual. - If the projector has been dropped or the cabinet has been damaged. - If the projector exhibits a distinct change in performance, indicating a need for service. • Disconnect the power cable and any other cables before carrying the projector. • Turn off the projector and unplug the power cable before cleaning the cabinet or replacing the lamp. • Turn off the projector and unplug the power cable if the projector is not to be used for an extended period of time. • When using a LAN cable (V300X/V260X only): For safety, do not connect to the connector for peripheral device wiring that might have excessive voltage. CAUTION • Do not use the tilt-foot for purposes other than originally intended. Misuses such as using the tilt foot to carry or hang (from the wall or ceiling) the projector can cause damage to the projector. • Do not send the projector in the soft case by parcel delivery service or cargo shipment. The projector inside the soft case could be damaged. • Select [HIGH] in Fan mode if you continue to use the projector for consecutive days. (From the menu, select [SETUP] → [OPTIONS(1)] → [FAN MODE] → [HIGH].) • Do not turn off the AC power for 60 seconds after the lamp is turned on and while the POWER indicator is blinking green. Doing so could cause premature lamp failure. • Parts of the projector may become temporarily heated if the projector is turned off with the POWER button or if the AC power supply is disconnected during normal projector operation. Use caution when picking up the projector. Remote Control Precautions • Handle the remote control carefully. • If the remote control gets wet, wipe it dry immediately. • Avoid excessive heat and humidity. • Do not heat, take apart, or throw batteries into fire. • If you will not be using the remote control for a long time, remove the batteries. • Ensure that you have the batteries' polarity (+/–) aligned correctly. • Do not use new and old batteries together, or use different types of batteries together. • Dispose of used batteries according to your local regulations. Lamp Replacement • Use the specified lamp for safety and performance. • To replace the lamp, follow all instructions provided on page 70. • Be sure to replace the lamp when the message [THE LAMP HAS REACHED THE END OF ITS USABLE LIFE. PLEASE REPLACE THE LAMP.] appears. If you continue to use the lamp after the lamp has reached the end of its usable life, the lamp bulb may shatter, and pieces of glass may be scattered in the lamp case. Do not touch them as the pieces of glass may cause injury. If this happens, contact your dealer for lamp replacement. A Lamp Characteristic The projector has a high-pressure mercury lamp as a light source. A lamp has a characteristic that its brightness gradually decreases with age. Also repeatedly turning the lamp on and off will increase the possibility of its lower brightness. iv Important Information CAUTION: • DO NOT TOUCH THE LAMP immediately after it has been used. It will be extremely hot. Turn the projector off and then disconnect the power cable. Allow at least one hour for the lamp to cool before handling. • When removing the lamp from a ceiling-mounted projector, make sure that no one is under the projector. Glass fragments could fall if the lamp has been burned out. Note for US Residents The lamp in this product contains mercury. Please dispose according to Local, State or Federal Laws. Health precautions to users viewing 3D images Before viewing, be sure to read health care precautions that may be found in the user’s manual included with your LCD shutter eyeglasses or your 3D compatible content such as DVDs, video games, computer's video files and the like. To avoid any adverse symptoms, heed the following: - Do not use LCD shutter eyeglasses for viewing any material other than 3D images. - Allow a distance of 2 m/7 feet or greater between the screen and a user. Viewing 3D images from too close a distance can strain your eyes. - Avoid viewing 3D images for a prolonged period of time. Take a break of 15 minutes or longer after every hour of viewing. - If you or any member of your family has a history of light-sensitive seizures, consult a doctor before viewing 3D images. - While viewing 3D images, if you get sick such as nausea, dizziness, queasiness, headache, eyestrain, blurry vision, convulsions, and numbness, stop viewing them. If symptoms still persist, consult a doctor. About High Altitude mode • Set [FAN MODE] to [HIGH ALTITUDE] when using the projector at altitudes approximately 5500 feet/1700 meters or higher. • Using the projector at altitudes approximately 5500 feet/1700 meters or higher without setting to [HIGH ALTITUDE] can cause the projector to overheat and the protector could shut down. If this happens, wait a couple minutes and turn on the projector. • Using the projector at altitudes less than approximately 5500 feet/1700 meters and setting to [HIGH ALTITUDE] can cause the lamp to overcool, causing the image to flicker. Switch [FAN MODE] to [AUTO]. • Using the projector at altitudes approximately 5500 feet/1700 meters or higher can shorten the life of optical components such as the lamp. About Copyright of original projected pictures: Please note that using this projector for the purpose of commercial gain or the attraction of public attention in a venue such as a coffee shop or hotel and employing compression or expansion of the screen image with the following functions may raise concern about the infringement of copyrights which are protected by copyright law. [ASPECT RATIO], [KEYSTONE], Magnifying feature and other similar features. Turkish RoHS information relevant for Turkish market EEE Yonetmeliğine Uygundur. This device is not intended for use in the direct field of view at visual display workplaces. To avoid incommoding reflections at visual display workplaces this device must not be placed in the direct field of view. v Table of Contents Important Information. ...........................................................................................i Table of Contents....................................................................................................vi 1. Introduction........................................................................................................... 1 1 What’s in the Box?.......................................................................................................... 1 Introduction to the Projector........................................................................................... 2 Congratulations on Your Purchase of the Projector.................................................. 2 Features you'll enjoy:................................................................................................ 2 About this user's manual........................................................................................... 3 Part Names of the Projector........................................................................................... 4 Front/Top................................................................................................................... 4 Rear.......................................................................................................................... 4 Top Features............................................................................................................. 5 Terminal Panel Features........................................................................................... 6 Part Names of the Remote Control................................................................................ 7 Battery Installation.................................................................................................... 8 Remote Control Precautions..................................................................................... 8 Operating Range for Wireless Remote Control......................................................... 8 2. Installation and Connections...................................................................... 9 Setting Up the Screen and the Projector........................................................................ 9 Selecting a Location................................................................................................. 9 Throw Distance and Screen Size............................................................................ 10 Making Connections..................................................................................................... 12 Connecting Your PC or Macintosh Computer.......................................................... 12 Connecting an External Monitor............................................................................. 13 Connecting Your DVD Player with Component Output............................................ 14 Connecting Your VCR............................................................................................. 15 Connecting to a Network (V300X/V260X only)....................................................... 16 Connecting the Supplied Power Cable................................................................... 17 3. Projecting an Image (Basic Operation)............................................... 18 Turning on the Projector............................................................................................... 18 Note on Startup screen (Menu Language Select screen)....................................... 19 Selecting a Source....................................................................................................... 20 Selecting the computer or video source................................................................. 20 Adjusting the Picture Size and Position........................................................................ 21 Adjust the Tilt Foot.................................................................................................. 22 Zoom....................................................................................................................... 23 Focus...................................................................................................................... 23 Correcting Keystone Distortion..................................................................................... 24 Correcting Keystone Distortion............................................................................... 24 Adjusting with buttons on the cabinet..................................................................... 24 Adjusting with the remote control............................................................................ 25 Optimizing Computer Signal Automatically.................................................................. 26 Adjusting the Image Using Auto Adjust................................................................... 26 Turning Up or Down Volume......................................................................................... 26 vi Table of Contents 7 Turning off the Projector............................................................................................... 27 After Use...................................................................................................................... 28 4. Convenient Features. .................................................................................... 29 1 Turning off the Image and Sound................................................................................. 29 2 Freezing a Picture........................................................................................................ 29 Enlarging a Picture....................................................................................................... 29 Changing Eco Mode..................................................................................................... 30 5 Checking Energy-Saving Effect [CARBON METER].................................................... 31 6 Preventing the Unauthorized Use of the Projector [SECURITY]....................................... 32 7 Using the Optional Remote Mouse Receiver (NP01MR)............................................. 35 8 Network Setting by Using an HTTP Browser (V300X/V260X only).............................. 37 Viewing 3D Images....................................................................................................... 40 5. Using On-Screen Menu. ............................................................................... 43 Using the Menus........................................................................................................... 43 2 Menu Elements............................................................................................................. 44 3 List of Menu Items........................................................................................................ 45 4 Menu Descriptions & Functions [SOURCE]................................................................. 47 5 Menu Descriptions & Functions [ADJUST]................................................................... 48 6 Menu Descriptions & Functions [SETUP]..................................................................... 55 7 Menu Descriptions & Functions [INFO.]....................................................................... 66 8 Menu Descriptions & Functions [RESET]..................................................................... 68 6. Maintenance....................................................................................................... 69 Cleaning the Cabinet and the Lens.............................................................................. 69 Replacing the Lamp..................................................................................................... 70 7. Appendix............................................................................................................... 73 Troubleshooting............................................................................................................ 73 Indicator Messages................................................................................................. 73 Specifications............................................................................................................... 76 Cabinet Dimensions..................................................................................................... 78 Pin Assignments of D-Sub COMPUTER Input Connector........................................... 79 Mini D-Sub 15 Pin Connector................................................................................. 79 Compatible Input Signal List......................................................................................... 80 PC Control Codes and Cable Connection.................................................................... 81 PC Control Codes................................................................................................... 81 Cable Connection................................................................................................... 81 PC Control Connector (D-SUB 9P)......................................................................... 81 Troubleshooting Check List........................................................................................... 82 TravelCare Guide.......................................................................................................... 84 vii 1. Introduction 1 What’s in the Box? Make sure your box contains everything listed. If any pieces are missing, contact your dealer. Please save the original box and packing materials if you ever need to ship your projector. Projector Lens cap (24F45801) Power cable (US: 7N080236) (EU: 7N080022) Remote control (7N900881) VGA signal cable (7N520073) Batteries (AAAx2) For North America only Registration card Limited warranty For North America Quick Setup Guide (7N8N0731) Important Information (7N8N0752) NEC Projector CD-ROM User’s manual (7N951472) For other countries than North America Quick Setup Guide (7N8N0731 and 7N8N0741) Important Information (7N8N0752 and 7N8N0762) 1 For customers in Europe: You will find our current valid Guarantee Policy on our Web Site: www.nec-display-solutions.com 1. Introduction Introduction to the Projector This section introduces you to your new projector and describes the features and controls. Congratulations on Your Purchase of the Projector This DLP® projector is one of the very best projectors available today. The projector enables you to project precise images up to 300 inches (measured diagonally) from your PC or Macintosh computer (desktop or notebook), VCR, DVD player or document camera. You can use the projector on a tabletop or cart, you can use the projector to project images from behind the screen, and the projector can be permanently mounted on a ceiling*1. The remote control can be used wirelessly. *1 Do not attempt to mount the projector on a ceiling yourself. The projector must be installed by qualified technicians in order to ensure proper operation and reduce the risk of bodily injury. In addition, the ceiling must be strong enough to support the projector and the installation must be in accordance with any local building codes. Please consult your dealer for more information. Features you'll enjoy: • Quick start & Quick Power Off 7 seconds after turning on the power, the projector is ready to display PC or video images. The projector can be put away immediately after the projector is powered down. No cool down period is required after the projector is turned off from the remote control or cabinet control panel. • Direct Power Off The projector has a feature called “Direct Power Off”. This feature allows the projector to be turned off (even when projecting an image) by disconnecting the AC power supply. To turn off the AC power supply when the projector is powered on, use a power strip equipped with a switch and a breaker. • Less than 1W in standby condition with energy saving technology Selecting [POWER-SAVING] for [STANDBY MODE] from the menu can put the projector in power-saving mode that consumes only 0.49W (100-130V AC)/0.71W (200-240V AC). • Carbon Meter This feature will show energy-saving effect in terms of CO2 emission reduction (kg) when the projector’s [ECO MODE] is set to [ON]. The amount of CO2 emission reduction will be displayed in the confirmation message at the time of power-off and in the INFO of the on-screen menu. • 7W built-in speaker for an integrated audio solution Powerful 7 watt speaker provides volume need for large rooms. • Two computer inputs provided (V300X/V260X only) The V300X/V260X projector comes with two computer input ports (Mini D-Sub15P) with audio inputs (two stereo mini jacks) as well as composite and S-video inputs with audio inputs (a pair of L/R RCA jacks). • DLP® projector with high resolution and high brightness High resolution display - up to UXGA compatible, XGA (V300X/V260X/V230X)/ SVGA (V260/V230) native resolution. • AUTO POWER ON and AUTO POWER OFF features The AUTO POWER ON(AC), AUTO POWER ON(COMP.), AUTO POWER OFF, and OFF TIMER features eliminate the need to always use the POWER button on the remote control or projector cabinet. 2 1. Introduction • Preventing unauthorized use of the projector Enhanced smart security settings for keyword protection, cabinet control panel lock, security slot, chain opening to help prevent unauthorized access, adjustments and theft deterrence. • The supplied remote control allows you to assign a CONTROL ID to the projector Multiple projectors can be operated separately and independently with the same single remote control by assigning an ID number to each projector. • Integrated RJ-45 connector for wired networking capacity (V260/V230 only) An RJ-45 connector is equipped as standard feature. • 3D images supported The projector provides 3D images to a user wearing commercially available DLP® Link compatible LCD shutter eyeglasses. About this user's manual The fastest way to get started is to take your time and do everything right the first time. Take a few minutes now to review the user's manual. This may save you time later on. At the beginning of each section of the manual you'll find an overview. If the section doesn't apply, you can skip it. In this user's manual the drawings of the projector show an example of V300X. 3 1. Introduction Part Names of the Projector Front/Top Zoom Lever (→ page 23) Controls (→ page 5) Focus Ring (→ page 23) Remote Sensor (→ page 8) Ventilation (outlet) Heated air is exhausted from here. Ventilation (inlet) Lens Built-in Security Slot ( Adjustable Tilt Foot Lever (→ page 22) Adjustable Tilt Foot (→ page 22) Lens Cap )* Security chain opening Attach an anti-theft device. The security chain opening accepts security wires or chains up to 0.18 inch/4.6 mm in diameter. * This security slot supports the MicroSaver ® Security System. Rear Terminal Panel (→ page 6) Lamp Cover (→ page 71) AC Input Connect the supplied power cable's three-pin plug here, and plug the other end into an active wall outlet. (→ page 17) Monaural Speaker (7W) Ventilation (inlet) Rear Foot (→ page 22) 4 Spacer (black rubber) To fine-adjust the height of the rear foot, remove the spacer and rotate the rear foot to the desired height. 1. Introduction Top Features 7 8 9 10 5 6 1 2 3 4 6. SOURCE Button (→ page 20) 1. POWER Button (ON / STAND BY) ( ) (→ page 18, 27) 7. MENU Button (→ page 43) 2. POWER Indicator (→ page 17, 18, 27, 73) 3. STATUS Indicator (→ page 73) 8. △▽◁▷ / Keystone △▽ / Volume ◁▷ Buttons (→ page 24, 26, 29) 4. LAMP Indicator (→ page 70, 73) 9. ENTER Button 5. AUTO ADJ. Button (→ page 26) 10.EXIT Button 5 1. Introduction Terminal Panel Features V300X/V260X/V300W/V260W 1. COMPUTER 1 IN/ Component Input Connector (Mini D-Sub 15 Pin) (→ page 12, 13, 14) AUDIO IN Mini Jack (Stereo Mini) (→ page 12, 13, 14) 4. PC CONTROL Port (D-Sub 9 Pin) (→ page 81) Use this port to connect a PC or control system. This enables you to control the projector using serial communication protocol. If you are writing your own program, typical PC control codes are on page 81. 2. COMPUTER 2 IN/ Component Input Connector (Mini D-Sub 15 Pin) (→ page 12, 13, 14) AUDIO IN Mini Jack (Stereo Mini) (→ page 12, 13, 14) 5. S-VIDEO IN Connector (Mini DIN 4 Pin) (→ page 15) 6. VIDEO IN Connector (RCA) (→ page 15) 3. MONITOR OUT (COMP 1) Connector (Mini D-Sub 15 Pin) (→ page 13) AUDIO OUT Mini Jack (Stereo Mini) (→ page 13) 7. VIDEO/S-VIDEO AUDIO Input Jacks L/R (RCA) (→ page 12, 13, 14, 15) 8. LAN Port (RJ-45) (→ page 16) 9. HDMI Connector V230X/V260/V230/V260R 1. COMPUTER OUT Connector (Mini D-Sub 15 Pin) (→ page 13) 5. AUDIO IN Mini Jack (Stereo Mini) (→ page 12, 13, 14, 15) 2. COMPUTER IN/ Component Input Connector (Mini D-Sub 15 Pin) (→ page 12, 13, 14) 6. PC CONTROL Port (D-Sub 9 Pin) (→ page 81) Use this port to connect a PC or control system. This enables you to control the projector using serial communication protocol. If you are writing your own program, typical PC control codes are on page 81. 3. VIDEO IN Connector (RCA) (→ page 15) 4. S-VIDEO IN Connector (Mini DIN 4 Pin) (→ page 15) 7. HDMI Connector (V260R only) 6 1. Introduction Part Names of the Remote Control 1 2 4 8 9 11 14 17 18 21 22 23 26 32 3 7 5 6 10 15 13 12 16 19 20 25 27 24 28 29 11.VIEWER Button (→ page 16, 54) 12.NETWORK Button (→ page 16) 13.USB DISPLAY Button (→ page 16) 14.ID SET Button (→ page 80) 15.Numeric Keypad Button/CLEAR Button (→ page 80) 16.FREEZE Button (→ page 25) 17.AV-MUTE Button (→ page 25) 18.MENU Button (→ page 63) 19.EXIT Button (→ page 63) 20. Button (→ page 63) 30 31 21.ENTER Button (→ page 63) 22.D-ZOOM (+)(–) Button (→ page 25) 23.MOUSE L-CLICK Button* (→ page 37) 24.MOUSE R-CLICK Button* (→ page 37) 25.PAGE / Button* (→ page 37) 1. Infrared Transmitter (→ page 9) 26.ECO Button (→ page 26) 2. POWER ON Button (→ page 14) 27.KEYSTONE Button (→ page 21) 3. POWER OFF Button (→ page 23) 28.PICTURE Button (→ page 68, 70) 4, 5, 6. COMPUTER 1/2/3 Button (→ page 16) (COMPUTER 3 button is not available.) 29.VOL. (+)(–) Button (→ page 22) 30.ASPECT Button (→ page 73) 7. AUTO ADJ. Button (→ page 22) 31.FOCUS/ZOOM Button The ZOOM button works on the short-throw models only. The FOCUS button does not work on this series of projectors. 8. VIDEO Button (→ page 16) 9. S-VIDEO Button (→ page 16) 32.HELP Button (→ page 88) 10.HDMI Button (→ page 16) * The PAGE /, , MOUSE L-CLICK and MOUSE R-CLICK buttons work only when a USB cable is connected with your computer.. 7 1. Introduction Battery Installation 1 Press firmly and slide the battery cover off. 2 Install new batteries (AAA). Ensure that you have the batteries’ polarity (+/−) aligned correctly. 3 Slip the cover back over the batteries until it snaps into place. Do not mix different types of batteries or new and old batteries. EN OP EN OP Remote Control Precautions • • • • • • • • Handle the remote control carefully. If the remote control gets wet, wipe it dry immediately. Avoid excessive heat and humidity. Do not heat, take apart, or throw batteries into fire. If you will not be using the remote control for a long time, remove the batteries. Ensure that you have the batteries’ polarity (+/−) aligned correctly. Do not use new and old batteries together, or use different types of batteries together. Dispose of used batteries according to your local regulations. Operating Range for Wireless Remote Control 7 m/22 feet Remote control 30° 30° Remote sensor on projector cabinet Remote control 30° 30° 7 m/22 feet • The infrared signal operates by line-of-sight up to a distance of about 22 feet/7 m and within a 60-degree angle of the remote sensor on the projector cabinet. • The projector will not respond if there are objects between the remote control and the sensor, or if strong light falls on the sensor. Weak batteries will also prevent the remote control from properly operating the projector. 8 2. Installation and Connections This section describes how to set up your projector and how to connect video and audio sources. Your projector is simple to set up and use. But before you get started, you must first: 1 Set up a screen and the projector. Connect your computer or video equipment to the projector. See pages 12, 13, 14, 15, 16. Connect the supplied power cable. See page 17. NOTE: Ensure that the power cable and any other cables are disconnected before moving the projector. When moving the projector or when it is not in use, cover the lens with the lens cap. 3 2 To the wall outlet. Setting Up the Screen and the Projector Selecting a Location The further your projector is from the screen or wall, the larger the image. The minimum size the image can be is 30" (0.76 m) measured diagonally when the projector is roughly 49 inches (1.3 m) from the wall or screen. The largest the image can be is 300" (7.6 m) when the projector is about 493 inches (12.5 m) from the wall or screen. Use the chart below as a rough guide. Screen Size (Unit: cm/inch) 609.6(W) x 457.2(H) / 240(W) x 180(H) Screen Size (diagonal: inch) 30 0" 487.7(W) x 365.8(H) / 192(W) x 144(H) 24 0" 406.4(W) x 304.8(H) / 160(W) x 120(H) 365.8(W) x 274.3(H) / 144(W) x 108(H) 20 0" 18 0" 304.8(W) x 228.6(H) / 120(W) x 90(H) 15 0" 243.8(W) x 182.9(H) / 96(W) x 72(H) 12 0" 203.2(W) x 152.4(H) / 80(W) x 60(H) 10 162.6(W) x 121.9(H) / 64(W) x 48(H) " 121.9(W) x 91.4(H) / 48(W) x 36(H) 81.3(W) x 61.0(H) / 32(W) x 24(H) 61.0(W) x 45.7(H) / 24(W) x 18(H) Lens center 80 0" 60 " 40 30 " " 4" .5" 28" " /39 " " " 7" /49" 4" 1.5 0m 295 /3 5.5 246 8.5 10. 1.3m 7m/6 5m/9 m/13 m/16 m/19 6.3/ .5m/ 8.3m 7 1. 2. 5.0 4.2 3.3 nce ta Dis " 2.5 /49 5m 12. h) /inc m nit: (U NOTE: • The distances are indicated by intermediate values between tele and wide. Use as a rule of thumb. • The Zoom lever adjusts the image size up to +/-5% • For more details on throw distance, see next page. 9 2. Installation and Connections Throw Distance and Screen Size The following shows the proper relative positions of the projector and screen. Refer to the table to determine the position of installation. Distance Chart C Screen center B Screen bottom D 2.7"/68 mm Lens center Installation surface Screen Size B Diagonal Width Height inch mm inch mm inch mm inch 30 762 24 610 18 457 12 40 1016 32 813 24 610 16 60 1524 48 1219 36 914 23 70 1778 56 1422 42 1067 27 80 2032 64 1626 48 1219 31 90 2286 72 1829 54 1372 35 100 2540 80 2032 60 1524 39 120 3048 96 2438 72 1829 47 150 3810 120 3048 90 2286 58 180 4572 144 3658 108 2743 70 200 5080 160 4064 120 3048 78 240 6096 192 4877 144 3658 94 270 6858 216 5486 162 4115 105 300 7620 240 6096 180 4572 117 mm 297 396 594 693 792 891 990 1188 1486 1783 1981 2377 2674 2971 Wide inch mm 46 1180 62 1573 93 2360 108 2753 124 3147 139 3540 155 3933 186 4720 232 5900 279 7080 310 7867 372 9440 418 10620 465 11800 C a D(WIDE) Tele Wide Tele - inch mm inch mm degree - degree 52 1320 3 69 14.0 12.7 69 1760 4 91 14.0 12.7 104 2640 5 137 14.0 12.7 121 3080 6 160 14.0 12.7 139 3520 7 183 14.0 12.7 156 3960 8 206 14.0 12.7 173 4400 9 228 14.0 12.7 208 5280 11 274 14.0 12.7 260 6600 13 343 14.0 12.7 312 7920 16 411 14.0 12.7 346 8800 18 457 14.0 12.7 416 10560 22 548 14.0 12.7 468 11880 24 617 14.0 12.7 520 13200 27 685 14.0 12.7 B = Vertical distance between lens center and screen center C = Throw distance D = Vertical distance between lens center and bottom of screen(top of screen for ceiling application) α = Throw angle NOTE: The values in the tables are design values and may vary. 10 2. Installation and Connections Reflecting the Image WARNING Using a mirror to reflect your projector's image enables you to enjoy a much larger image when a smaller space is required. Contact your NEC dealer if you need a mirror system. If you're using a mirror system and your image is inverted, use the MENU and buttons on your projector cabinet or your remote control to correct the orientation. (→ page 59) * Installing your projector on the ceiling must be done by a qualified technician. Contact your NEC dealer for more information. * Do not attempt to install the projector yourself. • Only use your projector on a solid, level surface. If the projector falls to the ground, you can be injured and the projector severely damaged. • Do not use the projector where temperatures vary greatly. The projector must be used at temperatures between 41˚F (5˚C) and 104˚F (40˚C). ([ECO MODE] is set automatically to [ON] at 95°F to 104°F/35°C to 40°C. Note that [ECO] mode will be set to [ON] automatically at 86°F to 104°F/30°C to 40°C when used in [HIGH ALTITUDE].) • Do not expose the projector to moisture, dust, or smoke. This will harm the screen image. • Ensure that you have adequate ventilation around your projector so heat can dissipate. Do not cover the vents on the side or the front of the projector. 11 2. Installation and Connections Making Connections Connecting Your PC or Macintosh Computer NOTE: When using with a notebook PC, be sure to connect the projector and notebook PC while the projector is in standby mode and before turning on the power to the notebook PC. In most cases the output signal from the notebook PC is not turned on unless connected to the projector before being powered up. * If the screen goes blank while using your remote control, it may be the result of the computer's screen-saver or power management software. Enabling the computer’s external display Displaying an image on the notebook PC’s screen does not necessarily mean it outputs a signal to the projector. When using a PC compatible laptop, a combination of function keys will enable/disable the external display. Usually, the combination of the ‘Fn” key along with one of the 12 function keys gets the external display to come on or off. For example, NEC laptops use Fn + F3, while Dell laptops use Fn + F8 key combinations to toggle through external display selections. V230X/V260/V230 COMPUTER IN V300X/V260X COMPUTER 2 IN COMPUTER 1 IN AUDIO IN VGA signal cable (supplied) VGA signal cable (supplied) To mini D-Sub 15-pin connector on the projector. It is recommended that you use a commercially available distribution amplifier if connecting a signal cable longer than the cable supplied. IBM VGA or Compatibles (Notebook type) or Macintosh (Notebook type) AUDIO IN AUDIO IN Stereo mini-plug audio cable (not supplied) Stereo mini-plug audio cable (not supplied) PHONE NOTE: For older Macintosh, use a commercially available pin adapter (not supplied) to connect to your Mac's video port. PHONE NOTE: • Before connecting an audio cable to the headphone jack of a computer, adjust the computer’s volume level to low. After connecting the projector to the computer, adjust the volume of both projector and computer to suitable level as desired to avoid damage to your ear. • If an audio output jack of your computer is a mini jack type, connect the audio cable to it. • An image may not be displayed correctly when a Video or S-Video source is played back via a commercially available scan converter. This is because the projector will process a video signal as a computer signal at the default setting. In that case, do the following. - When an image is displayed with the lower and upper black portion of the screen or a dark image is not displayed correctly: Project an image to fill the screen and then press the AUTO ADJ. button on the remote control or the projector cabinet. - V230X/V260/V230: The COMPUTER IN connector supports Plug & Play (DDC2B). V300X/V260X: Both the COMPUTER 1 IN and COMPUTER 2 IN connectors support Plug & Play (DDC2B). 12 2. Installation and Connections Connecting an External Monitor V300X/V260X V230X/V260/V230 VGA signal cable (supplied) COMPUTER OUT MONITOR OUT (COMP 1) AUDIO OUT VGA signal cable (not supplied) VGA signal cable (supplied) PHONE VGA signal cable (not supplied) You can connect a separate, external monitor to your projector to simultaneously view on a monitor the computer analog image you’re projecting. NOTE: Daisy chain connection is not possible. 13 2. Installation and Connections Connecting Your DVD Player with Component Output Use audio equipment for stereo sound. The projector's built-in speaker is monaural. V230X/V260/V230 V300X/V260X AUDIO IN COMPUTER IN Optional 15-pin - to - RCA (female) ×3 cable (ADP-CV1E) AUDIO IN COMPUTER 1 IN COMPUTER 2 IN AUDIO IN Optional 15-pin - to - RCA (female) ×3 cable (ADP-CV1E) Stereo mini plug - to - RCA audio cable (not supplied) Audio Equipment Component video RCA×3 cable (not supplied) AUDIO IN L R DVD player Y Cb Cr Component L R AUDIO OUT Audio cable (not supplied) NOTE: Refer to your DVD player's owner's manual for more information about your DVD player's video output requirements. 14 2. Installation and Connections Connecting Your VCR Use audio equipment for stereo sound. The projector's built-in speaker is monaural. V230X/V260/V230 V300X/V260X S-VIDEO IN VIDEO IN S-VIDEO IN AUDIO IN AUDIO IN VIDEO IN S-Video cable (not supplied) S-Video cable (not supplied) Video cable (not supplied) Video cable (not supplied) Audio cable (not supplied) Audio equipment VCR L R AUDIO OUT VIDEO S-VIDEO AUDIO IN VIDEO OUT L R Stereo mini plug - to - RCA audio cable (not supplied) Audio cable (not supplied) NOTE: Refer to your VCR owner's manual for more information about your equipment's video output requirements. NOTE: An image may not be displayed correctly when a Video or S-Video source is played back in fast-forward or fast-rewind via a scan converter. V230X/V260/V230 TIP: The AUDIO IN Mini Jack (Stereo Mini) is shared between COMPUTER, VIDEO and S-VIDEO inputs. 15 2. Installation and Connections Connecting to a Network (V300X/V260X only) The projector comes standard with a LAN port (RJ-45) which provides a LAN connection using a LAN cable. Using a LAN cable allows you to specify the Network Settings and the Alert Mail Settings for the projector over a LAN. To use a LAN connection, you are required to assign an IP address to the projector on the [PROJECTOR NETWORK SETTINGS] screen of the web browser on your computer. For setting, see page 37, 38, 39. Example of LAN connection Example of wired LAN connection Server V300X/V260X Hub LAN LAN cable (not supplied) LAN V230X/V260/V230 16 NOTE: Use a Category 5 or higher LAN cable. 2. Installation and Connections Connecting the Supplied Power Cable Connect the supplied power cable to the projector. First connect the supplied power cable's three-pin plug to the AC IN of the projector, and then connect the other plug of the supplied power cable in the wall outlet. The projector will go into standby mode. When in standby mode, the POWER indicator will light orange and the STATUS indicator will light green when [NORMAL] is selected for [STANDBY MODE]. To wall outlet Make sure that the prongs are fully inserted into both the power plug and the wall outlet. CAUTION: Parts of the projector may become temporarily heated if the projector is turned off with the POWER button or if the AC power supply is disconnected during normal projector operation. Use caution when picking up the projector. 17 3. Projecting an Image (Basic Operation) This section describes how to turn on the projector and to project a picture onto the screen. Turning on the Projector 1.Remove the lens cap • Do not remove the lens cap by pulling on the string. Doing so can cause mechanical damage to the part around the lens. 2. Press the (POWER) button on the projector cabinet or the POWER ON button on the remote control for 1 second. The POWER indicator will turn to green and the projector will become ready to use. NOTE: When the projector is turned on, it may take some time before the lamp light becomes bright. TIP: • When the STATUS indicator lights orange, it means that the [CONTROL PANEL LOCK] is turned on. (→ page 59) • When the message “Projector is locked! Enter your password.” is displayed, it means that the [SECURITY] is turned on. (→ page 32) After you turn on your projector, ensure that the computer or video source is turned on and that your lens cap is removed. + Standby Preparing to power on Power On Steady orange light Blinking green light Steady green light (→ page 73) NOTE: When no signal is available, the NEC logo (default), blue, or black screen will be displayed. After a lapse of 45 seconds from when the projector displays a blue, black or logo screen, [ECO MODE] will always switch to [ON]. This is done only when [ECO MODE] is set to [OFF]. 18 3. Projecting an Image (Basic Operation) Note on Startup screen (Menu Language Select screen) When you first turn on the projector, you will get the Startup menu. This menu gives you the opportunity to select one of the 21 menu languages. To select a menu language, follow these steps: 1. Use the , , or button to select one of the 21 languages from the menu. + + 2. Press the ENTER button to execute the selection. After this has been done, you can proceed to the menu operation. If you want, you can select the menu language later. (→ [LANGUAGE] on page 45 and 56) NOTE: • If one of the following things happens, the projector will not turn on. - If the internal temperature of the projector is too high, the projector detects abnormal high temperature. In this condition the projector will not turn on to protect the internal system. If this happens, wait for the projector's internal components to cool down. - When the lamp reaches its end of usable life, the projector will not turn on. If this happens, replace the lamp. - If the STATUS indicator lights orange as long as the POWER button is pressed, it means the CONTROL PANEL LOCK has been set. - If the lamp fails to light, and if the STATUS indicator flashes on and off in a cycle of six times, wait a full minute and then turn on the power. • The projector cannot be turned off with the ON/STAND BY button or the POWER OFF button while the POWER indicator is flashing green in a cycle of 0.5 second on and 0.5 second off. • Do not disconnect the AC power supply to the projector for 60 seconds immediately after turning it on and displaying an image. • Immediately after turning on the projector, screen flicker may occur. This is normal. Wait 3 to 5 minutes until the lamp lighting is stabilized. • If you turn on the projector immediately after the lamp is turned off or when the temperature is high, the fans run without displaying an image for some time and then the projector will display the image. 19 3. Projecting an Image (Basic Operation) Selecting a Source Selecting the computer or video source NOTE: Turn on the computer or video source equipment connected to the projector. Selecting from Source List Press and quickly release the SOURCE button on the projector cabinet to display the Source list. Each time the SOURCE button is pressed, the input source will change as follows: “COMPUTER”, ”VIDEO”, “S-VIDEO”. To display the selected source, press the ENTER button or allow 2 seconds to elapse. V230X/V260/V230 Detecting the Signal Automatically Press and hold the SOURCE button for a minimum of 2 seconds, the projector will search for the next available input source. Each time you press and hold the SOURCE button for a minimum of 2 seconds, the input source will change as follows: V300X/V260X V230X/V260/V230: COMPUTER → VIDEO → S-VIDEO → COMPUTER → ... V300X/V260X: COMPUTER 1 → COMPUTER 2 → VIDEO → S-VIDEO → COMPUTER 1 → ... TIP: If no input signal is present, the input will be skipped. Using the Remote Control V230X/V260/V230: Press any one of the COMPUTER 1, VIDEO, and S-VIDEO buttons. V300X/V260X: Press any one of the COMPUTER 1, COMPUTER 2, VIDEO, and S-VIDEO buttons. Selecting Default Source You can set a source as the default source so that it will be displayed each time the projector is turned on. 1. Press the MENU button. The menu will be displayed. 2. Press the button twice to select [SETUP] and press the button or the ENTER button to select [GENERAL]. 3. Press the button four times to select [OPTIONS(2)]. 4. Press the button six times to select [DEFAULT SOURCE SELECT] and press the ENTER button. V230X/V260/V230 The [DEFAULT SOURCE SELECT] screen will be displayed. (→ page 64) 5.Select a source as the default source, and press the ENTER button. 6. Press the EXIT button a few times to close the menu. 7.Restart the projector. V300X/V260X The source you selected in step 5 will be projected. TIP: When the projector is in Standby mode, applying a computer signal from a computer connected to the COMPUTER IN input will power on the projector and simultaneously project the computer’s image. ([AUTO POWER ON(COMP.)] for V230X/V260/V230/[AUTO POWER ON(COMP1)] for V300X/V260X → page 64) 20 3. Projecting an Image (Basic Operation) Adjusting the Picture Size and Position Use the adjustable tilt foot, the zoom lever or the focus ring to adjust the picture size and position. In this chapter drawings and cables are omitted for clarity. Adjusting the throw angle (the height of an image) [Tilt foot] (→ page 22) Adjusting the left and right tilt of an image [Rear foot] (→ page 22) Finely adjusting the size of an image [Zoom lever] (→ page 23) Adjusting the focus [Focus ring] (→ page 23) Adjusting the keystone correction [KEYSTONE] (→ page 24) 21 3. Projecting an Image (Basic Operation) Adjust the Tilt Foot 1. Lift the front edge of the projector. CAUTION: Do not try to touch the ventilation outlet during Tilt Foot adjustment as it can become heated while the projector is turned on and after it is turned off. 2. Push up and hold the Adjustable Tilt Foot Lever on the front of the projector to extend the adjustable tilt foot. 3. Lower the front of the projector to the desired height. 4. Release the Adjustable Tilt Foot Lever to lock the Adjustable tilt foot. 1 Ventilation outlet 2 Adjustable Tilt Foot Adjustable Tilt Foot Lever The tilt foot can be extended up to 1.6 inch/40 mm. There is approximately 10 degrees (up) of adjustment for the front of the projector. Rotate the rear foot to the desired height in order to square the image on the projection surface. 3 CAUTION: • Do not use the tilt-foot for purposes other than originally intended. Misuses such as using the tilt foot to carry or hang (from the wall or ceiling) the projector can cause damage to the projector. 4 Adjusting the left and right tilt of an image [Rear foot] 1.Remove the spacer (black rubber) from the rear foot. Keep the spacer for future use. 2.Rotate the rear foot. The rear foot can be extended up to 0.4 inch/10 mm. Rotating the rear foot allows the projector to be placed horizontally. Rear foot NOTE: After using the projector, attach the spacer to the rear foot. Spacer (black rubber) Down Up 22 3. Projecting an Image (Basic Operation) Zoom Use the ZOOM lever to adjust the image size on the screen. Zoom Lever Focus Use the FOCUS ring to obtain the best focus. Focus Ring 23 3. Projecting an Image (Basic Operation) Correcting Keystone Distortion Correcting Keystone Distortion If the screen is tilted vertically, keystone distortion becomes large. Proceed with the following steps to correct keystone distortion NOTE: • The Keystone correction can cause an image to be slightly blurred because the correction is made electronically. • The Keystone correction range can be made narrower, depending on a signal or its aspect ratio selection. Adjusting with buttons on the cabinet 1. Press the ( ) or ( ) button with no menus displayed. The keystone bar will be displayed. 2. Use the or to correct the keystone distortion. Adjust so that the right and left sides are parallel. 3. Press the ENTER button. The keystone bar will be closed. NOTE: When the menu is displayed, the above operation is not available. When the menu is displayed, press the MENU button to close the menu and start the Keystone correction. From the menu, select [SETUP] → [GENERAL] → [KEYSTONE]. The changes can be saved with [KEYSTONE SAVE]. (→ page 55) 24 + 0 ID SET CLEAR AV-MUTE FREEZE MENU EXIT G MA NI Adjusting with the remote control PA FY L-CLICK 1. Press the KEYSTONE button. GE ENTER 3. Projecting an Image (Basic Operation) MOUSE R-CLICK ECO MODEKEYSTONEPICTURE The Keystone bar will be displayed. HELP FOCUS ASPECT VOL. ZOOM 2. Use the or button to correct the keystone distortion. Adjust so that the right and left sides are parallel. ON POWER OFF AUTO ADJ. COMPUTER 1 2 VIDEO 3 S-VIDEO VIEWER 4 5 7 8 6 9 0 CLEAR + ID SET AV-MUTE FREEZE MENU EXIT G MA NI GE ENTER PA FY L-CLICK MOUSE R-CLICK ECO MODEKEYSTONEPICTURE 3. Press the ENTER button. ON POWER OFF AUTO ADJ. HELP FOCUS ASPECT VOL. COMPUTER ZOOM 1 2 VIDEO 3 S-VIDEO VIEWER 4 5 7 8 6 9 0 CLEAR + ID SET AV-MUTE FREEZE MENU EXIT G MA NI GE ENTER PA FY L-CLICK MOUSE R-CLICK ECO MODEKEYSTONEPICTURE HELP FOCUS ASPECT VOL. NOTE: ZOOM • The Keystone correction can cause an image to be slightly blurred because the correction is made electronically. • The maximum range of vertical keystone correction is +/−40 degrees. This maximum range may be smaller depending on the signal or aspect ratio setting. The Keystone correction range will also be smaller when 3D mode is enabled. • The range of keystone correction is not the maximum tilt angle of projector. • The left and right (horizontal) keystone correction is not available. TIP: The changes can be saved with [KEYSTONE SAVE]. (→ page 55) 25 3. Projecting an Image (Basic Operation) Optimizing Computer Signal Automatically Adjusting the Image Using Auto Adjust Optimizing a computer image automatically. Press the AUTO ADJ. button to optimize a computer image automatically. This adjustment may be necessary when you connect your computer for the first time. [Poor picture] + [Normal picture] NOTE: Some signals may take time to display or may not be displayed correctly. • The Auto Adjust function will work for computer (RGB) signal only. • If the Auto Adjust operation cannot optimize the computer signal, try to adjust [HORIZONTAL], [VERTICAL], [CLOCK], and [PHASE] manually. (→ page 51, 52) Turning Up or Down Volume Sound level from the speaker can be adjusted. Increase volume Decrease volume TIP: When no menus appear, the and buttons on the projector cabinet work as a volume control. NOTE: The [BEEP] sound volume cannot be adjusted. To turn off the [BEEP] sound, from the menu, select [SETUP] → [OPTIONS (1)] → [BEEP] → [OFF]. 26 3. Projecting an Image (Basic Operation) 7 Turning off the Projector To turn off the projector: 1.First, press the (POWER) button on the projector cabinet or the POWER OFF button on the remote control. The [POWER OFF / ARE YOU SURE? /CARBON SAVINGS- SESSION X.XXX[g-CO2]] message will appear. 2.Secondly, press the ENTER button or press the (POWER) or the POWER OFF button again. The lamp will turn off and the projector will go into standby mode. When in standby mode, the POWER indicator will light orange and the STATUS indicator will light green when [NORMAL] is selected for [STANDBY MODE]. Immediately after turning on the projector and displaying an image, you cannot turn off the projector for 60 seconds. + Power On Standby Steady green light Steady orange light 3.Finally, unplug the power cable. The POWER indicator will go out. CAUTION: Parts of the projector may become temporarily heated if the AC power supply is disconnected either during normal projector operation or during cooling fan operation. Use caution when picking up the projector. NOTE: • Do not turn off the power for 60 seconds immediately after turning it on and displaying an image. • Do not disconnect the AC power supply to the projector within 10 seconds of making adjustment or setting changes and closing the menu. Doing so can cause loss of adjustments and settings. 27 3. Projecting an Image (Basic Operation) After Use Preparation: Make sure that the projector is turned off. 1.Disconnect any other cables. 2.Retract adjustable tilt foot if extended. 3. Cover the lens with the lens cap. 28 4. Convenient Features 1 Turning off the Image and Sound Press the AV-MUTE button to turn off the image and sound for a short period of time. Press again to restore the image and sound. NOTE: Even though the image is turned off, the menu still remains on the screen. + 2 Freezing a Picture Press the FREEZE button to freeze a picture. Press again to resume motion. NOTE: The image is frozen but the original video is still playing back. + Enlarging a Picture You can enlarge the picture up to four times. NOTE: The maximum magnification may be less than four times depending on the signal or when [WIDE ZOOM] is selected for [ASPECT RATIO]. To do so: 1. Press the MAGNIFY (+) button to magnify the picture. To move the magnified image, use the ,, or button. 2. Press the button. The area of the magnified image will be moved 3. Press the MAGNIFY (−) button. Each time the MAGNIFY (−) button is pressed, the image is reduced. NOTE: • The image will be enlarged or reduced at the center of the screen. • Displaying the menu will cancel the current magnification. 29 4. Convenient Features Changing Eco Mode This feature enables you to select two brightness modes of the lamp: OFF and ON modes. The lamp life can be extended by turning on the [ECO MODE]. [ECO MODE] Description Status of LAMP indicator [OFF] This is the default setting (100% Brightness). Off LAMP STATUS [ON] Select this mode to increase the lamp life (approx. 90% Brightness.) Steady Green ONlight POWER OFF AUTO ADJ. COMPUTER 1 2 VIDEO To turn on the [ECO MODE], do the following: 1. Press the ECO MODE button on the remote control to display [ECO MODE] screen. 3 S-VIDEO VIEWER 4 5 7 6 8 9 0 CLEAR + ID SET AV-MUTE FREEZE MENU EXIT 2. Use the or button to select [ON]. ENTER G MA NI FY GE 3. Press the ENTER button. To change from [ON] to [OFF], Go back to Step 2 and select [OFF]. Repeat Step 3. PA L-CLICK MOUSE R-CLICK ECO MODEKEYSTONEPICTURE NOTE: • The [ECO MODE] can be changed by using the menu. Select [SETUP] → [GENERAL] → [ECO MODE]. • The lamp life remaining and lamp hours used can be checked in [USAGE TIME]. Select [INFO.] →[USAGE TIME]. • The projector will always enter into the [ECO MODE] [OFF] condition for 60 seconds immediately after the projector is turned on. The lamp condition will not be affected even when [ECO MODE] is changed within this time period. • After a lapse of 45 seconds from when the projector displays a blue, black or logo screen, [ECO MODE] will automatically switch to [ON]. This is done only when [ECO MODE] is set to [OFF]. • If the projector is overheated in [OFF] mode, there may be a case where the [ECO MODE] automatically changes to [ON] mode to protect the projector. When the projector is in [ON] mode, the picture brightness decreases. When the projector comes back to normal temperature, the [ECO MODE] returns to [OFF] mode. Thermometer symbol [ ] indicates the [ECO MODE] is automatically set to [ON] mode because the internal temperature is too high. 30 HELP FOCUS ASPECT VOL. ZOOM LAMP STATUS 4. Convenient Features 5 Checking Energy-Saving Effect [CARBON METER] This feature will show energy-saving effect in terms of CO2 emission reduction (kg) when the projector’s [ECO MODE] is set to [ON]. This feature is called [CARBON METER]. There are two messages: [TOTAL CARBON SAVINGS] and [CARBON SAVINGS-SESSION]. The [TOTAL CARBON SAVINGS] message shows the total amount of CO2 emission reduction from the time of shipment up to now. You can check the information on [USAGE TIME] from [INFO.] of the menu. (→ page 66) The [CARBON SAVINGS-SESSION] message shows the amount of CO2 emission reduction between the time of changing to ECO MODE immediately after the time of power-on and the time of power-off. The [CARBON SAVINGSSESSION] message will be displayed in the [POWER OFF/ ARE YOU SURE?] message at the time of power-off. TIP: • The formula as shown below is used to calculate the amount of CO2 emission reduction. Amount of CO2 emission reduction = Power consumption in OFF for ECO MODE – Power consumption in ON for ECO MODE x CO2 conversion factor.* * Calculation for amount of CO2 emission reduction is based on an OECD publication “CO2 Emissions from Fuel Combustion, 2008 Edition”. • This formula will not apply to the power consumption which is not affected by whether [ECO MODE] is turned on or off. 31 4. Convenient Features 6 Preventing the Unauthorized Use of the Projector [SECURITY] A keyword can be set for your projector using the Menu to avoid operation by an unauthorized user. When a keyword is set, turning on the projector will display the Keyword input screen. Unless the correct keyword is entered, the projector cannot project an image. • The [SECURITY] setting cannot be cancelled by using the [RESET] of the menu. To enable the Security function: 1. Press the MENU button. The menu will be displayed. 2. Press the button twice to select [SETUP] and press the button or the ENTER button to select [GENERAL]. 3. Press the button to select [INSTALLATION]. 4. Press the button three times to select [SECURITY] and press the ENTER button. The OFF/ON menu will be displayed. 5. Press the button to select [ON] and press the ENTER button. The [SECURITY KEYWORD] screen will be displayed. 6.Type in a combination of the four buttons and press the ENTER button. NOTE: A keyword must be 4 to 10 digits in length. The [CONFIRM KEYWORD] screen will be displayed. 32 4. Convenient Features 7.Type in the same combination of buttons and press the ENTER button. The confirmation screen will be displayed. 8.Select [YES] and press the ENTER button. The SECURITY function has been enabled. To turn on the projector when [SECURITY] is enabled: 1. Press and hold the POWER button for about 1 second. The projector will be turned on and display a message to the effect that the projector is locked. 2. Press the MENU button. 3.Type in the correct keyword and press the ENTER button. The projector will display an image. NOTE: The security disable mode is maintained until the power cable is unplugged. 33 4. Convenient Features To disable the SECURITY function: 1. Press the MENU button. The menu will be displayed. 2. Select [SETUP] → [INSTALLATION] → [SECURITY] and press the ENTER button. The OFF/ON menu will be displayed. 3.Select [OFF] and press the ENTER button. The KEYWORD CONFIRMATION screen will be displayed. 4.Type in your keyword and press the ENTER button. When the correct keyword is entered, the SECURITY function will be disabled. NOTE: If you forget your keyword, contact your dealer. Your dealer will provide you with your keyword in exchange for your request code. Your request code is displayed in the Keyword Confirmation screen. In this example [K992-45L8-JNGJ-4XU9-1YAT-EEA2] is a request code. 34 4. Convenient Features 7 Using the Optional Remote Mouse Receiver (NP01MR) The optional remote mouse receiver enables you to operate your computer’s mouse functions from the remote control. It is a great convenience for clicking through your computer-generated presentations. Connecting the remote mouse receiver to your computer If you wish to use the remote mouse function, connect the mouse receiver and computer. The mouse receiver can be connected directly to the computer’s USB port (type A). NOTE: Depending on the type of connection or OS installed on your computer, you may have to restart your computer or change your computer settings. Computer Remote mouse receiver To USB port of PC or Macintosh When operating a computer via the remote mouse receiver 7m/22 feet 30˚ 30˚ Remote sensor on the remote mouse receiver When connecting using the USB terminal For PC, the mouse receiver can only be used with a Windows XP*, Windows 2000, Windows Vista, Windows 7, or Mac OS X 10.0.0 or later operating system. * NOTE: In SP1 or older version of Windows XP, if the mouse cursor will not move correctly, do the following: Clear the Enhance pointer precision check box underneath the mouse speed slider in the Mouse Properties dialog box [Pointer Options tab]. NOTE: The PAGE and buttons do not work with PowerPoint for Macintosh. NOTE: Wait at least 5 seconds after disconnecting the mouse receiver before reconnecting it and vice versa. The computer may not identify the mouse receiver if it is repeatedly connected and disconnected in rapid intervals. 35 4. Convenient Features Operating your computer’s mouse from the remote control You can operate your computer’s mouse from the remote control. PAGE / Button: scrolls the viewing area of the window or to move to the previous or next slide in PowerPoint on your computer. Buttons: moves the mouse cursor on your computer. MOUSE L-CLICK Button: works as the mouse left button. MOUSE R-CLICK Button:works as the mouse right button. NOTE: • When you operate the computer using the or button with the menu displayed, both the menu and the mouse pointer will be affected. Close the menu and perform the mouse operation. • The PAGE and buttons do not work with PowerPoint for Macintosh. About Drag Mode: By pressing the MOUSE L-CLICK or R-CLICK button for 2 or 3 seconds then releasing, the drag mode is set and the drag operation can be performed simply by pressing the button. To drop the item, press the MOUSE L-CLICK (or R-CLICK) button. To cancel it, press the MOUSE R-CLICK (or L-CLICK) button. TIP: You can change the Pointer speed on the Mouse Properties dialog box on the Windows. For more information, see the user documentation or online help supplied with your computer. 36 4. Convenient Features 8 Network Setting by Using an HTTP Browser (V300X/V260X) Overview Connecting the projector to a network allows the Alert Mail setting (→ page 39) and the projector control from a computer via the network. To perform the projector control from a web browser, you must have an exclusive application installed on your computer. The IP address and subnet mask of the projector can be set on the Network Setting screen of the web browser by using an HTTP server function. Please be sure to use “Microsoft Internet Explorer 6.0” or a higher version for the web browser. (This device uses “JavaScript” and “Cookies” and the browser should be set to accept these functions. The setting method will vary depending on the version of browser. Please refer to the help files and the other information provided in your software.) Access is gained to the HTTP server function by starting the Web browser on the computer via the network connected to the projector and enter the following URL. • Network Setting http://<the projector’s IP address>/index.html • Alert Mail Setting http://<the projector’s IP address>/lanconfig.html TIP: • The default IP address is “192.168.0.10”. • The exclusive application can be downloaded from our website. NOTE: • If the PROJECTOR NETWORK SETTINGS screen does not appear in the web browser, press the Ctrl+F5 keys to refresh your web browser (or clear the cache). • The display’s or button’s response can be slowed down or operation may not be accepted depending the settings of your network. Should this happen, consult your network administrator. The projector may not respond if its buttons are repeatedly pressed in rapid intervals. Should this happen, wait a moment and repeat. If you still can’t get any response, turn off and back on the projector. Preparation Before Use Connect the projector to a commercially available LAN cable before engaging in browser operations. (→ page 16) Operation with a browser that uses a proxy server may not be possible depending on the type of proxy server and the setting method. Although the type of proxy server will be a factor, it is possible that items that have actually been set will not be displayed depending on the effectiveness of the cache, and the contents set from the browser may not be reflected in operation. It is recommended that a proxy server not be used unless it is unavoidable. Handling of the Address for Operation via a Browser Regarding the actual address that is entered for the address or entered to the URL column when operation of the projector is via a browser, the host name can be used as it is when the host name corresponding to the IP address of the projector has been registered to the domain name server by a network administrator, or the host name corresponding to the IP address of the projector has been set in the “HOSTS” file of the computer being used. Example 1: Example 2: When the host name of the projector has been set to “pj.nec.co.jp”, access is gained to the network setting by specifying http://pj.nec.co.jp/index.html for the address or the entry column of the URL. When the IP address of the projector is “192.168.73.1”, access is gained to the mail alert settings by specifying http://192.168.73.1/index.html for the address or the entry column of the URL. 37 4. Convenient Features Network Settings http://<the projector’s IP address> /index.html DHCP����������������������������������Enabling this option automatically assigns an IP address to the projector from your DHCP server. Disabling this option allows you to register the IP address or subnet mask number obtained from your network administrator. TIP: You can check the IP address in the menu when [ENABLE] is selected for [DHCP]. To do so, from the menu, select [INFO.] → [WIRED LAN] when [CONTROL TERMINAL] is set to [LAN]. IP ADDRESS�����������������������Set your IP address of the network connected to the projector when [DISABLE] is selected for [DHCP]. TIP: You can check your specified IP address in the menu To do so, from the menu, select [INFO.] → [WIRED LAN] . SUBNET MASK�������������������Set your subnet mask number of the network connected to the projector when [DISABLE] is selected for [DHCP]. DEFAULT GATEWAY����������������Set your default gateway of the network connected to the projector when [DISABLE] is selected for [DHCP]. DNS (PRIMARY)�����������������Set your primary DNS settings of the network connected to the projector. DNS (SECONDARY)�����������������Set your secondary DNS settings of the network connected to the projector. UPDATE������������������������������Reflect your settings. NOTE: Close the browser after clicking [UPDATE]. The projector will automatically update your settings. TIP: Selecting [NETWORK SETTINGS] for [RESET] from the projector’s menu allows you to return the following items to the factory default. [DHCP]: DISABLE [IP ADDRESS]: 192.168.0.10 [SUBNET MASK]: 255.255.255.0 [DEFAULT GATEWAY]: 192.168.0.1 * [DNS(PRIMARY)] and [DNS(SECONDARY)] will remain unchanged. 38 4. Convenient Features Alert Mail Setting http://<the projector’s IP address>/lanconfig.html This option notifies your computer of an error message via e-mail when using wired LAN. An error message notification will be sent when the projector lamp has reached the end of its usable life or an error occurs in the projector. HOST NAME ���������������������������� Type in the hostname of the network connected to the projector. Up to 60 alphanumeric characters can be used. If the host name is unknown, type in a string of characters representing the projector. Example: Projector 1 DOMAIN NAME ������������������������ Type in the domain name of the network connected to the projector. Up to 60 alphanumeric characters can be used. If the domain name is unknown, type in the right side of @ in the sender’s address. Example: nec. com ALERT MAIL����������������������������� Checking [ENABLE] will turn on the Alert Mail feature. Checking [DISABLE] will turn off the Alert Mail feature. SENDER’S ADDRESS���������������� Type in the senders address. Up to 60 alphanumeric and symbols characters can be used. SMTP SERVER NAME��������������� Type in the SMTP server name to be connected to the projector. Up to 60 alphanumeric characters can be used. RECIPIENT’S ADDRESS 1 to 3���� Type in your recipient’s address. Up to 60 alphanumeric and symbols characters can be used. APPLY��������������������������������������� Click this button to reflect the above settings EXECUTE���������������������������������� Click this button to send a test mail to check if your settings are correct. STATUS������������������������������������� A reply to a test mail will be displayed. NOTE: • If you execute a test, you may not receive an Alert mail. Should this happen, check if the network settings are correct. • If you entered an incorrect address in a test, you may not receive an Alert mail. Should this happen, check if the Recipient ’s Address is correct TIP: The Alert Mail settings will not be affected even when [RESET] is done from the menu. 39 4. Convenient Features Viewing 3D Images The projector provides 3D images to a user wearing commercially available DLP® Link compatible LCD shutter eyeglasses. CAUTION Health precautions Before viewing, be sure to read health care precautions that may be found in the user’s manual included with your LCD shutter eyeglasses or your 3D compatible content such as DVDs, video games, computer's video files and the like. To avoid any adverse symptoms, heed the following: - Do not use LCD shutter eyeglasses for viewing any material other than 3D images. - Allow a distance of 2 m/7 feet or greater between the screen and a user. Viewing 3D images from too close a distance can strain your eyes. - Avoid viewing 3D images for a prolonged period of time. Take a break of 15 minutes or longer after every hour of viewing. - If you or any member of your family has a history of light-sensitive seizures, consult a doctor before viewing 3D images. - While viewing 3D images, if you get sick such as nausea, dizziness, queasiness, headache, eyestrain, blurry vision, convulsions, and numbness, stop viewing them. If symptoms still persist, consult a doctor. Features for 3D image viewing The 3D feature supports the DLP® Link system, one of 3D systems called the LCD shutter glass method. 3D viewing is achieved by using dedicated LCD shutter eyeglasses to view left and right eye images alternately projected on the screen. The LCD shutter eyeglasses compatible with the DLP® Link system are used for viewing 3D images by synchronizing to the switched timing of the reflective synch signals, which are included in left eye and right eye images, reflected from the screen. LCD shutter eyeglasses (recommended) Use DLP® Link compatible LCD shutter eyeglasses. We recommend you to use X102 Series manufactured by XpanD. http://www.xpand3dtv.com/ Steps for viewing 3D images on the projector 1. Connect the projector to your video equipment. 2. Turn on the projector, display the on-screen menu, and then select [ON] for the 3D mode. For the operating procedure to turn on the 3D mode, refer to "On-screen menu for 3D images" on the following page. Set other 3D-related menu options such as [DLP® Link] and [L/R INVERT] as necessary. 3. Play your 3D compatible content and use the projector to display the image. 4. Put on your LCD shutter eyeglasses to view 3D images. Also refer to the user's manual accompanied with your LCD shutter eyeglasses for more information. 40 4. Convenient Features On-screen menu for 3D images Follow the steps to display the 3D menu. 1. Press the MENU button. The [SOURCE] menu will be displayed. [V230X/V260/V230] [V300X/V260X] 2. Press the button twice. The [SETUP] menu will be displayed. 3. Press the button once, and then press the button four times. The [3D] menu will be displayed [V230X/V260/V230] [V300X/V260X] Selecting input connected to a source of 3D images [COMPUTER / VIDEO / S-VIDEO] (V230X/V260/V230) / [COMPUTER 1/COMPUTER 2/VIDEO/S-VIDEO (V300X/V260X) This function switches the 3D mode between ON and OFF for each input. NOTE: To confirm that the supported 3D signal is accepted, use either way of the following: - Make sure that [3D] is displayed in the top right of the screen after the source is selected. - Display [INFO.] → [SOURCE] → [3D SIGNAL] and make sure that "SUPPORTED" is displayed. Enabling DLP® Link to view 3D images [DLP® Link] To use DLP® Link compatible LCD shutter eyeglasses, select [ON]. To use other LCD shutter eyeglasses such as IR or wired LCD shutter types, select [OFF]. If you use LCD shutter eyeglasses that are not compatible with DLP® Link, the LCD shutter eyeglasses may not synchronize to the projector properly. 41 4. Convenient Features Inverting the order of displaying the images for left eye and right eye [L/R INVERT] This function changes the order of displaying the images for left eye and right eye. Change the setting if you have difficulty seeing 3D images. • Each time you press the PICTURE button on the remote control, the following menu items will change: [L/R INVERT] → [CONTRAST] → [BRIGHTNESS] → ... NOTE: When [OFF] is selected for [DLP® Link], this function is not available. NOTE: • If 3D content is played back on your computer and the performance is poor it may be caused by the CPU or graphics chip. In this case you may have difficulty seeing the 3D images as they were intended. Check to see if your computer meets the requirements provided in your user's manual included with your 3D content. • The DLP® Link compatible LCD shutter eyeglasses allow you to view 3D images by receiving synch signals, which are included in left eye and right eye images, reflected from the screen. Depending on environments or conditions such as the ambient brightness, screen size or viewing distance, the LCD shutter eyeglasses may fail to receive synch signals, causing poor 3D images. • When the 3D mode is enabled, [3D] will be displayed in the [SOURCE] menu. • When the 3D mode is enabled, the Keystone correction range will be narrower. • When the 3D mode is enabled, the following settings are invalid. [WALL COLOR], [PRESET], [REFERENCE], [COLOR TEMPERATURE] • Refer to the [SOURCE] screen under the [INFO.] menu for information on whether the input signal is 3D compatible. • Signals other than those listed below will be out of range or will be displayed in 2D. [COMPUTER]/[COMPUTER 1/COMPUTER 2 (V300X/V260X)] 640x480@120Hz, 800x600@120Hz, 1024x768@120Hz, 1280x720@120Hz, 640x480@60Hz, 800x600@60Hz, 1024x768@60Hz, 1280x720@60Hz [VIDEO/S-VIDEO] Signals with vertical frequency of 60Hz Troubleshooting on viewing 3D images If images will not be displayed in 3D or 3D images appear as 2D, check the following table. Also refer to the user's manual accompanied with your 3D content or LCD shutter eyeglasses. Possible causes • The content you are playing back is not compatible with 3D. • • • • Solutions • Play back a content compatible with 3D. • Use the projector's menu to turn on 3D mode for the selected The 3D mode was turned off for the selected source. source. (→ page 41) You are not using our recommended LCD shutter eyeglasses. • Use our recommended LCD shutter eyeglasses. (→ page 40) If the shutter of your DLP® Link compatible LCD shutter eyeglasses cannot synchronize with the currently projected source, the following are possible causes: - Your LCD shutter eyeglasses are not switched on. • Switch on your LCD shutter eyeglasses. - The battery in the LCD shutter eyeglasses ran down. • Recharge the battery or replace it. • Use the projector's menu to turn on [DLP® Link]. (→ page - [DLP® Link] was not turned on. 41) • Move closer to the screen until the viewer gets 3D images. - The viewing distance between the viewer and the screen is • Or use the projector's menu to select [NON-INVERT] for [L/R too far. INVERT]. • Keep light sources or other projectors away from the viewer. - There are bright light sources or other projectors near the • Do not look toward a bright light source. viewer. • Or use the projector's menu to select [NON-INVERT] for [L/R INVERT]. If your computer is not set for 3D viewing, the following are possible causes: - Your computer does not meet the requirements for 3D view- • Check to see if your computer meets the requirements provided ing. in your user's manual included with your 3D content. - Your computer is not set for 3D output. • Set your computer for 3D output. - The resolution of output signal is out of range. • Select the resolution of output signal supporting 3D. - The refresh rate of output signal is out of range. • Change the refresh rate to 60Hz or 120Hz. 42 5. Using On-Screen Menu Using the Menus NOTE: The on-screen menu may not be displayed correctly while interlaced motion video image is projected. 1. Press the MENU button on the remote control or the projector cabinet to display the menu. NOTE: The commands such as ENTER, EXIT, , in the bottom show available buttons for your operation. 2. Press the buttons on the remote control or the projector cabinet to display the submenu. 3. Press the ENTER button on the remote control or the projector cabinet to highlight the top item or the first tab. 4. Use the buttons on the remote control or the projector cabinet to select the item you want to adjust or set. You can use the buttons on the remote control or the projector cabinet to select the tab you want. 5. Press the ENTER button on the remote control or the projector cabinet to display the submenu window. 6.Adjust the level or turn the selected item on or off by using the buttons on the remote control or the projector cabinet. Changes are stored until adjusted again. 7.Repeat steps 2 -6 to adjust an additional item, or press the EXIT button on the remote control or the projector cabinet to quit the menu display. NOTE: When a menu or message is displayed, several lines of information may be lost, depending on the signal or settings. 8. Press the MENU button to close the menu. To return to the previous menu, press the EXIT button. 43 5. Using On-Screen Menu 2 Menu Elements Tab Slide bar Solid triangle Available buttons Source Highlight Radio button High Altitude symbol Thermometer symbol Key Lock symbol Off Timer remaining time Menu windows or dialog boxes typically have the following elements: Highlight�����������������������������Indicates the selected menu or item. Solid triangle����������������������Indicates further choices are available. A highlighted triangle indicates the item is active. Tab��������������������������������������Indicates a group of features in a dialog box. Selecting on any tab brings its page to the front. Radio button�����������������������Use this round button to select an option in a dialog box. Source��������������������������������Indicates the currently selected source. Off Timer remaining time����Indicates the remaining countdown time when the [OFF TIMER] is preset. Slide bar�����������������������������Indicates settings or the direction of adjustment. Key Lock symbol����������������Indicates the [CONTROL PANEL LOCK] is enabled. Thermometer symbol���������Indicates the [ECO MODE] is forcibly set to [ON] mode because the internal temperature is too high. High Altitude symbol����������Indicates the [FAN MODE] is set to [HIGH ALTITUDE] mode. 44 5. Using On-Screen Menu 3 List of Menu Items Some menu items are not available depending on the input source. Menu Item SOURCE Default COMPUTER (V230X/V260/V230) COMPUTER1, COMPUTER 2 (V300X/V260X) VIDEO S-VIDEO PRESET * * * REFERENCE DETAIL SETTINGS PICTURE ADJUST IMAGE OPTIONS GENERAL * GAMMA CORRECTION COLOR TEMPERATURE BrilliantColor DYNAMIC CONTRAST CONTRAST BRIGHTNESS SHARPNESS COLOR HUE RESET CLOCK PHASE HORIZONTAL VERTICAL ASPECT RATIO POSITION NOISE REDUCTION TELECINE KEYSTONE KEYSTONE SAVE MENU OPTIONS(1) * 5000, 6500, 7800, 8500, 9300, 10500 OFF, MEDIUM, HIGH * * * * * 0 LOW 2-2/2-3 AUTO 0 OFF OFF ECO MODE CLOSED CAPTION (for North America only) OFF OFF ENGLISH ORIENTATION INSTALLATION DYNAMIC, NATURAL, BLACK DETAIL * LANGUAGE SETUP CONTROL PANEL LOCK SECURITY COMMUNICATION SPEED CONTROL ID CONTROL ID NUMBER CONTROL ID FAN MODE COLOR SYSTEM 1–6 HIGH-BRIGHT, PRESENTATION, VIDEO, MOVIE, GRAPHIC, sRGB * WALL COLOR COLOR SELECT SOURCE DISPLAY ID DISPLAY ECO MESSAGE DISPLAY TIME BACKGROUND Options * COLOR ON ON OFF AUTO 45 SEC LOGO DESKTOP FRONT OFF OFF 38400bps 1 OFF AUTO VIDEO AUTO S-VIDEO AUTO WXGA MODE BEEP OFF ON 45 OFF, ON AUTO, 4:3, 16:9, 15:9, 16:10, WIDE ZOOM, NATIVE -16 to +16 OFF, LOW, MEDIUM, HIGH OFF, 2-2/2-3 AUTO, 2-2 ON, 2-3 ON -40° to +40° OFF, ON OFF, WHITEBOARD, BLACKBOARD, BLACKBOARD (GRAY), LIGHT YELLOW, LIGHT GREEN, LIGHT BLUE, SKY BLUE, LIGHT ROSE, PINK OFF, ON OFF, CAPTION1, CAPTION2, CAPTION3, CAPTION4, TEXT1, TEXT2, TEXT3, TEXT4 ENGLISH, DEUTSCH, FRANÇAIS, ITALIANO, ESPAÑOL, SVENSKA, 日本語 DANSK, PORTUGUÊS, ČEŠTINA, MAGYAR, POLSKI, NEDERLANDS, SUOMI , Ελληνικά, 中文, 한 NORSK, TÜRKÇE, РУССКИЙ, 국어 COLOR, MONOCHROME OFF, ON OFF, ON OFF, ON MANUAL, AUTO 5 SEC, AUTO 15 SEC, AUTO 45 SEC BLUE, BLACK, LOGO DESKTOP FRONT, CEILING REAR, DESKTOP REAR, CEILING FRONT OFF, ON OFF, ON 4800bps, 9600bps, 19200bps, 38400bps 1–254 OFF, ON AUTO, HIGH, HIGH ALTITUDE AUTO, NTSC3.58, NTSC4.43, PAL, PAL-M, PAL-N, PAL60, SECAM AUTO, NTSC3.58, NTSC4.43, PAL, PAL-M, PAL-N, PAL60, SECAM OFF, ON OFF, ON 5. Using On-Screen Menu OPTIONS(2) SETUP INFO. RESET * OFF TIMER STANDBY MODE AUTO POWER ON(AC) AUTO POWER ON(COMP.) (V230X/V260/V230) AUTO POWER ON(COMP1) (V300X/V260X) AUTO POWER OFF OFF NORMAL OFF DEFAULT SOURCE SELECT LAST COMPUTER COMPUTER1(V300X/V260X) COMPUTER2(V300X/V260X) 3D VIDEO S-VIDEO DLP® Link L/R INVERT LAMP LIFE REMAINING USAGE TIME LAMP HOURS USED TOTAL CARBON SAVINGS SOURCE NAME HORIZONTAL FREQUENCY VERTICAL FREQUENCY SIGNAL TYPE SOURCE VIDEO TYPE SYNC TYPE SYNC POLARITY SCAN TYPE 3D SIGNAL PROJECTOR NAME IP ADDRESS WIRED LAN SUBNET MASK (V300X/V260X) GATEWAY MAC ADDRESS PRODUCT SERIAL NUMBER FIRMWARE VERSION DATA CONTROL ID (when [CONTROL ID] is set) CURRENT SIGNAL ALL DATA NETWORK SETTINGS (V300X/V260X) CLEAR LAMP HOURS OFF OFF, ON OFF OFF, 0:05, 0:10, 0:20, 0:30 V230X/V260/V230: LAST, AUTO, COMPUTER, VIDEO, S-VIDEO V300X/V260X: LAST, AUTO, COMPUTER1, COMPUTER2, VIDEO, S-VIDEO OFF OFF OFF ON NON-INVERT The asterisk (*) indicates that the default setting varies depending on the signal. 46 OFF, 0:30, 1:00, 2:00, 4:00, 8:00, 12:00, 16:00 NORMAL, POWER-SAVING OFF, ON OFF, ON OFF, ON OFF, ON OFF, ON NON-INVERT, INVERT 5. Using On-Screen Menu 4 Menu Descriptions & Functions [SOURCE] [V230X/V260/V230] [V300X/V260X] COMPUTER Selects the computer connected to your COMPUTER IN input connector. NOTE: • When the component input signal is connected to the COMPUTER IN connector, select [COMPUTER]. • The projector will determine if the input signal is RGB or component signal. COMPUTER1 & COMPUTER2 (V300X/V260X) Selects the computer connected to your COMPUTER 1 IN or COMPUTER 2 IN input connector. NOTE: • When the component input signal is connected to the COMPUTER 1 IN connector, select [COMPUTER1]. • The projector will determine if the input signal is RGB or component signal. VIDEO Selects what is connected to your VIDEO input-VCR, DVD player or document camera. S-VIDEO Selects what is connected to your S-VIDEO input-VCR or DVD player. NOTE: A frame may freeze for a brief period of time when a video is played back in fast-forward or fast-rewind with a Video or SVideo source. 47 5. Using On-Screen Menu 5 Menu Descriptions & Functions [ADJUST] [PICTURE] [PRESET] This function allows you to select optimized settings for your projected image. You can adjust neutral tint for yellow, cyan or magenta. There are six factory presets optimized for various types of images. You can also use [DETAIL SETTINGS] to set user adjustable settings to customize each gamma or color. Your settings can be stored in [PRESET 1] to [PRESET 6]. HIGH-BRIGHT�������� Recommended for use in a brightly lit room. PRESENTATION����� Recommended for making a presentation using a PowerPoint file. VIDEO�������������������� Recommended for typical TV program viewing. MOVIE������������������� Recommended for movies. GRAPHIC��������������� Recommended for graphics. sRGB��������������������� Standard color values [DETAIL SETTINGS] Storing Your Customized Settings [REFERENCE] This function allows you to store your customized settings in [PRESET 1] to [PRESET 6]. First, select a base preset mode from [REFERENCE], then set [GAMMA CORRECTION], [COLOR TEMPERATURE], [Brilliant Color] and [DYNAMIC CONTRAST]. HIGH-BRIGHT�������� Recommended for use in a brightly lit room. PRESENTATION����� Recommended for making a presentation using a PowerPoint file. VIDEO�������������������� Recommended for typical TV program viewing. MOVIE������������������� Recommended for movies. GRAPHIC��������������� Recommended for graphics. sRGB��������������������� Standard color values. 48 5. Using On-Screen Menu Selecting Gamma Correction Mode [GAMMA CORRECTION] Each mode is recommended for: DYNAMIC�������������� Creates a high-contrast picture. NATURAL��������������� Natural reproduction of the picture. BLACK DETAIL������� Emphasizes detail in dark areas of the picture. Adjusting Color Temperature [COLOR TEMPERATURE] This option allows you to select the color temperature of your choice. NOTE: • When [PRESENTATION] or [HIGH-BRIGHT] is selected in [REFERENCE], this function is not available. • When a color option other than [OFF] is selected for [WALL COLOR], this function is not available. Adjusting Brightness of White Areas [BrilliantColor] This function allows you to adjust the brightness of the white areas. As the picture becomes dim, it looks more natural. OFF������������������������ Turns off the BrilliantColor feature. MEDIUM���������������� Increases brightness of the white areas. HIGH���������������������� Increases more brightness of the white areas. NOTE: • [BrilliantColor] is not available when [HIGH-BRIGHT] is selected for [REFERENCE]. • [BrillianColor] can be set to [MEDIUM] or [HIGH] when [PRESENTATION] is selected for [REFERENCE] Adjusting Brightness and Contrast [DYNAMIC CONTRAST] Turning on [DYNAMIC CONTRAST] allows the contrast ratio to be adjusted to the proper level. [CONTRAST] Adjusts the intensity of the image according to the incoming signal. [BRIGHTNESS] Adjusts the brightness level or the back raster intensity. [SHARPNESS] Controls the detail of the image. [COLOR] Increases or decreases the color saturation level. [HUE] Varies the color level from +/− green to +/− blue. The red level is used as reference. Input signal Computer/Computer 1 & 2 (V300X/ V260X) Component Video, S-Video CONTRAST BRIGHTNESS SHARPNESS COLOR HUE Yes Yes No No No Yes Yes Yes Yes Yes Yes Yes Yes Yes Yes Yes = Adjustable, No = Not adjustable 49 5. Using On-Screen Menu [RESET] The settings and adjustments for [PICTURE] will be returned to the factory settings with the exception of the following; Preset numbers and [REFERENCE] within the [PRESET] screen. The settings and adjustments under [DETAIL SETTINGS] within the [PRESET] screen that are not currently selected will not be reset. 50 5. Using On-Screen Menu [IMAGE OPTIONS] Adjusting Clock and Phase [CLOCK/PHASE] This allows you to manually adjust CLOCK and PHASE. CLOCK������������������� Use this item to fine tune the computer image or to remove any vertical banding that might appear. This function adjusts the clock frequencies that eliminate the horizontal banding in the image. This adjustment may be necessary when you connect your computer for the first time. PHASE������������������� Use this item to adjust the clock phase or to reduce video noise, dot interference or cross talk. (This is evident when part of your image appears to be shimmering.) Use [PHASE] only after the [CLOCK] is complete. 51 5. Using On-Screen Menu Adjusting Horizontal/Vertical Position [HORIZONTAL/VERTICAL] Adjusts the image location horizontally and vertically. - An image can be distorted during the adjustment of [CLOCK] and [PHASE]. This is not a malfunction. - Your manual adjustments for [CLOCK], [PHASE], [HORIZONTAL], and [VERTICAL] will be stored in memory for the current signal. The next time you project the signal with the same resolution, horizontal and vertical frequency, its adjustments will be called up and applied. To delete adjustments stored in memory, from the menu, you select [RESET] → [CURRENT SIGNAL] or [ALL DATA] and reset the adjustments. Selecting Aspect Ratio [ASPECT RATIO] The term “aspect ratio” refers to the ratio of width to height of a projected image. The projector automatically determines the incoming signal and displays it in its appropriate aspect ratio. • This table shows typical resolutions and aspect ratios that most computers support. VGA SVGA XGA WXGA WXGA WXGA+ SXGA SXGA+ UXGA Options AUTO 4:3 16:9 15:9 16:10 WIDE ZOOM Resolution 640 x 480 800 x 600 1024 x 768 1280 x 768 1280 x 800 1440 x 900 1280 x 1024 1400 x 1050 1600 x 1200 Aspect Ratio 4:3 4:3 4:3 15:9 16:10 16:10 5:4 4:3 4:3 Function The projector will automatically determine the incoming signal and display it in its aspect ratio. (→ next page) The projector may erroneously determine the aspect ratio depending on its signal. If this occurs, select the appropriate aspect ratio from the following. The image is displayed in 4:3 aspect ratio. The image is displayed in 16:9 aspect ratio. The image is displayed in 15:9 aspect ratio. The image is displayed in 16:10 aspect ratio. The image is stretched left and right. Parts of the displayed image are cropped at the left and right edges and therefore not visible. 52 5. Using On-Screen Menu NATIVE The projector displays the current image in its true resolution when the incoming computer signal has a lower resolution than the projector’s native resolution. [Example 1] When the incoming signal with the resolution of 800 x 600 is displayed on the V260/V230: [Example 2] When the incoming signal with the resolution of 800 x 600 is displayed on the V300X/V260X/ V230X: NOTE: • When a non-computer signal is displayed, the [NATIVE] is not available. • When you are displaying an RGB image with a higher resolution than the projector's native resolution such as SXGA, the image will be displayed in the projector’s native resolution (XGA) even if [NATIVE] is selected. Sample image when the appropriate aspect ratio is automatically determined [Computer signal] Aspect ratio of incoming signal 4:3 5:4 4:3 Letterbox 16:9 15:9 16:10 Sample image when the appropriate aspect ratio is automatically determined [Video signal] Aspect ratio of incoming signal Sample image when the aspect ratio is automatically determined Squeeze NOTE: To display a squeezed signal properly, select [16:9] or [WIDE ZOOM]. TIP: • Image position can be adjusted vertically using [POSITION] when the [16:9], [15:9], or [16:10] aspect ratios are selected. • The term “letterbox” refers to a more landscape-oriented image when compared to a 4:3 image, which is the standard aspect ratio for a video source. The letterbox signal has aspect ratios with the vista size “1.85:1” or cinema scope size “2.35:1” for movie film. • The term “squeeze” refers to the compressed image of which aspect ratio is converted from 16:9 to 4:3. Adjusting the Vertical Position of Image [POSITION] (only when [16:9], [15:9], or [16:10] is selected for [ASPECT RATIO]) When [16:9], [15:9], or [16:10] is selected in [ASPECT RATIO], the image is displayed with black borders on the top and bottom. You can adjust the vertical position from the top to the bottom of the black area. 53 5. Using On-Screen Menu Turning on Noise Reduction [NOISE REDUCTION] This function allows you to select the level of noise reduction. The projector is set to the optimized level for each signal at the factory. Select your preference item for your signal when video noise is noticeable. The options are [OFF], [LOW], [MEDIUM], and [HIGH]. NOTE: This feature is not available for the RGB signal. Noise reduction set to off gives best image quality by way of higher bandwidth. Noise reduction set to on softens the image. Setting Telecine Mode [TELECINE] This function allows you to convert motion picture film images into video. The process adds additional frames to the picture in order to increase the frame rate. NOTE: This feature is available only when an SDTV signal is selected. OFF������������������������ Turns off the TELECINE mode. 2-2/2-3 AUTO�������� Detects pull-down correction method. 2-2 ON������������������� Uses 2-2 pull-down correction method 2-3 ON������������������� Uses 2-3 pull-down correction method NOTE: This feature is not available for 480p, 576p, 720p, 1080i and RGB signals. 54 5. Using On-Screen Menu 6 Menu Descriptions & Functions [SETUP] [GENERAL] Correcting Vertical Keystone Distortion Manually [KEYSTONE] You can correct vertical distortion manually. (→ page 24) TIP: When this option is highlighted, pressing the ENTER button will display its slide bar for adjustment. Saving Vertical Keystone Correction [KEYSTONE SAVE] This option enables you to save your current keystone settings. OFF������������������������ Does not save current keystone correction settings. It will return your keystone correction settings to “zero”. ON������������������������� Saves current keystone correction settings Saving your change once affects all sources. The changes are saved when the projector is turned off. Using the Wall Color Correction [WALL COLOR] This function allows for quick adaptive color correction in applications where the screen material is not white. NOTE: • Selecting color options other than [OFF] will reduce brightness. • When the 3D mode is enabled, the [WALL COLOR] item is not available. 55 5. Using On-Screen Menu Setting Eco Mode [ECO MODE] This feature turns on or off the ECO mode. The lamp life can be extended by selecting [ON]. Selecting [ON] also decreases fan noise when compared to [OFF] mode. ECO MODE Description Status of LAMP indicator OFF This is the Default setting (100% Brightness). Off ON Select this mode to increase the lamp life Steady Green light (approx. 90% Brightness.) NOTE: • The [LAMP LIFE REMAINING] and [LAMP HOURS USED] can be checked in [USAGE TIME]. Select [INFO.] → [USAGE TIME]. (→ page 66) • The projector will always enter into the [ECO MODE] [OFF] condition for 60 seconds immediately after the projector is turned on. The lamp condition will not be affected even when [ECO MODE] is changed within this time period. • After a lapse of 45 seconds from when the projector displays a blue, black or logo screen, [ECO MODE] will automatically switch to [ON]. The projector will return to the [OFF] mode once a signal is accepted. • If the projector becomes overheated in [OFF] mode because of use in a high-temperature room, there may be a case where the [ECO MODE] automatically changes to [ON] mode to protect the projector. This mode is called “forced ECO mode”. When the projector is in [ON] mode, the picture brightness decreases. The LAMP indicator’s steady light indicates the projector is in [ON] mode. When the projector comes back to normal temperature, the [ECO MODE] returns to [OFF] mode. Thermometer symbol [ ] indicates the [ECO MODE] is automatically set to [ON] mode because the internal temperature is too high. Setting Closed Caption [CLOSED CAPTION] (for North America only) This option sets several closed caption modes that allow text to be superimposed on the projected image of Video or S-Video. OFF������������������������ This exits the closed caption mode. CAPTION 1-4��������� Text is superimposed. TEXT 1-4���������������� Text is displayed. Selecting Menu Language [LANGUAGE] You can choose one of 21 languages for on-screen instructions. NOTE: Your setting will not be affected even when [RESET] is done from the menu. 56 5. Using On-Screen Menu [MENU] Selecting Menu Color [COLOR SELECT] You can choose between two options for menu color: COLOR and MONOCHROME. Turning On / Off Source Display [SOURCE DISPLAY] This option turns on or off input name display such as COMPUTER, VIDEO, S-VIDEO and No Input to be displayed on the top right of the screen. When [ON] is selected, the following will be displayed: - An input name display such as [COMPUTER] will be shown immediately after source selection. - [NO INPUT] will be shown when there is no signal present. Turning ON/OFF Control ID [ID DISPLAY] ID DISPLAY����������� This option turns on or off the ID number which is displayed when the ID SET button on the remote control is pressed. Turning On / Off Eco Message [ECO MESSAGE] This option turns on or off the following messages when the projector is turned on. The Eco Message prompts the user to save energy. When [OFF] is selected for [ECO MODE], you will get a message to prompt you to select [ON] for [ECO MODE]. When [ON] is selected for [ECO MODE] To close the message, press the ENTER or the EXIT button. The message will disappear if no button operation is done for 30 seconds. When [OFF] is selected for [ECO MODE] Pressing the ENTER button will display the [ECO MODE] screen. (→ page 56) To close the message, press the EXIT button. 57 5. Using On-Screen Menu Selecting Menu Display Time [DISPLAY TIME] This option allows you to select how long the projector waits after the last touch of a button to turn off the menu. The preset choices are [MANUAL], [AUTO 5 SEC], [AUTO 15 SEC], and [AUTO 45 SEC]. The [AUTO 45 SEC] is the factory preset. Selecting a Color or Logo for Background [BACKGROUND] Use this feature to display a blue/black screen or logo when no signal is available. The default background is [LOGO]. TIP: The logo can be changed. For more information about how to change the logo, please consult your NEC or NEC-designated service station. If you cannot find one in your area, ask your dealer. NOTE: Your setting will not be affected even when [RESET] is done from the menu. 58 5. Using On-Screen Menu [INSTALLATION] Selecting Projector Orientation [ORIENTATION] This reorients your image for your type of projection. The options are: desktop front projection, ceiling rear projection, desktop rear projection, and ceiling front projection. DESKTOP FRONT CEILING REAR DESKTOP REAR CEILING FRONT Disabling the Cabinet Buttons [CONTROL PANEL LOCK] This option turns on or off the CONTROL PANEL LOCK function. NOTE: • This CONTROL PANEL LOCK does not affect the remote control functions. • When the control panel is locked, pressing and holding the EXIT button on the projector cabinet for about 10 seconds will change the setting to [OFF]. TIP: When the [CONTROL PANEL LOCK] is turned on, a key lock icon [ ] will be displayed at the bottom right of the menu. Enabling Security [SECURITY] This feature turns on or off the SECURITY function. Unless the correct keyword is entered, the projector cannot project an image. (→ page 32) NOTE: Your setting will not be affected even when [RESET] is done from the menu. 59 5. Using On-Screen Menu Selecting Communication Speed [COMMUNICATION SPEED] This feature sets the baud rate of the PC Control port (D-Sub 9P). It supports data rates from 4800 to 38400 bps. The default is 38400 bps. Select the appropriate baud rate for your equipment to be connected (depending on the equipment, a lower baud rate may be recommended for long cable runs). NOTE: Your selected communication speed will not be affected even when [RESET] is done from the menu. Setting ID to the Projector [CONTROL ID] You can operate multiple projectors separately and independently with the single remote control that has the CONTROL ID function. If you assign the same ID to all the projectors, you can conveniently operate all the projectors together using the single remote control. To do so, you have to assign an ID number to each projector. CONTROL ID NUMBER�������Select a number from 1 to 254 you wish to assign to your projector. CONTROL ID�����������������������Select [OFF] to turn off the CONTROL ID setting and select [ON] to turn on the CONTROL ID setting. NOTE: • When [ON] is selected for [CONTROL ID], the projector cannot be operated by using the remote control that does not support the CONTROL ID function. (In this case the buttons on the projector cabinet can be used.) • Your setting will not be affected even when [RESET] is done from the menu. • Pressing and holding the ENTER button on the projector cabinet for 10 seconds will display the menu for canceling the Control ID. Assigning or Changing the Control ID 1.Turn on the projector. + 2. Press the ID SET button on the remote control. The CONTROL ID screen will be displayed. If the projector can be operated with the current remote control ID, the [ACTIVE] will be displayed. If the projector cannot be operated with the current remote control ID, the [INACTIVE] will be displayed. To operate the inactive projector, assign the control ID used for the projector by using the following procedure (Step 3). 3. Press one of numeric keypad buttons while pressing and holding the ID SET button on the remote control. Example: To assign “3”, press the “3” button on the remote control. No ID means that all the projectors can be operated together with a single remote control. To set “No ID”, enter “000” or press the CLEAR button. TIP: The range of IDs is from 1 to 254. 4.Release the ID SET button. The updated CONTROL ID screen will be displayed. NOTE: • The IDs can be cleared in a few days after the batteries are run down or removed. • Accidentally pressing any one of the buttons of the remote control will clear currently specified ID with batteries removed. 60 + 5. Using On-Screen Menu [OPTIONS(1)] Selecting Fan Mode [FAN MODE] This option allows you to select three modes for fan speed: Auto mode, High speed mode, and High Altitude mode. AUTO��������������������� The built-in fans automatically run at a variable speed according to the internal temperature. HIGH���������������������� The built-in fans run at high speed. HIGH ALTITUDE����� The built-in fans run at a high speed. Select this option when using the projector at altitudes approximately 5500 feet/1700 meters or higher. When you wish to cool down the temperature inside the projector quickly, select [HIGH]. NOTE: • It is recommended that you select High speed mode if you use the projector non-stop for consecutive days. • Set [FAN MODE] to [HIGH ALTITUDE] when using the projector at altitudes approximately 5500 feet/1700 meters or higher. • Using the projector at altitudes approximately 5500 feet/1700 meters or higher without setting to [HIGH ALTITUDE] can cause the projector to overheat and the protector could shut down. If this happens, wait a couple minutes and turn on the projector. • Using the projector at altitudes less than approximately 5500 feet/1700 meters and setting to [HIGH ALTITUDE] can cause the lamp to overcool, causing the image to flicker. Switch [FAN MODE] to [AUTO]. • Using the projector at altitudes approximately 5500 feet/1700 meters or higher can shorten the life of optical components such as the lamp. • Your setting will not be affected even when [RESET] is done from the menu. Selecting [COLOR SYSTEM] This feature enables you to select video standards manually. Normally select [AUTO]. Select the video standard from the pulldown menu. This must be done for VIDEO and SVIDEO Connectors separately. Enabling or Disabling WXGA Mode [WXGA MODE] Selecting [ON] will give priority to a WXGA (1280 x 768) signal in recognizing an input signal. When [WXGA MODE] is set to [ON], an XGA (1024 x 768) signal may not be recognized. In this case, select [OFF]. 61 5. Using On-Screen Menu Enabling Key Sound and Error Sound [BEEP] This feature turns on or off the button sound or alarm when the following operations are performed. - Displaying the main menu - Switching sources - Pressing POWER ON or POWER OFF button 62 5. Using On-Screen Menu [OPTIONS(2)] Using Off Timer [OFF TIMER] The remaining countdown time will be displayed at the bottom of the menu when the [OFF TIMER] is preset. 1.Select your desired time between 30 minutes and 16 hours: OFF, 0:30, 1:00, 2:00, 4:00, 8:00, 12:00, 16:00. 2. Press the ENTER button on the remote control. 3.The remaining time starts counting down. 4.The projector will turn off after the countdown is complete. NOTE: • To cancel the preset time, set [OFF] for the preset time or turn off the power. • When the remaining time reaches 3 minutes before the projector is turned off, the [THE PROJECTOR WILL TURN OFF WITHIN 3 MINUTES] message will be displayed on the bottom of the screen. Selecting Power-saving in [STANDBY MODE] The projector has two standby modes: [NORMAL] and [POWER-SAVING]. The POWER-SAVING mode is the mode that allows you to put the projector in the power-saving condition which consumes less power than the NORMAL mode. The projector is preset for NORMAL mode at the factory. NORMAL���������������� Power indicator: Orange light/STATUS indicator: Green light POWER-SAVING���� Power indicator: Red light/STATUS indicator: Off The following connectors, buttons or functions will not work during this mode. - PC CONTROL port, and COMPUTER OUT connector - LAN and Mail Alert functions (V300X/V260X) - Buttons other than POWER button on the cabinet - Buttons other than POWER ON button on the remote control NOTE: • When [CONTROL PANEL LOCK], [CONTROL ID], or [AUTO POWER ON(COMP.)] is turned on, the [STANDBY MODE] setting is not available. • The power consumption in the standby mode will not be included in calculating CO2 emission reduction. • Your setting will not be affected even when [RESET] is done from the menu. Enabling Auto Power On [AUTO POWER ON(AC)] Turns the projector on automatically when the power cable is inserted into an active power outlet. This eliminates the need to always use the POWER button on the remote control or projector cabinet. 63 5. Using On-Screen Menu Turning On the Projector By Applying Computer Signal [AUTO POWER ON(COMP.) for V230X/V260/ V230/[AUTO POWER ON(COMP1) ] for V300X/V260X] When the projector is in Standby mode, applying a computer signal from a computer connected to the COMPUTER IN input (COMPUTER 1 IN on V300X/V260X) will power on the projector and simultaneously project the computer’s image. This functionality eliminates the need to always use the POWER button on the remote control or the projector cabinet to power on the projector. NOTE: • Disconnecting a computer signal from the computer will not power off the projector. We recommend using this function in combination of the AUTO POWER OFF function. • This function will not be available under the following conditions: - when a component signal is applied to the COMPUTER IN (COMPUTER 1 IN on V300X/V260X) connector - when a Sync on Green RGB signal or composite sync signal is applied • To enable the AUTO POWER ON (COMP.)/AUTO POWER ON (COMP1) after turning off the projector, wait 3 seconds and input a computer signal. If a computer signal is still present when the projector is turned off, the AUTO POWER ON (COMP.)/AUTO POWER ON (COMP1) will not work and the projector remains in standby mode. Enabling Power Management [AUTO POWER OFF] When this option is selected you can enable the projector to automatically turn off (at the selected time: 5min., 10min., 20min., 30min.) if there is no signal received by any input or if no operation is performed. Selecting Default Source [DEFAULT SOURCE SELECT] You can set the projector to default to any one of its inputs each time the projector is turned on. LAST�����������������������������������Sets the projector to default to the previous or last active input each time the projector is turned on. AUTO����������������������������������Searches for an active source in order of COMPUTER → VIDEO → S-VIDEO → COMPUTER (COMPUTER 1 → COMPUTER 2 on V300X/V260X) and displays the first found source. COMPUTER������������������������Displays the computer signal from the COMPUTER IN connector every time the projector is turned on. COMPUTER 1 (V300X/V260X)�������������������Displays the computer signal from the COMPUTER 1 IN connector every time the projector is turned on. COMPUTER 2 (V300X/V260X)�������������������Displays the computer signal from the COMPUTER 2 IN connector every time the projector is turned on. VIDEO���������������������������������Displays the Video source from the VIDEO IN connector every time the projector is turned on. S-VIDEO�����������������������������Displays the Video source from the S-VIDEO IN connector every time the projector is turned on. 64 5. Using On-Screen Menu [3D] [V230X/V260/V230] [V300X/V260X] Selecting input connected to a source of 3D images [COMPUTER / VIDEO / S-VIDEO] (V230X/V260/V230) / [COMPUTER 1/COMPUTER 2/VIDEO/S-VIDEO] (V300X/V260X) This function switches the 3D mode between ON and OFF for each input. ON������������������������� Turns on the 3D mode for the selected input. NOTE: To confirm that the supported 3D signal is accepted, use either way of the following: - Make sure that [3D] is displayed in the top right of the screen after the source is selected. - Display [INFO.] → [SOURCE] → [3D SIGNAL] and make sure that "SUPPORTED" is displayed. OFF������������������������ Turns off the 3D mode for the selected input. Enabling DLP® Link to view 3D images [DLP® Link] This function switches the DLP® Link system between ON and OFF. ON������������������������� Turns on the DLP® Link system. OFF������������������������ Turns off the DLP® Link system. NOTE: To use DLP® Link compatible LCD shutter eyeglasses, select [ON]. To use other LCD shutter eyeglasses such as IR or wired LCD shutter types, select [OFF]. If you use LCD shutter eyeglasses that are not compatible with DLP® Link, the LCD shutter eyeglasses may not synchronize to the projector properly. Inverting the order of displaying the images for left eye and right eye [L/R INVERT] This function changes the order of displaying the images for left eye and right eye. Change the setting if you have difficulty seeing 3D images. Each time you press the PICTURE button on the remote control, the following menu items will change: [L/R INVERT] → [CONTRAST] → [BRIGHTNESS] ... 65 5. Using On-Screen Menu 7 Menu Descriptions & Functions [INFO.] Displays the status of the current signal and lamp usage. This item has three pages (four pages on V300X/V260X). The information included is as follows: TIP: Pressing the HELP button on the remote control will show the [INFO.] menu items. [USAGE TIME] [LAMP LIFE REMAINING] (%)* [LAMP HOURS USED] (H) [TOTAL CARBON SAVINGS] (kg-CO2) * The progress indicator shows the percentage of remaining bulb life. The value informs you of the amount of lamp usage. When the remaining lamp time reaches 0, the LAMP LIFE REMAINING bar indicator changes from 0% to 100 Hours and starts counting down. If the remaining lamp time reaches 0 hours, the projector will not turn on regardless of whether the ECO MODE is set to OFF or ON. • The message to the effect that the lamp should be replaced will be displayed for one minute when the projector is turned on and when the POWER button on the projector or the remote control is pressed. To dismiss this message, press any button on the projector or the remote control. Lamp life(H) ECO MODE OFF ON 3500 5000 Replacement lamp NP13LP • [TOTAL CARBON SAVINGS] This displays the estimated carbon saving information in kg. The carbon footprint factor in the carbon saving calculation is based on the OECD (2008 Edition). 66 5. Using On-Screen Menu [SOURCE] [SOURCE NAME] [VERTICAL FREQUENCY] [VIDEO TYPE] [SYNC POLARITY] [3D SIGNAL] [HORIZONTAL FREQUENCY] [SIGNAL TYPE] [SYNC TYPE] [SCAN TYPE] [WIRED LAN] (V300X/V260X) [PROJECTOR NAME] [SUBNET MASK] [MAC ADDRESS] [IP ADDRESS] [GATEWAY] [VERSION] [PRODUCT] [SERIAL NUMBER] [FIRMWARE] Version [DATA] Version [CONTROL ID] (when [CONTROL ID] is set) 67 5. Using On-Screen Menu 8 Menu Descriptions & Functions [RESET] [V230X/V260/V230] [V300X/V260X] Returning to Factory Default [RESET] The RESET feature allows you to change adjustments and settings to the factory preset for a (all) source (s) except the following: [CURRENT SIGNAL] Resets the adjustments for the current signal to the factory preset levels. The items that can be reset are: [PRESET], [CONTRAST], [BRIGHTNESS], [COLOR], [HUE], [SHARPNESS], [ASPECT RATIO], [HORIZONTAL], [VERTICAL], [CLOCK], [PHASE], [NOISE REDUCTION], and [TELECINE]. [ALL DATA] Reset all the adjustments and settings for all the signals to the factory preset. All items can be reset EXCEPT [LANGUAGE], [BACKGROUND], [SECURITY], [COMMUNICATION SPEED], [CONTROL ID], [STANDBY MODE], [FAN MODE], [CONTROL TERMINAL] (V300X/V260X), [LAMP LIFE REMAINING], [LAMP HOURS USED], [TOTAL CARBON SAVINGS], and [NETWORK SETTINGS] (V300X/V260X). To reset the lamp usage time, see “Clearing Lamp Hour Meter [CLEAR LAMP HOURS]” below. Clearing Networking Settings [NETWORK SETTINGS] (V300X/V260X) Returns [DHCP], [IP ADDRESS], [SUBNET MASK], and [GATEWAY] to the default settings. Clearing Lamp Hour Meter [CLEAR LAMP HOURS] Resets the lamp clock back to zero. Selecting this option displays submenu for a confirmation. Select [YES] and press the ENTER button. NOTE: Elapsed time of the lamp use will not be affected even when [RESET] is done from the menu. NOTE: The projector will turn off and go into standby mode when you continue to use the projector for another 100 hours after the lamp has reached the end of its life. In this condition you cannot clear the lamp hour meter on the menu. If this happens, press the HELP button on the remote control for 10 seconds to reset the lamp clock back to zero. Do this only after replacing the lamp. 68 6. Maintenance This section describes the simple maintenance procedures you should follow to clean the cabinet and the lens, and replace the lamp. Cleaning the Cabinet and the Lens 1.Turn off the projector before cleaning. 2. Clean the cabinet periodically with a damp cloth. If heavily soiled, use a mild detergent. Never use strong detergents or solvents such as alcohol or thinner. Vacuum the ventilation inlet of the cabinet. Note on Cleaning the Lens Use a blower or lens paper to clean the lens, and be careful not to scratch or mar the lens. 69 6. Maintenance Replacing the Lamp When the lamp reaches the end of its life, the LAMP indicator in the cabinet will blink red. Even though the lamp may still be working, replace the lamp to maintain the optimal projector performance. After replacing the lamp, be sure to clear the lamp hour meter. (→ page 68) CAUTION • Use the specified lamp for safety and performance. • DO NOT TOUCH THE LAMP immediately after it has been used. It will be extremely hot. Turn the projector off, and then disconnect the power cable. Allow at least one hour for the lamp to cool before handling. • DO NOT REMOVE ANY SCREWS except one lamp cover screw and three lamp housing screws. You could receive an electric shock. • Do not break the glass on the lamp housing. Keep finger prints off the glass surface on the lamp housing. Leaving finger prints on the glass surface might cause an unwanted shadow and poor picture quality. • The projector will turn off and go into standby mode when you continue to use the projector for another 100 hours after the lamp has reached the end of its life. If this happens, be sure to replace the lamp. If you continue to use the lamp after the lamp reaches the end of its life, the lamp bulb may shatter, and pieces of glass may be scattered in the lamp case. Do not touch them as the pieces of glass may cause injury. If this happens, contact your NEC dealer for lamp replacement. *NOTE: This message will be displayed under the following conditions: • for one minute after the projector has been powered on • when the (POWER) button on the projector cabinet or the POWER OFF button on the remote control is pressed To turn off the message, press any button on the projector cabinet or the remote control. To replace the lamp: Optional lamp and tools needed for replacement: • Replacement lamp: NP13LP • Phillips screwdriver or equivalent 70 6. Maintenance 1.Remove the lamp cover. (1)Loosen the lamp cover screw • The lamp cover screw is not removable. (2)Push and slide the lamp cover off. 2.Remove the lamp housing. (1)Loosen the three screws securing the lamp housing until the phillips screwdriver goes into a freewheeling condition. • The three screws are not removable. • There is an interlock on this case to prevent the risk of electrical shock. Do not attempt to circumvent this interlock. (2)Remove the lamp housing by holding it. CAUTION: Make sure that the lamp housing is cool enough to before removing it. Interlock 71 6. Maintenance 3.Install a new lamp housing. (1)Insert a new lamp housing until the lamp housing is plugged into the socket. CAUTION Do not use a lamp other than the NEC replacement lamp NP13LP. Order this from your NEC dealer. (2)Push the top center of the lamp housing to secure it. (3)Secure it in place with the three screws. • Be sure to tighten the screws. Hold the cabinet with your hand to keep it from tilting while you tighten the screw. 4.Reattach the lamp cover. (1)Slide the lamp cover back until it snaps into place. (2)Tighten the screw to secure the lamp cover. • Be sure to tighten the screw. 5. Connect the supplied power cable, and turn on the projector. 6.Finally, select the menu → [RESET] → [CLEAR LAMP HOURS] to reset the lamp usage hours. NOTE: When you continue to use the projector for another 100 hours after the lamp has reached the end of its life, the projector cannot turn on and the menu is not displayed. If this happens, press the HELP button on the remote control for 10 seconds to reset the lamp clock back to zero. When the lamp time clock is reset to zero, the LAMP indicator goes out. 72 7. Appendix Troubleshooting This section helps you resolve problems you may encounter while setting up or using the projector. Indicator Messages Power Indicator Indicator Condition Off Blinking light Steady light Green Projector Condition Note The power cable is unplugged. – 0.5 sec On, 0.5 sec Off The projector is getting ready to turn on. Wait for a moment. 2.5 sec On, 0.5 sec Off Off Timer is enabled. – Green The projector is turned on. – Orange [NORMAL] is selected for [STANDBY MODE] – Red [POWER-SAVING] is selected for [STANDBY – MODE] Status Indicator Indicator Condition Off Blinking light Steady light Red Projector Condition Note Normal or Standby ([POWER-SAVING] for – [STANDBY MODE]) 1 cycle (0.5 sec Lamp cover error or lamp housing error On, 2.5 sec Off) Replace the lamp cover or lamp housing correctly. 2 cycle (0.5 sec Temperature error On, 0.5 sec Off) The projector is overheated. Move the projector to a cooler location. 4 cycle (0.5 sec Fan error On, 0.5 sec Off) Fans will not work correctly. 6 cycle (0.5 sec Lamp error On, 0.5 sec Off) Lamp fails to light. Wait a full minute and then turn on again. Green Re-firing the lamp (The projector is cooling The projector is re-firing. down.) Wait for a moment. Green Standby ([NORMAL] for [STANDBY MODE]) – Orange Cabinet button is locked You have pressed cabinet button when Cabinet Button is locked. CONTROL ID error Remote control ID and projector ID are not matched. Lamp Indicator Indicator Condition Off Projector Condition Normal Note – Blinking light Red Lamp has reached its end of life. Lamp replace- Replace the lamp. ment message will be displayed. Steady light Red Lamp has been used beyond its limit. The projec- Replace the lamp. tor will not turn on until the lamp is replaced. – [ECO MODE] is set to [ON] Green Over-Temperature Protection If the temperature inside the projector rises too high, the over-temperature protector will automatically turn off the lamp with the STATUS indicator blinking (2-cycle On and Off.) Should this happen, do the following: • Unplug the power cable after the cooling fans stop. • Move the projector to a cooler location if the room where you are presenting is particularly too warm. • Clean the ventilation holes if they are clogged with dust. • Wait about 60 minutes until the inside of the projector becomes cool enough. 73 7. Appendix Common Problems & Solutions (→ “Power/Status/Lamp Indicator” on page 73.) Problem Check These Items Does not turn on or shut down • Check that the power cable is plugged in and that the power button on the projector cabinet or the remote control is on. (→ pages 17 and 18) • Ensure that the lamp cover is installed correctly. (→ page 72) • Check to see if the projector has overheated. If there is insufficient ventilation around the projector or if the room where you are presenting is particularly warm, move the projector to a cooler location. • Check to see if you continue to use the projector for another 100 hours after the lamp has reached the end of its life. If so, replace the lamp. After replacing the lamp, reset the lamp hours used. (→ page 68) • The lamp may fail to light. Wait a full minute and then turn on the power again. • Set [FAN MODE] to [HIGH ALTITUDE] when using the projector at altitudes approximately 5500 feet/1700 meters or higher. Using the projector at altitudes approximately 5500 feet/1700 meters or higher without setting to [HIGH ALTITUDE] can cause the projector to overheat and the projector could shut down. If this happens, wait a couple minutes and turn on the projector. (→ page 61) If you turn on the projector immediately after the lamp is turned off, the fans run without displaying an image for some time and then the projector will display the image. Wait for a moment. Will turn off • Ensure that the [OFF TIMER] or [AUTO POWER OFF] is off. (→ page 63, 64) No picture • Use the COMPUTER1, the VIDEO or the S-VIDEO button on the remote control to select your source (Computer, Video or S-Video). (→ page 20) If there is still no picture, press the button again. • Ensure your cables are connected properly. • Use menus to adjust the brightness and contrast. (→ page 49) • Remove the lens cap. • Reset the settings or adjustments to factory preset levels using the [RESET] in the Menu. (→ page 68) • Enter your registered keyword if the Security function is enabled. (→ page 32) • Be sure to connect the projector and notebook PC while the projector is in standby mode and before turning on the power to the notebook PC. In most cases the output signal from the notebook PC is not turned on unless connected to the projector before being powered up. * If the screen goes blank while using your remote control, it may be the result of the computer’s screen-saver or power management software. • See also the next page. Picture suddenly be- • Check if the projector is in the Forced ECO mode because of too high ambient temperature. If this is the case, lower the internal temperature of the projector by selecting [HIGH] for [FAN MODE]. (→ page 61) comes dark Color tone or hue is • Check if an appropriate color is selected in [WALL COLOR]. If so, select an appropriate option. (→ page 55) unusual • Adjust [HUE] in [PICTURE]. (→ page 49) Image isn’t square to the • Reposition the projector to improve its angle to the screen. (→ page 21) screen • Use the Keystone correction function to correct the trapezoid distortion. (→ page 24) Picture is blurred • Adjust the focus. (→ page 23) • Reposition the projector to improve its angle to the screen. (→ page 21) • Ensure that the distance between the projector and screen is within the adjustment range of the lens. (→ page 10) • Condensation may form on the lens if the projector is cold, brought into a warm place and is then turned on. Should this happen, let the projector stand until there is no condensation on the lens. F l i cke r a p p e a r s o n • Set [FAN MODE] to other than [HIGH ALTITUDE] mode when using the projector at altitudes approximately screen 5500 feet/1700 meters or lower. Using the projector at altitudes less than approximately 5500 feet/1700 meters and setting to [HIGH ALTITUDE] can cause the lamp to overcool, causing the image to flicker. Switch [FAN MODE] to [AUTO]. (→ page 61) Image is scrolling ver- • Check the computer's resolution and frequency. Make sure that the resolution you are trying to display is suptically, horizontally or ported by the projector. (→ page 80) both • Adjust the computer image manually with the Horizontal/Vertical in the [IMAGE OPTIONS]. (→ page 52) Remote control does • not work • • • Install new batteries.(→ page 8) Make sure there are no obstacles between you and the projector. Stand within 22 feet (7 m) of the projector. (→ page 8) Make sure that the remote control's ID corresponds with the projector's ID. (→ page 60) Indicator is lit or blink- • See the POWER/STATUS/LAMP Indicator. (→ page 73) ing Cross color in RGB • Press the AUTO ADJ. button on the projector cabinet or the remote control. (→ page 26) mode • Adjust the computer image manually with [CLOCK]/[PHASE] in [IMAGE OPTIONS] in the menu. (→ page 51) LAN control is not ac- • Make sure that [CONTROL TERMINAL] is set correctly. (→ page 64) tive or PC Control is not active Cannot control the pro- • Check to see if [STANDBY MODE] is set to [POWER-SAVING] and if it is, try to set it to [NORMAL]. (→ page jector from exter nal 63) equipment 3D picture is not dis- • See "Troubleshooting on viewing 3D images" on page 42. play For more information contact your dealer. 74 7. Appendix If there is no picture, or the picture is not displayed correctly. • Power on process for the projector and the PC. Be sure to connect the projector and notebook PC while the projector is in standby mode and before turning on the power to the notebook PC. In most cases the output signal from the notebook PC is not turned on unless connected to the projector before being powered up. NOTE: You can check the horizontal frequency of the current signal in the projector’s menu under Information. If it reads “0kHz”, this means there is no signal being output from the computer. (→ page 67 or go to next step) • Enabling the computer’s external display. Displaying an image on the notebook PC’s screen does not necessarily mean it outputs a signal to the projector. When using a PC compatible laptop, a combination of function keys will enable/disable the external display. Usually, the combination of the “Fn” key along with one of the 12 function keys gets the external display to come on or off. For example, NEC laptops use Fn + F3, while Dell laptops use Fn + F8 key combinations to toggle through external display selections. • Non-standard signal output from the computer If the output signal from a notebook PC is not an industry standard, the projected image may not be displayed correctly. Should this happen, deactivate the notebook PC’s LCD screen when the projector display is in use. Each notebook PC has a different way of deactivate/reactivate the local LCD screens as described in the previous step. Refer to your computer’s documentation for detailed information. • Image displayed is incorrect when using a Macintosh When using a Macintosh with the projector, set the DIPswitch of the Mac adapter (not supplied with the projector) according to your resolution. After setting, restart your Macintosh for the changes to take affect. For setting display modes other than those supported by your Macintosh and the projector, changing the DIP switch on a Mac adapter may bounce an image slightly or may display nothing. Should this happen, set the DIP switch to the 13" fixed mode and then restart your Macintosh. After that, restore the DIP switches to a displayable mode and then restart the Macintosh again. NOTE: A Video Adapter cable manufactured by Apple Computer is needed for a PowerBook which does not have a mini D-Sub 15-pin connector. • Mirroring on a PowerBook * When using the projector with a Macintosh PowerBook, output may not be set to 1024 x 768 unless “mirroring” is off on your PowerBook. Refer to owner’s manual supplied with your Macintosh computer for mirroring. • Folders or icons are hidden on the Macintosh screen Folders or icons may not be seen on the screen. Should this happen, select [View] → [Arrange] from the Apple menu and arrange icons. 75 7. Appendix Specifications This section provides technical information about the V300X/V260X/V230X/V260R/V260/V230/V300W/V260W projector's performance. Model Number V300X/V260X/V230X/V260R/V260/V230 Optical V300X Projection System Resolution*1 Lens Lamp Light Output *2 *3 Contrast Ratio*3 (full white: full black) Image Size (Diagonal) Projection Distance (mini.max.) Projection Angle V260X V230X V260R V260 V230 Single DLP® chip (0.55", aspect 4:3) 1024 × 768 pixels (XGA) Manual zoom and focus F=2.41-2.55, f=21.8-24.0mm 225W AC 180W AC (170W in ECO (160W in ECO ON) ON) 3000 lumens 2600 lumens 2300 lumens ECO ON: 75% ECO ON: 90% 800 × 600 pixels(SVGA) 2600 lumens 2300 lumens 2000:1 30–300 inches/ 0.76 –7.6 m (4:3) 46" - 465" (wide) / 52" - 520" (tele) 1.18 - 11.8 m (wide) / 1.32 - 13.2 m (tele) 14.0° (wide) / 12.7° (tele) *1 Effective pixels are more than 99.99%. *2 This is the light output value (lumens) when the [PRESET] mode is set to [HIGH-BRIGHT]. If any other mode is selected as the [PRESET] mode, the light output value may drop slightly. *3 Compliance with ISO21118-200 Electrical V300X V260X V230X V260R V260 V230 1 x RGB/Component (D-Sub 1 x RGB/Compo15 P), 1 x HDMI nent (D-Sub 15 (19 P) HDCP 2 x RGB/Component (D-Sub 15 P), 1 x S-Video 1 x RGB/Component (D-Sub 15 supported*4, 1 P), 1 x HDMI (19 P) HDCP sup- (DIN 4 P), 1 x P), 1 x S-Video (DIN 4 P), 1 x x S-Video (DIN Inputs ported*4, 1 x S-Video (DIN 4 P), Video (RCA), 1 x Video (RCA), 1 x Stereo Mini Audio 4 P), 1 x Video 1 x Video (RCA), 1 x (L/R) RCA Stereo Mini Au(shared with COMPUTER/VIDEO/ (RCA), 1 x SteAudio, 2 x Stereo Mini Audio dio (shared with S-VIDEO) reo Mini Audio COMPUTER/ (shared with VIDEO/S-VIDEO) COMPUTER/ VIDEO/S-VIDEO) 1 x RGB (D-Sub 15P), 1 x SteOutput 1 x RGB (D-Sub 15P) reo Mini Audio PC Control 1 x PC Control Port (D-Sub 9P) Wired LAN Port 1 x RJ-45 (10/100 BASE-T) – Color Reproduction 16.7 million colors simultaneously, Full color Analog: VGA/SVGA/XGA/WXGA/SXGA/SXGA+/UXGA Compatible Signals 480i/480p/576i/576p/720p/1080i 5 * HDMI(V300X/V260X/V260R): VGA/SVGA/XGA/WXGA/SXGA/480p/576p/720p/1080i/1080p Video Bandwidth RGB: 80 MHz (Max.) Horizontal Resolu- 540 TV lines: NTSC/NTSC4.43/PAL/PAL-M/PAL-N/PAL60 tion 300 TV lines: SECAM Horizontal: 15 kHz to 100 kHz (RGB: 24 kHz or over) Scan Rate Vertical: 50 Hz to 120 Hz Sync Compatibility Separate Sync 76 7. Appendix V300X V260X V230X Built-in Speaker 7W (monaural) Power Requirement 100 – 240V AC, 50/60 Hz Input Current 3.0-1.4 A 2.6-1.2 A 278 W (100ECO MODE 130V) 238 W (100-130V) OFF 268W (200228W (200-240V) 240V) 216 W (100Power ECO MODE 130V) 214 W (100-130V) Con210W (200206 W (200-240V) sump- ON 240V) tion STANDBY 3 W (100-130V) NORMAL 4 W (200-240V) STANDBY 0.5 W (100-130V) POWER-SAVING 0.8 W (200-240V) V260R V260 V230 *4 HDMI™ (Deep Color, Lip Sync) with HDCP What is HDCP/HDCP technology? HDCP is an acronym for High-bandwidth Digital Content Protection. High bandwidth Digital Content Protection (HDCP) is a system for preventing illegal copying of video data sent over a Digital Visual Interface (DVI). If you are unable to view material via the HDMI input, this does not necessarily mean the projector is not functioning properly. With the implementation of HDCP, there may be cases in which certain content is protected with HDCP and might not be displayed due to the decision/intention of the HDCP community (Digital Content Protection, LLC). *5 An image with higher or lower resolution than the projector’s native resolution (V300X/V260X/V230X: 1024 × 768 and V260R/V260/V230: 800 × 600) will be displayed with scaling technology. Mechanical V300X V260X V230X V260R Installation OrienDesktop/Front, Desktop/Rear, Ceiling/Front, Ceiling/Rear tation 12.2"(W) x 3.7 (H) x 9.7"(D) Dimensions 310 mm (W) x 95 mm (H) x 247 mm (D) (not including protrusions) Weight 5.5 lbs / 2.5 kg Operational Temperatures : 41° to 104°F (5° to 40°C), (ECO mode selected automatically at 95°F to 104°F/35°C to 40°C) Environmental 20% to 80% humidity (non-condensing) Considerations Storage Temperatures : 14° to 122°F (-10° to 50°C), 20% to 80% humidity (non-condensing) Regulations UL/C-UL Approved (UL 60950-1, CSA 60950-1) Meets DOC Canada Class B requirements Meets FCC Class B requirements Meets AS/NZS CISPR.22 Class B Meets EMC Directive (EN55022, EN55024, EN61000-3-2, EN61000-3-3) Meets Low Voltage Directive (EN60950-1, TÜV GS Approved) For additional information visit: US : http://www.necdisplay.com/ Europe : http://www.nec-display-solutions.com/ Global : http://www.nec-display.com/global/index.html For information on our optional accessories, visit our website or see our brochure. The specifications are subject to change without notice. 77 V260 V230 7. Appendix Model Number V300W/V260W Optical Projection System Resolution*1 Lens Lamp Light Output *2 *3 Contrast Ratio*3 (full white: full black) Image Size (Diagonal) Projection Distance (mini.-max.) Projection Angle V300W Single DLP® chip (0.65", aspect 16:10) 1280 × 800 pixels (WXGA) Manual zoom and focus F=2.55 - 2.85, f=18.3 – 21.9 mm 225W AC (170W in ECO ON) 3000 lumens ECO ON: 75% V260W 180W AC (160W in ECO ON) 2600 lumens ECO ON:90% 2000:1 30–300 inches/ 0.76 –7.6 m (4:3) 46" - 465" (wide) / 52" - 520" (tele) 1.18 - 11.8 m (wide) / 1.32 - 13.2 m (tele) 16.9° (wide) / 14.2° (tele) *1 Effective pixels are more than 99.99%. *2 This is the light output value (lumens) when the [PRESET] mode is set to [HIGH-BRIGHT]. If any other mode is selected as the [PRESET] mode, the light output value may drop slightly. *3 Compliance with ISO21118-200 Electrical Inputs Output PC Control Wired LAN Port Color Reproduction Compatible Signals *5 Video Bandwidth Horizontal Resolution Scan Rate Sync Compatibility Built-in Speaker Power Requirement Input Current ECO MODE OFF ECO MODE ON Power ConSTANDsumption BY NORMAL STANDBY POWERSAVING V300W V260W 2 x RGB/Component (D-Sub 15 P), 1 x HDMI (19 P) HDCP supported*4, 1 x S-Video (DIN 4 P), 1 x Video (RCA), 1 x (L/R) RCA Audio, 2 x Stereo Mini Audio 1 x RGB (D-Sub 15P), 1 x Stereo Mini Audio 1 x PC Control Port (D-Sub 9P) 1 x RJ-45 (10/100 BASE-T) 16.7 million colors simultaneously, Full color Analog: VGA/SVGA/XGA/WXGA/SXGA/SXGA+/UXGA 480i/480p/576i/576p/720p/1080i HDMI: VGA/SVGA/XGA/WXGA/SXGA/480p/576p/720p/1080i/1080p RGB: 80 MHz (Max.) 540 TV lines: NTSC/NTSC4.43/PAL/PAL-M/PAL-N/PAL60 300 TV lines: SECAM Horizontal: 15 kHz to 100 kHz (RGB: 24 kHz or over) Vertical: 50 Hz to 120 Hz (HDMI: 50 Hz to 85 Hz) Separate Sync 7W (monaural) 100 – 240V AC, 50/60 Hz 3.0-1.4 A 2.6-1.2 A 278 W (100-130V) 268W (200-240V) 238 W (100-130V) 228W (200-240V) 216 W (100-130V) 210W (200-240V) 214 W (100-130V) 206 W (200-240V) 3 W (100-130V) 4 W (200-240V) 0.5 W (100-130V) 0.8 W (200-240V) *4 HDMI™ (Deep Color, Lip Sync) with HDCP What is HDCP/HDCP technology? HDCP is an acronym for High-bandwidth Digital Content Protection. High bandwidth Digital Content Protection (HDCP) is a system for preventing illegal copying of video data sent over a Digital Visual Interface (DVI). If you are unable to view material via the HDMI input, this does not necessarily mean the projector is not func- 78 7. Appendix tioning properly. With the implementation of HDCP, there may be cases in which certain content is protected with HDCP and might not be displayed due to the decision/intention of the HDCP community (Digital Content Protection, LLC). *5 An image with higher or lower resolution than the projector’s native resolution (1280 × 800) will be displayed with scaling technology. Mechanical V300W V260W Installation OrientaDesktop/Front, Desktop/Rear, Ceiling/Front, Ceiling/Rear tion 12.2"(W) x 3.7 (H) x 9.7"(D) Dimensions 310 mm (W) x 95 mm (H) x 247 mm (D) (not including protrusions) Weight 5.5 lbs / 2.5 kg Operational Temperatures : 41° to 104°F (5° to 40°C), (ECO mode selected automatically at 95°F to 104°F/35°C to 40°C) Environmental Con20% to 80% humidity (non-condensing) siderations Storage Temperatures : 14° to 122°F (-10° to 50°C), 20% to 80% humidity (non-condensing) Regulations UL/C-UL Approved (UL 60950-1, CSA 60950-1) Meets DOC Canada Class B requirements Meets FCC Class B requirements Meets AS/NZS CISPR.22 Class B Meets EMC Directive (EN55022, EN55024, EN61000-3-2, EN61000-3-3) Meets Low Voltage Directive (EN60950-1, TÜV GS Approved) For additional information visit: US : http://www.necdisplay.com/ Europe : http://www.nec-display-solutions.com/ Global : http://www.nec-display.com/global/index.html For information on our optional accessories, visit our website or see our brochure. The specifications are subject to change without notice. 79 7. Appendix Cabinet Dimensions V300X/V260X/V300W/V260W 247(9.7) V230X/V260/V230 310(12.2) Lens center 95 (3.7) 96(3.8) 68.4 (2.7) Lens center Unit: mm (inch) 80 7. Appendix Pin Assignments of D-Sub COMPUTER Input Connector Mini D-Sub 15 Pin Connector 6 11 12 13 14 15 7 8 9 10 1 2 3 4 5 Signal Level Video signal : 0.7Vp-p (Analog) Sync signal : TTL level Pin No. RGB Signal (Analog) YCbCr Signal Cr Y Cb 1 2 3 4 5 6 7 8 9 10 11 12 13 14 15 Red Green or Sync on Green Blue Ground Ground Red Ground Green Ground Blue Ground No Connection Sync Signal Ground No Connection Bi-directional DATA (SDA) Horizontal Sync or Composite Sync Vertical Sync Data Clock 81 Cr Ground Y Ground Cb Ground 7. Appendix Compatible Input Signal List Horizontal: 15KHz to 100KHz (RGB: 24KHz or over) Vertical: 50Hz to 120Hz (Signals with higher than refresh rate 85 Hz support resolutions of 1024 x 768 or lower.) Signal VIDEO NTSC/PAL60 PAL/SECAM IBM compatible Apple Macintosh® HDTV SDTV DVD 720p 720p 1080i 1080i 480p 576p YCbCr Resolution (Dots) — — 640 × 480 640 × 480 640 × 480 640 × 480 640 × 480 800 × 600 800 × 600 800 × 600 800 × 600 800 × 600 1024 × 768 1024 × 768 1024 × 768 1024 × 768 1280 × 768 1280 × 800 1280 × 960 1280 × 1024 1400 × 1050 1600 × 1200 640 × 480 832 × 624 1024 × 768 1280 × 720 1280 × 720 1920 × 1080 1920 × 1080 — — — — Frequency H. (kHz) 15.73 15.63 31.47 31.48 37.86 37.50 43.27 35.16 37.88 48.08 46.88 53.67 48.36 56.48 60.02 68.68 47.78 49.70 60.00 63.98 75.00 35.00 49.72 60.24 37.50 45.00 28.13 33.75 31.47 31.25 15.73 15.63 Refresh Rate (Hz) 60.00 50.00 59.94 59.95 72.81 75.00 85.01 56.25 60.32 72.19 75.00 85.06 60.00 70.07 75.03 85.00 59.87 59.81 60.00 60.02 60.00 60.02 66.67 74.55 74.93 50.00 60.00 50.00 60.00 59.94 50.00 59.94 50.00 NOTE: • An image with higher resolution than the projector’s native resolution (V300X/V260X/V230X: 1024 x 768 / V260/V230: 800 x 600) will be displayed with scaling technology. • Signals other than those specified in the table above may not be displayed correctly. If this should happen, change the refresh rate or resolution on your PC. Refer to Display Properties help section of your PC for procedures. • Sync on Green and Composite sync signals are not supported. 82 7. Appendix PC Control Codes and Cable Connection PC Control Codes Function Code Data POWER ON 02H 00H 00H 00H 00H 02H POWER OFF 02H 01H 00H 00H 00H 03H INPUT SELECT COMPUTER (V230X/V260/V230) 02H 03H 00H 00H 02H 01H 01H 09H INPUT SELECT COMPUTER 1 (V300X/V260X) 02H 03H 00H 00H 02H 01H 01H 09H INPUT SELECT COMPUTER 2 (V300X/V260X) 02H 03H 00H 00H 02H 01H 02H 0AH INPUT SELECT VIDEO 02H 03H 00H 00H 02H 01H 06H 0EH INPUT SELECT S-VIDEO 02H 03H 00H 00H 02H 01H 0BH 13H PICTURE MUTE ON 02H 10H 00H 00H 00H 12H PICTURE MUTE OFF 02H 11H 00H 00H 00H 13H SOUND MUTE ON 02H 12H 00H 00H 00H 14H SOUND MUTE OFF 02H 13H 00H 00H 00H 15H NOTE: Contact your local dealer for a full list of the PC Control Codes if needed. Cable Connection Communication Protocol Baud rate�����������������������������������������38400 bps Data length��������������������������������������8 bits Parity�����������������������������������������������No parity Stop bit��������������������������������������������One bit X on/off��������������������������������������������None Communications procedure..............Full duplex NOTE: Depending on the equipment, a lower baud rate may be recommended for long cable runs. PC Control Connector (D-SUB 9P) To TxD of PC To RxD of PC To GND of PC 1 2 6 3 7 4 8 5 9 To RTS of PC To CTS of PC NOTE 1: Pins 1, 4, 6 and 9 are no used. NOTE 2: Jumper “Request to Send” and “Clear to Send” together on both ends of the cable to simplify cable connection. NOTE 3: For long cable runs it is recommended to set communication speed within projector menus to 9600 bps. 83 7. Appendix Troubleshooting Check List Before contacting your dealer or service personnel, check the following list to be sure repairs are needed also by referring to the “Troubleshooting” section in your user’s manual. This checklist below will help us solve your problem more efficiently. * Print this page and the next page for your check. Frequency of occurrence always sometimes (How often?_____________________) other (__________________) Power No power (POWER indicator does not light green) See also “Status Indicator (STATUS)”. Power cable’s plug is fully inserted into the wall outlet. Lamp cover is installed correctly. Lamp Hours Used (lamp operation hours) was cleared after lamp replacement. No power even though you press and hold the POWER button for 1 second. Shut down during operation. Power cable’s plug is fully inserted into the wall outlet. Lamp cover is installed correctly . [AUTO POWER OFF] is turned off (only models with the [AUTO POWER OFF] function). [OFF TIMER] is turned off (only models with the [OFF TIMER] function). Video and Audio No image is displayed from your PC or video equipment to the projector. Still no image even though you connect the projector to the PC first, then start the PC. Enabling your notebook PC’s signal output to the projector. • A combination of function keys will enable/disable the external display. Usually, the combination of the “Fn” key along with one of the 12 function keys turns the external display on or off. No image (blue or black background, no display). Still no image even though you press the AUTO ADJ. button. Still no image even though you carry out [RESET] in the projector’s menu. Signal cable’s plug is fully inserted into the input connector A message appears on the screen. ( _____________________________________________ ) The source connected to the projector is active and available. Still no image even though you adjust the brightness and/or the contrast. Input source’s resolution and frequency are supported by the projector. Parts of the image are lost. Still unchanged even though you press the AUTO ADJ. button. Still unchanged even though you carry out [RESET] in the projector’s menu. Image is shifted in the vertical or horizontal direction. Horizontal and vertical positions are correctly adjusted on a computer signal. Input source’s resolution and frequency are supported by the projector. Some pixels are lost. Image is flickering. Still unchanged even though you press the AUTO ADJ. button. Still unchanged even though you carry out [RESET] in the projector’s menu. Image shows flickering or color drift on a computer signal. Still unchanged even though you change [FAN MODE] from [HIGH ALTITUDE] to [AUTO]. Image appears blurry or out of focus. Still unchanged even though you checked the signal’s resolution on PC and changed it to projector’s native resolution. Still unchanged even though you adjusted the focus. Image is too dark. Remains unchanged even though you adjust the brightness and/or the contrast. Image is distorted. Image appears to be trapezoidal (unchanged even though you carry out the [KEYSTONE] adjustment). No sound. Audio cable is correctly connected to the audio input of the projector. Still unchanged even though you adjusted the volume level. AUDIO OUT is connected to your audio equipment (only models with the AUDIO OUT connector). Other Remote control does not work. No obstacles between the sensor of the projector and the remote control. Projector is placed near a fluorescent light that can disturb the infrared remote controls. Batteries are new and are not reversed in installation. Buttons on the projector cabinet do not work (only models with the [CONTROL PANEL LOCK] function) [CONTROL PANEL LOCK] is not turned on or is disabled in the menu. Still unchanged even though you press and hold the EXIT button for a minimum of 10 seconds. 84 7. Appendix In the space below please describe your problem in detail. Information on application and environment where your projector is used Installation environment Projector Model number: Screen size: Serial No.: Screen type: White matte Beads Polarization Date of purchase: Lamp operating time (hours): Throw distance: Eco Mode: inch Wide angle High contrast feet/inch/m Orientation: Ceiling mount Desktop Off On Power outlet connection: Information on input signal: Horizontal synch frequency [ ] kHz Connected directly to wall outlet Vertical synch frequency [ ] Hz Synch polarity H (+) (−) Connected to power cord extender or other (the number of connected equipment______________) V (+) (−) Synch type Separate Composite Connected to a power cord reel or other (the number of connected equipment______________) Sync on Green Computer STATUS Indicator: Steady light Orange Green Manufacturer: Flashing light [ Model number: ] cycles Remote control model number: Notebook PC / Desktop Native resolution: Refresh rate: Video adapter: Projector Other: PC DVD player Video equipment Signal cable VCR, DVD player, Video camera, Video game or other NEC standard or other manufacturer’s cable? Model number: Length: inch/m Manufacturer: Distribution amplifier Model number: Model number: Switcher Model number: Adapter Model number: 85 7. Appendix TravelCare Guide 7) Problems caused by natural consumption, wear or deterioration of parts under normal usage conditions. 8) Problems or damage to lamps and other expendable supplies, included parts or optional parts. 9) Other conditions stipulated in the warranty included with the product also apply. TravelCare - a service for international travelers This product is eligible for “TravelCare”, NEC’s unique international warranty. Please note that TravelCare coverage differs in part from coverage under the warranty included with the product. NOTE: The product can be used overseas with voltages indicated in the rating label on the product by using a power cable suited for the standards and power source voltage of the country in which the product is being used. Services offered with TravelCare This warranty allows customers to receive service on their product at the NEC and NEC-designated service stations in the countries listed herein when temporarily traveling internationally for business or pleasure. For details on services offered by the different service stations, please refer to the “List of TravelCare Outlets” below. List of TravelCare Outlets This list applies as of December 1, 2009. For the most up-to-date information, please refer to the websites of the service stations in the various countries on the List of TravelCare Outlets or to the NEC website at http://www.nec-display.com/global/ index.html 1 Repair services The product will be repaired and delivered within 10 business days, not including shipping time. During the term of warranty, the cost of maintenance parts, labor costs for repairs and shipping costs within the service station’s coverage area are covered by the warranty. In Europe NEC Europe Ltd. / European Technical Centre Address: Unit G, Stafford Park 12, Telford TF3 3BJ, U.K. Telephone: +44 1952 237000 Fax Line: +44 1952 237006 Email Address: [email protected] WEB Address: http://www.neceur.com 2 Replacement product rental service If the customer desires, he or she can rent a replacement product while the original product is being repaired. Fee: US$200 for 12 days This fee must be paid at the local service station in cash or credit card. The US$200 rental fee is non-refundable even if the customer rents it less than 12 days before returning. The replacement product will be delivered within 3 business days. If the customer did not return the replacement product within 12 days, the customer will be charged the price of the unit. If the customer returned the replacement product in a faulty or damaged condition, the repair cost will be charged to the customer. Note that this service is not offered in all countries and regions. Please refer to the “List of TravelCare Outlets”. In addition, this replacement product rental service is not offered after the product’s warranty has expired. (Regions Covered) EU: Austria*, Belgium*, Bulgaria*, Czech Republic*, Cyprus*, Denmark*, Estonia*, Finland*, France*, Germany*, Greece*, Hungary*, Ireland*, Italy*, Latvia*, Lithuania*, Luxembourg*, Malta*, The Netherlands*, Poland*, Portugal*, Romania*, Slovakia*, Slovenia*, Spain*, Sweden* and the United Kingdom* EEA: Norway*, Iceland and Liechtenstein In North America NEC Display Solutions of America, Inc. Address: 500 Park Boulevard, Suite 1100 Itasca, Illinois 60143, U.S.A. Telephone: +1 800 836 0655 Fax Line: +1 800 356 2415 Email Address: [email protected] WEB Address: http://www.necdisplay.com/ Term of warranty 1 a. Upon presentation of the warranty or receipt received upon purchase: (Regions Covered) U.S.A. *, Canada* Valid for the term indicated on the warranty or the normal term of warranty for the country of purchase. In Oceania AWA Limited. Address: 151 Arthur Street Homebush West NSW 2140 Australia Customer Call Centre Telephone: 0297647777 Fax Line: 1300772688 Email Address: [email protected] b. When only the product is brought in: Valid for a period of within 14 months of the date of manufacture indicated by the serial number attached to the product. 2 When a product whose term of warranty is expired is brought in: Repairs will be offered for a fee. In this case the customer is not eligible for the replacement product rental service. 3 In the following cases, repairs may be charged, even if the product’s warranty is still in effect: For Travel Care service, while customer is in Australia, the customer will contact AWA on 1300366144, select Option 4. If you want to book warranty service by email customer goes to: [email protected]. 1) If the term of warranty, model name, serial number and name of the store of purchase are not indicated on the warranty or have been altered. 2) Problems or damage caused by dropping or shocks during shipment or movement by the customer or by improper handling by the customers. 3) Problems or damage caused by improper usage or unwarrantable alterations or repairs by the customer. 4) Problems or damage caused by fire, salt damage, gas damage, earthquakes, lightning damage, storm or flood damage or other natural disasters or such external factors as dust, cigarette smoke, abnormal voltage, etc. 5) Problems or damage caused by use in hot or humid places, in vehicles, boats or ships, etc. 6) Problems or damage caused by expendable supplies or devices connected to the product other than those designated by NEC. (Regions Covered) Australia Visual Group Ltd. Address: Telephone: Fax Line: Email Address: 28 Walls Road Penrose Auckland New Zealand 095250740 095809607 [email protected] (Regions Covered) New Zealand NOTE: In countries designated with an asterisk(*), replacement product rental service are offered. 86 7. Appendix In Asia and Middle East NEC Display Solutions, Ltd. Address: 686-1, Nishioi, Oi-Machi, Ashigarakami-Gun, Kanagawa 258-0017, Japan Telephone: +81 465 85 2369 Fax Line: +81 465 85 2393 Email Address: [email protected] WEB Address: http://www.nec-display.com/global/index.html NEC Corporation of Malaysia Sdn. Bhd. Address: 33rd Floor, Menara TA One, 22, Jalan P. Ramlee, 50250 Kuala Lumpur, Malaysia Telephone: +6 03 2178 3600 (ISDN) Fax Line: +6 03 2178 3789 Email Address: [email protected] WEB Address: http://www.necmalaysia.com.my/home.html (Regions Covered) Malaysia (Regions Covered) Japan* Hyosung ITX Co., Ltd. Address: 1st Fl., Ire B/D. #2, 4Ga, Yangpyeng-Dong, Youngdeungpo-Gu, Seoul, Korea 150-967 Telephone: +82 2 2163 4193 Fax Line: +82 2 2163 4196 Email Address: [email protected] NEC Solutions (China) Co.,Ltd. Address: Rm 1903, Shining Building, 35 Xueyuan Rd, Haidian District Beijing 100083, P.R.C. Telephone: +8610 82317788 Fax Line: +8610 82331722 Email Address: [email protected] [email protected] WEB Address: http://www.necsl.com.cn (Regions Covered) South Korea (Regions Covered) China Lenso Communication Co., Ltd. Address: 292 Lenso House 4, 1st Floor, Srinakarin Road, Huamark, Bangkapi, Bangkok 10240, Thailand Telephone: +66 2 375 2425 Fax Line: +66 2 375 2434 Email Address: [email protected] WEB Address: http://www.lensocom.com/ NEC Hong Kong Ltd. Address: 25/F., The Metropolis Tower, 10 Metropolis Drive, Hunghom, Kowloon, Hong Kong Telephone: +852 2369 0335 Fax Line: +852 2795 6618 Email Address: [email protected] [email protected] WEB Address: http://www.nec.com.hk (Regions Covered) Thailand e-flex L.L.C. Address: (Regions Covered) Hong Kong NEC Taiwan Ltd. Address: Telephone: Fax Line: Email Address: WEB Address: Telephone: Fax Line: Email Address: 7F, No.167, SEC.2, Nan King East Road, Taipei, Taiwan, R.O.C. +886 2 8500 1700 +886 2 8500 1420 [email protected] http://www.nec.com.tw (Regions Covered) United Arab Emirates Samir Photographic Supplies Address: P.O.Box 599, Jeddah 21421, Saudi Arabia Telephone: +966 2 6828219 Fax Line: +966 2 6830820 Email Address: [email protected] (Regions Covered) Taiwan NEC Asia Pte.Ltd. Address: Telephone: Fax Line: Email Address: WEB Address: Al Suwaidi Road, Rashidiya 43500 Dubai United Arab Emirates +971 4 2861533 +971 4 2861544 [email protected] 401 Commonwealth Drive, #07-02, Haw Par Technocentre, Singapore 149598 +65 6 273 8333 +65 6 274 2226 [email protected] http://www.nec.com.sg/ (Regions Covered) Saudi Arabia NOTE: In countries designated with an asterisk(*), replacement product rental service are offered. (Regions Covered) Singapore 87 7. Appendix Date: / / P-1/ , , TO: NEC or NEC’s Authorized Service Station: FM: (Company & Name with signature) Dear Sir (s), I would like to apply your TravelCare Service Program based on attached registration and qualification sheet and agree with your following conditions, and also the Service fee will be charged to my credit card account, if I don’t return the Loan units within the specified period. I also confirm following information is correct. Regards. Application Sheet for TravelCare Service Program Country, product purchased : User’s Company Name : User’s Company Address : Phone No., Fax No. : User’s Name : User’s Address : Phone No., Fax No. : Local Contact office : Local Contact office Address : Phone No., Fax No. : User’s Model Name : Date of Purchase : Serial No. on cabinet : Problem of units per User : Required Service : (1) Repair and Return (2) Loan unit (1) Credit Card (2) Travelers Cheque Requested period of Loan unit : Payment method : In Case of Credit Card : Card No. w/Valid Date : 88 (3) Cash 7. Appendix Condition of your TravelCare Service Program 5. Loan Service Charges and Conditions: Upon acceptance of this NEC Projector, Customer agrees to assume liability for this loan unit. Enduser is requested to understand following condition of TravelCare Service Program and complete the necessary information on the application sheet. The current cost of use of this loan unit is US$200 for 12 calendar days. If Customer does not return the unit within the 12 calendar days, Customer will be charged the next highest cost up to and including the full list price to Credit Cards, which price will be informed by NEC Authorized Service Stations. Please see the attached listing of contacts for each country to arrange for pickup of the loan unit. If you return to their country of origin with the loan unit, you will be charged additional freight to return the unit to the loaning country. 1. Service Options: There are 3 types of [Service] available. Enduser has to understand following condition and is required to fill in the Application Sheet. 1)Repair and Return: The ‘Faulty unit’ is sent or collected from the customer. It is repaired and returned within 10 days to the customer, excluding transport time. There may have a case, repair and return can’t be done by NEC Authorized Service Station, because of shortage of spare parts due to same model is not sold in the territory. Thank you for your understanding of this program. 2)Repair and Return with Loan: (This service is limited to some Service Stations) This service is offered to the Enduser, who cannot wait until their unit is repaired. The customer can borrow a unit for US$200 up to 12 days. Customer then sends in inoperable unit to nearest NEC Authorized Service Station for service. In order to prevent collection problem, Enduser is required to fill in Application Sheet. Enduser needs to confirm the availability of the Service to NEC Authorized Service Stations. 3)Loan Only: For this service, NEC Authorized Service Station supplies the customer with a loan unit for US$200 up to 12 days. Customer keeps the inoperable unit and when customer returns home, customer arranges to have the projector serviced in the home country. 2. Warranty Exclusions: This program does not apply if the Projector’s serial number has been defaced, modified or removed. If, in the judgement of NEC Authorized Service Station or its agent the defects or failures result from any cause other than fair wear and tear or NEC neglect, or fault including the following without limitation: 1)Accidents, transportation, neglect, misuse, abuse, water, dust, smoke or default of or by the Customer its employees or agents or any third party; 2)Failure or fluctuation of electrical power, electrical circuitry, air conditioning, humidity control or other environmental conditions such as use it in smoking area; 3)Any fault in the attachments or associated products or components (whether or not supplied by NEC or its agents which do not form part of the Product covered by this warranty); 4)Any act of God, fire, flood, war, act of violence or any similar occurrence; 5)Any attempt by any person other than any person authorized by NEC to adjust, modify, repair, install or service the product. 6)Any Cross-border charges such as, duty, insurance, tax etc. 3. Charges for Warranty Exclusions and Out of Warranty Case: In case faulty unit is under warranty exclusions case or under Out of Warranty period, NEC Authorized Service Station will Inform estimation of actual service cost to the Enduser with reason. 4. Dead on Arrival (DOA): Enduser must take this issue up with their original supplier in the country of purchase. NEC Authorized Service Station will repair the DOA unit as a Warranty repair, but will not exchange DOA unit with new units. 89 © NEC Display Solutions, Ltd. 2009 - 2010 7N951472