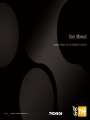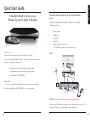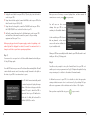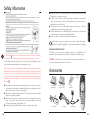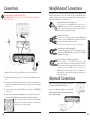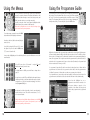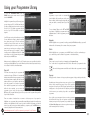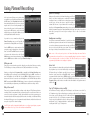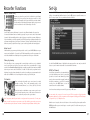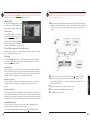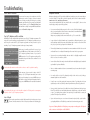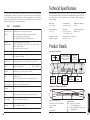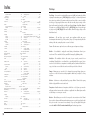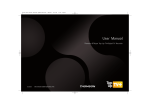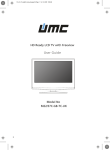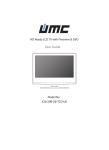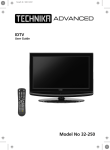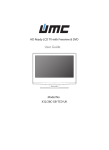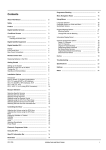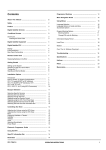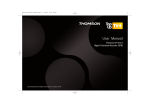Download Thomson TUTV DTI6300 16
Transcript
36336330 DVBS IB DTI6300 COMMON USER MANUAL R=NA Turn on/off sound (on the TV). Turns the DTR (or TV) on or off. Sets the remote control to DTR mode. Sets the remote control to TV mode. Contents Quick Start Guide “Quick” key to the Top Up TV services. Display the recorded programmes screen. Displays the TV listings screen. Displays the DTR main menu. Up/down channel or page (in menus). Controls the TV sound level. Navigation in menus and programmes (up/down for channels, Left/right for time). Takes you from delayed TV in memory to live TV. Rewind and -24Hr in the TV listings. Stop recording or playback. Current programme information. Skip back in recordings. Used to select the corresponding colour option shown on the screen. Chooses the highlighted option or confirms your selection. Also activates Quickfind (fast channel selection). Navigates back up from menus. Fast forward and +24Hr in the TV listings. Pause/ Play a recording or pause live TV. Top half is Pause Bottom half is Play Make an instant recording of a current programme by pressing and holding for 3 seconds. Access digital text services. Skip forward whilst watching recordings. Controls the Audio & Video signals sent to the TV. Subtitles on or off. Enter channel numbers or information into menus and “swap” between tuners and hard disk drive. Enter channel numbers or information into menus. 4 Quick Start Guide Safety Information 10 11 Safety Information Accessories Getting Started 12 13 14 16 Introduction Remote Control Connections Basic Operation Using Your DTR 17 18 19 21 22 24 26 Using the Quick TV Guide Using the Menus Using the Programme Guide Top Up TV Anytime Using your Programme Library Using Planned Recordings Recorder Functions Setting Up 27 30 Set-Up Customising Top Up TV Anytime Information 34 37 37 Troubleshooting Technical Specifications Product Details Index 38 Index 3 A Quick-Start Guide to setting up your Thomson Top Up TV+ Digital TV Recorder Five quick and easy steps to get you up and running Step 1 Unpack your Digital TV Recorder (DTR) and check you have all the following accessories: • • • • • • First things first Did the retailer check your postcode for Digital TV reception? If not, you should contact your retailer or try one of the following to ensure you live in a Freeview coverage area: Quick Start Guide Quick Start Guide Remote Control SCART lead Aerial lead Mains lead Remote control TV set-up codes 2 x AA batteries to place in your remote control Step 2 • Text your postcode to 83331 (standard rates apply) • Visit www.freeview.co.uk or www.dtg.org.uk/consumer • Call Freeview on 08708 809980 Please note: In order to receive the best digital signal, you may need an aerial upgrade. Call our Aerial Helpline on 0800 5428265 for more information. A B C D IMPORTANT: Disconnect the power to all your existing equipment. Now place your DTR where you want to keep it and connect it to your TV as shown in the diagram, by following these simpe instructions: 4 5 B C D Unplug the aerial cable from your VCR (or TV) and plug it into the Aerial In socket of your DTR. Using the aerial lead supplied, connect the RF Out socket on your DTR to the Aerial In socket of your VCR (or TV). Using the scart lead supplied, connect the TV SCART socket on your DTR to the AV1/EXT1/AUX1 scart socket at the back of your TV. And lastly, connect the mains lead to the Mains Input socket on your DTR and switch on at the mains. Reconnect the power to all your existing equipment and Turn your TV on. When you plug your box into the power supply or when it is updating, a redamber light will be displayed for about 45 seconds. You must wait for it to change to solid red or green before pressing any buttons. Once you can see the image on screen displayed here, and have ensured all connections are correct, press on your remote. You will now see this screen showing that your DTR is now searching for all available channels. In the event that your DTR does not find any channels, or has missed some, see the section on What to do if your Installation fails. When your DTR has successfully found all channels, your DTR will search for and install your 14 day TV listings guide. Step 3 You now need to scan your box for all the available channels and install your 14 day TV listings guide. Press the DTR button on your remote. The button will momentarily flash. This will confirm that the remote control is working correctly. Now wait for the light on the front of your DTR to turn from amber to green. Your TV should now automatically switch to external output and display the image shown. If this does not happen, select the external TV input to which the DTR is connected. Refer to your TV Handbook for details but it’s likely the button will be labelled AV/AUX/E or similar. 6 Quick Start Guide A Step 4 You will now be prompted to set up the Parental Control for your DTR as it enables you to receive programmes from Top Up TV Anytime throughout the day using a viewing card, in addition to the standard Freeview channels. If children have access to your DTR, it is advisable to select the appropriate viewing certification now, in order to restrict access. E.g. By selecting 12A, you will receive programmes to this certification and not those of 15 or higher. Once you have completed this step, press on your remote. 7 If you have a Top Up TV Viewing Card giving you access to programmes from channels including UKTV Gold, Discovery, LIVING, Paramount Comedy and more, you should insert it when you see this screen. To insert the viewing card, simply pull down the panel on the front of the DTR and insert the card into the viewing card slot following the direction of the arrow and with the gold chip facing down. Ensure the card is fully inserted. You will see the screen shown below if the card is not properly inserted. Now turn to Channel 5 straight away and leave your box tuned to this channel for around 30 minutes. Some customers will need to call us to activate their service so you should refer to your card instructions for details. Quick Start Guide Step 5 If you do not currently have a Top Up TV viewing card but would like to watch programmes from channels such as those mentioned above, call Top Up TV on 08444 158 158. Otherwise, press on your remote and you should now be able to start watching any of the available Freeview channels. What to do if your installation fails • Check that all the connections have been made as shown in the diagram and the power is switched on to all of the equipment. • Check that the batteries in the remote control are in the right way round and press the DTR button. Check that the DTR button flashes when pressed. • Make sure the TV aerial is connected directly to your DTR (1st in chain). • Check any signal boosters are Digital TV compatible and switched on. • Repeat the installation by following the tuning instructions on page 27 of the main user manual. • If this does not help, you may need an aerial upgrade. For more information, contact our approved Aerial Installation Helpline on 0800 5428265. It will take up to 48 hours for your first Top Up TV Anytime programmes to appear on your DTR, but you will be able to watch your Freeview channels as normal. Please ensure you ALWAYS leave your DTR ON or in STANDBY to make sure you receive all the programmes Top Up TV sends you on a daily basis. It will take 7 days for your DTR to fill up to its full capacity. 8 9 ● Place the recorder on a flat and hard surface. Do not place any objects (e.g. newspapers) on or under the recorder. ● If placed in an enclosed unit, the all-round distance between the recorder and the sides of the unit must be at least 10cm. Do not allow the vent slots in the sides or underneath to become obstructed. ● Do not place the recorder in the immediate vicinity of a heat source or in direct sunlight as this would prevent appropriate cooling. ● During a thunderstorm it is recommended that you disconnect the recorder from the mains and aerial to prevent damage from lightning strikes. ● Never open the recorder as this will invalidate your guarantee. Safety Information Safety Information This symbol on your set guarantees your product complies with European Directives 2006/95/EC, 89/336/EEC on safety and Electromagnetic compatibility. The OFF button on the remote control and on the recorder itself, does not completely disconnect the unit from the mains supply, but switches operating power on and off. The batteries use some hazardous substances which are very polluting for the environment. Do not throw them out. Remember to dump them in collection points. CLEANING - Dust will collect on the unit and can be removed with dry clean cloth. In order that you may enjoy this product for a long time it is important that you observe the following points when installing and operating your recorder. Do not spray any substances directly on to the unit. Note: In order to disconnect this equipment completely from the mains it is necessary to withdraw the plug from the wall socket. Please ensure that the plug remains accessible at all times. As soon as the mains plug is inserted into the wall socket it will become powered and commence its initialisation sequence. When complete the unit will remain in its standby mode until activated by use of either the remote control or front panel standby button . Accessories ● Disconnect the recorder from the mains supply before you connect the recorder to (or disconnect it from) any other equipment. Remember that contact with 230 Volt AC mains can be lethal or cause severe electric shock. ● This recorder is intended for the reception of TV picture and sound signals. Any other application is expressly prohibited. ● Do not expose the recorder to any moisture. The recorder is intended for use in dry rooms. If you wish to operate it in the open air, make absolutely sure that it is protected against moisture (rain, splashes, etc.). ● Do not place any object filled with water (vases or similar) on the recorder. 10 Environmental Information Remote Control User Manual Quick Guide Aerial lead Remote control TV set-up codes Scart lead 2 x AA Batteries Mains Lead 11 Introduction Remote Control Inserting the batteries Insert the batteries into the handset as shown. Point the remote control at the DTR and press the DTR button. The DTR button will flash once to confirm that the remote control is working correctly. Important information regarding the batteries Do not mix different types of batteries or new and old batteries. Do not use re-chargeable batteries. Do not throw batteries into a fire, do not recharge them. Remove the batteries from the remote control if you are not going to use it for several weeks. Immediately remove any leaking batteries. Take care in doing this, as leaking batteries may cause burns to the skin or other physical injury. Your dealer should have checked your postcode for reception, but the availability of Digital Signals does depend on the transmitter(s) available to your receiving aerial. If you have any doubt about this availability, please contact your dealer, or try one of the following: • Text your postcode to 83331 (standard rates apply) • Visit the websites www.freeview.co.uk or www.dtg.org.uk/consumer • Call FREEVIEW on 08708 809980 If you experience reception problems, check page 35 for some suggestions or contact our aerial helpline on 0800 5428265 NOTE : This product can be upgraded from software updates broadcast over the air to your recorder. The manufacturer reserves the right to transmit software updates that it would consider appropriate in order to improve the functionality of the product, without degrading the quality level. Please respect the environment and prevailing regulations. Before you dispose of batteries ask your dealer whether they are subject to special recycling and if they accept them back. Using your DTR Remote to control your TV The DTR remote control is capable of controlling the common functions of your TV. Locate the “Remote control TV set-up codes ” sheet from your accessories and find your make of TV on the list. Note the four digit number(s) applicable to your TV. On the DTR remote Press TV,, now press and hold OK and AV together. The TV button will flash twice. Now enter the 4 digit code relating to your make of TV. Again the TV button will flash twice. If an invalid code is entered, the TV button will only flash one long flash. Make sure that the entered code is the right one for your TV by pressing the ‘active’ buttons from the list below. If your TV does not respond, repeat the sequence with the next available code in the table. Once you are sure that the code is correct you can write it down in the box to the right and on an identical label on the inside battery door of your DTR remote control. Controlling your TV set TV Vol. +/CH +/AV 0 to 9 TEXT ‘Play’ button Colour buttons 12 Getting started Congratulations on your choice of this state-of-the-art Digital Television Recorder (DTR). We hope you will enjoy all the new features this technology brings to your home for many years. Your DTR is going to revolutionise the way you watch TV. You can pause live TV, for example while you answer the phone and then resume watching where you left off. You can also record two different channels at the same time. Delayed viewing, fastforward and rewind functions allow you to play and replay the sports action without having to worry about the rest of the game which is still being recorded. These features could make you lose track of time, but fortunately the LIVE TV button brings you back to the present instantly. Sets the remote control unit in TV mode (by pressing once) and enables you then to control your TV set. Switches the TV set on or off TV Volume control. Switches sound off or on again. Switches channel or selects an AV socket. Selects an AV socket. Change channel or enters digital values. Access Teletext pages (On /Off). Access Teletext pages (Off) Enables you to use the Teletext function on TV sets. 13 More/Advanced Connections How to connect the aerial and scart cables REMEMBER SAFETY FIRST - ALWAYS UNPLUG ALL YOUR EQUIPMENT FROM THE MAINS BEFORE MAKING CONNECTIONS The diagram on page 14 shows a connection method that includes a VCR. The supplied Accessory cables allow rapid connections to the TV only, in order to get you going as quickly and easily as possible. But should you wish to adopt the more advanced connections shown in the diagrams, please purchase additional leads as explained below. Archiving off the DTR onto a VCR or other recorder Use a scart lead to link the VCR SCART socket on your DTR to the AV1/EXT1/AUX1 socket of your VCR. This connection will allow you to archive to a permanent media. If your VCR supports auto-start recording, then the DTR will control the VCR automatically. Connection to a Hi-Fi system Use a pair of stereo coaxial phono leads to connect the L/R AUDIO OUT socket on your DTR to the L/R AUDIO IN on your Hi-Fi unit. This will allow you to hear higher quality sound through your Hi-Fi. NOTE : Audio sockets are generally identified by colour. White for Left and Red for Right. Coaxial connection to an Audio Visual Amplifier To get even better sound from your DTR, use a digital audio phono lead to connect from the DIGITAL AUDIO OUT socket on your DTR to the DIGITAL AUDIO IN on your AV amplifier. A B C D Follow the steps below referring to the numbered parts on page 7 and the diagram above:- A B C D Unplug the antenna cable from your VCR (or TV) and plug it into the Aerial In socket of your DTR. Using the aerial cable supplied, link the RF Out socket on your DTR to the Aerial In socket of your VCR. Your DTR should now be linked first to your aerial, then to your VCR and finally the VCR to the TV. Using the scart lead supplied, link the TV SCART socket on your DTR to the AV1/EXT1/AUX1 socket of your TV. Finally, connect the mains lead to the Mains Input socket on your DTR and turn on your TV. If you have a Top Up TV viewing card, please make sure it is inserted correctly now. Getting started Connections S-Video connection to a TV, Plasma Display or Projector The scart connection to a TV provides the best picture as RGB (Red,Green,Blue separately), but some types of display device don’t have a scart socket. In this case, either an adaptor should be purchased, or connect an S-Video lead from the S-VIDEO OUT on your DTR to the S-VIDEO IN on your TV, Plasma display or projector. This will also give a high quality picture, but you must make a separate audio connection, as the cable doesn’t carry sound. Advanced Connections If your TV or VCR has an S-video connector, you can connect your recorder to it with a suitable S-Video cable. You can also connect your recorder to an external audio amplifier with suitable cables. You can choose between analogue audio or digital audio outputs. After a few seconds, the lights on the front will come on and a menu will appear on the TV screen. Please follow the on screen instructions carefully or refer to the Quick-Start Guide. 14 15 Basic Operation Using the Quick TV Guide Note : Before you go any further, are you watching a digital TV picture? If not, check that your TV aerial is plugged into the DTR Aerial In and follow the on screen instructions carefully or refer to the Quick-Start Guide. This will make the DTR try tuning again. If it fails again, you will probably need to upgrade your aerial, please refer to the troubleshooting section on page 35. Turning On and Off To turn on your DTR, press any number button, the DTR button or the button. The red standby indicator light will go green. To turn off your DTR, press the button. The standby light will turn red again. An amber light indicates the box is updating and that you should wait before pressing any further buttons. The DTR must be on or left in standby if you want to keep the Programme Guide and Top Up TV programmes updated. To change channel press the CH+ or CH- buttons. This will move through the channel list one at a time. You can also set a favourite channel list which will allow you to skip between the channels you watch most often. How to set up this list is explained on page 33. Note that the channel numbers are not continuous. These are set by the broadcaster and cannot be changed. Shows the current date and time If you wish to search for your channel by name, use Quickfind. Press the OK button. Now Shows the programme name and start time Next Shows the programme name and start time Shows short details of the programme (synopsis) When you are watching TV you can find out what’s on other channels without interrupting your viewing using the Quick TV Guide. This is the small banner that appears at the bottom of the screen during channel changes or when you press an arrow button. Use Shows the channel name the arrow buttons to move the highlighter around the programme names, until the channel you wish to watch is highlighted. (Only some channels are shown inside the box, keep moving left or right to find the rest.) If favourite channels are set, only those chosen will appear in the box. Press the OK button again to change the channel. To change the view to show what’s on NOW or NEXT, use the up / down arrows. Using Your DTR Changing channels To see what’s on another channel use the left or right arrows. If you see a programme you want to watch, press OK. If you know the channel number you are looking for, enter this using the number buttons. With digital TV there can be up to 3 digits in the number. A banner with information about the programme currently showing will appear briefly each time the channel changes. For more details on getting programme information, see page 17 NOTE: The full Programme Guide will normally be updated by your DTR automatically overnight. Until then, you will have use of a reduced guide that will not enable you to access all the features of your DTR. Please ensure you leave your DTR in Standby overnight, every night. Depending on what time of day you set up your DTR, it may take up to 48 hours for Top Up TV Anytime programme downloads to be recorded and placed in your library. Teletext and interactive services If your chosen channel has digital text features press the TEXT or coloured buttons to access them. To return to normal viewing press TEXT again. Some services offer interactive features, details of these and how to use them will appear on screen as they occur. 16 17 Using the Menus To set up and work the other facilities of your DTR you will need to get used to operating the menus. Throughout this manual, we will use BOLD text when referring to remote control button presses, and ITALIC text when referring to a particular menu level. You will be using the remote control buttons highlighted and the coloured buttons, take a moment to find them now. Please refer to the inside front cover for a full colour image of your remote control and its primary functions. Using the Programme Guide Your DTR has access to two programme guides. Initially your DTR will access the broadcast 7 day Programme Guide, but as soon as your DTR has acquired the Top Up TV on-screen programming guide, you will have access to 14 day listings. The Programme guide screen gives you a fast way of planning your viewing and recording. To access this guide, press the GUIDE button. To use these menus, you must first press the MENU button which will then display the main menu. Now choose the item (called a sub menu) that you want to look at. While in the Programme Guide, you can navigate around using the arrow buttons. Up/down arrows will move between channels, while the left and right arrows move in time. The Guide is split into three sections of 30 minutes each. The information contained in a time segment usually shows the name of the programme. This is only the case when the programme takes up the whole of that 30 minute time slot. As programmes can be longer or shorter than 30 minutes, the Programme Guide has been constructed to inform you of this. Once you have highlighted your choice with the yellow box, press the OK button to move to the new menu level. If the DTR states that a PIN number is required (Personal Identification Number), enter this now. If a programme is longer than 30 mins the next time slot shows three dots to indicate that the programme runs in to the next slot. If a programme is shorter that 30 mins the programme name is followed by an arrow to indicate that more than one programme exists in that slot. If a programme does not start exactly on the time boundary, it will have two dots in front of the programme name to indicate that it starts later than the time shown in the column heading. The default number is 0000 you can find how to change this on page 32. As you learn to use the DTR you will find that the number buttons can take you directly to sub menus without the need for using the arrow buttons. e.g. Use 4 for the fourth item (setup), 1 for the first item (Programme Guide), etc. In each menu, look at the bottom lines of text for more information on which buttons to press. This could be arrow buttons ( or ) or the coloured buttons. Finally, when you have finished making adjustments, use the BACK button to return to the TV picture. You may need to press it more than once, depending on the menu item. 18 Using Your DTR You do this by using the UP arrow (), to move the yellow box up the list and the DOWN arrow () to move it down the list. If you leave the highlighter box over a programme for more than five seconds, a box will appear showing a synopsis of the programme. It also shows the start and end times for that programme in the top right-hand corner. 19 Across the bottom of the screen are a number functions activated by pressing the coloured buttons on your remote control. Go to day Pressing the GREEN button will bring up an overlay box (pop-up). This is the GO TO DAY menu. Using the up and down arrows you will move the highlighter to a day in the future. Pressing OK will take you back to the Programme Guide, but now the guide is showing programmes on the day you selected. From here you can set-up recordings or reminders. Record Pressing the RED button will take you to the PLANNED RECORDINGS screen. Press the RED button again to add the recording to the ‘planned recordings list. When you go back to the TV Guide, you will see next to the planned recording. For more information on planned recordings, please refer to ‘Using Planned Recordings’ on page 24. Top Up TV Anytime Favourites Pressing the BLUE button will present the guide with just your selected favourite channels displayed. Use the Up and Down arrows to highlight a channel that you would like to make a favourite. Press OK to add it to your Favourites. Your Favourites are identified by a . You can remove it from your list by pressing the OK button again. Also use the RED button to select all, or the GREEN button to delete all. To exit this menu press the BACK button. Set reminder Pressing the YELLOW button will add a reminder to the currently highlighted programme. you can see if you have set a reminder as the reminder icon will appear next to the programme name. If you wish to cancel the reminder, press the YELLOW button again. By subscribing to Top Up TV Anytime for a small monthly fee, your DTR will automatically record and download programmes from channels such as Discovery, UKTV Gold, Paramount Comedy, MTV, LIVING and more, for you to watch whenever it suits you. The channels from which you can choose to select programmes are shown across the bottom of the Programme Guide screen. Using Your DTR If you have not yet created a Favourites list, you will see a pop-up as shown. Pressing the RED button will close the pop-up. Pressing the GREEN button will take you to the Favourites set-up screen. In addition to the standard Freeview channels, your DTR can also give you access to a wider range of programmes on Top Up TV Anytime. Pressing the Top Up TV button on your remote enables you to view the list of programmes available to watch right now. Then you simply use the left and right arrow buttons to scroll through and press OK on anything you want to watch. To view programmes from these channels call now on 08444 158 158. When that event arrives, you will be reminded by a pop-up which will appear on-screen. You can accept the reminder by pressing the GREEN button to watch the programme or cancel it with the RED button. 20 21 Using your Programme Library Initially the Programme Library will be empty, but as you start using your DTR, it will build and show not just the recordings that you have made or saved, but also the Top Up TV Anytime programmes that are stored on your DTR and available to watch at ‘anytime’. Your DTR storage area is partitioned into two sections. For more information on how to change the partition sizes, please turn to page 30. The two sections are arranged so that you have control over the ‘top’ section which appears first on the top section of the menu. Here you can keep your recordings or delete them to make more space as required. To delete a recording, move the highlighter with the UP or Down arrow buttons over the programme that you wish to delete and press the BLUE button. Folders Programmes on your recorder are automatically placed in folders. Each recording can reside in more than one folder, the ALL category and typically one other genre folder, for example, Movies, Sport, Kids etc. To move between Folders use the LEFT and RIGHT arrow buttons. To Highlight a programme use the Up and Down buttons. To view the programme, press the OK button. Synopsis With the highlighter over a programme / recording, pressing the YELLOW button will pop-up a small window with a brief summary of the contents of that given programme. Delete With the highlighter over a programme, press the BLUE button. You will see a confirmation popup to confirm that you wish to delete the programme or exit without deleting. ICONS When you move the highlighter into the Top Up TV Anytime storage area, you will notice that the screen appears slightly different. There are two differences, the first and most important is the Days Left column, the second is the red Save button. Days Left This shows how many days the programme will remain stored on your DTR before it is automatically deleted and replaced with new programmes. You may watch the programme at anytime, but if the Days Left number reaches zero, you only have a few hours left before the programme is over written. If you would like to watch the programme, but do not have time within the time remaining, you can move the programme to ‘your’ storage area by pressing the RED button. The programme will now appear in the top section of the Programme Library and the Days Left will show Saved. 22 There are a number of functions that are common to both storage areas: If you pause the highlighter over a programme, that programme will automatically start playing in the small preview window on the right-hand side of the screen. If you wish to watch the programme, press the OK button. If you had previously not finished watching a programme, press the GREEN button to resume the playback from the last watched point. You can always access the Top Up TV programmes by pressing the Top Up TV button. There are two icons used to assist you in managing your Programme Library. The at the end of the programme name field is used to indicate that a programme has been watched. The at the end of the programme name field is used to indicate that a programme is currently ‘playing’. Pop-ups Using Your DTR To access the PROGRAMME LIBRARY press the LIBRARY button on your remote control or option 2 from the MAIN MENU. Finally, you need to be aware of a few pop-ups that may appear to help you with your selections. Depending upon the way you have set-up your recorder, or if you have not set-up enough storage space on your DTR or you have simply run out of space, your DTR will prompt you that there is not enough space to store your selection. If this happens, you will need to delete some of your recordings if you wish to save additional programmes. Also, a similar pop-up may appear if you are saving a programme that will limit the storage space for any future recording. In this instance you may save this programme, but you should also go to the Planned Recordings menu to make sure you have enough space and if necessary delete old recordings. 23 Using Planned Recordings Your DTR is very versatile and will allow you to customise the way your record a programme. Space for recordings When you add a recording to the Planned Recordings, your DTR will check to see if there is enough space to complete all the scheduled recordings. If there is a risk that there is not enough space, you will see this pop-up. You have the option to cancel the recording or continue with the event. If you continue with the recording, you should go to the Programme Library menu and try to clear space by deleting programmes that you have already watched and no longer wish to keep. If you do not make space, you may lose the end of your recording or fail to be able to record further programmes. In this section, we will show you just what options are available to you. Typically you will have pressed the RED button in the Programme Guide which will have automatically taken you to this screen, but you may also wish to set an recording manually. If you have arrived at this screen via the Programme Guide, simply press the RED button to accept the default settings and your recording will be added to the list and completed without further interaction. Simultaneous recordings Press the GREEN button to continue and you will be prompted to enter the channel, date, start and stop times. Use the LEFT and RIGHT buttons to increment or decrement the selection and use the UP and DOWN buttons to move between the settings. Finally press the GREEN button to add the event to your Planned Recordings list. Your DTR has two tuners which means that it is capable of recording two different programmes at the same time. In the event that you try to record more than two programmes at the same time, your DTR will alert you to this overlap with the pop-up shown. The pop-up will inform you of the date, time and duration of the overlap. Make a note of this overlap and go back to the Planned Recordings main menu. Find the programmes that overlap and look to see if you can manually change the start times or durations of the overlapping events to resolve the conflict. This will still enable you to record the programmes you wish and not miss anything of significance. Editing an event There may be an occasion where you wish to adjust the recording (event) that you are setting. This DTR allows you to change both the start time (TIME) and the duration of a recording. 24 Series Link Entering a recording from the Programme Guide or manually from the Planned Recordings menu, the highlighter will be positioned over the PROGRAMME field. Press the RIGHT arrow button to move the highlighter over the TIME field. Use the GREEN or YELLOW buttons to increase or decrease the start time. You can also move the Highlighter to the DURATION field again with the RIGHT arrow and use the GREEN or YELLOW buttons to increase or decrease the recording duration. Once satisfied with your adjustments, press the RED button to add this recording to the list. Some programmes are broadcast with special tags that indicate that the programme is part of a series. If while setting a recording your DTR detects this tag, it will advise you with this pop-up. You now have three options; cancel the recording (RED button), record all programmes with that ‘Series link tag’ (GREEN button) or just that specific programme and remove the Series link (YELLOW) button. When you go back to the Programme Guide, you will see that a series link icon has been added to the programme name. It looks like this Why edit an event? Top Up TV Anytime services conflict There may be occasions where multiple recordings overlap and your DTR will warn you that two recordings collide. You may know that the programme you wish to record has moved due to an over-run of a previous programme. Or simply, you know that the part of the programme you are interested in starts later that the actual programme start time; for example, a football match. Editing the timing will allow you to record programmes that would otherwise conflict with each other and save space on your DTR for future recordings. At certain times of the day (or night) your DTR will attempt to use both tuners to record the Top Up TV Anytime services. If the recording that you are setting up conflicts with a Top Up TV Anytime service event, your DTR will warn you of this conflict and present you with a list of the Top Up TV Anytime programmes that won’t record as a result. You then have the option to cancel your recording and allow the Top Up TV Anytime download, or continue with your recording and not the Top Up TV Anytime one. Using Your DTR If you wish to set-up a manual recording via the Planned Recordings menu, you will typically be presented with a virtually blank screen as shown. Your DTR is also capable of automatically adding time to a recording to guard against programme over-run. Please refer to Page 31 for more information on Guard Times. 25 Recorder Functions Set-Up Numeric channel entry From the MAIN MENU, press 4 or select Set-Up. The basic set-up menu has 6 options, but the ability to be expanded with additional options. Press the RED button to expand the menu to see all of the set-up options. The set-up menu should now look like this: Channels are ordered in a preset list this is called the Logical Channel Number (LCN). Once you have been using your recorder for a little while you will remember the LCN associated with a particular channel. You can enter the LCN directly with the numeric buttons on your remote control. You will need to enter all three digits of the LCN. Stream swap Your DTR has two tuners which means it can receive two different channels at the same time. You can switch between these two channels by pressing 0 on your remote control. If that channel is paused, it will automatically switch to play to allow you to watch the programme. Furthermore, if you are watching a recorded programme, your DTR will pause that programme and switch to the programme currently being received by one of the tuners. Pressing 0 again will switch to the other tuner and pressing 0 again will return you to your recorded programme and resume playback. Instant record If while watching a programme you decide you wish to record it, press the RECORD button on your remote control and hold for 3 seconds. Your DTR will automatically record the programme to the end of the scheduled time and add any of that programme that exists in your review buffer. Chase play viewing Use the UP and DOWN buttons to highlight the sub-menu you wish to enter and press the OK button, or press the number button that is associated with the sub-menu. This is the ability to view a programme that is currently being recorded as part of a scheduled record or an instant record process. There are two ways to view a programme while it is being recorded. From Planned Recordings highlight the programme you wish to watch and press the RED button on your remote control and hold for 3 seconds. This will start the programme from the beginning. You can also change channels to the one that is recording your programme and use trick modes such as REWIND to move back through the recording to your desired point. You will have performed this option automatically as part of the installation process, but if for any reason you wish to re-scan for new channels (if you have moved or have a new aerial for example), make sure that all the connections to your DTR are connected correctly. Press the GREEN button to start the automatic search for available channels. Trick modes These are functions that enable you to move forward or rewind through a recording. There a nine incremental speeds for both forward and rewind, these are ⁄, fi, x1, x2, x4, x8, x16, x32 & x64. 26 Press the forward or rewind button on your remote control to enter the trick mode. Repeated presses of that button will increase the speed. To reduce the speed press the opposite button. Note: That quarter and half speed modes are only accessed from pause mode. To enter pause mode, press the Pause button on your remote control. Also, while in pause mode, you can press the pause button again to advance one frame. Continued pressing will advance frame by frame. Once the scan has started you can cancel it by pressing the RED button. Setting Up SCAN For Channels You can monitor the progress of the search as your DTR first searches for digital broadcast frequencies and then for specific programmes on those frequencies. Finally your DTR will attempt to acquire the Top Up TV Anytime service. When the scan is complete, the text at the bottom of the screen will say Scan complete and the GREEN button will re-appear to enable you to re-scan if required. To exit this menu option, press the BACK button. 27 Throughout the set-up menus, we will list the available settings within an option. Please note that the DTR factory default will be UNDERLINED. If at anytime your are not sure what setting to make, refer to the relevant page and look for the setting that is underlined. Customise DTR Use the UP and DOWN arrow buttons to select an option and use the LEFT and RIGHT arrow buttons to cycle around the available settings. It is strongly recommended that the main TV is connected using the scart lead provided as this will provide the best possible pictures. These instructions assume you are connected to the main TV with a scart lead as shown on page 5. Make sure that all the aerial connections have been made as shown in the diagram below. You will need an aerial distribution amplifier (splitter), this can be purchased at most good dealers or DIY stores. Make sure you use good quality, double screened co-ax aerial cables. (e.g. CT100) TV Picture format Use the LEFT and RIGHT arrow buttons to choose from 4:3 letterbox (black bars top and bottom), 4:3 Centre Cut-Out (full screen, but lost picture on left and right), 4:3 Full Screen (if your 4:3 TV supports 16:9 switching, check your TV manual) or 16:9 Widescreen (for widescreen TV's). TV Picture Adjust horizontal and TV Picture Adjust vertical Select these options to move the picture generated by the DTR either horizontally or vertically so it sits centrally on your television screen. SCART setting Use the LEFT and RIGHT arrow buttons, to choose from S-Video (for specific TV’s), RGB (for best pictures) or PAL for all other types. See your TV manual for the best choice, it usually depends on which socket you connect to. This option turns on or off the "Search" facility (accessed using the red key in the Guide) that provides a search facility across the EPG and VOD listings. When enabled the red key is used to access the Search screen and the white (R) key is used to record programmes within the Guide. If disabled the red key is also used to record programmes within the guide. Synopsis Pop Up delay This option allows you to either turn off the synopsis window that pops-up over the Guide or video when a programme is selected, or to change the period that you wait for before it appears. RF modulator [advanced] Your DTR is equipped with an RF (aerial) modulator. This feature allows you to watch pictures on a TV set when only connected via the aerial lead. This can be useful if you wish to send the pictures from your DTR to more than one TV in your house. Using the example method below, you can also view the VCR on other TV's in your home. Check your VCR manual for details on its RF modulator. Referring to your TV user manual, tune your TV's into channel 22 (default) for the DTR. If this picture is snowy or disrupted, you may need to change the modulator channel. Use the LEFT and RIGHT arrows to change the modulator channel number (21 to 69). Finally, re-tune the TV again. Repeat step 3 until you have clear pictures on all your TV sets. If you do not wish to use the RF modulator then choose off. Press BACK to return to TV viewing. Setting Up Programme search Plasma blanking [advanced] This option allows you to specify a time after which the display automatically dims. This is important as static images can damage certain screen types. For both Radio and Plasma blanking the available settings are: OFF 3, 5, 10, 20 (mins) 28 29 Recording Preferences One of the great things about Top Up TV Anytime is that you don’t have to download all the programmes available. You can choose to record and download only those programmes from channels you watch. So for example, if you don’t have kids, you can save space on your hard drive by de-selecting the kids channels, giving you more space to download those you do want to watch. Customising your channels is easy and should be done on a regular basis to ensure you maximise the amount of space you have available for your own recordings. This menu presents a list of available Top Up TV Anytime channels. Use the LEFT and RIGHT arrow buttons to move between columns. Use the UP and DOWN arrows to move the highlighter over a channel for activation. Press the RED button to activate the channel. There are two options available to change, the Guard time and the rewind buffer size. Use the UP and DOWN arrow buttons to move between the two options and the LEFT and RIGHT arrows to scroll through the available values for that option. Note the two times on the bottom of the screen. The Top Up TV (TUTV) hours per week will change as you activate or de-activate channels. The available space left for personal recordings on your DTR’s hard disk drive (storage space) is shown on the far right. Pause live TV In some cases there will be insufficient free storage space in the Personal Disk Space area to reassign for Top Up TV Anytime use. In this case, a pop-up will be displayed as shown to enable you to remove content from the Record Library. Use the UP and DOWN arrows to select a programme and then delete it by pressing the RED button. Once you have created enough space, you can activate the new channel by pressing the GREEN button. To exit this menu press the YELLOW button. You may attempt to activate a channel for which you do not have the right level of subscription. If this occurs, you will be taken to the Subscription screen. Follow the steps on screen to change your subscription. Warnings There are some warnings that may pop-up as a result of some of your selections / actions. The first of these may be if you de-activate a Top Up TV Anytime channel. The warning will inform you that if you de-activate this channel, you will no longer receive any of that channel’s programmes and delete any recordings made from that channel. Recording guard time A guard time is a small amount of time added to the start and end of a recording to help protect against programmes starting slightly ahead of schedule or more typically over-running their scheduled finishing time. There is obviously a small penalty for this feature which is that you will use up more space for each recording with a guard time set. The available settings are OFF, 1, 3 or 5 minutes. As you can see the default setting is OFF to maximise the available disk space for recordings. Your DTR automatically records and buffers the channel you are currently watching. The size of this record buffer is set to 30 minutes. This means that you can pause and rewind the channel you are watching back by 30 minutes, or by the amount of time you have set as the Pause live TV buffer size. As with the guard times, this obviously takes up space on your Hard disk drive for recording other programmes so if you do not use this feature you can turn it off to increase the available space for recordings. The available settings are OFF, 15, 30, 45 or 60 minutes. If while watching a programme you decide to record it, your DTR will use as much of the buffer as is available to add to your recording in an attempt to record the whole of the programme from the start. Messages Occasionally, events may occur that your DTR stores for your information. For example, your DTR is capable of having its software upgraded automatically using the same transmission media as the programmes themselves. If you have any messages waiting to be read, a light on the front of your DTR will come on. Also, in the Main Menu screen top right-hand corner, a small envelope icon will appear as shown. To view any messages, select Messages from the Main Menu or Set-Up menu. Once you have read your messages, you may delete them by pressing the RED button. Setting Up Customising Top Up TV Anytime The second warning you may see is in activating a new channel, you may not have enough space on your disk drive for planned recordings. The warning will advise you to review your Planned Recordings as soon as possible. Please refer to page 23 on how to make space by deleting unwanted recordings. 30 31 Lock Period Start & Lock Period End This is a high level information screen that will tell you basic information about your DTR. If you require further assistance please call the telephone number shown on-screen. This allows the DTR to be locked down during the START and END times. Use the LEFT and RIGHT arrow buttons to increment or decrement the time in 15 minute steps. In both cases, the default value is OFF. There is also an option to press the RED button for tuning information. This screen shows the current status of the two tuners, what channel number they are currently set to and the Strength & Quality of the signals being received. You can also change the channel a given tuner is set to with the coloured buttons; RED & GREEN for Tuner 1 or YELLOW & BLUE for Tuner 2. Changing the channels that the tuners are set to may result in you losing scheduled recordings. Please use this screen with care or wait to be advised on how to use this screen by one of our Customer Care Advisers. Child Lock [Advanced] 32 Lock Once you have set lock periods, you will have to activate them by setting Lock on. Likewise, you can also turn lock periods off with this option. Favourites [Advanced] Setting Favourites, enables you to just scroll around the channels that you wish to see and not the entire list of available channels. This does not preclude you from watching a channel outside of your favourite list, simply enter the channel number directly or use the Programme Guide. To Set-up your FAVOURITES, use the UP and DOWN arrows to highlight a channel that you would like to make a favourite. Press OK to add it to your Favourites. Your Favourites are identified by a . You can remove it from your list by pressing the OK button again. Also use the RED button to select all, or the GREEN button to delete all. To exit this menu press the BACK button. This menu option enables you to set-up Parental Control levels and to determine the access you and your family have to content. As soon as you select this option, you will be prompted to enter your Personal Identification Number (PIN). The default number for this is 0000. It is highly recommended that you change this number as soon as possible. Once you have entered a valid PIN you are given the option to change the PIN by pressing the RED button and following the simple steps onscreen. Languages [Advanced] Max Certificate Preferred subtitle language This sets the maximum certificate value allowed on any viewed content (Live or Recorded). If at anytime a user tries to view content with a certificate higher than the maximum certificate allowed, the recorder will blank the screen, mute the audio and pop-up the PIN entry window. Unless a valid PIN is entered, the content cannot be viewed. The available settings are; U, PG, 12, 15 or 18. Note that the default is 18 which means that there is no automatic block of any content from being viewed. You should lower this to a level suitable for the people with access to your DTR. This has the same action as Preferred language, but for Subtitles in place of the audio output itself. Preferred audio language This option sets the Preferred language audio output. In a multi-language broadcast, your DTR will attempt to acquire your preferred language. If your preferred language is not available, your DTR will switch to the default language. To select an option, use the UP or DOWN arrow buttons. To scroll around the possible languages, use the LEFT and RIGHT arrow buttons. The default Language is English and the available options are Welsh and Gaelic. Setting Up Help Note that setting a certificate does not limit the content that can be recorded, only what can be viewed. This allows viewing decisions to be made when the viewer is present. 33 Troubleshooting Tuner conflict resolution Reception Problems In some cases there may not be enough tuners for all the functions your recorder is trying to perform, for example if two recordings are taking place and you try to change channels, you will see this pop-up menu. If you really wish to change channels, go to the Planned Recordings menu and cancel the recording. Pressing the RED button will take you to the Planned Recordings menu. When you purchased your DTR, your dealer should have checked your postcode to ensure that you can receive Digital TV. If you wish to check this yourself, please look on the internet websites:www.freeview.co.uk or www.dtg.org.uk/consumer. Once you have established that your area should be able to receive digital TV, there are a few reasons why you may be experiencing problems. • Your current aerial and cabling may not be able to receive all the digital channels due to its age and condition. Now is the time to renew them. We recommend the use of CAI “Benchmarked” aerials. Look for the logo. Always use good quality, double screened aerial cable. e.g. CT100 coaxial cable. • In your location the digital channels may be transmitted on different frequencies to your existing analogue signals and you may need a different type of aerial to receive them. Check the ‘group’ of your aerial, you may need a ‘wideband’ one. • The new digital channels may be transmitted from a new transmitter and if this is the case the aerial would have to be re-aligned. Alternatively, add a second aerial to your system. • If you need to use a mast-head amplifier, make sure that it is a digitally compatible one and that it is as close to the aerial as possible. • In some blocks of flats, filters may be in use that will interfere with digital signals. Consult with your landlord if you have difficulties. • Indoor or window mounted aerials are not recommended, except in areas where the signal is extremely strong. • Your aerial could be too high. Try adjusting the height of the aerial to avoid picking up unwanted signals from other transmitters. • If you live near a road, the passing traffic may cause problems. Try pointing the aerial at an upward angle over the road, this helps reduce engine interference picked up by the aerial. • If you get periodic picture losses, this could be due to electrical interference picked up in your house. This could be from a central heating thermostat, a fridge/freezer, or any other item with a motor. Try switching these appliances off temporarily to establish what is causing the problem. Then replace the problem item. • If your aerial comes into your room via an aerial connection point (socket), replace it with a good quality shielded one. This will help prevent electrical noise entering your aerial. Top Up TV Anytime conflict resolution Watching live TV may conflict with the requirement to record Top Up TV Anytime programmes. This may occur if you are watching a programme when the Top Up TV Anytime programmes start, you switch on your recorder while Top Up TV Anytime programmes are being recorded or you are watching a Top Up TV Anytime programme but then try to change channels. Your Recorder will remain in override mode for one hour or until it is placed in stand-by. In the same way, if your recorder is trying to collect TV listings or Top Up TV Anytime information, your recorder will pop-up this warning. If you press the RED button, you will continue to collect the required information, however, if you press the GREEN button the task will be abandoned. By overriding this task, your recorder may fail to update the TV listings and as a consequence, may fail to record Top Up TV Anytime programmes. Loss of Signal If your recorder can not detect a signal, it will present this icon in the top centre of your TV screen. Check all connections or refer to Reception problems on the following page. If you are still having difficulties it’s likely that you may require an aerial upgrade. For help and Information In the event of a conflict, you will see this pop-up. If you press the RED button, you will continue to record the Top Up TV Anytime programmes, however, if you press the GREEN button the Top Up TV Anytime recordings will be abandoned and your recorder will be considered to be in override mode. advice, contact our Aerial Helpline on 0800 5428265. 34 35 Technical Specifications Not every picture or sound problem is caused by a defect in your DTR. Leads having been accidentally pulled out or worn out batteries in the remote control can also cause impairment. If your unit does something unexpected while you are using it, please unplug it, wait a few seconds then plug it in again. If this fails to solve the problem or the following measures do not bring about satisfactory results, please consult an authorised dealer. FAULT Recorder does not respond to remote control. No Picture. Disrupted Picture. CAUSE/REMEDY Press the DTR button on the handset. Point the remote control at directly at the recorder. Remove all obstacles in the path of the remote control signal. Check or replace the remote control batteries. Re-boot the DTR by briefly interrupting the mains power. Check all connections at the rear of the unit. Check the RF IN connection. Ensure cables to TV are inserted correctly. Select AV channel on TV set. Refer to reception problems on page 35. No Sound. Check all connections at rear of unit. No sound from VCR. VCR sound is not available at the Digital audio output socket. Connect VCR to your amplifier directly. No Power or indicators not lit. Check mains plug is inserted correctly and the power is switched on. Check that the mains socket is operational. (Use a lamp to test it.) Picture shape looks wrong. Set your DTR to match your type of TV. 4:3 = conventional See page 28 for instructions. 16:9 = widescreen The hard disk is full. Clear some space to allow the DTR to record. An archiving event is occurring, wait for it to finish. DTR won’t record any more. Live Pause won’t work. Two record events are happening at the same time. Wait for the recordings to stop. The hard disk is full. Clear some space to allow the DTR to record. There is a humming noise in the DTR. This is the noise from the fan and the hard disk and is normal. It will not generally be noticeable and is unavoidable. DTR won’t change channels. Two record events are happening at once. Wait for the recordings to stop. This product fulfils the European directives 2006/95/EC, 89/336/EEC. This device conforms to the safety regulation EN 60065 and therefore the international safety regulation IEC 60065. You may not open the DTR. The manufacturer accepts no liability for damage resulting from improper handling. Mains voltage: 230V~, 50/60Hz Power consumption: Operating approx. 24W. Standby Power consumption: 24W max Operating temperature: +10°C to 35°C Audio Format: Analogue : Stereo Sound Digital : SPDIF Stereo Sound Remote Control battery Type: R6P SIZE AA 1.5V Hard disk: DTI6300-16/25 Capacity: 160GB/250GB Dimensions: WxHxD - 368x62x221mm Weight: Approx. 1.8kg Product Details Rear panel connections Tuner 1 Output Main Aerial Connection to Tuner 1 Tuner 2 Input Tuner 2 output to VCR VCR scart output VCR pin 8 record control RGB loop through for DVD players & Digital recorders TV scart output RGB or CVBS output Digital audio Output PCM (stereo) only Analogue audio output Mains Input S-video output Front panel indicators and buttons 36 No or less than 20 services tuned. Insufficient signal is getting to the recorder. Refer to reception Problems on page 35. Subtitles not appearing. Not all programmes have subtitles. Check with your broadcaster for details on subtitled programmes. Front Panel indicators (LED’s) Power status, Green On / Red Standby Remote Command Recording Message Waiting Front Panel buttons MENU - Displays on screen menu OK - Chooses highlighted option Arrows - Moves the highlight around the screen - On/Standby button Information Programme Guide is You must leave the DTR plugged in overnight to allow it to receive the empty. programme information. This takes place at about 3am every day. 37 Index Adding Favourite Channels . . . . . . . . . . . . . . . . . . . . . . . . .20 Reminders . . . . . . . . . . . . . . . . . . . . . . . . . . . . . . .20 Audio Language Changing . . . . . . . . . . . . . . . . . . . . . . . . . . . . . . . .33 Accessories . . . . . . . . . . . . . . . . . . . . . . . . . . . . . . . . . .11 Banner programme information . . . . . . . . . . . . . . . . . . . . . .17 reminder . . . . . . . . . . . . . . . . . . . . . . . . . . . . . . . .20 Batteries . . . . . . . . . . . . . . . . . . . . . . . . . . . . . . . . . . . .13 Buffering . . . . . . . . . . . . . . . . . . . . . . . . . . . . . . . . .26,31 Changing channel . . . . . . . . . . . . . . . . . . . . . . . . . . . . . . . . .16 language . . . . . . . . . . . . . . . . . . . . . . . . . . . . . . . .33 your PIN . . . . . . . . . . . . . . . . . . . . . . . . . . . . . . . .32 Channels changing . . . . . . . . . . . . . . . . . . . . . . . . . . . . . . . .16 favourites . . . . . . . . . . . . . . . . . . . . . . . . . . . . . . . .20 Child lock . . . . . . . . . . . . . . . . . . . . . . . . . . . . . . . . . . .32 Contents . . . . . . . . . . . . . . . . . . . . . . . . . . . . . . . . . . . . .3 Days left . . . . . . . . . . . . . . . . . . . . . . . . . . . . . . . . . . .22 Digital audio output . . . . . . . . . . . . . . . . . . . . . . . . .14,34 Digital text . . . . . . . . . . . . . . . . . . . . . . . . . . . . . . . . . .16 Disk space management . . . . . . . . . . . . . . . . . . . . . . . .25 Delete . . . . . . . . . . . . . . . . . . . . . . . . . . . . . . . . . . . . .23 Editing an event . . . . . . . . . . . . . . . . . . . . . . . . . . . . . .24 Favourite Channels choosing . . . . . . . . . . . . . . . . . . . . . . . . . . . . . . . .33 using . . . . . . . . . . . . . . . . . . . . . . . . . . . . . . . . . . .33 Folders . . . . . . . . . . . . . . . . . . . . . . . . . . . . . . . . . . . .23 Front panel indicators . . . . . . . . . . . . . . . . . . . . . . . . . .37 Getting started . . . . . . . . . . . . . . . . . . . . . . . . . . . . . . .12 Guard times . . . . . . . . . . . . . . . . . . . . . . . . . . . . . . . . .31 Icons . . . . . . . . . . . . . . . . . . . . . . . . . . . .20,21,23,25,34 Indicators - front panel . . . . . . . . . . . . . . . . . . . . . . . . .37 Information quick guide . . . . . . . . . . . . . . . . . . . . . . . . . . . . . .17 Programme Guide . . . . . . . . . . . . . . . . . . . . .19,20,21 Inserting your Top Up TV Viewing card . . . . . . . . . . . . . .8 Instant Replay . . . . . . . . . . . . . . . . . . . . . . . . . . . . . . . .12 Interactive . . . . . . . . . . . . . . . . . . . . . . . . . . . . . . . . . .16 Language changing . . . . . . . . . . . . . . . . . . . . . . . . . . . . . . . .33 Live Pause . . . . . . . . . . . . . . . . . . . . . . . . . . . . . . . .12,31 Mains Plug . . . . . . . . . . . . . . . . . . . . . . . . . . . . . . . . . .10 Menus . . . . . . . . . . . . . . . . . . . . . . . . . . . . . . . . . . . . .18 Messages . . . . . . . . . . . . . . . . . . . . . . . . . . . . . . . . . . .31 Warnings Parental control changing your pin . . . . . . . . . . . . . . . . . . . . . . . . .18 setting . . . . . . . . . . . . . . . . . . . . . . . . . . . . . . . . . .18 PIN . . . . . . . . . . . . . . . . . . . . . . . . . . . . . . . . . . . .18,32 Playback Choosing programme . . . . . . . . . . . . . . . . . . . . . . . .22 Pop-ups . . . . . . . . . . . . . . . . . . . . . . . . . . . . . . .22,24,28 Problem Solving . . . . . . . . . . . . . . . . . . . . . . . . . . . . . .35 Programme finding . . . . . . . . . . . . . . . . . . . . . . . . . . . . .16,17,18 information . . . . . . . . . . . . . . . . . . . . . . . . . . . .17,18 Recording currently-showing programmes . . . . . . . . . . . . . . . .26 future programmes using the Programme Guide . . . .21 making space . . . . . . . . . . . . . . . . . . . . . . . .22,25,30 Reminders . . . . . . . . . . . . . . . . . . . . . . . . . . . . . . . .20 Remote control replacing the batteries . . . . . . . . . . . . . . . . . . . . . . .13 operating your TV . . . . . . . . . . . . . . . . . . . . . . . . . .13 Removing favourite channels . . . . . . . . . . . . . . . . . . . . . . . . . .33 viewing restrictions . . . . . . . . . . . . . . . . . . . . . . . . .30 Replacing the batteries . . . . . . . . . . . . . . . . . . . . . . . . . .13 Restrictions . . . . . . . . . . . . . . . . . . . . . . . . . . . . . . . . . .30 Safety information . . . . . . . . . . . . . . . . . . . . . . . . . . . . .10 Series link . . . . . . . . . . . . . . . . . . . . . . . . . . . . . . . . . . .25 Setup connections . . . . . . . . . . . . . . . . . . . . . . . . . . . .14,15 basic operation . . . . . . . . . . . . . . . . . . . . . . . . . . . .16 PIN . . . . . . . . . . . . . . . . . . . . . . . . . . . . . . . . . . . . .18 automatic tuning . . . . . . . . . . . . . . . . . . . . . . . . . . .26 languages . . . . . . . . . . . . . . . . . . . . . . . . . . . . . . . .33 child lock . . . . . . . . . . . . . . . . . . . . . . . . . . . . . . . .32 picture settings . . . . . . . . . . . . . . . . . . . . . . . . . . . .27 favourite channels . . . . . . . . . . . . . . . . . . . . . . . . . .33 Scan for channels . . . . . . . . . . . . . . . . . . . . . . . . . . . . .27 Solving Problems . . . . . . . . . . . . . . . . . . . . . . . . . . . . . .35 Specifications . . . . . . . . . . . . . . . . . . . . . . . . . . . . . . . .37 Subtitles . . . . . . . . . . . . . . . . . . . . . . . . . . . . . . . . . . . .33 Synopsis . . . . . . . . . . . . . . . . . . . . . . . . . . . . . . . . . . . .23 System setup . . . . . . . . . . . . . . . . . . . . . . . . . . . . . .27-33 Teletext . . . . . . . . . . . . . . . . . . . . . . . . . . . . . . . . . . . . .16 Top Up TV Anytime . . . . . . . . . . . . . . . . . . . . . .7,8,21,30 Troubleshooting General problems . . . . . . . . . . . . . . . . . . . . .34,35,36 Reception problems . . . . . . . . . . . . . . . . . . . . . . . . .35 TV Guides Quick Guide . . . . . . . . . . . . . . . . . . . . . . . . . . . . . .17 Programme Guide . . . . . . . . . . . . . . . . . . . . . . . . . .19 Upgrades . . . . . . . . . . . . . . . . . . . . . . . . . . . . . . . . . . .12 38 Interference - Do not place your recorder near appliances which may cause electromagnetic interference (e.g. hi-fi speakers). If you do, it may adversely affect the working of the unit, causing the picture or sound to distort. Covers - Do not remove any fixed covers as this may expose dangerous voltages. Weather - It is advisable to unplug the aerial during a thunderstorm. Even if your recorder and TV are switched off, they can still be damaged by lightning strikes. Ventilation - The ventilation holes in the casing of your recorder prevent it from overheating. Do not block or cover these holes - especially with cloth or paper. If your recorder is to be built into a compartment or similarly enclosed, make sure that there is a gap of at least 10cm on both sides and 20cm at the top and back of the unit. Damage - Never use your recorder if it is damaged in any way. Always place your recorder on a flat level surface avoiding anywhere which may be subject to strong vibration. Batteries - batteries are easily swallowed by young children. Do not allow young children to play with the remote control unit. Temperature - Avoid extremes of temperature, either hot or cold, place your recorder well away from heat sources such as radiators or gas/electric fires. Do not place candles or table lamps on or near your recorder. Moisture - Do not allow your recorder to be exposed to rain, moisture or dust. Do not place a plant or flowers which may need watering on your recorder. If any liquid is spilt into your recorder it can cause serious damage. If you spill any liquid into your recorder switch it off at the mains immediately and contact your store. Viewing restrictions . . . . . . . . . . . . . . . . . . . . . . . . . . . .32 Optical digital audio output . . . . . . . . . . . . . . . . . . .14,35 Fuse Rating - Your recorder is supplied with an approved 3AMP fused mains plug. When replacing the fuse always use a 3 AMP (BS1362) approved type. To obtain a replacement fuse contact your retailer. If the mains sockets in your home differ or are not suitable for the type of plug supplied, then remove the fuse from the plug for safety, cut the plug from the mains lead and refit a suitable type following Brown - Live, Blue - Neutral. You must use a 13 AMP plug (BS1363) and fit a 3 AMP (BS1362) fuse. If any other type of plug is used a 3 AMP (BS1362) fuse must be fitted, either in the plug, adaptor or the distribution board.