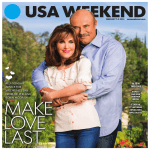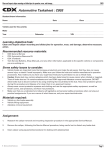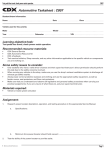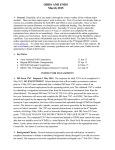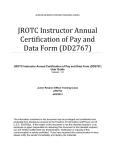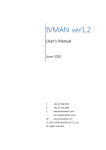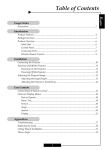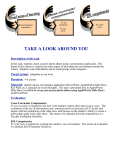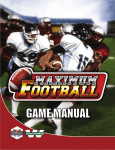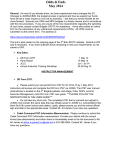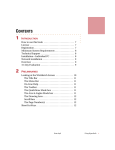Download Classroom Manager Workbook
Transcript
FULL SPEED AHEAD Equipping Instructors for Success in the Classroom Prerequisite: Set Up Computer & Hard Drive What You Will Learn to Do (Competency) Linked 21 st Century Learning Skills Emphasize core subjects Emphasize 21st century learning skills Set up your computer to work with the external hard drive Skills and Knowledge You Will Gain Along the Way (Learning Objectives) Describe how to perform a Windows Update Demonstrate how to connect and disconnect the hard drive Use 21st century tools to develop 21st century learning skills Describe how to uninstall and install CPS Identify how to run the MS-Office Files Setup Utility Teach and learn in a 21st century context Identify how to install the required plug-ins Identify how to check for updates Teach and learn 21st century content Use 21st century assessments that measure 21st century skills - 2- Performance Standards You will show that you have learned the target knowledge and skills by: setting up your computer to work with the hard drive Your performance will be successful when: you perform Windows Updates you uninstall CPS you connect the hard drive and launch the Curriculum Manager you install CPS you run the MS-Office Files Setup Utility you install required plug-ins you check for updates you safely remove your hard drive Learning Activities _______ 1. PERFORM Windows Update. FOLLOW the steps below: a. Open Internet Explorer b. Go to the Microsoft Update website at: http://windowsupdate.windows.com c. Use the Express option for the update and follow all the steps _______ 2. UNINSTALL CPS. FOLLOW the steps below for Windows XP. a. Go to Start > Control Panel b. Double-click on Add/Remove Programs c. Select Device Manager d. Click the Change/Remove button e. Click on the Uninstall button f. Click on the Done button g. Select Classroom Performance System h. Click on the Remove button i. Click on the Yes button - 3- UNINSTALL CPS. FOLLOW the steps below for Windows Vista or 7. a. Go to Start > Control Panel b. Click on Programs and Features c. Select Device Manager d. Click the Uninstall/Change button e. Click on the Uninstall button f. Click on the Done button g. Select Classroom Performance System h. Click the Uninstall/Change button i. Click on the Uninstall button j. A dialog box titled, „Programs and Features‟ opens asking for confirmation that you really want to uninstall this application. Click on the Yes button k. Click on the Done button l. _______ 3. Close the Programs and Features window CONNECT the hard drive. FOLLOW the steps below. a. Connect the mini-USB connector on the cable to the back of the drive b. Connect the main USB data connector to the computer's USB port (not the short secondary data connector) c. Check the drive status light. If the status light is dim or blinking for several minutes, connect the USB supplemental power connector to another USB port on the computer. d. The drive icon will appear in My Computer or Windows Explorer. If the drive does not appear on your computer, refer to Troubleshooting in the Iomega® eGo™ user‟s manual. _______ 4. LAUNCH Curriculum Manager. FOLLOW the steps below. a. If you have Auto play enabled on your computer then you will get a prompt to start Curriculum Manager b. If you do not have Auto play enabled then you need to double click My Computer c. Find the JROTC Curriculum Manager Drive, and double-click it, or right click and choose “Explore” d. Double-click CM_Start.exe to start Curriculum Manager - 4- _______ 5. INSTALL CPS. FOLLOW the steps below. a. Click the New User button, which will direct you to the Startup Menu in the Curriculum Manager b. Click the Install CPS button c. Follow the prompts through the Wizard _______ 6. RUN the MS-Office Files Setup Utility. FOLLOW the steps below. a. Click the New User button, which will direct you to the Startup Menu in the Curriculum Manager b. Click the MS-Office Files Setup Utility button c. Click the Try to Fix Office File Types Problems button d. Click the Exit Utility button _______ 7. INSTALL and required plug ins. FOLLOW the steps below. a. Click the New User button, which will direct you to the Startup Menu in the Curriculum Manager b. Click the Required Plug-ins button c. Go to the Web link of any plug-in which is not already installed on your computer and follow the directions _______ 8. CHECK for Updates. FOLLOW the steps below. a. Click the New User button, which will direct you to the Startup Menu in the Curriculum Manager b. Click the Check for Updates button c. When asked about closing the Curriculum Manager click on the Yes button d. In the CM Updater Window click on the Check for Updates button e. If any updates are found click on the Yes button to install them f. Follow the directions in the wizard g. When complete click on the Exit button and then Yes h. Repeat steps e – g for any additional updates i. When done click on the Exit Updater button j. Click Yes when it asks you if you are sure you want to quit k. Click No when it asks you if you want to launch the Curriculum Manager - 5- _______ 9. REMOVE your hard drive and SHUT DOWN your computer. FOLLOW the steps below. a. Click the Safely Remove Hardware icon in the System Tray located on the bottom right corner of the Task Bar b. Choose the drive that the Curriculum Manager was assigned from the menu c. The Safe To Remove Hardware message will appear indicating it is safe to remove your device d. You may now disconnect the USB cable and shut down your computer - 6- Lesson 1: Startup Screen and Rosters What You Will Learn to Do (Competency) Linked 21 st Century Learning Skills Emphasize core subjects Emphasize 21st century learning skills Use 21st century tools to develop 21st century learning skills Set up your Curriculum Manager Skills and Knowledge You Will Gain Along the Way (Learning Objectives) Determine how to navigate through the startup screens Identify how to create a user profile Identify how to import classes from JUMS Distinguish between the various ways to manage class rosters Teach and learn in a 21st century context Teach and learn 21st century content Use 21st century assessments that measure 21st century skills - 7- Performance Standards You will show that you have learned the target knowledge and skills by: setting up the Curriculum Manager for your classroom Your performance will be successful when: you navigate the Startup Menu to complete functions with each button you create a user profile to access the Curriculum Manager you import classes from the JUMS sample .csv file you create a class manually you add cadets to a class manually you update cadets to manage class rosters Learning Activities _______ 1. READ the introduction on page 12 of this workbook. _______ 2. LAUNCH Curriculum Manager. FOLLOW the steps below. a. Log on to your computer and plug in the hard drive and CPS receiver to an available USB port b. Open My Computer and double-click CM_start.exe from the CM drive to launch the Curriculum Manager c. Click on Create Desktop Shortcut button _______ 3. MATCH the definitions to the buttons they describe on the Startup Menu, Startup Menu – New User and Startup Menu – Help Desk Activities located on pages 13-15 of this workbook. _______ 4. CREATE your user profile after launching the Curriculum Manager from the startup screen. FOLLOW the steps below. a. Click on the Launch Curriculum Manager button b. Create a User Name and Password and then click the Login button (make these up the first time – they are not assigned) User Name: _________________________________________ Password: __________________________________________ - 8- c. Click on Yes when asked if you are a new user d. Enter your user information and click on the Save info button e. Click OK when the user created window appears Note: You only need to follow these steps the first time you log in. Later you will only need to enter your user name and password to begin. If you forget your username and password use the following login information to log in and reset your password under Menu > User Info: User Name: reset Password: jrotc _______ 5. VIEW the following two help videos found in the Getting Started (Required) folder: a. Build a student roster manually b. Build a student roster importing from JUMS c. When done click the Next button Note: After creating your user profile you are automatically taken to the Help Menu screen but in the future these videos can be accessed from the Menu > Help Videos. _______ 6. SET the School Year. a. Choose the dates the school year starts and ends b. Click the Done button _______ 7. IMPORT the jums_sample.csv file. FOLLOW the directions below. a. Click the Import Student Data button b. Scroll down in the CM_App folder opened by default and locate the jums_sample.csv file c. Select the file and click the Open button Note: The import process creates classes and adds cadet names simultaneously. For directions on performing a JUMS export see the Curriculum Manager User‟s Manual. - 9- _______ 8. Manually BUILD Class Rosters. FOLLOW the directions below. a. Click the Add Class button b. Enter New Class Name TRN for training class c. Click Add this Class button d. You can Rename or Delete the class using the appropriate button if a mistake was made Note: You are currently limited to three characters for class names. _______ 9. ADD six students. FOLLOW the directions below. a. Choose the class name TRN b. Complete the student information fields for the first cadet c. Click the Add Student button d. Continue steps b and c for next five students Note: First Name, Last Name and LET level are required fields. The CPS Pad number will automatically generate. The ID number is needed if using CPS and the Success Profiler software to export/import data. Last Name Aniston Goldberg Hanks Liu Lopez Chan First Name Jennifer Whoopi Tom Lucy Jennifer Jackie M.I. B. O. P. S. T. F. ID 1029 1023 1008 1027 1017 1004 LET 1 3 4 3 4 2 CPS Pad 1 2 3 4 5 6 _______ 10. MANAGE cadets in a class by updating, transferring, and deleting them as necessary. FOLLOW the directions below. a. Update Student Information: Select student, enter or change information in fields, click Update Student button i. Update Tom Hanks to Thomas Hanks b. Transfer a Student: Select student, click Transfer Student button, choose the Period, and then either Move or Copy the student i. Transfer Jennifer Anniston to Class 01 c. Delete Student: Select student, click Delete Student button, and choose Just this Class or All Classes depending o n preference i. Delete Whoopi Goldberg - 10 - _______ 11. CLOSE the Curriculum Manager. FOLLOW the directions below. a. Click on the in the top right-hand corner to close b. Click the Yes button when asked if you really want to quit _______ 12. EJECT the Hard Drive. FOLLOW the directions below. a. Click the Safely Remove Hardware icon or in the System Tray located in the lower right-hand corner of the screen next to the clock on the Task Bar b. Choose the hard drive letter assigned to the Curriculum Manager c. After being prompted it is safe to remove the device unplug it from the USB port _______ 13. COMPLETE the Lesson Check-up on page 16 of this workbook. _______ 14. ASSESS your skill level of this lesson‟s competency by using the Lesson 1 Performance Assessment Task and Scoring Guide on page 17 of this workbook. - 11 - Introduction You have just been issued an external hard drive that houses every resource you need for instruction in the Army JROTC program. That‟s right – every resource for every lesson! Figure 1 shows the materials you have been using up until now. It was a lot to juggle during instruction along with the CPS database and clickers. Figure 1: Legacy Army JROTC Curriculum Materials Figure 2 shows the external hard drive with the new Curriculum Manager developed to give you easy access to all of the materials from Figure 1 with a few new resources added. Let‟s get started preparing you to use this exciting new tool with your cadets. Figure 2: Army JROTC Curriculum Manager - 12 - Startup Menu Activity Directions: Match the definitions below with the button from the Startup menu by writing the correct definition letter in the box next to the button it describes. Figure 3: Startup Menu A. Make sure you have the most current files for your Curriculum Manager B. Open another Startup menu to get remote assistance if necessary C. Leave all of this fun behind when you are done using the CM D. Find additional resources online at www.usarmyjrotc.com E. Create a CM shortcut icon on your desktop to launch the program in the future F. Open a Startup menu with shortcuts for new users to use during setup G. Engage the Curriculum Manager for instruction and/or planning - 13 - Startup Menu – New User Activity Match the definitions below with the button from the Startup menu by writing the correct definition letter in the box next to the button it describes. Figure 4: Startup Menu - New User H. Run this little fix to avoid any issues using Micros oft Offic e with the CM I. Open a document in Word that outlines import ant tasks to complete J. Return to the main Startup Menu K. Download a guide with step-by-step directions to learn about using the CM L. Install the current version of the CPS software M. Find out what extra plug-ins you need on your comput er to run the CM properly N. Make sure you have the most current files for your Curriculum Manager - 14 - Startup Menu – Help Desk Activity Match the definitions below with the button from the Startup menu by writing the correct definition letter in the box next to the button it describes. Figure 5: Startup Menu - Help Desk O. Connect remotely to the help desk to resolve technical issues you may have P. Download a guide with step-by-step directions to learn about using the CM Q. Return to the main Startup Menu R. Open a window to see installed updates and what new updates are available S. Run this little fix to avoid any issues using Microsoft Office with the CM T. Stop CPS running in the background if it isn‟t working properly - 15 - Conclusion All of the buttons on the Startup Menus are also available in the Menu once you are working in the Curriculum Manager. Therefore, you do not have to log out and return to these menus to complete the tasks if you did not do them before logging in. Managing class rosters is an activity done mostly at the beginning of a school year or semester and then not used again until a cadet adds or drops a class. Therefore, logging on in the future will bypass this screen and go direc tly to the Lesson List screen. To return to the Build Your Rosters screen use the Back button from the Lesson List screen or go to the Menu button and choose Rosters. Lesson Check-up 1. Explain why there are three Startup Menus in the Curriculum Manager. 2. What are the steps for importing class rosters from JUMS? 3. Describe how to manually create classes and manage cadets in the classes. - 16 - Lesson 1 Performance Assessment Task and Scoring Guide Rate yourself from 3 to 0 on each of the criteria outlined below. Determine your strengths and weaknesses in knowledge about how to use the Curriculum Manager to teach your cadets. 3 I'm very knowledgeable about this topic. I am able to explain how to do this to my colleagues and cadets. I'm growing in my knowledge level about this topic. I want to practice a few more times before using the Curriculum Manager with my cadets. I've heard about this topic, but that's about it. I need to be shown how to do it again and practice lots to learn it. Did we even cover this? I guess I need to practice! 2 1 0 Scoring Guide Criteria Ratings 1. Navigate the Startup Menu to complete functions with each 3 button 2 1 0 2. Create a user profile to access the Curriculum Manager 3 2 1 0 3. Import classes from the JUMS sample .csv file 3 2 1 0 4. Create a class manually 3 2 1 0 5. Add cadets to a class manually 3 2 1 0 6. Update cadets to manage class rosters 3 2 1 0 - 17 - Lesson 2: Lesson List Screen What You Will Learn to Do (Competency) Linked 21 st Century Learning Skills Emphasize core subjects Emphasize 21st century learning skills Use 21st century tools to develop 21st century learning skills Prepare for instruction Skills and Knowledge You Will Gain Along the Way (Learning Objectives) Select and change the period of cadets being taught Take attendance with and without CPS Navigate the Lesson List screen Use the Menu to navigate the Curriculum Manager Teach and learn in a 21st century context Teach and learn 21st century content Use 21st century assessments that measure 21st century skills - 18 - Performance Standards You will show that you have learned the target knowledge and skills by: preparing for instruction Your performance will be successful when: you select and change the period of cadets being taught you take attendance using the Curriculum Manager you take attendance using CPS clickers you navigate the Lesson List screen you use the Menu to navigate the Curriculum Manager Learning Activities _______ 1. START the Curriculum Manager. FOLLOW the directions below. a. Double-click the desktop shortcut you created b. Click on the Launch Curriculum Manager button c. Enter your User Name and Password d. Click on the Login button _______ 2. SELECT Period 02. FOLLOW the directions below. a. After rosters are set up, you automatically start at the Pick a Period screen when you launch the CM Note: If you need to go to the Rosters area use the back button in the top left-hand corner. _______ 3. CHANGE the Period. FOLLOW the directions below. a. Click the Change Period button and select a new period - 19 - _______ 4. TAKE attendance in Curriculum Manager. FOLLOW the directions below. a. After choosing the period you are prompted to take attendance b. Use the dropdown box under the Present column to choose each cadet‟s status (Choices are: Present, Absent, Excused, Holiday, In School Suspension, Out of School Suspension, School Related, Unexcused) c. Click Done Note: Click on the cadet‟s name to display their information in the box at the bottom. _______ 5. TAKE attendance using CPS. FOLLOW the directions below. a. After choosing the period you are prompted to take attendance b. Click the CPS Attendance button and the CPS Attendance window appears c. Use the CPS clickers to take attendance d. Click the End button to close Note: To maintain consistency for the attendance data choose the preferred method (CM or CPS) and stick to it daily. _______ 6. NAVIGATE the Lesson List screen. COMPLETE the Lesson Lineup activity on pages 21-22 of this workbook. _______ 7. COMPLETE the Lesson Check-up on page 23 of this workbook. _______ 8. ASSESS your skill level of this lesson‟s competency by using the Lesson 2 Performance Assessment Task and Scoring Guide on page 24 of this workbook. - 20 - Introduction The Lesson List screen is the gateway to finding all of the instructional materials you need for teaching within the Army JROTC program. Here you will find a list of every lesson, the LET level where the lesson is taught, whether the lesson is a core or elective course, and what curriculum area it falls under for credit. Lesson Lineup Activity 1. How do you change the information shown in these three boxes? __________________________________________________________________ __________________________________________________________________ 2. What does selecting different topics from the Lesson Credit Selector menu do to the list of lessons? __________________________________________________________________ __________________________________________________________________ 3. Why do you think the option to Change Periods is on the Lesson Menu page? __________________________________________________________________ __________________________________________________________________ - 21 - 4. What does selecting different topics from the Filter Lessons by menu do to the list of lessons? __________________________________________________________________ __________________________________________________________________ __________________________________________________________________ 5. What does the “R” button 53) do? (Hint: Curriculum Manager User‟s Manual page __________________________________________________________________ __________________________________________________________________ __________________________________________________________________ 6. Describe three things found by clicking on the Menu button Curriculum Manager User‟s Manual pp. 111-125) . (See 1. _________________________________________________________________ __________________________________________________________________ __________________________________________________________________ 2. _________________________________________________________________ __________________________________________________________________ __________________________________________________________________ 3. _________________________________________________________________ __________________________________________________________________ __________________________________________________________________ - 22 - Conclusion After the initial set up The Lesson List screen is where you directly log into when you launch Curriculum Manager. From here you can preview what each lesson is about, select different topics from the Lesson Credit Selector, and change periods when a new class begins. Most of the items in the Menu can be accessed through the Lesson Pre-launch and Lesson Presentation screens except: Help Videos: The training show-me videos are accessed from here User Info: Change any information on the user profile Reports: Access Curriculum Manager reports from this screen Update: See installed updates and what new updates are available Lesson Check-up 1. What information about the lessons is available on the Lesson List screen? 2. Describe how to change periods for instruction. 3. How can you navigate the Curriculum Manager from the Menu? - 23 - Lesson 2 Performance Assessment Task and Scoring Guide Rate yourself from 3 to 0 on each of the criteria outlined below. Determine your strengths and weaknesses in knowledge about how to use the Curriculum Manager to teach your cadets. 3 I'm very knowledgeable about this topic. I am able to explain how to do this to my colleagues and cadets. I'm growing in my knowledge level about this topic. I want to practice a few more times before using the Curriculum Manager with my cadets. I've heard about this topic, but that's about it. I need to be shown how to do it again and practice lots to learn it. Did we even cover this? I guess I need to practice! 2 1 0 Scoring Guide Criteria Ratings 1. Select and change the period of cadets being taught 3 2 1 0 2. Take attendance using the Curriculum Manager 3 2 1 0 3. Take attendance using CPS clickers 3 2 1 0 4. Navigate the Lesson List screen 3 2 1 0 5. Use the Menu to navigate the Curriculum Manager 3 2 1 0 - 24 - Lesson 3: Lesson Pre-Launch Screen What You Will Learn to Do (Competency) Linked 21 st Century Learning Skills Emphasize core subjects Emphasize 21st century learning skills Use 21st century tools to develop 21st century learning skills Access resources necessary for your lesson presentation Skills and Knowledge You Will Gain Along the Way (Learning Objectives) Access Lesson Resources for use with instruction Access Other/Global Resources for use with instruction Access Applications and Games for use with instruction Launch resources in their native application Teach and learn in a 21st century context Teach and learn 21st century content Use 21st century assessments that measure 21st century skills - 25 - Performance Standards You will show that you have learned the target knowledge and skills by: accessing resources necessary for your lesson presentation Your performance will be successful when: you locate the Lesson Plan, Student Learning Plan, Student Text, and Assessment Task for a specific lesson you can locate the regulations, student text, instructor materials and other global resources necessary for instruction you locate applications and games necessary for instruction you can explain how to launch a resource in the software application used to create it Learning Activities _______ 1. FIND the following resources for your assigned lesson and EXPLAIN the rationale for why these items are located under Lesson Resources. a. Lesson Plan b. Student Learning Plan c. Student Text d. Assessment Task _______ 2. FIND the following resources for your assigned lesson and EXPLAIN the rationale for why these items are located under Global Resources. a. POI b. Health or PE e-Textbook c. Instructor Desk Reference d. QBOL Discussion Guide e. JROTC CERT Alert First Aid User Manual _______ 3. FIND the following resources and EXPLAIN the rationale for why these items are located under Applications and Games. a. Financing College and Admissions b. Thinking Maps - 26 - _______ 4. CHOOSE three resources from the Instructional Resources Activity on pages 28-29 of this workbook and describe where the resource is located and why you would use it. JIGSAW with your group so each person shares at least one example. _______ 5. OPEN the Lesson Plan, Student Learning Plan, and Performance Assessment Task for a lesson in MS Word. a. Select a resource by clicking on the title in the lesson or other resources areas b. Click the Launch External button to launch the resource in its native application _______ 6. COMPLETE the Lesson Check-up on page 30 of this workbook. _______ 7. ASSESS your skill level of this lesson‟s competency by using the Lesson 3 Performance Assessment Task and Scoring Guide on page 31 of this workbook. Introduction The Pre-Launch screen gives you access to all of the lesson resources specifically related to the lesson chosen for instruction. In addition, access to the global resources, applications, and games that are utilized throughout the Army JROTC program in a variety of lessons is also accessible from this screen. The ability to open these resources in the software program used to create them is extremely valuable. For example, if you are required to submit lesson plans to your school administrator you can open the lesson plan in Microsoft Word, make any necessary notations required, save the file, and email it to fulfill your requirements. - 27 - Instructional Resources Activity 3rd Party Resource Where Located and Accessed? Why and When Used? Instructional Programs for Instructors: Brain Compatible Learning Quantum Learning Thinking Maps Games/Simulations: CERT Alert [CPS Game] LandNav Game (Land Navigation) Citizens on Patrol Government in Action Zero Hour Threat 1 Zero Hour Threat 2 CPS Games: Game Show [CPS Game] The Races [CPS Game] Board Game [CPS Game] Training Programs: Financing College and Admissions Conover: Anger Management Conover: Conflict Resolution Conover: Maintaining Self-Control Conover: Personal Responsibility Conover: The Success Profiler Will: Hate Come Home Will: Interactive Nights Out 2 Will: Just 2 Days Will: The Challenge Will: The Challenge II Will: Saving Sergeant Pabletti 1 - 28 - Will: Saving Sergeant Pabletti 2 Teen CERT Training Materials: NEFE High School Financial Program Quarterbacks of Life (QOL) Teen CERT Thinking Maps Program You The People We The People Additional Users Manuals: Curriculum Manager User Manual JROTC Board Game User Manual JROTC CERT Alert First Aid User Manual JROTC Cadet DL User Manual v1 JROTC Citizens on Patrol User Manual JROTC Game Show User Manual JROTC Government Game User Manual JROTC History Timeline User Manual v1 JROTC LandNav User Manual JROTC The Races Game User Manual Regulations: Cross Index Drill Manual FM 3-21.5 Drill and Ceremony FM 6-22 Army Leadership My Checklist for Success POI - 29 - Conclusion Although you have access to all of the resources needed for instruction in the PreLaunch screen, everything is also linked to the slides in the presentation. Having access in the Pre-Launch screen can help during the planning process so you do not need to open the presentation in order to preview resources like the instructional videos or create Thinking Maps directly in the software. Lesson Check-up 1. Describe how things are categorized into each of the three groups: Lesson Resources, Applications and Games, and Other/Global Resources. 2. How are the Thinking Maps in the Other/Global Resources different from the link to Thinking Maps under Applications and Games? 3. Explain how you would use the Launch External feature. - 30 - Lesson 3 Performance Assessment Task and Scoring Guide Rate yourself from 3 to 0 on each of the criteria outlined below. Determine your strengths and weaknesses in knowledge about how to use the Curriculum Manager to teach your cadets. 3 I'm very knowledgeable about this topic. I am able to explain how to do this to my colleagues and cadets. I'm growing in my knowledge level about this topic. I want to practice a few more times before using the Curriculum Manager with my cadets. I've heard about this topic, but that's about it. I need to be shown how to do it again and practice lots to learn it. Did we even cover this? I guess I need to practice! 2 1 0 Scoring Guide Criteria Ratings 1. Locate the Lesson Plan, Student Learning Plan, Student Text, and Assessment Task for a specific lesson 3 2 1 0 2. Locate the regulations, student text, instructor materials and other global resources necessary for instruction 3 2 1 0 3. Locate applications and games necessary for instruction 3 2 1 0 4. Explain how to launch a resource in the software application used to create it 3 2 1 0 - 31 - Lesson 4: Four-Phase Lesson Plan What You Will Learn to Do (Competency) Linked 21 st Century Learning Skills Emphasize core subjects Explore a lesson plan in Curriculum Manager Skills and Knowledge You Will Gain Along the Way (Learning Objectives) Emphasize 21st century learning skills Explore how the Army JROTC curriculum supports 21 st century learning skills Use 21st century tools to develop 21st century learning skills Summarize the key features of the 4-phase Lesson Plan Correlate Student Learning Plans and 4-phase Lesson Plans Distinguish between formative and summative assessment Summarize the purpose of the Performance Assessment Tasks Teach and learn in a 21st century context Teach and learn 21st century content Use 21st century assessments that measure 21st century skills - 32 - Performance Standards You will show that you have learned the target knowledge and skills by: by exploring a lesson‟s student and instructor plan for learning and assessment in Curriculum Manager Your performance will be successful when: you can explain how the Army JROTC curriculum supports 21st century learning skills you can explain the lesson plan enhancements you can open a Lesson Plan, Student Learning Plan, and Performance Assessment Task in Microsoft Word you locate instructional details in each of the four phases (Inquire, Gather Parts 1 & 2, Process Parts 1 & 2, and Apply) in the Lesson Plan you reflect on how each of the four phases is essential to the cadets‟ learning experience you identify where formative and summative assessment occurs within the Lesson Plan you can explain the role of formative and summative assessment in cadet‟s learning process - 33 - Learning Activities _______ 1. BRAINSTORM the elements of a 21 st century curriculum. OBSERVE a presentation on the 21st Century Learning Skills. DISCUSS how the Army JROTC Curriculum supports 21 st Century Learning. _______ 2. OBSERVE a presentation on the new lesson enhancements to the Physical Education and Health Education curriculum within Curriculum Manager. FOLLOW ALONG using the New Curriculum Enhancements Checklist on page 36 of this workbook. TAKE NOTES as appropriate. _______ 3. OPEN your assigned Student Learning Plan in the Curriculum Manager. LOCATE three things on the learning plan that cadets would find helpful to them. ADD your comments to the Benefits of Curriculum Documentation Activity on page 37 of this workbook. DISCUSS the purpose of the Student Learning Plan. _______ 4. OPEN your assigned Lesson Plan in the Curriculum Manager. LOCATE three things on the lesson plan that you find helpful to you as an instructor. ADD your comments to the Benefits of Curriculum Documentation Activity on page 37 of this workbook. OBSERVE a presentation on the key features of the 4-phase Lesson Plan. _______ 5. DISCUSS the purpose of formative assessment in the learning experience. EXAMINE where formative assessment occurs in a 4phase Lesson Plan and what types of feedback to the cadet and instructor can be obtained. _______ 6. REVIEW the purpose of summative assessment in learning. RELATE the role of the JROTC lesson‟s Performance Assessment Task (PAT) to summative assessment. DISCUSS the role they play in Cadet Portfolio. _______ 7. OPEN the Performance Assessment Task for your assigned lesson. COMPARE the Scoring Guide Criteria to the Student Learning Plan‟s performance standards. DETERMINE where PATs are referenced in Student Learning Plans and Lesson Plans. _______ 8. COMPLETE the Lesson Connection Activity on page 38 of this workbook outlining important components of each phase. _______ 9. COMPLETE the Lesson Check-up on page 39 of this workbook _______ 10. ASSESS your skill level of this lesson‟s competency by using the Lesson 4 Performance Assessment Task and Scoring Guide on page 40 of this workbook. - 34 - Introduction Army JROTC lessons are developed to address the life skills and knowledge that cadets need to be successful citizens and leaders in the United Sta tes today. The framework for learning has been developed to support the 21 st Century Learning Skills. Figure 6: 21st Century Learning Framework Explore all of the curriculum components including Student Learning Plans, Lesson Plans, Performance Assessment Tasks and a myriad of supporting learning materials in the new Army JROTC Curriculum Manager. In this module you‟ll examine the new lesson enhancements and become familiar with them for use in your own classroom! - 35 - New Curriculum Enhancements Checklist I found it. Eureka! Enhancement New PE Lessons New Health Lessons Teen CERT associates with 27 JROTC lessons (2430 minutes/48 contact hours) and 20-30 contact hours of TEEN CERT lessons, which may be delivered as JROTC elective hours of instruction NEW U3C1L5: Pathways to Success NEW U4C1L5: At Risk – Suicide Awareness & Prevention REVISED U4C1L3: Components of Whole Health REVISED U4C1L4: Nutrition – You Are What You Eat Additional 800 minutes of physical fitness practice to U4C1L2: Cadet Challenge NEW! Quarterbacks of Life 3rd party resource with integration into five lessons including: U2C3L2: Goal Setting U3C1L1: Self-Awareness U3C4L3: Communicating in Groups U2C4L4: Decision Making and Problem Solving U4C1L5: At Risk - Suicide Symptoms and Prevention Option 1: Multimedia driven presentation of lesson throughout set-up of each lesson phase Part 1 and Part 2 Gather/Process E-Textbook for all 64 new Health and PE Lessons Focusing Questions in Inquire Phase Reinforcing Questions in Gather and/or Process Phases - 36 - I can’t find it. Help! Benefits of Curriculum Documentation Activity Directions: Add your comments about the benefits of documentation in the spaces provided below. Student Learning Plan List three things about the Student Learning Plan that would be helpful to your cadets. 1. 2. 3. Lesson Plan List three things on the Lesson Plan that you find helpful to you as an instructor. 1. 2. 3. - 37 - Lesson Connection Activity Directions: Check your comprehension of the 4-phase Lesson Plan by filling in the blanks on statements 1-10 using words from the list provided below. lesson preview set-up option 1 inquire reinforcement questions competency process third party resource note core abilities gather performance assessment task focusing question apply energizer/ice breaker option 2 chunk 1. The _____________________ point to the 21st century learning skills cadets must develop throughout their education into adult-life. 2. The _____________________ sets the stage for learning and supports 21st century elements 4 and 5 “teach and learn 21st century content in a 21st century context.” 3. The _____________________ indicates how to prepare for all phases of a lesson. 4. At the bottom of the lesson overview page there is a _____________________ to indicate when an outside resource is utilized in a lesson. 5. The first learning activity in the icebreaker/energizer phase is the _____________________. 6. In the gather phase, multimedia-driven content is found in _____________________ whereas _____________________ does not use multimedia and relies more on the etextbook for instruction. 7. Dividing the gather and process phases into two parts allows you to ___________________ the content into more manageable sections of content delivery and practice. 8. Check for comprehension and provide feedback to cadets with _____________________ located in the gather and/or process phases. 9. The Performance Assessment Tasks are summative assessments completed during t he _____________________ phase of learning. 10. Cadets take new information acquired in the _____________________ phase of learning and do something with it in the _____________________ phase. - 38 - Conclusion All of the cadet learning materials are now at your fingertips through the following updates in the Curriculum Manager. Lessons have been chunked into smaller bits of information for your learners to more effectively learn new concepts or principles. Formative assessment is built cleanly into the lesson pla n and slide presentation Formative assessment provides feedback to not only your cadets, but to you, the instructor Performance Assessment Tasks allow cadets the opportunity to build portfolio sections that showcase the building blocks of their learning in the Army JROTC program. It‟s all in Curriculum Manager now – what to learn, how to teach it, when to present it, and how to measure it. The 21st century tools built into the curriculum are there for you to easily make the implementation of a good learning experience more effective…allowing you more time to interact with cadet learning and manage your classroom! Lesson Check-up 1. How does the 4-phase Lesson Plan support formative and summative assessment? 2. Describe how you plan on using the Student Learning Plan with your cadets in future instruction. 3. Describe how the Army JROTC‟s curriculum supports 21st Century Learning elements. How can these supported elements be helpful to you when defending JROTC to your own school or district? - 39 - Lesson 4 Performance Assessment Task and Scoring Guide Rate yourself from 3 to 0 on each of the criteria outlined below. Determine your strengths and weaknesses in knowledge about how to use the Curriculum Manager to teach your cadets. 3 I'm very knowledgeable about this topic. I am able to explain how to do this to my colleagues and cadets. I'm growing in my knowledge level about this topic. I want to practice a few more times before using the Curriculum Manager with my cadets. I've heard about this topic, but that's about it. I need to be shown how to do it again and practice lots to learn it. Did we even cover this? I guess I need to practice! 2 1 0 Scoring Guide Criteria Ratings 1. Explain how the Army JROTC curriculum supports 21st century learning skills 3 2 1 0 2. Explain about the new lesson enhancements to the 3 Physical Education and Health Education curriculum within Curriculum Manager 2 1 0 3. Open a Lesson Plan, Student Learning Plan, and Performance Assessment Task in Microsoft Word 3 2 1 0 4. Locate instructional details in each of the four phases (Inquire, Gather Parts 1 & 2, Process Parts 1 & 2, and Apply) in the Lesson Plan 3 2 1 0 5. Explain how each of the four phases is essential to the cadets‟ learning experience 3 2 1 0 6. Identify where formative and summative assessment occurs within the Lesson Plan 3 2 1 0 7. Explain the role of formative and summative assessment in 3 the Army JROTC Curriculum and in the cadet learning process 2 1 0 - 40 - Lesson 5: Lesson Slide Presentation What You Will Learn to Do (Competency) Linked 21 st Century Learning Skills Emphasize core subjects Emphasize 21st century learning skills Use 21st century tools to develop 21st century learning skills Teach and learn in a 21st century context Teach and learn 21st century content Use 21st century assessments that measure 21st century skills Explore a lesson slide presentation in the Curriculum Manager Skills and Knowledge You Will Gain Along the Way (Learning Objectives) Launch and navigate a slide presentation Distinguish between the Lesson Plan and slide presentation Identify formative and summative assessment components in a slide presentation Access additional resources through the Menu options Use the timer during cadet activities Use the Random Student Selector to engage cadets - 41 - Performance Standards You will show that you have learned the target knowledge and skills by: by exploring a lesson slide presentation in the Curriculum Manager Your performance will be successful when: you launch and navigate a slide presentation you distinguish between the Lesson Plan in Microsoft Word and the slide presentation in Curriculum Manager you locate the four phases of the Lesson Plan in the slide presentation you identify where formative and summative assessment occurs within the slide presentation you access additional resources through the Menu options you use the timer during cadet activities you use the Random Student Selector to engage cadets Learning Activities _______ 1. LAUNCH the basic presentation with CPS for your assigned lesson. a. Select a lesson by clicking on the lesson in the Lesson List b. This action automatically takes you to the Pre-Launch screen c. Click the Launch Presentation button to launch the Lesson presentation d. Choose basic _______ 2. REVIEW the outline of the slide presentation by going to Menu > Presentation. COMPLETE the Presentation Scavenger Hunt Activity on page 44 of this workbook. _______ 4. NAVIGATE the slide presentation and LOCATE the following: a. The visual reference to the Student Learning Plan in the Student Learning activity of the Inquire Phase b. Options available for teaching vocabulary words c. The visual reference to the phase of instruction in the footer of each slide d. How questions are presented in the CPS version - 42 - _______ 5. EXPLORE the differences between opening lesson resources from the links in the slide presentation to opening them from the Menu button. _______ 6. ACTIVATE The timer in Stop Watch and Count Down modes. _______ 7. ACTIVATE the Random Student Selector. _______ 8. LAUNCH the basic presentation without CPS for your assigned lesson. a. Select a lesson by clicking on the lesson in the Lesson List b. This action automatically takes you to the Pre-Launch screen c. Click the Launch Presentation button to launch the Lesson presentation d. Choose basic_no_cps _______ 9. EXPLORE the differences between the CPS and non-CPS versions of the slide presentation. _______ 10. COMPLETE the Presentation Acrostic Activity on page 45 of this workbook. DESCRIBE the components of the slide presentation you want to remember. _______ 11. ENGAGE in the CERT Alert simulation with your colleagues and NOTATE important features as the simulation progresses. USE the CERT Alert Notes Activity located on page 46 of this workbook. _______ 12. COMPLETE the Lesson Check-up on page 47 of this workbook. _______ 13. ASSESS your skill level of this lesson‟s competency by using the Lesson 5 Performance Assessment Task and Scoring Guide on page 48 of this workbook. - 43 - Introduction The lesson slide presentation has links to every instructional resource needed for each lesson in the Army JROTC program. There is no need to be juggling CDs anymore trying to find the right resources – they‟re right there just a click away. If you need to open a resource that isn‟t linked use the Menu button on the bottom of each presentation window. This gives you access to every slide in the presentation if you need to go back and review, links to each lesson resource so you can open them externally, global resources filled with instructional tools that are used in a variety of ways throughout the entire Army JROTC curriculum, and additional applications that run in their own window. Presentation Scavenger Hunt Activity Directions: As you view the Presentation Slide Overview in the Menu and navigate through a lesson presentation, find answers to the questions below. 1. How many slides are in the presentation? ________________________________ 2. How many phases have a reflection slide? _______________________________ 3. How many vocabulary words are in the lesson? ___________________________ 4. In what phases(s) did you find the reinforcement questions? _________________ 5. What Student Learning Activities have multimedia objects? __________________ 6. What Student Learning Activities have multimedia objects? __________________ 7. Did the slide presentation align to the lesso n plan? - 44 - Yes No Presentation Acrostic Activity Directions: Use the letters in the word „presentation‟ to help your remember key components of the lesson slide presentation. P R E S E N T A T I O N - 45 - CERT Alert Notes Activity Directions: Use this activity to take notes about the various components of the CERT Alert game as you progress through it. Start Up Simulation Questions Final Scores - 46 - Conclusion The 4-phase Lesson Plans will come alive with the enhancements made to the Curriculum Manager. From the variety of instructional activities to teach vocabulary, to the 91 multimedia flash objects developed to teach the content, teaching in the Army JROTC program has never been easier. Take some time to review the lessons and see the changes that have occurred. Enjoy watching your cadets come alive during lessons with 21 st century content and assessment that appeals to their learning styles. Lesson Check-up 1. Describe how you plan on using the slide presentations with your cadets in future instruction. 2. How is the 4-phase Lesson Plan utilized in the slide presentation? 3. Explain why you would use the Random Student Selector. - 47 - Lesson 5 Performance Assessment Task and Scoring Guide Rate yourself from 3 to 0 on each of the criteria outlined below. Determine your strengths and weaknesses in knowledge about how to use the Curriculum Manager to teach your cadets. 3 I'm very knowledgeable about this topic. I am able to explain how to do this to my colleagues and cadets. I'm growing in my knowledge level about this topic. I want to practice a few more times before using the Curriculum Manager with my cadets. I've heard about this topic, but that's about it. I need to be shown how to do it again and practice lots to learn it. Did we even cover this? I guess I need to practice! 2 1 0 Scoring Guide Criteria Ratings 1. Launch and navigate a slide presentation 3 2 1 0 2. Distinguish between the Lesson Plan in Microsoft Word and the slide presentation in Curriculum Manager 3 2 1 0 3. Locate the four phases of the Lesson Plan in the slide presentation 3 2 1 0 4. Identify where formative and summative assessment occurs within the slide presentation 3 2 1 0 5. Access additional resources through the Menu options 3 2 1 0 6. Use the timer during cadet activities 3 2 1 0 7. Use the Random Student Selector to engage cadets 3 2 1 0 - 48 - Lesson 6: Data and Customizing Resources What You Will Learn to Do (Competency) Linked 21 st Century Learning Skills Emphasize core subjects Emphasize 21st century learning skills Customize resources to respond to data -driven instruction Skills and Knowledge You Will Gain Along the Way (Learning Objectives) Access Curriculum Manager reports Access CPS reports Use 21st century tools to develop 21st century learning skills Add your own resources to the Curriculum Manager Develop a custom presentation Teach and learn in a 21st century context Develop a custom assessment Teach and learn 21st century content Use 21st century assessments that measure 21st century skills - 49 - Performance Standards You will show that you have learned the target knowledge and skills by: customizing instructional resources in response to data gathered during instruction Your performance will be successful when: you access Curriculum Manager reports you access CPS reports you develop a custom presentation you develop a custom assessment Learning Activities _______ 1. ACCESS Curriculum Manager reports to view data. FOLLOW the directions below. a. Navigate to the Lesson List or Rosters screen b. Click on the Menu button and go to Reports c. View the Attendance and Lessons Presented reports _______ 2. ACCESS CPS reports to view data. FOLLOW the directions below. a. Navigate to the Lesson List or Rosters screen b. Click on the Menu button and go to CPS > Show All Reports c. Choose the session you want to view reports from and click the Generate button d. View the following instructor reports: Instructor Summary, Question Report, Response Report, Item Analysis, and Standard Analysis with Student Cross Index e. View the following student reports: Study Guide, Study Guide – Incorrect Answers, and Study Guide – Class Summary _______ 3. ADD your own resources to a lesson. FOLLOW the directions below. a. Navigate to the Pre-Launch screen b. Click on Add/Delete Resource button c. Add files by dragging and dropping them in the box d. Delete files by selecting file name and then clicking the Delete - 50 - Item button e. Add a URL by typing a title in the description box, type the web address in the URL box, and click the Add URL button f. Click the Back button when complete _______ 4. CREATE a list of custom resources you want to add to the Curriculum Manager for instruction with your cadets by using the Custom Resources Activity on page 52 of this workbook. _______ 5. VIEW the following help video Add CPS questions to a Custom Presentation by following the path below. a. Menu button > Help Videos > Other Software Training > Using CPS with CM > Using CPS with Lessons in the CM > Add CPS questions to a Custom Presentation _______ 6. CREATE a custom presentation. FOLLOW the directions below. a. Click on the Custom Presentation button b. Select a lesson c. Select a lesson slide and click the Add button d. Select a CPS question and click on Add Question button e. Continue adding slides and questions until you complete your custom presentation f. Click on the Save Presentation button g. Enter a name for your presentation and click OK Note: All custom presentations must have at least a key word activity, student learning activity, and apply phase reflection questions if these resources are available in the lesson. If you do not have these three components you will be unable to save your custom presentation. _______ 7. VIEW the following help video Create a Custom Test in the Curriculum Manager by following the path below. a. Menu button > Help Videos > Other Software Training > Using CPS with CM > Using CPS with Lessons in the CM > Create a Custom Test in the Curriculum Manager _______ 8. CREATE a custom assessment. FOLLOW the directions below. a. Click on the Custom Presentation button b. Select a CPS question and click on Add Question button c. Continue adding questions until you complete your custom assessment - 51 - d. Click on the Save Presentation button e. Enter a name for your assessment and click OK Note: All custom assessments can only have CPS question slides. _______ 9. COMPLETE the Lesson Check-up on page 53 of this workbook. _______ 10. ASSESS your skill level of this lesson‟s competency by using the Lesson 6 Performance Assessment Task and Scoring Guide on page 54 of this workbook. Introduction Collecting and analyzing cadet learning data during instruction and from assessments is important but only becomes meaningful when combined with effective action. Fortunately, the Curriculum Manger gives you the ability to do both. The detailed reports available will give you the information needed to make critical decisions about future instruction. If your cadets need additional instruction or review of a particular concept you can create custom presentations to re-teach the content and then deliver a custom exam to assess how well they know the material. Custom Resources Activity Directions: Make a list of custom resources you want to add to the Curriculum Manager. _____________________________________________________________________ _____________________________________________________________________ _____________________________________________________________________ _____________________________________________________________________ _____________________________________________________________________ _____________________________________________________________________ _____________________________________________________________________ _____________________________________________________________________ - 52 - Conclusion Common data reports provide an overall snapshot of how the cadets performed on specific standards, or whether cadets answered an individual question correctly, but CPS also makes available a variety of more detailed reports like the Question Report, Response Report, and Item Analysis. These reports give you the ability to focus on the individual questions in an assessment in order to analyze results. They also offer critical information about the wrong responses cadets chose which allow you to dig much deeper to identify the specific challenges or misconceptions individual cadets or groups of cadets are facing. Getting to this deeper level of analysis is critical for focusing subsequent actions in the classroom. Lesson Check-up 1. Describe what the term “data-driven instruction” means to you. 2. How do the reports available in the Curriculum Manager support formative assessment in the Army JROTC program? 3. Which reports do you feel are most valuable? - 53 - Lesson 6 Performance Assessment Task and Scoring Guide Rate yourself from 3 to 0 on each of the criteria outlined below. Determine your strengths and weaknesses in knowledge about how to use the Curriculum Manager to teach your cadets. 3 I'm very knowledgeable about this topic. I am able to explain how to do this to my colleagues and cadets. I'm growing in my knowledge level about this topic. I want to practice a few more times before using the Curriculum Manager with my cadets. I've heard about this topic, but that's about it. I need to be shown how to do it again and practice lots to learn it. Did we even cover this? I guess I need to practice! 2 1 0 Scoring Guide Criteria Ratings 1. Access Curriculum Manager reports 3 2 1 0 2. Access CPS reports 3 2 1 0 3. Develop a custom presentation 3 2 1 0 4. Develop a custom assessment 3 2 1 0 - 54 - Hints, Tips, and Practice: Self-Guided Exploration What did you learn to do through these lessons? What did you learn about 21st Century Learning Skills? What skills and knowledge did you gain along the way? - 55 - Hints, Tips, and Practice Checklist Build Your Rosters Window _____________ 1. Create a class called TTT with all the people at your table as students _____________ 2. Transfer Denise Davis from class 03 to class 01 _____________ 3. Delete class 03 from class lists _____________ 4. Rename class 04 to class 06 _____________ 5. Change Brenda Brown’s last name to Black in class 12 _____________ 6. Delete Chuck Cruz from class 01 _____________ 7. Review what options are available in the Menu from this window Lesson Menu Window _____________ 8. Read at least 3 “About Lesson” descriptions for different lessons _____________ 9. Change the class period at least 2 times _____________ 10. Take attendance using the Curriculum Manager method _____________ 11. View the Help Video Take Attendance with CPS in the Curriculum Manager found in the following menu: Other Software > Using CPS with CM > Setting Up CPS with the CM > Take Attendance with CPS in the CM _____________ 12. Change the Lesson Credit Selector from PE to Health/Wellness _____________ 13. Launch the TEEN CERT Application from the Menu _____________ 14. Open the Curriculum Manager User’s Manual from the Menu _____________ 15. Choose U4C1L3: The Components of Whole Health lesson - 56 - Pre-Launch Window _____________ 16. Open the Lesson Plan in its native application using Launch External _____________ 17. Open the Student Learning Plan using Launch External _____________ 18. Open the Assessment Task using Launch External _____________ 19. Open the Lesson Text in its native application _____________ 20. Launch the BTO video on Rocco Scalzi from Other/Global Resources _____________ 21. Launch the Health Text from Other/Global Resources _____________ 22. Launch the Circle Map from Other/Global Resources _____________ 23. Launch the Thinking Maps application _____________ 24. Launch the Brain Compatible Learning application. Click on Lesson Plan Terms. Complete the Authentic Assessment Review located 2nd to last from end of the menu above Summary. Lesson Presentation Window _____________ 25. Launch the lesson presentation in basic_no_cps mode _____________ 26. Review 2 out of 5 vocabulary activities for the lesson _____________ 27. From the presentation menu, find and review the reflections slides for the Energizer, Inquire, Gather, Process and Apply phases _____________ 28. Activate the Random Student Selector _____________ 29. Activate the Timer in Count Down and Stop Watch modes Customization _____________ 30. Go to pages 50-52 in your workbook and complete all learning activities except number 2 since you do not have CPS clickers - 57 - A to Z Reflection and Review Review and reflect on today‟s activities and content learned by filling in a note for as many of the 26 letters as you can in the time provided. A B C D E F G H I J K L M N O P Q R S T U V W X Y Z - 58 - Survey Please complete these four questions with as much detail as you‟d like to provide, tear the page out, and hand it in at the end of the training. 1. What did you like best about the Curriculum Manager? _______________________ __________________________________________________________________ __________________________________________________________________ __________________________________________________________________ __________________________________________________________________ 2. What would you improve about the Curriculum Manager? _____________________ __________________________________________________________________ __________________________________________________________________ __________________________________________________________________ __________________________________________________________________ 3. What did you like best about the training? _________________________________ __________________________________________________________________ __________________________________________________________________ __________________________________________________________________ __________________________________________________________________ 4. What would you improve about the training? _______________________________ __________________________________________________________________ __________________________________________________________________ __________________________________________________________________ __________________________________________________________________ - 59 -