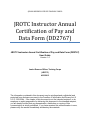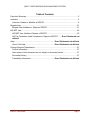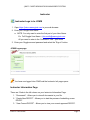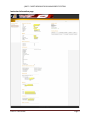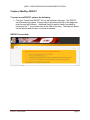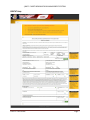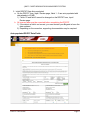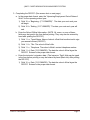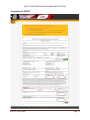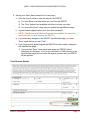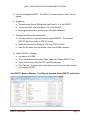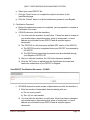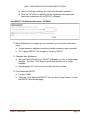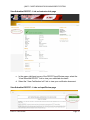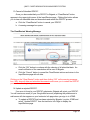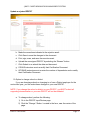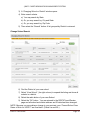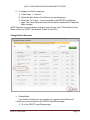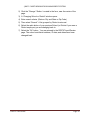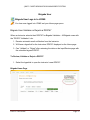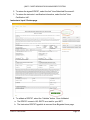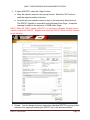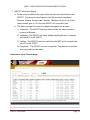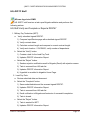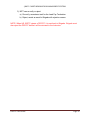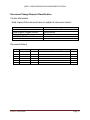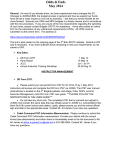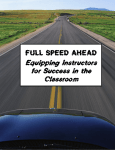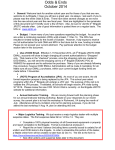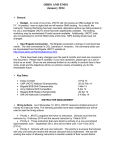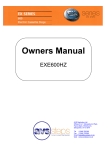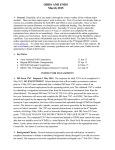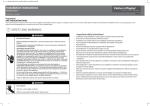Download E - 1 DD2767 Users Manual
Transcript
-‐JUNIOR RESERVE OFFICER TRAINING CORPS-‐ JROTC Instructor Annual Certification of Pay and Data Form (DD2767) JROTC Instructor Annual Certification of Pay and Data Form (DD2767) User Guide Version: 1.0 Junior Reserve Officer Training Corps (JROTC) 4/02/2013 The information contained in this document may be privileged and confidential and protected from disclosure pursuant to the Freedom of Information Act/Privacy Act (5 U.S.C. 552/552a). If the reader of this document is not the intended recipient, or an employee or agent responsible for delivering this document to the intended recipient, you are hereby notified that any dissemination, distribution or copying of this communication is strictly prohibited. If you have received this communication in error, please notify the sender immediately and destroy the materials. -‐JROTC CADET INFORMATION MANAGEMENT SYSTEM-‐ Table of Contents Executive Summary ......................................................................................................... 3 Instructor .......................................................................................................................... 4 Instructor Creates or Modifies a DD2767 ..................................................................... 6 Brigade User .................................................................................................................. 21 Brigade User Validates or Rejects a DD2767 ............................................................ 21 HQ MPT user ................................................................................................................. 25 HQ MPT User Verifies or Rejects a DD2767 .............................................................. 25 HQ Pay Technician Lead Completes or Rejects a DD2767 ........ Error! Bookmark not defined. Help .................................................................................. Error! Bookmark not defined. How to Get Help ........................................................... Error! Bookmark not defined. Change Request Classification ...................................................................................... 27 Control Information ..................................................................................................... 27 Hard copies of this document are not subject to document control. ........................... 27 Document History ....................................................................................................... 27 Traceability Information ................................................ Error! Bookmark not defined. DD2767 User Guide Page 2 -‐JROTC CADET INFORMATION MANAGEMENT SYSTEM-‐ Executive Summary Instructors and District personnel are required to annually renew their contract by completing a DD 2767 (JROTC Instructor Annual Certification of Pay and Data Form). Previously this process was to manually complete the DD2767 and fax it for processing. The JROTC Instructor Management Branch would then be required to manually process over 4000 contract renewals. This process required manual input of the data into JCIMS as well as scanning individual documents for storage in the document repository. The annual DD 2767 process has now been automated and incorporated into JCIMS. This integration of the contract renewal into JCIMS will significantly reduce Instructor Management Branch processing man-hours (4000 hrs/yr), eliminate the reliance on third-party document scanning and storage, and eliminate the need for manual entry to the DFAS upload file, reducing input error. The automated process: 1. Each instructor creates their DD2767 in JCIMS. 2. Each instructor submits their signed DD2767 through JCIMS to Brigade. 3. Within JCIMS, the Brigade validates the DD2767. 4. After Brigade validation, JROTC HQ staff verify the DD2767, completing the process. The purpose of this document is to explain the new automated annual contract renewal process and provide step by step instructions for the Instructor (includes District personnel), the Brigade, and JROTC HQ personnel. DD2767 User Guide Page 3 -‐JROTC CADET INFORMATION MANAGEMENT SYSTEM-‐ Instructor Instructor Logs in to JCIMS 1. Open https://jcims.usarmyjrotc.com in your web browser. 2. Enter your Google User Name. a. NOTE. You only need to enter the first part of your User Name. Ex. Full Goggle User Name – [email protected] All you need to enter in the “Username” field – john.smith 3. Enter your Goggle account password and select the “Sign in” button. JCIMS Logon page You have now logged into JCIMS and the Instructor Info page opens. Instructor Information Page There are 3 links in the left column on your Instructor Information Page. 1. “Documents”. Allows you to view all documents in your file. 2. “Create New DD2767”. Allows you to start the process of submitting a new DD2767. 3. “View Current DD2767”. Allows you to view your current approved DD2767. DD2767 User Guide Page 4 -‐JROTC CADET INFORMATION MANAGEMENT SYSTEM-‐ Instructor Information page DD2767 User Guide Page 5 -‐JROTC CADET INFORMATION MANAGEMENT SYSTEM-‐ Create or Modify a DD2767 To create a new DD2767, perform the following: 1. Click the “Create New DD2767” link on the Instructor Info page. The DD2767 Input/Review page opens. Process Help is provided at the top of the page and must be read and followed. Additional Help for specific fields is provided by clicking on the “?” icon located next to the field on the form. The Help text boxes can be opened and left open, or closed as desired DD2767 Process Help DD2767 User Guide Page 6 -‐JROTC CADET INFORMATION MANAGEMENT SYSTEM-‐ DD2767 Help DD2767 User Guide Page 7 -‐JROTC CADET INFORMATION MANAGEMENT SYSTEM-‐ 2. Initial DD2767 Data Auto-populated. a. On the DD2767 form, Input / Review page, fields 1 - 9 are auto-populated with data already in JCIMS. 1) Fields 1-6 and field 9 cannot be changed on the DD2767 form, Input / Review page. b. All incorrect data must be corrected before completing the DD2767. 1) If the data in a field is not correct, you must contact your Brigade to have the data updated. 2) Depending on the correction, supporting documentation may be required. Auto-populated DD2767 Data Fields DD2767 User Guide Page 8 -‐JROTC CADET INFORMATION MANAGEMENT SYSTEM-‐ 3. Completing the DD2767. (See screen shot on next page.) a. In the proper date format, enter the “Upcoming Employment Period Dates of Work” for the upcoming school year. 1) Field 10. a. “Beginning (YYYY/MM/DD)”. The date your next work year will begin. 2) Field 10. b. “Ending (YYYY/MM/DD)”. The date your next work year will end. b. Enter the School Official Information. (NOTE. All, some, or none of these fields may be typed in the form before printing. They may also be entered by hand after printing the DD 2767.) 1) Field 11. a., Typed Name. Name of school official that is authorized to sign your annual contract (DD2767) 2) Field 11. b., Title. The school official’s title. 3) Field 11. c., Telephone. The school official’s contact telephone number. 4) Field 11. d., Date (YYYY/MM/DD). The date the school official signs the DD2767. Entered in the proper data format. c. Enter the instructor’s signature date. (The Instructor “Date” field may be typed in the form before printing or may be entered by hand (Black Ink) after printing the DD 2767) 1) Field 12. a., Date (YYYY/MM/DD). The date the school official signs the DD2767. Entered in the proper data format. DD2767 User Guide Page 9 -‐JROTC CADET INFORMATION MANAGEMENT SYSTEM-‐ Completing the DD2767 DD2767 User Guide Page 10 -‐JROTC CADET INFORMATION MANAGEMENT SYSTEM-‐ 4. Saving your Data. (See screen shot on next page.) a. Click the “Save” button to save the data for the DD2767. 2) You must Save your data before you can Print the DD2767 3) The “Print” button is not available until after you save your data 4) You must click “Save” every time you update the Input/Review page. b. A green banner appears when your save was successful. c. NOTE. The Browse and Submit buttons are now available but cannot be used until after you print and sign the DD2767. d. If you make any changes on the DD2767 Input/Review page, you must “Save” again before you can “Print”. e. If you have already printed/signed the DD2767 and then make a change to the Input/Review page: 1) You must first “Save”, then reprint and resign the DD2767 before Submitting it to Brigade. If you do not, the data in JCIMS (shown on the Input/Review page) will not match the signed contract and your DD2767 will be rejected. Print, Browse, Submit DD2767 User Guide Page 11 -‐JROTC CADET INFORMATION MANAGEMENT SYSTEM-‐ 5. Print the completed DD2767. The DD2767 must be printed so that it can be signed. 6. Signatures. a. The authorized School Official must sign Block 11.d. of the DD2767. b. You the Instructor must sign Block 12.a. of the DD2767. c. Both signatures must be present prior to Brigade Validation. 7. Scanning and Saving the scanned file. a. Use any scanner to scan and save the signed DD2676. The scanned DD2767 should be saved in .PDF file format. b. Name the scanned file. Example: “DD Form 2767 SY13/14”. c. Save the file where you can access it from your JCIMS computer. 8. Submit DD2767 to Brigade. a. Log back in to JCIMS. b. From the Instructor Information Page, Select the “Update DD2767” link c. Scroll to the bottom of the DD2767 Input/Review page. d. Click “Browse”. A window opens that allows you to find your saved, signed and scanned DD2767. View DD2767 Browse Window – Find Signed, Scanned, Saved DD2767 and Upload DD2767 User Guide Page 12 -‐JROTC CADET INFORMATION MANAGEMENT SYSTEM-‐ e. Select your saved DD2767 file. f. Click the “Open” button, to complete the upload, and return to the Input/Review page. g. Click the “Submit” button to start the submission process to your Brigade. 9. Certification Document. a. Before the submission process is completed, you are required to complete a Certification Document. b. CONUS instructors (click the checkbox). 1) You must click the checkbox to certify that, “If there has been a change to your marital status, dependent status, place of employment, or home address you will submit a new DD2754 and all required support documents.” 2) The “DD2754” is a link that opens a fillable PDF version of the DD2754. a) The DD2754 must be completed before your DD2767 is processed by HQ JROTC. b) The DD2754 and supporting documents must be submitted through your Brigade to JROTC HQ. 3) After you click the checkbox, the “Ok” button becomes available. 4) Click the “OK” button to digitally sign the Certification document and finalize the submission of your DD2767 to Brigade. View DD2767 Certification Document - CONUS c. OCONUS instructors (enter number of dependents and click the checkbox ). 1) Enter the number of dependents that are residing with you. a) Do not count yourself. b) Zero (0) is a valid number. 2) You must click the checkbox to certify that, if there has been a change to your marital status, dependent status, place of employment, or home address you will submit a new DD2754 and all required support documents. DD2767 User Guide Page 13 -‐JROTC CADET INFORMATION MANAGEMENT SYSTEM-‐ 3) After you click the checkbox, the “Ok” button becomes available. 4) Click the “OK” button to digitally sign the Certification document and finalize the submission of your DD2767 to Brigade. View DD2767 Certification Document - OCONUS 10. When Submission is complete you are returned to your Instructor Information page. a. A green banner is displayed, signifying that the submission was successful. b. The “Update DD2767” link changes to “Pending DD2767”. 11. Changes after Submission. a. Once you have submitted your DD2767 to Brigade, you can no longer make changes. The Save, Print, Browse, and Submit buttons are no longer available. b. See paragraph 15. If you find an error that must be corrected 12. View Submitted DD2767. a. Log into JCIMS. b. Select the “View Submitted DD2767” link from the left hand column, to open the DD2767 Input/Review page. DD2767 User Guide Page 14 -‐JROTC CADET INFORMATION MANAGEMENT SYSTEM-‐ View Submitted DD2767 – Link on Instructor Info page c. In the upper right hand corner of the DD2767 Input/Review page, select the “View Submitted DD2767” link to view your submitted document. d. Select the “View Certification Info” link to view your certification document. View Submitted DD2767 – Links on Input/Review page DD2767 User Guide Page 15 -‐JROTC CADET INFORMATION MANAGEMENT SYSTEM-‐ 13. Cancel a Submitted DD2767. Once you have submitted your DD2767 to Brigade, a “Clear/Restart” button appears in the upper right corner of the Input/Review page. Clicking this button allows you to clear all submitted data and documents and restart the DD2767 process. a. Click the “Clear/Restart” button to cancel your DD2767. b. A warning message box opens. The Clear/Restart Warning Message c. Click the “OK” button to continue with the clearing of all submitted data. An email notification of the cancelation will be sent to Brigade. d. Click the “Cancel” button to cancel the Clear/Restart actions and return to the Input/Review page with all data. Clicking on the “Clear/Restart” button and then clicking “OK” on the warning message box, WILL clear all data and submitted documents and cause you to restart the DD2767 process from the beginning. 14. Update a rejected DD2767. If an error is found in your DD2767 submission, Brigade will reject your DD2767. You will receive an email (In your Google Mail account) explaining the problem and a red banner will also appear on your Instructor Info page when you sign in to JCIMS. a. To update a DD2767 that has been rejected by Brigade, Log into JCIMS and select “Update DD2767” from the Instructor Info Page to display the Input/Review page. DD2767 User Guide Page 16 -‐JROTC CADET INFORMATION MANAGEMENT SYSTEM-‐ Update a rejected DD2767 b. Make the corrections indicated in the rejection email. c. Click Save to save the changes to the document. d. Print, sign, scan, and save the new document. e. Upload the new signed DD2767 by selecting the “Browse” button. f. Click Submit to re-submit the data and document. g. CONUS instructors must re-certify their Certification Document. h. OCONUS instructors must re-enter the number of dependents and re-certify their Certification Document. 15. Option to change school or district. If you are changing schools or changing to or from a District employee for the next school year, you can make these changes to your new DD2767. NOTE. If you change the school or district on your DD2767, you MUST submit all supporting documentation or your new DD2767 will not be validated. a. To change school, perform the following: 1) Go to the DD2767 Input/Review page. 2) Click the “Change.” Button. Located in the form, near the center of the page. DD2767 User Guide Page 17 -‐JROTC CADET INFORMATION MANAGEMENT SYSTEM-‐ 3) A “Changing School or District” window opens. 4) Enter search criteria. a) You may search by State b) Or, you may search by, City and State c) Or, you may search by, Zip Code 5) Then select the “Search” button. A list grouped by District is returned. Change School Search 6) Find the District of your new school. 7) Select “View School”. (far right column) to expand the listing and show all schools in a district. 8) Select the radio button of your new School. 9) Select the “Ok” button. You are returned to the DD2767 Input/Review page and all school and district address and ID data has been changed. NOTE. Because you are making a change to your contract, your “Current School Year Dates of Work for JROTC” are now blank. (Fields 9.a and 9.b.) DD2767 User Guide Page 18 -‐JROTC CADET INFORMATION MANAGEMENT SYSTEM-‐ b. To change to a District employee: 1) Follow steps 1 – 5 above. 2) Select the radio button of the District you are changing to. 3) Select the “Ok” button. You are returned to the DD2767 Input/Review page. The school fields are blank and the district address and ID data has been changed. NOTE. Because you are making a change to your contract, your “Current School Year Dates of Work for JROTC” are blanked. (Fields 9.a and 9.b.) Change District Selection c. Change Back. If you make a mistake you can reselect your original school/district and retrieve your previous data on the DD2767 Input/Review page: 1) Go to the DD2767 Input/Review page. DD2767 User Guide Page 19 -‐JROTC CADET INFORMATION MANAGEMENT SYSTEM-‐ 2) Click the “Change.” Button. Located in the form, near the center of the page. 3) A “Changing School or District” window opens. 4) Enter search criteria. (State or City and State or Zip Code) 5) Then select “Search”. A list grouped by District is returned. 6) Select the radio button of your previous School (or District if you were a District employee) you are changing back to. 7) Select the “Ok” button. You are returned to the DD2767 Input/Review page. The school and district address, ID data, and dates have been changed back. DD2767 User Guide Page 20 -‐JROTC CADET INFORMATION MANAGEMENT SYSTEM-‐ Brigade User Brigade User Logs in to JCIMS You have now logged into JCIMS and your Home page opens. Brigade User Validates or Rejects a DD2767 When an Instructor submits their DD2767 for Brigade Validation. All Brigade users with the “DD2767 Validation” role: 1. Receive automatic email notification from the Instructor. 2. Will have a hyperlink for the Instructors DD2767 displayed on the Home page. 3. Can “Validate” or “Reject” after reviewing the data on the Input/Review page with the submitted signed DD2767. To Review, Validate or Reject a DD2767 1. Select the hyperlink to open the instructor’s new DD2767. Brigade Home Page DD2767 User Guide Page 21 -‐JROTC CADET INFORMATION MANAGEMENT SYSTEM-‐ 2. To review the signed DD2767, select the link “View Submitted Documents”. 3. To review the instructor’s certification information, select the link “View Certification Info”. Instructor’s Input / Review page 4. To validate a DD2767, select the “Validate” button. Once Validated: a. The DD2767 moves to HQ JROTC as a task for your MPT. b. The Instructors DD2767 hyperlink is removed from Brigades Home page. DD2767 User Guide Page 22 -‐JROTC CADET INFORMATION MANAGEMENT SYSTEM-‐ 5. To reject a DD2767, select the “Reject” button. a. Enter the rejection reason in the pop up window. Select the “OK” button to send the rejection email to Instructor. b. An email with your rejection reason is sent to the Instructor’s Gmail account. The DD2767 hyperlink is removed from the Brigade Home Page. A rejection message is added to the Instructor’s JCIMS Home Page. NOTE: When HQ JROTC rejects a DD2767, it is sent back to Brigade. Brigade may revalidate or reject the DD2767. Brigade must reject the DD2767 before it will be returned to the Instructor. 6. Review. You can always review an Instructors submitted DD2767 by going to their Instructor Info page and selecting the DD2767 link in the left hand column. DD2767 User Guide Page 23 -‐JROTC CADET INFORMATION MANAGEMENT SYSTEM-‐ 7. DD2767 Information Report a. A new record is added to the report when the Instructor submits their new DD2767. The previous record remains until the process is completed. Example; Abrams, Kenneth has 2 records. The dates tell you if it is for the current school year or if it is the new DD2767 for next school year. b. The Status column of the report is updated throughout the process. 1) Submitted – The DD2767 has been submitted by the Instructor and is currently at Brigade. 2) Validated – The DD2767 has been validated by Brigade and is currently with the MPT at HQ JROTC. 3) Verified – The DD2767 has been verified by the MPT and is currently with the LPT at HQ JROTC. 4) Completed – The DD2767 process is complete. The previous record has been removed from the report. Instructor’s Input / Review page DD2767 User Guide Page 24 -‐JROTC CADET INFORMATION MANAGEMENT SYSTEM-‐ HQ JROTC Staff HQ user logs in to JCIMS HQ JROTC staff receives a task upon Brigade validation and performs the following actions: HQ Staff Verify and Complete or Reject a DD2767 1. Military Pay Technician (MPT). a. Verify submitted signed DD2767. 1) Compare Input/Review page with submitted signed DD2767. 2) Verify contract dates. 3) Calculate contract length and compare to current contract length. 4) Verify work location. If OCONUS, verify number of dependents. b. Select the “Verify” button. 1) Creates a task for the Lead Pay Tech. 2) Updates DD2767 Information Report. c. Select the “Reject” button. 1) Sends a rejection notification email to Brigade (Gmail) with rejection reason. 2) Task is removed from HQ task list. 3) Updates DD2767 Information Report. 4) Hyperlink is re-added to brigade’s Home Page. 2. Lead Pay Tech. a. Review submitted data and document. b. Select the “Complete” button. 1) Saves submitted data and the scanned signed DD2767. 2) Updates DD2767 Information Report. 3) Task is removed from HQ task list. 4) Email notification to Brigade and Instructor of successful completion. 5) Task is closed. c. Select the “Reject” button. 1) Task is created for MPT. 2) Updates DD2767 Information Report. DD2767 User Guide Page 25 -‐JROTC CADET INFORMATION MANAGEMENT SYSTEM-‐ 3) MPT can re-verify or reject. a) Re-verify, recreates a task for the Lead Pay Technician. b) Reject, sends an email to Brigade with rejection reason. NOTE: When HQ JROTC rejects a DD2767, it is sent back to Brigade. Brigade must also reject the DD2767 before it will be returned to the Instructor. DD2767 User Guide Page 26 -‐JROTC CADET INFORMATION MANAGEMENT SYSTEM-‐ Document Change Request Classification Control Information Hard copies of this document are not subject to document control. Position Title JROTC Deputy Director Cadet Support Program Director Delivery Program Manager JROTC DD2767 Process Owner Authority Name Leon McMullen Jackie Jenkins Chad Green Loretta Owens Document History RFC RR DD2767 User Guide Version Summary of Changes Date Page 27