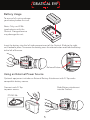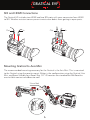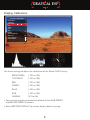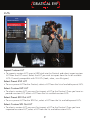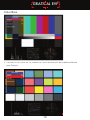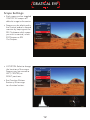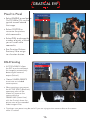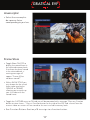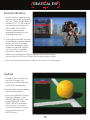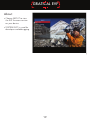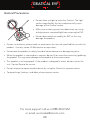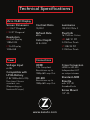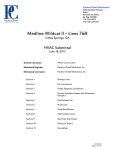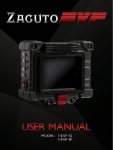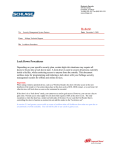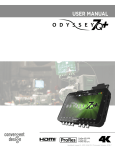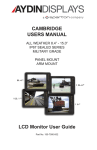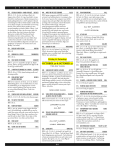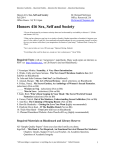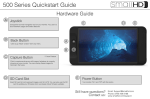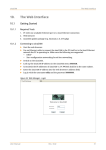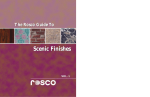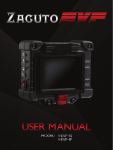Download Bright. Sharp. Brilliant GRATICAL EVF
Transcript
GRATICAL EVF Bright. Sharp. Brilliant The Gratical HD/LT Micro-OLED Electronic Viewfinder User Manual w w w. z a c u t o . c o m GRATICAL EVF Table of Contents Gratical Features ............................................................................3-4 Included Components......................................................................3 Battery Usage.....................................................................................5 Power Sources...................................................................................5 SDI & HDMI Connections.................................................................6 Mounting Gratical to Axis Mini.........................................................6 Operating Menus..............................................................................7 Display Calibration............................................................................8 LUTs.....................................................................................................9 Color Bars.........................................................................................10 Scopes..............................................................................................11 Overlays ...........................................................................................13 False Color.......................................................................................13 Focus Assist (Red Line)....................................................................14 Exposure Assist (Zebras) ................................................................14 Frame Line........................................................................................15 Menu Settings..................................................................................15 Meters...............................................................................................15 Pixel to Pixel.....................................................................................16 DSLR Scaling....................................................................................16 Anamorphic .....................................................................................17 Frame Store......................................................................................17 Function Buttons.............................................................................18 Update..............................................................................................18 About................................................................................................19 2 GRATICAL EVF Gratical Features 1. 2. 3. 4. 5. 6. 7. 8. BNC Covers HDMI Covers Focusing Ring Arri 1/4”- 20 Rosette USB Port Power Button SDI Out SDI In 9. 10. 11. 12. 13. 14. 15. 16. HDMI Out HDMI In Function Buttons Joystick Battery Release Button LP-E6 Battery Lens Door 1/4”-20 EVF Mount 2 1 3 4 5 6 Included Components 3 AC Plug Adapters Li-ion Battery Charger 3 Li-ion Battery LP-E6 Pack GRATICAL EVF 7 8 9 10 11 13 12 15 14 16 4 GRATICAL EVF Battery Usage To ensure full runtime charge your battery before first use. Note: Only use LP-E6 type batteries with the Gratical. Doing otherwise may damage the unit. Insert the battery into the left side compartment of the Gratical. Slide to the right until locked in place. To remove the battery press the release button and slide the battery to the left of the case. Release Button Using an External Power Source Optional equipment includes an External Battery Attachment with D-Tap and a compatible battery source. Connect male D-Tap to power source. Slide Battery attachment into the Gratical. PT-ZAC-E6 5 GRATICAL EVF SDI and HDMI Connections The Gratical HD includes two HDMI and two SDI ports with cross conversion from HDMI to SDI. Weather resistant covers prevent moisture or debris from getting in open ports. Out In Out In Mounting Gratical to Axis Mini The recommended mounting accessory for the Gratical is the Axis Mini. This is mounted to the Gratical using the rosette mount. Below is the configuration using the Gratical, Axis Mini, and Recoil Handle for a Recoil Rig. 1/4”-20 rosettes are standard but M6 Rosettes are available contact [email protected] 15 mm Rod 6 GRATICAL EVF Operating Menus MAIN MENU DISPLAY CALIBRATION LUTS COLOR BARS SCOPES OVERLAYS METERS PIXEL TO PIXEL (ZOOM) DSLR SCALING [Auto/Playback] ANAMORPHIC [NORMAL] FRAME STORE FUNCTION BUTTONS UPDATE ABOUT Current Selection (In Red) Current Setting Sub-Menu Indicator Vectorscope Waveform Histogram The menu screen reveals itself over the current video display to show real-time updates of changes made. Menu will disappear after 30 seconds of inactivity. 1. To open menu press in joystick. Navigate menu using up, down, left, right. Press in to select. Left will return you to the previous menu or make the menu disappear when on main menu. Functions assigned to joystick directions while the menu is off. Factory default listed below. Up- User Assignable Down- Battery Left- User Assignable Right- Red-Line Peaking SET 2. User assignable buttons. Factory default listed below. F1- Toggle all Scopes On/Off F2- False Color F3- Exposure Assist (Zebras) F4- Pixel to Pixel Zoom F1 F2 F3 7 F4 2 1 GRATICAL EVF Display Calibration DISPLAY CALIBRATION BRIGHTNESS CONTRAST SATURATION RED GREEN BLUE RGB GAMMA RESTORE DEFAULT IMAGE FLIP SELECT PRESET STORE PRESET 9 0 12 8 0 0 0 1.00 OFF Use these settings to adjust the calibration of the Micro OLED Display. BRIGHTNESS: [-100 to 100] CONTRAST: [-100 to 100] RED: [-100 to 100] GREEN: [-100 to 100] BLUE: [-100 to 100] RGB: [-100 to 100] GAMMA: [0.2 to 2.6] • Your settings may be saved and recalled with the SAVE PRESET and RECALL PRESET functions. • Select RESTORE DEFAULT to restore factory default settings. 8 GRATICAL EVF LUTs LUTS IMPORT CUSTOM LUT SELECT PRESET EVF LUT SELECT CUSTOM EVF LUT (off) SELECT PRESET SDI OUT LUT SELECT CUSTOM SDI OUT LUT (off) PREVIOUS MENU Import Custom LUT • To import a custom LUT, insert a USB stick into the Gratical and select import custom LUT from the LUT menu. Select the LUT you wish to import from the list of available LUTs. Currently compatible with 1D LUTs (.look, .cube, .csm file types) Select Preset EVF LUT • To use a preset LUT for the Gratical, select a LUT from the list of available preset LUTs. Select Custom EVF LUT • To select a custom LUT, you must first import a LUT to the Gratical. Once you have imported a custom LUT, select a LUT from the list available custom LUTs. Select Preset SDI Out LUT • To use a preset LUT for the SDI Out, select a LUT from the list available preset LUTs. Select Custom SDI Out LUT • To select a custom LUT, you must first import a LUT to the Gratical. Once you have imported a custom LUT, select a LUT from the list available custom LUTs. 9 GRATICAL EVF Color Bars • The SMPTE HD, MACBETH, and BLUE ONLY features can be used to calibrate your Gratical. COLOR BARS SMPTE HD MACBETH OFF ON BLUE ONLY OFF PREVIOUS MENU 10 GRATICAL EVF Scopes SCOPES EVF SCOPES SDI OUT SCOPES PREVIOUS MENU Histogram Waveform Vectorscope The Gratical offers three different scopes: Histogram, Waveform, and Vectorscope. Histogram • (Luminance): The luma Histogram shows all luminance values in the image, from black to white. • (RGB):The RGB Histogram shows histogram analyses for each color, Red, Green, Blue. This lets you compare the relative distribution of each color. Waveform (Luminance): • Shows exposure in IRE at a given location in the image, left to right. Vectorscope (Saturation): • Measures the chrominance in the image, including saturation and hue. 11 GRATICAL EVF Scope Settings • Each scope can be toggled ON/OFF. All scopes off defaults image to the center. • Scopes can be displayed in the Gratical and on a second monitor by looping out the SDI. To choose which scope you wish to control, select EVF Scopes or SDI Out Scopes. • LOCATION: Select to change the location of the scope. Scopes may be moved to LEFT, CENTER, or RIGHT positions. • See Function Buttons Section p18 to assign to a function button. EVF SCOPES HISTOGRAM LOCATION TYPE SCALE OFF LEFT LUMA LINEAR WAVEFORM LOCATION OFF CENTER OFF RIGHT VECTORSCOPE LOCATION PREVIOUS MENU EVF SCOPES HISTOGRAM LOCATION TYPE SCALE ON LEFT LUMA LINEAR WAVEFORM LOCATION OFF CENTER ON RIGHT VECTORSCOPE LOCATION PREVIOUS MENU 12 GRATICAL EVF Overlays OVERLAYS ON FALSE COLOR FOCUS ASSIST FOCUS ASSIST (ZEBRA) FRAME LINE [NONE] MENU SETTINGS PREVIOUS MENU False Color • Select FALSE COLOR to see feature ON/OFF. • Use False Color to aid in obtaining the correct exposure of your scene. • The chart below may be used as a key to determine which area of your frame are overexposed, underexposed, or exposed properly. 06 07 08 09 0 100 >101 IRE RED 05 YELLOW 04 PINK 03 GREEN 02 BLUE FUCHSIA <0 IRE1 0 • Overexposed: Objects will be displayed RED. • Properly Exposed: Objects will display in Pinks and Greens. • Underexposed: Objects will display Blue to Dark Blue. • See Function Buttons Section p18 to assign to a function button. 13 GRATICAL EVF Focus Assist (Red-Line) • Select RED-LINE ENABLE to see feature On/Off. FOCUS ASSIST ON RED 2 RED-LINE ENABLE COLOR LEVEL • Select COLOR to change the color of the focus assist lines. • Select LEVEL to change the intensity of the focus assist lines. • See Function Buttons Section p18 to assign to a function button. Exposure Assist (Zebras) • Select ENABLE to see feature On/Off. EXPOSURE ASSIST (ZEBRA) ON 100 WHT 70 BLK 12 4 ENABLE HIGH IRE LEVEL HIGH COLOR LOW IRE LEVEL LOW COLOR STRIDE WIDTH • Select the HIGH IRE LEVEL to change the exposure level at which the zebra lines will appear. This value must be higher than the LOW IRE LEVEL value or you will receive a Zebra setting error. • Select the HIGH COLOR to change the color of the HIGH IRE LEVEL zebra lines. • Select the LOW IRE LEVEL to change the exposure level at which the zebra lines will appear. • Select the LOW COLOR to change the color of the LOW IRE LEVEL zebra lines. • See Function Buttons Section p18 to assign to a function button. 14 GRATICAL EVF Frame Line • Choose the frame lines and/or action safe lines you wish to overlay on the image. Menu Settings • Select MENU LOCATION to move the menu to one of six locations. Meters (Audio and Battery) • Toggle the Gratical Meters ON/OFF. • Select BATTERY/ AUDIO LOCATION to move the meters to one of six locations. 15 GRATICAL EVF Pixel to Pixel • Select ENABLE to see feature On/Off. While ON, use the joystick to scroll around the image. PIXEL TO PIXEL (ZOOM) ON ENABLE CENTER PAN RATE 5 • Select CENTER to re-center the picture while zoomed in. • Select PAN to change the number of pixels at which you will scroll while zoomed in. • See Function Buttons Section p18 to assign to a function button. DSLR Scaling • AUTO/PLAYBACK allows the EVF to scale and format the image by automatically detecting the camera’s output (Default) DSLR SCALING ON AUTO / PLAYBACK CAMERA PRESETS CREATE USER PRESET RECALL USER PRESET OVER/UNDERSCAN OVERSCAN VIDEO FORMAT: SHOW DSLR SCALING • Choose CAMERA PRESETS to activate an included camera preset. • When creating a user preset, the ACTIVE VIDEO (Red Line) represents what will be shown full frame on the screen while the FRAME LINE (Green Line) tells the Gratical where the picture area of the recorded video image will be. • Creating a user preset may be useful if you are trying to view camera data on the screen while it’s scaled. 16 GRATICAL EVF Anamorphic • Select the anamorphic de-squeeze factor corresponding to your lens. Frame Store • Toggle Show ON/OFF to display the stored frame in the selected memory bank. If no frame has been stored in the selected bank, a warning message will appear “Frame (X) has not been stored!” • Within SHOW STYLE you may choose for the saved frame to be overlaid as OPAQUE or TRANSP allowing you to match up your live video with the stored frame. • Toggle the CAPTURE menu to ON and you will be promoted with a message “Press any Function button to store frame...” Press a Function button on the side of the EVF and a frame from the current video on screen will be stored to the next available memory bank. • See Function Buttons Section p18 to assign to a function button. 17 GRATICAL EVF Function Buttons • The Gratical has eight function buttons that can be assigned by the user. These include the four buttons (F1, F2, F3, F4) and the four directions of the joystick (UP, DOWN, LEFT RIGHT). Function buttons come preprogrammed but can be changed at any time. • To change the function assigned to each button, select the function button you wish to change. From the subsequent menu, choose the desired function you wish to be assigned to the function button. It can now be activated by pressing the appropriate function button on the side of the Gratical without the use of the menu system. • Function buttons can only be used when the menu is not displayed. Update • To update your Gratical with the latest firmware, first format your USB thumb drive to FAT32 for compatibility. • Download the firmware update from www.zacuto.com. • Insert your USB drive into the Gratical’s USB port, select UPDATE from the menu and select USB DRIVE. Select START UPDATE and follow the on screen instructions. The current firmware version can be confirmed in the ABOUT menu. 18 GRATICAL EVF About •Choose ABOUT to view the EVF firmware version on your device. •SYSTEM INFO is used for developer and debugging. 19 GRATICAL EVF Gratical Precautions • Do not allow sunlight to enter the Gratical. The light can be magnified by the lens and potentially cause damage to the Gratical screen. • Make sure to close eyecup lens door when not using to help prevent unwanted light from entering the EVF. • Do not disassemble or modify the EVF, as this may damage the product. • Do not use batteries, power cords, or accessories that are not specified for use with this product. Use only canon LP-E6 batteries or equivalent. • Do not store the product in a dusty, humid or hot environment as damage may occur. • When the product is mounted on a camera, do not lift or move the camera by grabbing the product. This may cause damage to the product or the camera mount. • This product is not waterproof. If the product is dropped in water, do not turn on the unit. Contact Zacuto for service. • Do not attempt to power another device by using the Gratical as a power source. • To report bugs, features, and ideas please contact zacuto. For more support call us at 888-294-FILM or email us at [email protected] 20 GRATICAL EVF Limited Warranty Zacuto USA electronic devices come with a limited one year hardware warranty. The limited hardware warranty covers defects in workmanship and materials of our products for up to one year. This warranty does not cover any damage to this product that results from improper installation, accidents, abuse, misuse, negligence, natural disaster, insufficient or excessive electrical supply (if applies), abnormal mechanical or environmental conditions, dust or any unauthorized disassembly, repair or modification. Version 1.1 21215 21 GRATICAL EVF Technical Specifications Micro OLED Display Screen Dimension Contrast Ratio Luminance LT 0.39” Diagonal Refresh Rate Pixel Info Color Depth HD 2687.21 PPI 5.4 Million Pixels HD 0.61” Diagonal Resolution HD Full Display 1280x1024 10,000:1 60Hz 24 Bit RGB LT Full Display 1024x768 Connections Voltage Input HDMI Compatible with LP-E6 Battery (7.8V 1800mAH LiON) Run time-3 hours constant run (Depending on features & loops) 16.7 Million Colors LT 3282.05 PPI 3.3 Million Pixels Power 6-28V 120-250 CD/m 2 1.4b Compliant Resolutions up to 1080p/60 Loop Out HD-SDI Resolutions up to 1080p/60 Loop Out Cross Conversion HDMI to HD-SDI Independent LUT on output stream Standard ARRI Rosette with 1/4”-20 threaded hole Screw Mount 1/4”-20 Z www.zacuto.com 22