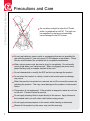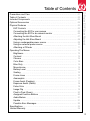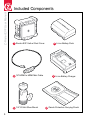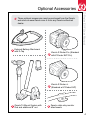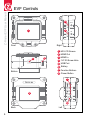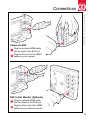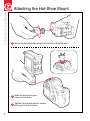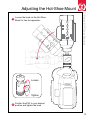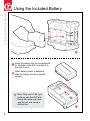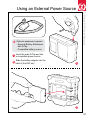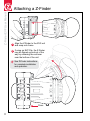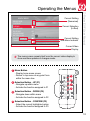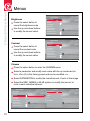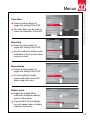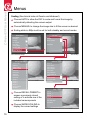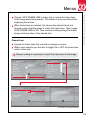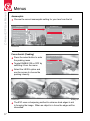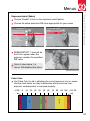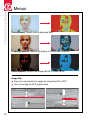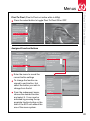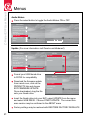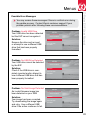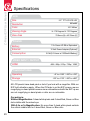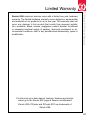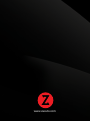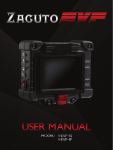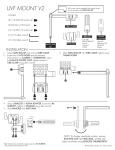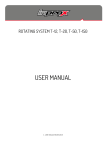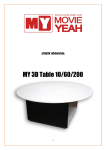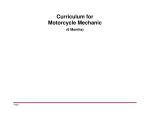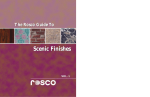Download Zacuto 1-EVF-1S User manual
Transcript
Z-Finder EVF User Manual Precautions and Care Do not allow sunlight to enter the Z-Finder while it is attached to the EVF. The light can be magnified by the lens and potentially cause damage to the EVF screen. Do not use batteries, power cords, or accessories that are not specified for use with this product. Use only canon LP-E6 batteries or equivalent. Check Zacuto.com/zfinderevf for complete list of compatible accessories. When using a power cord, be sure to plug it in completely. Do not handle power plugs when your hands are wet. When unplugging the power cord, grasp the plug body or adapter instead of the cord. Do not disassemble or modify the EVF, as this may damage the product. Do not store the product in a dusty, humid or hot environment as damage may occur. When the product is mounted on a camera, do not lift or move the camera by grabbing the product. This may cause damage to the product or the camera mount. This product is not waterproof. If the product is dropped in water, do not turn on the unit. Contact Zacuto for service. Do not apply cleaning fluid or liquid directly to the screen. Apply cleaner to the included cloth or a soft cotton cloth before wiping screen. Do not apply excess pressure to the screen while cleaning or otherwise. Misuse of this product by the owner may void the warranty. 1 Precautions and Care Table of Contents Included Components Optional Accessories Physical Features EVF Controls Connecting the EVF to your camera Connecting the EVF to an external monitor Attaching the Hot-Shoe Mount Adjusting the Hot-Shoe Mount Using a rechargeable power source Using an external power source Attaching a Z-Finder Operating The Menus Brightness Contrast Chroma Color Bars Blue Only Monochrome Battery Level Scaling Frame Lines Anamorphic Focus Assist (Peaking) Exposure Assist (Zebra) False Color Image Flip Pixel to Pixel (Zoom) Assigned Function Buttons Audio Meters Update Possible Error Messages Specifications Limited Warranty 01 02 03 04 05 05 06 06 07 08 09 10 11 12 13 13 13 14 14 14 14 15 16 17 17 18 18 19 20 20 21 21 22 23 24 Z-Finder EVF User Manual Table of Contents 2 Z-Finder EVF User Manual 3 Included Components 1 Zacuto EVF Unit w/ Dust Cover 3 18” HDMI to HDMI Mini Cable 5 1/4”-20 Hot-Shoe Mount 2 4 6 Li-ion Battery Pack Li-ion Battery Charger Zacuto Protective Carrying Pouch * * These optional accessories may be purchased from the Zacuto web store at www.Zacuto.com or from any Zacuto authorized dealer. External Battery Attachment with D-Tap * * * Zacuto Tri-Mount System with Zud and additional 8” rod * Z-Finder EVF User Manual Optional Accessories Zacuto Z-Finder Pro (Standard with Z-Finder EVF Pro) Zacuto Z-Finder Jr. (Standard w/ Z-Finder EVF) Zacuto cable stay monitor attachments 4 Z-Finder EVF User Manual EVF Controls 1 Front 2 OUT 3 IN Right 4 Bottom 5 1 2 3 4 5 6 7 8 HD LCD Screen HDMI Out HDMI In 1/4”-20 Screw Hole USB Port Battery Function Buttons Power Button 7 F1 F2 6 F3 8 Back 5 Left Camera to EVF 1 2 Z-Finder EVF User Manual Connections Plug the included HDMI cable into the input of the EVF unit Plug the mini end of the HDMI cable into your camera EVF to Ext. Monitor (Optional) 1 2 Plug the optional HDMI cable into the output of the EVF unit Plug the other end of the HDMI cable into your external monitor 6 Z-Finder EVF User Manual 7 Attaching the Hot-Shoe Mount 1 Screw the Hot-Shoe Mount into the bottom of the EVF unit 2 Slide the mount into your camera’s hot-shoe 3 Tighten the knurled knob to secure the mount in the hot-shoe 1 Loosen the knob on the Hot-Shoe Mount to free the apparatus Z-Finder EVF User Manual Adjusting the Hot-Shoe Mount Loosen Tighten 2 Position the EVF to your desired position and tighten the knob 8 Z-Finder EVF User Manual Using the Included Battery A A Insert the battery into the compartment on the back of the EVF and slide it to the right to lock B When battery power is depleted, slide the battery into the included charger * 9 Note: Only use LP-E6 type batteries with the EVF unit. Doing otherwise may damage the unit and cause a malfunction. B * Optional equipment required - External Battery Attachment with D-Tap - Compatible battery source A Insert the male D-Tap end into a compatible power source B Slide the battery adapter into the back of the EVF unit Z-Finder EVF User Manual Using an External Power Source A B 10 Z-Finder EVF User Manual Attaching a Z-Finder A Align the Z-Finder to the EVF unit and snap onto frame B If using an EVF Flip, the Z-Finder may be flipped up and out of the way by releasing the red lever near the bottom of the unit * See Z-Finder instructions for complete installation and operation. F1 F2 F3 Press 11 MAIN MENU BRIGHTNESS CONTRAST CHROMA COLOR BARS BLUE ONLY MONOCHROME BATTERY LEVEL SCALING [Preset - 4] FRAME LINE [1.66:1 (15x9)] 57 85 OFF OFF ON OFF Current Setting (Numerical) Current Selection (In Red) Current Setting Sub-Menu Indicator Current Video Display * 1 Z-Finder EVF User Manual Operating the Menus The menu screen reveals itself over the current video display to show real-time updates of changes made. Menu Button - Display home menu screen - Return to top menu at any point from within the menu tree 2 Selection Button - UP (F1) - Navigate up within menu - Activate the function assigned to F1 3 Selection Button - DOWN (F2) - Navigate down within menu - Activate the function assigned to F2 4 Selection Button - CONFIRM (F3) - Select the current highlighted option - Activate the function assigned to F3 F1 F2 F3 1 2 3 4 12 Z-Finder EVF User Manual Menus MAIN MENU Brightness Press the select button to reveal the brightness scale Use the up and down buttons to modify the current value BRIGHTNESS CONTRAST CHROMA COLOR BARS BLUE ONLY MONOCHROME BATTERY LEVEL SCALING [Preset - 4] FRAME LINE [None] 10 -2 OFF OFF ON OFF MAIN MENU Contrast Press the select button to reveal the contrast scale Use the up and down buttons to modify the current value BRIGHTNESS CONTRAST CHROMA COLOR BARS BLUE ONLY MONOCHROME BATTERY LEVEL SCALING [Preset - 4] FRAME LINE [None] 10 -2 OFF OFF ON OFF Chroma Press the select button to enter the CHROMA menu Select a parameter and modify each value with the up and down buttons. Zero (0) is the factory preset and can be modified + or Select SATURATION to modify the overall amount of color in the image Select the RED, GREEN or BLUE options to modify the amount of color in each individual channel MAIN MENU BRIGHTNESS CONTRAST CHROMA COLOR BARS BLUE ONLY MONOCHROME BATTERY LEVEL SCALING [Preset - 4] FRAME LINE [None] 13 CHROMA 10 -2 OFF OFF ON OFF SATURATION RED GREEN BLUE MAIN MENU +10 0 -26 +3 Color Bars Press the select button to toggle this setting ON or OFF The color bars may be used to check the calibration of the EVF Blue Only Press the select button to toggle this setting ON or OFF Use this setting to obtain proper calibration of your monitor when using color bars Monochrome Press the select button to toggle this setting ON or OFF Use this setting to obtain proper calibration of the EVF when using color bars Battery Level Toggle this setting ON to constantly display the battery meter on the screen If turned OFF, the low battery icon will appear when a battery change is necessary MAIN MENU BRIGHTNESS CONTRAST CHROMA COLOR BARS BLUE ONLY MONOCHROME BATTERY LEVEL SCALING [Preset - 4] FRAME LINE [None] 10 -2 ON OFF ON OFF MAIN MENU BRIGHTNESS CONTRAST CHROMA COLOR BARS BLUE ONLY MONOCHROME BATTERY LEVEL SCALING [Preset - 4] FRAME LINE [None] 10 -2 Z-Finder EVF User Manual Menus ON ON ON OFF MAIN MENU BRIGHTNESS CONTRAST CHROMA COLOR BARS BLUE ONLY MONOCHROME BATTERY LEVEL SCALING [Preset - 4] FRAME LINE [None] 10 -2 OFF OFF ON OFF MAIN MENU BRIGHTNESS CONTRAST CHROMA COLOR BARS BLUE ONLY MONOCHROME BATTERY LEVEL SCALING [Preset - 4] FRAME LINE [None] 10 -2 OFF OFF ON ON 14 Z-Finder EVF User Manual Menus Scaling (See tutorial video at Zacuto.com/zfinderevf) Choose AUTO to allow the EVF to scale and format the image by automatically detecting the camera output Choose MANUAL to change the image size to fit the screen as desired Scaling while in 480p must be set for both standby and record modes MAIN MENU BRIGHTNESS CONTRAST CHROMA COLOR BARS BLUE ONLY MONOCHROME BATTERY LEVEL SCALING [Preset - 4] FRAME LINE [None] SCALING 10 -2 OFF OFF ON OFF AUTO MANUAL RECALL PRESET ON MAIN MENU Non-scaled 5D image Auto Scaling MANUAL SCROLL RECALL PRESET CANON 5D MK II CANON 7D CANON 1D MK IV CANON T2i (550D) CANON 60D NIKON D7000 NIKON D3S NIKON D3100 NIKON D300 PRESET - 1 PRESET - 2 PRESET - 3 PRESET - 4 PREVIOUS MENU MAIN MENU SCALE UP SCALE DOWN POSITION LEFT POSITION RIGHT POSITION UP POSITION DOWN LOCK FRAME LINE SAVE SHOW SCALING PREVIOUS MENU MAIN MENU SAVE Choose RECALL PRESET to access a previously stored setting or to activate one of the included camera presets Choose SHOW SCALING to display the current settings 15 PRESET - 1 PRESET - 2 PRESET - 3 PRESET - 4 PREVIOUS MENU MAIN MENU ON Custom Scaling Choose LOCK FRAME LINE to either lock or unlock the frame lines to the image when being scaled. This feature is only necessary when employing frame lines. When frame lines are needed, first choose the desired frame line. Second, scale (size) the image to match the frame lines. Next, toggle LOCK FRAME LINE to ON. Now continue scaling (sizing) the locked image and frame lines to the desired size. Frame Lines Choose the frame lines that you wish to display on screen Z-Finder EVF User Manual Menus Within each selection you are able to toggle On or OFF the frame lines and/or action safe. * Manual scaling is necessary to match the frame lines to the image MAIN MENU BRIGHTNESS CONTRAST CHROMA COLOR BARS BLUE ONLY MONOCHROME BATTERY LEVEL SCALING [Preset - 4] FRAME LINE [None] FRAME LINE 10 -2 OFF OFF ON OFF 1.33:1 (4x3) 1.66:1 (15x9) 1.78:1 (16x9) 1.85:1 2.35:1 (CINEMASCOPE) CENTER CROSS GRID OFF OFF MAIN MENU 1.33:1 (4x3) ENABLE ACTION SAFE OFF OFF PREVIOUS MENU MAIN MENU 4:3 Frame Lines with Action Safe 16 Z-Finder EVF User Manual Menus Anamorphic Choose the correct anamorphic setting for your lens from the list MAIN MENU ANAMORPHIC [Normal] FOCUS ASSIST (Peaking) OFF EXPOSURE ASSIST (Zebra) IMAGE FLIP OFF PIXEL TO PIXEL (Zoom) ON AUDIO METERS OFF FUNCTION BUTTONS UPDATE ABOUT ANAMORPHIC 1.33x 1.5x 2x NORMAL MAIN MENU Uncorrected Focus Assist (Peaking) Press the select button to enter the peaking menu Toggle ENABLE ON or OFF by selecting it from the menu Corrected FOCUS ASSIST (PEAKING) ENABLE LEVEL ON 2 MAIN MENU Select the LEVEL option and use the arrows to choose the peaking intensity Peaking OFF Peaking ON The EVF uses a sharpening method to enhance hard edges to aid in focusing the image. When an object is in focus the edges will be intensified. 17 Exposure Assist (Zebra) Choose “Enable” to turn on the exposure assist feature Choose the zebra detection IRE value appropriate for your needs MAIN MENU EXPOSURE (Zebra) ANAMORPHIC [Normal] FOCUS ASSIST (Peaking) OFF EXPOSURE ASSIST (Zebra) IMAGE FLIP OFF PIXEL TO PIXEL (Zoom) ON AUDIO METERS OFF FUNCTION BUTTONS UPDATE ABOUT ENABLE ZEBRA DETECT 1 ZEBRA DETECT 2 ON 70 100 MAIN MENU Z-Finder EVF User Manual Menus ZEBRA DETECT 1 lines will be the first to appear when the exposure reaches the specified IRE value * Note: A value below 1 or above 109 disables that zebra Exposure Assist ON False Color Use False Color to aid in obtaining the correct exposure of your scene. Use the chart below as a key to determine which areas are overexposed, underexposed, or exposed properly. 40 50 60 70 80 90 100 >101 IRE RED 30 YELLOW 20 PINK 10 GREEN 0 BLUE FUCHSIA <0 IRE 18 Z-Finder EVF User Manual Menus Overexposed: Objects will be displayed RED Properly Exposed: Objects will display in PINKS and GREENS Underexposed: Objects will display BLUE to DARK BLUE Image Flip Press the select button to toggle the image flip ON or OFF Use if mounting the EVF upside down MAIN MENU 19 ANAMORPHIC [Normal] FOCUS ASSIST (Peaking) OFF EXPOSURE ASSIST (Zebra) IMAGE FLIP ON PIXEL TO PIXEL (Zoom) OFF AUDIO METERS OFF FUNCTION BUTTONS UPDATE ABOUT MAIN MENU ANAMORPHIC [Normal] FOCUS ASSIST (Peaking) OFF EXPOSURE ASSIST (Zebra) IMAGE FLIP OFF PIXEL TO PIXEL (Zoom) OFF AUDIO METERS OFF FUNCTION BUTTONS UPDATE ABOUT Pixel To Pixel (Pixel to Pixel not active while in 480p) Press the select button to toggle Pixel To Pixel ON or OFF MAIN MENU ANAMORPHIC [Normal] FOCUS ASSIST (Peaking) OFF EXPOSURE ASSIST (Zebra) IMAGE FLIP OFF PIXEL TO PIXEL (Zoom) OFF AUDIO METERS OFF FUNCTION BUTTONS UPDATE ABOUT Z-Finder EVF User Manual Menus Assigned Function Buttons MAIN MENU FUNCTION BUTTONS ANAMORPHIC [Normal] FOCUS ASSIST (Peaking) OFF EXPOSURE ASSIST (Zebra) IMAGE FLIP OFF PIXEL TO PIXEL (Zoom) OFF AUDIO METERS OFF FUNCTION BUTTONS UPDATE ABOUT CURRENT SETTINGS To change the function assigned to each button, first select the button you wish to change from the list From the subsequent menu, choose the desired function and select it. It can now be activated by pressing the appropriate function button on the side of the EVF unit without the use of the menu system. MAIN MENU F1 BRIGHTNESS CONTRAST CHROMA COLOR BARS BLUE ONLY MONOCHROME BATTERY LEVEL SCALING FRAME LINE ANAMORPHIC FOCUS ASSIST (PEAKING) EXPOSURE ASSIST (ZEBRA) IMAGE FLIP PIXEL TO PIXEL (ZOOM) SCROLL Enter the menu to reveal the current button settings F1 FOCUS ASSIST F2 EXPOSURE (ZEBRA) F3 FRAME LINE PREVIOUS MENU MAIN MENU 20 Z-Finder EVF User Manual Menus Audio Meters Press the select button to toggle the Audio Meters ON or OFF MAIN MENU ANAMORPHIC [Normal] FOCUS ASSIST (Peaking) OFF EXPOSURE ASSIST (Zebra) IMAGE FLIP OFF PIXEL TO PIXEL (Zoom) OFF AUDIO METERS OFF FUNCTION BUTTONS UPDATE ABOUT -20dB 1 2 -12dB 0dB Update (For more information visit Zacuto.com/zfinderevf) MAIN MENU UPDATE ANAMORPHIC [Normal] FOCUS ASSIST (Peaking) OFF EXPOSURE ASSIST (Zebra) IMAGE FLIP OFF PIXEL TO PIXEL (Zoom) OFF AUDIO METERS OFF FUNCTION BUTTONS UPDATE ABOUT USB DRIVE RESTORE FACTORY DEFAULTS Format your USB thumb drive to FAT32 for compatibility Download the firmware update from zacuto.com, click on the PRODUCTS tab and choose EVF FIRMWARE UPDATE. Once downloaded, drag the file onto your thumb drive MAIN MENU UPDATE EVF Version X.XX.XX USB Version X.XX.XX START UPDATE PREVIOUS MENU MAIN MENU Insert the thumb drive into your EVF, select UPDATE from the menu and select USB DRIVE. Choose START UPDATE. The current firmware version may be confirmed in the ABOUT menu Factory settings may be restored with RESTORE FACTORY DEFAULTS 21 Possible Error Messages * You may receive these messages if there is a critical error during the update process. Contact Zacuto customer support If your problem persists after following these recommendations. Problem: Invalid USB Drive Your USB drive has been detected but the EVF cannot recognize it Solution: Remove the drive and re-insert or attempt to use a different USB drive that has been properly formatted Problem: No USB Drive Detected Your USB drive cannot be detected by the EVF Solution: Check if the USB drive is completely inserted and/or attempt to use a different USB drive that has been properly formatted Problem: No Valid Image Detected An invalid firmware image has been detected on your USB Solution: Your image has been corrupted. Try downloading the image again and retry. Use a different USB drive if the action continues to fail. UPDATE INVALID USB DRIVE INSERT USB DRIVE CONTINUE PREVIOUS MENU MAIN MENU Z-Finder EVF User Manual Menus UPDATE NO USB DRIVE DETECTED INSERT USB DRIVE CONTINUE PREVIOUS MENU MAIN MENU UPDATE NO VALID IMAGE DETECTED INSERT USB DRIVE CONTINUE PREVIOUS MENU MAIN MENU 22 Z-Finder EVF User Manual Specifications LCD Size Resolution Color Viewing Angle View Area 3.2” TFT LCD IPS LED 800x480 16.7 Million H: 170 Degrees V: 170 Degrees 70.6mm (H) x 42.76mm (V) POWER Battery 7.2v Canon LP-E6 or Equivalent External 12 Volt Power Adapter (Optional) Consumption 2.5W (5.2 Hours w/ 1800mAH Battery) VIDEO INPUT / OUTPUT HDMI 480i / 480p / 576p / 720p / 1080i TEMPERATURES Operating Storage -4F to +158F / -20C to +70C -22F to +176F / -30C to +80C All LCD panels have dead pixel or dots if you look with a magnifier. With our EVF both situations apply. When the Z-Finder is on the EVF screen, we are magnifying so dead pixels become more noticeable and with the EVF up we are not magnifying so dead pixels or dots are un-noticeable. Our policy is: Without Magnification: 0 dead white pixels and 0 dead Red, Green or Blue dots visible with the naked eye. With 2.5x or 3x Magnification: No more than 2 dead white pixels outside the critical middle third or 5 dead Red, Green or Blue dots. 23 Zacuto USA electronic devices come with a limited one year hardware warranty. The limited hardware warranty covers defects in workmanship and materials of our products for up to one year. This warranty does not cover any damage to this product that results from improper installation, accidents, abuse, misuse, negligence, natural disaster, insufficient or excessive electrical supply (if applies), abnormal mechanical or environmental conditions, dust or any unauthorized disassembly, repair or modification. Z-Finder EVF User Manual Limited Warranty For the most up to date manual, features, firmware and tutorial videos go to the Zacuto EVF page at Zacuto.com/zfinderevf Zacuto USA, Z-Finder and Z-Finder EVF are trademarks of Zacuto USA 24 www.zacuto.com