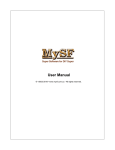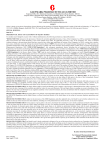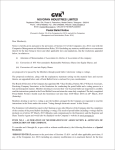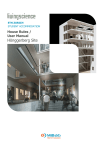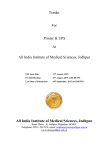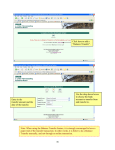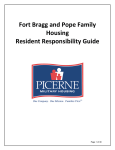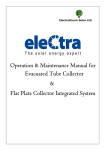Download User Manual
Transcript
MIDC Single Window Clearance Service User Manual Table of Contents Introduction .............................................................................................................................................. 4 Landing Page ............................................................................................................................................. 5 MIDC Staff Login ....................................................................................................................................... 6 Portal Home .............................................................................................................................................. 6 Submissions............................................................................................................................................... 7 Submission Details .................................................................................................................................... 8 Submission Detailed Information ............................................................................................................. 9 Plot Registration.................................................................................................................................... 9 Plot Documents ................................................................................................................................... 10 Request for Submission ...................................................................................................................... 10 Documents .......................................................................................................................................... 11 Processing ............................................................................................................................................... 11 Received Documents .......................................................................................................................... 11 Queries ................................................................................................................................................ 12 Approve / Reject ................................................................................................................................. 13 Approval Documents .......................................................................................................................... 14 Single Window Clearance MIDC User Manual Page 2 of 15 Change History: Version V1.0 Note User Manual Created Single Window Clearance MIDC User Manual Created By/ Date Microsoft / 21-03-2010 Page 3 of 15 Introduction The Single Window Service launched by MIDC provides a single window view for the approvals and clearances from MIDC required by the MIDC customers. The services currently offered through the portal are as follows: Department Engineering Engineering Fire Fire Land Land Land Land Land Land Land Land Land Land SPA Technical Advisor Technical Advisor Technical Advisor Technical Advisor Technical Advisor Service Application for No Dues Certificate Application for Construction of Temporary Structure / Monsoon Shed Application for Provisional Fire Approval (Before Plan Approval from SPA) Application for Final Fire Approval Application for Predetermined Lease Application for grant of Extension of Time Limit for obtaining BCC Application for Transfer of Plot / Change in name of the Company / Transfer through F.I./ D.R.T./Amalgamation -Demergers as per High Court Orders / Transfer in favour of Legal Hairs because of Death of Original Allottee Application for Grant of Permission for Amalgamation /Waiver of Marginal Distance Application for Grant of Permission of Sub Division of Plot Application for Grant of Permission for Change in Activity Application for Grant of Permission for Change in Land Use Application for Grant of Permission for Subletting Application for Grant of Permission for Mortgage Consent Application for Grant of Permission for Surrender of Plot & Refund Application for Grant of MIDC Water Supply Connection Application for locational NOC for new plot and expansion, change in activity etc. Form of Application for Registration of IT Hardware unit to be made to the Registering Agency Form of Application for Letter of Intent for IT Hardware unit to be made to the Registering Agency Form of Application for Registration for IT Software / IT enabled / IT services units to be made to the Registering Agency. Form of Application for Letter of Intent unit to be made to the Registering Agency. Using the portal, the customer can avail the above services online thus significantly reducing the need for the customer to visit MIDC offices for the same. To avail any of the above services, the customer needs to register his / her plot on the portal once and then apply for various services against the registered plot. The application for a service is referred as “Submission” in this document. The interface for Single Window Clearance Portal is divided into 2 parts: 1. Customer Login: For customers 2. MIDC Staff Login: For MIDC users to approve/ reject/ take action on submissions made by customer Single Window Clearance MIDC User Manual Page 4 of 15 Authorised MIDC users using the portal are expected to perform the following tasks through the portal: 1. Approve Plot Registration 2. On receipt of physical documents sent by the customer, mark them as received against the appropriate submission 3. In case of queries related to the submission, write a query to the customer using the portal against the appropriate submission 4. Review the responses sent by the customer to the queries raised by MIDC authority against the appropriate submission through the portal 5. Approval or Reject the submissions related to the above services At every stage of the above process, email notifications are sent to the specified email addresses of the customer and MIDC authority Landing Page You can reach the Single Window Clearance Portal landing page once you click on ‘Single Window Clearance Service’ hyperlink on the top most right corner on MIDC portal (www.midcindia.org), or type in the url- www.services.midcindia.org/services in the address bar of your browser. Redirects to the ‘Register User Page’ Customer Login, redirects to the customer login screen MIDC Staff Login, redirects to the staff login screen. Click Here takes you to, ‘Online Land Application’. You have various options to choose from on this page. You can perform the following operation on this page: 1. Register as new user (customer) 2. Go to Customer Login (Registered Users) 3. Apply for- Land Online (Online Land Application) 4. MIDC Staff Login Single Window Clearance MIDC User Manual Page 5 of 15 MIDC Staff Login Enter your Windows Username, e.g. midc/username Click Here to Login. Enter your password. Click Here to Cancel, go back to landing screen. You have to enter your username and password in the respective boxes. 1. The format for username could be- <domain>\<username> or <username> 2. Enter your MIDC Active Directory User Name and Password 3. Click Cancel, if you want to abort. Portal Home Displays Logged In User Info Displays Desk information to which the user belongs Statistics: Submissions at the selected desk. Selected desk info. Enter parameters to search submissions. Single Window Clearance MIDC User Manual Page 6 of 15 This is the home page of the Single Window Clearance Portal for MIDC Staff. 1. By default, you can view the statistics of the submissions made to your desk. As you can see, the different statuses- ‘Received’, ‘Physical Documents Received’, ‘Approved’, ‘Rejected’ display count of submissions under each of them. 2. On the topmost right corner, Logged in user information is displayed all the time. 3. Next to it is a ‘Log Out’. You can click on this link to log out of the portal 4. Below it is a drop down, which shows the current selected desk of the logged in user. The drop down contains a list of desks to which the logged in user is mapped to. 5. Below it, you see a Search option. Enter any of the following search criterias and you can search a submission and its detailed information. a. Tracking Id. b. Mobile Number. c. Modified By. d. Plot Number. e. Submission Id(if possible). f. Company Name. 6. There are two filters available on the screen. Namely- Year and Month. Select the appropriate year and month to filter the statistics. Submissions Single Window Clearance MIDC User Manual Page 7 of 15 On the Submissions tab, you can see the list of all the submissions made against the desk. In addition, you have filters to refine this list based on - Year, Month, Status, Industrial Area. Changing and setting the filters will change the count of the records available. Submission Details To view details of the submission, select a submission, by clicking on the ‘Tracking Id’. You will be navigated to another screen showing the detailed information about the submission. Single Window Clearance MIDC User Manual Page 8 of 15 Submission Detailed Information Plot Registration This tab provides the detailed information about the plot registration. Single Window Clearance MIDC User Manual Page 9 of 15 Plot Documents This tab provides a detailed list of documents uploaded by the customer with the Common Application Form. You can click on the Document and it will automatically be downloaded. Note: It is not mandatory for the customer to upload soft copy of the above documents. However, the customer may do so; so that MIDC authorities can review the documents prior to the physical documents are received. Request for Submission This tab displays the information entered by the customer in the clearance/ submission applied for. Single Window Clearance MIDC User Manual Page 10 of 15 Documents This tab displays a list of physical documents that are to be submitted by the Customer along with the application. The customer may upload soft copies of these documents as well. In that case, the download link under the ‘Download’ column will appear. You can click and download the respective document. Note: It is not mandatory for the customer to upload soft copy of the above documents. However, the customer may do so; so that MIDC authorities can review the documents prior to the physical documents are received. Processing The “Processing” tab consists of sub-tabs which will take you to pages where MIDC authorities can process the applications received. Received Documents Check this checkbox when you receive the physical documents associated with the submission Click on “Update” button after making sure that the checkbox is correctly checked and the Received on date is correctly provided Single Window Clearance MIDC User Manual Click here to change the date when the documents were received. Page 11 of 15 This tab is for changing the status of the submission. Once MIDC authority receives the documents submitted by the customer, the user needs to check the ‘All documents received’ checkbox, select date on which the documents were received, and click the update button to change the status to ‘Documents Received. Email is sent to the user once the status is changed. Once updated the screen looks like the one below. Note: This screen is to be used only when you receive documents related to the selected submission. Once the status of the received document is updated, it cannot be undone. Queries If there are any queries against the customer submission, the MIDC authority can send a query to the customer using the “New Query” button. An email notification will be sent to the customer containing the query details. a. If you want to post a new query, select the ‘New Query’ option. Single Window Clearance MIDC User Manual Page 12 of 15 Enter your Query in the space provided. Click ‘Send Query’, and a query will be posted against the submission. An email is fired in the backend to the customer informing about the ‘Query posting’ event. b. If you want to update the query: Select the query and the screen will appear as below. Select ‘Edit Query’ and you will have an interface as section ‘a’ above. Once updated, email will be sent to the customer informing about the change/ update in the query. Customer response to the MIDC query will appear in the “Customer Reply” column. Approve / Reject Single Window Clearance MIDC User Manual Page 13 of 15 You can ‘Approve’ or ‘Reject’ the submission using the ‘Approve’ or ‘Reject’ buttons. This will change the status of the submission to ‘Approved’ or ‘Rejected’. Email notification will be sent to the customer informing about the change in status. Approval Documents Once the status of the submission is changed to ‘Approved’, MIDC may upload the scanned copy of the approval documents e.g. NOC in this section. This will allow the customer to download these documents directly from the portal. Single Window Clearance MIDC User Manual Page 14 of 15 Single Window Clearance MIDC User Manual Page 15 of 15