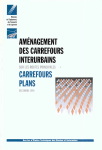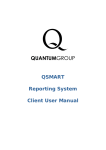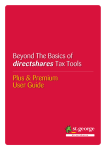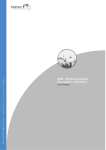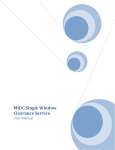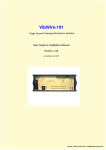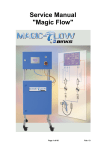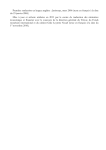Download MySF Manager User Manual
Transcript
User Manual © <2003-2010> www.mysf.com.au - All rights reserved. I MySF Manager User Manual Table of Contents Foreword Part I Introduction 0 6 1 Getting Started ................................................................................................................................... 6 2 Activating MySF ................................................................................................................................... 7 3 Software Updates ................................................................................................................................... 10 4 General Tips................................................................................................................................... 10 5 Sample Fund................................................................................................................................... 20 6 Creating a Fund ................................................................................................................................... 21 7 Add Content................................................................................................................................... to a Fund 30 8 Main Menu ................................................................................................................................... 30 Part II Data Import and Export 36 1 Import Bank ................................................................................................................................... Statement 36 2 Import Asset................................................................................................................................... History 37 3 Import to Verify ................................................................................................................................... Portfolio 46 4 Exporting Data ................................................................................................................................... 50 5 Export Financial ................................................................................................................................... Assets 56 Part III Managing Assets 57 1 Physical Assets ................................................................................................................................... 58 Main Details .......................................................................................................................................................... 59 Financial Details .......................................................................................................................................................... 60 Partial Payments .......................................................................................................................................................... 63 Depreciation .......................................................................................................................................................... Schedule 65 Insurance and.......................................................................................................................................................... Management 67 Tenants and Attachments .......................................................................................................................................................... 69 2 Financial Assets ................................................................................................................................... 72 Main Details .......................................................................................................................................................... 73 Additional Information .......................................................................................................................................................... 77 3 Selling Assets ................................................................................................................................... 79 Selling Physical .......................................................................................................................................................... Assets 79 Selling Financial .......................................................................................................................................................... Assets 83 4 Quick Add ................................................................................................................................... 87 Part IV Asset Utilities 90 1 Asset Revaluations ................................................................................................................................... 90 2 Bonus Share................................................................................................................................... Allocations 92 3 Scrip for Scrip ................................................................................................................................... 94 4 Demergers ................................................................................................................................... 95 © <2003-2010> www.mysf.com.au - All rights reserved. Contents II 5 Splits and Consolidations ................................................................................................................................... 97 6 Capital Repayment ................................................................................................................................... 98 7 Depreciation................................................................................................................................... Processing 99 8 Remove Asset ................................................................................................................................... 101 9 View and Edit ................................................................................................................................... Asset Cost Bases 102 10 View and Edit ................................................................................................................................... Sales Records 104 11 Complete Past ................................................................................................................................... Dividend/Distribution Details 105 12 Financial Assets ................................................................................................................................... Editor 109 13 Transaction................................................................................................................................... Correction 111 Part V Cash and Bank Accounts 111 1 Cash Receipts ................................................................................................................................... 111 Dividends .......................................................................................................................................................... 115 Distributions.......................................................................................................................................................... 116 2 Cash Payments ................................................................................................................................... 119 Pensions .......................................................................................................................................................... 122 3 Quick Add Dividends ................................................................................................................................... 123 4 Quick Add Distributions ................................................................................................................................... 127 5 ETP Rollovers ................................................................................................................................... 131 6 Bank Accounts ................................................................................................................................... 135 7 Bank Transfers ................................................................................................................................... 136 8 Bank Reconciliation ................................................................................................................................... 138 9 Load Opening ................................................................................................................................... Balances 141 10 General Journals ................................................................................................................................... 143 11 Regular Transactions ................................................................................................................................... 146 12 Predefined ................................................................................................................................... Transactions 148 13 Batch General ................................................................................................................................... Journal 150 14 GST Processing ................................................................................................................................... 153 Produce BAS .......................................................................................................................................................... Report 153 Previous BAS .......................................................................................................................................................... Reports 157 GST Position .......................................................................................................................................................... 158 Part VI Reporting 159 1 Transaction................................................................................................................................... Reporter 159 2 Report Tool................................................................................................................................... 161 Financial Reports .......................................................................................................................................................... 162 Members Reports .......................................................................................................................................................... 165 Asset Reports .......................................................................................................................................................... 166 Transaction .......................................................................................................................................................... Reports 167 Year End Reports .......................................................................................................................................................... 168 3 Batch Reporter ................................................................................................................................... 169 Part VII Analysis and Insight © <2003-2010> www.mysf.com.au - All rights reserved. 174 III MySF Manager User Manual 1 Yield Analysis ................................................................................................................................... 174 2 Yield Graphs ................................................................................................................................... 176 3 Market Value ................................................................................................................................... of Assets 178 4 Income Analysis ................................................................................................................................... 180 5 Expense Analysis ................................................................................................................................... 181 6 Investment ................................................................................................................................... Strategy Review 183 7 Benchmarks ................................................................................................................................... & Indices 185 USA .......................................................................................................................................................... 185 Americas .......................................................................................................................................................... 186 Asia / Pacific.......................................................................................................................................................... 187 Europe .......................................................................................................................................................... 188 Africa and Middle .......................................................................................................................................................... East 188 8 Technical Analysis ................................................................................................................................... 188 Price Studies .......................................................................................................................................................... 192 Bollinger......................................................................................................................................................... Bands 192 Envelope......................................................................................................................................................... (Trading Bands) 193 Exponential ......................................................................................................................................................... Moving Average 193 Median Price ......................................................................................................................................................... 194 Simple Moving ......................................................................................................................................................... Average 195 Triangular ......................................................................................................................................................... Moving Average 195 Typical Price ......................................................................................................................................................... 196 Weighted ......................................................................................................................................................... Close 197 Weighted ......................................................................................................................................................... Moving Average 198 Technical Studies .......................................................................................................................................................... 198 Accumulation ......................................................................................................................................................... Distribution 198 Average......................................................................................................................................................... True Range 199 Chaikin Oscillator ......................................................................................................................................................... 200 Commodity ......................................................................................................................................................... Channel Index 201 Detrended ......................................................................................................................................................... Price Oscillator 202 Ease of Movement ......................................................................................................................................................... 203 Moving Average ......................................................................................................................................................... Convergence/Divergence 204 Mass Index ......................................................................................................................................................... 205 Momentum ......................................................................................................................................................... 206 Money Flow ......................................................................................................................................................... Index 207 Negative......................................................................................................................................................... Volume Index 208 On Balance ......................................................................................................................................................... Volume 209 Percentual ......................................................................................................................................................... Rate of Change 210 Performance ......................................................................................................................................................... 211 Positive ......................................................................................................................................................... Volume Index 211 Price and ......................................................................................................................................................... Volume Trend 212 Rate of Change ......................................................................................................................................................... 213 Relative ......................................................................................................................................................... Strength Index 214 Standard......................................................................................................................................................... Deviation 215 Lanes Stochastics ......................................................................................................................................................... 216 TRIX ......................................................................................................................................................... 217 Vertical Horizontal ......................................................................................................................................................... Filter 218 Volatility......................................................................................................................................................... Chaikin's 219 Volume Oscillator ......................................................................................................................................................... 220 Williams......................................................................................................................................................... %R 221 Drawing Features .......................................................................................................................................................... 222 Gann Fan ......................................................................................................................................................... 222 © <2003-2010> www.mysf.com.au - All rights reserved. Contents IV Fibonacci ......................................................................................................................................................... Arcs 223 Fibonacci ......................................................................................................................................................... Fans 224 Fibonacci ......................................................................................................................................................... Retracements 225 Fibonacci ......................................................................................................................................................... Time Zones 226 Midpoint......................................................................................................................................................... Tirone 227 Mean Tirone ......................................................................................................................................................... 228 Speed Resistance ......................................................................................................................................................... Lines 229 Quadrant......................................................................................................................................................... Lines 230 Trend Line ......................................................................................................................................................... 231 9 RSS News Feeds ................................................................................................................................... 231 Part VIII Superfund Administration 232 1 Strategy Document ................................................................................................................................... 232 2 Recording Minutes ................................................................................................................................... 235 3 To Do List ................................................................................................................................... 237 4 Calendar ................................................................................................................................... 239 5 Fund Details ................................................................................................................................... 239 6 Members ................................................................................................................................... 240 7 Remove Member ................................................................................................................................... 245 8 Member Allocation ................................................................................................................................... Table 246 9 Year End Rollover ................................................................................................................................... Wizard 249 10 Reverse Year ................................................................................................................................... End Rollover 259 Part IX Configuration 260 1 General Ledger ................................................................................................................................... Accounts 260 2 Account Reference ................................................................................................................................... Table 267 3 Notes to the................................................................................................................................... Accounts 268 Notes Tags .......................................................................................................................................................... 272 4 Asset Classes ................................................................................................................................... 274 5 Asset Allocation ................................................................................................................................... Categories 277 6 Exchanges ................................................................................................................................... 280 7 Tax Tables ................................................................................................................................... 281 8 Payment and ................................................................................................................................... Receipt Types 282 9 Business Cards ................................................................................................................................... 284 10 Settings ................................................................................................................................... 287 Part X Additional Information 294 1 Backup Fund ................................................................................................................................... 294 2 Restore Backup ................................................................................................................................... 296 3 Pension Processing ................................................................................................................................... 297 4 Accounting................................................................................................................................... Guide 299 Accounting .......................................................................................................................................................... 300 Asset Classes .......................................................................................................................................................... 306 Asset Allocation .......................................................................................................................................................... Categories 307 © <2003-2010> www.mysf.com.au - All rights reserved. V MySF Manager User Manual Recording Purchases .......................................................................................................................................................... of Assets 307 5 About ................................................................................................................................... 309 6 Technical Requirements ................................................................................................................................... 310 Part XI Buy MySF Manager Index 310 0 © <2003-2010> www.mysf.com.au - All rights reserved. Introduction 1 6 Introduction Congratulations on your purchase of MySF Manager. The MySF Manager software gives you a number of different pieces of functionality which operate in an integrated manner. These include: · · · · · · · Asset Register with depreciation functionality Cash Payments Cash Receipts Investment Strategy Revaluations General Ledger – with members Ledger included, and Share Management It is important to understand the how each of these aspects of MySF Manager operate and how you can effectively use the functionality to help control your fund. Most people starting with MySF Manager will already have a fund operating, and the setup of the system involves Loading Opening Balances. When you registered for the demo of MySF Manager or purchased a copy of the software, you would have received two PDF files, one of which will greatly assist you in setting up your fund (called "Setup - MySF Manager.pdf"). If you did not receive the two PDF files, please click the links below to download them. We would suggest you spend time reading through the PDF files and documenting things such as the date your assets were acquired, the purchase price, rental agreements and insurance details as well as important digital documents and photographs which can be saved as attachments. Click here to download 'Setup - MySF Manager.pdf'. Click here to download '12 Questions, 12 Answers.pdf'. The up front effort of collecting your information will make the process of adding and maintaining your investments easier. A final piece of advice, please read this User Manual and use the MySF Manager Sample fund to help you better understand the functionality available. 1.1 Getting Started With MySF Manager you have acquired a powerful software solution which makes the management of one or more self-managed superannuation funds easier, more organised and thereby hopefully more successful. At the highest level, MySF Manager is the combination of a proven and reliable accounting engine and a highly sophisticated asset ledger. © <2003-2010> www.mysf.com.au - All rights reserved. 7 MySF Manager User Manual Conventions Used In This User Manual Buttons Buttons on the screen are referred to by their text, written in bold, with square brackets around them. For example [Exit] refers to the Exit button. Some screens in MySF Manager also have buttons that look like links in a web page (blue and underlined). Within this document these are simply shown with an underline. For example Activate refers to the activate link button on the screen. Menus Menu items are usually referred to starting from one of the steps of the menu at the top of the window in MySF Manager. For example Home > About refers to the About option under the Home menu item at the top of the MySF Manager screen. Please note that the most common items can also be reached using the main menu and the quick menu that appears in the middle of the screen. Loading the MySF Manager Software The process for loading the MySF Manager software (either MySF Manager or Advisor Link) is through the MySF Manager Installer Wizard. Load the CD into your CD drive and follow the prompts. If the program does not start automatically, please open 'My Computer' or 'Windows Explorer' and doubleclick on your CD drive. The MySF Manager installer will, by default, install the MySF Manager program into the Program Files area of your PC. When installed, the MySF Manager or Advisor Link icon will be loaded onto your Desktop. If you are running the MySF Manager software on your PC, there is no need to load the Advisor Link software. The MySF Manager can do all of the things that can be done by Advisor Link. Additional copies of Advisor Link as well as additional information on this software can be accessed from the MySF website (Click Here). 1.2 Activating MySF Until the software has been activated, you will be prompted with the activation screen each time you open the MySF Manager software. You will be able to open the software 200 times or 30 days since the software was first opened prior to activation(whichever is reached first). The activation screen displays a counter of the remaining number of times you can open the software. © <2003-2010> www.mysf.com.au - All rights reserved. Introduction 8 Activation of the software involves connecting to MySF Online on the web, so you will need to have a valid internet connection available. You can activate MySF Manager at any time by going to Home > Activate MySF Manager. From the Activation Screen select Activate Now. The following screen will be displayed. © <2003-2010> www.mysf.com.au - All rights reserved. 9 MySF Manager User Manual Customer ID The Customer ID was sent to you via email when you purchased the software. Email Address Please insert the email address you used when the software was purchased. Activate as Please select the product you purchased, or the product you are upgrading to. If you are an accountant/auditor administering funds on behalf of clients and you have purchased the Advisor Edition of MySF Manager, please select 'MySF Professional'. Otherwise, please select 'MySF Manager'. To validate your entry, click on [Activate]. All the values entered will be validated against MySF Online. Any errors will be displayed on the screen. Important! If you are sure that you have entered the correct information, but you get an error message telling you that it is incorrect, or that MySF Manager could not connect to MySF Online, security software may be blocking the attempted connection in the background. If the connection problem cannot be resolved, please contact MySF to activate your software via the telephone or email. Once the validation is completed, your product will be activated and your logon to the members area of the MySF website will be available using the User Name and Password you entered at the time of the initial purchase. These details were emailed to you when you purchased MySF Manager. © <2003-2010> www.mysf.com.au - All rights reserved. Introduction 10 Note: If you purchased MySF Manager Professional (Advisor Edition), please use the same details that you had when you tried to activate MySF Manager, but this time select 'MySF Professional' from the list next to the 'Activate as' field. 1.3 Software Updates Menu: Home > Check for Updates If you have purchased Software Updates from MySF, you can check whether or not there are new software updates available for MySF Manager at any time by going to Home > Check for Updates. MySF Manager will connect to MySF Online, verify that you have access to software updates and display the details of the most recent update. You may receive a warning message that MySF Manager is trying to connect to the Internet. If you are given a choice, please choose 'Allow', otherwise the checking for updates process cannot be completed. If you are given an error message that MySF Manager has not been able to connect to the Internet, but you are sure that your computer is currently connected, please check for security software that may be silently blocking the connection attempt from MySF Manager to MySF Online. After the details of the software update have been displayed, you can select whether or not you wish to download this update. 1.4 General Tips Navigation Navigating through MySF Manager is done through either the main menu, or the menu at the very top of the screen. For help using the main menu please see Main Menu. You can access any part of MySF Manager from the menu located at the top of the screen. 1. 2. When you want to navigate to a different part of MySF Manager, click the type of action you wish to perform from the menu at the top of the screen. Select from the sub-menu what action you wish to perform. Note that the actions with arrows next to them have another level of selection required. © <2003-2010> www.mysf.com.au - All rights reserved. 11 MySF Manager User Manual Dates There is a function within MySF Manager that can automatically fill in date fields for you. This functionality makes it quicker to input dates in the date fields and continue with the task at hand. 1. 2. 3. Wherever you need to enter a date, right click the mouse button, or press 'Ctrl + S' on your keyboard. This will show you a selection of different date types you can place in a date field. You can choose to place 'Today', 'Yesterday', 'Start Financial', 'End Financial', or 'Select Date' with your mouse. Or you can move the selection up and down using the arrows on your keyboard. Pressing enter or clicking the left mouse button on your selection, will select it for you. Select the desired date you wish to insert in the date field. · If you choose to insert 'Today', today's date gets placed into the field. · If you choose to insert 'Yesterday', the date before today's date gets placed into the field. · If you choose to insert 'Start Financial', the start of the current financial year gets placed into the field. · If you choose to insert 'End Financial', the end of the current financial year gets placed into the field. · If you choose to insert 'Select Date', you will be prompted to select a date to insert in that particular date field. Click the desired date to insert it into the particular date field. You can scroll through the months by clicking the arrows next to the month displayed and you can select today's date by clicking the red box at the bottom of the screen with 'Today: dd/mm/yyyy' next to it. © <2003-2010> www.mysf.com.au - All rights reserved. Introduction 12 Attachments MySF Manager is able to attach files to specific things within your fund using the control shown below. The files that you can attach can be images, movies, word documents, excel spreadsheets, anything you wish. For example, if you have a tenant in one of your fund's residential properties, you may want to add the tenancy agreement document as an attachment. This way you can keep everything together within your fund in MySF Manager. 1. 2. 3. Wherever you need to attach a file to something within MySF Manager, click [Browse] to locate the file on your computer. Once you have found the file you wish to attach, select it and click [Open]. Repeat this step until you have attached all the relevant files. If you wish to remove an attached file, select the file from the attachment list and click [Remove]. When you backup your fund, the attachments you specify to be backed up will be saved with the backup. All attachments are copied to the backup folder located in the same directory as your fund folder. Account Picker Throughout MySF Manager you will come across fields where you are required to select an account to post transactions against. The account picker allows you to filter through any of the 5 main levels of accounts and select the specific account for the relevant transaction. For further information on accounts please see General Ledger Accounts. Double-clicking on top level accounts in the account picker will expand those top level accounts and show the accounts within them. Double-clicking a detail account will fill in the field on the previous screen where you needed to select an account to post a transaction against. © <2003-2010> www.mysf.com.au - All rights reserved. 13 MySF Manager User Manual If you wish to filter the account picker to only show accounts of a certain type, select the type of filter you wish to use in the 'Filter' drop down box. You can choose to show either Asset accounts, Liability accounts, Member (Equity) accounts, Income accounts, or Expense accounts. Selecting one will remove all the other top level accounts from the account picker and display only those accounts associated with the top level account. You can enter the exact account to use if you know the account number of it. Enter the account number you wish to use in the 'Enter account code' field at the top right of the screen and click Use. In cases where an account does not exist, you can create an account by clicking [Add Account] at the bottom left of the screen. This will open the Add Account screen. For further help with this screen please see General Ledger Accounts. Business Card Picker Throughout MySF Manager you will come across fields where you are required to select a business card. The business card picker allows you to view any business card that has been created as either a 'Business' or 'Individual'. For further information on business cards please see Business Cards. To select a business card in the business card picker, double-click the desired business card to fill in the field on the previous screen where you needed to select a business card. © <2003-2010> www.mysf.com.au - All rights reserved. Introduction 14 Click [Add New] if you wish to add a new business card to the business card picker. This will open the business cards screen. For further help with this screen please see Business Cards. You can also import VCard's that have been created in another application. A VCard is the name given to electronic business cards and is widely used in many applications. VCards are often attached to email messages and contain names, addresses, phone numbers, URL's, logo's, photographs, and even audio clips. To import a VCard into your fund, click [Import a VCard] which will then prompt you to select either the type of business card you want to import (Business or Individual). You will then need to select the VCard from its location on your computer. Chart Functionality The charts throughout MySF Manager have several functionalities which enable you to completely customise any of the chart areas within MySF Manager. To do this, right-click an area you would like to customise and you will be shown a list of the functionality available to you. For example, to change the background colour of any of the charts, right-click the background area and select colour, then choose your desired background colour. You can customise the entire chart area to any desired state. If you have changed the colours of each of the bars shown in the chart and you would like to keep those colours the next time you open MySF Manager, click save colours... from the top right of the chart area. You can also edit the colours of the bars in the Settings menu (Configuration > Settings). You can change the location of the legend (if you have it turned on) on the charts. Right-click the legend which will show you a list of available locations for the legend. Select your desired location to © <2003-2010> www.mysf.com.au - All rights reserved. 15 MySF Manager User Manual move it there. The charts also enable you to edit their titles. Right-click the title of the chart and enter your desired title. From this menu, you can also edit the font and colour of the title. Below is a list of the buttons shown with the charts: Personalized Charts - Save this chart or load a previously saved chart. Copy to Clipboard - Copy the chart to the clipboard so you can paste it into another file. Print - Opens the print dialog and allows you to print the chart. Gallery - Select the type of chart to show. The type of chart is depicted to the left of the list button. Anti-Aliasing - Turn anti-aliasing on or off. Palette Selector - Choose the colours you want to associate with your chart. 3D/2D - Select 2D to show the chart in two dimensions or 3D to show it in three dimensions. Rotated View - Moves the chart around the X-axis and Y-axis. Use chart on its Y-axis. Use to rotate the to rotate the chart on its X-axis. Clustered (Z-axis) - Turn clustering on or off. Axes Settings - Click to see a list of options relating to the chart. Point Labels - Click to show or hide point labels. Data Grid - Turn the data grid on or off. Legend Box - Show or hide the legend box related to the chart. Zoom - Enlarge or reduce the magnification of the chart. Properties - Click to show the properties of the chart. Allows you to export the chart into either a *.csv file or a *.txt file. You must specify the filename here. Report Functionality © <2003-2010> www.mysf.com.au - All rights reserved. Introduction 16 MySF Manager uses a Report Viewer in order to generate and view the reports you have requested throughout MySF Manager. There are several pieces of functionality involved with the Report Viewer. · · · · · Export Report Print Report Viewing Different Pages Find Text Zoom Ratio You will find all the available buttons across the top of the Report Viewer window. The export function works the same way as any normal save function except in this case, you can export the report to a variety of file types. To export, click the 'Export Report' button (depicted by a blue disk with a white page behind it), choose a type to export the report to and give it a filename. You can export your report in the following file types: · · · · · · Crystal Reports (*.rpt) Adobe Acrobat (*.pdf) Microsoft Excel (*.xls) Microsoft Excel Data Only (*.xls) Microsoft Word (*.doc) Rich Text Format (*.rtf) The print function works the same way as any normal print function. Once you click the 'Print Report' button (depicted by a printer), you need to follow the prompts given by the Print screen. For help with this screen, click the [?] button at the top right of the screen. © <2003-2010> www.mysf.com.au - All rights reserved. 17 MySF Manager User Manual The page buttons work by clicking the arrow and moving across pages in the direction of the arrow button. For example, clicking the '>' will move the page forward once. Clicking the '>l' will take you to the last page. The find text button (depicted by a pair of blue binoculars) allows you to search for certain text within your generated report. Click the 'Find Text' button which will display the find text dialog. Here you enter the text you are searching for in the 'Find What' field and click 'Find Next'. The 'Find Next' button will find the next match to the value you placed in the 'Find What' field and if the returned match is not what you are looking for, clicking the 'Find Next' button again will return the second match and so on. The zoom button (depicted by a pair of blue binoculars with a '+' on top of it and an arrow next to it) allows you to properly display the generated report to the magnification that suits you best. To do this, click the 'Zoom' button and select a magnification. The customize option allows you to select a specific magnification between the values of 25% and 400%. The default magnifications are shown below: © <2003-2010> www.mysf.com.au - All rights reserved. Introduction 18 User Defined Values You can add your own customisable values to an asset class that adds detail to your assets when they are added. For example, if you add a new asset class called 'Art' (for further help adding an asset class please see Asset Classes), you might want to include the 'size', 'artist', 'frame type', and 'style'. This means that when you add a new asset in the 'art' asset class (for further help adding assets please see Add/Manage Assets), you can fill in these values in the 'User Defined Values' section which adds more detail to the asset being added. 1. 2. 3. 4. Open the asset classes screen by going to Configuration > Asset Classes. Select a previously defined asset class or an undefined asset class from either physical assets or financial assets. Under the User Defined Values section, define as many fields as you would like so when you add an asset of this type, the fields defined here will be available. To enable the user defined values in the previous step, make sure that each field has a tick placed in the display box to their left. If no tick is placed in each of the display boxes, the user defined values without them will not be shown when you add an asset of this class. © <2003-2010> www.mysf.com.au - All rights reserved. 19 MySF Manager User Manual 5. 6. Create a new asset of this class (for further help with this please see Add/Manage Assets). Edit the fields of the user defined values so that they give more detail about your new asset. When you add your new asset to your fund and click [Save], the user defined values will be saved alongside the asset. Foreign Exchange Calculator Whenever you are asked to enter a monetary value in any field you can use MySF Manager's foreign exchange calculator to convert it to or from a different currency. While the cursor is in any amount field press 'Ctrl + F' on your keyboard. Alternatively you can click the blue underlined text, 'Foreign Exchange Calculator'. © <2003-2010> www.mysf.com.au - All rights reserved. Introduction 1. 2. 3. 4. 5. 6. 1.5 20 Enter the amount you wish to convert in the 'Currency amount being converted' field. Enter the date the conversion took place. By default, today's date is selected. For further help with dates please see the top of this page. Select the initial currency of the value you wish to convert in the 'Convert From' box. Select the currency that you wish to convert the value to in the 'Convert To' box. Click [Calculate] which will automatically retrieve the 'Direct Exchange Rate' and 'Indirect Exchange Rate' according to the date you have selected. It will also show you the value of the currency being converted at the bottom. The conversion amount is shown at the bottom of the calculator. Click [OK] to add this value to the field you initially wanted the conversion done on the previous screen. Sample Fund Before you start to create your own fund we would suggest you spend time browsing and using the MySF Manager Sample Fund which has been loaded with the MySF Manager software. You can add transactions, business cards and other data to the MySF Manager Sample Fund and really get the feel of how to use the system without any fear of making mistakes. If you would like to restore the MySF Manager Sample Fund to its original state go to Home > Refresh Sample Fund. This will completely restore the original MySF Sample Fund and remove any modifications you may have made to it since receiving your copy of MySF Manager. © <2003-2010> www.mysf.com.au - All rights reserved. 21 1.6 MySF Manager User Manual Creating a Fund Once you have familiarized yourself with the MySF Sample Fund and are ready to create your own, click on [Create Fund] on the fund Selection Screen. You can navigate there by going to Home > Switch to another fund. You can cancel the wizard at any time by clicking [Cancel]. There are 4 major steps in the creation of a new fund, and these are; 1. 2. 3. 4. Fund Definition Bank Account Definition Fund Members Definition, and Completing the Setup Please note that the wizard contains several other screens within the 4 steps above. © <2003-2010> www.mysf.com.au - All rights reserved. Introduction 22 The Setup process is a Wizard, which guides you through each step in the process. Clicking [Next] on each screen will take you to the next step of the Create a Fund wizard. Clicking [Back] on each screen will take you back one step of the Create a Fund Wizard. Certain information throughout the setup process is mandatory, and other information can be added at a later point. Before you start, make sure you have key information such as bank details and name and address information available for members. With the right information in front of you, the setup process should take less than 10 minutes. To begin the creation process click on 1. Fund Definition. 1. Fund Definition © <2003-2010> www.mysf.com.au - All rights reserved. 23 MySF Manager User Manual © <2003-2010> www.mysf.com.au - All rights reserved. Introduction 24 Name of Fund This is the official name of the fund and will be used on all reports throughout MySF Manager. Fund Type Choose either SMSF or APRA fund. A SMSF can have a maximum of 4 members and a Small APRA fund can have more than 4 members. Registered for GST ? Tick this box if the fund is registered for GST with the Australian Taxation Office. If the fund is not registered you will be unable to enter GST as a Tax Code for claiming back input credits. Fund Short-name Enter a short-name for the fund here. ABN Enter the Australian Business Number of the fund. TFN Enter the Tax File Number of the fund provided by the Australian Tax Office (ATO). Date Formed This is a very important date as transactions cannot be processed in MySF Manager prior to this date. PAYG Number If the fund is registered for PAYG tax (i.e. is paying a pension) then enter the PAYG Number provided by the ATO. APRA SFN If your fund is an APRA fund enter the Super fund Number (SFN). Email address Enter the email address to be used by the fund. Click [Next] to continue. In the second screen of the fund definition step, you are required to enter the registered address of the fund. © <2003-2010> www.mysf.com.au - All rights reserved. 25 MySF Manager User Manual Click [Next] to continue. Postal Address Enter the postal address of the fund, or tick the 'Same as previous' box to use the address entered in the previous screen. Click [Next] to continue. Important Business Cards In this next screen please enter the fund trustee, the tax agent, and the auditor details. None of this information is mandatory for the set up and can be added at a later time if required. © <2003-2010> www.mysf.com.au - All rights reserved. Introduction 26 At this stage these people and businesses have not been defined in MySF Manager. To add entries click on Browse and the Browse and Add Screen for Business Cards will be displayed. If you have used the MySF Manager Sample Fund you will be familiar with the way this function works, otherwise please see Business Cards and General Tips for further help. 2. Bank Account Definition A single fund can have up to 10 Bank Accounts defined. One of these needs to be defined as the Primary Bank Account. The Primary Bank Account is the default account used for all Cash Payments and Cash Receipts. It will be displayed on entry to any of the Cash Management screens, however can be changed during data entry if required. © <2003-2010> www.mysf.com.au - All rights reserved. 27 MySF Manager User Manual Follow the Screen prompts to enter the values for the new Bank Account. When you have entered an account click Add to file the entry away. Multiple accounts can be added during setup, or accounts can be added or changed at a later point through the Menu: Cash and Bank Accounts > Manage bank accounts. It is important to add at least one bank account during the setup phase. Click [Next] to continue. 3. Fund Member Definition As with all people and businesses, members are defined in MySF Manager as a business card. They are treated a little differently in the setup process because some details such as date of birth are important for a member. If you have already added a member as a normal business card, you can select the member through the Browse and Select function and MySF Manager will convert the card to a member automatically. In the first screen you are prompted to enter the number of members. A SMSF can only have a maximum of four active members, and you can select the number of members from the box in the top right of the screen. As with all Business Cards, use the Browse function to add a new member. For further help with this please see General Tips. © <2003-2010> www.mysf.com.au - All rights reserved. Introduction 28 Click [Next] to continue. 4. Completing the Setup The final step in the setup process is to provide details of the file locations and add security to your fund. © <2003-2010> www.mysf.com.au - All rights reserved. 29 MySF Manager User Manual The first field is the fund folder, where the primary data of the fund is stored. The second field is for the storage and default destination for backups, and the final field is for the storage of attachments. We suggest that you define a new folder for your fund. Final Setup Procedure The final screen in the setup is to enter a user name and password. Security can be turned off at a later point if you don't require it through the Menu: Configuration > Settings. © <2003-2010> www.mysf.com.au - All rights reserved. Introduction 30 In this final step all of the files to be used by your fund are populated by MySF Manager using the information provided. This includes the creation of member accounts in the General Ledger for each member. The blue bar and the ticks against each of the steps shows the progress of the setup. Once all of the data load is complete, click [Done] to start using your new fund in MySF Manager. 1.7 Add Content to a Fund Your fund is now setup and ready to use, however it is important to do things in the following order. We have created a PDF file which explains all of the steps below in greater detail. Please click here to download "Setup - MySF Manager." 1. 2. 3. 5. 6. 1.8 Define Asset Classes Set up Asset Allocation Categories Enter historical data and create Assets Load Opening Balances (Assets, Liabilities & Members) Load Revenue and Expenses current year (Cash Receipts, Cash Payments, or General Journals) Main Menu The main menu of MySF Manager will be the first screen you come across after selecting or creating a new fund. You can choose between two different styles of the main menu, please select the one that © <2003-2010> www.mysf.com.au - All rights reserved. 31 MySF Manager User Manual you feel most comfortable with. There is the Standard main menu and the Classic main menu. You can switch between the two menus by going to the 'Display Settings' Tab in Configuration > Settings and selecting the menu of your choice. For further help with this please see Settings. This screen is the hub of MySF Manager. You can reach most of the important functionality as well as view current information about your fund. Standard Main Menu The Standard main menu is divided into 3 main sections: · · · Tasks Analysis Dashboard Dynamic Content When you add or edit data for the fund, these sections will update themselves according to the values you have changed. For example, if you were to add a new physical asset worth $250,000 then the total value shown on the main menu would change to $250,000 plus any existing assets in the fund. Tasks There are two types of menu options available within the dashboard style menu layout. The first is a quick menu style that contains the most common tasks any SMSF may perform. The quick menu style is available by clicking the 'Quick Menu' tab at the top of the dashboard menu. The second menu © <2003-2010> www.mysf.com.au - All rights reserved. Introduction 32 option is the main menu which contains a more standard and comprehensive group of tasks. The main menu is available by clicking the 'Main Menu' tab at the top of the dashboard menu. This area enables you to visit important functions at any time with one click of the mouse button. You can change between groups of tasks by selecting the appropriate label. Navigating MySF Manager (Main Menu): 1. 2. 3. Select the type of task you wish to perform. For example, if you want to perform a Cash Payment, select 'Manage Cash' from the first menu which will take you to its sub-menu. Select 'Record Payments' for this example. A new window with this specific task will open on top of the main menu. If you wish to go back one level of the menu, you can click [< Back] from the bottom right of the menu. You have a choice to make this main menu your default menu so that every time you open your fund in MySF Manager, this menu type opens automatically. To do this, please click 'Make this my default menu' in the top right corner of the main menu. Navigating MySF Manager (Quick Menu): 1. 2. 3. 4. 5. Select the type of task you wish to perform. For example, if you want to perform a cash payment, select 'Pay Expenses' under the Money Out heading. The cash payment screen will open on top of the main menu with 'Expenses' pre-selected in the payment type field. If you wish to make the quick menu your default menu every time you open MySF Manager, please click 'Make this my default menu' from the link on the right hand side of the menu. To go back to the main menu style, please click 'Go back to the main menu'. You have a choice to make the quick menu your default menu so that every time you open your fund in MySF Manager, this menu type opens automatically. To do this, please click 'Make this my default menu' in the bottom right corner of the quick menu. Please also feel free to send us feedback relating to this new style of menu using the 'What do you think of this menu?' link in the bottom right corner of the window. This link will automatically open your default email client with the To and Subject lines filled in. © <2003-2010> www.mysf.com.au - All rights reserved. 33 MySF Manager User Manual Analysis Dashboard This area contains a set of dynamic charts that change every time data is edited in the fund. There are three types of charts: · Asset Allocations - Displays a comparison between your target allocation levels and your actual investments based on their most recent revaluations. Click [more detail...] to open the Asset Values vs. Investment Strategy screen. For further help with this please see Investment Strategy Review. If you have changed the colours of the bars (columns) in the chart display area by right clicking in that area (see General Tips for further information), click [save colours...] to keep the desired colours for the next time you open MySF Manager. © <2003-2010> www.mysf.com.au - All rights reserved. Introduction · 34 Market Value of Assets - Displays a graph of asset values over time. Click [more detail...] to open the Market Value of Assets screen. For further help with this please see Market Value of Assets. Click [revalue assets...] to open the Asset Revaluation screen. For further help with this please see Asset Revaluations. · Income - Displays a breakdown or income sources and expense distributions. This is the result of all transactions entered. Click [more detail...] under the 'Sources of Income' pie chart to open the Income Analysis screen. For further help with this please see Income Analysis. · Spending - Displays a breakdown of expense destinations and expense distributions. © <2003-2010> www.mysf.com.au - All rights reserved. 35 MySF Manager User Manual This is the result of all transactions entered. Click [more detail...] under the 'Destinations of Expenses' to open the Expense Analysis screen. For further help with this please see Expense Analysis. Dynamic Content The Dynamic Content area shows all the latest news and events from MySF Online. Classic Main Menu The Classic main menu is available from Configuration > Settings. Select Use Classic Menu from under the 'Menu Settings' section and click [Save] then [Exit]. It is divided into two main sections. · Main Menu Main Menu This area is where MySF Manager is driven from. It allows you to visit any page at any time with one click of the mouse button. Navigating MySF Manager (Classic Menu): 1. 2. 3. Select the type of task you wish to perform. For example, if you want to perform a Cash Payment, select 'Managing Cash' from the main menu which will take you to its sub-menu. Select 'Record Payments' for this example. If you wish to go back one level of the main menu, you can click [< Back] from the bottom right of the main menu. To set this as your default menu type, please go to Configuration > Settings and click on © <2003-2010> www.mysf.com.au - All rights reserved. Introduction 36 the 'Display' tab. For further help with your fund settings please see Settings. 2 Data Import and Export 2.1 Import Bank Statement Menu: Home > Import Data > Import Bank Statement 1) 2) 3) 4) 5) 6) 7) 8) 9) Use your browser (Internet Explorer, Firefox, Safari etc) to log in to your internet banking. Select the relevant account. Export your data into QIF format. This format is often referred to as Quicken, or Quicken Interchange Format. Save the file to your computer, preferably not into a MySF directory. Open your fund in MySF Manager and go to Cash and Bank Accounts > Bank statement import. Click on the Browse button near the top of the screen, next to the 'Select file for import' field. Select the file you saved in step 5 above and click OK. Select the bank account of your fund to which these transactions relate from the 'Select bank account' selection box. Click on the 'Open selected file button'. You should find that all transactions within the file which fall between the start and end dates of the current year appear in the area near the middle of the screen. © <2003-2010> www.mysf.com.au - All rights reserved. 37 MySF Manager User Manual Each transaction will be shown as one line. The line will include details about the transaction including date, cash movement amount and description. MySF Manager will also check your existing transactions. It will then alert you if the transaction shown on a particular line appears to be a duplicate of a transaction that has been processed already (same date, same amount, same account). On each transaction line you will be able to click on a link to jump to a specific screen to process the details of the transaction. For example, a transaction where cash has increased will be displayed with links that allow you to jump to Cash receipt, Dividend, Distribution and other screens. A [Skip this line] button is also displayed for each line so that any transactions can be deleted from the import list. You can close the screen at any time. Any remaining transaction lines simply disappear and no action will be taken. 2.2 Import Asset History Menu: Home > Import Data > Import Asset History This section of the MySF Manager User Manual discusses the process of importing asset history stored in a Microsoft Excel or text based format such as a 'CSV' file. MySF Manager can import information from most file formats, provided that the minimum amount of information for creating the asset record and accounting entries exists. The minimum information for each transaction is: © <2003-2010> www.mysf.com.au - All rights reserved. Data Import and Export · · · · · · · 38 Transaction Type (Buy, Sell, etc) Transaction Date Asset Code Quantity Total Amount or Per Unit Amount GST Amount Brokerage Amount If the breakdown of amounts is not available, Capitalized Cost may also be used instead, but this may lead to less accurate reporting in MySF Manager. When importing this information, Journal Entries are created automatically for Events which fall within the bounds of the fund's Current Financial Year, while those falling before the start date of the fund's Current Financial Year are used to create an Opening Balance Journal Entry. Before attempting to import asset history, please ensure that you have defined default Asset Allocation tables for any Asset Classes that you wish to import information for. This can be done through the Asset Classes screen. You will not be able to import Assets into Asset Classes which do not have a default Asset Allocation Table defined, and will be shown a warning message similar to the one below, when the Import Asset History screen opens. As with other new functionality, please try Import Asset History using the MySF Manager Sample fund, to familiarise yourself with this process. Important! Please note that your CSV files need to be set in a particular format before MySF Manager is capable of importing them. The following table will outline an example CSV file that is in the correct format. Please ensure that your CSV files are similar to the table below. © <2003-2010> www.mysf.com.au - All rights reserved. 39 MySF Manager User Manual Type Code Trade Value Trade Qty Trade Price Brokerage DV BHP $1,405.83 4300 $0.33 $0.00 SELL BHP $101,096.77 3600 $28.09 $27.23 DVR QAN $229.10 58 $3.95 $27.27 BUY RIO $58,370.20 750 $77.78 $32.00 Tr a n sa ct io n D at e 08 /0 9/ 20 06 09 /0 2/ 20 07 15 /0 9/ 20 06 16 /0 2/ 20 07 The Import Asset History screen contains three main areas, each of which should be attended to in sequence. All three are described in detail below. 1. File Format and Definition © <2003-2010> www.mysf.com.au - All rights reserved. Data Import and Export 40 The first step in the import process is to select the file we wish to import information from and define the format of the information contained in this file. Click on [Browse], and using the standard file selection window, navigate to the file you wish to import information from, and click on [Open]. If the file is a delimited file format, such as a CSV or TXT file, then please select the delimiter used. The standard selection allows you to choose from Tab, Comma, and Space as delimiters, but you can also enter your own, by selecting Other. If the file format is an Excel file rather than a text based format, this selection is ignored. Exported files from software packages, as well as user created files will often contain a header in the first row, describing what the contents of that column are. If this is the case with the file that is being imported, please tick the First line contains headers box. To assist with identifying what the significance of individual columns is, these headers will be displayed as column names in the grid at the bottom of the screen when the file is imported. If there are no headers, columns will be identified as Column1, Column2, etc. You may elect to ignore a number of lines at the beginning of the file, by ticking the 'Ignore the first <number> lines' box and entering the number of lines to ignore. It is also possible to automatically remove double quotes from the text, by ticking the 'Remove all double quotes' box. This will make sure that all information exported as text which may be in double quotes will be imported without the double quotes. © <2003-2010> www.mysf.com.au - All rights reserved. 41 MySF Manager User Manual If you are importing data from a file format which may contain a leading full stop at the beginning of certain fields - for example a leading full stop in the Code field to signify that an Asset is not exchange listed - and you would like to have these leading full stops automatically removed, please tick the Remove leading full stops option. If the file you are importing from contains any header information such as name, fund details etc, which is not relevant, you may choose to tick the Automatically filter data option, which allows you to specify how many pieces of information per line is the minimum that you would like included. For example, if your data is in Excel format, and the section which you wish to import contains 6 columns, but there is other information that is not relevant above or below that section, you should tick Automatically filter data, and specify 6 for minimum number of not-null columns After the file has been selected and all options decided, the data can be loaded by clicking [Load Data] button. This will show the contents of the file as illustrated above. If the information does not look correct, for example if there are only two columns or the information looks 'jumbled', please modify some of the import parameters, and click on [Load Data] again. In some instances, the file may believed to be delimited by commas, when it really uses tabs or vice-versa. Should you wish to sort the data in the display based on the contents of any of the columns, please click on the column's name in the grid. In this way, clicking on a column containing date information will cause rows of events to be sorted by date. Please note that events are automatically assembled into date order before import, therefore there is no need to make sure that they are in date order at this point. Once the data has been loaded in this manner, and is accurate and complete, it is time to move to assigning the column information. 2. Column Information © <2003-2010> www.mysf.com.au - All rights reserved. Data Import and Export 42 To make it easier to identify what data is in each of the columns there is a smaller version of the table from the bottom of the File Format and Definition tab at the top of this screen. The bottom left of this screen contains an area where it is possible to define what each of the columns should be interpreted as. The choices are: · Other (ignore column): Data in this column will not be used. Use this selection for columns which contain data that should be ignored during the import process. · Event Type: The column designated to contain the event type should contain data (such as a word or a letter) which distinguishes Sales, Purchases, Corporate Action etc from each other. For example, this column may contain the word 'BUY' for each line which describes the details of a time when an asset was purchased and 'SELL' when an asset was sold. · Asset Code: This column should contain a code for the asset, such as the stock exchange listing code for shares, such as BHP. In the case of Assets which do not have a code, such as an investment property, this columns must still contain some information that helps to identify the Asset, such as its name. Asset code is used to identify Assets during the import process, so an asset (such as a Commercial Property or Shares in particular company), if mentioned several times in the imported information must always have the same code. © <2003-2010> www.mysf.com.au - All rights reserved. 43 MySF Manager User Manual After you select the Asset Code for a column, each distinct Asset Code will be listed on the right hand side of this screen, along with a tick box allowing you to indicate whether or not you wish to include Events with that Asset Code to be imported, and a list to select which Asset Class this Asset Code belongs to. · Asset Name: The column designated as Asset Name should contain the name of the asset, such as BHP Billiton. If this column is left blank, the import process will used the information under code as the name as well. · Event Date: This column should indicate when the event described in this row occurred, in a date format. It is best to use dd/mm/yyyy as the date format, but several others are also acceptable (translation of date information to date data is automatic). · Quantity: Contains the number of units of the share or asset involved in the event described in this line. For example if the event was a purchase of 1000 units of BHP, this is the column that would contain the number 1000. Information in this column may have a large number of decimal places. · Total Amount (incl tax): This is the total amount of money which was involved in this transaction, expressed in dollars and cents. This may be proceeds from the sale, the amount paid for the purchase of an asset, or the dollar amount resulting from corporate activity. · Per Unit Amount (incl tax): This is the per unit amount in dollars of the amount of money which was involved in this transaction. This may be proceeds from the sale, the amount paid for the purchase of an asset, or the dollar amount resulting from corporate activity. This number should be equal to Total Amount divided by Quantity. · GST: This column should contain the amount of non-claimable GST or any GST amount that is included in the price. For example if 1,000 units were purchased for $1 each, and the complete price of $1000 included $50 brokerage and $5 non-claimable GST, the GST column should have $5. · Brokerage: This column should contain the Brokerage and any other capitalised costs involved in this transaction that have been included in the price. For example if 1,000 units were purchased for $1 each, and the complete price of $1000 included $50 brokerage and $5 non-claimable GST, the Brokerage column should contain $50. After all columns have been appropriately identified, please select which Codes should be included in the import, by ticking the box next to the code on the right half of the screen; and which Assets Classes those codes belong to, by selecting the appropriate Asset Class from the list on the right of the Asset Code. 3. Information Assignment © <2003-2010> www.mysf.com.au - All rights reserved. Data Import and Export 44 On the Information Assignment Screen, please begin by identifying which column containing what type of information signals that an event is a Buy, Sell, Corporate Action or Capital Return. For example, you may be importing a spreadsheet which has a column called "Event" containing 'B' for Buy, and 'S' for Sale. In this case you would choose "Event" from Column Headings for BUY, and 'B' from the list for contains the value. If there are any codes which are not assigned as Buy, Sell, Corporate Action or Capital Return, you will be given the option of importing them all as Corporate Actions, or not importing any Events with unassigned column values. In the bottom third of this screen you are able to select which Bank Account to use for current year transactions. Import Process Click on [Import Data] to start importing the information. At this time, you may be shown a series of information boxes to confirm your choices. If all selections made are acceptable, the actual process of reading the file to import data will begin. Details of what events are being imported are displayed as well as a scrolling progress bar to indicate how much of the information has been processed. Any transactions which cannot be processed are skipped. Some examples of transactions which cannot be processed include sales of assets where the number of units owned at the time of sale is less than the number of units being sold, and Capital Return transactions for assets that are not © <2003-2010> www.mysf.com.au - All rights reserved. 45 MySF Manager User Manual owned at the time of the Capital Return. Sale events may require a small degree of user interaction during the import process, these are: · Physical Asset Sale: sale of physical assets can only be imported if the asset has not been and should not have been depreciated. The treatment of sales for depreciated and nondepreciated assets is very different in terms of the tax rules which apply. If the events you are importing contain the sale of a physical asset, you will be asked if you wish to import this sale as being for a non-depreciable asset, or you may choose to skip importing the event and enter it manually after the rest of the information has been imported. · Financial Asset Sale: when importing sale information for a financial asset MySF Manager will attempt to automatically assign which units are being sold. For example, if you are importing an event that is for the sale of 1000 XYZ Shares, MySF Manager will automatically decide which of the XYZ shares owned will be sold only if: · · There is only one block of XYZ Shares in ownership, as these shares are the only choice. There are a total of 1000 units of XYZ owned in any number of blocks, as all of the shares held are being sold. If neither of these two conditions are met, you will be shown a dialog which allows you to input how many shares of each block you had sold in that transaction. Any duplicate purchases, sales, corporate actions and capital repayments are identified by MySF Manager during the import process. If any are found you will be given the choice of whether or not to proceed with the import of the possible duplicate transaction. If the events being imported include events for a past financial year, data from those events will be used to create an Opening Balance entry. After all transactions for prior years have been imported, you will be shown an Opening Balances screen, where you can complete and Process and Opening Balance Transaction. You may choose not to complete the Opening Balance at this time. When you click Exit on the Opening Balances screen, the import process will continue. When importing current financial year events, General Journal transactions are created as appropriate. On completion of the import process, an information message is displayed to advise you how many events have been imported and how many have been skipped. A complete report of events and how they were handled is compiled during the import process. This report is displayed when the import process is finished. MySF Manager will attempt to export the import report to PDF format into the directory of the fund. At the conclusion of the import process you will be shown a message to advise you of the location of this file. Go to Home > Save to finalise any changes made to the current fund. © <2003-2010> www.mysf.com.au - All rights reserved. Data Import and Export 2.3 46 Import to Verify Portfolio Menu: Home > Import Data > Import to Verify Portfolio This function has been added to allow the comparison of a portfolio existing in MySF Manager to one that is described in a file. The main use of this functionality would be to verify that data entered or imported matches that defined in a file. This is done by reading the file that describes an existing portfolio of assets, comparing it to the portfolio in MySF Manager, and reporting the differences in a table. The file you are importing from should contain a list of asset codes, total number of units owned for that asset, total cost (sum of cost bases), and total market value. If cost and market value totals are not available, you can also use a column to indicate cost base per unit and market value per unit instead. The file types which can be imported are delimited text files, or Microsoft Excel files. Delimited text files contain rows of data, and within each row, every piece of information is separated by a defined character such as a comma or tab. These files can be written in and opened with simple text editors such as Windows Notepad. Important! Please note that your CSV files need to be set in a particular format before MySF Manager is capable of importing them. The following table will outline an example CSV file that is in the correct format. Please ensure that your CSV files are similar to the table below. © <2003-2010> www.mysf.com.au - All rights reserved. 47 MySF Manager User Manual Type Code Trade Value Trade Qty Trade Price Brokerage DV BHP $1,405.83 4300 $0.33 $0.00 SELL BHP $101,096.77 3600 $28.09 $27.23 DVR QAN $229.10 58 $3.95 $27.27 BUY RIO $58,370.20 750 $77.78 $32.00 Tr a n sa ct io n D at e 08 /0 9/ 20 06 09 /0 2/ 20 07 15 /0 9/ 20 06 16 /0 2/ 20 07 The Import to Verify Portfolio has three tabs, and each should be used in sequence. 1. File Format and Definition © <2003-2010> www.mysf.com.au - All rights reserved. Data Import and Export 48 On this tab, please click [Browse] to locate the file you wish to import for verification purposes. The file types which may be used include any form of text file (such as 'CSV') and Microsoft Excel files. If you have selected to use a delimited text file, you can select what the delimiter is under: Please select delimiter used: If you are importing a text file and the first line contains the column headers, please tick 'First line contains headers'. If there are no headers, columns will be displayed as Column1, Column2 etc. If the file you are importing from contains a number of lines at the beginning which are not relevant, you can also enter a number of lines to ignore. To automatically Remove double quotes from all text that you are importing, please tick that option. After you have selected the file to import and defined the relevant options, please click on [Import] to load the data into the table in the bottom half of the screen. If the data appears separated into columns as in the screenshot above, continue to the Information Assignment tab. If the data does not appear correctly, please ensure that the file is a delimited text file or an Microsoft Excel file. If it is a delimited text file, please ensure that the correct delimiter has been selected. 2. Information Assignment © <2003-2010> www.mysf.com.au - All rights reserved. 49 MySF Manager User Manual For reminder purposes, the top section of this tab contains the table from the bottom of the previous screen. Please assign meanings to the columns which are relevant from the imported file, using the selection boxes on the left hand side of this screen. After you have selected Asset's Exchange Code for one of the columns, you will see the list on the right hand side appear. The right hand side of the screen enables you to match up Asset Codes for corresponding codes, although this is done automatically wherever possible. After you have assigned at least Asset's Exchange Code, Asset Total Cost (or Asset Unit Cost), Asset Total Value (or Asset Unit Value), Quantity, and you have paired up the required Asset Codes between Imported and MySF Manager, please proceed to the Verification Results tab. 3. Verification Results © <2003-2010> www.mysf.com.au - All rights reserved. Data Import and Export 50 To show a complete list of differences, please click on [Show Report]. You will see a table similar to the one on the screenshot above, which lists the amounts for simple comparison. To view this report in a printable format (or export to PDF), please click on [Print Report]. Please note that this feature has been added for verification purposes only, no transactions are posted anywhere, and none of the information in these tabs are saved in MySF Manager. Click [Exit] to close the Import to Verify Portfolio screen. Go to Home > Save to finalise any changes made to the current fund. 2.4 Exporting Data Menu: Home > Export Data > Export Fund Data The Export Data functionality enables users of MySF Manager to export their data into CSV or other text based formats, so that it can be imported into other software packages. The Export screen consists of two areas: Setup and Data Formatting © <2003-2010> www.mysf.com.au - All rights reserved. 51 MySF Manager User Manual 1. Setup In the Setup area, you can define what type(s) of data you wish to export, by ticking any one or more of: Accounts, Transactions, Business Cards, Asset Listing under Data to Export. After you have selected the data for export, please select a delimiter. By default the delimiter is a comma, but any other can be selected, or you may define your own single character delimiter. File names can be defined in the top right hand side of this section. Please select if you wish to include headers as the first line of the exported files by ticking or unticking the Insert headers as first row box. It is usually recommended that you do include headers, as this makes it much easier to identify what the significance of each of the columns is. There is one preset format that you can export to, the MYOB format. To automatically set selections to go into this format, select MYOB from Data Format, if you wish to export to a different format, please leave this selection as - - Select - -, or Standard. To assign a destination folder for the exported files, click on [Browse] and select a folder. If you would like MySF Manager to remember the selections and settings from the Export, so that they can be used again click on [Save Settings]. This will bring up a dialog box so that you can select where you would like to save this definition. To load settings that have been saved to a file click on [Load Settings] to locate and load the file. © <2003-2010> www.mysf.com.au - All rights reserved. Data Import and Export 2. 52 Data Formatting On the data formatting screen, you can define exactly what pieces of information you wish to export and in what format. For each of Accounts, Transactions, Business Cards, and Asset Listing, there are a number of choices regarding the formatting of the data when it is exported. These formatting choices break down into two areas: General Formatting and Information to Include. Information to Include In the Information to Include section, you can select what pieces of data you wish to export about a particular area (such as accounts). The list on the left shows the pieces of information which are available for inclusion in the export; and the list on the right shows the information that has been selected for inclusion. To move items between the two lists, select one or more items and click on [ > ] to move them from left to right or [ < ] to move them from right to left. To move all items from left to right click on [ >> ] and to move all from right to left click on [ << ]. Within the list of items that you wish to include, you can change the order they will appear in the exported file by selecting an item from the list on the right hand side and clicking [Move Up] or [Move Down]. © <2003-2010> www.mysf.com.au - All rights reserved. 53 MySF Manager User Manual General Formatting Accounts © <2003-2010> www.mysf.com.au - All rights reserved. Data Import and Export Compress Account Structure 54 MySF Manager uses an account structure that is always customized on-the-fly for the unique superannuation fund that it is has open. This structure typically contains around 1000 accounts, but the actual number of accounts is theoretically unlimited. In contrast to this, some software packages use a finite account numbering system. For this reason, MySF Manager includes the option of compressing the account structure. In practice this means that when exporting accounts which were asset or member specific are collapsed to their parent accounts which in turn become detail accounts (they were summary). This compressing of account structure also affects any transactions that are imported at this time, by redirecting the transactions to the appropriate accounts if needed. Please note that by selecting to compress the account structure, you will also select to use numeric account identifiers only, even if that option is later deselected. Numeric Account Identifiers Only This will in effect compress the account structure as outlined above, as the only accounts with non-numeric identifiers are sub accounts created for specific assets or members. Exclude Inactive Accounts If you wish to exclude any accounts which are currently inactive in MySF Manager, please check this box. Inactive accounts in MySF Manager are generally accounts which are preloaded, but not yet in use. Show Currency as Numbers Only Please tick this box if you would like to show currency amounts (such as Current Balance) in the export as a numerical figure, without the dollar sign. Summary accounts marked as Detail accounts marked as If you are exporting the status of the accounts (Summary / Detail), you can change what this will be shown as in these two fields. Minimum Length for Account Numbers MySF Manager uses an account number format where an account's number is 4 digits, followed by a sub number of 6 characters or more (if applicable). If you require the account numbers to be longer than 4 digits in the export, please enter that number here, and MySF Manager will pad out the number with zeros on the end. Add Blank Columns In some cases you may wish to add a number of blank columns to the end of the exported file. If this is the case, please enter a positive value into this field. First Letters of Accounts In these fields you can modify the first character of the account numbers. For example, in MySF Manager, all Expense Accounts begin with the number '5', but if you would like to have all © <2003-2010> www.mysf.com.au - All rights reserved. 55 MySF Manager User Manual Transactions Include Reversals As in other areas of the software, reversed and reversal transactions are excluded when exporting. Tick this box if you do wish to include these transactions. Insert Blank Line Between Transactions If you would like MySF Manager to insert a blank line between different transactions when exporting, please tick this box. Renumber all, start from: Replace Prefixes With: Minimum Length of Number: These fields enable you to renumber all transactions beginning from a specific number, define a particular prefix (or a blank one) for transaction numbers, and the minimum length for a transaction number. Show Currency as Numbers Only Please tick this box if you would like to show currency amounts (such as Current Balance) in the export as a numerical figure, without the dollar sign. Show -x as (x) To show negative amounts in brackets instead, please tick this box. Export in good form If you wish to export all transactions in good form (Debits listed before Credits), please tick this box. Date Range To export transactions within a particular date range only, please define that range here. If no acceptable date range is defined, all transactions will be exported. Transactions to include By default all types of transactions are included in the export, however if you wish to exclude one or more types, please untick them here. Mark Debits as: Mark Credits as: In these two fields you can define what Debits and Credits will be marked as (if that is selected for inclusion) when exporting. For example, you may wish to mark a Debit as Dr or DR. Add Blank Columns: In some cases you may wish to add a number of blank columns to the end of the exported file. If this is the case, please enter a positive value into this field. Business Cards © <2003-2010> www.mysf.com.au - All rights reserved. Data Import and Export 56 Individual marked as: Business marked as: Males marked as: Females marked as: To change how particular attributes of a Business Card are marked when the data is exported, please define the markers you would like to have displayed. Add Blank Columns: In some cases you may wish to add a number of blank columns to the end of the exported file. If this is the case, please enter a positive value into this field. Asset Listing Show Currency as Numbers Only Please tick this box if you would like to show currency amounts (such as Current Balance) in the export as a numerical figure, without the dollar sign. Show 25% as 0.25 To show percentages as fractions of 1 in the exported file, please tick this box. Use Asset Book Value as Net of Depreciation If you would like MySF Manager to subtract any accumulated depreciation from the Asset's Book Value where applicable, please tick this box. Report as at As with other areas in MySF Manager, the information gathering for export is entirely date driven. Please use this field to define which date you would like to report for. Add Blank Columns: In some cases you may wish to add a number of blank columns to the end of the exported file. If this is the case, please enter a positive value into this field. Once you are satisfied that you have filled all the relevant areas accurately, please click [Export To File] to begin the export process. The files you specified to be exported will now be exported to the format you specified above in the folder you specified above. Click [Exit] to close the Export Data screen. Go to Home > Save to finalise any changes made to the current fund. 2.5 Export Financial Assets Menu: Home > Export Data > Export Financial Asset Data MySF Manager allows you to export all of your financial asset events into CSV format. Events such as Dividends, Distributions, Member Contributions, Interest Received, and many more can be exported. © <2003-2010> www.mysf.com.au - All rights reserved. 57 MySF Manager User Manual To export your financial asset events: 1. 2. 3. 4. 5. Select the location you wish to export the events to by clicking [Browse]. Enter the date range of financial asset events you wish to include in the export. For further help with date ranges please see General Tips. Select the asset class you would like to include in the export from the drop down box. If you would like to include all the financial asset events, select 'All Financial Assets', otherwise, select a specific financial asset. If you have selected a specific asset class above, select the specific asset you wish to include in the export here. Click [Ok] to continue with the export to the desired location. Click [Exit] to close the Export Financial Assets screen. Go to Home > Save to finalise any changes made to the current fund. 3 Managing Assets At the centre of MySF Manager is the definition and management of assets. We know that the type of assets that different funds will own will be varied and require different management. What is common, is that we need to have "visibility" of our assets. Within MySF Manager, assets are divided into Physical Assets such as commercial property, Artwork's etc..., and Financial Assets such as shares and managed funds. © <2003-2010> www.mysf.com.au - All rights reserved. Managing Assets 58 In the set up of MySF Manager you define the Asset Classes you will use, and the information you wish to record about the assets. MySF Manager has standard fields which are required for accounting and management purposes and we have also incorporated 'User Defined Fields' for each class of asset. These fields can be tailored to meet your needs. For further help with user defined fields please see General Tips. Menu: Manage fund > Add or Manage Assets Important! MySF Manager has reserved a set of asset accounts that it uses when you create assets using the 'Assets' area of the software. It is important that you do not manually post transactions against these accounts (including Opening Balance transactions). When creating assets, MySF Manager automatically creates the accounts and posts the transactions. The same applies for selling assets. MySF Manager includes comprehensive features for selling assets that calculates capital gains tax components and automatically generates the transactions. For more information, see Physical Assets or Financial Assets. It is important that users create assets prior to adding transactions or loading opening balances. When an asset is created an account is created in the General Ledger. Assets are created using the menu item Assets. Where an asset was acquired in a previous financial year MySF Manager will not create a normal journal entry into the General Ledger. On completion of adding an asset, users are prompted to load the opening balances for the new assets. You should refer to the setup guide sent to you when you obtained MySF Manager. Alternatively, please click here to download Setup - MySF Manager.pdf. If the asset was acquired in the current financial year you will be prompted to create the journal entry. You will have the choice of generating either a cash payment (where the details of who was paid are included) or a General Journal which only records the accounting entries and not the payee details. Note that when an asset is added, the amount that is capitalised includes any cost of acquisition (e.g. stamp duty or brokerage paid) It also includes any non claimable GST, as this is a part of the cost of acquisition. 3.1 Physical Assets Menu: Assets > Buy and Manage > Select Asset Class In MySF Manager we have divided the entry of data for a physical asset into four separate areas. These are defined on the tabs when you enter into the Add or Manage Assets screen. The four tabs are: · · · Main (used to enter the physical characteristics of the asset) Financial's (records the cost of the asset along with other financial details) Insurance/Manager (used to detail insurance records) and, © <2003-2010> www.mysf.com.au - All rights reserved. 59 MySF Manager User Manual · Tenants and Attachments (where details of who the asset is leased to are recorded) The minimum information required to record an asset is the short description, the acquisition date and the purchase price, however we suggest you take the time to add as much data as possible. Data can be added at a later point as well. 3.1.1 Main Details Menu: Assets > Buy and Manage > Select Asset Class > Main Tab The main tab is used to record the characteristics of the physical asset. The tree structure on the right contains detail of all assets. They are classified into current assets (which are owned by the fund) and sold assets. Editing the main details: 1. 2. 3. 4. Click the 'Main' tab. If you want to add a new asset, click [Add New] from under the list of assets on the right. If you are editing an existing asset, select the physical asset you wish to edit the information of from the list of assets on the right. Please fill in all required fields for your physical asset. Descriptions of each field are listed below. Click [Save] to finalise changes made to the current fund. © <2003-2010> www.mysf.com.au - All rights reserved. Managing Assets 60 Asset ID Generated by MySF Manager and is used to keep track of the asset throughout the system. All assets begin with AA and the number is used in the General Ledger as part of the sub ID account number. Short Name Used throughout the system to identify the asset. Is this an improvement? If this is selected that asset will be created as a sub asset of the parent. This would be used where a new fixture such as an Air Conditioner is added to a building. An improvement has its own identity and a separate depreciation record. If you select 'Yes', you are required to select the existing asset in the Parent field next. User Defined Values This group of fields on the bottom left of the screen are used to enter any specific information about the asset. The definition of the fields is done through the menu: Configuration > Asset classes. For further help with user defined values please see General Tips. Address Optional fields used to record the location of the asset. Description Enter any text used to describe the asset in detail. Improvements to assets are displayed as a sub asset in the tree structure (e.g. air conditioner on factory above). The linking of the base and the improvement is visible at a glance, and when selling an asset a user can choose to sell all improvements or separate them out into stand alone assets which remain with the fund. Continue to the next step by clicking on the Financial Tab. Click [Save] to finalise changes made to the current fund. Click [Exit] to close the Add/Manage Physical Asset screen. 3.1.2 Financial Details Menu: Assets > Buy and Manage > Select Asset Class > Financial Tab The second tab in the entry of physical assets relates to the asset's financial details. © <2003-2010> www.mysf.com.au - All rights reserved. 61 MySF Manager User Manual Editing the financial details: 1. 2. 3. 4. Click the 'Financials' tab. Click [Add New] to add a new asset or if you are editing an existing asset, select the physical asset you wish to edit the information from the list of assets on the right. Please fill in all required fields for your physical asset. Descriptions of each field are listed below. Click [Save] to finalise changes made to the current fund. © <2003-2010> www.mysf.com.au - All rights reserved. Managing Assets 62 Date of Acquisition Date the asset was acquired by the fund. This should not be before the start date of the fund. Partial Payment Only This field will default to No. It should be used only where payment terms have been arranged, and where title of the property has passed to the fund. It is not suitable to use this for a deposit, as the date of acquisition will occur at a future date. This field can be used to separate out elements of the cost where some costs have GST, (e.g. legal fees) and other parts do not (e.g. stamp duty). Using the Partial Payment, a second amount can be added to the asset as a partial payment with or without GST as required. Purchase Price The cost of the asset excluding any tax or stamp duty. Tax on Purchase Price Select the tax code to use on purchase price. Tax Amount on Purchase This is a calculated value based on the purchase price and the tax rate for the tax code. Cost of Acquisition Enter any other costs that should be capitalised as a cost of the purchase of the asset. Tax on Cost If there is additional Tax on the costs associated with acquisition select the appropriate Tax Code. Note if some of the Cost of Acquisition has GST and another part does not, you will need to use the Partial Payment feature to add a separate cost to the value of the asset. This ensures th that GST which is calculated as 1/11 of the cost is calculated correctly. Transaction to Generate Two separate transaction types can be selected. Cash payment will allow the entry of a normal cash payment transaction with the entry of cheque details. A General Journal will process a debit and credit only with no details of the payee. If the date of acquisition is outside the current financial year, the transaction will not generate a journal, and the value of the asset should be added using Load Opening Balances. Date Built If appropriate enter the date the asset was built or created. This date will be checked by the depreciation functionality and used to determine the end of life of the asset. If the asset is to be depreciated it is mandatory that this date be entered. Ownership Percentage This will default to 100%, however if the asset is owned as a tenant in common the user can enter the percentage owned. The details of the other owner are added in the Insurance/Manager tab. Note if the asset is owned as a tenant in common the values entered for the cost of the asset should only reflect the amount owned by the fund, not the full value of the asset. Generates Revenue Select this box if the asset generates revenue. Depreciation Required Select this box if the asset or components of the asset are to be depreciated. If selected Depreciation Schedule will be highlighted and can be selected to enter the items into to be depreciated. For further help with the Depreciation Schedule screen please see © <2003-2010> www.mysf.com.au - All rights reserved. 63 MySF Manager User Manual Other Options on the Financial Tab This section explains some of the other selection options available on the screen. By clicking Add Partial Payment either on the initial entry of an asset, or at a later point the user has the ability to enter an amount as a partial payment. A partial payment will add to the cost base of the asset. This would be used where an asset is being purchased with a payment schedule attached. It is not appropriate to use this option if the title of the asset has not passed across to the fund. (e.g. a deposit) View Payment History This option is used to see the payments against an asset. This is most relevant where a number of partial payments have been made. View and Manage Asset Allocation Table To allocate this asset to an asset category, click on View and Manage Asset Allocation Table in the middle of the screen. The list of allocation categories defined under Configuration > Asset Allocation Categories is displayed, and you have the option of allocating a percentage of this asset to any of the Asset Categories in the list. The maximum amount that can be allocated is 100%. Once entered click [Save] on the Asset Allocation Screen to file away changes. Continue to the next step by clicking on the Insurance, Manager Tab. Click [Save] to finalise changes made to the current fund. Click [Exit] to close the Add/Manage Physical Asset screen. 3.1.3 Partial Payments It is possible to have partial payments attached to any physical asset in MySF Manager. If you did not pay the full purchase price for an asset, this feature enables you keep track of any separate payments made on the physical asset. Clicking on Add Partial Payment from the Add/Manage Physical Asset screen once a physical asset has been created will bring up the Add Partial Payment screen. © <2003-2010> www.mysf.com.au - All rights reserved. Managing Assets 64 To add a partial payment: 1. 2. 3. Please fill in all required fields for the partial payment. Descriptions of each field are listed below. Once all the required fields are filled, please click on [Save] on the right which will process the partial payment and show you a dialog box confirming the transactions that will be processed. Go to Home > Save to finalise changes made to the current fund. © <2003-2010> www.mysf.com.au - All rights reserved. 65 MySF Manager User Manual Asset ID Generated by MySF Manager, and is used to keep track of the asset throughout the system. All assets begin with AA and the number is used in the General Ledger as part of the account number. Asset Shortname Used throughout the system to identify the asset. Attachments As with a number of places in MySF Manager you can attach copies of documents. We would suggest a copy of the rental agreement for the asset should be attached for easy access. For further help attaching files please see General Tips. Payment Date Enter the date that this partial payment was made. Payment Amount (ex Tax) Enter the amount of payment made to the asset excluding tax. Tax on Payment Select the tax code to use on the payment amount. Tax Amount on Payment This is a calculated value based on the payment amount and the tax rate for the tax code. Cost of Payment (ex Tax) Enter any other costs that should be capitalised as a cost of the partial payment of the asset. Tax on Cost If there is additional tax on the costs associated with acquisition select the appropriate tax code. Tax Amount on Cost This is a calculated value based on the cost of the payment times the tax Rate for the selected tax. Transaction to Generate Two separate transaction types can be selected. Cash payment will allow the entry of a normal cash payment transaction with the entry of cheque details. A General Journal will process a debit and credit only with no details of the payee. If the payment date is outside the current financial year, the transaction will not generate a journal, and the value of the asset should be added using Load Opening Balances. Bank Account to Use Select the bank account to use for this partial payment. Click [Exit] to close the partial payments screen. 3.1.4 Depreciation Schedule Any physical asset can have a depreciation schedule attached, including improvement on assets. For some assets the item to be depreciated will be the same as the asset description in the asset record. For other items such as a 'Commercial Property' you will need to break down the major asset into components, each of which will have a different useful life. An example would be the shell of the building, carpets, fixtures etc… Clicking on Depreciation Schedule from the Add/Manage Physical Asset screen will bring up the Depreciation Schedule screen. © <2003-2010> www.mysf.com.au - All rights reserved. Managing Assets 66 When you enter the asset depreciation schedule the book value of the asset added appears in the top right hand corner. It is important that the total value of all of the depreciation items is equal to the book value of the asset. Only when the two values are the same can the items be saved. For Example: If the asset is a building with a $110,000 book value, then when adding values as Depreciation Items the total of all the items must add to $110,000. E.g. Building Shell $100,000, Fittings $10,000. To add items to a depreciation schedule: 1. 2. 3. 4. Click [Add New] from the right hand side of the screen. Please fill in all required fields for each depreciation item. Descriptions of each field are listed below. You can choose to use templates for specific items by clicking [Use Template]. Select the appropriate template and click [Use Selected]. This will fill the 'description' and 'effective life' fields with values that are recognised by the ATO. Once all the required fields are filled, please click on [Add] from under the list of depreciation items on the right. You need to add depreciation items which will add to the 'Value of the Asset' (shown at the top right of the screen). The current value of depreciation items that have been added so far are shown in the top right also. Repeat steps 2 and 3 until the 'Value of © <2003-2010> www.mysf.com.au - All rights reserved. 67 MySF Manager User Manual 5. Asset' and the 'Total Value of Depreciation Items' in the top right of the screen are equal. Click [Save] to finalise changes made to the current fund. ID This is the ID of the Depreciation item within the asset, and is generated by the system. Description This is a short description you give the item, e.g. Carpet. Date of Acquisition Enter the date the item was acquired. Days Held this Financial Period Based on the date of acquisition this is a calculated field used to apportion the annual depreciation expense. Cost This is the cost (including any capitalised expenses) of the depreciation item. Opening Adjustable Value For a new item, this defaults to the cost. At the end of each financial period after depreciation has been processed and rollover completed this will reflect the cost less the accumulated depreciation. Depreciation Method Select either Diminishing Value or Straight Line. Effective Life (years) Enter the expected effective life for this item in years. Percentage Rate This is a calculated figure based on the effective life and depreciation method. Percentage Non Taxable Use If applicable, enter the total percentage of this item that is not taxable. Click [Exit] to close the Depreciation Schedule screen. 3.1.5 Insurance and Management Menu: Assets > Buy and Manage > Select Asset Class > Insurance, Manager Tab The third tab available records the insurance details of the asset as well other information related to the management of the asset. Reminders can be added from this screen to the Calendar, and a task stored in the 'To Do' task list. © <2003-2010> www.mysf.com.au - All rights reserved. Managing Assets 68 Editing the insurance and management details 1. 2. 3. 4. Click the 'Insurance, Manager' tab. If you want to add a new asset, click [Add New] from under the list of assets on the right. This will take you back to the main tab where you will need to enter the required information before proceeding to the insurance, management tab. If you are editing an existing asset, select the physical asset you wish to edit the information of from the list of assets on the right. Please fill in all required fields for your physical asset. Descriptions of each field are listed below. Click [Save] to finalise changes made to the current fund. © <2003-2010> www.mysf.com.au - All rights reserved. 69 MySF Manager User Manual Managed by If the asset is managed by another person or company use the Browse and Select screen to select the business card. An example would be a real estate agent for a commercial property. For further help with this please see General Tips. Insurer Use the Browse and Select function to select the insurance company business card. For further help with this please see General Tips. Insured Value Enter the insured value of the asset. Policy Number Enter the policy number. Policy Description Provide a description of the policy. This may include any items that are covered as replacement value etc… Policy Start Date Enter the policy start date. Policy Renewal Date Enter the policy renewal date. Tenants in Common Enter the names of any joint owners of the asset. This is done using the Browse and Select from the Business Card file. If there are any other owners of the asset the percentage of your funds ownership should be entered in the financial Tab. For further help with this please see General Tips. Is this a Segregated Asset? Any asset in MySF Manager can be tagged as being a segregated asset. A segregated asset is one which is tagged to a specific member of the fund for the purpose of allocating the income from that asset to the member. When income and expenses are being allocated as a part of year end processing, segregated assets are processed first. Continue to the next step by clicking on the Tenants, Attachments Tab. Click [Save] to finalise changes made to the current fund. Click [Exit] to close the Add/Manage Physical Asset screen. 3.1.6 Tenants and Attachments Menu: Assets > Buy and Manage > Select Asset Class > Tenants, Attachments Tab © <2003-2010> www.mysf.com.au - All rights reserved. Managing Assets 70 The final screen available is used to record details of Tenants and to attach documents or photographs. Any type of file can be attached to the asset record. There are two fields on this screen; the asset tenant, and the attachment of files. For further help with adding attachments please see General Tips. Editing the tenant and attachment details 1. 2. 3. 4. Click the 'Tenants, Attachments' tab. If you want to add a new asset, click [Add New] from under the list of assets on the right. This will take you back to the main tab where you will need to enter the required information before proceeding to the tenants and attachments tab. If you are editing an existing asset, select the physical asset you wish to edit the information of from the list of assets on the right. Please fill in all required fields for your physical asset. Descriptions of each field are listed below. Click [Save] to finalise changes made to the current fund. To add a new tenant, click Add underneath the tenant field. A single asset (such as an office block) may have multiple tenants recorded against it. © <2003-2010> www.mysf.com.au - All rights reserved. 71 MySF Manager User Manual © <2003-2010> www.mysf.com.au - All rights reserved. Managing Assets 72 Business Card Use the Browse and Select function to select a business card for the tenant. The business name or the persons name and details will than be displayed. For further help with this please see General Tips. Tenancy Agreement Terms This is a free form text field to record details of the tenancy. Rent Start Date Enter the rent start date. Rent Payable Select from the drop down list from the options of weekly, fortnightly, monthly or quarterly. Amount Payable Enter the amount payable in each period. Annual Rent This is a calculated value based on the frequency of payment and the amount per payment. (Note the calculation is based on number of days, so weekly rent of $100 would calculate as $5214.29 per annum as there are 52.1429 weeks in a year.) Includes GST? Select Yes or No. Rent Review Date Enter the date that rent is to be reviewed. Attach File As with a number of places in MySF Manager you can attach copies of documents. We would suggest a copy of the rental agreement for the asset should be attached for easy access. For further help attaching files please see General Tips. Once all the details of the physical asset are correct, click [Add] to add the physical asset to your fund. Click [Save] to finalise changes made to the current fund. Click [Exit] to close the Add/Manage Physical Asset screen. 3.2 Financial Assets Menu: Assets > Buy and Manage > Select Asset Class Financial assets have a very different set of characteristics to physical assets. If we buy Shares or investments in Managed funds, we will do so though our Broker, Financial Advisor, or on-line through one of the 'e-trading' facilities. Once again the key to effective asset management is 'visibility'. © <2003-2010> www.mysf.com.au - All rights reserved. 73 MySF Manager User Manual There are only two tabs associated with a financial asset: 1. 2. Main (used to enter the main financial characteristics of the financial asset) Additional Information (lets you add extra details about the financial asset) The minimum information required to record a financial asset is the code, the purchase date, the purchase price, and the type of transaction to generate, however we suggest you take the time to add as much data as possible. Data can be added at a later point as well. 3.2.1 Main Details Menu: Assets > Buy and Manage > Select Asset Class > Main Tab As shares are a popular investment for super funds, below is an example of an Australian Stock Exchange (ASX) listed share. As with many screens in MySF Manager the screen is split allowing you to select an asset from this Asset Class from the right hand side of the screen. All shares are identified by the code and purchase date combined together. A summary code which is just the share code sits above the individual assets. Editing the main details: 1. 2. Click the 'Main' tab. If you want to add a new asset, click [Add New] from under the list of assets on the right. If you are editing an existing asset, select the financial asset you wish to edit the © <2003-2010> www.mysf.com.au - All rights reserved. Managing Assets 3. 4. 74 information of from the list of assets on the right. Please fill in all required fields for your financial asset. Descriptions of each field are listed below. Click [Save] to finalise changes made to the current fund. © <2003-2010> www.mysf.com.au - All rights reserved. 75 MySF Manager User Manual ID This is the asset ID, and is system generated. This number will be used throughout MySF Manager to identify the asset. As with physical assets, a new account will be added to the General Ledger for this asset. Exchange Select which exchange the asset belongs to. If it doesn't belong to any exchange, select 'None'. When you enter the code, the name and short name of the company will be inserted automatically if the investment is listed on one of the 50 default MySF Manager exchanges. Purchase Type Select either a New Purchase, or a Dividend Reinvestment. If a new purchase is selected the journal created will be Dr Asset and Cr Bank. If Dividend Reinvestment is selected the journal created will be Dr Asset and Cr Dividend Received (income account). There is also additional processing with a dividend reinvestment and distribution reinvestment (see below). Code Enter the code to be used to identify the asset. The code (whether exchange listed or not) will be used as the group header or parent of all assets added with the same code. Name The company name will be displayed for exchange listed shares. For other investments enter the company name. Short Name This is used for display throughout MySF Manager. Purchase Date Enter the purchase date of the asset. For further help with date fields please see General Tips. Percent Franked Enter the percentage franked of the share or investment. Contact If there is a need to record a brokers name – it can be entered in this field. For further help with this please see General Tips. Bank Account Select the bank account to use for this transaction. Cost Per Unit Enter the cost per unit. Number of Units Enter the number of units owned for the asset being added. Brokerage Fee Enter the amount of brokerage or other purchase costs which should be capitalised. Tax Type From the drop down box select the tax type to be used for expenses. Tax Paid This is a calculated value based on the brokerage fee times tax rate for the selected tax. Purchase Cost This is a calculated amount, and is the amount to be capitalised against the asset account. Transaction to Generate For asset additions outside the current financial year no journal will be generated. For current year purchases select either a cash payment transaction or a General Journal. © <2003-2010> www.mysf.com.au - All rights reserved. Managing Assets 76 When adding a new financial asset, please fill in all of the purchase details, and click on [Add]. At this time MySF Manager will also check to make sure that there is a business card on file in MySF Manager for this company, so that you will be able to record income against it. If no business card is found, you will be asked if you would like MySF Manager to create one automatically. Dividend/Distribution Reinvestment Entering a financial asset as a distribution reinvestment will prompt you for distribution components: Entering a financial asset as a dividend reinvestment will prompt you for dividend components: © <2003-2010> www.mysf.com.au - All rights reserved. 77 MySF Manager User Manual Other Options on the Main Tab This section explains some of the other selection options available on the screen. View and Manage Asset Allocation Table To allocate this asset to an asset category, or split to multiple categories click on View and Manage Asset Allocation Table on the bottom of the screen. The list of asset allocation categories defined in Configuration > Asset Allocation Categories is displayed and you have the option of allocating a percentage of this asset to any of the asset allocation categories in the list. The maximum amount that can be allocated is 100%. Revaluation History The revaluation history area displays the history of the revaluations of this asset. You can revalue your assets through Asset Utilities > Revaluation Table. Continue to the next step by clicking on the Additional Information Tab. Click [Save] to finalise any changes made to the current fund. Click [Exit] to close the Add/Manage Financial Assets screen. 3.2.2 Additional Information Menu: Assets > Buy and Manage > Select Asset Class > Additional Information Tab The Additional Information tab is used to store information about this asset. © <2003-2010> www.mysf.com.au - All rights reserved. Managing Assets 78 Editing the main details: 1. 2. 3. 4. Click the 'Additional Information' tab. If you want to add a new asset, click [Add New] from under the list of assets on the right. This will take you back to the main tab where you will need to enter the required information before proceeding to the financial's tab. If you are editing an existing asset, select the financial asset you wish to edit the information of from the list of assets on the right. Please fill in all required fields for your financial asset. Descriptions of each field are listed below. Click [Save] to finalise changes made to the current fund. © <2003-2010> www.mysf.com.au - All rights reserved. 79 MySF Manager User Manual Is this a Segregated Asset Segregated assets are those which are tagged to a specific member for the purpose of allocating the earnings from that asset to the member. If Yes then you should include the name of the member to whom the Income is to be allocated. Attached Files As with many places throughout MySF Manager, users can elect to attach a document to this asset. It can be used to store items such as the share purchase document from your broker. For further help with this please see General Tips. User Defined Values As with any asset class the user can define a set of fields to display which can be used for data entry. For further help with this please see General Tips. In the centre of the screen is the history of ownership of this asset record. It includes the effective date and the number of units held. Click [Save] to finalise any changes made to the current fund. Click [Exit] to close the Add/Manage Financial Assets screen. 3.3 Selling Assets 3.3.1 Selling Physical Assets Menu: Assets > Sell > Select Asset Class Selling assets has a number of complexities because of the changes that have occurred in tax law over many years. · For assets purchased prior to 30th June 1988 you have a choice of using either the original cost, or the market value of the asset as at 30th June 1988. · For assets purchased prior to 20th September 1985 there is no capital gains tax applicable. · For assets purchased after 30th June 1988 and prior to 11.45am AEST on 21st September 1999, you have a choice when selling to use either the Frozen Index Cost Base method of calculating capital gains liability, or the 1/3 CGT Discount method. The following table provides a list of the indexes used under the frozen index method of calculating capital gains. © <2003-2010> www.mysf.com.au - All rights reserved. Managing Assets Year Quarter Ending as date of 31 Mar. 30 Jun. 1985 80 Purchase 30 Sep. 31 Dec 71.3 72.7 1986 74.4 75.6 77.6 79.8 1987 81.4 82. 6 84.0 85.5 1988 87.0 88.5 90.2 92.0 1989 92.9 95.2 97.4 99.2 1990 100.9 102.5 03.3 106.0 1991 105.8 106.0 106.6 107.6 1992 107.6 107.3 107.4 107.9 1993 108.9 109.3 109.8 110.0 1994 110.4 111.2 111.9 112.8 1995 114.7 116.2 117.6 118.5 1996 119.0 119.8 120.1 120.3 1997 120.5 120.2 119.7 120.0 1998 120.3 121.0 121.3 121.9 1999 121.8 122.3 123.4 N/ A* Source: ato.gov.au An asset which has been depreciated is not subject to capital gains unless it has been used for private purposes. As a complying self managed super fund would breach the sole purpose test if this were the case, and is this is therefore not catered for in MySF Manager. If an asset has been depreciated, the sale of the asset will be matched against the written down value of the asset. The difference will be recorded as income in the profit from sale of depreciated assets account. © <2003-2010> www.mysf.com.au - All rights reserved. 81 MySF Manager User Manual To sell a physical asset 1. 3. 4. 6. Please edit the fields of the sale. Descriptions of each field are listed below. The physical asset you wish to sell will display in the middle area. Check all the information is correct before proceeding. Click [Process] to complete the sale of a physical asset. Click [Exit] to close the Sell Physical Asset screen. To reverse the sale of a physical asset 1. 2. 3. 4. 5. 6. 7. 8. Open the Transaction Reporter by going to Reporting > Transaction Reporter. Filter the 'Report on' fields to show sales of your physical assets that have been made throughout the life of the fund. The fields should show 'Asset', '<asset name>', 'General Journal', 'Sale'. Select the first level item of the physical asset that has been sold from the items that show in the middle of the screen. Click [Reverse] from under the list on the left. You are asked to enter a memo for this reversal (this is not compulsory). A confirmation box will appear asking for you to confirm the reversal of the sale. Click [Yes] if you are sure you wish to reverse the sale, otherwise click [No]. Click [Exit] to close the Transaction Reporter screen. Go to Asset Utilities > View and Edit Sale Records. Select the physical asset class that the physical asset you wish to reverse belongs to in the first drop down field. In the middle of the screen, all sold assets of the selected class and date range will be © <2003-2010> www.mysf.com.au - All rights reserved. Managing Assets 9. 10. 82 shown. Click on Reverse next to the sale you wish to reverse. You will prompted with a warning and if you are sure you wish to reverse the sale, click [Yes], otherwise click [No]. Click [Exit] to close the View and Edit Sales Records screen. Go to Home > Save to finalise any changes made to the current fund. Selling Select from the drop down list for assets within the selected asset class. Once selected details of the selected asset will be displayed. Sale price Enter the sale price excluding any cost of sale. Sale Date This is the date that will be used to calculate capital gains. Only those assets owned prior to the sale date can be sold. Any other assets will not be accessible. MySF Manager will check to see if all items being sold have been depreciated through to the sale date. If this has not been done you will be prompted to process depreciation for this asset. For pre 88 assets use; Here the choice is between reduced cost base (value as at 30 June 1988) and cost base. If you need advice as to which to select please consult your advisor. Cost of Sale Any costs entered here will be capitalised as a cost of sale. This amount will be taken into account when calculating the CGT liability. Tax type on Cost If there is tax on the costs (eg GST) then select the tax code. Tax Amount This is calculated automatically. 1/3 Discount or Frozen Index Cost Base Select one of these methods for calculating the CGT liability. Users can switch between these items to see which technique will provide the lowest taxable capital gain. Total to allocate The amount of the sale price less any capitalised costs of sale is displayed in this field. By clicking on Allocate based on WDV, MySF Manager will allocate the total amount against each asset and improvement as well as any depreciation item based on the proportional value of the written down value. As an alternative the user may choose to allocate the value against each item directly by keying into the fields. Sale Price Allocation Where the user chooses to enter an amount against each of the asset records (e.g. the base asset and any improvements) then clicking on Distribute will allocate the amount entered against the asset to each of the depreciation items. The distribution will be based on the written down value of each of the items as a proportion of the total. © <2003-2010> www.mysf.com.au - All rights reserved. 83 MySF Manager User Manual For assets that are not depreciated the values for assessable capital gain and non-assessable capital gain are calculated and displayed on the bottom right of the screen. Once the allocation of all amounts is entered and the type of CGT method has been selected the you click on [Process] to generate the General Journal entries into the General Ledger. Click [Save] to finalise any changes made to the current fund. Click [Exit] to close the Selling Physical Assets screen. 3.3.2 Selling Financial Assets Menu: Assets > Sell > Select Asset Class Selling assets has a number of complexities because of the changes that have occurred in tax law over many years. There are a few things that you should be aware of in recording a sale of financial assets such as shares. When share purchases were entered into MySF Manager, a separate asset was created for each group of shares purchased. The date of purchase and the code is used to identify a specific asset. · · · For assets purchased prior to 30th June 1988 you have a choice of using either the original cost, or the market value of the asset as at 30th June 1988. For assets purchased prior to 20th September 1985 there is no capital gains tax applicable. For assets purchased after 30th June 1988 and prior to 11.45am AEST on 21st September 1999, you have a choice when selling to use either the frozen index cost base method of calculating capital gains liability, or the 1/3 CGT discount method. If you need additional information on which of these techniques to use please consult you Financial Advisor. MySF Manager will handle all of these different techniques and will display the fund's tax liability, for each scenario. Note that if the fund is in pension mode there is no CGT liability. © <2003-2010> www.mysf.com.au - All rights reserved. Managing Assets 84 To sell a financial asset 1. 2. 3. 4. Please edit the fields of the sale. Descriptions of each field are listed below. The financial asset you wish to sell will display in the middle area. Check all the information is correct before proceeding. Click [Process] to complete the sale of a financial asset. Click [Exit] to close the Sell Financial Asset screen. Important! Please note that the following options may not be optimal for your fund and MySF does not recommend or discourage the use of these allocation methods. Please check with your financial advisor to ensure that these allocation approaches are allowed for your fund. The sale screen also contains the following options. Before using any of these, you will be shown a disclaimer as below. © <2003-2010> www.mysf.com.au - All rights reserved. 85 MySF Manager User Manual · Average Cost Click this link to allocate the units in this sale in a way that produces the same result as what you would get in a system using Average Cost data. · FIFO (First In First Out) Click this link to allocate the units on a First In First Out (FIFO) basis. · LIFO (Last In First Out) Click this link to allocate the units on a Last In First Out (LIFO) basis. · Lowest Taxable Click this link to allocate the units in this sale in a way that minimises the figure for Profit / Loss Taxable. · Highest Taxable Click this link to allocate the units in this sale in a way that maximises the figure for Profit / Loss Taxable. To reverse the sale of a financial asset 1. 2. 3. 4. 5. 6. 7. 8. Open the Transaction Reporter by going to Reporting > Transaction Reporter. Filter the 'Report on' fields to show sales of your financial assets that have been made throughout the life of the fund. The fields should show 'Asset', '<asset name>', 'General Journal', 'Sale'. Select the first level item of the financial asset that has been sold from the items that show in the middle of the screen. Click [Reverse] from under the list on the left. You are asked to enter a memo for this reversal (this is not compulsory). A confirmation box will appear asking for you to confirm the reversal of the sale. Click [Yes] if you are sure you wish to reverse the sale, otherwise click [No]. Click [Exit] to close the Transaction Reporter screen. Go to Asset Utilities > View and Edit Sale Records. Select the financial asset class that the financial asset you wish to reverse belongs to in the first drop down field. In the middle of the screen, all sold assets of the selected class and date range will be shown. Click on Reverse next to the sale you wish to reverse. If you have sold multiple holdings of the asset on separate lines back on the Sell Financial Asset screen, you will need to reverse every single one of that asset that is shown here for the date of the sale. You will prompted with a warning and if you are sure you wish to reverse the sale, click © <2003-2010> www.mysf.com.au - All rights reserved. Managing Assets 9. 10. 86 [Yes], otherwise click [No]. Click [Exit] to close the View and Edit Sales Records screen. Go to Home > Save to finalise any changes made to the current fund. Selling Select from the drop down list for assets within the selected asset class. Once selected all assets with that asset code will be displayed with their details. Number of units This is the number of units to be sold. Note if you wish to use different techniques for valuation or calculation you may need to enter more than one transaction. Sale price This is the price per unit. Sale Date This is the date that will be used to calculate capital gains. Only those assets owned prior to the sale date can be sold. Any other assets will not be accessible. For pre 88 assets use; Here the choice is between reduced cost base (value as at 30 June 1988) and cost base. If you need advice as to which to select please consult your advisor. Cost of Sale This can be used for costs such as brokerage fees. Any items entered here will be capitalised and allocated across all of the units being sold. This will be taken into account when calculating the CGT liability. Tax type on Cost If there is tax on the costs (eg GST) then select the tax code. Tax Amount This is calculated automatically. 1/3 Discount or Frozen Index Cost Base Select one of these methods for calculating the CGT liability. Selling Under the column 'Selling', enter the number of units from each available asset to sell. The total tax liability will vary based on how many you sell from each group. At the bottom of the screen the total amounts for Assessable and Non-Assessable Capital Gains are displayed. When the sale is filed the journal entries to record the Taxable and Non-Taxable amounts and adjust the asset record are generated. Click [Save] to finalise any changes made to the current fund. Click [Exit] to close the Selling Financial Assets screen. © <2003-2010> www.mysf.com.au - All rights reserved. 87 3.4 MySF Manager User Manual Quick Add Menu: Assets > Quick Add Financial Assets > Select Asset Class The Quick Add Financial Assets screen allows the addition of multiple assets to your fund at one time. Please go to Add/Manage Financial Assets if there are further details you wish to add to the assets added on the screen. The screen will open and prompt you to select a bank account for the transaction being processed on each line. The idea of the quick add screen is to add multiple assets that belong to a specific exchange (or no exchange) at once. The screen will first open with a total of 5 financial asset lines displayed for you to add financial assets to. Please click [Add Line] at the top of the screen if you wish to add more lines. Adding multiple assets: 1. 2. 3. Select the bank account you wish to use at the top left of the screen. On each line, please fill in at least the 'Code', 'Purchase Date', 'Cost per Unit', and 'Number of Units'. Details of each field are described below. Click [Save] to process each line on the screen. You will be asked to confirm each line as MySF Manager validates and processes them. © <2003-2010> www.mysf.com.au - All rights reserved. Managing Assets 88 4. 5. Click [Yes] to add the asset to your fund, or click [No] to cancel it. If a business card does not already exist for the asset being added, MySF Manager will ask if you wish to add one automatically. Click [Yes] to create the business card automatically or click [No] which will not create a business card. If you click [No, not for this code] then you will not be asked to create a business card for other assets with this code. 6. The transaction made to the selected bank account will be displayed. Please click [Ok] to continue. © <2003-2010> www.mysf.com.au - All rights reserved. 89 MySF Manager User Manual To continue with the addition of each asset on each line of the Quick Add screen, you will need to repeat steps 4, 5, and 6 above. Note: If you have added to the screen any assets outside the funds current financial year, you will be prompted at the end of the addition of all the assets to generate opening balances for those assets. For further help with the loading opening balances screen please see Loading Opening Balances. Fields: Code Enter the code to be used to identify the asset. The code (whether exchange listed or not) will be used as the group header or parent of all assets added with the same code. Purchase Date Enter the purchase date of the asset. For further help with date fields please see General Tips. Cost per Unit Enter the cost per unit of the asset. Number of Units Enter the number of units owned of the asset being added. Brokerage Enter the amount of brokerage or other purchase costs which should be capitalised. Tax Type From the drop down box select the tax type to be used for expenses. Tax Amount This is a calculated value based on the brokerage fee times tax rate for the selected tax. Capitalised Cost This is a calculated amount. It is the amount to be capitalised against the asset account. Go to Home > Save to finalise any changes made to the current fund. Click [Exit] to close the Quick Add screen. © <2003-2010> www.mysf.com.au - All rights reserved. Asset Utilities 4 Asset Utilities 4.1 Asset Revaluations 90 Menu : Asset Utilities > Revaluation Table Managing your assets involves looking at current value of your assets, not just the traditional Accounting (and Tax) approach that depreciates the Asset over its Useful Life. MySF Manager allows you to look at your assets either on a Historical Cost basis, or Current Value. MySF Manager allows any asset, regardless of type to be revalued at any time without impacting on the Tax and Accounting calculations. For Shares listed on the 50 default stock exchanges, this process can be done automatically using share price data retrieved by MySF Manager via a website (this disclosed website may not update specific share prices for any amount of time. In these cases, it is advised that you revalue your specific financial asset manually), or it can be done manually. For other assets such as Property or International Shares you have the ability to key the new Current Value (with date and reference) directly into MySF Manager. At the end of each Financial Year it is a requirement that all Assets are revalued to Market Value. In Year End Processing (Menu: Superfund Administration > Start Rollover) users are prompted to enter the current value of each asset. The revaluation will be recorded as at 30 June and will be compared with the Opening Written Down Value of the Asset as at 1 July in the previous year. The difference in the value will result in a journal entry: DR CR Increase in Market Value of Investments (asset account) Members Accounts (split to each member) Revaluations are used to represent the current value of the assets in your fund's portfolio. The revalued amount can be used within the Analysis Reporting to reflect the yield your fund has made based on the current value of the assets. Revaluations can be done in two places within MySF Manager. In the Add or Manage Assets screen an asset can be revalued on the Financial's Tab. The second area for revaluation is through the Housekeeping Menu. © <2003-2010> www.mysf.com.au - All rights reserved. 91 MySF Manager User Manual When an asset is added to MySF Manager, the original value of the asset is recorded in the Asset Revaluation Table. This becomes the base entry (Original Price) for the asset. A history of all revaluations is stored against the asset and can be viewed by expanding the + sign on the left hand side of the screen. To enter a new revaluation, select the asset from the right hand side of the screen. On the left hand side the Asset Class, Asset ID, and the Asset Short name will be displayed. Enter the date of the revaluation and the new value of the asset. Attachments can be added to the revaluation entry if required. This may be a scanned copy of a revaluation document produced by a third party. Finally you can insert the name of the person who did the revaluation from the Business Card file by clicking Browse. For further help with this please see General Tips. You can revalue all shares automatically as at a specific date or date range by clicking on Revalue all Financial Assets. The following screen will be displayed and you will be prompted to select the date or date range. Once a date or date range is selected click on [Revalue assets for date range] or [Revalue assets for selected date] to begin the revaluation. The screen will freeze for a few seconds while the revaluation is performed and you will be shown the progress of the financial asset revaluations. © <2003-2010> www.mysf.com.au - All rights reserved. Asset Utilities 92 Click [Save] to finalise any changes made to the current fund. Click [Exit] to close the Asset Revaluation Table screen. 4.2 Bonus Share Allocations Menu: Asset Utilities > Bonus Unit Issues The Bonus Share Allocation utility is used to add bonus shares to existing shares owned by the fund. Bonus Shares are additional shares a shareholder receives wholly or partly as a dividend. If you acquire the bonus shares on or after the 20th of September 1985 then the date of acquisition is deemed to be the date you acquired the original shares. The cost base or the Reduced Cost base (as in 1988 assets) is calculated by apportioning the amounts paid for the original shares and the bonus shares. This effectively results in a reduction in the cost base of the original shares © <2003-2010> www.mysf.com.au - All rights reserved. 93 MySF Manager User Manual Asset Class Select the Asset Class for the Shares from the drop down list. Asset Select the Share Code from the drop down list. Effective Date Select the date on which the Bonus Shares were allocated. Only those Shares owned at that date will be displayed Number of Bonus Units Enter the number of Bonus Units to be allocated. As soon as these are entered, an allocation will be made by the software based on the number of shares held in each asset record. This is displayed in the Units Allocated field. Units Allocated The value in this field is initially an allocated value, however there may be circumstances where the bonus shares relate to only one specific purchase of a parcel of shares. Users can therefore override the allocation of the system and enter the number of shares to be allocated against a specific asset Click [Save] to finalise any changes made to the current fund. Click [Exit] to close the Bonus Share Allocation screen. © <2003-2010> www.mysf.com.au - All rights reserved. Asset Utilities 4.3 94 Scrip for Scrip Menu: Asset Utilities > Scrip for Scrip Rollover If a company you owned shares in is taken over and you received new shares in the takeover company you may be entitled to a Scrip for Scrip rollover. This may also apply to a unit trust investment. Scrip for Scrip is not available if a share is exchanged for a unit or other interest in a fixed trust or if a unit trust is exchanged for a share. Rollover does not apply for capital loss. The Scrip for Scrip Rollover function allows you to disregard the capital gain made from the original shares units or other interests. You are taken to have acquired the replacement shares for the cost base of the original interest The original date of the original purchase is maintained except for pre 20th Sept 1985 assets. For these assets the date of purchase of the new asset is the date of exchange – the amount of the Cost base is not the original cost but the value of the asset immediately after the exchange. In the example above BHP is being taken over by XYZ © <2003-2010> www.mysf.com.au - All rights reserved. 95 MySF Manager User Manual Asset Class Select the Asset Class for the Shares from the drop down list. Asset Select the Share Code from the drop down list. Effective Date Select the date on which the Scrip for Scrip rollover occurs. Only those Shares owned at that date will be displayed. Ratio of Swap The Ratio is set up to be 1 to x, where x is the number of new shares. A Ratio of1:2 means we will get Half the number of shares that we owned. A Ratio of 1:0.50 means we will get twice the number of shares we owned previously. Number of Units Received Please select this option if you would prefer MySF to calculate the ratio for you. Enter the number of units received in the field provided Exchange Select which exchange the new share belongs to from the list. Code Enter the new Code. If the share is exchange listed then the details of the Company will be displayed automatically. If it is not exchange listed enter in the Name and Short name. Once the new code is displayed MySF will allocate the number of shares to each individual share asset. Pre CGT Assets will change to have the asset acquisition date equal to the date of the Rollover, and journal entries will be generated to move the asset values from the old asset record to the new asset record in the General Ledger. Selecting [Process] from the bottom of the screen will finalise the transaction and generate journal entries. Note that if any Pre 20th September 1985 shares are included, MySF will generate an entry to nonassessable Capital Gain to reflect the change in status of the new asset. Click [Exit] to close the Scrip for Scrip Rollover screen. Go to Home > Save to finalise any changes made to the current fund. 4.4 Demergers Menu: Asset Utilities > Demergers (spin-off) This is a utility like bonus share allocations, for occasions where a company performs a demerger or breaks off part of what it owns. MySF Manager will create the new asset records for the demerged entity and change the Cost base of the old asset. Some of the processing rules around Demergers are complex, and users do need to have information © <2003-2010> www.mysf.com.au - All rights reserved. Asset Utilities from the Company related to the Demerger before attempting the entry to MySF Manager. Shares need to be revalued to the end of day value immediately prior to the Demerger. © <2003-2010> www.mysf.com.au - All rights reserved. 96 97 MySF Manager User Manual Asset Class Select the Asset Class for the Shares from the drop down list. Asset Select the Share Code from the drop down list. Exchange Select which exchange the new share belongs to from the list. Code Enter the new Code. If the share is exchange listed then the details of the Company will be displayed. If it is not exchange listed enter in the Name and Short name. Name If exchange listed this will be displayed automatically. Short name Enter the Short Name. Number of Units Received Enter the number of Units in the New Entity that have been allocated. Demerger Date Select the date on which the Demerger occurs. Only those Shares owned at that date will be displayed. Value of Demerged Entity as a Percentage of Total Entity (VDEP) This is a percentage (such as 7.234) and represents the percentage in value terms of the new entity. Using the information entered, MySF Manager will calculate the value per unit of the Old shares and the New shares. Shares are allocated across separate records based on the date the old shares were acquired. Journal entries will be created and Asset entries will also be adjusted and created as necessary. Once entry has been completed click on [Process] to create the new entries. Click [Exit] to close the Demergers screen. Go to Home > Save to finalise any changes made to the current fund. 4.5 Splits and Consolidations Menu: Asset Utilities > Split / Consolidation Splits and consolidations in MySF Manager are used to change the number of shares owned of an asset and the associated cost base of the asset. No journal entries are generated from the transaction. © <2003-2010> www.mysf.com.au - All rights reserved. Asset Utilities 98 As with the other Share Utilities, the user selects the Share code and enters the effective date for the split. Only shares owned as at that date will be selected. The user enters the ratio (i.e. 1:2 ) to record the change in the number of share units. MySF Manager will calculate the new number of shares and the new cost per share based on the values held in each of the asset records. Clicking [Process] after you have entered all the relevant and accurate information. Click [Exit] to close the Splits and Consolidations screen. Go to Home > Save to finalise any changes made to the current fund. 4.6 Capital Repayment Menu: Asset Utilities > Capital Repayment Capital Repayments is a function that is used when the company pays to the shareholder an amount of capital related to each share, and is also known as a Return of Capital. The impact is a reduction in the original cost of the share by the amount of the repayment. A Journal is generated which reduces the cost base of the Asset this return of capital relates (reduces the balance of the asset's account) to and increases Cash. There are no entries made for capital gain. © <2003-2010> www.mysf.com.au - All rights reserved. 99 MySF Manager User Manual Asset Class Select the Asset Class for the Shares from the drop down list. Asset Select the Share Code from the drop down list. Effective Date Select the date on which the Capital Repayment occurs. Only those Shares owned at that date will be displayed. Capital Repayment per unit Enter the amount per unit that the share was received. When the information is correct click on [Process] to adjust the Asset records and create the journal entry. Click [Exit] to close the Capital Repayments screen. Go to Home > Save to finalise any changes made to the current fund. 4.7 Depreciation Processing Menu: Asset Utilities > Process Depreciation Depreciation is the method used to account for the usage of assets and the consuming of an amount © <2003-2010> www.mysf.com.au - All rights reserved. Asset Utilities 100 of value over time. Generally an asset is defined as having a useful life of greater than 12 months. The ATO provides a guide to depreciation on their website as well as rulings on what they consider to be the effective life for different types of assets. These are contained in TR2000/18 which is available on the ATO website (www.ato.gov.au) Any physical asset in MySF Manager can be depreciated as long as a Depreciation Schedule is created and depreciation items are entered. A depreciation item is a part of the total asset, and cannot be separated from the asset. It is most likely that when an asset is acquired, the individual pieces to be depreciated are different. For example; A commercial building is defined as the asset, however the items which make up that asset will include the building shell, fittings, carpets etc… Each with its own useful life. The depreciation processing can be done at any time throughout the year for all assets or for just selected assets. To process depreciation: 1. 2. 3. Create a new physical asset and create a depreciation schedule. For further help with this please see Depreciation Schedule. Open the process depreciation screen by going to Asset Utilities > Process depreciation. Select the asset class from the first drop down box and select the asset you wish to process depreciation for in the second drop down box. © <2003-2010> www.mysf.com.au - All rights reserved. 101 MySF Manager User Manual 4. 5. 6. Enter the date you wish to process depreciation up to in the date fields to the right of the screen. For further help with date fields please see General Tips. Click [Calculate] at the bottom of the screen. MySF Manager will calculate the depreciation expense of each depreciation item to their right. The depreciation expense values are calculated using the values and terms you placed on the Depreciation Schedule screen when you gave the asset a depreciation schedule. If you are satisfied that the calculated values are satisfactory, click [Process] at the bottom of the screen to perform the depreciation of the selected asset up to the date chosen. The General Journal entries will be created automatically and you will be shown these entries via the dialog that pops up. The Depreciation Processing screen will be closed automatically at this point. Asset Class Use the drop down box to select 'All' or a specific class of asset. Asset Select either all assets in the selected class, or a specific asset to depreciate. Perform depreciation to This date is known as the 'Depreciation Through' to date. MySF Manager will calculate the depreciation expense through to the date selected (must be within the current financial year). Click [Exit] to close the Depreciation Processing screen. Go to Home > Save to finalise any changes made to the current fund. 4.8 Remove Asset Menu: Asset Utilities > Remove an Asset This function is included only for those that have made a serious mistake in the adding of an asset and need to remove it from MySF Manager. In almost all areas of MySF Manager users can reverse a transaction and correct entries through a Journal entry. This is one area where we break from that philosophy and allow the removal. We would urge that this utility should only be used when there is no other option available, as it has the potential to cause problems if transactions have been processed against an asset. © <2003-2010> www.mysf.com.au - All rights reserved. Asset Utilities 102 Tick Box Because of the potential impact on MySF Manager data, we ask the user to acknowledge that they have read the warning. Select Asset Using the standard Tree structure select the asset to be removed. Click on [Remove Selected] to proceed. A warning box will be displayed confirming the asset to be removed and prompting the user to enter 'Yes' as confirmation. The final step is the entry of the User ID and Password entered when the fund was established. This will be prompted for even if Security has been disabled. Once entered, the asset will be removed. Click [Exit] to close the Asset Removal Utility screen. Go to Home > Save to finalise any changes made to the current fund. 4.9 View and Edit Asset Cost Bases Menu: Asset Utilities > View and Edit Asset Cost Bases © <2003-2010> www.mysf.com.au - All rights reserved. 103 MySF Manager User Manual The Asset Checker screen is used to check that the cost base of each of your assets matches the balance of the corresponding account in the General Ledger. Please click [Load Asset List] at the top right of the screen to load all the current financial assets. Checking the cost base of your assets 1. 2. 3. 4. The screen will list all of your current (not sold) financial assets. The details shown for each asset includes the code, display text, number of units owned, current balance of the asset's account and the current cost base of the asset (as per the asset record). MySF Manager will calculate the suggested cost base for each asset by dividing the current balance of the asset's account by the number of units currently owned. This figure is shown under the 'Suggested cost base' heading. The current cost base and the suggested cost base should match. If the suggested cost base is different from the current cost base then the former will be shown in blue. To update the cost base of an asset to the amount shown as the suggested cost base please click on the 'Update cost base' button that is on the line of the asset. This will change the cost base of the asset as stored in the asset record (this is also the same that is used to calculate capital gains during a sale). Note that this action does not change the balances of any accounts and does not cause the software to recalculate gains from any previous sales. Click [Exit] to close the Asset Checker screen. Go to Home > Save to finalise any changes made to the current fund. © <2003-2010> www.mysf.com.au - All rights reserved. Asset Utilities 4.10 104 View and Edit Sales Records Menu: Asset Utilities > View and Edit Sales Records MySF Manager keeps a separate list of assets that have been sold. This utility allows users to view these sales records. Select the asset class and a date range to view the sale records for that class. The sales report can be printed and will produce a statement of capital gains classified into taxable and non taxable gains. Sales records can be edited by selecting Edit at the end of each line. The following screen will be displayed. © <2003-2010> www.mysf.com.au - All rights reserved. 105 MySF Manager User Manual Please note that this edit will only change the sale record and does not change any of the entries in the accounts. These must be separately entered through adjusting journal entries. Reverse Sales Records In the event that you need to reverse a sale there are two steps required. 1. The General Ledger journal entry relating to the sale needs to be reversed through Menu: Reporting > Transaction Reporter. 2. Each sale record in the original sale must be selected and reversed by clicking Reverse next to the sale record. Please note this cannot be undone, and the original entry will be deleted. This will put back the number of units sold into the asset for the day that the sale has been recorded. After processing a reversal the asset record should be adjusted as if no sale had taken place. Click [Exit] to close the View and Edit Sales Records screen. Go to Home > Save to finalise any changes made to the current fund. 4.11 Complete Past Dividend/Distribution Details Menu: Asset Utilities > Complete Past Dividends/Distributions If you have received dividends or distributions previously but you did not know the component details, you can enter them at a later date using this screen. In order to view past dividends or distributions that have not had their component details filled, you need to have placed a tick in the 'Enter full dividend details later' box. For further help with this please see Dividends or Distributions. This is a way to add dividends and distributions received to your income accounts without filling in all © <2003-2010> www.mysf.com.au - All rights reserved. Asset Utilities 106 the details because you may not have received those details yet. MySF Manager provides you with a reminder for this only in the Rollover of the fund. © <2003-2010> www.mysf.com.au - All rights reserved. 107 MySF Manager User Manual © <2003-2010> www.mysf.com.au - All rights reserved. Asset Utilities 108 Select Asset Please select the asset that you wish to enter component details for. Dividend or Distribution Is the asset selected above a dividend or distribution? Select the appropriate one. Select dividend/distributions Any past dividends or distributions whose component details are to be to include recorded later will show up in this area depending on the previous two selections. Place a tick in the boxes of the dividends or distributions received for this asset that you would like to enter the component details for. Total to allocate This will be filled automatically depending on the dividends or distributions included above that need to be filled out. If this amount is incorrect, please check the details of the dividend or distribution using the Cash Receipt screen. ___________________________________________________________________________________ _______ * Details Franked Amount Enter the franked amount. Income Account Select the account to apply to this component by clicking [Browse]. These are editable from the General Ledger of Accounts page. For further help with this please see General Ledger of Accounts. Is there a tax withheld amount? If so, place a tick in this box. Distribute gross amount? Place a tick in this box if you want to distribute the gross amount across each component of the dividend or distribution. Tax withheld Enter the amount of tax withheld. ___________________________________________________________________________________ _______ Imputation credit Enter the imputation credit amount. This field is filled automatically once you fill the next field with a value. If you do not wish for it to be filled automatically, tick the 'Do not auto-calculate' box next to it and enter the imputation credit amount. Percent Franked Enter the percentage of the dividend or distribution that is franked up to 100%. Memo Record a memo for this transaction. Unfranked amount Enter the amount that is unfranked. ___________________________________________________________________________________ _______ © <2003-2010> www.mysf.com.au - All rights reserved. 109 MySF Manager User Manual Click [Save] to complete the entry of a dividend or distribution to your current fund. The dividend or distribution is now complete and the entries made in this screen will generate entries to the General Ledger. The account chosen will be used only for Franked and Unfranked amounts. All other entries will post a credit against the appropriate account in the General Ledger. MySF Manager will split the dividend amount amongst the various parcels of shares owned by the current fund. For example, if you have three purchases of XYZ shares, the program will divide the dividend or distribution amount proportionally to each parcel. This enables the software to track income for each share purchase for the purposes of accurate reporting and record keeping. Click [Exit] to close the Provide Dividend/Distribution Details screen. Go to Home > Save to finalise any changes made to the current fund. 4.12 Financial Assets Editor Menu: Asset Utilities > Financial Asset Editor > Select Asset Class It is important to note that the Financial Asset Editor can only be used if a transaction has not been posted against the Financial Asset. Important! If one or more transactions are posted against the financial asset before updating it, editing the financial asset may cause very serious problems. So please be sure that you are 100% sure that you are aware of what you are about to do. © <2003-2010> www.mysf.com.au - All rights reserved. Asset Utilities 110 The Financial Asset Editor allows a single edit of the asset record after it has been created. Any part of the record can be changed, and depending on what is changed, MySF Manager will make the appropriate modifications to the files. For further help with the fields and tabs of the financial assets screen please see Financial Assets. Some changes are cosmetic, such as the Code, or the Asset name. Other changes will require MySF Manager to reverse the original transaction and reapply a new transaction. This would be the case where the financial details (eg cost, brokerage etc.) are changed. In the Transaction Reporter reversed transactions are suppressed unless specifically requested. This allows you to see your real data uncluttered with any transactions which have been reversed. For Audit purposes all of the transactions are still recorded. Once you have finished editing the financial asset with all relevant and accurate information, please click [Update] to finalise the changes made to the financial asset. Click [Save] to finalise any changes made to the current fund. Click [Exit] to close the Financial Asset Editor screen. © <2003-2010> www.mysf.com.au - All rights reserved. 111 4.13 MySF Manager User Manual Transaction Correction This utility appears when MySF Manager detects that a particular transaction is out of balance. You will be asked to select where to allocate the variance amount shown in the field on the left of the window to bring the transaction into balance. Simply select either 'Increase' or 'Decrease' next to the specific account that will bring the transaction into balance. Once the transaction is balanced and you are happy with it please click [Proceed to next transaction]. If any other transactions are out of balance, MySF Manager will display the same window again and you will need to increase or decrease a particular account to continue as completed previously. 5 Cash and Bank Accounts 5.1 Cash Receipts Menu: Cash and Bank Accounts > Receive Cash > Select Receipt Type Note: There may be situations where you need to enter a transaction in a new financial year without having rolled-over the previous year. To do this you will need to change the financial year setting under Menu: Configuration > Settings > Financial. Enter the new financial year start and end dates and click [Save]. When you return to the transaction entry, the system will allow you to enter new year transactions. Remember to change the financial year dates back to the previous year when rolling over. Cash receipts operate in a very similar manner to cash payments. © <2003-2010> www.mysf.com.au - All rights reserved. Cash and Bank Accounts 112 To add a new cash receipt 1. 2. Please fill in all required fields for your cash receipt. Descriptions of each field are listed below. Click [Save] to process the cash receipt and generate the appropriate General Journal entries. To edit a cash receipt 1. 2. 3. 4. 5. 6. 7. 8. Open the Transaction Reporter by going to Reporting > Transaction Reporter. For further help with the Transaction Reporter please see Transaction Reporter. Filter the 'Report on' fields to show cash receipts that have been made throughout the life of the fund. The fields should show 'Whole fund', 'blank', 'Cash Receipts', '<receipt type>'. Select the first level item of the cash receipt you wish to edit from the items that show in the middle of the screen. Click [Edit transaction] from the bottom of the screen. You will be prompted to select either a 'Major edit' or a 'Minor edit' to the transaction. A major edit allows you to edit any aspect of the transaction which involves reversing the transaction and posting again with updated transaction details. A minor edit only allows the editing of the reference number, memo, and payor fields. This prevents you from making a change to any major details by accident that you do not wish to change. Please edit the fields of the cash receipt. Descriptions of each field are listed below. Click [Save] to reverse the original transaction made to the General Journal and process the edited transaction. Click [Exit] to close the Transaction Reporter. © <2003-2010> www.mysf.com.au - All rights reserved. 113 MySF Manager User Manual To reverse a cash receipt 1. 2. 3. 4. 5. 6. 7. Open the Transaction Reporter by going to Reporting > Transaction Reporter. For further help with the Transaction Reporter please see Transaction Reporter. Filter the 'Report on' fields to show cash receipts that have been made throughout the life of the fund. The fields should show 'Whole fund', 'blank', 'Cash Receipts', '<receipt type>'. Select the first level item of the cash receipt you wish to reverse from the items that show in the middle of the screen. Click [Reverse transaction] from the bottom of the screen. You will be prompted to enter a memo for this reversal (this is not compulsory). Click [Ok] to continue. You will be shown the entries that will be made to the General Journal and asked to confirm the reversal of the transaction. Click [Yes] to process the reversal, otherwise click [No] to cancel. Click [Exit] to close the Transaction Reporter screen. © <2003-2010> www.mysf.com.au - All rights reserved. Cash and Bank Accounts 114 Journal Ref This is a display only field of the reference for this journal. Deposit to Account The Default Bank Account is selected and can be changed if you have other bank accounts defined. For further help defining bank accounts please see Bank Accounts. Payor This uses the Browse and Select function. Click on the Browse tag and either select a Payor from the Business Card File, or add a new Business Card. Reference Number This can be any reference such as your invoice number. Amount Enter the total amount of this transaction including any taxes. Date Enter the date of the transaction. The date must be in the current financial year, and should not be future dated. Memo The Memo is used to enter a description of the transaction. Receipt Type Select from the Receipt Types in the drop down box. New receipt types can be added if required. For further help with this please see Payment and Receipt Types. Amount Line Item Enter the first Line item amount. Member All transaction can be recorded against either an asset or a member. If this receipt relates to a specific member e.g. an employer contribution, then select the member from the list. For further help with this please see General Tips. Asset Enter the asset to which this transaction relates, or leave as None. Information recorded here is used by the Analysis tools in MySF Manager to produce yield analysis for assets. Account Using the Browse and Select Function the General Ledger Chart of Accounts is displayed. New accounts can be added if required. For further help with this please see General Tips. Tax Type From the drop down box select the tax type to be used for this line. E.g. GST. If GST is chosen then the BAS reporting will provide information on this transaction. The Amount included in the tax amount field is calculated based on the code entered. These codes are defined in Configuration > GST Types. MySF Manager will generate a transaction against the GST Collected account in the General Ledger. Attach Documents As with many areas of MySF Manager documents can be attached as backup documentation for the transaction. For further help with attachments please see General Tips. © <2003-2010> www.mysf.com.au - All rights reserved. 115 MySF Manager User Manual When the transaction is balanced, (Total Allocated = Total Amount) you can save the transaction. As with cash receipts, the user will be presented with a 'proceed' dialog which outlines the journal entry to be processed. Click [Save] to finalise any changes made to the current fund. Click [Exit] to close the Cash Receipts screen. 5.1.1 Dividends Dividend receipt types will initiate additional processing prompting the user to enter additional information. To add a new dividend 1. 2. 3. 4. Create a new Cash Receipt and in the receipt type field, select 'Dividend'. You will be shown the screen above. Please fill in all required fields for your dividend. Descriptions of each field are listed below. a) If you don't have all the details of your dividend, place a tick in the 'Enter full dividend details later' box at the top of this screen. b) Select the asset from the first selection box. c) Enter the amount received for the dividend in the 'Amount received' field. d) Select the income account to use by clicking Browse. Click Reset if the income account selected is incorrect. e) If this is an incomplete dividend, you can access it at a later time by going to Asset Utilities > Complete Past Dividends/Distributions. For further help with this screen please see Complete Past Dividends/Distributions. Click [Save] to process the dividend and create the General Journal entries automatically. Click [Exit] to close the Cash Receipt screen. © <2003-2010> www.mysf.com.au - All rights reserved. Cash and Bank Accounts 116 Amount Enter the total dividend amount received - It will default from the first entry screen. Income Account Use the Browse link to select the income account to be used eg 4116 Dividends Received. For further help with this please see General Tips. Select Asset Select the asset against which this dividend should be recorded. Imputation Credit This is the amount of the imputation credit as notified by the company on the receipt statement. This amount will be used to create a journal which DR Imputation Credit Tax Rebate (Liability) and CR Imputation Credit (Income). Percent Franked Enter the percentage of the dividend that is franked. Is there a tax withheld amount? If tax has been withheld from this receipt, tick the box and enter the amount of the tax withheld in the available field. Unfranked Amount If there is an unfranked amount enter the amount in this field. MySF Manager will split the dividend amount amongst the various parcels of shares owned by the fund. For example, if you have three purchases of XYZ shares, the program will divide the dividend amount proportionally to each parcel. This enables the software to track income for each share purchase for the purposes of accurate reporting and record keeping. You can use the auto-calculate feature to calculate the franking percentage or imputation amount for a dividend received. Simply enter the imputation credit amount or the franking percentage and the value will automatically appear in the relevant field. You can turn this feature off by ticking the Do not auto-calculate check box. Note: This feature uses the company tax rate setting, found under Menu: Configuration > Settings > Financial. You can modify this setting at any time. Go to Home > Save to finalise any changes made to the current fund. 5.1.2 Distributions For a Distribution Receipt Type additional values will be prompted for. Only some of the values will generally be required. Users should select the Dividends Received Account (4110)- This is an Income account. The initial entry created by MySF Manager will; DR - Bank CR - Distributions Received © <2003-2010> www.mysf.com.au - All rights reserved. 117 MySF Manager User Manual To add a new distribution 1. 2. 3. 4. Create a new Cash Receipt and in the receipt type field, select 'Distribution'. You will be shown the screen above. Please fill in all required fields for your distribution. Descriptions of each field are listed below. a) If you don't have all the details of your distribution, place a tick in the 'Enter full distribution details later' box at the top of this screen. b) Select the asset from the first selection box. c) Enter the amount received for the distribution in the 'Amount received' field. d) Select the income account to use by clicking Browse. Click Reset if the income account selected is incorrect. e) If this is an incomplete distribution, you can access it at a later time by going to Asset Utilities > Complete Past Dividends/Distributions. For further help with this screen please see Complete Past Dividends/Distributions. Click [Save] to process the distribution and create the General Journal entries automatically. Click [Exit] to close the Cash Receipt screen. © <2003-2010> www.mysf.com.au - All rights reserved. Cash and Bank Accounts 118 Tax free amount Will CR Tax Free Income. Tax deferred amount This amount will be used to decrease the cost base of the asset(s) that earned the tax deferred income. Special Income Special income is taxed at a higher rate. It is income from non arms length transactions or some trust distributions. Foreign Income Will CR Foreign Income. Foreign Tax Credit This is the amount of the foreign tax paid for which there will be a credit/rebate and will create a journal which will DR Foreign Tax Rebate (liability) and CR Foreign Tax Credit (income). The amount that is entered here should be no more than the foreign income times the maximum amount that can be claimed (as defined under Settings). Any other amount over this amount should be entered in a General Journal debited to a foreign tax credit carried over account. MySF Manager will provide a warning but will not stop the entry. Other Tax Credits This is the amount of any other tax credits such as TFN Credit or ABN Credit and will create a journal which DR Other Tax Rebates (Liability) and CR Other Tax Credits (Income). CGT Frozen Index Three boxes are displayed for entry of values. The Gross amount, Taxable amount, and Non Taxable. The total of the Taxable and Non Taxable amounts must equal the Gross amount entered. CGT 1/3 Discount Three boxes are displayed for entry of values. The Gross amount, Taxable amount, and Non Taxable. The total of the Taxable and Non Taxable amounts must equal the Gross amount entered. The entries made in the distribution screen will generate entries to the General Ledger. The account chosen will be used only for franked and unfranked amounts. All other entries will post a credit against the appropriate account in the General Ledger. MySF Manager will split the distribution amount amongst the various parcels of shares owned by the fund. For example, if you have three purchases of XYZ shares, the program will divide the distribution amount proportionally to each parcel. This enables the software to track income for each share purchase for the purposes of accurate reporting and record keeping. You can use the auto-calculate feature to calculate the franking percentage or imputation amount for a dividend received. Simply enter the imputation credit amount or the franking percentage and the value will automatically appear in the relevant field. You can turn this feature off by ticking the Do not auto-calculate check box. Note: This feature uses the company tax rate setting, found under Menu: Configuration > Settings > Financial. You can modify this setting at any time. It is important to note that Capital Gain Tax Liability is calculated initially at the point of sale of the © <2003-2010> www.mysf.com.au - All rights reserved. 119 MySF Manager User Manual asset, however where a fund has a Capital Loss for a specific Asset Class, and the 1/3 Discount rule has been used to calculate CGT then an adjusting entry is required at year end. A Capital loss, or Carried forward losses must be applied firstly against the Gross Capital gain – prior to applying the 1/3 Discount. Throughout the year it is not possible to forecast capital losses which may occur, so MySF Manager recalculates the value as part of the Year End Rollover, and processes an adjusting Journal Entry to calculate the actual Taxable and Non Taxable portions of Capital Gain. Where Distributions have a CGT component it is important to provide the Gross amount so that year end calculations can be processed. For more information see Year End Rollover. Go to Home > Save to finalise any changes made to the current fund. 5.2 Cash Payments Menu: Cash and Bank Accounts > Pay Cash > Select Payment Type Note: There may be situations where you need to enter a transaction in a new financial year without having rolled-over the previous year. To do this you will need to change the financial year setting under Menu: Configuration > Settings > Financial. Enter the new financial year start and end dates and click [Save]. When you return to transaction entry, the system will allow you to enter new year transactions. Remember to change the financial year dates back to the previous year when rolling over. Cash payments in MySF Manager work on a cash basis, not accrual. This means that the details of cash payments should be recorded when the payment is made, not entered in advance. © <2003-2010> www.mysf.com.au - All rights reserved. Cash and Bank Accounts 120 To add a new cash payment 1. 2. Please fill in all required fields for your cash payment. Descriptions of each field are listed below. Click [Save] to process the cash payment and generate the appropriate General Journal entries. To edit a cash payment 1. 2. 3. 4. 5. 6. 7. 8. Open the Transaction Reporter by going to Reporting > Transaction Reporter. For further help with the Transaction Reporter please see Transaction Reporter. Filter the 'Report on' fields to show cash payments that have been made throughout the life of the fund. The fields should show 'Whole fund', 'blank', 'Cash Payments', '<payment type>'. Select the first level item of the cash payment you wish to edit from the items that show in the middle of the screen. Click [Edit transaction] from the bottom of the screen. You will be prompted to select either a 'Major edit' or a 'Minor edit' to the transaction. A major edit allows you to edit any aspect of the transaction which involves reversing the transaction and posting again with updated transaction details. A minor edit only allows the editing of the reference number, memo, and payor fields. This prevents you from making a change to any major details by accident that you do not wish to change. Please edit the fields of the cash payment. Descriptions of each field are listed below. Click [Save] to reverse the original transaction made to the General Journal and process the edited transaction. Click [Exit] to close the Transaction Reporter. To reverse a cash payment 1. 2. 3. 4. 5. 6. 7. Open the Transaction Reporter by going to Reporting > Transaction Reporter. For further help with the Transaction Reporter please see Transaction Reporter. Filter the 'Report on' fields to show cash payments that have been made throughout the life of the fund. The fields should show 'Whole fund', 'blank', 'Cash Payments', '<payment type>'. Select the first level item of the cash payment you wish to reverse from the items that show in the middle of the screen. Click [Reverse transaction] from the bottom of the screen. You will be prompted to enter a memo for this reversal (this is not compulsory). Click [Ok] to continue. You will be shown the entries that will be made to the General Journal and asked to confirm the reversal of the transaction. Click [Yes] to process the reversal, otherwise click [No] to cancel. Click [Exit] to close the Transaction Reporter screen. © <2003-2010> www.mysf.com.au - All rights reserved. 121 MySF Manager User Manual Journal Ref This is a display only field of the reference for this journal. Paying from The Default Bank Account is selected and can be changed if you have other bank accounts defined. For further help defining bank accounts please see Bank Accounts. Pay to This uses the Browse and Select function. Click on the Browse tag and either select a Payee from the Business Card File, or add a new Business Card. Cheque Number This can be the cheque number or the reference used to identify this item from the bank account statement. It could be an internet reference or BPay reference. Amount Enter the total amount of this transaction including any taxes. Date Enter the date of the transaction. The date must be in the current financial year, and should not be future dated. Memo The Memo is used to enter a description of the transaction. Payment Type Select from the Payment Types in the drop down box. New payment types can be added at any time. For further help with this please see Payment and Receipt Types. Amount Line Item Enter the first Line item amount. Member All transaction can be recorded against either an asset or a member. If this payment relates to a specific member then select the member from the list. If not leave as None. For further help with this please see General Tips. Asset Enter the Asset to which this transaction relates, or leave as None. Where a transaction is recorded using this field a drop down list will display all Assets. This information is used by the Analysis tools in MySF Manager to produce yield analysis for assets. Account Using the Browse and Select function, the General Ledger chart of accounts is displayed. New accounts can be added if required. For further help with this please see General Tips. Tax Type From the drop down box select the tax type to be used for this line. e.g. GST. If GST is chosen then the BAS reporting will provide information on this transaction. The Amount included in the Tax Amount field is calculated based on the code entered. These codes are defined in Configuration > GST Types. Attach Documents As with many areas of MySF Manager documents can be attached as backup documentation for the transaction. For further help with this please see General Tips. When the transaction is balanced, (Total Allocated = Total Amount, Debits and Credits are created automatically) you can save the transaction. When you click on [Save], you will be prompted with © <2003-2010> www.mysf.com.au - All rights reserved. Cash and Bank Accounts 122 message box similar to the one below: The message box provides an on line view of the journal Entries that are about to be processed to the General Ledger. Click on [Yes] to proceed with the entry. Click [Save] to finalise any changes made to the current fund. Click [Exit] to close the Cash Payments screen. 5.2.1 Pensions This is used to process a pension payment against the nominated bank account for the amount specified. © <2003-2010> www.mysf.com.au - All rights reserved. 123 MySF Manager User Manual 1. 2. 3. 4. 5. 6. 5.3 Select the member who has paid the pension payment in the 'Member' selection box. Select the account to use for this payment in the 'Account' selection box. If the pension payment is to be counted towards RBL (Reasonable Benefits Limit), place a tick in the box. Enter the Gross payment and the amount of PAYG tax in the appropriate fields. The Net amount will be automatically calculated. Click [Save] to process the pension payment and produce the General Journal entries. Click [Exit] to close the Pensions screen. Quick Add Dividends Menu: Cash and Bank Accounts > Dividend The Quick Add Dividend screen allows the quick addition of dividends your fund has received. Using this screen you can record dividends and dividend reinvestments without going through the Cash Receipt or Add / Manage Asset screens. © <2003-2010> www.mysf.com.au - All rights reserved. Cash and Bank Accounts 124 To add a new dividend 1. 2. 3. Select whether the dividend is a 'Cash Dividend' or a 'Reinvestment' from the right of the screen. Note that this will be defaulted from the menu selection used to navigate to this screen. You will be shown the screen above. Please fill in all required fields for your dividend. Descriptions of each field are listed below. a) If you don't have all the details of your dividend, place a tick in the 'Enter details later' box in the middle of this screen. b) Select the payor from which the dividend was received by clicking Browse near the top of the screen. The asset, code and exchange fields will be filled in automatically. c) Enter the amount received for the dividend in the 'Total dividend amount' field. d) Select the income account to use by clicking Browse. Click Reset if the income account selected is incorrect. This field will be automatically filled upon entry to this screen. e) If you are recording this dividend using the 'Enter detail later?' option then you can access it at a later time by going to Asset Utilities > Complete Past Dividends/Distributions. For further help with this screen please see Complete Past Dividends/Distributions. Click [Save] to process the dividend and create the General Journal entries automatically. © <2003-2010> www.mysf.com.au - All rights reserved. 125 MySF Manager User Manual 4. Click [Exit] to close the Quick Add - Dividend screen. Fields: © <2003-2010> www.mysf.com.au - All rights reserved. Cash and Bank Accounts 126 Date Enter the date of the transaction. The date must be in the current financial year and should not be future dated. Payor This uses the browse and select function. Click on the Browse link and either select a payor from the business card file or add a new business card. For further help with the business card picker please see Business Cards. Asset Select the asset to which this transaction relates. Information recorded here is used by the analysis tools in MySF Manager to produce yield analysis for assets. Code Enter the code to be used to identify the asset. The code (whether exchange listed or not) will be used as the group header or parent of all assets added with the same code. Exchange Select which exchange the asset belongs to or if it doesn't belong to any exchange, select 'None'. Enter details later? Place a tick in this box if you don't have all the details of your dividend. You can access it at a later time by going to Asset Utilities > Complete Past Dividends/Distributions. For further help with this screen please see Complete Past Dividends/Distributions. Deposit to account Select the bank account you would like to use to record this transaction. For further help defining bank accounts please see Bank Accounts. Total dividend amount Enter the total dividend amount received. Income account to use Use the Browse link to select the income account to be used eg 4116 Dividends Received. For further help with this please see General Tips. ___________________________________________________________________________________ ____________ * Dividend details Franked amount Enter the franked amount in this field. Imputation credit This is the amount of the imputation credit as notified by the company on the receipt statement. This amount will be used to create a journal which DR Imputation Credit Tax Rebate (Liability) and CR Imputation Credit (Income). Franking percentage Enter the percentage of the dividend that is franked. Unfranked amount If there is an unfranked amount enter the amount in this field. Tax withheld If tax has been withheld from this dividend, you can enter it here. Distribute gross amount? Tick this box if you are entering the franked and unfranked amount without first deducting the tax withheld amount. © <2003-2010> www.mysf.com.au - All rights reserved. 127 MySF Manager User Manual MySF Manager will split the dividend amount amongst the various parcels of shares owned by the fund. For example, if you have three purchases of XYZ shares, the program will divide the dividend amount proportionally to each parcel. This enables the software to track income for each share purchase for the purposes of accurate reporting and record keeping. You can use the auto-calculate feature to calculate the franking percentage or imputation amount for a dividend received. Simply enter the imputation credit amount or the franking percentage and the other value will automatically appear in the relevant field. Note: This feature uses the company tax rate setting, found under Menu: Configuration > Settings > Financial. You can modify this setting at any time. Go to Home > Save to finalise any changes made to the current fund. 5.4 Quick Add Distributions Menu: Cash and Bank Accounts > Distribution The Quick Add Distribution screen allows the quick addition of distributions your fund has received. Using this screen you can record distributions and distribution reinvestments without going through the Cash Receipt or Add / Manage Asset screens. © <2003-2010> www.mysf.com.au - All rights reserved. Cash and Bank Accounts 128 To add a new quick distribution 1. 2. 3. Select whether the distribution is a 'Cash Distribution' or a 'Reinvestment' from the right of the screen. What was selected from the main menu will be automatically selected here. You will be shown the screen above. Please fill in all required fields for your distribution. Descriptions of each field are listed below. a) If you don't have all the details of your distribution, place a tick in the 'Enter details later' box in the middle of this screen. b) Select the payor which the distribution was received from by clicking Browse near the top of the screen. The asset, code and exchange fields will be filled in automatically. c) Enter the amount received for the distribution in the 'Total distribution amount' field. d) Select the income account to use by clicking Browse. Click Reset if the income account selected is incorrect. This field will be automatically filled upon entry to this screen. e) If you are recording this distribution using the 'Enter detail later?' option then you can access it at a later time by going to Asset Utilities > Complete Past Dividends/Distributions. For further help with this screen please see Complete Past Dividends/Distributions. Click [Save] to process the distribution and create the General Journal entries automatically. © <2003-2010> www.mysf.com.au - All rights reserved. 129 MySF Manager User Manual 4. Click [Exit] to close the Quick Add - Distribution screen. Fields: © <2003-2010> www.mysf.com.au - All rights reserved. Cash and Bank Accounts 130 Date Enter the date of the transaction. The date must be in the current financial year, and should not be future dated. Payor This uses the browse and select function. Click on the Browse link and either select a payor from the business card file, or add a new business card. For further help with the business card picker please see Business Cards. Asset Select the asset to which this transaction relates. Information recorded here is used by the Analysis tools in MySF Manager to produce yield analysis for assets. Code Enter the code to be used to identify the asset. The Code (whether exchange listed or not) will be used as the group header or parent of all assets added with the same code. Exchange Select which exchange the asset belongs to or if it doesn't belong to any exchange, select 'None'. Enter details later? If you don't have all the details of your distribution, place a tick in this box. You can access it at a later time by going to Asset Utilities > Complete Past Dividends/Distributions. For further help with this screen please see Complete Past Dividends/Distributions. Deposit to account The default bank account is selected and can be changed if you have other bank accounts defined. For further help defining bank accounts please see Bank Accounts. Total distribution amount Enter the total distribution amount received. Income account to use Use the Browse link to select the income account to be used eg 4116 Distributions Received. For further help with this please see General Tips. ___________________________________________________________________________________ _____________ * Distribution details Franked amount Enter the franked amount in this field. Imputation credit This is the amount of the imputation credit as notified by the company on the receipt statement. This amount will be used to create a journal which DR Imputation Credit Tax Rebate (Liability) and CR Imputation Credit (Income). Franking percentage Enter the percentage of the distribution that is franked. Unfranked amount If there is an unfranked amount enter the amount in this field. Tax withheld If tax has been withheld from this dividend, you can enter it here. Distribute gross amount? Tick this box if you are entering the franked and unfranked amount © <2003-2010> www.mysf.com.au - All rights reserved. 131 MySF Manager User Manual The entries made on this screen will generate entries to the General Ledger. The account chosen will be used only for franked and unfranked amounts. All other entries will post a credit against the appropriate account in the General Ledger. MySF Manager will split the distribution amount amongst the various parcels of shares owned by the fund. For example, if you have three purchases of XYZ shares, the program will divide the distribution amount proportionally to each parcel. This enables the software to track income for each share purchase for the purposes of accurate reporting and record keeping. You can use the auto-calculate feature to calculate the franking percentage or imputation amount for a distribution received. Simply enter the imputation credit amount or the franking percentage and the other value will automatically appear in the relevant field. Note: This feature uses the company tax rate setting, found under Menu: Configuration > Settings > Financial. You can modify this setting at any time. It is important to note that capital gain tax liability is calculated initially at the point of sale of the asset, however where a fund has a capital loss for a specific asset class, and the 1/3 discount rule has been used to calculate CGT then an adjusting entry is required at year end. A capital loss, or carried forward losses must be applied firstly against the gross capital gain – prior to applying the 1/3 discount. Throughout the year it is not possible to forecast capital losses which may occur, so MySF Manager recalculates the value as part of the year end rollover and processes an adjusting journal entry to calculate the actual taxable and non-taxable portions of capital gain. For more information please see Year End Rollover. Go to Home > Save to finalise any changes made to the current fund. 5.5 ETP Rollovers Menu: Cash and Bank Accounts > Receive Cash > Select Receipt Type OR Menu: Cash and Bank Accounts > Pay Cash > Select Payment Type Cash receipts and cash payments have the functionality to record Eligible Termination Payments (ETP). In cash receipts this is recorded as a receipt type of ETP roll-in. In cash payments this is recorded as a payment type of ETP roll-out. When either of these types are selected, additional processing is triggered in MySF Manager. In this section we will discuss the ETP roll-in, or cash receipt which will be the most common type of ETP. The ETP roll-in or roll-out must be recorded in line with the ETP rollover statement. If you are processing an ETP roll-in you should have a copy of the rollover statement provided by your employer. If you are rolling a member out of your SMSF, then you will need to prepare a rollover statement in © <2003-2010> www.mysf.com.au - All rights reserved. Cash and Bank Accounts 132 the format prescribed by the ATO. Once the receipt type has been processed and ETP roll-in is selected as the receipt type, MySF Manager will present a number of screens to be completed. These screens are the same for both rollout and roll-in. Rollover fund Name and Address Fund Name This will default for a Roll-in to your fund definition. For a Roll-out enter the name of the destination fund. Address Details This will default for a Roll-in to your fund definition. For a Roll-out enter the details of the destination fund. SFN This will default for a Roll-in to your fund definition. For a Roll-out enter the Super fund Number of the destination fund. This only applies to ARPA funds. Payee ABN This will default for a Roll-in to your fund definition. For a Roll-out enter the name of the destination fund. Date Enter the date of the ETP. © <2003-2010> www.mysf.com.au - All rights reserved. 133 MySF Manager User Manual Individuals Details Individual Select the member using the Browse and Select function. Details of the member will be loaded. For further help with this please see General Tips. Agent/Advisor Select the Business card of the funds Advisor or Tax Agent. Details of the Card will be loaded. For further help with this please see General Tips. Rollover Payment Details © <2003-2010> www.mysf.com.au - All rights reserved. Cash and Bank Accounts 134 ETP Components On the screen a number of entry fields are displayed which correspond directly with the values contained in the Rollover Statement. Enter the values from the statement. These items will total in Gross Amount A. Eligible Service Period Enter the Date Started and the number of days before 1 July 1983 and the number of days after 30 June 1983. Preservation Amounts of the Enter the amounts from the Rollover Statement for Preserved, Rollover Payment Restricted Non-Preserved, and Unrestricted Non-Preserved. These amounts will total at Gross Amount B. Financial Year Ending These group of values relate to the current Financial year of the rollover. Enter the amount from the form. Payer Details © <2003-2010> www.mysf.com.au - All rights reserved. 135 MySF Manager User Manual Payer These group of fields contain information related to the payer. For a roll-in cash receipt this is likely to be the previous super fund the member belonged to. Once all data has been entered for the ETP Roll-in click [Save]. MySF Manager will return back to the Cash Receipt screen. Users are then required to enter the accounts to be used and the amount of each in the standard fashion. Click [Save] to finalise any changes made to the current fund. Click [Exit] to close the Cash Payment or Cash Receipt screen. 5.6 Bank Accounts Menu: Cash and Bank Accounts > Manage Bank Accounts This is where new bank accounts can be added to the system, or you can designate a different bank account as default. © <2003-2010> www.mysf.com.au - All rights reserved. Cash and Bank Accounts 136 Select a Bank Account from the list on the right to view its details, or click on [Add New] to begin creating a new bank account. After you have entered all of the relevant details, click [Add]. Up to 10 bank accounts may be added for any one fund in MySF Manager. Please make sure that you designate the most frequently used account as the primary account by ticking 'Is this the fund's primary bank account'. The primary bank account will be selected when any screen where a transaction may be processed (such as Buying / Selling Assets, Cash Receipt, Cash Payment, etc), is opened. You will be able to change this selection on those screen if necessary. The designated primary bank account is also displayed in bold on the list. Each Bank Account is kept completely separate, but their cumulative totals make up the Cash asset, and can be included with Financial Assets on Asset Reports. The accounts in the General Ledger, which correspond to these bank accounts are under Assets Financial Assets - Cash. Each bank account has one corresponding General Ledger account. Click [Save] to finalise any changes made to the current fund. Click [Exit] to close the Bank Accounts screen. 5.7 Bank Transfers Menu: Cash and Bank Accounts > Bank Transfer © <2003-2010> www.mysf.com.au - All rights reserved. 137 MySF Manager User Manual This function allows you to easily transfer money between two different bank accounts within MySF Manager. It will automatically generate the General Journal entries for you. To add a new bank transfer: 1. 2. 3. 4. 5. 6. In the 'Transfer from' box, select the bank account that you wish to take money from and transfer to another bank account. In the 'Transfer to' box, select the bank account that you wish to put money into and transfer from another bank account. Enter the amount of money you wish to transfer between the two bank accounts above in the 'Amount' field. Enter the date of transfer of the money between the two bank accounts in the 'Transfer date' field. For further help using date fields please see General Tips. Enter any memo or notes you wish to associate with this bank transfer in the 'Memo' field. This memo will then be viewable to this transaction in the Transaction Reporter. Once all the fields have been filled with the correct information, please click [Transfer] at the bottom of this screen to transfer the desired amount from the first bank account to the second bank account. Please note that you must enter information for all fields on this screen before the transfer can be processed. The transfer of money between the two accounts will be posted as a General Journal. The transaction can be viewed through Reporting > Transaction Reporter. To reverse a bank transfer: © <2003-2010> www.mysf.com.au - All rights reserved. Cash and Bank Accounts 1. 2. 3. 4. 138 Open the Transaction Reporter by going to Reporting > Transaction Reporter. Select the transaction from the list in the middle of the screen and click [Reverse]. If you require further help with the Transaction Reporter screen please see Transaction Reporter. Click [Save] to finalise any changes made to the current fund. Click [Exit] to close the General Journals or Transaction Reporter screen. Go to Home > Save to finalise any changes made to the current fund. Click [Exit] to close the Bank Transfer screen. 5.8 Bank Reconciliation Menu: Cash and Bank Accounts > Bank Reconciliation The Bank Reconciliation function is used to determine that the entries in MySF Manager and the entries processed by the Bank are in the same. Getting a reconciliation to balance is about understanding the difference, and taking small steps to reduce the difference. When a bank statement is received there will undoubtedly be items included on the statement which are not included in MySF Manager. These would include Bank Charges, Fees or taxes charged by the bank, or Interest paid by the bank. As a first step we suggest you process any of the transactions which you know are Bank generated and have not been entered into the system. These entries can be processed as Cash Receipt, Cash Payment or as a General Journal. Once the transactions have been processed, select Bank Reconciliation from the Menu. © <2003-2010> www.mysf.com.au - All rights reserved. 139 MySF Manager User Manual Bank Account Select the Bank account to reconcile from the drop down list. Bank Statement Date MySF Manager will select and display all transactions with a date equal to or less than the date entered. Show Only Unreconciled Items This check box allows you to display only those items that remain unreconciled. Bank Statement Balance The amount entered here will be compared against the value in the MySF Manager General Ledger for the selected bank account. Difference The difference value is calculated dynamically each time an item is tagged as being reconciled. The aim is to get the value in the difference field to zero. Attach Documents As with many areas of MySF Manager documents can be attached as backup documentation for the transaction. We would suggest that a scanned or electronic copy of the Bank statement be added. For further help with this please see General Tips. The formula used to calculate the Difference is: Difference = (MySF Manager Balance) – (Debit Entries) + (Credit Entries) – (Bank Statement Balance) © <2003-2010> www.mysf.com.au - All rights reserved. Cash and Bank Accounts 140 Viewing Previous Bank Reconciliations If you have processed bank reconciliations in the past you can review them at any time by clicking on [View past reconciliations]. You can select the reconciliation date to view a summary of the bank balance and bank account: Clicking [Print] will display a report of all reconciled items for the selected bank reconciliation record. Other Options on the Bank Reconciliation Screen Often when reconciling the Bank account there will be entries that need to be added. Clicking on [Enter cash payment] or [Enter cash receipt] will open the appropriate screen so that entries can be processed. The [Print] function will produce a detailed report which includes all items on the Bank Reconciliation screen. Click on BankLink (located under the Attachment control) to Browse for an ASCII Extract of a BankLink file (in the form of a *.csv file usually available from your financial institution), which contains the entries for the given period. MySF Manager will scan through this file for entries appearing in BankLink and MySF Manager for the same date and amount and tick them as 'reconciled'. Click [Exit] to close the Bank Reconciliation screen. Go to Home > Save to finalise any changes made to the current fund. © <2003-2010> www.mysf.com.au - All rights reserved. 141 5.9 MySF Manager User Manual Load Opening Balances Menu: Cash and Bank Accounts > Load Opening Balances Opening Balances are the values that existed on 1st July for Assets, Liabilities, and Members accounts assuming your fund was operating last Financial Year. If you had been running MySF Manager at that time the opening balances would have been rolled over from last year as a part of the Year End Roll Over. Prior to entering normal transactions to the system it is advisable to load opening balances. Loading Opening Balances may take some time to gather information, so we allow you to save the list without processing and come back at a later time to edit the values. When you proceed with the posting of Opening Balances, a journal will be produced which posts all amounts to the General Ledger. The journal can be viewed through the transaction reporter. Even if you have processed load opening balances, you can add additional entries and process them again with different accounts. Where an asset was acquired in a previous financial year, it is important to make sure that the values that are loaded reflect what has happened to the value of that asset. SMSFs are required to value their portfolio at the end of each financial year. The following example relates. Assume the fund purchased a commercial property for $200,000 on 1st July 2001. Up until 30th June 2003 lets assume Accumulated Depreciation charged against that asset is $15,000. © <2003-2010> www.mysf.com.au - All rights reserved. Cash and Bank Accounts 142 Lets also assume that the value of the property as valued by an accredited valuation expert on 30th June 2003 was $250,000. Then the entries into the Opening Balances for this asset should be: DR CR CR Building (Asset account) Accumulated Depreciation (Asset Account) Members Accounts (**split to each member) $200,000 $15,000 $185,000 For the Revaluation: DR CR Increase in Market Value of Investments (asset account) $50,000 Members Accounts (**split to each member) $50,000 Note: Allocation of amounts to members should be based proportionately on the value each member has in the fund. The definition of the proportion of the fund owned by each member can be seen in the Members Allocation Table which is contained in the menu Superfund Administration > Members Allocation Table. Opening Balances for Assets, Liabilities, and Members accounts are loaded as if they were rolled over from the previous year. They will be loaded with a default date of either 1st July (current financial year) or the date the fund started (if this was after 1st July in the current Financial Year). Under the Balance column on this screen, you can see the current balance of any accounts to see if there has been an entry to that account already. A feature of MySF Manager is the ability to automatically determine what the opening balance for the Accounts of individual Physical or Financial Assets should be, and calculate any adjustments required to existing opening balances. The automatic calculation can be done by ticking the check box which appears between the Balance and Debit fields on the line of the Asset or by clicking on [Select / Unselect All]. The adjustment to opening balance is calculated using the following formula: Required Opening Balance = Cost Base of Asset * Number of Units Owned at Start of Financial Year Opening Balance Adjustment = Required Opening Balance - Actual Opening Balance Entered If there had been no opening balances entered for the account in question, the Opening Balance Adjustment will be the amount that should have been entered. To make sure that this calculation is correct, it is very important that Opening Balances for a year are calculated before any events which may modify the cost base of Asset (such as a Split, Reverse Split / Consolidation, Capital Repayment, Demerger, Bonus Share Allocation, etc) are entered for that year. If the Opening Balance Adjustment calculated is positive, the figure appears in the Debit field, otherwise it appears in the Credit field. Processing or Saving Opening Balances If you have completed the entry of an Opening Balance and wish to go ahead and process the transaction, please click on [Process]. If you have not completed the entry, but wish to save your © <2003-2010> www.mysf.com.au - All rights reserved. 143 MySF Manager User Manual progress so that you can come back to it later, please click on [Save Progress]. Click [Exit] to close the Load Opening Balances screen. Go to Home > Save to finalise any changes made to the current fund. 5.10 General Journals Menu: Cash and Bank Accounts > Journal Processing Note: There may be situations where you need to enter a transaction in a new financial year without having rolled-over the previous year. To do this you will need to change the financial year setting under Menu: Configuration > Settings > Financial. Enter the new financial year start and end dates and click [Save]. When you return to transaction entry, the system will allow you to enter new year transactions. Remember to change the financial year dates back to the previous year when rolling over. General Journals operate in a very similar manner to Cash Payments and Cash Receipts. These journals are used to enter transactions against a specific account when there is no payment or receipt involved. The other key difference is that users can enter Debits and Credits against any account. To add a General Journal entry © <2003-2010> www.mysf.com.au - All rights reserved. Cash and Bank Accounts 1. 2. 144 Please fill in all required fields for your General Journal entry. Descriptions of each field are listed below. Click [Save] to process the General Journal entry. To edit a General Journal entry 1. 2. 3. 4. 5. 6. 7. 8. Open the Transaction Reporter by going to Reporting > Transaction Reporter. For further help with the Transaction Reporter please see Transaction Reporter. Filter the 'Report on' fields to show General Journal entries that have been made throughout the life of the fund. The fields should show 'Whole fund', 'blank', 'General Journal', '<journal type>'. Select the first level item of the General Journal entry you wish to edit from the items that show in the middle of the screen. Click [Edit transaction] from the bottom of the screen. You will be prompted to select either a 'Major edit' or a 'Minor edit' to the transaction. A major edit allows you to edit any aspect of the transaction which involves reversing the transaction and posting again with updated transaction details. A minor edit only allows the editing of the reference number, memo, and payor fields. This prevents you from making a change to any major details by accident that you do not wish to change. Please edit the fields of the General Journal entry. Descriptions of each field are listed below. Click [Save] to reverse the original transaction and process the edited transaction. Click [Exit] to close the Transaction Reporter. To reverse a General Journal entry 1. 2. 3. 4. 5. 6. 7. Open the Transaction Reporter by going to Reporting > Transaction Reporter. For further help with the Transaction Reporter please see Transaction Reporter. Filter the 'Report on' fields to show cash receipts that have been made throughout the life of the fund. The fields should show 'Whole fund', 'blank', 'General Journals', '<journal type>'. Select the first level item of the General Journal entry you wish to reverse from the items that show in the middle of the screen. Click [Reverse transaction] from the bottom of the screen. You will be prompted to enter a memo for this reversal (this is not compulsory). Click [Ok] to continue. You will be shown the transactions that are going to be processed and asked to confirm the reversal of the transaction. Click [Yes] to process the reversal, otherwise click [No] to cancel. Click [Exit] to close the Transaction Reporter screen. © <2003-2010> www.mysf.com.au - All rights reserved. 145 MySF Manager User Manual Journal Ref This is a display only field of the reference for this journal. Amount Enter the total amount of this transaction including any taxes. Sale, Purchase, or Neither This is used if GST is involved in the transaction. For BAS reporting purposes if a Sale or Purchase is tagged, then the amount is reported on in the GST Reporting process. If Neither is chosen then no GST or other tax can be chosen. Date Enter the date of the transaction. The date must be in the current financial year, and should not be future dated. Description This field is used to document the reason for this Journal Entry. Member All transaction can be recorded against either an Asset or a member. If this transaction relates to a specific member then select the member from the list. Asset Enter the asset to which this transaction relates, or leave as None. Information recorded here is used by the Analysis tools in MySF Manager to produce yield analysis for assets. Account Using the Browse and Select function, the General Ledger chart of accounts is displayed. New accounts can be added if required. For further help with this please see General Tips. Dr Amount Enter the amount to record a Dr entry against this account. Cr Amount Enter the amount to record a Cr Entry against this account. Tax Type If this transaction is tagged as either a Sale or Purchase above then you are able to enter a Tax Type. From the drop down box select the tax type to be used for this line. e.g. GST. If GST is chosen then the BAS reporting will provide information on this transaction. The Amount included in the Tax Amount field is calculated based on the code entered. These codes are defined in Configuration > GST Types. Attach Documents As with many areas of MySF Manager documents can be attached as backup documentation for the transaction. For further help with this please see General Tips. When the transaction is balanced, (Total Allocated = Total Amount and Total Dr = Total Cr ) you can save the transaction. As with Cash Payments and Cash Receipts, the user will be presented with a Proceed Box which outlines the Journal Entry to be processed. Click [Save] to finalise any changes made to the current fund. Click [Exit] to close the General Journal Entry screen. © <2003-2010> www.mysf.com.au - All rights reserved. Cash and Bank Accounts 5.11 146 Regular Transactions Menu: Cash and Bank Accounts > Regular Transactions The Regular Transaction function in MySF Manager is designed to take some of the pain out of entering transactions. A regular transaction can be set up for a cash receipt, cash payment, or General Journal. As with each of these transactions a regular transaction can be recorded against an asset or a member, or neither. The Regular Transaction Manager records the information related to the transactions you wish to enter, and schedules each transaction within the calendar Function in MySF Manager. When the user enters the MySF Manager software the calendar is checked to determine if any transaction are due to be processed, and the user is then prompted to process the transaction. © <2003-2010> www.mysf.com.au - All rights reserved. 147 MySF Manager User Manual Select Transaction type Select a Cash Receipt, Cash Payment or General Journal. Start Date Enter the date of the first transaction. Frequency MySF Manager will schedule the transaction based on the frequency entered. The frequency is determined by entering the number followed by the time period. E.g. 2, Weeks would schedule the transaction for Once every fortnight. 3 Months would be once every Quarter. Stop date This is the last day that the transaction is to be scheduled. We suggest users don't schedule transactions further than one year in advance. To perform a regular transaction 1. 2. 3. 4. 5. 6. 7. 8. Select the transaction type from the 'Select Transaction Type' box. Enter the date you wish to begin the regular transactions in the 'Regular Transaction Start Date' boxes. For further help with date fields please see General Tips. The frequency boxes tell MySF Manager how often you wish to perform the regular transactions beginning from the start date above. Place a numerical value in the first 'Frequency' box which will represent how often you want the transaction to perform. Select the frequency from the list next to the previous field as either 'Days', 'Weeks', or 'Months'. Enter the date you wish to stop the regular transactions in the 'Regular Transaction End Date' boxes. For further help with date fields please see General Tips. Click Details of Regular Transaction to show the corresponding screen to the value placed in the transaction type box in step 1. For further help with these screens please see either Cash Receipts, Cash Payments, or General Journals. Once all the details have been filled out for the regular transaction on the corresponding transaction type screen, please click [Schedule] to process the transaction type. Upon re-entry of your fund, every time the transaction is due to process, you will be prompted to either process the transaction or cancel it. © <2003-2010> www.mysf.com.au - All rights reserved. Cash and Bank Accounts 9. 10. 11. 12. 13. 148 Click [Process] on this screen to continue with the regular transaction. You will be shown the following transactions that will be generated. Click [Cancel] on this screen if you do not wish to continue with the regular transaction. To view all scheduled transactions go back to the Regular Transactions screen (Cash and Bank Accounts > Regular Transactions). Select the regular transaction you wish to view from the list on the right. All the scheduled transactions set to occur for that particular transaction type are listed in the area on the bottom left with the date they are supposed to occur. If you wish to cancel the scheduled transactions for the particular transaction selected, click Cancel All Scheduled. You will be prompted to confirm your decision. Click [Yes] to continue, otherwise click [No] to cancel. Click [Save] to finalise any changes made to the current fund. Click [Exit] to close the Regular Transactions screen. 5.12 Predefined Transactions Menu: Cash and Bank Accounts > Predefined Transactions Predefined Transactions allow you to create a template for a Cash Payment, Cash Receipt or General Journal transaction. © <2003-2010> www.mysf.com.au - All rights reserved. 149 MySF Manager User Manual They would be used in situations where there are transactions which have a number of things in common, but you would like to be able to edit all of the details of the transaction prior to processing at a later date. These templates may contain as much or as little information as you like, and all can be changed, added to or deleted prior to processing. To add and process a predefined transaction 1. 2. 3. 4. 5. Select the transaction type from the 'Select Transaction Type' box. Enter a name that you would like to associate with this predefined transaction. Click Enter Details to open the corresponding transaction screen. Please see either Cash Receipts, Cash Payments, or General Journals. Once all the details have been filled out for the predefined transaction on the corresponding transaction type screen, please click [Create] to process the transaction type. The screen will automatically close and you will taken back to the predefined transaction manager screen. Select the predefined transaction you wish to process from the list on the right. © <2003-2010> www.mysf.com.au - All rights reserved. Cash and Bank Accounts 6. 150 You are now shown the corresponding screen of the transaction you wish to process. If all details are correct, please click [Process] to generate the desired transaction. To remove and reverse a predefined transaction 1. 2. 3. 4. 5. 6. 7. 8. 9. 10. Open the Predefined Transaction Manager (Cash and Bank Accounts > Predefined Transactions). Select the predefined transaction you wish to remove from the list on the right. Click [Remove] to delete the predefined transaction. Open the Transaction Reporter (Reporting > Transaction Reporter). For further help with the Transaction Reporter please see Transaction Reporter. Filter the 'Report on' fields to show the transaction type that the predefined transaction you wish to reverse relates to. The fields should show 'Whole fund', 'blank', '<transaction type>', '<payment, receipt, or General Journal type>'. Select the first level item of the transaction type you wish to reverse from the items that show in the middle of the screen. Click [Reverse transaction] from the bottom of the screen. You will be prompted to enter a memo for this reversal (this is not compulsory). Click [Ok] to continue. You will be shown the transactions that will be made and asked to confirm the reversal of the transaction. Click [Yes] to process the reversal, otherwise click [No] to cancel. Click [Exit] to close the Transaction Reporter screen. Click [Exit] to close the Predefined Transaction Manager screen. Go to Home > Save to finalise any changes made to the current fund. 5.13 Batch General Journal Menu: Cash and Bank Accounts > Batch General Journal Transactions The Batch General Journal Transactions screen allows you to perform multiple transactions against a selected bank account. This feature also allows you to save your progress and return at a later stage. © <2003-2010> www.mysf.com.au - All rights reserved. 151 MySF Manager User Manual To add a batch General Journal transaction 1. 2. 3. 4. 5. Select the bank account from the drop down box. Enter transaction details in the provided fields. The screen is divided into several sections with the various transaction components (see below). To save progress and return at a later stage, click [Save progress]. When you return to this screen, just select the bank account again and the transaction details will automatically populate the fields below. If you run out of lines you can always add more by clicking the [Add line] button. Your new section will appear at the bottom of the transaction area. To process the transaction, click [Process]. This will post the transaction to the General Ledger accounts and clear the screen. To edit a batch General Journal transaction 1. 2. 3. 4. Open the Transaction Reporter by going to Reporting > Transaction Reporter. For further help with the Transaction Reporter please see Transaction Reporter. Filter the 'Report on' fields to show General Journal entries that have been made throughout the life of the fund. The fields should show 'Whole fund', 'blank', 'General Journal', '<journal type>'. Select the first level item of the General Journal entry you wish to edit from the items that show in the middle of the screen. Click [Edit transaction] from the bottom of the screen. © <2003-2010> www.mysf.com.au - All rights reserved. Cash and Bank Accounts 5. 6. 7. 8. 152 You will be prompted to select either a 'Major edit' or a 'Minor edit' to the transaction. A major edit allows you to edit any aspect of the transaction which involves reversing the transaction and posting again with updated transaction details. A minor edit only allows the editing of the reference number, memo, and payor fields. This prevents you from making a change to any major details by accident that you do not wish to change. Please edit the fields of the General Journal entry. Descriptions of each field are listed below. Click [Save] to reverse the original transaction and process the edited transaction. Click [Exit] to close the Transaction Reporter. To reverse a batch General Journal transaction 1. 2. 3. 4. 5. 6. 7. Open the Transaction Reporter by going to Reporting > Transaction Reporter. For further help with the Transaction Reporter please see Transaction Reporter. Filter the 'Report on' fields to show cash receipts that have been made throughout the life of the fund. The fields should show 'Whole fund', 'blank', 'General Journals', '<journal type>'. Select the first level item of the General Journal entry you wish to reverse from the items that show in the middle of the screen. Click [Reverse transaction] from the bottom of the screen. You will be prompted to enter a memo for this reversal (this is not compulsory). Click [Ok] to continue. You will be shown the transactions that are going to be processed and asked to confirm the reversal of the transaction. Click [Yes] to process the reversal, otherwise click [No] to cancel. Click [Exit] to close the Transaction Reporter screen. © <2003-2010> www.mysf.com.au - All rights reserved. 153 MySF Manager User Manual Select bank account: The bank account to record all transactions against Date: The date of the transaction. Transaction Type: The type of transaction, e.g. Sale/Purchase. Memo: A short message explaining the transaction. Reconcile Now: Tick to reconcile this item against the bank account now. Member: Use this to tag the transaction against a particular member. Asset: Use this to tag the transaction against a particular asset. Account: The General Ledger account to post the transaction against. For further help with this please see General Tips. Tax: Select the relevant tax for this transaction. DR: The Debit (DR) amount of the transaction. CR: The Credit (CR) amount of the transaction. Add line: Add another section of transaction details to the screen. Clear fields: Clear all transaction details from the screen. Save progress: Save current transaction details and return later. Process: Process this transaction and exit. Click [Exit] to close the Batch General Journal Transactions screen. Go to Home > Save to finalise any changes made to the current fund. 5.14 GST Processing 5.14.1 Produce BAS Report Menu: Cash and Bank Accounts > Produce BAS Processing the GST report at the end of each period can be a significant amount of work. With MySF Manager we have tried to take some of the pain out of the process. It is advisable to have your BAS Worksheet available before starting the GST Processing. © <2003-2010> www.mysf.com.au - All rights reserved. Cash and Bank Accounts 154 Enter the dates for the BAS Statement. This is a date range for the BAS report. Click Show to display all the transactions in the date range. MySF Manager will list all sales and all purchases with a description of the transaction. Three financial fields will be displayed. These are Sale or Purchase amount, GST Amount and GST Expense. You need to then go through each transaction and select the appropriate classification. For Sales the classification codes range from G1 through to G9, and for Purchases the codes range from G10 to G20. The following Table provides a list of each of the codes: © <2003-2010> www.mysf.com.au - All rights reserved. 155 MySF Manager User Manual Sales Purchases G1 Total Sales (inc GST) G10 G2 Export Sales G11 G3 Other GST-Free Sales G12 G4 Input Taxed Sales G13 G5 G2+G3+G4 G14 G6 Total Sales subject to GST (G1-G5) G15 G7 Adjustments (if applicable) G16 G8 Total Sales Subject to GST after adjustments (G6+G7) GST on Sales (G8/11) G17 G9 G18 G19 G20 Capital purchases (including any GST) Non Capital Purchases (including any GST) G10+G11 Purchases for making input taxed sales Purchases without GST in the Price Estimated Purchases for private use or not income tax deductible G13+G14+G15 Total Purchases subject to GST (G12 minus G16) Adjustments (if Applicable) Total Purchases subject to GST after adjustments (G17+G18) GST on Purchases (G19 /11) There are some purchase transactions which a Super fund can only claim part of the GST charged. There are others where none of the GST is claimable as an input credit. When a transaction has been entered as GST-PC (Partially Claimable) MySF Manager effectively splits the transaction in two for the purpose of this report and the calculation. Example A fund is charged $1,100 (including GST) for Brokerage Fees on a share sale. As this is listed in the GST regulations as reduced credit acquisitions related to making financial supplies only 75% of the GST paid can be claimed as an input tax credit. In MySF Manager the transaction will have been processed as a single transaction with four lines. Cr Bank Dr Brokerage Expense Dr GST Paid Dr GST Expensed $1,100 $1,000 $ $ 75 25 In the BAS Statement transaction this will be displayed as two separate lines. Brokerage Expenses Brokerage Expenses $825 $275 GST Paid GST Expensed $75 $25 For preparing the activity statement each of these lines will go to different codes in the GST statement. The first line will go against G11 Non Capital Purchases (including any GST), while the second line will go against G15 Estimated Purchases for private use or not income tax deductible. You need to take extreme care in processing the GST. Some Sales items will need to be added to G4 and also to G1, which is why two columns are provided to summary. The first column should be used © <2003-2010> www.mysf.com.au - All rights reserved. Cash and Bank Accounts 156 to tag a transaction to G2, G3, or G4, and the second column to summarise to G1 if appropriate. If unsure as to which transactions to include please consult your advisor, or refer to the ATO guidelines document (nat3030) available from the ATO website: www.ato.gov.au Once all items are classified click on [View BAS Calculations] from the bottom of the screen. The following screen will be displayed based on the codes you have entered. You can also enter a Memo to record any issues related to this transaction. All changes must be recorded on the previous screen. To process the BAS statement click [Process]. The Process function will generate a journal entry which does the following: Dr Dr or Cr Cr GST Collected, and GST Payable/Refundable depending on the balance GST Paid Payments to, or receipts from the ATO should be posted against the GST Payable/Refundable account. Click [Exit] to close the BAS Report screen. © <2003-2010> www.mysf.com.au - All rights reserved. 157 MySF Manager User Manual Go to Home > Save to finalise any changes made to the current fund. 5.14.2 Previous BAS Reports Menu: Cash and Bank Accounts > Previous BAS When a BAS Statement is processed the period of the BAS Statement is filed away for future reference. This allows users to retrieve BAS statements prepared within the system for review. Select the BAS period from the selection box to show the BAS calculations in the middle of the screen. If you wish to retrieve a hard copy of the BAS calculations, click [Print]. Click [Exit] to close the Previous BAS Reports screen. Go to Home > Save to finalise any changes made to the current fund. © <2003-2010> www.mysf.com.au - All rights reserved. Cash and Bank Accounts 158 5.14.3 GST Position Menu: Cash and Bank Accounts > View GST Position At any time it is possible to view the current totals of GST Collected and GST Paid through the View GST Position menu item. All transactions are displayed and the current position as to the amount to be paid or refunded is detailed on the screen. Enter the date range that you wish to view the GST position. For further help with dates please see General Tips. Click View Report to load the GST Paid on transactions between the date range specified. If you wish to show the reversed transactions and the GST paid on them, place a tick in the 'Show reversal transactions' box. Click [Print] if you would like a hard-copy of the GST Position of your fund. Click [Exit] to close the View GST Position screen. Go to Home > Save to finalise any changes made to the current fund. © <2003-2010> www.mysf.com.au - All rights reserved. 159 MySF Manager User Manual 6 Reporting 6.1 Transaction Reporter Menu: Reporting > Transaction Reporter All transactions in MySF Manager can be accessed through a single screen: the Transaction Reporter. When you first enter the screen, the default of the Whole fund and All transactions will be displayed in date order. © <2003-2010> www.mysf.com.au - All rights reserved. Reporting 160 Report On Select either Whole fund, Member, or Asset. Depending on which is chosen the prompts following will be slightly different. Showing Where Asset or Member is chosen above, this field will display either all assets or all members. Select the one required. Transaction type Users can select All Transactions, or a specific Transaction Type If Cash Payment or Receipts are selected, users can further select the Payment or Receipt type to narrow the search. Show Every Transaction under this Category Or Select a Date Range for these transactions Click on the appropriate selection box for this selection. If you select the date range option you will be prompted to enter a date range. At times it is necessary to reverse a transaction and reprocess a new transaction, which can be done automatically in this screen by clicking on [Reverse transaction]. If and when a transaction is reversed, Transaction Reporter will suppress the original transaction and its reversal to avoid clutter on the screen. If you wish to see them displayed then please tick the Show reversals transactions box underneath the selection criteria fields. Once the selection is entered, a list of transactions meeting the criteria requested will be displayed. The first line of each transaction is displayed with a "+" sign, and can be expanded by clicking on the line. Details related to the selected line are displayed on the right hand side of the split screen. When the selected line is expanded, all of the Journal entry lines from the transaction are shown. Double clicking on a line in the journal will bring up the General Ledger account with all transactions charged against that account for the current financial year. Attachments Any Attachments added to a transaction can be viewed through this function. Through this function, Attachments can also be added to a transaction after it has been processed. For further help with adding attachments please see General Tips. View Journal Entry To display the detailed Journal that was originally entered you can click [View Journal Entry]. This closed loop approach provides total visibility to the user of all entries. Reverse Transaction This screen is also important for corrections. In the event that a transaction was entered in error, a Reversal transaction can be generated from within the Transaction Reporter by selecting a transaction and clicking [ Reverse ]. MySF Manager will keep a full Audit trail of reversed transactions for future reference. The new Journal with the negative amounts is visible in the Transaction Reporter and the old narrative has the word 'Reversed' appended to the front end of the narrative. © <2003-2010> www.mysf.com.au - All rights reserved. 161 MySF Manager User Manual Transaction Editor Within the Transaction Reporter screen there is an [Edit Transaction] function on the bottom of the screen You will be prompted to select whether this is a Major Edit or a Minor Edit of the transaction. A Minor Edit will allow editing of only the 'Memo', 'Reference' or 'Payor/Pay To' fields in the transactions. For all other changes you must select a Major Edit, which will result in the 'Reversal' of the original transaction and reapplying of the new transaction. The original entry will be displayed and can be altered. The format remains the same as the original transaction. Click [Exit] to close the Transaction Reporter screen. Go to Home > Save to finalise any changes made to the current fund. 6.2 Report Tool Menu: Reporting > Open Report Tool Some of the immediate reports are available without even having to go into the report tool. They are visible via Reporting and are under the various report type sections. These immediate reports are generated for YTD and today's date, where applicable. The MySF Manager Report Tool allows users to produce a variety of standard reports from a selection menu system. For further help with the functionality within each report please see General Tips. There are five separate tabs in the Report Tool. These are: 1. 2. 3. 4. 5. Financial Reports Member Reports Asset Reports Transaction Reports Year End Reports © <2003-2010> www.mysf.com.au - All rights reserved. Reporting 6.2.1 162 Financial Reports Menu: Reporting > Open Report Tool > Financial Tab There are seven core Financial Reports to choose from. These are: Profit and Loss, Balance Sheet, Trial Balance, Cash Flow, Dividends, Distributions and General Ledger Transactions. Various reports have a feature to allow you to compare the current year amounts with previous year amounts (providing there is an existing record for the previous year). When you tick Compare with last year's balances on selected reports, past year values will appear in a new column on the report. Comparisons with the past financial year are available with the following reports: · · · · Profit and Loss Balance Sheet Trial Balance Cash Flow Profit and Loss Report (Operating Statement) The Profit and Loss (or Operating Statement as it is now called) is designed to show the Profit or Loss from a Tax perspective. In the General Ledger setup accounts are defined to be either Taxable or Non-Taxable. This flag is used to determine whether an account is included in the report and in the profit calculations. © <2003-2010> www.mysf.com.au - All rights reserved. 163 MySF Manager User Manual You can select a number of options to shape the display of the report. A date range can be entered and you can also select to show details, or to view the report at a summary level. Account Numbers can be suppressed, and non assessable income and non-deductible expenses can also be displayed. The report will show the Profit/Loss for the fund and calculate the likely tax liability. The members file holds information related to the income of each member for the current year. This information is examined to determine if a surcharge is payable by the fund. These amounts are calculated and then displayed and deducted to arrive at the likely amount for distribution to members accounts. List non-assessable items As indicated, the accounts included in the calculation of the Profit and Loss are tagged as accounts which are taxable in the General Ledger setup. Throughout the year it is likely that a fund will receive income from a number of sources which is not assessable. This would be the case with NonAssessable Capital Gain, or with a rollover from another fund. Even though these amounts are not included in the calculation of the Profit and Loss we think it is important to be able to see all of the other entries. Through this technique you can check that all accounts and amounts are correctly tagged. An example Profit and Loss report from the MySF Manager Sample fund: © <2003-2010> www.mysf.com.au - All rights reserved. Reporting 164 Please note that the Profit and Loss Report provides an estimate only of a funds Liability. There may be adjusting entries related to Capital Gains or other items which may alter the liability. We recommend that Trustees consult a Professional Tax advisor to ensure values are correct. Balance Sheet (Statement of Financial Position) The Balance Sheet is displayed as at a specific selected date. You can select to hide Account Numbers and to hide or display the detailed accounts. Trial Balance The Trial Balance shows the balance of each account in account order for each account type. The total of all Debits and all Credits need to be equal. Cash Flow Report The Cash Flow Report uses the Payment and Receipt type to classify the flow of funds into and out of the fund. Dividends The Dividends Report shows all dividends received and data relating to those dividends between the specified dates. Distributions The Distributions Report shows all distributions received and data relating to those distributions between the specified dates. © <2003-2010> www.mysf.com.au - All rights reserved. 165 MySF Manager User Manual General Ledger Transactions General Ledger Transactions report allows you to specify one or more General Ledger accounts and print transaction details grouped by each account. This allows you to monitor the transaction activity of selected accounts. 6.2.2 Members Reports Menu: Reporting > Open Report Tool > Members Tab Members reports provide a detailed breakdown of the fund from a members perspective. The first report is the Members Contribution Statement. Members Contribution Statement (MCS) The actual lodgement of this report requires the completion of the members statement on the form provided by the ATO. The values provided by this report will provide sufficient information to allow the MCS to be completed. The report needs to be run for each member, and is included as a part of year end processing. Only at this time are all values complete and accurate. MySF Manager will complete as much of the form as is possible given information that has been entered. Users will be prompted to confirm certain information and finally file away the statement against the member and date. This can be called up at © <2003-2010> www.mysf.com.au - All rights reserved. Reporting 166 a later time if changes are needed or for printing. Members Position The Members Position Report provides a view of the members equity in the fund. It provides the Opening Balance information as at 1 July and then a summary of the transactions for that member over the selected period. The allocation of profits at year end to each member is done through the Members Allocation Table. This table calculates the percentage of the profit to be allocated based on pre-defined formulae. Members can choose to add a pseudo allocation of the current years profits to the report . It is important to note that as end of year adjusting entries have not been processed, this allocation is only an approximation. 6.2.3 Asset Reports Menu: Reporting > Open Report Tool > Assets Tab There are seven Asset Reports as standard: 1. 2. 3. 4. 5. 6. 7. Asset Listing Asset Listing with Yields Asset Performance Asset Summary Asset Movement Change in Market Value Depreciation Schedule © <2003-2010> www.mysf.com.au - All rights reserved. 167 MySF Manager User Manual For most of these reports you can select which Asset Classes to include, and whether to include Cash in the report. The Depreciation Schedule produces a list of all assets and their depreciation items. Included are details of the Opening Written Down Value as at the 1st of July (or the date that the asset was acquired) the Accumulated Depreciation to date and the Closing Written Down Value. You can select to include assets without depreciation schedules if required. 6.2.4 Transaction Reports Menu: Reporting > Open Report Tool > Transactions Tab The Transaction Reports section of the Report Tool provides similar functionality to the Transaction Reporter, however we include the ability to print and export from this area of MySF Manager. © <2003-2010> www.mysf.com.au - All rights reserved. Reporting 168 You have the option of selecting all transactions for a selected period, or filter based on particulars of a transaction such as Receipt Type. Filtering can be specified through a series of drop down boxes. Alternatives are provided in sorting of information and display. 6.2.5 Year End Reports Menu: Reporting > Open Report Tool > Year End Tab The Year End Reports section of the Report Tool provides you with access to all of the reports produced when the Year End Wizard was processed. © <2003-2010> www.mysf.com.au - All rights reserved. 169 MySF Manager User Manual There are 10 Year End reports (assuming there is only one member of the fund): 1. 2. 3. 4. 5. 6. 7. 8. 9. 10. Profit and Loss Balance Sheet Cash Flow Capital Gains Adjustments Change in Market Value of Assets Depreciation of Assets Member Postion Member Information Members' Contribution Statement (one of these reports per member of the fund) Account Notes Select which of the reports you would like to view and click [View Report]. You will then be shown the desired report in the report viewer. For further help using this please see General Tips. Click [Exit] to close the Report Tool screen. Go to Home > Save to finalise any changes made to the current fund. 6.3 Batch Reporter Menu: Reporting > Batch Reporter © <2003-2010> www.mysf.com.au - All rights reserved. Reporting 170 This functionality is only available in MySF Manager Professional There are two ways to reach the Batch Reporter, one is through Menu: Reporting > Batch Reporter, the other is through the fund Selection screen, as shown below: The Batch Reporting Utility enables users to run any number of reports for any number of funds, creating a single report booklet for each selected fund, containing all of the reports designated for inclusion. Reports can be displayed on the screen, automatically exported to PDF, or both. If you would like to save the selections you have made and the parameters you have defined for the reports to a file which can be reloaded later, please click on [Save Settings]. To load previously saved settings, please click on [Load Settings]. The batch reporter contains several tabs. When first using the Batch Reporter, please work through the tabs from left to right. You can navigate to any of the tabs at any time. Select funds © <2003-2010> www.mysf.com.au - All rights reserved. 171 MySF Manager User Manual This is where the funds from the fund Selection screen are listed, and available to be selected for inclusion in a Batch Report. The list on the left shows all of the funds that would be listed in the fund Selection screen, and the list on the right contains those which have been selected for inclusion in Batch Reporting. To move funds between the lists, please select the fund you wish to move and either double-click them or click on [ > ] or [ < ] to move it from left to right or vice-versa. To move all items in a list, click on [ >> ] or [ << ]. Items are moved in the direction that the arrows are pointing. Define Criteria On the Define Criteria tab you can designate date parameters to use for reports and select how to sort information. The dates entered here will appear as default for all reports in the following tabs, where a single date or date range is applicable. Please note that you can define different date ranges for different reports, but if you are reporting for a specific date or period, it is faster to enter that © <2003-2010> www.mysf.com.au - All rights reserved. Reporting 172 information here. When you change the dates on this screen, the date parameters for reports will also be updated. At the bottom of this tab, you can tick whether you wish to view the created reports on screen, export them to PDF files, or both. Click on [Browse] to select a destination folder for these exported files. Financial, Members, Assets Tabs These three tabs operate in a very similar manner. Below is a screenshot of the Financial Tab: These tabs are where you can define criteria for individual reports. The options available are the same or similar to what is available in Report Tool, with the exception of those which may lead to empty reports for funds, such as filtering Asset Reports for specific Asset Classes, when different funds may have different Asset Classes. To include a report for batch reporting, tick the box next to the report name. If the box next to the report name is not ticked, the section for that reports parameters is greyed out, and the report will not be included for batch reporting. You can click on [Select All] or to tick all of the of the reports listed, or click on [Unselect All] to untick all of them. Transaction Report © <2003-2010> www.mysf.com.au - All rights reserved. 173 MySF Manager User Manual The Transaction report produced through batch reporting allows similar filtering to that produced through the Transaction Reporter, with the difference being that the result is included in a printable report. To include a Transaction Report in the Batch Report, please ensure that the tickbox next to 'Transaction Report' is ticked. Year End Reports If one or more of the funds included for batch reporting has been through a Year End Rollover, you can select one or more of the year end reports to be included in the batch report. To select more than one report from this list, please hold down the 'Ctrl' key on your keyboard while selecting items with the mouse. © <2003-2010> www.mysf.com.au - All rights reserved. Reporting 174 Generating Reports To start the process of generating these reports, please click on [Generate Reports] after you have placed a tick in each of the reports you desire. As a first step, MySF Manager will validate all of the parameters, and make sure that all of the funds you have selected to include are updated to the current version of the software. If reporting can proceed, a progress bar will appear, displaying the name of the fund currently being processed and the name of the report being prepared. After the report generation is completed, the reports will be displayed on screen, exported to a file, or both, as defined under the Define Criteria Tab located under the Report Options. For further help using the report functionality please see General Tips. Click [Exit] to close the Batch Reporting Utility screen. Go to Home > Save to finalise any changes made to the current fund. 7 Analysis and Insight 7.1 Yield Analysis Menu: Analysis and Insight > Yield Analysis The Yield delivered by an asset can be calculated by MySF Manager and viewed as an on screen report, or in graphical format using Yield Analysis Graphs. © <2003-2010> www.mysf.com.au - All rights reserved. 175 MySF Manager User Manual © <2003-2010> www.mysf.com.au - All rights reserved. Analysis and Insight 176 Current Cost or Historical Cost This first selection allows the user to calculate the yield of an asset based on either the Current Value of the Asset or Historical Cost. View Yield on Users select a specific Asset, an Asset Class, Asset Category (from the Asset Allocation Table), or the entire fund. Users can also select to look at the yield on a member. For If any value other than the Whole fund is chosen in the first field, then select from a valid list for the values to include. Date Beginning to Date Ending The date range selection will default from the beginning of the current financial year through to the current date. This can be changed if required. MySF Manager will select any transactions for the period selected to apply in the calculation of the yield for the selected item. Value of (selection) on If Current Cost is chosen, the user is prompted to enter the valuation date to be used. The date will default to the first day of the current Financial Year, which will therefore give the yield based on the year end rollover valuation. Show Amount This is a display only value and is the total value of the selected assets within the fund as at the selected date based on the selection criteria. If Historical Cost is chosen then this is based on the original Cost of the asset. List all Revenues and List all Expenses The tick boxes allow the user to suppress or display the detail revenue and expense items in the report. Clicking on View Report will process the report and display the results. MySF Manager will calculate the Income against that Asset (or group of Assets) and the Costs, to produce a Gross Profit calculation. For Current Cost reports, MySF Manager will extract the value of the Asset Revaluations immediately prior to (or including) the date chosen to use as the base value for calculations. Click [Exit] to close the Yield Analysis screen. Go to Home > Save to finalise changes made to the current fund. 7.2 Yield Graphs Menu: Analysis and Insight > Yield Graphs © <2003-2010> www.mysf.com.au - All rights reserved. 177 MySF Manager User Manual This function provides a tool to compare the Yield of one Asset or Asset grouping against another. For example: You may wish to see the performance of your Property income vs. Share income. (remember, this is Yield not Capital Gain). Alternatively you may wish to see each asset displayed one against another. © <2003-2010> www.mysf.com.au - All rights reserved. Analysis and Insight 178 Show Yield on Users select a specific Asset, an Asset Class, Asset Category (from the Asset Allocation Table), or the entire fund. Users can also select to look at the yield on a member. Include Based on the value selected in the first field, the display in this field will vary. If Asset Class is chose in the first field then a list of all valid Asset Classes are displayed. To select a value for inclusion in the graphical display Hold the CRTL key and click on the value with the mouse. We suggest you limit the list to a maximum of 6 values. Date Beginning to Date Ending The date range selection will default from the beginning of the current financial year through to the current date. This can be changed if required. MySF Manager will select any transactions for the period selected to apply in the calculation of the yield for the selected item. Current Cost or Historical Cost This selection allows the user to calculate the yield of an asset based on either the Current Value of the Asset or Historical Cost. Value As At If Current Cost is chosen, the user is prompted to enter the valuation date to be used. The date will default to the first day of the current Financial Year, which will therefore give the yield based on the year end rollover valuation Click Show Graph to display the graph on the screen. The Value of the selected item (e.g. the Asset) and the Yield for that item will be displayed. Click [Exit] to close the Yield Analysis Graphs screen. Go to Home > Save to finalise any changes made to the current fund. 7.3 Market Value of Assets Menu: Analysis and Insight > Market Value of Assets This function provides a tool to compare the market value of one asset or asset grouping against another. For example, you may wish to see the market value of one of your shares against another of your shares. You can see market values on your 'Asset Classes', 'Asset Allocation Categories', or 'Assets'. The market value charts screen shows the chart in the area in the middle. You can manipulate what data is shown by altering the information at the top of the chart. © <2003-2010> www.mysf.com.au - All rights reserved. 179 MySF Manager User Manual Filter by This is the first level of detail you can include in the market value charts. From this drop down box, select what you wish to view. What you choose will determine the values that are displayed in the box to its right where you need to select another level of detail. Include From what you have chosen in the drop down above, select exactly what you wish to view on the chart. For example, if you have chosen assets in the first field, then all your assets will be listed here to be available for view on the chart. If you wish to view all the selections in the box, click [Select All]. If you wish to start over and select again, click [Unselect All]. From the date range This allows you to specify a 'Date Range' for the market value chart. For tips on using dates and date ranges please see General Tips. Click the 'Additional Options' tab at the top of the screen to enable you to add more options to the chart. Chart display Choose to either separate each asset and give each one a separate line on the chart, or have a single line for the total market value of all your assets. Include benchmark Select either 'Yes' or 'No' to include a share to compare to. If you choose 'Yes', you are required to enter the code of the share or index you wish to compare to. For a list of available benchmarks and indices please see Benchmarks and Indices. © <2003-2010> www.mysf.com.au - All rights reserved. Analysis and Insight 180 [Show Graph] Click this button to generate the market value chart depending on the values you have chosen above. For help using the functionality of graphs and charts please see General Tips. Click [Exit] to close the Market Value Charts screen. Go to Home > Save to finalise any changes made to the current fund. 7.4 Income Analysis Menu: Analysis and Insight > Income Analysis Income Analysis is a way to compare and analyse all your income for the fund. All the income of your fund is calculated as a 'Total' at the bottom of the screen. The income analysis screen lists all your income types and the amounts of income received for that type. For further help with income types please see Payment and Receipt types. You can see the percentage of income by income type in a graph to the right. Filter Income This is the first level of detail you can include in the income analysis. From this drop down box, select what you wish to analyse. What you choose will determine the values that are displayed in the box to its right where you need to select another level of detail. Click [Select All] to select all the values in the box. Click [Unselect All] to unselect all the values in the box. © <2003-2010> www.mysf.com.au - All rights reserved. 181 MySF Manager User Manual From the date range This allows you to specify a date range for the income analysis. MySF Manager will calculate the income for the fund between this date range. For tips on using dates and date ranges please see General Tips. [Show Graph] Click this button to generate the income analysis depending on the values you have chosen above. Grouped by Type Select this tab to show you the income analysis grouped by the receipt type. For further help with receipt types please see Payment and Receipt Types. Grouped by Accounts Select this tab to show you the income analysis grouped by the accounts the receipts have been posted against. For further help with accounts please see General Ledger of Accounts. Grouped by .... This tab changes depending on the value selected in the 'Filter Income' field. For example, if you have filtered the 'Asset Classes' income only, then this tab will display 'Grouped by Asset Classes'. Select this tab to show you the income analysis grouped by the filter income value selected. Click [Exit] to close the Income Analysis screen. Go to Home > Save to finalise any changes made to the current fund. 7.5 Expense Analysis Menu: Analysis and Insight > Expense Analysis Expense Analysis is a way to compare and analyse all your expenses for the fund. All the expenses of your fund are calculated as a 'Total' at the bottom of the screen. The expense analysis screen lists all your expense types and the amounts of expense paid for that type. For further help with expense types please see Payment and Receipt types. You can see the percentage of expense by expense type in a graph to the right. © <2003-2010> www.mysf.com.au - All rights reserved. Analysis and Insight 182 Filter Expenses This is the first level of detail you can include in the expense analysis. From this drop down box, select what you wish to analyse. What you choose will determine the values that are displayed in the box to its right where you need to select another level of detail. Click [Select All] to select all the values in the box. Click [Unselect All] to unselect all the values in the box. From the date range This allows you to specify a date range for the expense analysis. MySF Manager will calculate the expense for the portfolio between this date range. For tips on using dates and date ranges please see General Tips. [Show Graph] Click this button to generate the expense analysis depending on the values you have chosen above. Grouped by Type Select this tab to show you the expense analysis grouped by the payment type. For further help with payment types please see Payment and Receipt Types. Grouped by Accounts Select this tab to show you the expense analysis grouped by the accounts the payments have been posted against. For further help with accounts please see General Ledger of Accounts. Grouped by .... This tab changes depending on the value selected in the 'Filter Expenses' field. For example, if you have filtered the 'Asset Classes' expenses only, then this tab will display 'Grouped by Asset Classes'. © <2003-2010> www.mysf.com.au - All rights reserved. 183 MySF Manager User Manual Select this tab to show you the expense analysis grouped by the filter expenses value selected. Click [Exit] to close the Expense Analysis screen. Go to Home > Save to finalise any changes made to the current fund. 7.6 Investment Strategy Review Menu: Analysis and Insight > Asset Values vs. Investment Strategy The first part of the Analysis Reporter is a comparison of Planned (as per the Investment Strategy) versus Actual Investments. MySF Manager looks at the Current Value of all assets and allocates them back against the Asset Categories defined in the Allocation Table. The result is displayed in a table format. It is important to understand that the Analysis Tool uses the value of an asset at a specific date to construct the report. This incorporates any Revaluations entered into the system. If the fund holds exchange listed shares it is important to update the value of the shares. The Table displays a number of values for each Asset Category including the total value using the revalued amount as at the selected date. By changing the selected date users can see the changes in © <2003-2010> www.mysf.com.au - All rights reserved. Analysis and Insight 184 value of the portfolio. Allocation Analysis as at Enter the date to be used for the analysis. MySF Manager will total values of all assets as at the selected date. Value of fund This is a display only value and is the total value of the fund as at the selected date. Additional Functions The View Report link will refresh the graph and data on the screen. Drill Down to Assets If you click on the Data Tab above the graph, you will be taken to a table format of the investment strategy review. The values displayed in the review are made up of the Assets which are allocated to the Asset Category. To view the Assets click on the "+" sign and then click on Assets for a detailed list of assets which make up the value, displayed as in the following example. Click [Exit] to close the Asset Values vs. Investment Strategy screen. Go to Home > Save to finalise any changes made to the current fund. © <2003-2010> www.mysf.com.au - All rights reserved. 185 7.7 MySF Manager User Manual Benchmarks & Indices When running market value of assets charts in MySF Manager, you can compare the performance of your assets against a benchmark. To benchmark against a selected security, select the stock exchange and enter the share code. To compare against an index, please select 'None' for stock exchange and enter the code of the index. For further help with the Market Value of Assets screen please see Market Value of Assets. Please click the links below to go to a partial list of indices which may be used when benchmarking. For example, to compare with Dow Jones Composite Index, enter ^DJA into the "Code" field. 7.7.1 · USA · Americas · Asia / Pacific · Europe · Africa and Middle East USA - Dow Jones ^DJA ^DJI ^DJT ^DJU :: :: :: :: Dow Dow Dow Dow Jones Jones Jones Jones Composite Index / 65 Composite Industrial Average Index / 30 Industrials Transportation Average / 20 Transportation Utilities Index / 15 Utilities ^NYA ^NIN ^NTM ^NUS ^NWL ^TV.N :: :: :: :: :: :: New York Composite Index NYSE International 100 NYSE TMT NYSE US 100 NYSE World Leaders NYSE Volume in 000's - NASDAQ ^IXBK ^NBI ^IXIC ^IXK ^IXF ^IXID ^IXIS ^IXQ ^IXFN :: :: :: :: :: :: :: :: :: NASDAQ Banks NASDAQ Biotechnology NASDAQ Composite NASDAQ Computer NASDAQ Financial 100 NASDAQ Industrial NASDAQ Insurance NASDAQ NNM Composite NASDAQ Other Finance - NYSE © <2003-2010> www.mysf.com.au - All rights reserved. Analysis and Insight ^IXUT ^IXTR ^NDX ^TV.O :: :: :: :: NASDAQ NASDAQ NASDAQ NASDAQ Telecommunications Transportation 100 Volume in 000's - S&P ^OEX :: ^MID :: ^GSPC :: ^SML :: ^SPSUPX:: - Other US ^XAX ^IIX ^NWX ^XMI ^PSE ^SOXX ^RUI ^RUT ^RUA ^DOT ^DWC :: :: :: :: :: :: :: :: :: :: :: AMEX Composite AMEX Internet AMEX Networking Major Market Pacific Exchange Technology Philadelphia Semiconductor Russell 1000 Russell 2000 Russell 3000 TSC Internet Wilshire 5000 TOT - Treasury ^TYX ^TNX ^FVX ^IRX :: :: :: :: 30-Year Bond 10-Year Note 5-Year Note 13-Week Bill - Commodities ^DJS2 :: ^DJC :: ^XAU :: 7.7.2 S&P 100 Index S&P Midcap Index S&P 500 Index S&P 600 SmallCap 1500 SuperComp Dow Jones Industrial Average Settle Dow Jones AIG Commodity Philadelphia Gold & Silver Americas - Major World Indices ^MERV :: MerVal ^BVSP :: Bovespa ^GSPTSE:: S&P TSX Composite ^MXX :: IPC ^GSPC :: 500 Index © <2003-2010> www.mysf.com.au - All rights reserved. - Argentina Brazil Canada Mexico United States 186 187 7.7.3 MySF Manager User Manual Asia / Pacific - Major World Indices ^SSEC :: Shanghai Composite ^HSI :: Hang Seng ^BSESN :: BSE 30 ^JKSE :: Jakarta Composite ^KLSE :: KLSE Composite ^N225 :: Nikkei 225 ^NZ50 :: NZSE 50 ^STI :: Straits Times ^KS11 :: Seoul Composite ^TWII :: Taiwan Weighted - China - Hong Kong - India - Indonesia - Malaysia - Japan - New Zealand - Singapore - South Korea - Taiwan - ASX 200 GICS Sectors ^AXEJ :: S&P ASX 200 Energy ^AXMJ :: S&P ASX 200 Materials ^AXNJ :: S&P ASX 200 Industrials ^AXDJ :: S&P ASX 200 Consumer Discretionary ^AXSJ :: S&P ASX 200 Consumer Staples ^AXHJ :: S&P ASX 200 Health Care ^AXFJ :: S&P ASX 200 Financials ^AXIJ :: S&P ASX 200 Information Technology ^AXTJ :: S&P ASX 200 Telecommunication Services ^AXUJ :: S&P ASX 200 Utilities ^AXPJ :: S&P ASX 200 Property Trusts ^AXXJ :: S&P ASX 200 Financial-x-Property Trusts - ASX Indices ^AORD :: ^ATLI :: ^AFLI :: ^ATOI :: ^AXJO :: ^AXKO :: ^AXMD :: ^AXSO :: All Ordinaries S&P ASX 20 S&P ASX 50 S&P ASX 100 S&P ASX 200 S&P ASX 300 S&P ASX MidCap 50 S&P ASX Small Ordinaries - NZX Indices ^NZ50 :: NZX 50 ^NZC50 :: NZX 50 Portfolio ^NZ10G :: NZX 10 ^NZMGC:: NZX MidCap ^NZGI :: NZX AII ^NZSCG:: NZX SCI © <2003-2010> www.mysf.com.au - All rights reserved. Analysis and Insight 7.7.4 Europe - Major World Indices ^ATX :: ATX ^BFX :: BEL-20 ^FCHI :: CAC 40 ^GDAXI :: DAX ^AEX :: AEX General ^OSEAX:: OSE All Share ^MIBTEL:: MIBTel ^IXX :: ISE National-100 ^SMSI :: Madrid General ^OMXSPI:: Stockholm General ^SSMI :: Swiss Market ^FTSE :: FTSE 100 7.7.5 Africa and Middle East - Major World Indices ^CCSI :: CMA ^TA100:: TA-100 7.8 - Austria - Belgium - France - Germany - Netherlands - Norway - Italy - Turkey - Spain - Sweden - Switzerland - United Kingdom - Egypt - Israel Technical Analysis Menu: Analysis and Insight > Technical Analysis Technical Analysis is a method of evaluating shares by analyzing statistics generated by market activity, such as past prices and volume. © <2003-2010> www.mysf.com.au - All rights reserved. 188 189 MySF Manager User Manual To draw a technical analysis chart 1. 2. 3. 4. 5. 6. Select the exchange that you wish to view data from. The technical analysis data is only available for the 50 default MySF Manager exchanges. Enter the code that belongs to the above exchange that you wish to view data for in the 'Code' field. Enter a 'Start Date' and 'End Date' to limit the data in the chart to. For further help with date fields please see General Tips. Place a tick in the box to the right of the date fields if you wish to use the adjusted closing price for the data in the chart. Click [Load Data] to load the chart with data. MySF Manager will retrieve the prices for the code entered and display the data in the chart area. For help using the icons and other features on the chart please see General Tips. Tools Please use the tools shown on the right hand side of the technical analysis screen to perform price studies, technical studies or invoke the drawing features. Click on the Open chart in separate window link at the bottom left of the screen to open the chart on a larger screen. © <2003-2010> www.mysf.com.au - All rights reserved. Analysis and Insight 190 To see a detailed description and screen-shot of each tool available, please click the tools links below. © <2003-2010> www.mysf.com.au - All rights reserved. 191 MySF Manager User Manual Price Studies Technical Studies Drawing Features Bollinger Bands Accumulation Distribution Gann Fan Envelope (Trading Band) Average True Range Fibonacci Arcs Exponential Moving Average Chaikin Oscillator Fibonacci Fans Median Price Commodity Channel Index Fibonacci Retracements Simple Moving Average Detrended Price Oscillator Fibonacci Time Zones Triangular Moving Average Ease of Movement Midpoint Tirone Typical Price Moving Average Convergence/Divergence Mean Tirone Weighted Close Mass Index Speed Resistance Lines Weighted Moving Average Momentum Quadrant Lines Money Flow Index Trend Line Negative Volume Index On Balance Volume Percentual Rate of Change Performance Positive Volume Index Price and Volume Trend Rate of Change Relative Strength Index Standard Deviation Lanes Stochastics TRIX Vertical Horizontal Filter Volatility Chaikin's Volume Oscillator Williams %R © <2003-2010> www.mysf.com.au - All rights reserved. Analysis and Insight 192 Click [Exit] to close the Technical Analysis screen. 7.8.1 Price Studies 7.8.1.1 Bollinger Bands Bollinger Bands are price study type technical trading tool created in the 1980's by John Bollinger. They arose from the need for adaptive trading bands and the observation that volatility was dynamic, not static as was widely believed at the time. The purpose of Bollinger Bands is to provide a relative definition of high and low, as shown by the upper and lower bands. The use of Bollinger bands can aid in pattern recognition and in comparing price action and indicator action to arrive at trading decisions. Bollinger Bands consist of a set of curves drawn in relation to share prices. The curves represent a measure of the intermediate-term trend (a simple moving average), which in turn serves as the base for an upper and lower band. The interval between the upper and lower bands and the middle band is determined by volatility, calculated as the standard deviation of the same data that were used for the average. Bollinger Bands – parameters and customisation in MySF Manager Number of periods to use in calculating middle band (moving average) Number of standard deviations to use for upper and lower bands Value to use as basis for calculation (open, low, high, close, adjusted close) © <2003-2010> www.mysf.com.au - All rights reserved. 193 7.8.1.2 MySF Manager User Manual Envelope (Trading Bands) Envelopes, also known as trading bands, are a price study used by technical analysts to define the upper and lower boundaries for a share. The reasoning behind the use of trading bands is that share prices tend to bounce up off the lower band and bounce down off the upper band. The logic being that while buyers and sellers will temporarily pressure a share's price to its extremes; it should re-stabilize to more realistic levels found within the envelope. Therefore, a share price reaching the upper boundary may be interpreted as a sell signal and the share price reaching the lower boundary may be interpreted as a buy signal. Envelope (Trading Band) – parameters and customisation in MySF Manager Number of periods to calculate moving average component Shift value Value to use as basis for calculation (open, low, high, close, adjusted close) 7.8.1.3 Exponential Moving Average Exponential moving average is a price study which is similar to a simple moving average. The difference between exponential moving average and simple moving average is that exponential moving average places greater emphasis on more recent data. Therefore, exponential moving average reacts to recent price changes quicker than a simple moving average. 12- and 26-day exponential moving averages are the most popular short-term averages. They are used to create indicators like the moving average convergence divergence (MACD). 50- and 200-day exponential moving averages are used as signals of longer-term trends. © <2003-2010> www.mysf.com.au - All rights reserved. Analysis and Insight 194 Exponential Moving Average – parameters and customisation in MySF Manager Number of periods to calculate moving average component Value to use as basis for calculation (open, low, high, close, adjusted close) 7.8.1.4 Median Price Median Price is a price study used by technical analysts as an indicator to provide a simple, single-line chart of the day's median price. Median Price – parameters and customisation in MySF Manager Value to use as basis for calculation (open, low, high, close, adjusted close) © <2003-2010> www.mysf.com.au - All rights reserved. 195 7.8.1.5 MySF Manager User Manual Simple Moving Average Simple moving average, also known as arithmetic moving average, is a price study that is used by analysts to calculate the average price of the share for a given time period up to a given point in time. The result is a single line that tracks the share price closely but is much smoother in general. The average price is calculated by adding up the closing price (generally) of the share for a number of time periods and then dividing this total by the number of time periods. Short-term simple moving averages respond quickly to price changes of the share while longer term simple moving averages react more slowly. Many traders interpret the increase in a short term moving average over a longer term moving average as the beginning of an uptrend and therefore a buy signal. Conversely, the fall of a short term moving average below a longer term moving average may be interpreted as the beginning of a downtrend and therefore signal to sell. Simple Moving Average – parameters and customisation in MySF Manager Number of periods to use in calculating simple moving average Can have up to three separate moving average lines at once Value to use as basis for calculation (open, low, high, close, adjusted close) 7.8.1.6 Triangular Moving Average Triangular moving average is a technical price study that is similar to a simple moving average. The difference is that in triangular moving average the middle values receive a more emphasis than early and late values, thereby helping to enhance smoothing. Triangular Moving Average – parameters and customisation in MySF Manager © <2003-2010> www.mysf.com.au - All rights reserved. Analysis and Insight - 7.8.1.7 196 Number of periods to use in calculating triangular moving average Value to use as basis for calculation (open, low, high, close, adjusted close) Typical Price Typical price indicator is provides a single plot that shows each day's average price. The typical price indicator is calculated by adding the high, low, and closing prices together, and then dividing by three. The result is the average, or typical price. Typical Price – parameters and customisation in MySF Manager Value to use as basis for calculation (open, low, high, close, adjusted close) © <2003-2010> www.mysf.com.au - All rights reserved. 197 7.8.1.8 MySF Manager User Manual Weighted Close Weighted Close indicator is a price indicator that is similar to typical price. It will approximate the average price traded for a period. Weighted close is different from typical price in that it places greater emphasis on the closing price. Weighted Close – parameters and customisation in MySF Manager Value to use as basis for calculation (open, low, high, close, adjusted close) © <2003-2010> www.mysf.com.au - All rights reserved. Analysis and Insight 7.8.1.9 198 Weighted Moving Average Weighted average is a price indicator which has multiplying factors to give different weights to different data points. In technical analysis a weighted moving average means that weights placed has the specific meaning of weights which decrease arithmetically. So, in an n-day weighted moving average the most recent day has weight n, the second most recent n-1, continuing down to zero. Weighted Moving Average – parameters and customisation in MySF Manager Number of periods to use in calculating weighted moving average Value to use as basis for calculation (open, low, high, close, adjusted close) 7.8.2 Technical Studies 7.8.2.1 Accumulation Distribution Accumulation distribution is a technical momentum indicator that attempts to gauge supply and demand. This is done by determining if investors are generally "accumulating" (buying) or "distributing" (selling) a certain share, by identifying divergences between share price and volume flow. Many up days occurring with high volume in a downtrend could signal that the demand for the investment is starting to increase. Accumulation distribution can be used to find situations in which the indicator is heading in the opposite direction as the price. Once this divergence has been identified, you may wish to confirm the trend reversal using other technical indicators. Accumulation Distribution – parameters and customisation in MySF Manager © <2003-2010> www.mysf.com.au - All rights reserved. 199 MySF Manager User Manual - 7.8.2.2 Value to use as basis for calculation (open, low, high, close, adjusted close) Average True Range Average true range is a technical study used as a measure of volatility, introduced by Welles Wilder. The value of the true range indicator is the highest of current high less the current low; the absolute value of the current high less the previous close; or the absolute value of the current low less the previous close. The average true range is a moving average of the true range indicators, typically using a range of 14 days. A share experiencing a high level of volatility will have a high average true range, and a low volatility share will have a lower average true range. Average True Range – parameters and customisation in MySF Manager Number of periods to use in calculating average true range Value to use as basis for calculation (open, low, high, close, adjusted close) © <2003-2010> www.mysf.com.au - All rights reserved. Analysis and Insight 7.8.2.3 200 Chaikin Oscillator Chaikin Oscillator is a technical study that is related to the accumulation distribution line and used to predict changes in the accumulation distribution line. The assertion of the accumulation distribution line is that the degree of buying or selling pressure can be quantified by the location of the close in relation to the high and low for the period. Buying pressure is signalled by the share closing in the upper half of the range and selling pressure is indicated by a share closing in the lower half of the range. Chaikin Oscillator is the moving average convergence divergence indicator (MACD) applied to the accumulation distribution line. The formula is the difference between the short period exponential moving average and the long period exponential moving average of the accumulation distribution line. Chaikin Oscillator – parameters and customisation in MySF Manager Short period length (days) Long period length (days) Value to use as basis for calculation (open, low, high, close, adjusted close) © <2003-2010> www.mysf.com.au - All rights reserved. 201 7.8.2.4 MySF Manager User Manual Commodity Channel Index Commodity channel index is a technical study, an oscillator used to ascertain when an investment may have been overbought or oversold. Commodity channel index quantifies the relationship between the asset's price, a moving average of the asset's price, and standard deviations from that average. The commodity channel index is often used to determine cyclical trends in not only commodities, but also equities and currencies. The commodity channel index, in combination with other oscillators, can be a valuable tool to identify potential peaks and valleys in price. It can also help to provide some indication of changes in the direction of price movement. Commodity Channel Index – parameters and customisation in MySF Manager Number of periods to use in calculating commodity channel index Value to use as basis for calculation (open, low, high, close, adjusted close) © <2003-2010> www.mysf.com.au - All rights reserved. Analysis and Insight 7.8.2.5 202 Detrended Price Oscillator Detrended price oscillator is an indicator in technical analysis that attempts to eliminate the long-term trends in prices. Leaving short-term trends, the indicator allows immediate overbought and oversold levels to be found more effectively. Long-term cycles are made up of a series of short-term cycles. Analyzing these shorter term components of the long-term cycles using the detrended price oscillator can be helpful in identifying major turning points in the longer term cycle. The detrended price oscillator is helpful in recognizing the underlying cyclical components of the price action. Detrended Price Oscillator – parameters and customisation in MySF Manager Number of periods to use in calculating detrended price oscillator Value to use as basis for calculation (open, low, high, close, adjusted close) © <2003-2010> www.mysf.com.au - All rights reserved. 203 7.8.2.6 MySF Manager User Manual Ease of Movement Ease of movement indicator is a price and volume study that shows the relationship between volume and price change. This indicator shows how much volume is required to move prices. High ease of movement values occur when prices are moving upward on light volume. Low ease of movement values occur when prices are moving downward on light volume. If prices are not moving, or if heavy volume is required to move prices, then the indicator will also be near zero. A buy signal is indicated when the ease of movement crosses above zero, because this shows that prices are moving up more easily. A sell signal is indicated when the ease of movement crosses below zero because this means that prices are moving down more easily. The ease of movement indicator is normally plotted together with a moving average. Ease of movement – parameters and customisation in MySF Manager Number of periods to use in calculating ease of movement indicator Number of periods to use in calculating corresponding moving average Value to use as basis for calculation (open, low, high, close, adjusted close) © <2003-2010> www.mysf.com.au - All rights reserved. Analysis and Insight 7.8.2.7 204 Moving Average Convergence/Divergence MACD, which stands for Moving Average Convergence / Divergence, is a technical analysis indicator that shows the difference between a fast and slow exponential moving average of closing prices. MACD is a trend following indicator, and is designed to identify trend changes. It's generally not recommended for use in ranging market conditions. There are three common methods used to interpret the MACD: crossovers, divergence and dramatic rise. Crossovers may be an indication of a buy or sell signal. A negative crossover occurs when the MACD falls below the signal line, which is a bearish signal. A positive crossover occurs when the MACD rises above the signal line suggesting that the price of the asset is likely to experience upward momentum. Many traders wait for a confirmed cross above the signal line before entering into a position to avoid entering into a position too early. Divergence is when the share price diverges from the MACD. This can be interpreted to signal the end of the current trend. Dramatic rise in the MACD, where the shorter moving average pulls away from the longer-term moving average can be interpreted as a signal that the share is overbought and will soon return to normal levels. Traders may also watch for a move above or below the zero line because this signals the position of the short-term average relative to the long-term average. When the MACD is above zero, the shortterm average is above the long-term average, which may signal upward momentum. Conversely, when the MACD is below zero it may signal a downward momentum. Moving average convergence / divergence – parameters and customisation in MySF Manager Long period (default value: 26) Short period (default value: 12) © <2003-2010> www.mysf.com.au - All rights reserved. 205 MySF Manager User Manual - 7.8.2.8 Signal Period (default value: 9) Value to use as basis for calculation (open, low, high, close, adjusted close) Mass Index Mass index is a technical indicator, used to predict trend reversals. It is based on the notion that there in a tendency for reversal when the price range widens, and therefore compares previous trading ranges (highs minus lows). Mass index is calculated by determining the exponential moving average over a certain number of periods, and the exponential moving average of this average to arrive at a 'double average'; then summing the ratio of these two over a given amount of days (default value: 25). A so-called "reversal-bulge" may be a sign of trend reversal, regardless of the trend's direction. The bulge occurs when the mass index reaches 27.0 and then falls below 26 or 26.5. Other technical indicators are usually used to determine whether this is a buy or sell signal. Mass Index – parameters and customisation in MySF Manager Number of periods to use in calculating the mass index (default value: 25) Value to use as basis for calculation (open, low, high, close, adjusted close) © <2003-2010> www.mysf.com.au - All rights reserved. Analysis and Insight 7.8.2.9 206 Momentum Momentum is a simple technical analysis indicator. The momentum value is calculated based on the difference between the current market price of an investment and the price of an investment some number of days earlier. Momentum is essentially a basic application of oscillator analysis, it is designed to measure the rate of price change no the actual price level. The most common signals generated are zero line crossings, trend line violations and extreme values. Zero line crossings from negative to positive territory can be interpreted as a buy signal if the trend is up. Conversely, zero line crossings into negative territory can be interpreted as a sell signal if the trend is down. Trend lines on a momentum chart are broken sooner than those on a raw price chart therefore a change in trend in a momentum chart is sometimes considered a leading indicator. An additional benefit from momentum analysis is the ability to determine when the price enters an extreme area. This is normally due to overselling or overbuying in cases of extreme positive or extreme negative values. Momentum – parameters and customisation in MySF Manager Number of periods to use in calculating the momentum (default value: 10) Value to use as basis for calculation (open, low, high, close, adjusted close) © <2003-2010> www.mysf.com.au - All rights reserved. 207 MySF Manager User Manual 7.8.2.10 Money Flow Index Money flow index is a momentum indicator in technical analysis that is used to determine the conviction in a current trend by analysing the price and volume of a given investment. Money flow index is used as a measure of the strength of money going in and out of an investment and can be used to predict a trend reversal. The range of values for the money flow index can be between 0 and 100. The money flow index is similar to the relative strength index except that money flow index also accounts for volume, whereas the RSI only incorporates price. Many traders watch for possible buy signals that arise when the money flow index moves in the opposite direction as the price. This divergence can be a leading indicator of a change in the current trend. Money Flow Index – parameters and customisation in MySF Manager Number of periods to use in calculating the momentum (default value: 10) Value to use as basis for calculation (open, low, high, close, adjusted close) © <2003-2010> www.mysf.com.au - All rights reserved. Analysis and Insight 208 7.8.2.11 Negative Volume Index Negative volume index is a technical indicator which is often used in combination with the positive volume index to help identify bull markets. The negative volume index tries to determine what smart investors are doing. It is believed that when volume is high, uninformed investors will sell. While on slow days, when volume is low smart investors will quietly buy or sell the share. Negative Volume Index – parameters and customisation in MySF Manager Number of periods to use in calculating the negative volume index moving average (default value: 10) Start value for negative volume index calculation Value to use as basis for calculation (open, low, high, close, adjusted close) © <2003-2010> www.mysf.com.au - All rights reserved. 209 MySF Manager User Manual 7.8.2.12 On Balance Volume On balance volume is a technical indicator use to detect momentum. Its calculation relates volume to price change. Shifts in the on balance volume indicator can signal a change of trend by showing whether volume is flowing in or out of a given share. On balance volume attempts to detect when a share is being accumulated by a large number of buyers or sold by many sellers. Investors sometimes use an upward sloping on balance volume indicator to confirm an uptrend, while a downward sloping on balance volume indicator is used to confirm a downtrend. A downward sloping on balance volume indicator, coupled with an upward trend in the price of an asset may suggest that investors are starting to exit their positions and that a shift in trend may be coming. On Balance Volume – parameters and customisation in MySF Manager Value to use as basis for calculation (open, low, high, close, adjusted close) © <2003-2010> www.mysf.com.au - All rights reserved. Analysis and Insight 210 7.8.2.13 Percentual Rate of Change Percentage rate of change is a technical indicator which measures the percent rate of change from one period to another. Percentual Rate of Change – parameters and customisation in MySF Manager Number of periods to use in calculating percentual rate of change Value to use as basis for calculation (open, low, high, close, adjusted close) © <2003-2010> www.mysf.com.au - All rights reserved. 211 MySF Manager User Manual 7.8.2.14 Performance The performance chart is a simple chart which shows a zero based performance line for the selected investment. Performance – parameters and customisation in MySF Manager Value to use as basis for calculation (open, low, high, close, adjusted close) 7.8.2.15 Positive Volume Index Positive volume index is a technical indicator that is sometimes used in combination with negative volume index to identify bull and bear markets. The use of the positive volume index is based on the assumption that crowds buy on high volume days while "smart" investors buy and sell on low volume days. The positive volume index tries to determine what smart investors are doing by establishing a link between price change and volume change. Positive Volume Index – parameters and customisation in MySF Manager Number of periods to use in calculating the positive volume index Start value for positive volume index Value to use as basis for calculation (open, low, high, close, adjusted close) © <2003-2010> www.mysf.com.au - All rights reserved. Analysis and Insight 212 7.8.2.16 Price and Volume Trend Price and volume trend is a cumulative total of volume adjusted according to relative changes in closing prices. It is similar to the on balance volume technical study and the accumulation / distribution indicator, but price and volume trend is considered to be a more accurate indicator of the flow of money. When the price changes by a small percentage, price and volume trend adds only a small portion of volume to the indicator. Conversely, when there is a significant change in price a large portion of the volume is added to the price and volume trend indicator. A falling price and volume trend may signal that money is flowing out of a given investment because falling prices are accompanied by an increase in trading volume. An increasing price and volume indicator may signal that money is flowing into an investment as price and volume are increasing together. If the price volume trend levels off it may be a signal that the trend is finishing. Price and Volume Trend – parameters and customisation in MySF Manager Value to use as basis for calculation (open, low, high, close, adjusted close) © <2003-2010> www.mysf.com.au - All rights reserved. 213 MySF Manager User Manual 7.8.2.17 Rate of Change Rate of change is an oscillator type technical study which displays the difference between the current price and the price a given number of periods ago. Rate of change can be very useful because it is a leading indicator, meaning that rate of change indicator will change direction before the price of the underlying investment. (Note that the rate of change is also sometimes referred to as the price rate of change.) A rising rate of change can indicates expanding momentum which is considered bullish. Conversely, falling rate of change is considered bearish. Rate of change should always be used in combination with reversal signals on the price chart. Rate of Change – parameters and customisation in MySF Manager Number of periods to use in calculating the rate of change Value to use as basis for calculation (open, low, high, close, adjusted close) © <2003-2010> www.mysf.com.au - All rights reserved. Analysis and Insight 214 7.8.2.18 Relative Strength Index Relative strength index is a technical momentum indicator that compares the magnitude of recent gains to recent losses in an attempt to determine overbought and oversold conditions of an asset. The range for the relative strength index is 0 to 100. An asset is usually deemed to be overbought once it approaches the 70 level. This may also indicate that it is getting overvalued and it may signal an upcoming fall in price. Similarly if the relative strength index approaches 30 it may be an indication that the asset is being oversold and therefore likely to become undervalued. Large surges and drops in the price of an asset will affect the relative strength indicator by creating false buy or sell signals; therefore the relative strength indicator is best used as a valuable complement to other share-picking tools. Relative Strength Index – parameters and customisation in MySF Manager Number of periods to use in calculating the relative strength index Value to use as basis for calculation (open, low, high, close, adjusted close) © <2003-2010> www.mysf.com.au - All rights reserved. 215 MySF Manager User Manual 7.8.2.19 Standard Deviation Standard deviation is a statistical measure of volatility which has applications in the field of technical analysis as a component of other indicators or as a complementary to them rather than as a standalone indicator. For example, standard deviation is part of the calculation for Bollinger bands. A high standard deviation value occurs when the item being analysed (eg. closing price) is changing dramatically. Low standard deviation values result from stable values for the data being observed. Some analysts feel that major tops are accompanied by high standard deviation as investors struggle with euphoria and fear while major bottoms are calmer as investors have fewer expectations. Standard Deviation – parameters and customisation in MySF Manager Number of periods to use in calculating the standard deviation Value to use as basis for calculation (open, low, high, close, adjusted close) © <2003-2010> www.mysf.com.au - All rights reserved. Analysis and Insight 216 7.8.2.20 Lanes Stochastics Lane's stochastic's is a stochastic oscillator presented by George Lane in 1950s. George Lane designed a number of indicators that withstood the test of time and rank among most popular and widely used. Lane's stochastic oscillator can warn of strength or weakness in the market ahead. As a momentum indicator stochastic helps to find turning points within the scope of the more significant trend. To achieve better result, stochastic needs to be used in conjunction with trend analysis or trend following indicators. The best technique is to use stochastic with trend analysis to time trades in the duration of the major trend. Stochastic indicates short-term price fluctuation within the major trend support and resistance level. Using these two techniques in conjunction gives a number of excellent opportunities. The basic assumption behind the indicator is that in an upward trend price tend to close near the highs of the day. In downward trend price tend to close near their low. The stochastic oscillator is plotted as two lines, a fast line called %K, and a slow line %D. %K = 100 * (latest close price – lowest low) / (highest high– lowest low) Note that both the "lowest low" and "highest high" are calculated for a 'n' periods, usually 3. %D - is an 'n' periods simple moving average of %K Lane's stochastic is a percentage indicator. It always stays between 0 and 100. Market technicians use stochastic oscillators as a timing indicator for signals of market reversal. There are three main signals the stochastic generates. First, a level above 80% is considered as an overbought warning signal, and the level below 20% is used as oversold warning signal. This signal should be considered only in conjunction with other factors. Lane recommended waiting when stochastic rises above 80% and sell when it falls below this level. Similar for level below 20% it is recommended waiting for rise back above 20%. © <2003-2010> www.mysf.com.au - All rights reserved. 217 MySF Manager User Manual As stochastic oscillators are very sensitive price movements they often give too many false signals and whipsaws. One way to address this problem is to use 5% and 95% as the signal levels rather than 20% and 80% as above. The second important signal generated by Lane's Stochastic is the crossover between the %D and %K lines. It is considered a buy signal when the %K line rises above the %D line and a sell signal when the %K line falls below %D. To avoid whipsaws you can wait for crossover accruing within overbought/oversold area, or after a peak or bottom in the %D line. The third and one of the most reliable signals is divergence between %D and the price. A bullish divergence occurs when price makes a series of lower lows while %D makes a series of higher lows. A bearish divergence occurs when price makes a series of higher highs while %D makes a series of lower highs. Advanced uses of Lane's stochastic's include combining them with trend following indicators or trend analysis. Trend support/resistance lines confirmed by oversold/overbought stochastic indicators and price divergence would present most reliable and accurate signals and often help to pick the bottom/top of the price trend. 7.8.2.21 TRIX Trix (or TRIX) is a technical analysis oscillator which shows the slope (ie. derivative) of a triplesmoothed exponential moving average. The name Trix is from "triple exponential." Trix is calculated with a given n-day period by first smoothing prices (often closing prices) using an nday exponential moving average (EMA), then smoothing that series using another n-day EMA, smoothing the result using a further N-day EMA, then finally calculating the percentage difference between today's and yesterday's value in that final smoothed series. Trix, like other moving averages is simply a smoothing of price data and therefore is trend-following. A rising or falling line is an uptrend or downtrend and Trix shows the slope of that line, so it's positive for a steady uptrend, negative for a downtrend, and a crossing through zero is a trend-change, ie. a © <2003-2010> www.mysf.com.au - All rights reserved. Analysis and Insight 218 peak or trough in the underlying average. The trix is very different from a plain exponential moving average. In a plain exponential moving average the latest few days dominate and the exponential moving average follows recent prices quite closely. However, applying it three times results in weighting's spread much more broadly, and the weights for the latest few days are in fact smaller than those of days further past. Trix – parameters and customisation in MySF Manager Number of periods to use in calculating TRIX Number of periods to use in calculating TRIX moving average Value to use as basis for calculation (open, low, high, close, adjusted close) 7.8.2.22 Vertical Horizontal Filter The vertical horizontal filter is a technical indicator that determines whether prices are in a trending phase or a congestion phase. The vertical horizontal filter compares the sum of a one period rate-of-change to the range between high and low prices over the specified period. The age-old problem for many trading systems is their inability to determine if a trending or trading range market is at hand. Trend-following indicators such as moving average convergence / divergence and moving averages, tend to be whipsawed as markets enter a non-trending congestion phase. Oscillators, which work well during trading range markets, tend to overreact to price pull-backs during trending markets. The vertical horizontal filter indicator attempts to remedy this by measuring the "trendiness" of a market. There are three ways to use the vertical horizontal filter indicator: 1. Vertical horizontal values above or below certain levels indicate the degree of trending. The higher the vertical horizontal filter value, the higher the degree of trending. © <2003-2010> www.mysf.com.au - All rights reserved. 219 MySF Manager User Manual 2. 3. The direction of the vertical horizontal filter can be used to determine whether a trending or congestion phase is developing. An increasing vertical horizontal filter indicates a developing trend and a decreasing vertical horizontal filter indicates that prices may be entering a congestion phase. The vertical horizontal filter can be used as a contrarian type indicator. Congestion is expected to follow high vertical horizontal filter values. Conversely, low horizontal filter values may indicate a trending phase will soon follow. Vertical Horizontal Filter – parameters and customisation in MySF Manager Number of periods to use in calculating vertical horizontal filter Value to use as basis for calculation (open, low, high, close, adjusted close) 7.8.2.23 Volatility Chaikin's Chaikin's Volatility indicator compares the spread between a share's high and low prices and quantifies volatility as a widening of the range between the high and the low price. There are two ways to interpret this measure of volatility. The first method assumes that market tops are generally accompanied by increased volatility (investors get edgy) and that the latter stages of a market bottom are generally accompanied by decreased volatility (investors get bored). Mr. Chaikin's original method assumes that an increase in the indicator over a short time period indicates that a bottom is near and a decrease in volatility over a longer time period indicates an approaching top. A moving average or trading band system should be used to confirm possible signals from this and other indicators. Volatility Chaikin's – parameters and customisation in MySF Manager Number of periods to use in calculating Chaikin's volatility indicator © <2003-2010> www.mysf.com.au - All rights reserved. Analysis and Insight - 220 Shift days Value to use as basis for calculation (open, low, high, close, adjusted close) 7.8.2.24 Volume Oscillator Volume oscillator is a technical analysis study which measures the difference between two moving averages. One of the moving averages is a fast (short, low number of periods) moving average and the other is a slow (long, higher number of periods) moving average. The volume oscillator will be zero when these moving averages cross, positive when the fast moving average is higher than the slow moving average, negative when the fast moving average is lower than the slow moving average. Therefore a strong positive volume oscillator signals a possible upwards trend while a negative volume oscillator signals a downward trend. Volume Oscillator – parameters and customisation in MySF Manager Number of periods to use in calculating fast (short) component Number of periods to use in calculating slow (long) component Value to use as basis for calculation (open, low, high, close, adjusted close) © <2003-2010> www.mysf.com.au - All rights reserved. 221 MySF Manager User Manual 7.8.2.25 Williams %R Williams %R is a momentum indicator similar to other oscillator type technical indicators. It is useful for measuring overbought and oversold levels. The scale ranges from 0 to -100 with readings from 0 to -20 considered overbought, and readings from -80 to -100 considered oversold. William %R, sometimes referred to as %R, shows the relationship of the close relative to the high-low range over a set period of time. The indicator will be near zero (top of the range) when the close near is to the top of the range. If the close is equal to the top of the high-low range then the reading will show zero. The indicator will be near -100 (bottom of the range) if the close is near the bottom of the range. If the close is equal to the lowest of the high-low range then the indicator will show -100. It is important to remember that overbought does not necessarily imply time to sell and oversold does not necessarily imply time to buy. A share can be in a downtrend and continue to trend lower. If a share becomes overbought or oversold, traders should wait for a signal that a price reversal has occurred. The Williams %R can be used as one such measure with the cross above or below the -50 being the confirming signal. Price reversal confirmation can also be accomplished by using other indicators or aspects of technical analysis in conjunction with Williams %R. One application of Williams %R could be to identify the underlying trend and then look for trading opportunities in the direction of the trend. Traders may look to oversold readings to establish long positions in an uptrend and may look to overbought readings to establish short positions in a downtrend. Williams %R – parameters and customisation in MySF Manager Number of periods to use in calculating vertical horizontal filter Value to use as basis for calculation (open, low, high, close, adjusted close) © <2003-2010> www.mysf.com.au - All rights reserved. Analysis and Insight 7.8.3 Drawing Features 7.8.3.1 Gann Fan 222 Lines of Gann Fan are built at different angles from an important base or peak at the price chart. The trend line of 1x1 was considered by Gann the most important. If the price curve is located above the 1x1 line it is considered to be the indication of a bull market. If the price curve is below the 1x1 line it is considered to be the start of a bear market. Gann thought that the ray of 1x1 is a powerful support line when the trend is ascending, and he considered the breaking this line as an important turn signal. Gann emphasized the following nine basic angles, the angle of 1x1 being the most important of all: - 1x8 1x4 1x3 1x2 1x1 2x1 3x1 4x1 8x1 : : : : : : : : : 82.5 degree 75 degree 71.25 degree 63.75 degree 45 degree 26.25 degree 18.75 degree 15 degree 7.5 degree The considered ratios of price and time increments to have corresponding angles of slope in degrees, X and Y axes must have the same scales. It means that a unit interval on X axis (i.e., hour, day, week, month) must correspond with the unit interval on Y axis. The simplest method of checking that this holds trues is to check the angle and slope of the 1x1 ray in the Gann Fan, which must be 45 degrees. Each of the above-listed rays of the Gann fan can serve as support or resistance lines depending on the direction of the price trend. For example, if the price trend is ascending then the ray of 1x1 is usually the most important support line. If price then falls below 1x1 line, it is a signal that the trend is turning. According to Gann, prices should then sink down to the next trend line (the ray of 2x1 in this case). In other words, if one of rays is broken then the price consolidation should be expected to occur © <2003-2010> www.mysf.com.au - All rights reserved. 223 MySF Manager User Manual near the next ray. Gann Fan – parameters and customisation in MySF Manager Multiple, guided Gann fans may be drawn anywhere onto the chart area Value to use as basis for Gann fans (open, low, high, close, adjusted close) 7.8.3.2 Fibonacci Arcs Fibonacci Arcs are a charting technique consisting of three curved lines that are drawn for the purpose of anticipating key support and resistance levels, and areas of ranging. Fibonacci arcs are created by first drawing an invisible trend line between two points on the chart which are usually the high and low in a given period. This is then used to draw three curves that intersect this trend line at the key Fibonacci levels of 38.2%, 50% and 61.8%. Transaction decisions are made when the price of the asset crosses through these key levels. Fibonacci Arcs – parameters and customisation in MySF Manager Value to use as basis for calculation (open, low, high, close, adjusted close) Signal line style © <2003-2010> www.mysf.com.au - All rights reserved. Analysis and Insight 7.8.3.3 224 Fibonacci Fans Fibonacci fans are a charting technique consisting of three diagonal lines that use Fibonacci ratios (38.2%, 50% and 61.8%) to help identify important levels of support and resistance. Fibonacci fans are created by first drawing a trend line through two points in the chart, which are usually the high and low in a given period. The vertical distance between the points is then divided by the key Fibonacci ratios of 38.2%, 50% and 61.8%. The result of these divisions each represents a point within the vertical distance and the three 'fan' lines of the Fibonacci fan are then created by drawing a line from the leftmost point to each of the three representing a Fibonacci ratio. Fibonacci Fans – parameters and customisation in MySF Manager Value to use as basis for calculation (open, low, high, close, adjusted close) Signal line style © <2003-2010> www.mysf.com.au - All rights reserved. 225 7.8.3.4 MySF Manager User Manual Fibonacci Retracements In technical analysis, Fibonacci retracement is created by connecting two extreme points (usually a major high and low) on a share chart and dividing the vertical distance by the key Fibonacci ratios of 23.6%, 38.2%, 50%, 61.8% and 100%. Once these levels are identified, horizontal lines are drawn which are in turn used to identify possible support and resistance levels. Fibonacci Retracements – parameters and customisation in MySF Manager Value to use as basis for calculation (open, low, high, close, adjusted close) Signal line style Multiple sets of Fibonacci retracements may be added May be combined with other drawing features and technical analysis © <2003-2010> www.mysf.com.au - All rights reserved. Analysis and Insight 7.8.3.5 226 Fibonacci Time Zones Fibonacci time zones are an indicator used by technical traders to identify periods in which the price of an asset will experience a significant amount of movement. Fibonacci time zones consist of a series of vertical lines that correspond to the sequence of numbers known as Fibonacci numbers (1, 2, 3, 5, 8, 13, etc.). The starting point is normally a day on which there was a major move. One this start position is chosen, a vertical line is placed on every subsequent day that corresponds to the position in the Fibonacci number sequence. Fibonacci numbers are a sequence of numbers where each successive number is the sum of the two previous numbers. For reasons unknown, these numbers play an important role in determining relative areas where the prices of financial assets experience large price moves or change direction. The four popular Fibonacci studies are arcs, fans, retracements and time zones. Fibonacci Time Zones – parameters and customisation in MySF Manager Value to use as basis for calculation (open, low, high, close, adjusted close) Signal line style Multiple sets of Fibonacci time zones may be added May be combined with other drawing features and technical analysis © <2003-2010> www.mysf.com.au - All rights reserved. 227 7.8.3.6 MySF Manager User Manual Midpoint Tirone Midpoint Tirone, developed by John Tirone, is one of a set of technical analysis measures used to identify support and resistance levels. The midpoint Tirone and mean Tirone methods are intended to help you identify potential support and resistance levels based on the range of prices over a given period. The interpretation of Tirone levels is similar to quadrant lines. In the midpoint Tirone method the levels are calculated by identifying the highest high and the lowest low within the period under analysis. The top line is then calculated by subtracting lowest low from the highest high then dividing this value by three and subtracting this result from the highest high. Midpoint Tirone – parameters and customisation in MySF Manager Value to use as basis for calculation (open, low, high, close, adjusted close) Signal line style Multiple sets of midpoint Tirone levels may be added May be combined with other drawing features and technical analysis © <2003-2010> www.mysf.com.au - All rights reserved. Analysis and Insight 7.8.3.7 228 Mean Tirone Mean Tirone, is technical analysis measure used to identify support and resistance levels based on the range of prices over a given period. The interpretation of Tirone levels is similar to quadrant lines. In the mean Tirone method the levels are shown as five lines: extreme high, regular high, adjusted mean, regular low and extreme low. The extreme high is calculated by subtracting the lowest low from the highest high and adding this value to the adjusted mean. The regular high is calculated by subtracting the lowest low from the adjusted mean and multiplying by two. The adjusted mean is calculated as the sum of the highest high, lowest low and most recent closing price divided by three. The regular low is calculated by subtracting the highest high from the double of the adjusted mean. The extreme low is calculated by subtracting the lowest low from the highest high and then subtracting this value from the adjusted mean. Mean Tirone – parameters and customisation in MySF Manager Value to use as basis for calculation (open, low, high, close, adjusted close) Signal line style Multiple sets of mean Tirone levels may be added May be combined with other drawing features and technical analysis © <2003-2010> www.mysf.com.au - All rights reserved. 229 7.8.3.8 MySF Manager User Manual Speed Resistance Lines Speed resistance lines are a technical analysis tool used for determining potential areas of support and resistance. The chart consists of three trend lines. It is created by drawing the first trend line from the most recent low to the most recent high when the asset is in an uptrend, and from the most recent high to the most recent low when the asset is in a downtrend. The other trend lines are drawn with smaller angles in an attempt to predict areas that will act as possible barriers in the event of a retracement. Speed resistance lines are similar in to the Fibonacci Fan indicator and many traders will watch for a move below the two-thirds level to signal a continued retracement toward the one-third level. It is important to remember that other technical indicators should be used when the price of the asset is near the trend line to confirm the strength of the predicted support or resistance. Speed Resistance Lines – parameters and customisation in MySF Manager Value to use as basis for calculation (open, low, high, close, adjusted close) Multiple sets of speed resistance lines may be added May be combined with other drawing features and technical analysis © <2003-2010> www.mysf.com.au - All rights reserved. Analysis and Insight 7.8.3.9 230 Quadrant Lines Quadrant Lines are a set of horizontal lines which divide the highest and lowest values into four equal sections. Quadrant Lines are primarily intended to aid in the visual inspection of price movements. They help chartist's see the highest, lowest, and average price over a specified period. Quadrant Lines – parameters and customisation in MySF Manager Value to use as basis for calculation (open, low, high, close, adjusted close) Multiple sets of quadrant lines may be added May be combined with other drawing features and technical analysis © <2003-2010> www.mysf.com.au - All rights reserved. 231 MySF Manager User Manual 7.8.3.10 Trend Line A trend line is a line on the price or value chart of a share depicting the general direction in which the share is headed. Many people believe that prevailing trends, either up or down, will determine where the price of a share is headed. Trend Line – parameters and customisation in MySF Manager Value to use as basis for calculation (open, low, high, close, adjusted close) Multiple trend lines may be added May be combined with other drawing features and technical analysis 7.9 RSS News Feeds Menu: Analysis and Insight > Refresh News Items MySF Manager can retrieve all the latest news headlines for all your financial assets in your fund. The headlines are downloaded into a list (known as an RSS Feed) shown within the software and when a headline is selected, your default web browser is opened and directed to the link contained in the news headline. Note: If you click on 'Get Latest News Feed' and MySF Manager informs you that no internet connection is detected, please check the status of your firewall and make sure there has been an exception made for MySF Manager. In order to view the latest news headlines for the financial assets in your fund, please go to 'Analysis and Insight' from the menu at the top of the screen and click 'Refresh news items'. © <2003-2010> www.mysf.com.au - All rights reserved. Analysis and Insight 232 MySF Manager will then download all the latest headlines for all the financial assets in your fund and display a spinning MySF Manager logo during the download process. When all the headlines have been loaded into MySF Manager, the spinning logo will disappear. Please go back to the 'News Feeds' menu item from the top of the screen, select a financial asset from the list and you will see all the latest headlines related to that specific asset. When you click on one of the headlines, your default web browser will open and display the link associated with the headline. 8 Superfund Administration 8.1 Strategy Document Menu: Superfund Administration > Investment Strategy Compliance is one of the challenges facing the trustee of a self managed fund. One of the key areas of importance is the definition and use of the investment strategy. From the outset we believe it is important that fund managers plan their strategy for investment and clearly document how the fund will approach investing. We would recommend that all DIY managers have a financial advisor or accountant who can assist them with their self managed fund. The Investment Strategy Document When you enter the investment strategy to the MySF Manager system you are prompted to enter the percentage of planned investment in each asset allocation category. E.g. the percentage in property, Australian shares, US shares etc... This is used to calculate the compliance of the fund by comparing actual vs. planned investment in each asset category as a percentage of the total. In MySF Manager, the Asset Allocation Categories are used to the classify assets into common risk categories. Asset allocation means dedicating certain percentages of your holdings to broad asset categories like shares, real estate and cash as a way to achieve your financial goals. For Example A user may have investments in Commercial Property ($100k), Land ($100K), and a Managed fund ($100k). Each of these may be an Asset Class within MySF Manager and would be recorded as; · · · Commercial Property $100k Land $100k Managed funds $100k If the Managed fund invests 50% in Listed Property Trusts and 50% in International Shares, then the Risk Profile once the Assets are Allocated (using the Asset Allocation Table) would be; © <2003-2010> www.mysf.com.au - All rights reserved. 233 MySF Manager User Manual · · Property $250k International Shares $50k The definition of a Strategy within MySF Manager has two parts 1. 2. 1. Defining the Planned Asset Allocation Defining the Document Text Defining the Planned Asset Allocation Asset Allocation Categories are defined in the System Setup menu within MySF Manager. These can be tailored to meet the needs of a user. These represent the asset categories which will be used to record information for risk analysis purposes. To enter the Planned Allocation: On the left of the screen you will see the Planned Allocation (%) and Tolerance (%). Enter the planned allocation and tolerance percentages for each category, and click on [Save] to file away each entry. Planned Allocation (%) The planned allocation is the percentage of total assets that you intend to invest in a specific asset © <2003-2010> www.mysf.com.au - All rights reserved. Superfund Administration 234 category. It can be changed at any point in time as circumstances change and the fund reassess its investment strategy. Tolerance (%) The tolerance (%) is the percentage or variance permitted in order to still consider the fund to be compliant with the strategy. For example, if a fund enters a planned allocation of 15% in Australian shares with a tolerance of 3%, then an investment between 12% and 18% will be considered to be compliant by the MySF Manager software. On the top right hand side of the screen, you can Browse and Add a document to be filed away with the strategy. This may be their advisors strategy document. Any type of document can be attached and stored. If you require further help with attaching documents please see General Tips. The asset allocation categories that you use for your fund is something we suggest you discuss with your financial advisor. The categories you choose, once defined are displayed in the investment strategy and you are then able to define the percentage of your total fund that you plan to invest in each category of asset. 2. Defining the Document Text The second part of defining the investment strategy in MySF Manager is defining the document text. Included in the software is a sample table of contents to get you started, however we would suggest that you consult your financial advisor to get an accurate strategy defined for your fund. © <2003-2010> www.mysf.com.au - All rights reserved. 235 MySF Manager User Manual On the left hand side of this screen is a tree structure where you select the section heading. Once a section is selected you can edit the detail contents in the text editor window by clicking in the text field to the right. You can add additional section headings as required to document your investment strategy completely by clicking on New Section. You can remove a section heading at any time by selecting the section heading you wish to remove and clicking Remove Section. The asset allocation categories are also imported automatically into the strategy document as section headings, and detailed text can be inserted if required against each. For Example If the asset category was 'international shares' you may choose to detail which types of shares you will invest in (eg, Technology, Resources etc...) on which exchange. It may also include any specific shares you do not want to hold. As an alternative to re-keying your strategy, you may choose to cut and paste the text from documents prepared by your financial advisor. Provision is also made to attach a copy of a strategy document prepared by your advisor. Both the text entered and the pie graph generated can be exported or printed as required by clicking on [Print]. Click [Save] to finalise any changes made to the current fund. Click [Exit] to close the Investment Strategy screen. 8.2 Recording Minutes Menu: Superfund Administration > Minutes As a part of compliance, fund managers should record details related to decisions made by the members. This function in MySF Manager allows you to enter the minute to the system and store it away by date. © <2003-2010> www.mysf.com.au - All rights reserved. Superfund Administration 236 To add a new minutes record: 1. 2. 3. 4. 5. 6. 7. 8. Click [Add Minutes] at the bottom right under the 'All Minutes' list. Enter a topic name for the minutes in the 'Topic' field and record a date the minutes took place in the 'Date' field. Both these fields are compulsory fields before saving the minutes to the current fund. Add attendees to the minutes record by entering a name and clicking [Add]. Or alternatively, you can select business cards to add as attendees which will show in the 'Persons' list. For further help on this please see General Tips. If you wish to remove an attendee from the Persons list, select the person you wish to remove and click [Remove Person]. Click Edit Text which will show the text editor function. Here you can add text, edit fonts and colours, add bullets and add indentations. Type the text that you wish to include with the new minutes record. Attach files to the minutes in the 'Attach Documents' field. For further help with this please see General Tips. Click [Add] at the bottom right to add the minutes to the 'All Minutes' list on the right. Click [Save] at the bottom right to finalise changes made to the current fund. Click [Exit] at the bottom right to close the Minutes Recording screen. © <2003-2010> www.mysf.com.au - All rights reserved. 237 MySF Manager User Manual To edit a minutes record: 1. 2. 3. 4. 5. Select the minutes record you wish to edit from the 'All Minutes' list on the right. Fill in the fields you wish to change. The 'Topic' and 'Date' fields are compulsory fields which must have a value before saving the minutes to the current entity. Attach or remove files to the minutes record in the 'Attach Documents' field. For further help with this please see General Tips. Click [Save] at the bottom right to finalise changes made to the current fund. Click [Exit] at the bottom right to close the Minutes Recording screen. To remove a minutes record: 1. 2. 3. 4. Select the minutes record you wish to remove from the 'All Minutes' list on the right. Click [Remove] to delete the minutes record from the fund permanently. A confirmation box will appear asking for you to confirm the removal of the minutes record. Click [Yes] if you are sure you wish to remove the minutes record. Click [Save] to finalise any changes made to the current fund. Click [Exit] at the bottom right to close the Minutes Recording screen. The Minute is stored in the same environment as all other data, and is therefore backed up every time you back up the MySF Manager data. Click [Save] to finalise any changes made to the current fund. Click [Exit] to close the Minute Recording screen. 8.3 To Do List Menu: Superfund Administration > To Do List MySF Manager includes a To Do List Task Manager which allows tasks to be added to the Calendar. The To Do List classifies tasks into Complete and Incomplete, and allows entry of a reminder. Each time a user opens MySF Manager the Calendar is checked to determine if there are any items which need to be addressed. The user is prompted to View the Task List, and a list of items scheduled in the Calendar are displayed. © <2003-2010> www.mysf.com.au - All rights reserved. Superfund Administration 238 To add a new to do task click [Add New] from the right hand side of the screen. Task The first 15 characters of the task description will display on the right hand side of the screen along with the priority. Task Date This is the scheduled date of the task. Reminder Select Yes or No if you want to add another date as a reminder for this task. Reminder Date Enter the reminder date. Priority Select High Medium or Low for the priority of this task. Completed When the task is completed tick this box. Once the new task has been added click [Save] to file away your changes. Click [Exit] to close the To Do List screen. Go to Home > Save to finalise any changes made to the current fund. © <2003-2010> www.mysf.com.au - All rights reserved. 239 8.4 MySF Manager User Manual Calendar Menu: Superfund Administration > Monthly View The Calendar function has a monthly view which displays all defined tasks which are scheduled on or prior to the day selected. You can double-click an item in the To Do Task list on the right which will open the To Do List screen with the selected task shown. Additional entries can be added to the calendar by typing the entry against the time slot on the specific day. Click on [Save] to file away any changes. Click [Exit] to close the Calendar screen Go to Home > Save to finalise any changes made to the current fund. 8.5 Fund Details Menu: Superfund Administration > Fund Details © <2003-2010> www.mysf.com.au - All rights reserved. Superfund Administration 240 This screen allows the viewing and editing of fund information entered through the initial setup wizard. For more information on fund definition, please refer to Creating Your Own fund. Click [Save] to finalise any changes made to the current fund. Click [Exit] to close the Fund Details screen. 8.6 Members Menu: Superfund Administration > Members This screen holds information about each individual member such as name, date of birth, address and if the member is in pension or accumulation mode. Pension and accumulation modes are discussed at the bottom of this topic. © <2003-2010> www.mysf.com.au - All rights reserved. 241 MySF Manager User Manual Personal Details This includes the name, D.O.B. sex of the individual. Date joined and Date Left fund Enter the date the member joined the fund. If the member has left Is the Member a Trustee the fund then tick the box and enter the date. As members of SMSF are required to be a trustee of the fund the tick box should be ticked for the member. Pension start date If the fund has moved to pension mode enter the date the member moved into pension phase. Address Enter the members address details. Deactivate Member A member can be deactivated which will not allow any processing against that member. The further Information screen is used to record details of employment and beneficiaries. © <2003-2010> www.mysf.com.au - All rights reserved. Superfund Administration 242 Employee No and Employer details Enter the employee number is appropriate and the employer details from the Business Card file. For further help with this please see General Tips. Spouse Enter the spouse of the member if appropriate. For further help with this please see General Tips. Tax File Number Enter the members Tax File Number. Benefits Display As transactions are processes in MySF Manager the current benefit of the member are updated. Beneficiaries Beneficiaries of the member can be defined and added to the member file. For further help with this please see General Tips. The financial tab within the member screen is used to record the members ATI (Adjusted Taxable Income) and the members RBL. The ATI is used to calculate the liability for Surcharge. It is important that prior to Year end rollover the ATI is inserted into the members record for the specific year. © <2003-2010> www.mysf.com.au - All rights reserved. 243 MySF Manager User Manual The RBL figure is determined based on the age of the member, and the formulae required by the ATO which reduces the amount of the Lump sum RBL by 2.5% for each year under the age of 55. If a member has a transitional RBL this can be entered manually. When a pension or benefit is paid by the fund the user is prompted to enter if this amount is to be recorded against the RBL. Any amounts indicated to be recorded will be added to the value in this field. The value in the Benefits & Pensions paid against RBL field can be edited at any time and then any transactions impacting RBL will add to the new total. Adding a New Member Adding a new member to the fund is done by clicking on [Add New] which will generate all of the accounts necessary for processing transactions for the member. Once you have added all the relevant details of the new member of the fund, click [Add] to the right which will add the member to the list on the right. Transferring a Member to Pension Mode 1. 2. 3. 4. Go to Superfund Administration > Members. Select the member that will be transfered to pension mode from the list on the right. Tick the box 'Is the member in pension mode?' and enter the date the member started their pension. Click [Save] to finalise these changes. © <2003-2010> www.mysf.com.au - All rights reserved. Superfund Administration 244 The Effects of Pension Mode Pension mode affects tax and reporting within MySF Manager. Any profits allocated to the member in pension mode are not taxable. The actuarial calculations tab under Superfund Administration > Members Allocation Table will allow you to define the percentage of the fund allocated to the pension mode member. One Member in Pension Mode and also Accumulation Mode MySF Manager asks you to specify if a member is in pension mode which will take that member out of accumulation mode. However, there may be certain circumstances where a member of your fund is drawing a pension yet still contributing to the fund. To set this up you need to add another member with a similar name and set them to pension mode. For example, if John Smith is the member drawing a pension and still contributing to the fund, add a new member named something like "John Smith-Pension". Renaming the member does not affect the way that member is handled in MySF Manager but gives a clear indication to you which member is in pension mode. After you have given the pension mode member a name you need to tick the 'Is the member in pension mode?' and save the member. Any profits allocated to this member not be taxable. Please refer to the following steps to create an accumulation and pension mode member. 1. 2. 3. 4. 5. 6. 7. 8. Go to Superfund Administration > Members. Click [Add New] from the bottom right of the screen. Enter the members first name. Enter the members last name and add "-Pension" to the name. This clearly identifies the member as a separate one who is in pension mode. Enter the members DOB. Tick the box 'Is the member in pension mode?' and enter the date the member started their pension. Click [Add] to create the member and add them to the fund. Click [Save] to finalise changes made to the fund. Note: If you currently have 4 members already within your SMSF and MySF Manager informs you that this type of fund cannot create more than 4 members, please change the fund type to an APRA fund. To do this please go to Superfund Administration > Fund Details and select APRA from the drop down box at the top of the screen. The only change from modifying this setting will be a removal of the restriction on the total number of members when the type is set to SMSF. Any assets that need to be segregated to the pension mode member will need to be done by going to each asset through the Assets menu and manually setting the asset as segregated to the pension mode member. Click [Save] to finalise any changes made to the current fund. Click [Exit] to close the Fund Members screen. © <2003-2010> www.mysf.com.au - All rights reserved. 245 8.7 MySF Manager User Manual Remove Member Menu: Superfund Administration > Remove Member This function is inserted only for those that have made a serious mistake in the adding of a member and need to remove the member from MySF Manager. We would urge that this utility should only be used when there is no other option available, as it has the potential to cause problems if transactions have been processed against a member. Tick Box Because of the potential impact on MySF data, we ask the user to acknowledge that they have read the warning. Select the member to be removed, click on [Remove Selected] to proceed. A warning box will be displayed confirming the member to be removed and prompting the user to enter 'Yes' as confirmation. The final step is the entry of the User ID and Password entered when the fund was established. This will be prompted for even if Security has been disabled. Once entered, the member will be removed. Click [Exit] to close the Member Removal Utility screen. Go to Home > Save to finalise any changes made to the current fund. © <2003-2010> www.mysf.com.au - All rights reserved. Superfund Administration 8.8 246 Member Allocation Table Menu: Superfund Administration > Member Allocation Table The Member Allocation Table (MAT) is used to allocate funds to each member. It is used by the Year End Rollover Wizard to generate the split of the funds profit to each member. There are three screens in the setup of the members allocation. The first screen is used to determine which member's accounts are to be included in the formulae for the calculations of the percentages. The second screen applies the decisions on accounts made in the first screen to one of two formulas and then calculates the percentage to be allocated to each member at year end. The actual allocation of Profit is done through the Year End Rollover. The third screen allows you to define the actuarial percentage for each member of the fund. It is important to note that where Segregated Assets which will allocate the income from a specific asset to a specific member have been defined, this will be done first by the Year End Rollover process. This means that the total profit available for distribution (using the Members Allocation Table) will be reduced by the amount of the profit related to the Segregated Asset. The list of accounts displayed are all of the members accounts in the General Ledger. These accounts © <2003-2010> www.mysf.com.au - All rights reserved. 247 MySF Manager User Manual are defined in the Account Reference Table. As a default all of the accounts in the list are included in the formulae calculation. Users can deselect an account by clicking on the check box. This means the account will not be included in the allocation calculations on the following screen. Allocations Click on the 'Allocations' Tab view the members allocation percentages calculated automatically by MySF Manager. There are two formulas defined. Formula 1 (this is the default selection) Member opening balance+ 50% of contributions for the member divided by total opening balance of the fund + 50% of total contributions. In this first formula the use of the 50% value averages the contributions made over the year. Formula 2 Member opening balance + 100% of contributions for the member divided by total opening balance of the fund + 100% of total contributions. © <2003-2010> www.mysf.com.au - All rights reserved. Superfund Administration 248 Each formula will give a slightly different result. If a fund chooses not to use either of these formulas, then a straight percentage allocation can be entered into the field labelled: % Overridden Allocation. This can be reset back to the formula value using the Reset member Allocations button on the bottom of the screen. Actuarial Percentages When a members moves into Pension Mode, the portion of the income of the fund which is used to pay the pension of the member is not subject to income tax. There are 2 techniques that can be used to calculate the amount to be exempted, and they will both result with a percentage of the funds income being calculated as being Tax Free. The Segregated Asset technique will use the amount of income generated by specific segregated assets assigned to a member as a proportion of the total income of the fund as a percentage. If the user chooses to use an Actuarial Percentage to calculate the amount this need to be entered directly into the Members Allocation Table on the screen above. In the case above 35.00% of the income of the fund will be exempted from Tax because John is in Pension mode, and the Actuarial Percentage technique is being used. Click [Save] to finalise any changes made to the current fund. Click [Exit] to close the Member Allocation Table screen. © <2003-2010> www.mysf.com.au - All rights reserved. 249 8.9 MySF Manager User Manual Year End Rollover Wizard Menu: Superfund Administration > Start Rollover Note: There may be situations where you need to enter a transaction in a new financial year without having rolled-over the previous year. To do this you will need to change the financial year setting under Menu: Configuration > Settings > Financial. Enter the new financial year start and end dates and click [Save]. When you return to transaction entry, the system will allow you to enter new year transactions. Remember to change the financial year dates back to the previous year when rolling over. The roll over from one year to another is done through a wizard which controls the order of steps taken to proceed from one financial period to another. Clicking the [Next] button on each step allows you to continue to the next step of the wizard and if you wish to go back one step, please click the [Back] button. Once you begin the rollover the menu system disappears and the only way to return to the main menu is to click [Cancel] at any stage of the wizard. Doing this will not affect your fund in any way and will return your fund to the financial year prior to entering the year end wizard. A backup of your fund prior to the year end rollover will be stored in your funds backup folder. Your backup folder location is defined under Configuration > Settings > Folders. The fund will always be backed up after the year end wizard is completed. IMPORTANT: This is a new year end wizard. Before continuing with the year end wizard, you must ensure the following requirements have been completed. The previous year end rollover wizard incorporated most of these requirements into it so they were part of the wizard. This is now not the case and unless the following requirements have been completed, the results of the year end rollover will be inaccurate. 1. 2. 3. 4. 5. 6. All cash receipts, payments and journals have been processed. All assets have been revalued for the last day of the financial year. Depreciation has been processed for physical assets (if required). Account notes have been defined for the financial year (if required). Members' adjusted taxable income (ATI) for the current financial year has been included. Fund tax rates have been entered for this financial year. Once all of the requirements have been ticked, please click the [Next] button to proceed to the next step of the wizard. © <2003-2010> www.mysf.com.au - All rights reserved. Superfund Administration 250 The steps in the wizard are as follows: 1. 2. 3. 4. 5. 6. 7. 8. 9. 1. Carried forward losses from previous financial periods Capital gains adjustment Allocation percentages (Member Allocation Table) Unrealised capital gains Calculate profit and loss for the fund Allocate profit and loss to members Members Contribution Statements Rollover transactions Produce reports and rollover to the new financial period Carried forward losses from previous financial periods Any carried forward losses from previous financial periods will be displayed on this screen. If there are no carried forward losses, the screen will appear empty so you may continue without applying any losses. Firstly, enter the amount of carried forward loss to apply against the current year gains in the first field. This field will be automatically filled with the total amount of carried forward losses. Secondly, enter the current year loss amount to apply against current year gains in the second field. The total loss to apply against current year gains will be displayed in the third field. © <2003-2010> www.mysf.com.au - All rights reserved. 251 MySF Manager User Manual You can edit the sequence of carried forward losses and current year losses in which they will be applied by changing the numbers in the Rank column to your own preference. If there are no taxable gains that fall into a particular category then that category will be skipped. Please type '0' into the rank of a category of gain that you do not wish to allocate any losses to. 2. Capital gains adjustment This step of the year end offsets any current year losses against current year gains before reapplying the 1/3 discount rule. © <2003-2010> www.mysf.com.au - All rights reserved. Superfund Administration 252 During the year the software cannot know whether there will be additional gains or losses from sales at a later point in time, so each sale is treated as an individual event. However, at the end of the year, any losses must be used to offset against the gains and then the rule is reapplied. This way the 1/3 discount rule is applied to the net capital gains of the fund (that qualify for this discount). 3. Allocation percentages This screen allows you to confirm the accounts used to derive member allocations, the member allocation percentages and the actuarial percentages (applicable if any member is in pension mode and the fund is using actuarial percentages to calculate percentage of income exempt from tax). © <2003-2010> www.mysf.com.au - All rights reserved. 253 MySF Manager User Manual Allocation percentages are calculated for each member based on the selected formula. By default, the selected formula is: These formula's, when selected, will automatically calculate each members allocation percentage. The result of each formula will yield a slightly different percentage amount for each member. Note that these percentages can be overridden but must total to 100%. Actuarial percentages are used if any member is in pension mode and the fund has been set to use actuarial percentages in profit and loss calculations (this is available as an option under Configuration > Settings). If this is the case, actuarial percentages should be reviewed for each member via the Actuarial Allocations tab. 4. Unrealised capital gains The first part of this screen will show you your capital gains for the increase in the market value of your assets. You can see the debit account and credit account that the transaction will post the amounts to. The second part is much the same as the first except the fund has sold assets during the financial year that generated capital gains. This transaction does the reverse of the one above. The tick box at the bottom of the screen is completely optional and allows you to create a journal for tax deferred liability on the increase in market value of assets. Please contact your financial advisor to see if this is required for your fund. © <2003-2010> www.mysf.com.au - All rights reserved. Superfund Administration 5. 254 Calculate profit and loss for fund The calculation of profit and loss displays assessable income, deductible expenses and the calculation of tax at year end. Year end entries for depreciation, revaluation and capital gains tax will be brought into the profit and loss report for the financial year. The 'Profit and Loss - Detailed' tab will show you a greater break down of the items on the screen. © <2003-2010> www.mysf.com.au - All rights reserved. 255 MySF Manager User Manual The rollover will display the results and after clicking [Next], will prompt to process the journal entries for income tax. 6. Allocate profit and loss to members The allocation of profit available for distribution is calculated for each member using their percentage amounts specified in the member allocation table. Income from segregated assets is then added to this amount to reach the total profit for each member. The 'Segregations' tab shows you each member of the fund with the assets segregated to them and the total value of the assets. © <2003-2010> www.mysf.com.au - All rights reserved. Superfund Administration 7. 256 Members Contribution Statements The member's contribution statement is required to be reported by the fund for each member. Please ensure that the details on each of the tabs is correct before proceeding to the next step of the year end wizard. © <2003-2010> www.mysf.com.au - All rights reserved. 257 MySF Manager User Manual The members contribution statements can be viewed at any stage once the rollover is complete through Reporting > Report Tool and clicking the Year End tab. 8. Rollover transactions This screen shows you the transactions that will be posted as a result of the year end rollover. It is best to go through the transactions and ensure they are correct before proceeding with the year end wizard. © <2003-2010> www.mysf.com.au - All rights reserved. Superfund Administration 9. 258 Produce reports A full set of reports for the financial year are produced and stored by MySF Manager as an attachment to the fund. You can view them here by clicking the [View] button next to the type of report you wish to see. The reports produced here can be accessed at any time in the future as a record of the fund through Reporting > Report Tool > Year End tab. © <2003-2010> www.mysf.com.au - All rights reserved. 259 MySF Manager User Manual New dates will be stored to reflect the new financial year. You can view the new dates under Configuration > Settings > Financials tab. At any stage of the year end wizard that feel you have made a mistake, you can click [Cancel] to end the wizard and return to the fund prior year end. 8.10 Reverse Year End Rollover Menu: Superfund Administration > Reverse Rollover Note: You can only reverse year end processes that have been completed using MySF Manager version 6.0.0 and later. All rollover's completed prior to version 6.0.0 cannot be reversed using this feature. © <2003-2010> www.mysf.com.au - All rights reserved. Superfund Administration 260 Select the financial year rollover that you wish to reverse and click [Reverse]. Click [Exit] to close the Reverse Year End Process screen. 9 Configuration 9.1 General Ledger Accounts Menu: Configuration > General Ledger The Chart of Accounts The Chart of Accounts is the core of the General Ledger. In the design of the chart we wanted to provide flexibility, but at the same time have a system that was ready to use without having to spend time defining new accounts. The Chart of Accounts that is loaded will address the needs of most Self Managed funds without having to make any changes. The chart is comprised of Detail level accounts which can be used for posting of transactions, and Summary Accounts which report aggregated amounts for all of its children. Transactions cannot be posted against summary accounts. Within the chart an Account sits at a level (1 through 5), which means that a detail account can potentially have 4 levels of Summary account over the top. The Report Tool allows users to select the display of information at a specific level in the chart. Accounts are divided into five types: © <2003-2010> www.mysf.com.au - All rights reserved. 261 MySF Manager User Manual Asset 1000 to 1999 Liabilities 2000 to 2999 Member's Accounts 3000 to 3999 Income 4000 to 4999 Expense 5000 to 5999 The last account in each account classification has been reserved for suspense accounts: Asset Suspense 1999 Liabilities Suspense 2999 Equity Suspense 3999 Income Suspense 4999 Expense Suspense 5999 The standard chart provided looks a little overpowering when first viewed, because if has been designed to cater for a broad range of different needs. The trick to using the chart is to keep it simple, and only use the accounts that you really need to use. We suggest you don't delete accounts (although this is possible) as there may be a need to use them at some time in the future. An account can be made inactive if you wish and this will stop it being displayed except in the General Ledger Accounts screen. © <2003-2010> www.mysf.com.au - All rights reserved. Configuration 262 General Ledger Accounts (Chart of Accounts) is a split screen with a great deal of functionality. On the left hand side of the screen, the Chart is displayed in a tree structure format which shows the Account number, and Account name. The Accounts that are shaded are Summary Accounts and are used for reporting only. Transactions can only be posted against a Detail level account. © <2003-2010> www.mysf.com.au - All rights reserved. 263 MySF Manager User Manual Number Account Number. Sub Number MySF Manager uses sub numbers to identify and track information to a very low level about either Members or Assets. A member number begins with MM and an Asset with AA. Name This is the display name of the Account. Member If a member is associated with the account then details are contained here. Asset If an asset is associated with this account then details are contained here. Type An account must be one of the following types. Asset, Liability, Member (Equity), Revenue or Expense. Current Balance The current balance is the value of the account as at the present time. For detail accounts this information represents just the one account. For Summary Accounts this value is the aggregate of multiple accounts which make up the children of the summary accounts. Parent Only the top level of accounts do not have a parent. This is the summary parent of this account. The Parent can be changed at any time however it is important to understand the impact this will have on the reporting of information. For further help with this please see General Tips. Level Accounts within MySF Manager can be any level (1 through 5.) The number here represents the level this account is within the structure. Rollover to At the end of each Financial Year MySF Manager rolls over accounts. For Revenue and Expense Accounts this will generally be to the Profit and Loss. The exception is those accounts that have a member attached. In this case the account will roll over to a detail equity account in order to record information related to the members entitlement. Summary If this box is ticked then it is a summary account, and cannot be used to post transactions. Taxable MySF Manager uses this value to determine whether this account should be taken into account when calculating Taxation. This is used in the Report Tool to determine the classification of the type of account. Active Accounts can be tagged as being Active or Inactive. If an account is inactive then the details of the account will not be displayed when the Browse and Select function is used. Drilling down on the detail As well as the Current Balance on an account, users can see additional detail about transactions for any Account using the same screen. Select any Detail Account with a Current Balance and double click. All of the transactions will be © <2003-2010> www.mysf.com.au - All rights reserved. Configuration 264 displayed for review. You can specify a date range as well as filter reversed transactions to assist in finding specific information. There is an option to print the results of a search by clicking [Print this ledger] at the bottom left hand corner of the screen. For more detailed ledger transaction reports see the Report Tool. See the following screen for an example. Adding Accounts to the General Ledger Accounts can be added at any time, however it is important to understand the impact of any change you make. A number of accounts are used internally by MySF Manager to process transactions automatically. Generally the accounts used by MySF Manager are defined in separate tables and these can be changed if necessary. Adding new Revenue or Expense accounts will be common and should not interfere at all with any processing. © <2003-2010> www.mysf.com.au - All rights reserved. 265 MySF Manager User Manual © <2003-2010> www.mysf.com.au - All rights reserved. Configuration 266 Reporting Type Select either Detail or Summary. Only Detail Accounts can have transactions charged against them. Account Type Select one of Asset, Liability, Equity (ie Members), Income or Expense. Account Number Enter the account Number. Wherever possible this should use the sort of numbering convention included in MySF Manager. Account Name This is a text entry which will be used to display the name of the account. Parent Number Select a valid Summary account from the list provided. Rollover to Select the account to rollover this account at the end of the Financial year. All Detail Accounts must have a value in this field. For Asset, Members and Liability Accounts the value will be the new account itself. Expense and Revenue accounts will generally rollover to the Profit and Loss. The exception is if there is an account with a member sub account – in this case it should rollover to a corresponding account in the members equity. For further help with this please see General Tips. Taxable Indicates whether or not the account will be considered assessable for income tax purposes. Asset Account MySF Manager uses a sub account structure for both assets and members. The sub account allows information to be captured and stored at a low level. This provides for more flexibility in reporting. Select one only of asset or member. Member Account As for asset Above. Preservation Type Only applies to member accounts. Allows you to select from Unrestricted nonpreserved, restricted non-preserved and preserved. Notes Allows you to tag a series of notes to this account from the account notes area. See Configuration > Notes to Accounts. For further help using Notes to Accounts please see Notes to the Accounts. Accounts that record information about either a member, or an asset have a sub account for the member or asset. The General Ledger can track a members entitlement or an Asset's performance to a fine level of detail. The standard Chart of Accounts can be added to at any point in time, however we would recommend that any changes be tested in the Sample Super fund prior to incorporating the changes into your fund. It was important to make sure that no accounts were 'hard coded' into the programming of MySF Manager. At the same time, in order to automate the process of creating journal entries we need to know what account is to be used in what circumstances. To do this MySF Manager uses an Account Reference Table. © <2003-2010> www.mysf.com.au - All rights reserved. 267 MySF Manager User Manual Click [Save] to finalise any changes made to the current fund. Click [Exit] to close the General Ledger Accounts screen. 9.2 Account Reference Table Menu: Configuration > Account Reference Table The Account Reference Table is a link between the function in the MySF Manager Programs, and the accounts in the General Ledger. It is important to allow flexibility regarding which account in the General Ledger is to be used for a specific transaction. At the same time MySF Manager needs the process of entering a transaction to be as automated as possible without having to force everyone to select on every entry. The Account Reference Table allows MySF Manager to provide this level of flexibility. The MySF Manager programs need to know which account to use for certain functions. For example when selling shares it is important to know the account numbers for Taxable Capital Gain, and NonTaxable Capital Gain. The Account Reference Table establishes this link and no accounts in MySF Manager are then fixed. The Account Reference Table comes pre-loaded so that MySF Manager knows which account to use. We would suggest that you do not make changes to the Account Reference Table. Changing the Chart of Accounts can have significant consequences, and we would certainly urge users © <2003-2010> www.mysf.com.au - All rights reserved. Configuration 268 to make sure they are familiar with how the software works prior to making a change. Click [Save] to finalise any changes made to the current fund. Click [Exit] to close the Account Reference Table screen. 9.3 Notes to the Accounts Menu: Configuration > Notes to Accounts The Notes to Accounts functionality is designed to provide the ability to attach notes to the Financial Reports and embed references to the notes in each of the reports. You can embed variables from the specific fund using Notes Tags The Notes functionality operates across multiple funds. The aim of the Notes to the Accounts is to explain specific entries. While there are standard notes which may apply to multiple funds, there will be specific notes that relate to a specific event or transaction in a specific fund. There are three separate tabs in the set up of the Notes to Accounts. The Notes Master, Setting up Versions, and Linking Notes to Accounts. Notes Master Setup MySF Manager comes with a standard set of Notes defined in the Notes Master. These notes are numbered (N01 to N014) and relate to different aspects of different reports. You can add new notes to the Notes Master if required. This would generally only be required for Accountants or Advisors who are administering multiple funds through the software. The Notes Master as the name implies is a set of notes which can be set up and then copied for different clients to create a new version for that client. © <2003-2010> www.mysf.com.au - All rights reserved. 269 MySF Manager User Manual The Notes to the Accounts functionality uses the Text Editor to edit the data held against each note. Functions on the Screen Copy from... is used to create a new note using an existing note as a base. In the Notes Master list the number or name is not important, because the numbers to be used in the Reports are the numbers created under the version setup. To create a copy of an existing note select Copy from... and then select the new number or name of the Note. Define Text is used to add new text or edit the text of an existing note. As with other uses of the Text Editor throughout MySF Manager you can choose to use different fonts or colours for specific text. [Save], [Delete] and [Add New] buttons at the bottom right of the screen are used to make changes to the Notes Master. [Print] will prepare your currently selected note into report format from which you can then choose to export, print, or view the note. For further help with using the report functionality please see General Tips. Version Setup Each fund is created with a version already defined. Version 1 as it is called, includes the Notes © <2003-2010> www.mysf.com.au - All rights reserved. Configuration 270 Master for notes 1 through 10 copied across into a specific version for the fund you are in. For a DIY Manager with a single fund you will generally need only one version per year. For those running multiple funds it is likely that you will want a new version for each client. The version that is created draws on the text defined in the Notes Master and is created specific to a fund. When you choose [Add New Version] you are prompted to copy from either an existing version, or from the Notes Master. The new version can then be edited to provide a modified set of notes specific to the fund. New notes can be added by copying from the master list and then editing the note. It is important to Save the version to make the changes after new notes have been added. The Note Number in the version is important as Notes will print in Note number order. A fund may have multiple Versions of Notes and a specific version is chosen as the version to be used with reports. This would be useful where a fund needs different notes different Financial Years. Linking Notes and Accounts The final step in setting up the Notes to Accounts is to link the Note to the Account. When a report is run in the Report Tool users have the option of including the Notes to the Accounts. These will be © <2003-2010> www.mysf.com.au - All rights reserved. 271 MySF Manager User Manual appended to the report based on the selection made for the report. When a new fund is created a set of Standard links to the version 1 (Automatically created) is also loaded. It is important that users review these links and adjust them to suit the needs of your fund. The existing Links are displayed on the Note/Account links Tab. Users can view the links from either the Account perspective or the Note perspective. To add or delete a link, click on Manage account links © <2003-2010> www.mysf.com.au - All rights reserved. Configuration 272 The Add Edit account link screen is a split screen which requires the selection of the Note on the left hand side and then the selection of the Account on the Right hand side of the screen. Click on [Add] to add the link or [Remove] to delete an existing link. When all your desired links have been done, click [Exit] to close the Add/Edit account link screen. Click [Save] to finalise any changes made to the current fund. Click [Exit] to close the Notes to Accounts screen. 9.3.1 Notes Tags Included in the Notes to Accounts functionality is the ability to enter Tags. Notes Tags are entered into the Text of the note you add in your version. When you need to put in a value from the Files of MySF Manager into the report you can insert a Tag Tags are simple to use and the involve entering the Tag Name between < and > with no spaces. The Tag Name needs to be a valid name created by MySF Manager. Here is a list of the valid Tag Names : © <2003-2010> www.mysf.com.au - All rights reserved. 273 MySF Manager User Manual Tag Name Description <vestedbenefits> Vested benefits <taxrate> fund tax rate <specrate> Tax Rate for Special Income <taxableincome> Taxable income <propexempt> In Pension Mode the Total proportion of income exempt (percentage) <amountexempt> In Pension Mode the Total amount of income exempt (dollar value) <amounttaxable> Amount taxable <carriedfwdloss> Carried forward loss <fundtax> Dollar amount of Tax at <taxrate> <specialtax> Dollar amount of tax at <specrate> for Special Income <totaltax> Total amount of tax (dollar value) <rebates> Amount of Rebates <withholding> Withholding tax paid <taxinstal> Tax instalments paid <taxpayable> Total tax payable <profitafter> Profit after tax, rebates etc <nonassesinc> Non assessable income <nonassessexp> Non assessable expenses <membersfunds> Members funds <available> Dollar value of funds available for distribution <benefitsafter> Benefits accrued from operations after income tax <noncash> Non cash amounts included in benefits accrued from operations <netcash> Net cash provided by operating activities <cash> Total cash <datefrom> Financial year start date © <2003-2010> www.mysf.com.au - All rights reserved. Configuration 274 To use a Tag in notes you enter the narrative and then enter the Tag Name. This is done in the version to be used for the fund. Examples 1. The tax rate of the fund is <taxrate> 2. You can use multiples if you wish in a single note, for example: The cash held in Bank Accounts as at the <dateto> is <cash> This would print out as: The cash held in Bank Accounts as at the 30th of June 2004 is $22,311.33 The standard set of notes delivered with the software has Tags already embedded and we suggest you print out what is there and then make changes as appropriate. 9.4 Asset Classes Menu: Configuration > Asset Classes © <2003-2010> www.mysf.com.au - All rights reserved. 275 MySF Manager User Manual Asset classes in MySF Manager are divided into physical assets and financial assets. A maximum of 10 of each type can be defined for a fund. The asset class is used to classify assets from an accounting perspective in MySF Manager. Each asset class is user defined, but MySF Manager installs with a small number of predefined asset classes, all of which can be changed. Users have the ability to define up to 10 physical asset classes and 10 financial asset classes. Cash is an asset class of its own and is not displayed in this list. To define an asset class, click on 0xx - Undefined, and change its name to something other than 'Undefined'. When an asset class is defined, an account is added to the General Ledger with that description. This is a summary account. When an individual asset is added within that asset class, then a detail account is added for the specific asset within the asset class summary account. User Defined Values For each Asset Class users can tailor the screen and field prompts within MySF Manager by entering the Field Name and ticking the box headed 'Display?'. The Field prompts are used on the Add/Manage Assets screen to store whatever information is required in addition to the standard fields provided in MySF Manager. For further help with this please see General Tips. © <2003-2010> www.mysf.com.au - All rights reserved. Configuration 276 Select the Asset Class to change. A warning will be displayed explaining that this change will change the Asset Class for all assets in the Asset Class you have selected. Along with changing the Name of the Asset Class, you can add up to 10 User Defined fields to the asset master file which would relate to all assets in that class. An example would be for Commercial Property you may wish to add fields such as Land Area, Type of Construction and number of Car Parks. When these are defined, any Commercial Property added to the system will prompt for entry of values into these fields. Changes to the screen prompts can be made at any time, even after assets have been added. For each field that you want to display click the check box to make it visible on the screens throughout MySF Manager, and enter in the field prompt on the right hand side. Carried Forward Capital Losses Account When defining a new asset class the Carried Forward Capital Losses Account should be left blank. Once the asset class is saved by clicking on [Save & Exit], the Account will be automatically created. You can edit this later on by bringing up the same screen and editing the field. Default Allocation You can define a Default Allocation by clicking [Edit Default Allocation]. This allows you to define a set of percentage values against an Asset Class that will be loaded into each asset's Asset Allocation Table when it is first created. For example, if you invest in Australian Shares, and would like to save time in data entry, you can define a default Asset Allocation for Australian Shares as shown below. © <2003-2010> www.mysf.com.au - All rights reserved. 277 MySF Manager User Manual Click [Save] to finalise the changes made to the asset classes default allocation percentage. Using this method, you will not have to enter Asset Allocation percentages each time you add an Asset into Australian Shares, as the Asset Allocation Table defined for the Asset Class will be used as a default. You will still be able to edit the Asset Allocation table of individual Assets, and Asset Allocations for existing assets will not be changed. Click [Exit] to close the Asset Classes screen. Go to Home > Save to finalise any changes made to the current fund. 9.5 Asset Allocation Categories Menu: Configuration > Asset Allocation Categories Any Asset Allocation Category can be changed or deleted (except Cash) to reflect how you wish to report on the risk of your fund. © <2003-2010> www.mysf.com.au - All rights reserved. Configuration 278 The Asset Allocation Category is used by the Investment Strategy and Analysis Reporting to allocate the value of assets to represent a different view of your fund. Through this technique, the Analysis Reporting area of MySF Manager can provide a view of what proportion of the funds assets are in a specific category. Unlike Asset Class which is the accounting classification, the Asset Category is used to group and allocate assets based on risk. A managed fund for example may invest 50% in Listed Property Trusts and 50% in International shares. By allocating 50% of the asset value to Property (Asset Category), all reports will display the true value of your investment in Property. To change the entry click on the Text and retype the value. To delete an entry click on Remove next to the entry you wish to delete. When finished click on [Save] to file away changes made to the Asset Allocation Categories. Asset Categories are a different way of viewing the Assets owned by the fund. When an Asset is added (within a specific Asset Class) it can be Allocated to Asset Categories on a different basis. Asset Categories are also User Defined, however we would suggest that your Advisor would be the best person to provide you with a list of what you should define based on your Risk profile and the type of fund you own. © <2003-2010> www.mysf.com.au - All rights reserved. 279 MySF Manager User Manual This reference file is used whenever an asset is added. Users are prompted to enter the percentage of the asset to allocate against each of the categories in the file. Many assets will be 100% against a single category, whereas others which are more a composite of multiple assets may be allocated across 3 or 4 separate categories. To add more categories from the Asset Allocation Categories editor screen, click on [Add New], which will bring up a new field with 'Default n ' as the name, which can be edited. There are no restrictions to how many Asset Allocation Categories are added, or how many times a category name is modified. Asset Categories can be changed at any time, however be aware that a change will be reflected for all existing assets as well as new assets. If the change you make is to add additional categories then it is advisable to revisit the allocation for all existing assets to confirm that they are still correct. Click [Exit] to close the Asset Allocation Categories editor screen. Go to Home > Save to finalise any changes made to the current fund. © <2003-2010> www.mysf.com.au - All rights reserved. Configuration 9.6 280 Exchanges Menu: Configuration > Exchanges You can add multiple exchanges for use in MySF Manager. Setting up the exchanges here will give you access to them whenever MySF Manager asks you to select an exchange. Please note that the default list of exchanges are only available to retrieve price and technical data from our online source. If you add a new exchange to this list you will not be able to retrieve information automatically for it. To add an exchange: 1. 2. 3. 4. Click [Add New] on the right under the exchange list. Please fill the details of each field. Required fields are marked with an asterisk (*). A description of each field is listed below. Click [Add] on the right under the exchange list. Click [Save] to finalise any changes made to the current fund. To edit an exchange: © <2003-2010> www.mysf.com.au - All rights reserved. 281 MySF Manager User Manual 1. 2. 3. Select the exchange you wish to edit from the list on the right. Please edit the fields of the note. Required fields are marked with an asterisk (*). A description of each field is listed below. Click [Save] to finalise any changes made to the current fund. To remove an exchange: 1. 2. 3. Select the exchange you wish to remove from the list on the right. Click [Remove] from under the list on the right. If the exchange is being used by something else, you cannot remove it. If the exchange is not being used by anything, a confirmation box will appear asking for you to confirm the removal of the exchange. Click [Yes] if you are sure you wish to remove the exchange. Click [Save] to finalise any changes made to the current fund. Field Values Name Enter the name of the exchange. Delimiting Character This field contains the character used to break exchange data into its constituent fields. This information should not normally be changed. Country Enter the country where the exchange is located. Suffix This field contains the exchange suffix used to enable online data retrieval. This information should not normally be changed. Known Codes This area shows all the known codes of your selected exchange. If you edit anything on this page, clicking [Refresh] at the bottom of this area will reload the known codes field and display any changes to it. Refresh All Codes Click this link to reload all of the default exchanges with their default listed codes. Click [Exit] to close the Exchanges screen. 9.7 Tax Tables Menu: Configuration > GST Types When MySF Manager is loaded a number of Tax codes are pre-defined. These are · · · GST (Goods and Services Tax) GST – PC (Goods and Services Tax – Partially Claimable) GST – NC (Goods and Services Tax – Non Claimable) GST is only claimable if the fund is registered for GST. This information is stored in the fund details. If the fund is not registered for GST users cannot enter the GST or GST-PC code on any transactions. © <2003-2010> www.mysf.com.au - All rights reserved. Configuration 282 The only code which can be used for GST is GST NC (Non Claimable). There are rules governing what is claimable and what is not claimable with regards to GST for SMSFs. We would suggest you consult your advisor in this area. Additional tax types can be added as required by clicking [Add New] and fill out all of the fields. Click [Save] to finalise changes made to the current fund. Click [Exit] to close the Tax Table screen. 9.8 Payment and Receipt Types Menu: Configuration > Edit Payment and Receipt Types As a first step we suggest you review the type of payments and receipts you are going to make and receive. In the Configuration > Edit payment and Receipt Types menu item you can define any particular payment of receipt types which are of importance to your fund. © <2003-2010> www.mysf.com.au - All rights reserved. 283 MySF Manager User Manual The list above is a standard list which may be sufficient, however you can choose to add your own at any time. These payment and receipt types are used to classify a payment for later reporting. For example you if you own property overseas you may wish to use a receipt type of overseas rent (rather than just rent) To add a new payment or receipt type 1. 2. 3. 4. 5. Select either 'Payment' or 'Receipt' in the 'Type' field to represent the type of payment or type of receipt you wish to record. Enter the name of the payment or receipt type in the second field. Click Add to the right of the field to add the specified payment or receipt type to the list of types. If you wish to remove a payment or receipt type, select the desired payment or receipt type you wish to remove from the list and click Remove at the bottom right of the screen. When you are finished adding or removing payment or receipt types, click [Exit] to close the screen. Payment Types When MySF Manager is loaded, there are four payment types defined. These are pension, expense, capital purchase, and ETP roll out. The first and last of these has specific processing related to the payment type. © <2003-2010> www.mysf.com.au - All rights reserved. Configuration 284 Pension Payments These require you to enter additional information. For further help with this please see Pensions. ETP Rollout Payment Type When a person leaves the fund an ETP roll over statement must be produced. When an ETP roll out payment type is chosen the user is prompted to enter all of the values to produce the roll over statement. There are four separate tabs which must be entered. On filing, the ETP rollover statement can be printed. This statement can also be printed from the Transaction Reporter. Prior to entering the ETP roll out transaction we suggest you print a copy of the members statement for the member. For further help with this function please see ETP Rollovers. Receipt Types When MySF Manager is loaded there are nine different receipt types. Interest and rent are only used to classify the source of funds. Dividend and Distribution receipt types will initiate additional processing prompting the user to enter the percent franked and other information such as the amount of franking credits. For distributions, additional information related to capital gain and other attributes are included. Member, employer, spouse, and government contributions are used to record receipts from these sources. Generally these receipts are recorded against the specific income account for the member. ETP Roll In - Receipt Type When a person rolls over an ETP into the fund an ETP rollover statement should be provided. When the user selects a receipt type of ETP roll in then the ETP processing is activated. There are four separate tabs requiring data to be entered. MySF Manager will generate entries to the appropriate accounts based on the values entered. We would suggest that a scanned copy of the ETP rollover statement be attached to this document. If you don't have an electronic version of the document at the time of entering the transaction then it can be added at a later point through the Transaction Reporter. For further help with this function please see ETP Rollovers. Click [Exit] to close the Payment & Receipt Types screen. Go to Home > Save to finalise any changes made to the current fund. 9.9 Business Cards Menu: Configuration > Business Cards When we designed MySF Manager we looked for a simple way to record the people and businesses © <2003-2010> www.mysf.com.au - All rights reserved. 285 MySF Manager User Manual that interact with the fund. We decided on the concept of setting up a business card. Everyone the fund deals with such as members, companies, and tenants are set up in the system as a business card. Business Cards are divided into two types, Individual and Business. You can add as much or as little detail about an individual or business as you like, and also have the option of importing Business Cards from an address book to save time. The standard Browse and Add screen is available from anywhere in the system where we need to refer to an Individual or a Business. In MySF Manager, where a reference to an Individual or Business is required (for example in Payments or Receipts or in Asset recording) you can click on Browse next to the field where the Individual or Business needs to be entered to bring up the box above and select the Business Card to be used. Alternatively, you can click on the field where the Business Card would appear, and start typing the business card name. As you type, MySF Manager will fill in the field with the closest match. If you do not have the Individual or Business added yet, clicking [Add New] will allow the Business Card to be added. MySF Manager supports the import of an address book. These are defined as .vcf files. A VCard is the name given to electronic business cards and is widely used in many applications. VCards are often attached to e-mail messages and contain names, addresses, phone numbers, URL's, logo's, photographs, and even audio clips. To import a VCard to your fund, click [Import a VCard] which © <2003-2010> www.mysf.com.au - All rights reserved. Configuration 286 will then prompt you to select either the type of business card you want to import (Business or Individual). Then you will need to select the VCard from its location on your computer. In the setup process you will have defined a few business cards. Now is the time to add all the other business cards for people and businesses that the fund deals with. The only mandatory values for the creation of a Business Card are the Card Name, First Name and Surname (for an Individual) and the Card Name and Business Name for a Business. All other information is optional. Individual or Business Select whether this is to be an Individual, or a Business entry. The screen display for each is slightly different allowing for the entry of ABN details etc… If an Individual is being entered, the box on the bottom left of the screen will prompt for entry of Personal Details, if a Business is selected then the system will prompt for Business Information. Title & Sex Select the Title and Sex of the Individual. First Name Enter First Name. Middle Name Enter Middle Name. Surname Enter Surname. DOB Enter Date of Birth. Address Enter the Address of the Business Card. Note a second address box is contained in the Contact Information Tab. Contact Information Second Address Enter a second address if required Numbers Enter the contact number of the Business Card. Space is available to enter Business Hours, After Hours, Mobile, and Fax Numbers Email Enter the email address of the Business Card Web Address Enter the Web address of the Business Card Additional Details © <2003-2010> www.mysf.com.au - All rights reserved. 287 MySF Manager User Manual Comments This allow a free form entry of any information you wish to store about a Business Card. Once you have entered all the relevant details for the Business Card, click [Add] to save the entry. The new entry will display on the right hand side of the screen along with all the other business cards. These business cards are now selectable through the business card picker which displays wherever you are required to select a business card throughout MySF Manager. Click [Save] to finalise changes made to the current fund. Click [Exit] to close the Business Cards screen. 9.10 Settings Menu: Configuration > Settings The settings screen allows the definition of a number of important values which are used by the MySF Manager software. The best way to think of settings is a set of switches which turn things on and off or define values that need to be used by the system. There are five separate tabs used by the settings menu item. 1. Fund Settings © <2003-2010> www.mysf.com.au - All rights reserved. Configuration Password Protection 288 Enter a password for this fund. It is recommended the password has the following properties: · · The password should be at least 8 characters long. The password should contain: one alpha character [a-z, A-Z]; one numeric character [0-9]; one special character from this set: `!@$%^&*()-_=+[];:'",<.>/? contain upper & lower case letters. · The password should not: contain spaces; begin with an exclamation [!] or a question mark [?]; contain your username. All passwords are case sensitive, so be sure not to have the caps lock turned on. If you have forgotten your funds password, please send us an email ([email protected]). Use Asset Allocation Table For some users the allocation of assets to a separate asset category may be considered as unnecessary. Please be aware that if this is turned off the ability to report will be greatly reduced. We would recommend that users keep this function operational and set to Yes. © <2003-2010> www.mysf.com.au - All rights reserved. 289 MySF Manager User Manual 2. Financial © <2003-2010> www.mysf.com.au - All rights reserved. Configuration 290 Current Financial Year This hold the beginning and end dates for the current financial year. The year end roll over process will change these values automatically. Is the fund Registered for GST This switch can be set in this screen or in the fund definition screen. Fund Tax Rate and Effective Date The tax rate for a SMSF is defined in this field along with the effective date. Claimable Foreign Tax Credit and effective date. This field holds the maximum amount of foreign tax credit that can be claimed against foreign Income. A warning will be generated if a distribution has an amount higher than the percentage contained in this field. Highest Income Bracket and effective date. This is the tax rate that is applied to special income. Pension Mode When one of the members moves to pension mode the fund is exempt from tax on that portion of the funds income which is used to pay the members pension. There are two ways that can be used to determine the calculation of the percentage of income to be exempt from. Using segregated assets, all income from certain assets allocated to a member can be used as a percentage of the total income of the fund. The second technique is to assign an actuarial percentage. This is done in Menu: Superfund Administration > Members Allocation Table. See Pension Processing for more detail. 3. Folders © <2003-2010> www.mysf.com.au - All rights reserved. 291 MySF Manager User Manual The third tab on the settings screen is used to define the location of the MySF Manager files either on your PC, or on a network server. If the directory defined under fund directory does not match the directory where the fund has been opened from, you will be shown a 'fund may have been moved' message when you open the fund. It is important to ensure that you backup your fund on a regular basis, and for preference use Menu: Home > Save As option to also save the file onto a storage which can be stored off site. Please be aware that when you click on 'Save as', and choose a destination, MySF Manager will continue to write to that destination afterwards (similar to Microsoft Office products), until you click on 'Save as' again and define a new (or the original) file destination. The current file location, that is the location of the file that you currently have open, is shown in the status bar at the bottom left hand corner of MySF Manager. You may wish to create backup copies of your fund by using Windows Explorer to create a copy of the file into a different storage media. For further help doing this please see the help associated with Windows Explorer. © <2003-2010> www.mysf.com.au - All rights reserved. Configuration 4. 292 Realised Capital Losses You can select between two options for how you want MySF Manager to deal with realised capital losses. This setting comes into effect when calculating losses and processing them during the year end rollover. Option 1: Realised capital losses should be carried forward into the next financial year. This also means that the losses will not result in a fall in equity as they are carried forward as a contr-liability. Option 2: Realised capital losses should flow through to equity and cause a reduction in equity. This means that capital losses will not be carried forward and therefore will not be used to offset gains in future years. 5. Display Settings Here you can choose which type of main menu you want displayed, whether you want tips to be shown when you hover over a field throughout the software, and also set the colours for the asset allocation charts (for further help with chart functionality please see General Tips). © <2003-2010> www.mysf.com.au - All rights reserved. 293 MySF Manager User Manual Classic Menu: © <2003-2010> www.mysf.com.au - All rights reserved. Configuration 294 Dashboard Menu (Main menu and Quick menu accessible as tabs at the top of the window): Select either one, select 'Yes' or 'No' to display tips, choose the colours for the Asset Allocation charts and click [Save] to have the changes take effect immediately. Click [Save] to finalise any changes made to the current fund. Click [Exit] to close the Settings screen. 10 Additional Information 10.1 Backup Fund Menu: Home > Create Backup Backing Up It is important to note that throughout MySF Manager there are a number of places to attach files. It may be the investment strategy, or a share purchase PDF file, or photographs of a property that you own. The principle we have built into the software, is that we bring the attached document into the © <2003-2010> www.mysf.com.au - All rights reserved. 295 MySF Manager User Manual MySF Manager environment so that is doesn't get lost or accidentally deleted. When you Backup MySF Manager you have a choice as to which of these attachments you wish to include in the backup. In the normal day to day business we would suggest you Backup all files. However it you are intending to send a backup over the internet to be used by Advisor Link we would suggest that you only include those files which are absolutely essential. The Back screen displays all current attachments in MySF Manager. As a default, all documents will be backed up. To deselect a document click on the tick box. You can remove all attachments from your fund by clicking 'Clear Attachments'. Finding your Backup file and Backup ZIP file Once you have completed backing-up your fund, check the Backup directory (Menu: Configuration > Settings > Folders Tab). This will contain the Backup copy of your MySF Manager file as well as the selected attachments in a ZIP file. The ZIP file will dramatically reduce the size of your fund to make it simpler to distribute either by email or on disk. Note: Every time you backup, a new backup file is created with a date and time stamp. © <2003-2010> www.mysf.com.au - All rights reserved. Additional Information 10.2 296 Restore Backup Menu: Home > Restore Backup The restore from a backup process will restore a copy of a fund file (*.mysf) and any attachments. The restore from a backup process will restore your *.mysf file in the folder specified at the startup of a fund. The default folder location for any backups is under your C:\ drive, then in your funds backup folder. For example: C:\SampleFund-Backup\ Select and browse to the folder where your backup files are located by clicking [Browse]. If you are trying to find a backup of the sample fund, the folder would be the same as in the example above. Click [Restore] next to the desired backup file listed in the space provided. This will then prompt you to confirm the restoration of the desired backup file. If the file you wish to restore is correct, click [Yes], if not, click [No] and select a different backup file. © <2003-2010> www.mysf.com.au - All rights reserved. 297 MySF Manager User Manual This backup process will take some time depending on the size of the fund being restored and how many attachments are included with that fund. MySF Manager will decompress the entity from the .ZIP file which was compressed during a backup to save space on your computer. If you do not wish to continue with restoring a backup, click [Exit] to close the Restore Fund screen. Go to Home > Save to finalise any changes made to the current fund. 10.3 Pension Processing For further help transferring members of the fund to pension mode please see Fund Members. The actuarial percentage technique allows the percentage of income to be defined for a member. © <2003-2010> www.mysf.com.au - All rights reserved. Additional Information This is defined in the Members Allocation Table under System Setup. To activate the actuarial percentages it is necessary to define this in Settings under the Configuration menu. © <2003-2010> www.mysf.com.au - All rights reserved. 298 299 10.4 MySF Manager User Manual Accounting Guide An Important Note The vast majority of accounting in MySF Manager is fully automated. While this document describes the use of debits, credits and how to build transactions from them, in reality, when you record purchases, sales and more in MySF Manager, accounting processes run in the background without the need for you to create the entries manually. This document is intended to explain the underlying logic and why certain things happen the way they do. Table of Contents 1. Accounting 1.1 Basic Principles of Accounting The General Ledger 1.2 Debits, Credits and Transactions What is a Debit and what is a Credit? What is a Transaction? 1.3 Bank Deposits: Asset for You, Liability for the Bank 1.4 Cost Base versus Market Value Balance Sheet (Statement of Financial Position) Shows Cost Base How Cost Base Can Change Calculating Capital Gains © <2003-2010> www.mysf.com.au - All rights reserved. Additional Information 300 Calculating Increase in Market Value 2. Asset Classes 3. Asset Allocation Categories 4. Recording Purchases of Assets 4.1 Recording purchases of assets which occurred in a past financial period 4.2 Recording purchases of assets in the current financial period 4.2.2 Determining Correct Cost Base and Opening Balance 10.4.1 Accounting 1.1 Basic Principles of Accounting Accounting is the process of keeping track of how much we own, what we owe, income that has flown in and expenses that have flown out. We record every change in an account. In other words, accounts are the places where we record increases and decreases in the levels of assets (what we own), liabilities (what we owe), equity (also known as net worth, which is what would be left over if we sold all assets and paid off all liabilities), income received and expenses paid. There is generally one account for each type of event. For example there is an account to record interest payments received and there is another account to record bank fees we have paid. There are five different types of accounts: § § § § § Asset Liability Equity (these are called Members' Accounts in MySF Manager) Income (also called Revenue) Expense Asset accounts represent things owned by the fund. This includes items bought outright using the fund's own money or items which were purchased using a loan. Assets are generally split into two groups: current and non-current assets. Current assets are broadly defined as anything of value that is highly liquid or is expected to be converted into cash within a year during normal operations. Current assets therefore include cash, marketable securities such as shares (even if there is no intention of selling them) and debtors (also known as accounts receivable). Financial assets are a subset of current assets and include cash and marketable securities only. Non-current assets (also called fixed assets or physical assets) are long term assets, which are not expected to be consumed or converted to cash in less than a year's time. Non-current assets in a typical portfolio include property and its fittings and fixtures. Non-current assets may be tangible (such as vehicles, buildings and land) or intangible (such as goodwill, intellectual property rights, trademarks and patents). Whenever you add a new financial asset in the software, such as shares, MySF Manager will create the asset record and a new account in the General Ledger of accounts to represent that holding. A new © <2003-2010> www.mysf.com.au - All rights reserved. 301 MySF Manager User Manual account is created for each parcel of shares that is purchased at different times. Each parcel is considered a separate asset in its own right and different parcels with the same code are grouped together by code within the software. This allows accurate processing of tax deferred income and greater precision in capital gain calculations. Please see latter sections for more information related to tax deferred income and capital gains calculations. An important thing to note about accounts associated with a particular asset is that they contain an amount that is the cost base of the asset, not the market value (see section "Cost Base versus Market Value"). Increases in market value can be an asset themselves, but they are contained in a separate account, called "Increase in Market Value". The only time that the balance of an account representing an asset is the same as its market value is if the market value happens to be the same as the cost base, which is rare. Liability accounts represent amounts owed to others by the fund. A typical example would be tax owed by the fund. Like assets, liabilities are also split into current and non-current. Current liabilities are those which we reasonably expect to discharge (settle) within a year of them being incurred. Non-current liabilities are those which we do not expect to discharge within a year's time. Equity accounts (also called Members' Accounts in MySF Manager) reflect our net worth, or put another way, they are the portion of the assets we actually own outright. These accounts are sometimes referred to as owners' equity or, in the case of investment portfolios, members' equity. To explain what equity represents, consider the following example: if we buy a property for $100,000 using only our own money, then we have a physical asset whose cost base is $100,000 (this is our asset), $0 owing to others (this is our liability) which means we own the whole $100,000 property (this is our equity). Note: That a Self Managed Super Fund cannot normally take such loans and the example below is for illustration only. However, if we bought the same property using $20,000 of our own money and take a $80,000 loan for the rest, then we have a property whose cost base is $100,000 (this is out asset), $80,000 owing to the financier (this is our liability) and we are left with $20,000 of the property that we own (this is our equity). The relationship between assets, liabilities and equity is also illustrated in the above examples. In the above example we demonstrate that Equity = Assets – Liabilities. This is more commonly show in a slightly different format: Assets = Liabilities + Equity. This equation must always hold. It is true for individual assets, just as it is true for the portfolio of assets or fund as a whole. The Balance Sheet (also called Statement of Financial Position) is a listing of the assets, liabilities and equity of a given fund. Income (also called Revenue) accounts are used to record receipts flowing into the fund. It is important to remember that receipts into the fund in the regular course of operations are income to the fund. This includes contributions by members or their employers, dividends and distributions received, interest received, rent received and many more. © <2003-2010> www.mysf.com.au - All rights reserved. Additional Information 302 Please note that you may be required to record income when it falls due, even if you have not yet received the cash. This is an accrual entry. MySF Manager is well suited to both accrual and cash accounting. To find out more about how to deal with accrual entries, please check the MySF Manager forums or contact support. Expense accounts are used to record payments flowing out from the fund. Expenses include payments to third parties, such as bank fees paid or property repair costs, or a payment out of the fund to members of the fund. It is important to note that a capital purchase, that is the purchase of an asset, is not considered an expense. Please note that you may be required to record expenses when they are incurred, even if you have not yet paid for them. This is an accrual entry. To find out more about how to deal with such entries, please check the MySF Manager forums or contact support. Income less Expenses of the fund are its pre-tax profits for a given period. Income, expenses and the resulting profit or loss are also what is shown in the Profit and Loss report of an fund. The General Ledger All accounts are organised into a hierarchical structure called the General Ledger. There is one top level account for each account type, being assets, liabilities, equity, income and expense. Under each of them are several child accounts, which can in turn have more child accounts. Each subsequent level offers a more specific categorisation for assets, liabilities, equity, income or expenses. For example, one of the child accounts of Income is Operating Income (which represents income from the normal course of operations) which has several child accounts, including Dividends. Because dividends can be received as cash or reinvested, the Dividends account has two child accounts called Dividends Received and Dividends Reinvested. 1.2 Debits, Credits and Transactions What is a Debit and what is a Credit? In accounting speak a debit is an accounting entry which results in an increase in the level of an account if it is an asset account or expense account, and a decrease in the level of a liability, equity or income account. Its counterpart, a credit, is an accounting entry which results in a decrease in the level of an account if it is an asset or expense account, and an increase in the level of a liability, equity or income account. Debit (DR) Credit (CR) Asset Increase Decrease Liability Decrease Increase Equity Decrease Increase Income Decrease Increase Expense Increase Decrease © <2003-2010> www.mysf.com.au - All rights reserved. 303 MySF Manager User Manual It is important not to think of debit as plus and credit as minus, because that is not the case. As stated above, the effect of a debit or a credit depends on the type of with which we are dealing. Note that a debit or credit by itself is not a transaction. It is a "line" or "line item" of a transaction, but a transaction is made up of at least one debit and one credit. There is no such thing as a "debit transaction" or "credit transaction". Additionally, every transaction must balance. That is the total amount of the debits must equal the total amount of the credits. You should steer clear of any application that allows the processing of a debit or credit by itself. Collectively these applications are known as single entry accounting applications and are inherently error prone and difficult to use. The accounting engine of MySF Manager belongs to a group that are referred to as double entry accounting applications because it never allows a debit or credit to be processed individually. This means that processing errors are minimized and everything stays in balance. Debits, credits and transactions are best explained using examples, which are shown in the next section. What is a Transaction? A transaction is a group of debits and credits. For a transaction to be valid, the total debits and credits must be equal. Consider the following examples: Example 1) A transaction to record the purchase of a $100,000 property using only cash already in the fund's bank account. In this case we need to end up with an increase in the asset account representing the property, so that its balance is $100,000 (the cost base of the property). We also need to decrease the balance of the bank account by $100,000 to reflect the reduction in cash we paid for the property. The account representing the property is an asset account and the account representing our bank account is also an asset account. To increase an asset account we debit and to decrease an asset account we credit, so the transaction will be: Debit Property Credit Bank $100,000 $100,000 This is a valid transaction because there is at least one debit and one credit and the total amount of debits and credits are equal. Note that the indent of the credit line in the notation above is intentional and is a standard in accounting to make transactions easier to read. Example 2) A transaction to record $500 rent received for an investment property. © <2003-2010> www.mysf.com.au - All rights reserved. Additional Information 304 In this case we want to increase the balance of our bank account to show that the money has been received and increase the balance of an income account ("Rent received") to categorise the income. The bank account is an asset account, therefore to increase we debit. Rent received is an income account therefore to increase we credit. The lines of the transaction are: Debit Bank $500 Credit Rent Received $500 This is a valid transaction because there is at least one debit and one credit and the total amount of debits and credits are equal. 1.3 Bank Deposits: Asset for You, Liability for the Bank If you look at statements you receive from a bank or speak to a customer service representative of a bank they will often refer to an increase in your bank account (which is an asset to you) as a credit. Similarly, when you look at a bank statement your deposits (increases in balance) will often appear as a credit and withdrawals (decreases in balance) appear as a debit. This is the opposite of what we would expect. A bank account with a positive balance is an asset to the fund, therefore to increase we debit it and to decrease we credit. However, that same account is not an asset for the bank; it is in fact a liability for them. The reason for this is that when you put money in the bank, they have to eventually give that money back to you. For a bank the account is effectively a loan that you have given them, which you may call back at any time. Since your bank account is a liability to the bank, they credit the account to increase its balance, and debit to decrease its balance. When you see a bank statement or speak to a customer service representative, you are being told about the debits and credits from the bank's perspective and they are looking at the account as a liability. 1.4 Cost Base versus Market Value One of the common sources of misunderstanding of financial reports for a portfolio and the biggest source of mistakes during setup is failing to distinguish between "cost base" and "market value". The cost base of an asset, also known as its capitalised cost, is equal to the amount paid for the asset, including any capitalised expenses associated with the purchase and delivery (such as stamp duty, legal fees or brokerage), less any amounts that have been recovered. Very few events lead to a change in the cost base of an asset. These events are discussed a little later in this section. The market value of an asset is the value that is assigned to it in the market at any given moment in time. The concepts of cost base and market value are largely unrelated. Balance Sheet (Statement of Financial Position) Shows Cost Base © <2003-2010> www.mysf.com.au - All rights reserved. 305 MySF Manager User Manual In the second example under the section "What is a Transaction?" we showed that when an asset is purchased, we process a transaction that contains a debit (DR) to the account associated with that asset. The amount of the DR is equal to the amount of money that was paid for the asset, including any capitalised costs associated with the purchase of the asset. Therefore the balance of the account after the purchase will be the cost base of the asset. The Balance Sheet (Statement of Financial Position) lists the balances of asset, liability and equity accounts. Therefore, the balance shown next to an account connected to an asset should always be equal to its cost base. Some investment management companies send their members documents which show investments with beginning values, end values and increases; or simply list assets and their current market values. While these documents are sometimes referred to as a Balance Sheet by the issuing company, they are in fact not a Balance Sheet at all. Customizable asset reports showing market values, yield and weights within a portfolio can be produced through the Report Tool of MySF Manager. Please note that we also provide an option to show a Balance Sheet with assets at market value, which will also add an entry under equity for "provision for increase in market value" to ensure that it remains in balance, but this is not a Balance Sheet in the accounting sense. How Cost Base Can Change There are a small number of specific events that can bring about a change in the cost base of an asset. These events fall into three categories. First, the fund may be given some form of tax deferred income from an investment. Typical examples of such income include capital returns to members by a company or tax deferred components of distributions paid by a company. Capital returns received from companies are a form of tax deferred income. 'Tax deferred' relates to the fact that the income received is not taxable. In relation to cost base, this means that tax deferred income reduces the cost base of the asset (and therefore the balance of the account associated with the asset). The impact of this reduction in cost base is that when the asset is sold the capital gain amount calculated is higher; therefore the member will be liable for a higher tax payment at that time. The second category of events affecting cost base are those that bring about a change in the number of units of in an member's possession, without the member paying or receiving anything. Such events also result in a modification of the cost base of individual units. Examples of these events include issuance of bonus shares, splits, reverse splits or demergers. All of these events are discussed under their own headings in this document. Finally, an member may make additional payments to continue ownership of the asset. Examples of this include instalment payments on financial assets, or additional partial payments for physical assets. These events will increase the cost base of the asset in question. Calculating Capital Gains Capital gains are profits or losses made from buying and selling assets. The amount of capital gain is normally calculated by subtracting the cost base from the net proceeds of the sale (also known as the sale consideration). Net proceeds of the sale are the amount received for the asset being sold less any © <2003-2010> www.mysf.com.au - All rights reserved. Additional Information 306 costs of the sale (such as brokerage). If the amount left over from net proceeds from sale minus cost base is positive it is a capital gain, if it is negative it is a capital loss. Capital gains and losses are counted as income to the fund. Different countries and regions have different rules and regulations for determining what portion of capital gains are taxable and non-taxable. These rules normally relate to the duration of ownership and some classes of assets may be specifically exempt from capital gains tax, meaning that any capital gains made from the sale of those assets is non-taxable (but it is still an income). MySF Manager calculates capital gains and losses from sales as you enter the sale and allocate units to be sold. The advantage is that you can enter the combination that will give the best result for you at that time. Your aim could be maximum loss (if you can offset against gains elsewhere), or minimum taxable gain. Calculating Increase in Market Value The increase in market value for an asset in a given period is the market value of the asset at the end of the period minus the market value of the asset at the beginning of the period. If it was purchased in the current period then minus the cost base of the asset. To allow accurate calculation of increases in market value, please ensure that you have revalued asset for at least the start and end date of the period in question. For Australian Self Managed Super Funds, an increase in the market value of investments would be recorded to the "Increase in Market Value" account, which is an asset account. 10.4.2 Asset Classes Asset classes represent the types of assets in which a fund invests. Typical examples include Equities, Fixed Interest, Managed Funds, Residential Property, Commercial Property etc. Asset classes allow the classification of assets based on their characteristics. There are two categories of asset classes: physical and financial. Classes of physical assets are those which will hold tangible assets that may be depreciated (but do not need to be) and where the number of units is always one. Assets in physical asset classes can never be subject to corporate actions and do not have an expiry date. Typical examples of physical asset classes include property, artwork, coins and classic cars. Financial asset classes hold assets represented as some number of units, where an member may choose to buy more units in the asset or sell down their holding. Standard financial assets may be subject to corporate actions, but may never be depreciated and do not have an expiry date. Typical examples of standard financial asset classes include equities, fixed interest investments and managed funds. You may have up to 10 physical asset classes, with unlimited numbers of assets in each class, and 10 financial asset classes also with an unlimited number of assets in each class. Note that all of every asset class' details may be modified through the Asset Classes screen under Configuration > Asset Classes. Every asset class may also have a default asset allocation table (see next section) so you do not need to enter it every time you add an asset to that class (though you may modify it if you like). Each asset class in MySF Manager can have a set of user defined fields. User defined fields are used to © <2003-2010> www.mysf.com.au - All rights reserved. 307 MySF Manager User Manual record information that may be unique to a given asset class, but is not necessarily relevant to others, or not yet included in the software. For example if your fund owns artwork, you may choose add Artwork as an asset class (physical assets) and add in user defined fields of "Artist", "Style" etc. These fields are then displayed on the user interface when you add or manage assets of the Artwork asset class. 10.4.3 Asset Allocation Categories Asset allocation categories represent the categories of investments where the capital of the fund ends up when purchasing a given asset. In effect, the asset allocation categories measure the exposure of the portfolio of assets to different asset allocation categories. When you set up a new fund in MySF Manager, the software will load a default set of asset allocation categories. You can modify this list to suit your needs and there are no restrictions on the possible asset allocation categories. Every asset has its own asset allocation table. The asset allocation table of each asset contains a list of the asset allocation categories available in the fund, together with a percentage showing the amount of the funds devoted to that asset which are in that asset allocation category. The usefulness of asset allocation categories is most apparent in the case of managed funds or other investments which may span multiple allocation categories. Assume for a moment that you hold some units in a fund that is managed on your behalf. This fund will invest in 60% domestic equity, 30% foreign equity and 10% cash. In such a case it would be useful (and in the case of a Self Managed Super Fund, it is a requirement) to keep track of your total exposure to a given allocation category. This means that if you purchase $ 100,000 in domestic equities yourself and put $ 80,000 into the managed fund detailed above, your actual exposure to domestic equities is $100,000 + ($80,000 x 60%) = $148,000. In MySF Manager you can define your target level of exposure to the different asset allocation categories and you can also evaluate whether or not your current investments meet that criteria. 10.4.4 Recording Purchases of Assets To record the purchase of assets you should use the Add / Manage Assets screens in MySF Manager. These screens are available by either by going to Assets > Buy and Manage > {select asset class} or through the shortcuts on the Main Menu shown in the middle of the screen when MySF Manager is open. 4.1 Recording purchases of assets in the current financial period When you add a current year purchase through one of the Add / Manage Assets screen in MySF Manager, the software will automatically create the asset record, an account in the General Ledger to represent the asset and a transaction to record the accounting effects of the purchase. All of this is automated and there is no need to manually calculate cost base or manually create accounts or process transactions. DR <account of the asset> $ cost base CR <bank account selected> $ cost base © <2003-2010> www.mysf.com.au - All rights reserved. Additional Information 308 If you are liable for some consumption taxes which can be reclaimed later, these will be a DR to the "paid" account of the selected tax and a CR to the bank account. For further information on cost base please see the next section. When you sell an asset, or part thereof, MySF Manager will decrease the number of units in that particular holding and post a transaction to reflect the accounting effect of the sale. The transaction created is: DR <bank account selected> $net proceeds from sale CR <account of the asset> $cost base per unit * number of units sold CR < capital gains> $(net proceeds from sale) - (cost base per unit * number of units sold) Note that the capital gains may be split between several capital gains accounts depending on capital gains rules defined. Some capital gains may be non taxable. This usually depends on the amount of time for which you have held the asset being sold. 4.2 Recording purchases of assets which occurred in a past financial period When you record a purchase of an asset through the Add / Manage Assets screen for a past financial period, please make sure that you enter "Cost Per Unit" as the cost base per unit of the asset as at the start of the current financial period (it is very important to note that this is not the same as the market value) and the "Number of Units" as the number of units remaining at the start of the current financial period. When you record such a purchase the program will create the asset record and the account which represents the asset in the General Ledger, but no transaction will be created. The reason there is no transaction created is that no transaction may be processed outside of the current financial period. The balances of these accounts at the start of the current financial year must be entered using the Load Opening Balances screen. 4.2.2 Determining Correct Cost Base and Opening Balance The opening balance of an account that represents an asset from the asset ledger is going to be the asset's cost base (not market value). The cost base of an asset is the price paid plus the capitalised portion of any acquisition costs less any amounts recovered. Examples These examples below assume that you are setting up a new fund for a financial year sometime after 2003. If you purchased 1,000 units in XYZ in 1998 for $15.50 each and paid $40 as brokerage fee, then the total cost of the asset was ($15.50 x 1,000) + $40 = $15,540. If you have not sold any of these units and had not received any tax deferred income for this asset and units in XYZ were not subject to any corporate actions then the cost base per unit of XYZ would © <2003-2010> www.mysf.com.au - All rights reserved. 309 MySF Manager User Manual be $15.54 ($15,540 ÷ 1000 units) and the number of units would be 1,000. When adding this asset through the Add / Manage Asset screen you would enter $15.54 into the "Cost per unit" field and enter 1,000 for "Number of Units Purchased". Other fields such as brokerage would stay blank. The opening balance of the asset's account should be ($15.54 x 1,000=) $15,540. If you received tax deferred income, say in 1999, such as a tax deferred component of a distribution or a capital return, the cost base per unit would fall. For example if you received a distribution which included $310.00 of tax deferred income, then the cost base of the asset would fall by the tax deferred amount. In this case the reduction in cost base per unit would be $310.00 ÷ 1,000 = $0.31. The cost base per unit would become $15.54 - $0.31 = $15.23. The number of units would not change, remaining at 1000 units. When adding this asset through the Add / Manage Asset screen you would enter $15.23 into the "Cost per unit" field and enter 1,000 for "Number of Units Purchased". Other fields such as brokerage should stay blank. The opening balance of the asset's account would be ($15.23 x 1,000=) $15,230. If you had then sold 100 units of XYZ from this holding, say in 2001, then the cost base would not have changed (still $15.23 as a result of the tax deferred income above), but the number of units would have fallen to (1,000 - 100=) 900 units. Therefore the cost base per unit would be $15.23 and the number of units 900. When adding this asset through the Add / Manage Asset screen you would enter $15.23 into the "Cost per unit" field and enter 900 for "Number of Units Purchased". Other fields such as brokerage should stay blank. The opening balance of the asset's account would be ($15.23 x 900=) $13,707. It is also important to note here that profits or losses from a sale do not impact the cost base of the asset. Note that any activity on the asset in the current financial period should be excluded from these calculations, as that activity would not influence the opening balance for this period. When adding assets purchased in past financial periods, please enter the cost per unit and number of units as per the description above. This will enable MySF Manager to automatically calculate the opening balance for the accounts of various assets. The screen you should use to create opening balances is the Load Opening Balances screen (Menu: Cash and Bank Accounts > Load Opening Balances). On this screen you will see all of the asset, liability and equity accounts. Asset accounts which are associated with a physical or financial asset will have a box next to them which can be ticked. If you tick that box, the program will automatically calculate the opening balance from the information that has been entered when the asset was added. This function will incorporate any existing balances of the account so it will not double up figures if a transaction had already been posted to that account. You will need to create opening balances for all assets that were purchased in a past financial year. Opening Balances can be created one by one for each asset, or you can add in all assets purchased in previous financial years and create a single opening balance transaction covering all of these assets. Please note that if you do not have any assets that were purchased in previous periods you may still need to post an opening balance to establish the balance of any bank accounts for the start date of the financial period. 10.5 About Menu: Home > About Bringing up the about screen will show you two things. © <2003-2010> www.mysf.com.au - All rights reserved. Additional Information · · 310 The current version of MySF Manager that you are running. The End User Licence Agreement. You can click the link to this which will open your default document viewer. When you are finished with the About screen, click [Exit] to close it. 10.6 Technical Requirements We recommend the following minimum requirements for installing MySF Manager: - Pentium III 450- MHz minimum processor. - Operating System. Microsoft Windows NT (with service pack 6a or later), Windows 2000 (with Service pack 2 or later), Windows XP Professional, Windows XP Home Edition, Windows Vista (all versions). - Minimum RAM 132 Mb. - Recommended Disk space minimum 200Mb. - SVGA (1024x768) or higher resolution display with minimum 256 colours. Your computer must also meet the requirements set forth by Microsoft(R) for installation of .NET 2.0 11 Buy MySF Manager Once you have finished with the demo version of MySF Manager and you are ready to purchase the software, you can do so by going to the MySF website or filling out an order form (links located at the bottom of this page). Whether you're a DIY fund manager or an accounting business, MySF Manager gives you all the power © <2003-2010> www.mysf.com.au - All rights reserved. 311 MySF Manager User Manual and flexibility you'll need. Just select the applications best tailored to your size and needs. Different pricing and licensing arrangements are offered for DIY managers and accountants or financial advisors who will be running funds on behalf of clients. The MySF website has a secure payment facility which requires you to select what options to include with MySF Manager. Please click the 'Buy' links below to purchase MySF Manager. If you have received a promotional code from us the links below will allow you to enter the promotional code and the website will automatically discount the percentage offered to you. Alternatively, if you have already purchased MySF Manager, you can renew your annual support and/or updates by clicking the buy buttons below to renew your subscription. We accept Visa, MasterCard, Cheques and Direct Deposit. Single User Pricing: Product Total (inc 10% GST) DIY Manager Subscription Pack (all 3 below) 660.00 MySF Manager (Base Product) 396.00 Software Updates (12 months) 198.00 Support (phone, email, forum - 12 months) 132.00 Multi-Fund Licensing: Product Total (inc 10% GST) MySF Professional – 2 to 10 funds 770.00 MySF Professional – 11 to 50 funds 1,650.00 MySF Professional – 51 to 100 funds 2,420.00 MySF Professional – 101 - 200 funds 2,860.00 MySF Professional – 201 - 300 funds 3,630.00 MySF Professional – 301 - 400 funds 4,400.00 © <2003-2010> www.mysf.com.au - All rights reserved. Buy MySF Manager 312 If you wish to fill in an order form instead of using our website to purchase MySF Manager, please click the links below. Please fill in as many fields as possible and return the form to us via post, fax, or email ([email protected]). Our postal address and fax number are located on the forms. · DIY Single User - Download an Order Form. · Multi-Fund User - Download an Order Form. · Software Updates/Support Renewal - Download an Order Form. If you have received an email with a promotional code, please write the promotional code on the order form and when it is processed the discount will be applied to your purchase. © <2003-2010> www.mysf.com.au - All rights reserved.