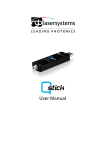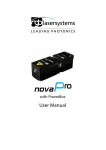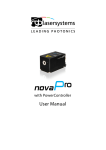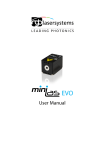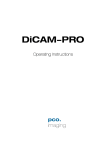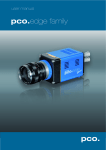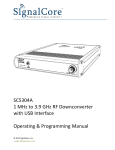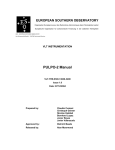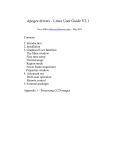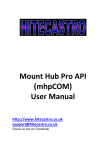Download User Manual
Transcript
User Manual User Manual RGB Lasersysteme GmbH Qwave Spectrometer Version: 1.1.2 Date: January 18, 2011 This document is protected by copyright. Do not copy or publish this document or parts of it without written permission of RGB Lasersysteme GmbH. Product specifications and descriptions in this manual are subject to change without notice. RGB Lasersysteme GmbH will not be responsible for errors and omissions in this manual or for direct or incidental damages in connection with the use of this device or information. © 2012 RGB Lasersysteme GmbH Donaupark 13 93309 Kelheim Germany Telephone: +49 9441 1750 33 – 0 Website: http://www.rgb-laser.com E-Mail: [email protected] Contents 1 Introduction ..................................................................................................................... 1 1.1 1.2 1.3 1.4 Product Overview ........................................................................................................................... 1 System Requirements ................................................................................................................... 2 Package Contents ........................................................................................................................... 2 Optional Accessories ..................................................................................................................... 2 2 Installation ........................................................................................................................ 3 2.1 2.2 2.3 PC Setup ............................................................................................................................................. 3 Optical Setup.................................................................................................................................... 4 Troubleshooting ............................................................................................................................. 5 3 Operation .......................................................................................................................... 6 3.1 3.2 3.3 3.4 3.5 3.6 3.7 3.8 3.9 3.10 Introduction...................................................................................................................................... 6 Overview ............................................................................................................................................ 6 Taking Spectra ................................................................................................................................. 7 Spectrum Display............................................................................................................................ 8 Working with spectra .................................................................................................................... 9 File Operations ................................................................................................................................ 9 Spectrum Analysis ....................................................................................................................... 10 Absorption, Reflection and Transmission Measurements ............................................ 12 Calibration ...................................................................................................................................... 13 Triggering and I/O Port ........................................................................................................... 17 4 Software Development Kit ...................................................................................... 19 4.1 4.2 4.3 4.4 4.5 4.6 Prerequisites .................................................................................................................................. 19 Getting started ............................................................................................................................. 19 Classes Overview ......................................................................................................................... 19 Adding the SDK library to your project .............................................................................. 20 Taking a spectrum ....................................................................................................................... 21 Deploying your project ............................................................................................................. 21 5 Technical Support ....................................................................................................... 22 5.1 5.2 Getting Help .................................................................................................................................. 22 Software Updates ........................................................................................................................ 22 6 Specifications ................................................................................................................ 23 7 Certification ................................................................................................................... 26 Introduction 1 Introduction 1.1 Product Overview With its focal length of 75 mm, the Qwave spectrometer offers technical specifications that you would normally expect to find in much larger spectrometers. It is controlled and operated by the spectroscopy software “Waves“, which not only includes unique sophisticated algorithms for data acquisition and evaluation, but also provides these features through a clear and straightforward interface. This makes the Qwave to be the ideal spectroscopic instrument for all scientific applications that require a resolution of 0.2 to 0.5 nm and a numerical aperture of up to 0.10. Qwave Hardware Features • • • • • Miniature design Spectral resolution of 0.5 nm (across full VIS range) High sensitivity and dynamic range Exceptional thermal stability Optical input via SMA fiber connector or free focused beam (other options available) • 4 I/O channels for external triggering, light source control and general purpose I/O • Controlled and powered via USB 2.0 Waves Software Features • • • • • • • • • • • • Take and display series of spectra Dynamic exposure control with dark spectrum interpolation Import most ASCII-based file formats Export as ASCII table to almost any numerical analysis software Comprehensive tools for displaying and analyzing spectra “Strip charts“ for comparing characteristic values between multiple spectra including peak follower Graph printing and export to PDF Dynamic peak finder (no need to set a threshold level) Automated wavelength calibration Dark spectrum interpolation Transmission, Reflection and Absorption measurements Colorimetry 1 Qwave User Manual Applications • • • • • • • Light analysis Chemical research Raman spectroscopy Forensic analysis System integration Process control and monitoring and many more 1.2 System Requirements • Windows 7, Vista or XP (32 or 64 bit) • .NET Framework Version 3.5 (available on the CD and as a free download) • USB 2.0 1.3 Package Contents • Qwave spectrometer • USB cable • CD-ROM with Waves spectroscopy software including device driver, software development kit and this manual as PDF • Printed user manual 1.4 Optional Accessories • • • • I/O port adapter IllumiCell cuvette holder with light source Fiber optical cable LightBox broadband light sources Visit us at www.rgb-laser.com if you need any accessories for your spectrometer. 2 Installation 2 Installation 2.1 PC Setup Installing the Qwave spectrometer is very straightforward. You just need to install the software and then connect the device to a USB port. Please install the software by double-clicking on the WavesSetup.exe file on the CDROM. The setup package then installs the application software and the device driver. For the operating system to properly recognize the device, it’s best if you install the software first before attaching the device. The software is tested with 32 and 64 bit versions of Windows 7, Vista and XP. It requires the Microsoft .NET framework version 3.5, which is already installed on most PCs. If this framework is not installed, the setup package asks you to install it first. You can find the setup file for the .NET framework on the CD or download it from Microsoft’s website. Please note that you need version 3.5 of the framework. Version 4.0 does not include version 3.5. You can install the software on as many computers as you like. For example, you may want to install it in the lab for measurements and in your office for further spectrum analysis. If you don’t have the CD-ROM at hand, you can also download the software from our website. The device driver for the Qwave spectrometer is not fully certified yet. If Windows displays a warning, please choose to install the driver anyway. (If you received the software on CD-ROM with your spectrometer or downloaded it directly from our website www.rgb-laser.com, you can be assured that is does not contain any malicious software.) After the software is installed, please connect your Qwave spectrometer to a USB 2.0 port on the computer. You can use the provided USB cable or almost any other Mini-USB cable. The USB port needs to supply an electrical current of 500 mA, so you need to either connect the spectrometer directly to your computer or to an externally powered USB hub. A flashing red LED on the device indicated that the port does not supply enough power. When you start the Waves software, it automatically searches for Qwave spectrometers and, if it finds one, initializes the device. If you attached it just before, it may take a few seconds before the spectrometer is properly recognized by the operating system. The initialization takes a couple of seconds during which the software loads the calibration data from the device. If the software finds no or several spectrometers while starting, it displays a dialog window from which you can choose a device or decide to use a “Simulated spectrometer” instead. This simulated spectrometer can be used to evaluate the software 3 Qwave User Manual without connecting an actual device. You can access this dialog window later on by choosing “Device Setup” from the File menu. 2.2 Optical Setup The light enters the Qwave spectrometer through a 20 µm slit (other slits are available as custom modifications). You can see this slit if you look into the fiber optical connector on the front side of the device. If the light you wish to measure is quite strong, you may simply point the spectrometer towards it. For example, you can test the spectrometer by pointing it towards your computer screen or your desk light. In most cases, however, you’ll need a special optical probe to collect as much light as possible. In order to guide the light from the probe to the spectrometer, most users prefer a simple fiber optical cable with SMA connectors. Alternatively, you may also focus the light directly onto the entrance slit without fibers using your own optics. We recommend standard fiber optical cables with a core diameter of 200 µm and a small numerical aperture. If you’re using a fiber with a smaller diameter, you’ll get a slightly better resolution and sensitivity, but you may find it more difficult to focus the light into the fiber. If you’re using a larger fiber, the spectrometer cannot detect all of the light coming out of the fiber and the stray light is slightly increased. PLEASE NOTE: The calibration for the spectral sensitivity correction and the optical power was made with a 200 µm fiber optical cable. If you use a different fiber or especially if you just point the spectrometer towards the light source, the measured spectrum might not be accurate. If you have a calibrated light source, you can always recalibrate the spectral sensitivity for any optical setup (see chapter 3.9). If you focus the light directly onto the entrance slit, you’ll get the best sensitivity and lowest stray light if you make sure that: • The focused light is centered on the entrance slit, • the height of the light spot on the entrance slit is 200 µm or smaller and • the numerical aperture of your focusing optics is close to 0.1, matching the numerical aperture of the spectrometer. The Qwave spectrometer does not detect light from outside a cone that corresponds to a numerical aperture of about 0.1. Therefore, if your focusing optics has a larger aperture, you loose some intensity inside the spectrometer. On the other hand, numerical apertures significantly smaller than 0.1 may lead to a decrease in resolution. 4 Installation 2.3 Troubleshooting The red light on the spectrometer is flashing and the device does not react This indicates that the device has turned itself off because the USB port was not able to supply enough power. This also may happen if the USB cable is too long or damaged. Please disconnect the device and try a different USB port or cable. Waves cannot find the device Please disconnect and reconnect your spectrometer, close the “Device Config” window, wait a few seconds and open this window again from the File menu. If this doesn’t help, please restart your computer and try again. Please also check our website www.rgb-laser.com for software updates. If the software still cannot find the device, you may check the Device Manager in the Windows Control Panel. Your spectrometer should show up as “Qwave” in the “USB controllers” branch. If you double click on this list item and go to the “Driver” tab page, it should read: "Driver Provider: RGB Lasersysteme" and "Driver Version: 2.8.14.0" (or later). If your spectrometer is marked with an exclamation or question mark, please remove the device, uninstall the software from the Windows Control Panel, restart the computer and install the software again. If your spectrometer is not listed at all in the Device Manager, please try a different USB port. If the device does not work on one computer, but works on others, the USB port may not provide enough power for the spectrometer. In this case, you’ll need to use an externally powered USB hub. If this doesn’t help either, please contact our Technical Support Team (see chapter 5.1). 5 Qwave User Manual 3 Operation 3.1 Introduction Waves was designed from the ground up to provide a clean and straightforward user interface that does not stand in your way, without compromising advanced features or precision. If you are new to spectroscopy, you’ll find it easy to start using the software and taking spectra without having to worry about details like calibration or dark spectra. If you already have experience with other spectroscopy software, you’ll notice a few differences: • There is just one mode of operation that includes all relevant types of measurements (absorption, irradiance, scope and so on) through a consistent and clear interface. • Waves favors a simple self-explanatory terminology instead of complicated terms that need to be explained. For example, we use “Exposure time” instead of “Integration time”, because the average user doesn’t really know what’s being integrated here. • There are no wizards to help you with complicated tasks, because wizards tend to conceal the actual task. We believe it’s better to make these tasks accessible through a clear and unified interface, so that you can understand what’s going on. 3.2 Overview When you start Waves, the software searches for an attached Qwave spectrometer. If it finds one, it automatically initializes it. Afterwards, the software presents the main window: 6 Operation The main window consists of several panels: 1. The Exposure Toolbar, where you can start and stop taking spectra and set the acquisition parameters. 2. The Spectrum List shows all spectra that are currently in memory. 3. The Properties Panel consists of four tab pages and displays many parameters and values of the spectrum currently selected in the Spectrum List. 4. The Main Diagram Panel shows all spectra marked with a check mark in the list. 5. The Display Parameters Panel determines how the spectra are displayed. In order to get more screen space for the main diagram, the other panels can be minimized by clicking on the buttons with two triangles next to the panel title. 3.3 Taking Spectra In order to take a spectrum, just choose an exposure time or select auto exposure and click on one of the green buttons ([ ] for a single shot or [ ] to start a continuous measurement). You can increase the exposure time in order to decrease the noise level. If the amount of light detected during the exposure is too large for the CCD detector inside the spectrometer, the spectrum appears saturated and a red “OVERLOAD” warning appears at the top of the diagram. In this case, you need to decrease the exposure time. You can further increase the sensitivity by averaging across multiple exposures with the “Temporal Averaging” setting. If a spectrum acquisition takes longer than one second, you can monitor the progress in the status bar at the bottom of the window. The acquisition may finish before the progress indication reaches the end position, because the spectrometer is triggering on the end of the exposure period (see chapter 3.10 for details). You can stop the data acquisition by clicking on the red stop button [ ]. If you choose auto exposure, the exposure time for each new spectrum is set automatically based on the intensity of the previous spectrum. It may take a few spectra before the auto exposure control has reached its optimum. In auto exposure mode, you can set a maximum exposure time in order to prevent very long exposure times in cases when there is simply no signal. Spectra can be taken with or without spectral sensitivity correction (see chapter 3.9 for more details). If the lightmeter button [ ] is selected, the spectral sensitivity of the spectrometer is automatically corrected and the intensity axis is measured in nW/nm. PLEASE NOTE: If you take a spectrum with spectral sensitivity correction, the noise in the spectrum is not evenly distributed, because some parts of the spectrum are more amplified than others. On the other hand, if this button is not selected, the spectral sensitivity is not corrected and the intensity axis displays values as they are produced by the spectrometer hardware. In this case, you may find an uneven distribution of the sensitivity across the spectrum. For precise measurements, it is recommended to turn on spectral sensitivity correction. 7 Qwave User Manual Dark spectra for the spectrometer are stored in the device and used automatically when taking spectra (see chapter 3.9 for details). If you have background radiation, you can compensate for it by taking a background spectrum (see chapter 3.8). In the Exposure Toolbar you can also select the triggering mode (see chapter 3.10) and choose a reference spectrum for absorption, reflection and transmission spectroscopy (see chapter 3.8). 3.4 Spectrum Display The Main Diagram Panel displays all spectra that are marked by a check mark in the Spectrum List. If no spectrum is checked in the list, then the currently selected spectrum (marked by a gray bar) is displayed. You can check and uncheck all spectra at once by clicking on the corresponding button [ ] or [ ] on top of the Spectrum List. The peaks in the spectra are automatically determined. This not only works pretty reliable for clearly defined peaks, but also for those lying in the side of another peak or those that are just above the noise level. If necessary, you can fine-tune the parameters for finding the peaks by choosing “Peak Finder Parameters” from the Tools menu. In this window you can choose three settings: • “Absolute threshold” determines how much a peak must be above the noise level in order to be considered as a peak. • “Relative threshold” describes how large a peak must be compared to the local minima before and after it in order to be considered as a peak. • “Position threshold” determines how much of the top part of the peak is considered when calculating the peak position. Peak positions and widths are only displayed for the currently selected spectrum. The peak positions, heights and widths are also displayed in the Properties Panel and can be exported by choosing “Export Peaks” from the File menu. In the Display Parameters Panel below the diagram you can select how the spectra are displayed. These settings affect the diagram display, but do not modify the actual data. Here you can change the scaling of both axes, the unit of the wavelength axis, turn the display of the grid, peak positions and peak heights on and off and see the coordinates of the current position of the mouse pointer. If you zoom into the wavelength axis, a scrollbar appears at the bottom of the diagram for easily moving the displayed part of the spectrum. Alternatively, you can grab and move the axis with the mouse. You can also drag the intensity axis in order to change the maximum value and quickly enlarge weaker parts of the spectrum. If you would like to determine the intensity value at the position of the mouse pointer relative to a reference value, just move the mouse to that reference value, click with the right mouse button and choose “Set reference level”. You can select a single wavelength or a range of wavelengths by clicking or clicking and dragging in the diagram. This selection can be used to compare wavelength values, to 8 Operation display statistical data just for the selection (see chapter 3.5) and to zoom into it (by rightclicking). 3.5 Working with spectra In Waves, you can have several spectra loaded at the same time for easy comparison and analysis. On the upper left side you can see the Spectrum List. Whenever you take a new spectrum, it appears in this list as “current spectrum” and overwrites any previous “current spectrum”. If you would like to keep this spectrum and take another one, just click on the single push pin button [ ]. This prevents the current spectrum from being overwritten. A new spectrum you take is then appended to the list. Giving the “current spectrum” a new name also prevents it from being overwritten. You can also choose to keep all new spectra by selecting the button with multiple push pins [ ] in the Exposure Toolbar. When you have multiple spectra in the list, one spectrum is always selected (marked by a gray bar). All metadata and additional information for this spectrum is displayed in the Properties Panel on the lower left side. The Properties Panel has five Tab pages: • General: Displays spectrum metadata. “Name” corresponds to the name in the Spectrum List. “User” is automatically set to the current Windows user name, but can be changed. “Sample”, “Light” and “Comments” can be freely edited by the user. You can change the color of the spectrum by clicking on the color box. Please note that “User”, “Sample”, “Light” and “Comments” is the same for all spectra in the list. • Values: Displays statistical values both for the whole spectrum and within the selection (if you have selected a range of wavelengths in the diagram). • Color: Displays colorimetric values. For precise color measurements please also read the section on calibration accuracy in chapter 3.9. • Peaks: Displays peak positions, heights and widths. This list can be save to a file by choosing “Export Peaks” from the file menu. • Data: Displays a list of all values of the spectrum. Some of the values in the Properties Panel are saved when saving the spectrum to a file. The others are recalculated when the spectrum is reloaded. 3.6 File Operations You can save the selected spectrum or the whole Spectrum List using the commands in the File menu. You can also open spectrum files to load them back into Waves for further evaluation (sounds obvious, but surprisingly, many spectroscopy applications don’t even support this). The file format for spectra is a simple ASCII table with columns delimited by the TAB character and some header lines containing the metadata. This allows the spectrum files saved by Waves to be read by almost any numerical analysis software like Origin, Excel or 9 Qwave User Manual Matlab. The default file extension for these files is “.spz”. If you click on an .spz file in Window Explorer, it is opened with the Waves application. In Waves, you can also open spectrum data files written by other applications, if they are saved as ASCII tables or .csv files. Waves tries its best to automatically determine the file structure and is able to open many different file formats.1 You can print spectra by choosing “Print” from the file menu. If you choose the page orientation as “Landscape”, the spectrum diagram is printed across the whole page. If you choose “Portrait”, the diagram is printed on the upper half of the page and the lower half shows selected metadata and values. The printing options are designed for the most common tasks. If you have further specific requirements for printing, you may also decide to export the diagram and then use a graphical design software or word processor for printing. You can export the diagram either as a bitmap image or as a PDF vector graphic. Both options are available by choosing “Export” from the File menu. After choosing a file name, you can set the height and width of the image and the resolution, if applicable. Please note that the text sizes and line widths are constant. Therefore, if you choose a larger export size, the labels and line widths appear to be smaller. 3.7 Spectrum Analysis The Analysis menu offers several ways to evaluate and modify spectra: Adjust Offset This adds a constant value to all data points of the selected spectrum. The software suggests a estimated value for compensating an offset, but you may also choose any other value. Normalize This multiplies all data points of the selected spectrum by a constant factor. The default factor is chosen for the maximum value to be scaled to 100. Differentiate This differentiates the spectrum with respect to the wavelength. 1 In case you have a spectrum file written as ASCII data and you are unable to open it in Waves, please 10 Operation Spectral Averaging This substitutes each data point by the average of the surrounding data points. You can choose how many data points to include in the averaging. This is also known as “Boxcar Averaging”. Arithmetic Operations This create a new spectrum by adding, subtracting, multiplying or dividing two spectra. Adjust Wavelength This allows to assign a new wavelength scale to all spectra in the list based on the parameters for the fourth-order polynomial function used for wavelength calibration. It may be useful if you took spectra with an incorrect wavelength calibration. Duplicate This creates a copy of the selected spectrum and may be useful if you would like to modify a spectrum, but also keep the original one. Peak Width Diagram This opens a window displaying the widths of the detected peaks (Full width at half maximum). Show Strip Chart You can use the Strip Chart window to display a characteristic spectrum value as a function of another value for all spectra in the list. The most common task is to display the temporal evolution of a characteristic value. This window can be kept open while taking new spectra to see the changes as they happen. In the lower left side of the Strip Chart window, you can choose which values to assign to the x and y axis of the chart. You can choose all numerical values that are displayed in the Properties Panel in the main window. If you want to view the temporal evolution of a value, choose this value for the y axis and either “Number in List” or “Time” for the x axis. If you choose “Value from name” as x or y axis, the software tries parse the name of each spectrum into a number. So for example, if you have a list of spectra that are named “T = 10.3 °C”, “T = 15.2 °C” and so on and you choose “Value from name”, these temperature value are used for the corresponding axis. In the Strip Chart diagram, the currently selected spectrum is marked by a slightly larger point. Points corresponding to spectra that are currently not visible in the main window are draw in a lighter red color. 11 Qwave User Manual Show Loupe This opens a window with a magnified display of the spectrum around the mouse pointer. It may be used in order to study small features in the spectrum as an alternative to zooming in. 3.8 Absorption, Reflection and Transmission Measurements Principle In absorption, reflection and transmission spectroscopy you direct light from a broadband light source onto a sample. Then you take a spectrum !(λ) of the light that is transmitted through or reflected from the sample. In order to get meaningful results that are independent of the light source, you also take a spectrum of the light source !! (λ) as a reference. The spectral transmittance ! λ or reflectance is then simply the fraction of transmitted or reflected light: !(λ) = !(λ) !! (λ) This formula gives values in the range between 0 and 1. The transmittance is usually written as a percentage. The spectral absorbance ! λ is defined as: ! λ = log !! (λ) !(λ) Please note that the absorbance is sometimes defined as the base 10 logarithm and sometimes as the natural (base e) logarithm. In Waves, you can choose in the Options window from the File menu which logarithm to use. Measurement In order to measure absorption, reflection or transmission you need to take a reference spectrum of the light source first. If your measurement setup is not in complete darkness, it is also generally recommended to take a background spectrum before the measurement. To take a background spectrum, turn off the light source, set an appropriate exposure time and click the “Take Background Spectrum” button [ ] on the Exposure Toolbar. In order to minimize noise, you may also want to use temporal averaging. When you’ve taken a background spectrum, you can select the “Use Background Spectrum” button [ ]. If you take a spectrum afterwards, the background spectrum is automatically subtracted from the measured spectrum, eliminating unwanted background signals. 12 Operation To take a reference spectrum for transmission or absorption spectroscopy, turn on the light source again, remove the sample, set an appropriate exposure time and temporal averaging and click the “Take Reference Spectrum” button [ ]. After selecting the “Use Reference Spectrum” button [ ], you can take spectra of your sample for measuring absorption or transmission. To take a reference spectrum for reflection spectroscopy, you need a white reference sample to calibrate the setup for 100 % reflection. However, all real-world reference samples have a reflection of less than 100 % and an uneven spectral distribution. Therefore, for accurate measurements you also need to supply a reference spectrum for your reference sample. To take a reference spectrum, place the white reference sample where you’ll later place the sample to be measured. Then set an appropriate exposure time and temporal averaging and click the “Take Reference Spectrum” button [ ]. In the following dialog window, you can also specify a data file that includes a calibrated spectrum of your reference sample. After selecting the “Use Reference Spectrum” button [ ], you can measure reflectivity spectra. The y axis of the spectrum now shows the relative intensity of the measured spectrum compared to the reference spectrum. In the “Options” dialog from the File menu you can choose different units for displaying the spectra: • Ratio shows the ratio of the measured spectrum to the reference spectrum as in the formula for ! λ above. • Percentage shows the same value ! λ , but written as a percentage (i.e. multiplied by 100).2 This unit is usually used for transmittance. • Absorbance shows the spectral absorbance ! λ according to the formula above. You can choose between natural and base 10 logarithm. These options only determine how to display the spectra in the diagram. The do not modify the actual spectrum data. If your light source does not cover the full range of the spectrometer, the calculated spectrum may show large amounts of noise outside of the wavelength range of your light source. This is normal and reflects the fact that the measurement has a large uncertainty at these wavelengths. These measurements are quite sensitive to changes of the sample illumination. If in doubt, you may want to take another reference spectrum to check if it is still valid. 3.9 Calibration The calibration for the wavelengths, dark spectra and spectral sensitivity are stored on the device and loaded automatically during device initialization. So in contrast to almost any other spectroscopy software, you don’t need to worry about taking dark spectra and other calibration parameters, it’s all done automatically. 2 Please note that „percent“ means nothing else than “divided by 100”. 13 Qwave User Manual If the device has been used for a long time or if you need a very precise measurement, you can easily recalibrate the spectrometer within Waves, if you have a suitable light source. Recalibration may also be required if the device temperature is outside of the calibrated temperature range. The device temperature is continuously monitored by the spectrometer and a warning is displayed, if the temperature has changed considerably. After you have recalibrated the spectrometer, you can always restore the factory calibration in the “Device Properties” window from the File menu. Calibration Accuracy The wavelength calibration is very accurate and changes only little with time or temperature. Therefore, most users won’t ever need to recalibrate the wavelengths. The dark spectrum calibration also hardly changes. However, if you’re in doubt, you can always easily recalibrate it because no calibration light source is required. On the other hand, the calibration for the spectral sensitivity depends a lot on your optical fiber, your measurement probe and how the light is coupled into the spectrometer. During production of the Qwave spectrometer, we don’t know what your optical setup is going to be. Therefore the factory calibration for the spectral sensitivity and especially the absolute intensity is not to be considered as a precise measurement, but rather as a first estimate. If you require precise intensity measurements, you’ll have to recalibrate the sensitivity of the whole system including fiber and probe. In addition, please note that after changing the exposure time, it takes a few spectra before the CCD sensor inside the spectrometer reaches its new equilibrium. This means that after changing the exposure time, the intensities of the following 5 to 10 spectra may not be as accurate as later measurements. Therefore, for precise measurements we recommend not to use the auto-exposure feature and to set a fixed exposure time instead. Wavelengths The mapping of the individual pixels of the spectrum to wavelengths is done using a third-order polynomial. The four parameters for this function are measured during manufacturing and stored in the device. Usually, this wavelength calibration does not change. Therefore, in most cases you don’t need to recalibrate the wavelengths. However, if the ambient temperature has changed substantially, if the device has been used for a very long time or if you just would like to make sure that the wavelengths are really correct, you can recalibrate the wavelength if you have a suitable light source with several sharp atomic emission lines. These wavelength calibration sources are usually low-pressure gas discharge lamps filled with Krypton, Neon, Mercury, Argon or Xenon gas. To recalibrate, take a spectrum of this light source first. Make sure that the relevant peaks are automatically detected. If not, adjust the “Peak Finder Parameters” in the Tools Menu. Then choose “Calibrate Wavelengths” from the Tools menu. In the “Reference Spectrum” 14 Operation combo box select the type of light source used. If you don’t find your light source in the list, you need to supply your own calibration lines. In this case, please take a look at the “CalibrationLines xxx.dat” files in the installation folder on your hard drive and create a new similar file containing the spectrum lines of your light source. After you have selected your light source, click on “Start Fit”. The software tries to match the peaks in the measured spectrum and the given spectrum lines for your light source automatically. Not all of the given spectrum lines have to be present in the measured spectrum, but all measured peaks must be known spectrum lines. If a match has been found, the average deviation is displayed. If the match seems to be successful, it is displayed in green, otherwise in red. You can also graphically display the deviations by clicking on “Show Deviations”. If the measured peaks have successfully been identified, you can set the four new wavelength calibration parameters by clicking on the “Save” button and confirm by clicking “OK”. The new wavelength calibration is then saved to the device. Dark Spectra Inside the Qwave spectrometer, the spectra are detected with a CCD line sensor. Like all image sensors, this sensor detects a small signal even if there is no light entering the spectrometer. This signal depends on the individual pixel, the exposure time and the temperature. In order to obtain a precise measurement with a small noise level, this “Dark Spectrum” must be taken while no light enters the spectrometer and then subtracted from the actual measurement. For your Qwave spectrometer, this dark spectrum has already been taken, is stored in the device and automatically subtracted from the measured spectrum each time you take a new spectrum. Because the dark spectrum depends on the exposure time in a non-linear way, there are actually multiple dark spectra stored in the device for a certain number of exposure times. The dark spectrum that is needed for a chosen exposure time is then obtained by interpolating between these dark spectra. In case you find that the spectra you get are not zero on the average, even if no light enters the spectrometer, then you probably need to recalibrate the dark spectra. You can also check the dark spectrum calibration using the “Calibrate Dark Spectrum” window (see below). To recalibrate the dark spectra, simply close the spectrometer entrance, make sure that no light enters the device and choose “Calibrate Dark Spectrum” from the Tools menu. Then click the “Take” button and go for a coffee. After a few minutes the software has taken dark spectra for a series of exposure times. You can check the new dark spectra by clicking on the “Test Button”. While the test is running, you can in the lower diagram the spectra taken without (red) and with (green) dark spectrum correction. In the upper diagram you can see the noise level, also without (red) and with (green) dark spectrum correction for a series of exposure times. You can see that the noise level of the raw data (red) increases significantly with increasing exposure time. With dark spectrum correction (green) however, the noise level should remain pretty much at the same level for 15 Qwave User Manual exposure times less than 1 second and increase slower for exposure times larger than 1 second. If you find this to be the case, close the window by clicking on the “OK” button and the new dark spectrum calibration is saved into the device. Otherwise you may calibrate again or click “Cancel”. Spectral Sensitivity Like in all spectrometers, the sensitivity of the Qwave spectrometer is not uniform across the spectrum, but depends on the wavelength. This is called “Spectral Sensitivity” and can be corrected by dividing each value of the spectrum by the corresponding sensitivity. This sensitivity calibration is also stored in the device. However, it is not always used when taking spectra, because if the sensitivity is corrected, the noise level is unevenly distributed across the spectrum. Instead, you can choose to use the spectral sensitivity correction by selecting the “lightmeter” button in the Exposure Toolbar. If you would like to recalibrate the spectral sensitivity, you need a light source with a continuous spectrum (like a tungsten halogen lamp) and a calibrated spectrum for this lamp. To recalibrate, take a spectrum of your light source with spectral sensitivity correction turned off. Make sure the spectrum contains as little noise as possible by using a strong light source, a suitable exposure time and use Temporal Averaging. Then choose “Calibrate Spectral Sensitivity” from the Tools menu. Click on the “Load reference data” button to load the calibrated reference spectrum (in other words: a spectrum file that shows how your light source really looks like). Based on the measured spectrum and this file, the software calculated the spectral sensitivity of your spectrometer and shows it as a dark green line. To save this new calibration to the device, click “OK”. If you also want to calibrate the absolute scale of the intensity axis, you need to take a spectrum and also need to know the absolute optical power (in Watts) of this spectrum. If you measure the actual optical power with an optical powermeter, please make sure that the powermeter only detects wavelengths that are within the wavelength range of your spectrometer (for example by choosing a suitable light source). Then choose “Calibrate power” from the Tools menu and enter the actual power. If you click “OK”, the new power calibration is stored in the device and used for scaling the intensity axis. This axis then displays the spectral power density in nW/nm. In addition, you don’t have to calibrate the power at the spectrometer entrance. For instance, you could calibrate the power that enters your measurement probe or any other power in your setup, as long as it is proportional to the power that enters the spectrometer. Just remember that the optical powers and power densities displayed by the software refer to this value. 16 Operation 3.10 Triggering and I/O Port Trigger Options Spectra are generally taken after you click on one of the green buttons ([ ] or [ ]) in the Exposure Toolbar. In addition, you can set the spectrometer to wait for an additional event before taking a spectrum. This is called “Triggering”. In the Exposure Toolbar, you can select one of three different trigger modes: • continuous: Spectra are taken immediately. • interval: Spectra are taken in regular time intervals. You can specify the time between two spectra and also a time period after which the measurement is stopped. The timer progress is shown in the status bar. Obviously, this trigger mode does not apply to single shot measurements. • external: Spectra are taken after the input voltage on one of the external I/O channels has changed. You can use this to synchronize the exposure to other devices. On the “Configuration” tab in the “Device Properties” window you can select further trigger options: • Trigger on end of exposure: The spectrometer is continuously taking spectra and when the trigger event occurs, the current spectrum is read out. This causes a random trigger delay between zero and the exposure time. • Trigger on start of exposure: The spectrometer is continuously taking spectra and when the trigger event occurs, the next spectrum after the one currently being taken is read out. This causes a random trigger delay between zero and the exposure time. • Trigger on start of exposure with low-jitter mode: The spectrometer is continuously taking spectra with a very short exposure time of 50 µs and when the trigger event occurs, a new spectrum is started with the selected exposure time. This causes a trigger delay of just up to 50µs. However, in this mode the accuracy of the intensity values is reduced. Therefore, only use low-jitter mode if your application really requires it. When turning low-jitter mode on or off, it is also recommended to take a new set of dark spectra. These trigger options apply to the external as well as the internal trigger modes. For external triggering, there are a few more options described below. I/O Channels The Qwave includes an I/O port on the front side with 4 channels that can be configured as general-purpose I/O pins, for light source or shutter control or as trigger input. You can configure the channels by choosing “Show Device Properties” from the File menu and then going to the “Configuration” tab page. Please see chapter 6 for the pin assignment of the external connector. 17 Qwave User Manual In order to use a channel as an external trigger source, please: • Set this pin to “Input” • Set the trigger pin number • Select either Falling Edge (trigger occurs when the input voltage drops from 5 to 0 V) or Rising Edge (trigger occurs when the voltage rises from 0 to 5 V). 18 Software Development Kit 4 Software Development Kit The CD-ROM also includes a Software Development Kit (SDK) for the Qwave spectrometer that can be used to control the spectrometer and take spectra from your own custom software. It includes a Windows Dynamic Link Library (DLL) for the .NET framework, documentation and sample code. 4.1 Prerequisites The system requirements are the same as for Waves (see chapter 1.2). You can use the Qwave SDK with any programming language that can connect to .NET DLLs. This includes C#, Visual Basic .NET, C++/CLI, Delphi, LabView, Matlab and Mathematica. If you are using a programming language that can connect to COM, but not to .NET libraries, you may need to use Microsoft’s Assembly Registration Tool (Regasm.exe). You should have a basic understanding of the concepts of object-oriented programming in order to understand the structure and functionality of the SDK library. 4.2 Getting started In order to get familiar with the SDK quickly, we suggest to: 1. 2. 3. 4. 5. 6. Read the next chapter 4.3 to understand the structure of the SDK library. Read the basic steps required in order to take a spectrum (chapter 4.5). Study the sample projects included in the SDK. Add the SDK library to your own project (chapter 4.4). Implement the basic functionality of taking a spectrum in your project. Implement advanced features as required. 4.3 Classes Overview The SDK library contains classes for controlling a spectrometer or laser as well as abstract base classes for various types of measurement and control devices. The main class that you need in order to communicate with the spectrometer is: RgbSpectrometer which is a descendant of the ExtendedSpectrometer class, which is a descendant of the Spectrometer class, which is a descendant of the Device class. 19 Qwave User Manual The Device class includes basic features used by all kinds of measurement and control devices. Spectrometer is a base class for a simple spectrometer. ExtendedSpectrometer is a base class for a spectrometer with more features. RgbSpectrometer implements all the features specified in the abstract base classes in order to control a Qwave spectrometer. The library also includes the SimulatedSpectrometer class, that may be used instead of RgbSpectrometer to test your software in case you don't have a real device available, just like choosing “Simulated Spectrometer” in Waves. However, this class is currently only a descendant of the Spectrometer class and does not support the additional features in ExtendedSpectrometer. You can find the full documentation for all relevant classes in the SDK documentation contained in the RgbDriverKit documentation.chm help file. 4.4 Adding the SDK library to your project The main library to connect to your spectrometer is in the RgbDriverKit.dll file. You also need the FTD2XX_NET.dll file. Please copy both to your main project folder. The Qwave device driver for Windows, which is installed during the installation of Waves, must also be present. Visual Studio If you are using one of Microsoft’s languages, please add both libraries in Visual Studio to your project references (in the Solution Explorer window). Then import the RgbDriverKit library to your source code files (for example in C# or C++: “using RgbDriverKit;”). For enhanced IntelliSense support in Visual Studio, you may also want to copy the RgbDriverKit.xml file into the same folder as the library. LabVIEW In order to use a .NET DLL in LabVIEW, you need to: • Use the .NET palette (Connectivity -> .NET) to find all of the functions available. • Use a constructor node in order to instantiate a class within the .NET assembly. • Use property nodes and invoke nodes to access properties and methods of the class by wiring in the class reference from the constructor node to the property or invoke node. Specific LabVIEW VIs for controlling the Qwave spectrometer are planned for a later release of the SDK. Other languages For more information on how to connect to the library from other programming languages, please try a Google search for something like “use .NET DLL in [your language]”. 20 Software Development Kit For example, users of Matlab may find useful information at: http://www.mathworks.de/help/techdoc/matlab_external/brpb5k6.html 4.5 Taking a spectrum First you need to instantiate an RgbSpectrometer object to control your spectrometer. You could use the class constructor, of course, but in most cases it’ll be easier to search for spectrometers by calling the static SearchDevices() method and then choose from one of the returned objects, which are actual instances of the RgbSpectrometer class. Then, the steps required for taking a simple spectrum are: 1. 2. 3. 4. 5. 6. Open the connection to the device using the Open() method. If you need the wavelengths, get an array containing the wavelengths of each pixel with GetWavelengths(). Set the exposure time using the ExposureTime property. Start the exposure with the StartExposure() method. Wait (or do something else) while the Status property is SpectrometerStatus.TakingSpectrum. Read the spectrum with the GetData() method. The full documentation for these methods and properties can be found in the RgbDriverKit documentation.chm help file. All methods and some properties may throw an exception as described in the SDK documentation help file. Always make sure that these exceptions are properly handled by placing these methods inside a try{} catch{} block. 4.6 Deploying your project If you would like to deploy your project to other users, please: • Include both DLL files (RgbDriverKit.dll and FTD2XX_NET.dll). • Make sure that the .NET framework 3.5 is installed. • Make sure that the Qwave device driver is installed. The device driver is normally installed during the installation of Waves. If you would like to use the spectrometer without installing Waves, you can find the files for the device driver in the “Qwave driver” folder in the program folder of a Waves installation. 21 Qwave User Manual 5 Technical Support 5.1 Getting Help If you have any questions, comments or requests concerning your Qwave spectrometer or the Waves software, please go to http://www.rgb-‐laser.com and click on “Support” on the menu bar. There you’ll also find details on how to contact our Technical Support Team via e-mail or telephone. 5.2 Software Updates Software Updates are expected to be released about twice a year. To check for updates, you can choose “Check for Updates” from the Help menu or go to the “Support” section on our website www.rgb-laser.com. These are some of the features planned for future software releases (subject to change): • • • • • • • 22 More colorimetry values and options Trigger on beginning of exposure External shutter and light source control Sensor nonlinearity correction More options for printing and export Working with multiple spectrometers More spectrum analysis features Specifications 6 Specifications Optical Focal length: Numerical Aperture: Grating: Entrance slit: Spectral resolution (FWHM): Stray light: Optical interface: 75 mm 0.10 600, 1200 or 1800 lines/mm 20 µm VIS: 0.5 nm UV: 0.2 nm NIR: 0.3 nm Raman: 0.4 nm < 0.05 % SMA connector Electronic Dynamic range / SNR: Detector: A/D converter: Calibration: Transfer speed to PC: Digital Interface: Extension port: Power supply: Power consumption: PC operating system: 2000 : 1 (full scale, texp = 1 s) 3648 pixel linear CCD detector (VIS, UV: coated for enhanced UV detection) 16 bit 15 MHz Wavelength, sensitivity and multiple dark spectra stored within device 70 ms per spectrum USB 2.0 4 General purpose I/O channels Configurable as trigger input Digital interface for accessories 5 V DC via USB (no power adapter required) typical: 180 mA, maximum: 500 mA (with accessory) Windows 7, Vista, XP Mechanical Dimensions: Weight: Operating temperature: Storage temperature: 89.5 × 68.0 × 19.5 mm 155 g -15°C to 60°C (non-condensing) -25°C to 70°C 23 Qwave User Manual Technical Drawing All dimensions in mm. 3D CAD files are available for download on www.rgb-laser.com. 24 Specifications Pin Assignment 1 4 7 2 5 8 3 6 9 1 2 3 7 8 9 Qwave Extension Port I/O Port Adapter (Connector viewed towards front side of device) (Screw terminal block viewed towards front side of device) Pins 4, 5 and 6 are only present on the square connector on the device and intended for communication with optional accessories. Please do not use these pins. All other pins are also present on the optional I/O port adapter. Use these pins for trigger input and general-purpose I/O. You can use the power supply on pin 1 to supply small custom electronics. 1: + 5 V Power Supply (max. 300 mA) 2: I/O Pin 0 3: I/O Pin 1 4: Extension Present (for accessories) 5: Digital Interface SCL (for accessories) 6: Digital Interface SDA (for accessories) 7: I/O Pin 2 8: I/O Pin 3 9: Ground 25 Qwave User Manual 7 Certification RoHS Declaration of Conformity The manufacturer RGB Lasersysteme GmbH Donaupark 13 93309 Kelheim declares that the following product Qwave Version 1.0 contains no toxic substances which are specified in the RoHS Directive 2002/95/EG. The conformity to RoHS Directive 2002/95/EG is confirmed. This declaration applies to all models of the above named product version. Kelheim, 09.06.2011 26 Mathias Reichl