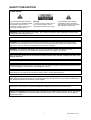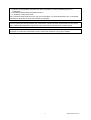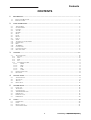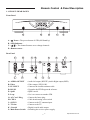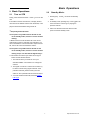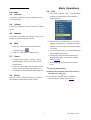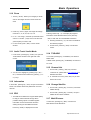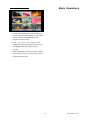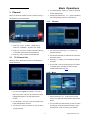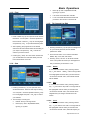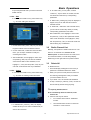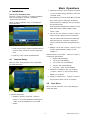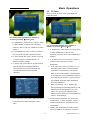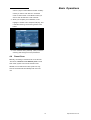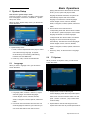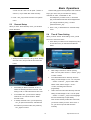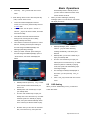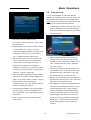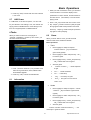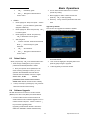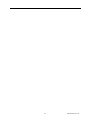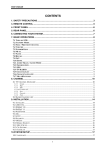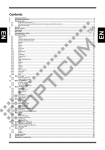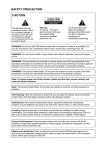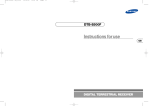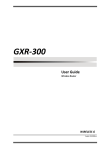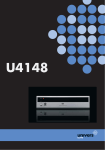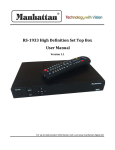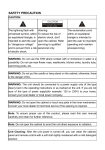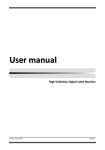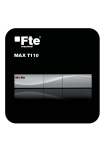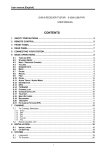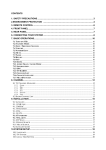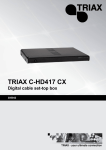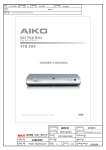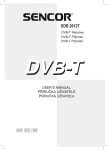Download Basic Operations
Transcript
Digital Satellite Receiver DBS3500 1 http://www.traxis.co.uk SAFETY PRECAUTION CAUTION: The lightning flash with arrowhead symbol, within an equilateral triangle, is intended to alert the user to "dangerous voltage" and to prevent from a risk of electric shock. Warning: To reduce the risk of electric shock, don't open the cabinet. Turn to qualified personnel for service only. The exclamation point within an equilateral triangle is intended to alert the user to important operating and maintenance (servicing). WARNING: Keep this STB away from water . Do not use it near flower vase, washbowls, kitchen sinks, laundry tubs, swimming pools, etc. WARNING: Do not put candle or lamp on the cabinet; otherwise, there is the danger of fire. WARNING: The unit should be connected to a power supply only of the type described in the operating instructions or as marked on the unit. If you are not sure of the type of power supply (for example, 120 or 230 V) to your home, consult your local dealer or local power company. WARNING: This product install diodes. Do not open the cabinet or touch any parts in the inner mechanism. Consult your local dealer for technical service if the opening is required. Note: To ensure proper use of this product, please read this User manual carefully and retain it for further reference. Note: This product install diodes. Do not open the cabinet to avoid the unit direct exposure to radiation. Unit Cleaning: After the unit power is turned off, you can clean the cabinet, panel and remote control with a soft cloth slightly moistened with a mild detergent solution. Attachments: Never add any attachments and/or equipments without the manufacturer ‘ s consent; because they may result in the risk of fire, electric shock, or other personal injury. Locating: Slots and openings in the cabinet are provided for ventilation to protect it from overheating. Do not block these openings or allow them to be blocked by placing the STB on a bed, sofa, or other similar surface, nor should it be placed over a radiator or heat register. Power-Cord Protection: keep the power-supply cords away from being walked on. Please pay special attentions to cords at plugs, convenient receptacles, and the point where they exit from the unit. Object and Liquid Entry: Never put any kind of objects into this STB through openings, as they may touch dangerous voltage points or short-out parts that could result in a fire or electric shock. Do not spill any liquid on the STB. 2 http://www.traxis.co.uk Note: Moisture may be formed on the lens In the following conditions: Ø when the unit is suddenly moved from a cold environment or an air-conditioning room to a warm place. Ø immediately after a heater has been turned on. Ø in a steamy or very humid room. If the moisture forms inside the unit, it may not work properly. To solve this problem, turn on the power and wait for about two hours for the moisture to evaporate. Parts Replacement: When the unit parts need to be replaced, users should make sure the service technician use the replacement parts specified by the manufacturer or having the same characteristics as the original part. Unauthorized replacement may put the unit in the risk of fire, electric shock or other hazards. Safety Check: After all the maintenances and repairs are done, user is required to request the service technician to conduct the overall safety check to ensure the machine is in the proper condition. 3 http://www.traxis.co.uk Contents CONTENTS 1. DESCRIPTION............................................................................................................................................................ 4 1.1 1.2 2. FRONT PANEL/REAR PANEL......................................................................................................................................... 4 REMOTE CONTROL .................................................................................................................................................... 5 BASIC OPERATIONS................................................................................................................................................ 6 2.1 2.2 2.3 2.4 2.5 2.6 2.7 2.8 2.9 2.10 2.11 2.12 2.13 2.14 2.15 2.16 2.17 3. TURN ON STB.......................................................................................................................................................... 6 STANDBY MODE : ..................................................................................................................................................... 6 CHANNEL ................................................................................................................................................................ 7 VOLUME .................................................................................................................................................................. 7 NUMBER .................................................................................................................................................................. 7 MUTE...................................................................................................................................................................... 7 PAUSE ..................................................................................................................................................................... 7 RECALL ................................................................................................................................................................... 7 FAV +/- .................................................................................................................................................................. 8 ZOOM ...................................................................................................................................................................... 8 AUDIO TRACK / AUDIO M ODE ................................................................................................................................... 8 INFORMATION .......................................................................................................................................................... 8 EPG........................................................................................................................................................................ 8 TV/RADIO............................................................................................................................................................. 8 CHANNEL LIST ......................................................................................................................................................... 8 CHANGE SATELLITE ................................................................................................................................................. 8 MULTI-PICTURES ..................................................................................................................................................... 8 CHANNEL ................................................................................................................................................................1 0 3.1 TV CHANNEL LIST ................................................................................................................................................. 10 3.1.1. Favorite ........................................................................................................................................................... 10 3.1.2. Move.................................................................................................................................................................10 3.1.3. Find ..................................................................................................................................................................11 3.1.4. Sort ...................................................................................................................................................................11 3.1.5. TV Channel List Edit..........................................................................................................................................11 3.1.5.1. Delete.......................................................................................................................................................11 3.1.5.2. Skip..........................................................................................................................................................11 3.1.5.3. Lock .........................................................................................................................................................11 3.1.5.4. Edit ..........................................................................................................................................................12 3.1.5.5. Create.......................................................................................................................................................12 3.2 RADIO CHANNEL LIST .............................................................................................................................................12 3.3 DELETE ALL ...........................................................................................................................................................12 4. INSTALLATION .......................................................................................................................................................13 4.1 4.2 4.3 4.4 5. ANTENNA SETUP .....................................................................................................................................................13 AUTO SCAN ............................................................................................................................................................13 TP SCAN ............................................................................................................................................................... 14 PRESET SCAN ......................................................................................................................................................... 15 SYSTEM SETUP....................................................................................................................................................... 16 5.1 5.2 5.3 5.4 5.5 5.6 5.7 6. LANGUAGE ............................................................................................................................................................ 16 TV SYSTEM ........................................................................................................................................................... 16 CHANNEL SETUP .................................................................................................................................................... 17 TIME & TIMER SETTING .......................................................................................................................................... 17 OSD SETTING ........................................................................................................................................................ 18 PARENTAL LOCK .................................................................................................................................................... 19 LNB POWER .......................................................................................................................................................... 20 TOOLS ...................................................................................................................................................................... 20 6.1 6.2 6.3 6.4 INFORMATION ........................................................................................................................................................ 20 GAME .................................................................................................................................................................... 20 DEFAULT VALUE .................................................................................................................................................... 21 SOFTWARE UPGRADE ............................................................................................................................................. 21 34 http://www.traxis.co.uk Preliminary Confidential Proprietary Remote Control & Panel Description 1.1. FRONT / REAR PANEL Front Panel A B D C C A : ● Power : The power button of STB (ON/Stand by) B : LED Indicator . C : ▲/▼ ▼ : The channel buttons are to change channels. D : Remote sensor . Rear Panel C F E D A: AUDIO OUTPUT B: Video C: IF- INPUT D: RS-232 E: Spdif F: Loop G: AC Cord / Plug H: CH3/4 I : ANT IN J : TV Out K : Coaxial L: Main Power Switch A B K J L G I H : Audio left output (WHITE), Audio Right output (RED). : Video output (YELLOW). : Connects the satellite antenna cable. : Upgrades the STB Program & software. : Spdif coaxial. : Use it to connect to another STB. : Connect the home plug. : Cable broadcasting select switch : Connect to the TV antenna input. : Connect to the TV. : Digital coaxial audio output : Switching the receiver power supply. 4 5 http://www.traxis.co.uk Remote Control & Panel Description 1.2. Remote Control 6 http://www.traxis.co.uk Basic Operations 2. Basic Operations 2.1 2.2 Standby Mode: Turn on STB 1 Pressing Key Firstly, press the Device’ s Main Power to turn on the Power can enter the Standby mode. unit. 2 In Standby mode, pressing Key Power again can If the STB is used for the first time, it will play the first channel from the default Channel List. Otherwise, it will move back to the unit and go on playing the play the last channel before being turned off. previous channel. 3 Users can also disconnect the device’ s main power to end the Standby mode. ? Frequently Asked Question Q: The power of my STB has been turned on and not in Standby mode, but the TV screen showed nothing: A: Make sure the TV set has been set to the correct video input (not the TV channels). For example, if you have connected the unit with the Video1 input of the TV set, the TV set has to be switched to Video1. Q: The power of my STB has been turned on and not in Standby mode, but the TV screen showed nothing except “one ball with No Signal image”. A: This means the channel you select has no signal. There could be several causes: 1 The channel which you select is not in your allocated satellite. The solution is to change the channel. 2 The signal of current TV channel is too weak. Try to switch to other strong-signal channels. If the problems still exist, please consult your local dealer or other professionals for technical service. 3 You have used the Dual LNB, and need Modify LNB Type 7 http://www.traxis.co.uk Basic Operations 2.9 Let’s start 2.3 Channel 1 In full screen, press key FAV , and it will display a window of “Favorite Group on the left of the In full screen, press keys Channel Up/Channel Down screen like below. to change channel. 2.4 FAV Volume In full screen, press keys Volume +/Volume - to adjust volume. 2.5 Number In full screen, use number keys and press OK on the Remote Control Unit to change channels. 2 In the window of “Favorite Group”, you can move 2.6 Mute highlight by pressing keys 1 Press key Mute to mute the sound and the Channel Up/Channel Down ,then press OK key to set favorite channel you choose. screen will show up . 3 2 Press key Mute again to restore sound. 2.7 “Page up/Page down”function. 4 The favorite group is the favorite channels you Pause 1 In playing mode, press key Keys CH+/CH- and V+V- can implement the have marked in Menu “TV channel list”. Please Pause , and the refer to Favorite. picture will pause, but the sound of the channel 5 Press will still remain. Exit key to draw back from “Favorite” menu. 2 Press key Pause again, and the screen’ s picture 2.8 will skip over to the current playing picture, and ? Frequently Asked Question the sound of the channel will correspondingly play. Q: Why the screen displays “No Favorite Channel”, after pressing FAV key? Recall A: It is because you haven’ t set any channels as Press key Recall will directly switch to the previous channel that you watch before current channel. “favorite channel”. Please refer to Favorite 8 http://www.traxis.co.uk Basic Operations 2.10 Zoom 1 The key Zoom allows you to magnify a certain area on the images and the current screen will show . 2 Press key Zoom again, the image will enlarge Pressing number key 1 can display all programs’ rotate as x1, x2, x4, x6, x8, x12, x16. information of the selected channel, then press key 3 In “x2 ~ x16”image, Channel Up/ Channel Down/ Volume +/ Volume - OK in each item for more detailed information. keys are to move the inner 2 Pressing number key 2 can see more details of yellow square you want to see. 4 In zoom mode, press the selected program. Exit to close “Zoom” 3 In EPG menu, press key window. Exit to close EPG screen. 2.11 Audio Track / Audio Mode 1 In full screen, pressing key 2.14 TV/RADIO Audio can open the “Audio Mode”window on the right side of the In TV mode, pressing key screen. Radio mode. TV/RADIO can switch to In Radio mode, pressing key TV/RADIO can switch to TV mode. 2.15 Channel List 1 In full screen, pressing OK key can enter 2 You can move highlight by pressing keys ChV- Ch+ / “Channel List”, please refer to TV Channel List for detailed information. and switch each selection by pressing V +/ 2 In “Channel List”menu, press OK key to draw keys back to full screen. 2.12 Information In full screen, pressing key Info can open information 2.16 Change Satellite screen. The window shows the parameters of current 1 In full screen, pressing key CH+/CH- can switch channel. satellite directly. 2 In full screen, pressing key 2.13 EPG satellite list and switch satellites. 1 The STB has an Electronic Program Guide (EPG) to help you select channels through all the 2.17 Multi-Pictures possible viewing options. The EPG supplies In full screen, pressing key information such as channel lists and time M/P can enter the Multi-Pictures mode like below: starting/ ending for all available channels. Press key TV/SAT can open EPG to display EPG screen. 9 http://www.traxis.co.uk Basic Operations 1 In Multi-Pictures mode, the screen will display 9 channels’preview window (static) from the current channel. And only the highlighted preview program can play normally. 2 Press Ch+ / Ch- / V+ / V- keys can move highlight among each preview program, and only the highlighted preview program can play normally. 3 When the highlight moves to the preview program that you want to play, you can press key OK to enter the full screen play. 10 http://www.traxis.co.uk Basic Operations 4 You can press key 3. Channel Menu or Exit to enter full screen playing mode. 5 Pressing the number key When you press key Menu to enter “Channel”menu, it 1 ~ 5 can implement the corresponding function in “Channel List”. will display the picture like below: 3.1.1. Favorite In “Channel”menu: 1 Press key V+/V- to select pages among “Channel”, “Installation”, “System”and “Tools”. 2 Press key Ch+/Ch- to select menu items among 1 You can press number key TV Channel, Radio Channel and Delete All. Favorite channels. 3 Press key OK to enter the selected item. 3.1 1 to mark your 2 The favorite channels you mark will be shown like the picture above. TV Channel List 3 Press key 1 again, you can delete the marked When you enter “Channel List”menu, it will display the channels. screen like below. 4 In full screen, when you press [FAV], there will be a “favorite group”according to what you have marked. Please refer to [FAV]. 3.1.2. Move 1 You can move highlight by pressing Ch+/Chkeys, then press OK key to preview the current 1 Press number key 2 , it will show a “moving highlighted program in the right side preview window. 2 You can press mark”in the right side of the selected channel like above. Ch+/ Ch- keys to implement the 2 You can select the channel that you want to watch Page Up/Page Down function. by pressing Channel Up/Channel Down keys, 3 You can use Volume +/Volume - keys to switch and press key OK to confirm your decision. “Program Group”. 11 http://www.traxis.co.uk Basic Operations ² 3.1.3. Find Name (Z-A): Sort in Alphabetical Order, ignoring “$”symbol. ² FTA: Sieve out all free fare channels. ² Lock: Accumulate all locked channels and put them in the rear of TV Channel List. 3.1.5. TV Channel List Edit 1 Press number key 3 can open the “Find”window like above. You can press Channel Up/Channel Down/Volume +/Volume and press key OK keys to move highlight to input the selected symbol. 2 After inputting, the program list on the left will 1 Pressing number key 5 will open a message box search and list the matched channels according to for you to enter password, and the default your input. Then press key OK to enter the password is “0000” channel you want to watch. 3 Pressing key 2 There are five items of “TV Channel List Edits”: Exit can close “Find”window and Delete, Skip, Lock, Edit, and Create. you can still select the channels directly from the 3 Pressing Exit can exit “TV Channel List Edit” found channels list on the left. menu. The system will show up a message box to ask you whether you will save it or not. 3.1.4. Sort 3.1.5.1. Delete In “TV Channel List Edit”menu, pressing number key 1 can make a delete mark in the right side of the highlighted channel. After you save and exit “TV Channel List Edit”menu, the marked channel will be deleted. 3.1.5.2. Skip In “TV Channel List Edit”menu, pressing number key 1 Pressing number key 4 can open the “Sort” the highlighted channel. After you save and exit window like above. There are five ways of sorting. “TV Channel List Edit”menu, the channel will be You can press Channel Up/Channel Down keys skipped while you change channels in the full to move highlight and press OK key to confirm screen. you selection 2 The five ways of sorting are: ² Default: Sort by scanning results. ² Name (A-Z): Sort in Alphabetical Order, 2 can make a “skip mark”in the right side of 3.1.5.3. Lock In “TV Channel List Edit”menu, pressing number key ignoring “$”symbol. 3 can make a “lock mark”in the right side of the highlighted channel. After you save and exit “TV Channel List Edit”menu, STB will request you 12 http://www.traxis.co.uk Basic Operations to input the password while you want to watch the 2 In “TP Index”item, you can press locked channel. +/Volume - Volume keys to switch TP number, and the next three items will show up corresponding 3.1.5.4. Edit parameters. In “TV Channel List Edit”menu, press number key 3 In “Name”item, pressing key OK can display the 4 can enter editing box like below: keypad, and you can edit new name here for selected channel. 4 In “Video PID”, “Audio PID”and “PCR PID”items, you can use the number key directly to modify corresponding parameters of the items. 5 After modification, move highlight to “Save”item and press key OK to save parameter and exit “Edit”mode. Otherwise, move highlight to Exit item and press key OK to exit “Edit”mode and without saving any modifications. 1 On the “Name”item, press OK key can display 3.2 keypad to edit the name of selected channel. Radio Channel List Basically, the operation of “Radio Channel List”is as 2 On the “Video PID”, “Audio PID”and “PCR PID” same as “TV Channel List”, but there is one items, you can input numerals to modify the different point: In “Radio Channel List”mode, there according item’ s value. is no video information, so it will always display 3 After modification, move highlight to “Save”item Radio’ s logo in the right side of the preview window. and pressing OK key can save the modified value and exit “Edit”mode. Otherwise, move highlight to 3.3 Exit item and press OK key can Delete All In “Delete All”item: exit “Edit”mode without save any modification. 1 There will display a dialogue for users to key in password. The default Password is “0000”. 3.1.5.5. Create In “TV Channel List Edit”menu, press number key 2 When you input the correct password, there will 5 can enter the creating window like below: be a warning message box to ask you whether you want to delete all or not. 3 If you select “Yes”, all channels will be deleted. 4 In step 1 and step 2, press key Exit can exit the function directly without saving anything. ? Frequently Asked Question Q: IF I incautiously delete all channels, what should I do? A: there are two ways to restore: ² To re-search all channels in “Installation” function. ² 1 In “Satellite”item, press key OK can display Use “Default Value”function to restore all channels in “Tools”function. satellite list and you can select a satellite that you want to set connection. 13 http://www.traxis.co.uk Basic Operations 2 LNB Type: In this item, press Volume +/ Volume 4. Installation - How to enter “installation"menu: keys can switch among “Standard”, “User”and “Universal”mode. Press key Volume +/Volume - to select "Installation” from the menu page of “Channel”, "Installation”, “System setup”and “Tools”. For Example: If you use the Dual LNB, you should select “User”option in “LNB Type”and set the correct frequency in LNB Type, then you can play When you enter “Installation”menu, it will display the screen like below: the channel normally. There are several frequencies for selection: 5150 / 5750 / 5950 / 9750 / 10050 / 10600 / 10700 / 10750 / 11300. 3 22K: You can use Volume +/ Volume - keys to switch “ON / Off”. When this item is switched to “ON”, the receiver will receive TV and radio input signal from 22K port. If the item is switched to “Off”, the receiver will receive all signals from 0K port. 4 DiSEqC: You can use Volume +/ Volume - keys 1 Press Ch+/Ch- keys to select menu items among to switch options between “DisEqC1.0”and Antenna, Setup, Auto Scan, TP Scan and Preset “DisEqC1.1”. Scan. DiSEqC Switch: you can press 2 Press key OK to enter the selected item. 4.1 Volume +/ Volume - to switch the options below: Antenna Setup When you enter “Antenna Setup”menu, it will display the screen like below: ² Disable: without DiSEqC. ² 1/2, 2/2: two ports DiSEqC ² 1/4, 2/4, 3/4, 4/4: 4 ports DiSEqC ² 1/8, 2/8… 8/8: 8 ports DiSEqC ² 1/16, 2/16… .16/16: 16 ports DiSEqC 5 Positioner: In “Positioner”item, you can press Volume +/ Volume - keys to switch “None / DiSEqC 1.2 ”functions. 6 Polarity: In “Polarity”item, Volume +/ Volume - key are used to switch “HV/ H / V”functions. 4.2 Auto Scan When you enter “Auto Scan”menu, it will display the screen like below: In Antenna Setup mode: 1 Satellite: In this item, press keys Volume +/ Volume - can switch Satellites and pressing key OK can enter satellite list for you to select directly. 14 http://www.traxis.co.uk Basic Operations 4.3 TP Scan When you enter “TP Scan”menu, it will display the screen like below: You can move the highlight from “satellite”to “search”by pressing Ch+/Ch- keys 1 In “Satellite”item, press Volume +/ Volume - keys to select satellite you want to scan. Otherwise, You can move the highlight from “satellite”to “search”by pressing Ch+/Ch- keys press key OK to open the “satellite list”to select directly. 2 In “Scan Mode”item, press 1 In “Satellite”item, press Volume +/ Volume - keys Volume +/ Volume - to switch satellite that you want to scan. keys to scan all channels or just free channels. 3 In “Scan channel”item, press - Otherwise, press key OK to enter satellite list for Volume +/ Volume selection. keys to scans TV + Radio Channels, TV 2 In “TP Index”item, you can use both channels or Radio channels. Volume +/ Volume- keys in the screen to select 4 In “Search”item, press OK key to start scanning. transponders. The scanning screen will display like below. ² In “TP Index”item, when you press key 1 , it (The lower part of the screen will display the will display “New Carrier”; You should set the process and show the current scanning parameters of “TP Frequency”and “Symbol channels.) Rate”for this new transponder. The parameters of “TP Frequency”and “Symbol Rate”can be set by number keys or Volume +/ Volume - keys to. The available ranges are “3000~13000 MHz” and “1000~45000Ks/s”. ² When you press key 2 , it will show up a warning message for reminding whether you will delete the current transponder or not. If you select “Yes”, the current transponder will be deleted, and the total account of transponder will reduce 1 correspondingly. 3 For the existing transponder, you can also use 5 In the “Auto Scan”menu, press Exit key to draw back from the scanning by saving the current number keys or Volume +/ Volume - keys to value. modify the parameters of “TP Frequency”and “Symbol Rate”. 4 “Polarity”and “Scan Mode”are used for setting scanning conditions, you can press 15 Volume +/ http://www.traxis.co.uk Basic Operations Volume - keys to select different modes. “Polarity” means you want to scan this TP in horizontal mode or vertical mode. “Scan Mode”means you want to scan all channels or free channels. 5 When you complete your modification, move highlight to “Search”item and press OK key, and it will start scanning. The scanning screen is like below: 6 In the “TP Scan”item, press key Exit to exit the scanning with saving the current parameters. 4.4 Preset Scan Basically, the setting of “Present Scan”is as same as “Auto Scan”, but there is one different point: in Auto Scan mode, system can scan all channels of the satellite, but in Preset Scan mode, system can only scan the channels that have already been set in the unit. 16 http://www.traxis.co.uk Basic Operations 5. System Setup playing channel has the same audio as the “First How to enter “system setup" menu: language as default. Otherwise, the system will Audio”you set, system will play this audio Press key Volume +/Volume - to select "system setup” from menu pages of “Channel”, "Installation”, “System setup”and “Tools”. automatically compare with second audio language. The selections of audio languages include: English, French, German, Russian, When you enter “System Setup”menu, you will see the screen like below: Arabic, Portuguese, Turkish, Spanish, Polish and Italian. 3 Second Audio: If the channel has no corresponding audio with “Second Audio”instead of “First Audio”, system will play the second audio language as default. If no audio languages correspond with the “Second Audio”, the default language of current channel will be played automatically. The selections of audio languages include: English, French, German, Russian, Arabic, Portuguese, Turkish, Spanish, Polish and In “System Setup”menu: Italian. 1 Press Channel Up/Channel Down keys to select 4 Press key Exit to draw back from “Language” menu items among Language, TV System, menu. Channel setup, Time & setting, OSD Setting, Parental Lock and LNB Power. 5.2 2 Press key OK to enter the selected item. 5.1 TV System When you enter “TV System”menu, you will see the screen like below: Language When you enter “Language”menu, you will see the screen like below: 1 Language: press Volume +/ Volume - 1 Display Mode is used for switching the keys to screen-displaying mode. Now we provide options select languages. The selected languages below: Auto / PAL-M / PAL-BG / NTSC. You can include: English, French, German, Russian, press Volume +/ Volume - Arabic, Portuguese, Turkish, Spanish, Polish and key to select each mode circularly. Italian. 2 Aspect Mode is used for switching the screen 2 First Audio: Some channels have more than one aspect ratio mode. Now we provide options below: audio language for selection; by this function you can set the first audio for this channel. If the 17 http://www.traxis.co.uk Basic Operations Channel Play type: Press key OK to enter “Channel 4:3 PS / 4:3 LB / 16:9. You can press Volume +/ Volume - Play Type”menu, and you can select the “playing key to select each mode circularly. channels”as “Free”, “Scrambled”or “All”. 3 Press For Example: If you select “Free”, in full screen Exit key to draw back from “TV System” play, all scrambled channels will be skipped when menu. 5.3 you change channels by using Channel Setup Channel up/Channel Down key. When you enter “Channel Setup”menu, you will see a 2 Press screen like below: Exit to draw back from “Channel Setup” menu. 5.4 Time & Timer Setting When you enter “Time & Timer Setting”menu, you will see “Time”and “Timer”items. 1 Time: When you select “Time”and press key OK to enter the menu, you will see the screen like below: 1 Startup Channel: Press key OK to enter “Startup Channel”menu, and you will see the screen like below: ² GMT Usage: This item is used for opening GMT. You can press Volume + / Volume - keys to switch “On/Off”. ² The “GMT Offset”item is valid only when the setting of “GMT Usage”is “Yes”. You can press Volume +/ Volume - keys to switch “GMT Offset”value, and the range is “-12:00 ~ ² +12:00”, increasing each half hour If the setting of “Boot on Channel”is “On”, it progressively. means the following two items can work. If the ² setting is “Off”, it means the function can’ t work. ² setting of “GMT Usage”is “No”. You can press In the “Mode”item, you can set the “Startup Volume + / Volume - Channel”as “TV channel”mode or “Radio keys to move highlight and use number keys to input directly. channel”mode. ² “Date”and “Time”items are valid only when the If the current channel provides the correct time, In “Startup Channel”menu, you can press key you will see it while you enter “Time”menu. If OK to open the channel list, and select the not, you have to input the date and time channel that you want to start, then press key manually. OK again to confirm. 18 http://www.traxis.co.uk Basic Operations ² Press key automatically switch to standby mode. If Exit to draw back from “Time” you don’ t want to make this function work, menu. set the duration as 00:00. ² 2 Timer Setting: Select “Timer”item and press key ² When you select “Message”(reminding OK to enter “Timer”menu. message) option in “Timer Service”, the screen Current time will be displayed on the first will display like below: column; if it is incorrect, please modify the time in “Time”item. ² Timer Number: You can press Volume - Volume + / keys to set Timer number, and there are 8 timers totally. ² Timer Mode: There are several modes for setting Timer, including Off, Once, Daily, Weekly, Monthly and Yearly. ² Timer Service: There are two options for “Timer Service”, including Channel (timer setting for Ø channel change and Wakeup/Sleep) and Volume - Message (reminding message). ² Wakeup Message: press Volume + / keys to select reminding message as Birthday, Anniversary and When you select “Channel”(timer setting for General. channel change and Wakeup/Sleep) option in Ø “Timer Service”, the screen will display like Wakeup Date, you can use number key to input your wakeup date. below: Ø On Time: use number keys to input your wakeup time. Once the time’ s up, no matter what the system is in standby or playing mode, the system will automatically pop a reminding message. Ø The message will always be displayed on the screen, you can press key Exit to close it. Ø Press Exit key to draw back from “Timer” menu. Ø Ø Wakeup Channel: press key OK to enter channel list and select channel that you 5.5 OSD Setting want to set. When you enter “OSD Setting”menu, you will see a Wakeup Date: use number keys to input screen like below: your wakeup date. Ø On Time: use number keys to input your wakeup time. Once the time’ s up, no matter what the system is in standby or playing mode, the system will automatically switch to the channel you select and start to play. Ø Duration: After you set a time for “Duration” item, once the time’ s up, the system will 19 http://www.traxis.co.uk Basic Operations 5.6 Parental Lock You can set a password for anyone that wants to operate in the “Installation”menu. And you can also set the password for the locked channels. (Please refer to LOCK to see how to set the locked channel) Here it will show you how to set and revise the password. 1 In “Parental Lock”function, press key OK , there will pop a dialogue for you to input the password. When you input the correct password, you will see a screen like below: 1 Menu Style: offers five different colors; you can press Volume +/Volume - keys to select your favorite style. 2 Subtitle Display: You can press Volume +/Volume - keys to select “On”or “Off”. If the current channel has subtitle information, it will be showed up while this function is “On”. If this function is “Off”, no subtitle information will be shown. 2 Menu Lock determines whether users have to 3 OSD Timeout: When you switch channels in full input password or not when they want to enter screen, it will show up some information about “Installation”menu. If the setting of “Menu Lock”is current channel on the bottom of the screen. In “Yes”, it means users have to key in password. regards to the duration of these information showed up on the screen, you can press +/Volume - “No”means unlock. Volume 3 Channel Lock determines whether users have to keys to set the time. The range of the input the password or not when they wish to play duration is “1 second ~ 10seconds”. the locked channels. If the setting is “Yes”, play 4 OSD Transparency: Besides the setting of “OSD the channels with lock mark will show up a Menu Style”, you can also set the transparency of dialogue on the screen and ask for the password. OSD. You can press Volume +/Volume - keys to If the setting of “Channel Lock ”is “No”, that means select the values. There are 5 levels of the function of locking will be invalid. transparency: 10%, 20%, 30%, and 40% and “NO” 4 New Password is used for revising password; you (means no transparency function). can input the new password in this item by using 5 Load OSD Setting Default: If you are not satisfied number keys directly. After you fill in 4 digital with your setting, you can move highlight to this numbers, the highlight will automatically skip to item and press key OK to reset parameters as confirm password and ask you to input the new default value. password again. If the password is correct, the screen will show up a message of “Saving Data, 6 Press key Exit to draw back from the “OSD Please Wait… ”. After finish saving and drawing Setting”menu. back to “System Setup”menu, the revising is complete. 20 http://www.traxis.co.uk Basic Operations 1 When you enter “Information”menu, you will see a screen like above. The screen displays some 5 Press key Exit to draw back from the “Parental parameters of current channel, and this function is Lock”menu. the same as the 5.7 LNB Power Information in the full screen playing mode. In “LNB Power”, there are two options, “On”and “Off” 2 Press Exit key to draw back from “Tools”menu. for your selection. If the setting is “On”, the receiver will 3 Key beeper is used to show the quality of signal. supply power to satellite antenna. If the setting is “Off”, Strong signal makes it beep loud and vise versa. there is no supplied power to satellite antenna. Press key beeper to make it beep and press the key again to end up beeping. 6.Tools When you select “Tools”from menu pages of “Channel”, "Installation”, “System up”and “Tools”, you will see a screen like below: 6.2 Game When you enter “Game”menu, you will see three Games include Tetris, Snake and Othello. Basic operations: 1 Tetris ² Move highlight to “Setup”and press Volume+/Volume - keys to select the game levels (speed). ² Move highlight to “Start”and press key OK to start the game. ² Move highlight to key Cancel and press key OK to draw back from the game. ² 1 Press Volume +/Volume - Ø Channel +/Channel - key to select menu — Move shape left or right items among Information, Game, Default Value and Software Upgrade 2 Press key OK to enter the selected item. 6.1 Start the game: Information Ø “Ch +”— Rotate clockwise Ø “Ch-”— Faster drop Ø OK — Pause/Play the game Ø Exit — Quit game and draw back to “Game”menu. 2 Snake ² Move highlight to “Setup”and press Volume +/Volume - keys to select the game levels (speed). ² Move highlight to “Start”and press key OK to start the game. ² Move highlight to key Cancel and press key OK to draw back from the game. ² Start the game: Volume +/Volume -/Channel+/Channel - — use these keys to guide the snake. 21 http://www.traxis.co.uk Basic Operations Ø OK — Pause/Play game Ø Exit — Quit game and draw back to 2 Turn on slave receiver and there is no need to operate any setting. 3 Move highlight to “Start”master reeciver and “Game”menu. 3 press key OK to start upgrading. 4 Press key Othello back. Move highlight to “Setup”and press Volume ² +/Volume - keys to select the game levels Upgrade by Satellite (degrees of difficulty). This function can upgrade the software of satellite receivers through signal lines from the satellite. Move highlight to “Start”and press key OK ² Exit to save the parameters and draw to start the game. Move highlight to "Cancel”and press key ² OK to draw back from the game. Start the game: ² Ø Volume +/Volume -/Channel UP/Channel Down — use these keys to guide chessman. Ø OK — set chessman. Ø Exit — Quit game and draw back to “Game”menu. 6.3 1 Default Value Select the satellite and TP or input the TP value and download PID. When you press key OK in the “Default Value”item: 2 1 There will pop a dialogue for you to input the Then move the highlight to the [start] button and press key [OK] to begin to upgrade. password.The default password is “0000”. 3 Press key [EXIT] to close the window. 2 After you input the correct password, it will show a warning message to inform you “The operation will load default and erase all the channels that users added, continue?”. If you select “Yes”, all the revised parameters of the receiver will be reset to default value. Please use this function carefully. 3 In step 1 and step 2, pressing key Exit can draw back from this item without saving. 6.4 Software Upgrade We offer the functions for users to connect receiver (Master) to the other ones (Slave) via serial interface. 1 Connect master receiver to slave receiver via serial interface. Enter “Software Upgrade”menu in master receiver and press Volume +/Volume - keys to switch upgrading mode. Upgrading modes include: allcode / maincode / radioback / defaultdb / userdb/ userback/ beep 22 http://www.traxis.co.uk 23 http://www.traxis.co.uk