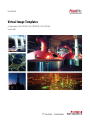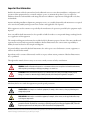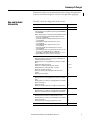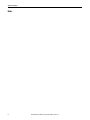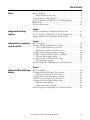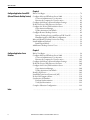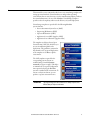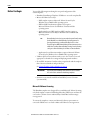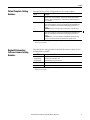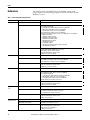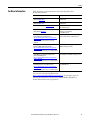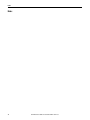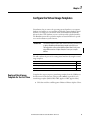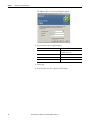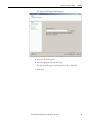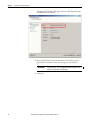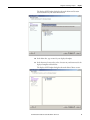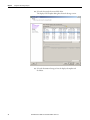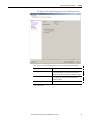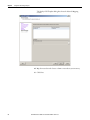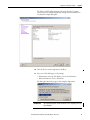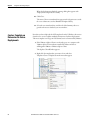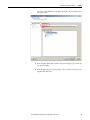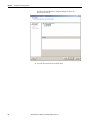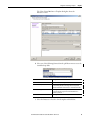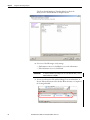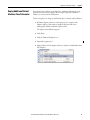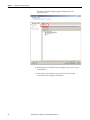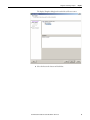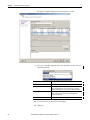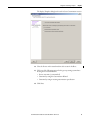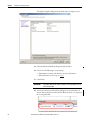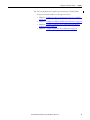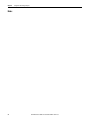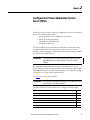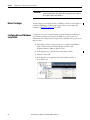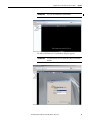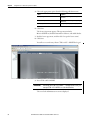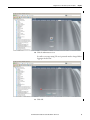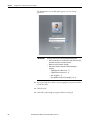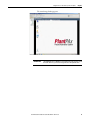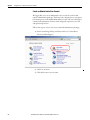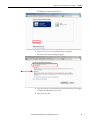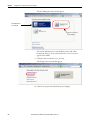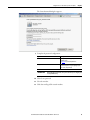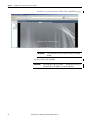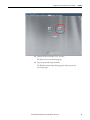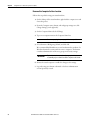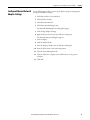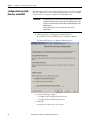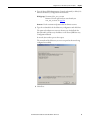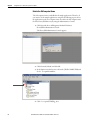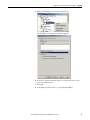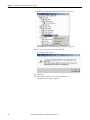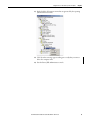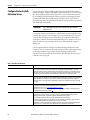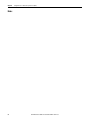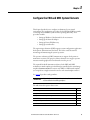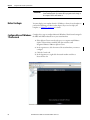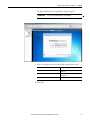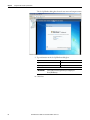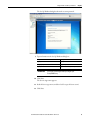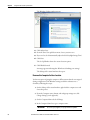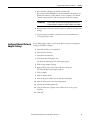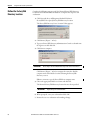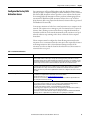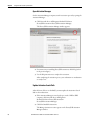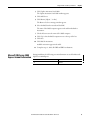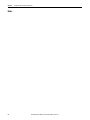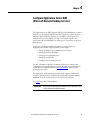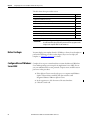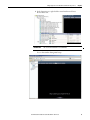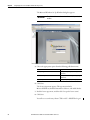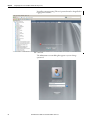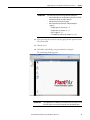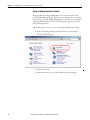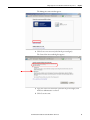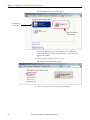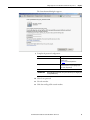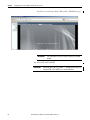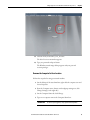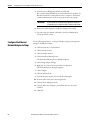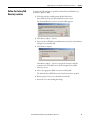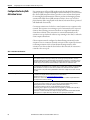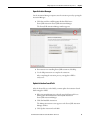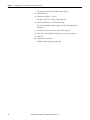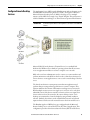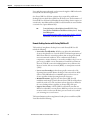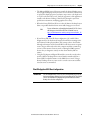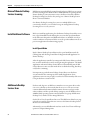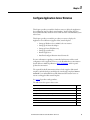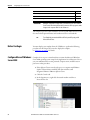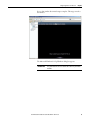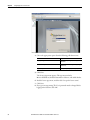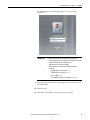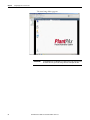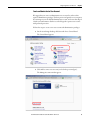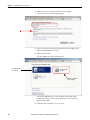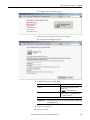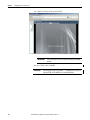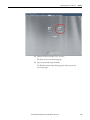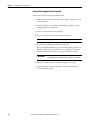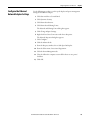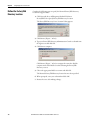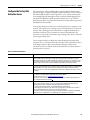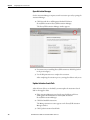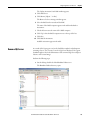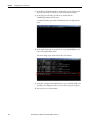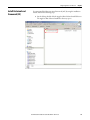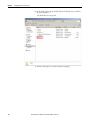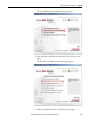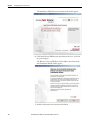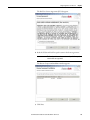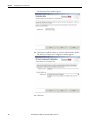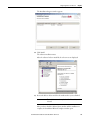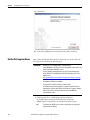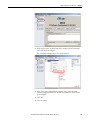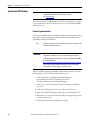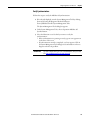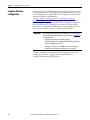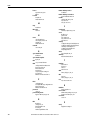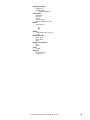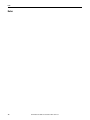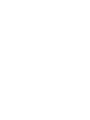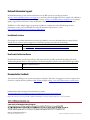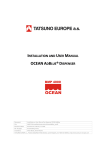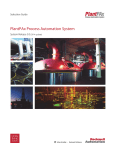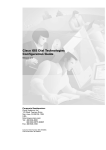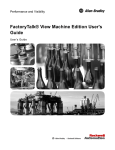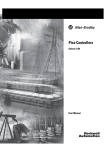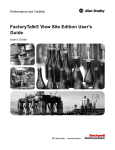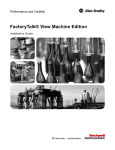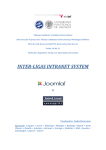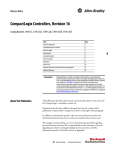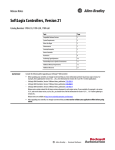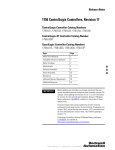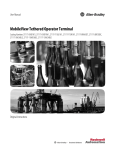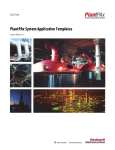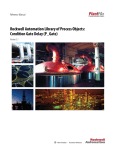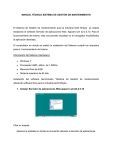Download 9528-UM001 - Literature Library
Transcript
User Manual Virtual Image Templates Catalog Numbers 9528-PAXVTENE, 9528-APPOWSENE, 9528-APPHISENE Version 3.00.1 Important User Information Read this document and the documents listed in the additional resources section about installation, configuration, and operation of this equipment before you install, configure, operate, or maintain this product. Users are required to familiarize themselves with installation and wiring instructions in addition to requirements of all applicable codes, laws, and standards. Activities including installation, adjustments, putting into service, use, assembly, disassembly, and maintenance are required to be carried out by suitably trained personnel in accordance with applicable code of practice. If this equipment is used in a manner not specified by the manufacturer, the protection provided by the equipment may be impaired. In no event will Rockwell Automation, Inc. be responsible or liable for indirect or consequential damages resulting from the use or application of this equipment. The examples and diagrams in this manual are included solely for illustrative purposes. Because of the many variables and requirements associated with any particular installation, Rockwell Automation, Inc. cannot assume responsibility or liability for actual use based on the examples and diagrams. No patent liability is assumed by Rockwell Automation, Inc. with respect to use of information, circuits, equipment, or software described in this manual. Reproduction of the contents of this manual, in whole or in part, without written permission of Rockwell Automation, Inc., is prohibited. Throughout this manual, when necessary, we use notes to make you aware of safety considerations. WARNING: Identifies information about practices or circumstances that can cause an explosion in a hazardous environment, which may lead to personal injury or death, property damage, or economic loss. ATTENTION: Identifies information about practices or circumstances that can lead to personal injury or death, property damage, or economic loss. Attentions help you identify a hazard, avoid a hazard, and recognize the consequence. IMPORTANT Identifies information that is critical for successful application and understanding of the product. Labels may also be on or inside the equipment to provide specific precautions. SHOCK HAZARD: Labels may be on or inside the equipment, for example, a drive or motor, to alert people that dangerous voltage may be present. BURN HAZARD: Labels may be on or inside the equipment, for example, a drive or motor, to alert people that surfaces may reach dangerous temperatures. ARC FLASH HAZARD: Labels may be on or inside the equipment, for example, a motor control center, to alert people to potential Arc Flash. Arc Flash will cause severe injury or death. Wear proper Personal Protective Equipment (PPE). Follow ALL Regulatory requirements for safe work practices and for Personal Protective Equipment (PPE). Allen-Bradley, Rockwell Software, Rockwell Automation, PlantPAx, FactoryTalk, RSLinx, RSLogix, RSNetWorx, and ControlFLASH are trademarks of Rockwell Automation, Inc. Trademarks not belonging to Rockwell Automation are property of their respective companies. Summary of Changes This manual contains new and updated information. Changes throughout this revision are marked by change bars, as shown to the right of this paragraph. New and Updated Information This table contains the changes made in this revision. Topic Page Changed System Release number to 3.00.1 Front Cover Preface: In the Virtual Template Catalog Numbers table, changed ‘9528-APPHISTENE’ 9 to ‘9528-APPHISENE’ Made the following changes to the System and Software Requirements table: 10 – updated FactoryTalk View SE Studio and Client software from version 7.00.00 to 8.00.00 (CPR9 SR7) – updated FactoryTalk Services Platform software from version 2.60.00 to 2.70.00 (CPR9 SR7) – update RSLinx Classic OEM software from version 2.59.00 to 2.59.01 (CPR9 SR5) – updated RSLinx Enterprise software from version 5.60.00 to 5.70.00 (CPR9 SR7) – updated FactoryTalk Activation software from version 3.60.00 to 3.62.01 (CPR9 SR6) – updated RSLogix 5000 Professional software from versions 19.00.00 and 20.00.00 to 19.01.00 (CPR9 SR3) and 20.01.00 (CPR9 SR5) – updated Adobe Acrobat Reader software from version 10.01 to 11.0.03 – updated VMware tools from version 8.3.7 to 9.40.1280544 Chapter 1: Replaced various images to match screens changed or combined (Datastore and Disk Format) by vSphere Client 5.5.0. Added Important note concerning differing images and versions of vSphere Client. Added table describing storage formats. Added step to clear 'Power on after deployment' checkbox. Added Important note concerning time for process to finish. Added step to expand the organizer tree. Added step to clear the 'Power on this virtual machine after creation' checkbox. Added step to review task status. Chapter 2: Added Important note concerning differing images and versions of vSphere Client. Added Important note concerning screen remaining black for several minutes. Added steps 9 through 11. Added steps 14 and 15. Added new section: Microsoft SQL Server 2008 Express Account Information. 13 19, 25, 30 21 21, 26, 32 27 31 32 35 37 38 55 57 Chapter 3: Added Important note concerning screen remaining black for several minutes. 61 Added new section: Microsoft SQL Server 2008 Express Account Information. 69 Chapter 4: Added Important note and text in case the Browse button is inactive. Added Important note concerning screen remaining black for several minutes. Added steps 9 through 11. Added Important note concerning pressing proper keys to log in. 66 73 75 82 Chapter 5: Added Important note concerning pressing proper keys to log in. 102 Rockwell Automation Publication 9528-UM001D-EN-P - March 2015 3 Summary of Changes Notes: 4 Rockwell Automation Publication 9528-UM001D-EN-P - March 2015 Table of Contents Preface Before You Begin . . . . . . . . . . . . . . . . . . . . . . . . . . . . . . . . . . . . . . . . . . . . . . . . . . 8 Microsoft Software Licensing. . . . . . . . . . . . . . . . . . . . . . . . . . . . . . . . . . . . 8 Virtual Template Catalog Numbers . . . . . . . . . . . . . . . . . . . . . . . . . . . . . . . . . 9 Rockwell Automation Software License Catalog Numbers. . . . . . . . . . . . . 9 Build Details. . . . . . . . . . . . . . . . . . . . . . . . . . . . . . . . . . . . . . . . . . . . . . . . . . . . . 10 For More Information. . . . . . . . . . . . . . . . . . . . . . . . . . . . . . . . . . . . . . . . . . . . 11 Chapter 1 Configure the Virtual Image Templates Deploy a Virtual Image Template for the First Time . . . . . . . . . . . . . . . . 13 Create a Template on Datacenter for Future Deployments . . . . . . . . . . 22 Deploy Additional Virtual Machines from Datacenter . . . . . . . . . . . . . . 27 Chapter 2 Configure the Process Automation System Server (PASS) Before You Begin . . . . . . . . . . . . . . . . . . . . . . . . . . . . . . . . . . . . . . . . . . . . . . . . Configure Microsoft Windows Server 2008 . . . . . . . . . . . . . . . . . . . . . . . . Create an Administrator User Account . . . . . . . . . . . . . . . . . . . . . . . . Rename the Computer for Your Location . . . . . . . . . . . . . . . . . . . . . . Configure Ethernet Network Adapter Settings . . . . . . . . . . . . . . . . . . . . . Configure the FactoryTalk Directory on the PASS. . . . . . . . . . . . . . . . . . Delete the Old Computer Name. . . . . . . . . . . . . . . . . . . . . . . . . . . . . . . Configure the FactoryTalk Activation Server . . . . . . . . . . . . . . . . . . . . . . . Open Activation Manager . . . . . . . . . . . . . . . . . . . . . . . . . . . . . . . . . . . . Microsoft SQL Server 2008 Express Account Information. . . . . . . . . . . 36 36 42 48 49 50 52 56 57 57 Chapter 3 Configure the EWS and OWS System Elements Before You Begin . . . . . . . . . . . . . . . . . . . . . . . . . . . . . . . . . . . . . . . . . . . . . . . . Configure Microsoft Windows 7 Professional . . . . . . . . . . . . . . . . . . . . . . Rename the Computer for Your Location . . . . . . . . . . . . . . . . . . . . . . Configure Ethernet Network Adapter Settings . . . . . . . . . . . . . . . . . . . . . Define the FactoryTalk Directory Location . . . . . . . . . . . . . . . . . . . . . . . . Configure the FactoryTalk Activation Server . . . . . . . . . . . . . . . . . . . . . . . Open Activation Manager . . . . . . . . . . . . . . . . . . . . . . . . . . . . . . . . . . . . Update Activation Search Path . . . . . . . . . . . . . . . . . . . . . . . . . . . . . . . . Microsoft SQL Server 2008 Express Account Information. . . . . . . . . . . Rockwell Automation Publication 9528-UM001D-EN-P - March 2015 60 60 64 65 66 67 68 68 69 5 Table of Contents Chapter 4 Before You Begin. . . . . . . . . . . . . . . . . . . . . . . . . . . . . . . . . . . . . . . . . . . . . . . . . 72 Configure Application Server OWS (Microsoft Remote Desktop Services) Configure Microsoft Windows Server 2008 . . . . . . . . . . . . . . . . . . . . . . . . 72 Create an Administrator User Account. . . . . . . . . . . . . . . . . . . . . . . . . Rename the Computer for Your Location . . . . . . . . . . . . . . . . . . . . . . Configure the Ethernet Network Adapter Settings . . . . . . . . . . . . . . . . . . Define the FactoryTalk Directory Location. . . . . . . . . . . . . . . . . . . . . . . . . Configure the FactoryTalk Activation Server . . . . . . . . . . . . . . . . . . . . . . . Open Activation Manager . . . . . . . . . . . . . . . . . . . . . . . . . . . . . . . . . . . . . Update Activation Search Path . . . . . . . . . . . . . . . . . . . . . . . . . . . . . . . . Configure Remote Desktop Services . . . . . . . . . . . . . . . . . . . . . . . . . . . . . . . Remote Desktop Services with FactoryTalk View SE . . . . . . . . . . . . PlantPAx AppServ-OWS Base Configuration . . . . . . . . . . . . . . . . . . Microsoft Remote Desktop Services Licensing . . . . . . . . . . . . . . . . . . . . . . Install Additional Software. . . . . . . . . . . . . . . . . . . . . . . . . . . . . . . . . . . . . . . . Install Special Mode . . . . . . . . . . . . . . . . . . . . . . . . . . . . . . . . . . . . . . . . . . Add Remote Desktop Services Users . . . . . . . . . . . . . . . . . . . . . . . . . . . . . . . 78 83 84 85 86 87 87 89 90 91 92 92 92 92 Chapter 5 Configure Application Server Historian Before You Begin. . . . . . . . . . . . . . . . . . . . . . . . . . . . . . . . . . . . . . . . . . . . . . . . . 94 Configure Microsoft Windows Server 2008 . . . . . . . . . . . . . . . . . . . . . . . . 94 Create an Administrator User Account. . . . . . . . . . . . . . . . . . . . . . . . . 99 Rename the Computer for Your Location . . . . . . . . . . . . . . . . . . . . . 104 Configure the Ethernet Network Adapter Settings . . . . . . . . . . . . . . . . . 105 Define the FactoryTalk Directory Location. . . . . . . . . . . . . . . . . . . . . . . . 106 Configure the FactoryTalk Activation Server . . . . . . . . . . . . . . . . . . . . . . 107 Open Activation Manager . . . . . . . . . . . . . . . . . . . . . . . . . . . . . . . . . . . . 108 Update Activation Search Path . . . . . . . . . . . . . . . . . . . . . . . . . . . . . . . 108 Rename SQL Server . . . . . . . . . . . . . . . . . . . . . . . . . . . . . . . . . . . . . . . . . . . . . 109 Install Historian Asset Framework (AF). . . . . . . . . . . . . . . . . . . . . . . . . . . 111 Delete Old Computer Name . . . . . . . . . . . . . . . . . . . . . . . . . . . . . . . . . . . . . 118 Synchronize AF Database . . . . . . . . . . . . . . . . . . . . . . . . . . . . . . . . . . . . . . . . 120 Perform Synchronization. . . . . . . . . . . . . . . . . . . . . . . . . . . . . . . . . . . . . 120 Verify Synchronization. . . . . . . . . . . . . . . . . . . . . . . . . . . . . . . . . . . . . . . 121 Complete Historian Configuration . . . . . . . . . . . . . . . . . . . . . . . . . . . . . . . 122 Index . . . . . . . . . . . . . . . . . . . . . . . . . . . . . . . . . . . . . . . . . . . . . . . . . . . . . . . . . . . . . . . . 123 6 Rockwell Automation Publication 9528-UM001D-EN-P - March 2015 Preface This manual for version 3.00.10 describes how to use virtual image templates for setting up virtual machines. Virtual machines are independent operating environments that use virtual resources. As the manufacturing industry embraces the virtual infrastructure, the use of the PlantPAx® Virtual Image Templates provides reduced complexity and increased efficiency of system deployment. Virtual image templates are provided for the following PlantPAx system elements: • Process Automation System Server (PASS) • Engineering Workstation (EWS) • Operator Workstation (OWS) • Application Server OWS (AppServ-OWS) • Application Server Historian (AppServ-Hist) The templates are delivered as an Open Virtual Format (OVF) file, which lets you use any virtualization platform for deployment. The guidelines contained in this manual are for setup and deployment of the templates in a VMware vSphere environment. The OVF templates required for the corresponding system element are included and pre-installed, but not activated (see figure on right). This helps to minimize the set-up and configuration time required to deploy the PlantPAx system in a traditional IT environment. To activate each system element, you can purchase a separate activation license. IMPORTANT The images that appear in this document are for example only and can be different than your vSphere environment. Rockwell Automation Publication 9528-UM001D-EN-P - March 2015 7 Preface Before You Begin You need the following items during the setup and configuration of the virtual templates: • PlantPAx Virtual Images Templates USB drive to access the template files • Microsoft Volume License keys: – PASS template requires a Microsoft Volume License Key for Windows Server 2008 R2 SP1 operating system – EWS and OWS workstation templates each require a Microsoft Volume License for Windows 7 Professional SP1 operating system – Application Server OWS (AppServ-OWS) template requires a Microsoft Volume License Key for Windows Server 2008 R2 SP1 operating system TIP Remote Desktop Services has its own method, separate from licensing for the Windows Server 2008 R2 family of operating systems, for licensing clients that log on to Remote Desktop Services servers. Therefore, AppServ-OWS Remote Desktop Connections must receive a valid license issued by a Remote Desktop Licensing Server before they can log on to a Remote Desktop Session Host or Connection Broker. – Application Server Historian template requires a Microsoft Volume License Key for Windows Server 2008 R2 SP1 operating system • VMware vSphere Client software with access to the vCenter server and appropriate credentials for creating and deploying virtual machines • FactoryTalk® Activation Certificates that you purchased with the templates that contain serial numbers and product keys See Virtual Template Catalog Numbers on page 9. IMPORTANT If you already own individual product activations, these activations also can be used to activate the virtual image templates. • Domain servers must be installed and available if you use a Domain (recommended). Microsoft Software Licensing The PlantPAx templates were designed for use with Microsoft Volume Licensing only. Each template contains a Full Packaged Product (FPP) license and must be converted to a Volume License within 90 days. Retail Microsoft licensing is not supported. To activate the templates, contact your Microsoft software representative to convert the FPP license or to obtain a Microsoft Volume License Agreement. 8 Rockwell Automation Publication 9528-UM001D-EN-P - March 2015 Preface Virtual Template Catalog Numbers This table lists the product catalog numbers for the virtual templates. Cat. No.(1) Description 9528-PAXVTENE USB device that contains three virtual image templates (PASS, EWS, and OWS). Each template contains a Microsoft Windows operating system, with all required Rockwell Automation software pre-installed but not activated. A Microsoft full packaged product license is included. 9528-APPOWSENE USB device that contains the virtual image template for AppServ-OWS. The template contains a Microsoft Windows operating system, with all required Rockwell Automation software pre-installed but not activated. A Microsoft full-packaged product license is included. IMPORTANT: Each client connecting to AppServ-OWS must have a valid client license. 9528-APPHISENE USB device that contains the virtual image template for AppServ-Hist. The template contains a Microsoft Windows operating system, with all required Rockwell Automation software pre-installed but not activated. A Microsoft full-packaged product license is included. IMPORTANT: There are no separate vTemplate Serial Number/Product IDs for licensing Application Server Historian. You must use individual Historian product licenses. (1) English version is listed. Different languages are available by contacting your local Allen-Bradley® distributor or Rockwell Automation sales representative. Rockwell Automation Software License Catalog Numbers This table lists the catalog numbers for Rockwell Automation software licenses for PASS, EWS, and OWS. Cat. No.(1) Description 9528-PASS100ENE 9528-PASS250ENE 9528-PASSUNLENE 100-display license for the PASS server. 250-display license for the PASS server. Unlimited display license for the PASS server. 9528-EWSLICENE Software activation license for the EWS. 9528-OWSLICENE Software activation license for the OWS and AppServ-OWS. (1) English version is listed. Different languages are available by contacting your local Allen-Bradley distributor or Rockwell Automation sales representative. Rockwell Automation Publication 9528-UM001D-EN-P - March 2015 9 Preface This table lists the system build details for the PlantPAx system virtual image templates. The virtual image templates are based on VMware Virtual Hardware, version 7. Build Details Table 1 - System and Software Requirements Element Category Description EWS Operating system Windows 7 Professional SP1 64-bit operating system Rockwell Automation software • FactoryTalk View SE Studio and Client software, version 8.00.00 (CPR9 SR7) • FactoryTalk Services Platform – FactoryTalk Services Platform software, version 2.70.00 (CPR9 SR7) – RSLinx® Classic OEM software, version 2.59.01 (CPR9 SR5) – RSLinx Enterprise software, version 5.70.00 (CPR9 SR7) • FactoryTalk Activation software, version 3.62.01 (CPR9 SR6) • RSLogix™ 5000 Professional software, versions 19.01.00 (CPR9 SR3), 20.01.00 (CPR9 SR5) – PID Auto Tune software – All firmware toolkits (no Motion) – RSNetWorx™ for DeviceNet software – RSNetWorx for ControlNet software – RSNetWorx for Ethernet software – RSLogix Architect software – ControlFLASH™ software – RSLogix 5000 Fuzzy Designer software (activated separately) – RSLogix Emulate 5000 software Additional third-party software • Adobe Acrobat Reader software, version 11.0.03 • Control Station LOOP-PRO TUNER software, version 1.5.0 (Allen-Bradley edition) (activated separately) • Microsoft Internet Explorer software, version 8 • VMware tools, version 9.40.1280544 OWS PASS Application Server OWS FactoryTalk Historian Application Server 10 Operating system Windows 7 Professional SP1 64-bit operating system Rockwell Automation software • FactoryTalk View SE Client software, version 8.00.00 (CPR9 SR7) • FactoryTalk Services Platform software, version 2.70.00 (CPR9 SR7) • FactoryTalk Activation software, version 3.62.01 (CPR9 SR6) Additional third-party software • Adobe Acrobat Reader software, version 11.03 • Microsoft Internet Explorer software, version 8 • VMWare tools, version 9.40.1280544 Operating system Windows 2008 R2 SP1 64-bit operating system Rockwell Automation software • FactoryTalk View SE software, version 8.00.00 (CPR9 SR7) • FactoryTalk View SE Studio software, version 8.00.00 (CPR9 SR7) • FactoryTalk Services Platform – FactoryTalk Services Platform software, version 2.70.00 (CPR9 SR7) – RSLinx Enterprise software, version 5.70.00 (CPR9 SR7) – FactoryTalk Activation software, version 3.62.01 (CPR9 SR6) • Alarms and Events server software, version 2.60.00 Additional third-party software • Adobe Acrobat Reader software, version 11.0.03 • Microsoft Internet Explorer software, version 8 • VMware tools, version 9.40.1280544 Operating system Windows 2008 R2 SP1 64-bit operating system Rockwell Automation software • FactoryTalk View SE Client software, version 7.00.00 • FactoryTalk Services Platform software, version 2.60.00 • FactoryTalk Activation software, version 3.60.00 Additional third-party software • Adobe Acrobat Reader software, version 10.01 • Microsoft Internet Explorer software, version 8 • VMware tools, version 8.3.7 Operating system Windows 2008 R2 SP1 64-bit operating system Rockwell Automation software FactoryTalk Historian SE software, version 4.0 Additional third-party software • • • • Adobe Acrobat Reader software, version 10.01 Microsoft Internet Explorer software, version 8 Microsoft SQL Server 2008 R2 Express VMware tools, version 8.3.7 Rockwell Automation Publication 9528-UM001D-EN-P - March 2015 Preface For More Information These documents contain information about related products from Rockwell Automation. Resource Description PlantPAx Process Automation System Reference Manual, publication PROCES-RM001 Details the application rules for implementing a PlantPAx system. PlantPAx Process Automation System Selection Guide, publication PROCES-SG001 Provides procurement information for a PlantPAx system. Product Certifications website, http://www.ab.com Provides declarations of conformity, certificates, and other certification details. FactoryTalk Historian SE Installation and Configuration Guide, publication HSE-IN025 Provides information on how to install, secure, configure, use, and troubleshoot FactoryTalk Historian SE. Knowledgebase Answer ID 32715 - Cannot add/change pens in trend from SE client on Terminal Server at https://rockwellautomation.custhelp.com/app/answers/ detail/a_id/32715 You must have a TechConnect™ license to view this document. Provides details on the problem of adding/changing pens in trend from SE client on Terminal Services. Knowledgebase Answer ID 496679 - FAQ: FactoryTalk Provides information on using the FactoryTalk Historian Historian SE: MDB to AF Preparation Wizard at SE MDB to AF Preparation wizard. https://rockwellautomation.custhelp.com/app/answers/ detail/a_id/496679 You must have a TechConnect license to view this document. Knowledgebase Answer ID 567658 - Using FactoryTalk View Provides information on using FactoryTalk View SE with SE with Windows 2008 R2 Remote Desktop Services Microsoft Windows 2008 R2 Remote Desktop Services. Getting Started Whitepaper at https://rockwellautomation.custhelp.com/app/answers/ detail/a_id/567658 You must have a TechConnect license to view this document. Knowledgebase Answer ID 60585 - FactoryTalk Historian SE Provides information on implementing a collective for Collective Manager Error - Error Writing Server at FactoryTalk SE Historian. https://rockwellautomation.custhelp.com/app/answers/ detail/a_id/60585 You must have a TechConnect license to view this document. You can view or download publications at http://www.rockwellautomation.com/literature/. To order paper copies of technical documentation, contact your local Allen-Bradley distributor or Rockwell Automation sales representative. Rockwell Automation Publication 9528-UM001D-EN-P - March 2015 11 Preface Notes: 12 Rockwell Automation Publication 9528-UM001D-EN-P - March 2015 Chapter 1 Configure the Virtual Image Templates Virtualization lets you remove the operating system dependency on computer hardware and enables you to consolidate workloads by putting multiple virtual machines on a single piece of hardware. Each virtual machine is dynamically allocated a share of the hardware resources to function like a physical machine. The PlantPAx system offers pre-built templates of virtual machines for specific server and workstation system elements. IMPORTANT You must have VMware vSphere Client software connected to a vCenter server to deploy a PlantPAx system virtual image template to the ESXi server. The images in this section are from VMware vSphere Client 5.5.0. If you are using a different version of vSphere Client, the screens you see may be different. The table outlines the process for creating virtual machines by using the virtual image templates. Deploy a Virtual Image Template for the First Time Topic Page Deploy a Virtual Image Template for the First Time 13 Create a Template on Datacenter for Future Deployments 22 Deploy Additional Virtual Machines from Datacenter 27 Complete these steps to import a virtual image template from the USB drive to the Datacenter for the first time. This procedure must be repeated for each virtual image template (PASS, EWS, OWS, AppServ-OWS, AppServ-Hist). 1. Click Start and choose All Programs>VMware>VMware vSphere Client. Rockwell Automation Publication 9528-UM001D-EN-P - March 2015 13 Chapter 1 Configure the Virtual Image Templates The VMware vSphere Client login dialog box appears. 2. Type information in the login dialog box. Field Description IP address/Name Type an IP address for the server. For example: 172.18.27.24 User name Type a user name for the server specified previously. Password Type the user password. Use Windows session credentials Clear the checkbox. 3. Click Login. 4. From the File menu, choose Deploy OVF Template. 14 Rockwell Automation Publication 9528-UM001D-EN-P - March 2015 Configure the Virtual Image Templates Chapter 1 The Deploy OVF Template Wizard appears. 5. Browse to the OVF template. 6. Select the appropriate file and click Open. The path to the file appears in the Deploy from a file or URL field. 7. Click Next. Rockwell Automation Publication 9528-UM001D-EN-P - March 2015 15 Chapter 1 Configure the Virtual Image Templates The Deploy OVF Template dialog box shows the OVF Template Details (boldfaced in the left column). 8. Review the information in the Product Name (circled in the previous figure) field to verify that it is the correct image you want to deploy. IMPORTANT The product name, such as 'PlantPAx PASS Virtual Template v3.00.1', and size can vary between virtual images. 9. Click Next. 16 Rockwell Automation Publication 9528-UM001D-EN-P - March 2015 Configure the Virtual Image Templates Chapter 1 The Deploy OVF Template dialog box shows the Name and Location section to define for your virtual environment. 10. In the Name box, type a name for your deployed template. 11. In the Inventory Location box, select a location in your Datacenter for the deployed template and click Next. The Deploy OVF Template dialog box shows the Host/Cluster section. Rockwell Automation Publication 9528-UM001D-EN-P - March 2015 17 Chapter 1 Configure the Virtual Image Templates 12. Select the host in the cluster and click Next. The Deploy OVF Template dialog box shows the Storage section. 13. Select the destination Storage to host the deployed template and click Next. 18 Rockwell Automation Publication 9528-UM001D-EN-P - March 2015 Configure the Virtual Image Templates Chapter 1 The Deploy OVF Template dialog box shows the Disk Format section. 14. Select one of the following formats to store the virtual back-up disks: Format Description Thick Provision Lazy Zeroed Disk storage is allocated immediately in a default thick format where blocks containing older data on the storage device are only cleared when the virtual machine writes new data to the disk for the first time. Thick Provision Eager Zeroed Disk storage is allocated immediately in a default thick format where blocks on the physical storage device are formatted with zeros to overwrite any older data. Thin Provision Disk storage is allocated on demand as data is written to virtual disks. 15. Click Next. Rockwell Automation Publication 9528-UM001D-EN-P - March 2015 19 Chapter 1 Configure the Virtual Image Templates The Deploy OVF Template dialog box shows the Network Mapping section. 16. Map the networks in the Source column to networks in your inventory. 17. Click Next. 20 Rockwell Automation Publication 9528-UM001D-EN-P - March 2015 Configure the Virtual Image Templates Chapter 1 The Deploy OVF Template dialog box shows the Ready to Complete section so you can verify the deployment settings. Your information can vary from the example dialog box. 18. Clear the 'Power on after deployment' checkbox. 19. Select one of the following to verify settings: • If information is wrong, click Back to correct the information. • If the information is correct, click Finish. The dialog box shows the progress of the template deployment. IMPORTANT The template deployment can take 20 minutes or more depending on the size of your template. Rockwell Automation Publication 9528-UM001D-EN-P - March 2015 21 Chapter 1 Configure the Virtual Image Templates When the deployment is finished, a message dialog box appears with ‘Deployment Completed Successfully’. 20. Click Close. The name of the new virtual machine appears in the Organizer tree under the correct Datacenter, such as PlantPAx vTemplate Library. 21. Select the new virtual machine, and then click the Summary tab to see general and resource details for your new machine. Create a Template on Datacenter for Future Deployments Now that you have deployed the OVF template from the USB drive, this section shows how to create a template within the Datacenter for future deployments. This new template is no longer in OVF format, but in a format used by VMware. 1. If the VMware vSphere Client is not already open, on a computer with VMware vSphere Client software installed click Start and choose All Programs>VMware>VMware vSphere Client. The vSphere Client Window appears. 2. Right-click the template that you want to clone and select Template>Clone to Template from the menus that appear. 22 Rockwell Automation Publication 9528-UM001D-EN-P - March 2015 Configure the Virtual Image Templates Chapter 1 The Clone Virtual Machine to Template dialog box shows the Name and Location section. 3. In the Template Name box (circled in the previous figure), type a name for the cloned template. 4. In the Template Inventory Location box, select a location to store the new template and click Next. Rockwell Automation Publication 9528-UM001D-EN-P - March 2015 23 Chapter 1 Configure the Virtual Image Templates The Clone Virtual Machine to Template dialog box shows the Host/Cluster section. 5. Select the host in the cluster and click Next. 24 Rockwell Automation Publication 9528-UM001D-EN-P - March 2015 Configure the Virtual Image Templates Chapter 1 The Clone Virtual Machine to Template dialog box shows the Datastore section. 6. Select one of the following formats from the pull-down menu to store the virtual back-up disks: Format Description Same format as source Use the same format as the original disks. Thick Provision Lazy Zeroed Disk storage is allocated immediately in a default thick format where blocks containing older data on the storage device are only cleared when the virtual machine writes new data to the disk for the first time. Thick Provision Eager Zeroed Disk storage is allocated immediately in a default thick format where blocks on the physical storage device are formatted with zeros to overwrite any older data. Thin Provision Disk storage is allocated on demand as data is written to virtual disks. 7. Select the Datastore to host the cloned template and click Next. Rockwell Automation Publication 9528-UM001D-EN-P - March 2015 25 Chapter 1 Configure the Virtual Image Templates The Clone Virtual Machine to Template dialog box shows the Ready to Clone Virtual Machine to Template section. 8. Select one of the following to verify settings: • If information is incorrect, click Back to correct the information. • If the information is correct, click Finish. IMPORTANT It can take 30 minutes, depending on the size of the hard disk drive, to clone a virtual machine to a template. 9. You can view the status of the task by finding ‘Clone virtual machine’ in Recent Tasks at the bottom of the window. When the status = Completed, the cloning is finished. 26 Rockwell Automation Publication 9528-UM001D-EN-P - March 2015 Configure the Virtual Image Templates Deploy Additional Virtual Machines from Datacenter Chapter 1 Now that we have templates on the Datacenter, additional deployments can be performed from these new templates. We no longer require the USB drive or VMware to convert from the OVF format. This new template is no longer in OVF format, but in a format used by VMware. 1. If VMware vSphere Client is not already open; on a computer with VMware vSphere Client software installed, click Start and choose All Programs>VMware>VMware vSphere Client. The vSphere Client Window appears. 2. Click Home. 3. Click the VMs and Templates icon. 4. Expand the organizer tree. 5. Right-click the cloned template and choose 'Deploy Virtual Machine from this Template'. Rockwell Automation Publication 9528-UM001D-EN-P - March 2015 27 Chapter 1 Configure the Virtual Image Templates The Deploy Template dialog box appears with the Name and Location section. 6. In the Name box (circled in the previous figure), type a name for your virtual machine. 7. In the Inventory Location box, select the location of the virtual environment in the template and click Next. 28 Rockwell Automation Publication 9528-UM001D-EN-P - March 2015 Configure the Virtual Image Templates Chapter 1 The Deploy Template dialog box shows the Host/Cluster section. 8. Select the host in the cluster and click Next. Rockwell Automation Publication 9528-UM001D-EN-P - March 2015 29 Chapter 1 Configure the Virtual Image Templates The Deploy Template dialog box shows the Datastore section. 9. Select one of the following formats from the pull-down menu to store the virtual back-up disks: Format Description Same format as source Use the same format as the original disks. Thick Provision Lazy Zeroed Disk storage is allocated immediately in a default thick format where blocks containing older data on the storage device are only cleared when the virtual machine writes new data to the disk for the first time. Thick Provision Eager Zeroed Disk storage is allocated immediately in a default thick format where blocks on the physical storage device are formatted with zeros to overwrite any older data. Thin Provision Disk storage is allocated on demand as data is written to virtual disks. 10. Select the Datastore to host the cloned template. 11. Click Next. 30 Rockwell Automation Publication 9528-UM001D-EN-P - March 2015 Configure the Virtual Image Templates Chapter 1 The Deploy Template dialog box shows the Guest Customization section. 12. Clear the 'Power on this virtual machine after creation' checkbox. 13. Click one of the following options for the guest operating system that is hosting the new virtual machine: • Do not customize (recommended) • Customize by using the Customization Wizard • Customize by using an existing customization specification 14. Click Next. Rockwell Automation Publication 9528-UM001D-EN-P - March 2015 31 Chapter 1 Configure the Virtual Image Templates The Deploy Template dialog box shows the Ready to Complete section. 15. Clear the Edit virtual hardware (Experimental) checkbox. 16. Select one of the following to verify settings: • If information is wrong, click Back to correct the information. • If the information is correct, go to step 17. 17. Click Finish. IMPORTANT The template deployment can take 30 minutes or more depending on the size of the virtual machine. 18. You can view the status of the task by finding ‘Clone virtual machine’ in Recent Tasks at the bottom of the window. When the status = Completed, the cloning is finished. 32 Rockwell Automation Publication 9528-UM001D-EN-P - March 2015 Configure the Virtual Image Templates Chapter 1 19. Once the deployment is complete, you can start your virtual machine. To start your virtual machine, see the respective section: • Chapter 2, Configure the Process Automation System Server (PASS) on page 35 • Chapter 3, Configure the EWS and OWS System Elements on page 59 • Chapter 4, Configure Application Server OWS (Microsoft Remote Desktop Services) on page 71 • Chapter 5, Configure Application Server Historian on page 93 Rockwell Automation Publication 9528-UM001D-EN-P - March 2015 33 Chapter 1 Configure the Virtual Image Templates Notes: 34 Rockwell Automation Publication 9528-UM001D-EN-P - March 2015 Chapter 2 Configure the Process Automation System Server (PASS) This chapter details several procedures for configuring a new Process Automation System Server (PASS) virtual machine: • Setting up Windows Server 2008 for the new instance • Setting up the Network Adapter • Setting up FactoryTalk Directory • Setting up activation files The FactoryTalk Directory is the information hub that centralizes the settings and administration of Rockwell Automation software components across multiple computers throughout the PlantPAx system. You must designate a PASS server for the FactoryTalk Directory. IMPORTANT The images in this section are from VMware vSphere Client 5.5.0. If you are using a different version of vSphere Client, the screens you see may be different. The required Rockwell Automation software for the PASS system element virtual template is included and pre-installed in the virtual image templates, but not activated. To activate each PASS virtual template, you can purchase a single activation license for each virtual template instance. See page 9 for product catalog numbers. IMPORTANT If you already own individual product activations, these activations also can be used to activate the virtual image templates. The table includes topics that describe how to configure the PASS template. Topic Page Before You Begin 36 Configure Microsoft Windows Server 2008 36 Configure Ethernet Network Adapter Settings 49 Configure the FactoryTalk Directory on the PASS 50 Configure the FactoryTalk Activation Server 56 Microsoft SQL Server 2008 Express Account Information 57 Rockwell Automation Publication 9528-UM001D-EN-P - March 2015 35 Chapter 2 Configure the Process Automation System Server (PASS) IMPORTANT During the configuration of the PASS server, you can encounter a User Account Control window that asks if you want to allow a program to make changes to the computer. Click Yes and continue on. Before You Begin You must deploy your template from the USB drive or from a cloned template to perform the following procedures in this chapter. If you need to deploy the template, see Chapter 1 on page 13 for details. Configure Microsoft Windows Server 2008 Complete these steps on a virtual machine to initiate the Microsoft Windows Server 2008 operating system setup for the PASS server. You set your own administration account password, computer name, and file location preference in this procedure. 1. If the vSphere Client is not already open, on a computer with VMware vSphere Client software installed, click Start and choose All Programs>VMware>VMware vSphere Client. 2. In the Organizer tree, click the name of the virtual machine. 3. Click the Console tab. 4. In the Organizer tree, right-click the virtual machine and choose Power>Power On. 36 Rockwell Automation Publication 9528-UM001D-EN-P - March 2015 Configure the Process Automation System Server (PASS) IMPORTANT Chapter 2 The screen can remain black for several minutes. The Microsoft Windows Set Up Windows dialog box appears. IMPORTANT First, click inside the console to activate the controls for your virtual machine. Rockwell Automation Publication 9528-UM001D-EN-P - March 2015 37 Chapter 2 Configure the Process Automation System Server (PASS) 5. Choose the appropriate option from the following pull-down menus. Menu Description Country or region Choose your country or region, for example, United States. Time and currency Choose your time and currency, for example, English (United States). Keyboard layout Choose your keyboard layout, for example, US. 6. Click Next. The License Agreement appears. This agreement includes Microsoft Windows, Rockwell Automation Software, and Adobe Reader. 7. Read the license agreement, and then click ‘I accept the license terms’. 8. Click Start. You will see a screen that says ‘Press CTRL + ALT + DELETE to log on’. 9. Press CTRL+ALT+INSERT. IMPORTANT Even though ‘Press CTRL + ALT + DELETE …’ is displayed on the screen, you must press CTRL + ALT + INSERT to access the virtual machine. The icon for the Administrator account is displayed. 38 Rockwell Automation Publication 9528-UM001D-EN-P - March 2015 Configure the Process Automation System Server (PASS) Chapter 2 10. Click the Administrator icon. You will see a message stating 'The user’s password must be changed before logging in the first time.' 11. Click OK. Rockwell Automation Publication 9528-UM001D-EN-P - March 2015 39 Chapter 2 Configure the Process Automation System Server (PASS) The Administrator account dialog box appears so you can change a password. IMPORTANT Passwords must meet the following minimum requirements: • Cannot contain the user's account name or parts of the user's full name that exceed two consecutive characters • Must be at least six characters in length • Must contain characters from three of the following four categories: – English uppercase characters (A…Z) – English lowercase characters (a…z) – Base 10 digits (0…9). – Non-alphabetic characters (for example, !, $, #, %). 12. Type a password, then verify the entry by typing the same password in the second entry field. 13. Click the arrow. 14. Click OK to acknowledge your password has been changed. 40 Rockwell Automation Publication 9528-UM001D-EN-P - March 2015 Configure the Process Automation System Server (PASS) Chapter 2 The virtual image desktop appears. IMPORTANT The default time zone for Windows Server 2008 is Pacific Time. If you are not in the Pacific Time zone, you need to change time zone and update the time. Rockwell Automation Publication 9528-UM001D-EN-P - March 2015 41 Chapter 2 Configure the Process Automation System Server (PASS) Create an Administrator User Account We suggest that you create an Administrator user account for each user that requires administrative privileges. This best practice safeguards server corruption by restricting access to the default administrative account, and creates a backup of critical system information. Each user can be delegated a separate user account with password protection. Follow these steps to create a new user account with administrative privileges. 1. On the virtual image desktop, click Start and choose Control Panel. The Control Panel appears. 2. Click User Accounts. 3. Click Add or remove user accounts. 42 Rockwell Automation Publication 9528-UM001D-EN-P - March 2015 Configure the Process Automation System Server (PASS) Chapter 2 The Manage Accounts window appears. 4. Click Create a new account (circled in the previous figure). The Create New Account dialog box appears. 5. Type your new user account name in the field circled in the previous figure and make sure Administrator is selected. 6. Click Create Account. Rockwell Automation Publication 9528-UM001D-EN-P - March 2015 43 Chapter 2 Configure the Process Automation System Server (PASS) The New Manage Accounts window appears. Current Administrator Account Default New user account that is being configured. The current Administrator account (default) is shown with a blue background. After you create a password for the new user account, it appears as the default. 7. Click the newly created New_User_Account. The Change an Account window appears. 8. Click Create a password (circled in the previous figure). 44 Rockwell Automation Publication 9528-UM001D-EN-P - March 2015 Configure the Process Automation System Server (PASS) Chapter 2 The Create Password dialog box appears. 9. Complete the password configuration. Topic Description Password Type a password, then retype the password to confirm the entry. See page 40 for password requirements. Passphrase Type a password that contains a string of words and characters. Passphrases are generally longer, thus more secure, than passwords. IMPORTANT Remember this password because you need it when you configure your FactoryTalk Directory. 10. Click Create password. 11. Close the window. 12. Click Start and log off the virtual machine. Rockwell Automation Publication 9528-UM001D-EN-P - March 2015 45 Chapter 2 Configure the Process Automation System Server (PASS) You will see a screen that says ‘Press CTRL + ALT + DELETE to log on’ IMPORTANT First, click inside the console to activate the controls for your virtual machine. 13. Press CTRL+ALT+INSERT. IMPORTANT 46 Even though ‘Press CTRL + ALT + DELETE …’ is displayed on the screen, you must press CTRL + ALT + INSERT to access the virtual machine. Rockwell Automation Publication 9528-UM001D-EN-P - March 2015 Configure the Process Automation System Server (PASS) Chapter 2 14. Click the newly created New_User_Account. The New User Account window appears. 15. Type your password and press Return. The Windows virtual image desktop appears with your personal account privileges. Rockwell Automation Publication 9528-UM001D-EN-P - March 2015 47 Chapter 2 Configure the Process Automation System Server (PASS) Rename the Computer for Your Location Follow these steps before using your virtual machine. 1. On the desktop of the virtual machine, right-click the computer icon and choose Properties. 2. From the Computer name, domain, and workgroup settings area, click Change Settings (on the right side). 3. On the Computer Name tab, click Change. 4. Type a new computer name in the Computer Name box. IMPORTANT Do not use spaces, hyphens, or any special character symbols. 5. Select Domain or Workgroup (default) and click OK. We recommend that PlantPAx servers and workstations be members of a Windows domain for systems with 10 or more computers. The domain centralizes administration of the users, groups, and security settings. IMPORTANT To join a domain, the user must have the appropriate domain user account with proper credentials to add the computer to the domain. 6. Restart the virtual computer to enable the changes to the settings. 7. Log in by using your domain credentials or local user administration account previously created. 48 Rockwell Automation Publication 9528-UM001D-EN-P - March 2015 Configure the Process Automation System Server (PASS) Configure Ethernet Network Adapter Settings Chapter 2 Use the following procedure to set the speed, duplex, and power management settings for the Ethernet adapter. 1. Click Start and choose Control Panel. 2. Click System & Security. 3. Click Network & Internet. 4. Click Network and Sharing Center. The Network and Sharing Center dialog box appears. 5. Click Change Adapter Settings. 6. Right-click Local Area Connection and choose Properties. The Network Properties dialog box appears. 7. Click Configure. 8. Click the Advanced tab. 9. From the Property window, choose Link Speed & Duplex. 10. From the Value menu, choose Auto Negotiation. 11. Click the Power Management tab. 12. Clear the ‘Allow the computer to turn off this device to save power’ checkbox. 13. Click OK. Rockwell Automation Publication 9528-UM001D-EN-P - March 2015 49 Chapter 2 Configure the Process Automation System Server (PASS) Configure the FactoryTalk Directory on the PASS The following procedure assumes that the PASS is going to host the FactoryTalk Directory. The directory server manages applications that can exist on multiple clients and servers on separate computers on the PlantPAx system. IMPORTANT It is required to have a username and password with Administrator privileges to install FactoryTalk software and to specify a FactoryTalk Directory location. Use the same username and password for all FactoryTalk installations on the PlantPAx system. You must click inside the console to activate the controls for the virtual machine. 1. Click Start and choose All Programs>Rockwell Software> FactoryTalk Tools>FactoryTalk Directory Configuration Wizard. The FactoryTalk Directory Configuration Wizard appears. 2. Check the following checkboxes: • Configure the FactoryTalk Network Directory • Configure the FactoryTalk Local Directory 3. Click Next. It can take 30 seconds to process the request. 50 Rockwell Automation Publication 9528-UM001D-EN-P - March 2015 Configure the Process Automation System Server (PASS) Chapter 2 4. Type the FactoryTalk Administration Console credentials (see below) for the network directory configuration and click Next. Workgroup: Username: New_user_account Password: Use the password you created with your new_user_account. See page 45. Domain: Use the username and password of the domain account. 5. Type the credentials for the local directory configuration and click Next. The password verification occurs twice because you checked both the Network and Local Directory checkboxes on the FactoryTalk Directory Configuration Wizard. It can take 30 seconds to process the request. The network and local directory are now set up and are shown as being configured successfully. 6. Click Close. Rockwell Automation Publication 9528-UM001D-EN-P - March 2015 51 Chapter 2 Configure the Process Automation System Server (PASS) Delete the Old Computer Name The old computer name is embedded in the sample applications. Therefore, if you want to use the sample applications, complete the following steps to rehost the applications on the new computer name. You delete the old computer name from the FactoryTalk Directory by using the Administration Console. 1. Click Start and choose All Programs>Rockwell Software> FactoryTalk Administration Console. The FactoryTalk Administrator Console appears. 2. Click Network (default) and click OK. 3. In the Explorer window, browse to Network (THIS COMPUTER) and click ‘+’ to expand InstantFizz. 4. Click ‘+’ to expand FTAETag_Area. 52 Rockwell Automation Publication 9528-UM001D-EN-P - March 2015 Configure the Process Automation System Server (PASS) Chapter 2 5. Right-click FTAETag_Server and choose Properties. The FTAETag_Server Properties dialog box appears. 6. From the 'Computer hosting the alarm server' pull-down menu, choose your new computer name. 7. Click OK. 8. In the Explorer window, click ‘+’ to expand Samples Water. Rockwell Automation Publication 9528-UM001D-EN-P - March 2015 53 Chapter 2 Configure the Process Automation System Server (PASS) 9. Right-click Samples Water AE Alarms and choose Properties. The Samples Water AE Alarms Properties dialog box appears. 10. Select the new computer name and click OK. A warning message appears. 11. Click OK. 12. In the Explorer window, choose Network>System> Computers and Groups>Computers. 54 Rockwell Automation Publication 9528-UM001D-EN-P - March 2015 Configure the Process Automation System Server (PASS) Chapter 2 13. Right-click the old computer name that was generated by the operating system and choose Delete. 14. Click Yes when a message appears asking you to verify that you want to delete the computer name. 15. Exit the FactoryTalk Administrator console. Rockwell Automation Publication 9528-UM001D-EN-P - March 2015 55 Chapter 2 Configure the Process Automation System Server (PASS) Configure the FactoryTalk Activation Server For continuous use of FactoryTalk products and other Rockwell Automation software products, computers running the software must have access to activation files. FactoryTalk Activation software provides a secure, software-based system for activating Rockwell Automation software products and managing software activation files. With FactoryTalk Activation software, there is no need for a physical master disk or any physical media. Instead, activation files are generated and distributed electronically. IMPORTANT We recommend that the PASS server be designated as the FactoryTalk activation server. Concurrent activations are locked to a central activation-server computer on the network. The activation server manages a pool of activation keys for connected clients to share. Floating concurrent activations are assigned automatically to clients that need them, and returned automatically to the activation server pool when the software stops running on the client, or when the client computer shuts down. Client computers must be configured to obtain floating activations from the activation server. A continuous network connection is also required for clients to use floating activations. After a client obtains a floating activation, if the activation server detects that the client has been disconnected, the activation is returned to the server pool. Table 2 - Activation Considerations Consideration Details Software that is not activated If the components you have installed cannot be activated, for example, because the activation server is unavailable, then the software continues to run for up to seven days. The seven-day grace period provides time to correct the problem with acquiring activations, without disrupting critical applications. If activation is restored within seven days, normal operations resume. If activation is not restored, the grace period expires. After the grace period expires, if you restart the components and activation remains unavailable, the software runs for two hours in Demo mode. Location of activation server The PASS is the primary choice for activation management and is recommended to be the location of the activation server. In the instance that the PASS is not an acceptable location, for example, when you make use of a redundant PASS solution, the EWS is the secondary choice. In this instance, the EWS can be a dedicated station with a permanent Ethernet connection to the system. The FactoryTalk Activation software can be configured to run as both a server and client utility. Options for adding activation files to the PASS To make concurrent floating activations available to activation clients, first you must download the activation files to the activation server computer, from the Rockwell Automation Activation window. If the PASS has internet access, see Open Activation Manager on page 57. If the PASS does not have internet access, the activations can be downloaded on a different computer with internet connectivity and then transferred to the PASS. Protect activation files Activation files are simple text files that must have a .lic extension. As long as the .lic extension is retained, you can copy or rename an activation file without harming it. However, tampering with text inside the activation file can disable your Rockwell Software® products. If an activation file is damaged or deleted, contact Rockwell Automation Technical Support. For safekeeping, keep an original set of your activation files on back-up media. Use descriptive names for the files, so that you can identify them later, and copy them back to the appropriate computers. Activation files are locked to the Host IDs of the computers (or dongles) that need them. Activation fails for Rockwell Software products on a computer where the specified Host ID is not recognized by the activation file. 56 Rockwell Automation Publication 9528-UM001D-EN-P - March 2015 Configure the Process Automation System Server (PASS) Chapter 2 Open Activation Manager On the Activation Manager computer, start the activation process by opening the Activation Manager. 1. Click Start and choose All Programs>Rockwell Software> FactoryTalk Activation>FactoryTalk Activation Manager. The FactoryTalk Activation Manager window appears. 2. For instructions on installing FactoryTalk activations, click Help (circled in the previous figure). 3. Use the Help instructions to complete the activations. After completing the activation process, your PASS is ready to use. Microsoft SQL Server 2008 Express Account Information During installation, the following account information was used for Microsoft SQL Server 2008 Express: User Name Password SA Rockwell1! Rockwell Automation Publication 9528-UM001D-EN-P - March 2015 57 Chapter 2 Configure the Process Automation System Server (PASS) Notes: 58 Rockwell Automation Publication 9528-UM001D-EN-P - March 2015 Chapter 3 Configure the EWS and OWS System Elements This chapter describes how to configure workstations for your virtual environment. The configuration procedures for the EWS and OWS are similar even though these PlantPAx system elements operating differently. These procedures include: • Setting up Windows 7 Professional for the new instance • Setting up the Network Adapter • Setting up FactoryTalk Directory • Setting up activation files The engineering workstation (EWS) supports system configuration, application development, and maintenance functions. This is the central location for monitoring and maintaining the system’s operation. The operator workstation (OWS) is not meant to support development or maintenance activities. The purpose of this workstation is to support operator interaction with a graphical view and interface into the process. The required Rockwell Automation software for the EWS and OWS workstations virtual template is included and pre-installed in the virtual image templates, but not activated. To activate each EWS or OWS virtual template, you can purchase a single activation license for each virtual template instance. See page 9 for product catalog numbers. IMPORTANT If you already own individual product activations, these activations also can be used to activate the virtual image templates. The table shows the topics in this section. Topic Page Before You Begin 60 Configure Microsoft Windows 7 Professional 60 Configure Ethernet Network Adapter Settings 65 Define the FactoryTalk Directory Location 66 Configure the FactoryTalk Activation Server 67 Microsoft SQL Server 2008 Express Account Information 69 Rockwell Automation Publication 9528-UM001D-EN-P - March 2015 59 Chapter 3 Configure the EWS and OWS System Elements IMPORTANT During the configuration of EWS and OWS, you can encounter a User Account Control window that asks if you want to allow a program to make changes to the computer. Click Yes and continue on. Before You Begin You must deploy your template from the USB drive or from a cloned template to perform the following procedures in this chapter. If you need to deploy the template, see Chapter 1 on page 13 for details. Configure Microsoft Windows 7 Professional Complete these steps to configure Microsoft Windows 7 Professional settings for the EWS and OWS workstations on your virtual machine. 1. If the vSphere Client is not already open, on a computer with VMware vSphere Client software installed, click Start and choose All Programs>VMware>VMware vSphere Client. 2. In the organizer tree, click the name of the virtual machine you want to configure. 3. Click the Console tab. 4. In the Organizer tree, right-click the virtual machine and choose Power>Power On. 60 Rockwell Automation Publication 9528-UM001D-EN-P - March 2015 Configure the EWS and OWS System Elements Chapter 3 The Microsoft Windows Set Up Windows dialog box appears. IMPORTANT This screen can remain black for several minutes. 5. Choose the appropriate option from the following pull-down menus. Menu Description Country or region Choose your country or region, for example, United States. Time and currency Choose your time and currency, for example, English (United States). Keyboard layout Choose your keyboard layout, for example, US. 6. Click Next. Rockwell Automation Publication 9528-UM001D-EN-P - March 2015 61 Chapter 3 Configure the EWS and OWS System Elements The Set Up Window dialog box shows the user name and computer name. 7. Type information in the Set Up Windows dialog box. Topic Description Type a user name Type a user name for the virtual machine. Type a computer name Type a computer name. IMPORTANT You need the user name again when you configure your FactoryTalk Directory. 8. Click Next. 62 Rockwell Automation Publication 9528-UM001D-EN-P - March 2015 Configure the EWS and OWS System Elements Chapter 3 The Set Up Window dialog box shows the account password. 9. Type information in the Set Up Windows dialog box. Topic Description Type a password Type a password. Retype your password Retype the password. Type a password hint Type a hint that reminds you of the password. IMPORTANT You need the password again when you configure your FactoryTalk Directory. 10. Click Next. The License Agreement appears. 11. Read the license agreement, and then click ‘I accept the license terms’. 12. Click Next. Rockwell Automation Publication 9528-UM001D-EN-P - March 2015 63 Chapter 3 Configure the EWS and OWS System Elements The Windows Update window appears. 13. Click Ask me later. 14. From the Time Zone pull-down menu, choose your time zone. 15. If you need to, click ‘Automatically adjust clock for Daylight Savings Time’. 16. Click Next. The Set Up Window shows the current location options. 17. Click Work Network. A message appears indicating that ‘Windows is finalizing your settings’. The desktop of the virtual machine then opens. Rename the Computer for Your Location You have an option of giving the computer a different name than the one assigned during configuration of the Windows settings or add the workstation to a domain by following these steps: 1. On the desktop of the virtual machine, right-click the computer icon and choose Properties. 2. From the Computer name, domain, and workgroup settings area, click Change Settings (on the right side). 3. On the Computer Name tab, click Change. 4. In the Computer Name box, type a computer name. IMPORTANT 64 Do not use spaces, hyphens, or any special character symbols. Rockwell Automation Publication 9528-UM001D-EN-P - March 2015 Configure the EWS and OWS System Elements Chapter 3 5. Select Domain or Workgroup (default) and click OK. We recommend that PlantPAx servers and workstations be members of a Windows domain for systems with 10 or more computers. The domain centralizes administration of the users, groups, and security settings. IMPORTANT To join a domain, the user must have the appropriate domain user account with proper credentials to add the computer to the domain. 6. When prompted, restart the virtual computer to enable the changes to the settings. 7. Log in by using your domain credentials or local user administration account previously created. Configure Ethernet Network Adapter Settings Use the following procedure to set the speed, duplex, and power management settings for the Ethernet adapter. 1. Click Start and choose Control Panel. 2. Click System & Security. 3. Click Network & Internet. 4. Click Network and Sharing Center. The Network and Sharing Center dialog box appears. 5. Click Change Adapter Settings. 6. Right-click Local Area Connection and choose Properties. The Network Properties dialog box appears. 7. Click Configure. 8. Click the Advanced tab. 9. From the Property window, choose Link Speed & Duplex. 10. From the Value menu, choose Auto Negotiation. 11. Click the Power Management tab. 12. Clear the ‘Allow the computer to turn off this device to save power’ checkbox. 13. Click OK. Rockwell Automation Publication 9528-UM001D-EN-P - March 2015 65 Chapter 3 Configure the EWS and OWS System Elements Define the FactoryTalk Directory Location Complete the following steps to specify the Network FactoryTalk Directory location for the EWS and OWS workstations. Complete these steps for each workstation. 1. Click Start and choose All Programs>Rockwell Software> FactoryTalk Tools>Specify FactoryTalk Directory Location. The FactoryTalk Directory Server Location Utility appears. 2. Click Browse (ellipsis '…' in box). 3. Type your FactoryTalk Directory Administration Console credentials into the login screen and click OK. 4. Click Remote computer. IMPORTANT Browse may be inactive if Network Discovery & File Share is not turned on. Click Browse (ellipsis '…' in box) to navigate the network to find the computer name of the PASS server that is hosting the FactoryTalk Directory services. If Browse is inactive, type the FactoryTalk host computer name. 5. Choose the appropriate PASS server name and click OK. The Network FactoryTalk Directory location has now been specified. IMPORTANT Repeat all steps for each workstation. 6. When prompted, enter your credentials and click OK. 7. Restart the server or workstation after making a change. 66 Rockwell Automation Publication 9528-UM001D-EN-P - March 2015 Configure the EWS and OWS System Elements Configure the FactoryTalk Activation Server Chapter 3 For continuous use of FactoryTalk products and other Rockwell Automation software products, computers running the software must have access to activation files. FactoryTalk Activation software provides a secure, software-based system for activating Rockwell Automation software products and managing software activation files. With FactoryTalk Activation software, there is no need for a physical master disk or any physical media. Instead, activation files are generated and distributed electronically. Concurrent activations are locked to a central activation-server computer on the network. The activation server manages a pool of activation keys for connected clients to share. Floating concurrent activations are assigned automatically to clients that need them, and returned automatically to the activation server pool when the software stops running on the client, or when the client computer shuts down. Client computers must be configured to obtain floating activations from the activation server. A continuous network connection is also required for clients to use floating activations. After a client obtains a floating activation, if the activation server detects that the client has been disconnected, the activation is returned to the server pool. Table 3 - Activation Considerations Consideration Details Software that is not activated If the components you have installed cannot be activated, for example, because the activation server is unavailable, then the software continues to run for up to seven days. The seven-day grace period provides time to correct the problem with acquiring activations, without disrupting critical applications. If activation is restored within seven days, normal operations resume. If activation is not restored, the grace period expires. After the grace period expires, if you restart the components and activation remains unavailable, the software runs for two hours in Demo mode. Location of activation server The PASS is the primary choice for activation management and is recommended to be the location of the activation server. In the instance that the PASS is not an acceptable location, for example, when you make use of a redundant PASS solution, the EWS is the secondary choice. In this instance, the EWS can be a dedicated station with a permanent Ethernet connection to the system. The FactoryTalk Activation software can be configured to run as both a server and client utility. Options for adding activation files to the PASS To make concurrent floating activations available to activation clients, first you must download the activation files to the activation server computer, from the Rockwell Automation Activation window. If the PASS has internet access, see Open Activation Manager on page 68. If the PASS does not have internet access, the activations can be downloaded on a different computer with internet connectivity and then transferred to the PASS. Protect activation files Activation files are simple text files that must have a .lic extension. As long as the .lic extension is retained, you can copy or rename an activation file without harming it. However, tampering with text inside the activation file can disable your Rockwell Software products. If an activation file is damaged or deleted, contact Rockwell Automation Technical Support. For safekeeping, keep an original set of your activation files on back-up media. Use descriptive names for the files, so that you can identify them later, and copy them back to the appropriate computers. Activation files are locked to the Host IDs of the computers (or dongles) that need them. Activation fails for Rockwell Software products on a computer where the specified Host ID is not recognized by the activation file. Rockwell Automation Publication 9528-UM001D-EN-P - March 2015 67 Chapter 3 Configure the EWS and OWS System Elements Open Activation Manager On the Activation Manager computer, start the activation process by opening the Activation Manager. 1. Click Start and choose All Programs>Rockwell Software> FactoryTalk Activation>FactoryTalk Activation Manager. The FactoryTalk Activation Manager window appears. 2. For instructions on installing FactoryTalk activations, click Help (circled in the previous figure). 3. Use the Help instructions to complete the activations. After completing the activation process, your workstation or workstations are ready to use. Update Activation Search Path After the license files are on the PASS, you must update the Activation Search Path on the workstations. 1. If the Activation Manager is not already open, on the OWS or EWS computer, click Start and choose All Programs> Rockwell Software>FactoryTalk Activation> FactoryTalk Activation Manager. 2. Click Find Available Activations. The Manage Activations section appears on the FactoryTalk Activation Manager window. 68 Rockwell Automation Publication 9528-UM001D-EN-P - March 2015 Configure the EWS and OWS System Elements Chapter 3 3. Click Update Activation Search Path. The Update Activation Search Path window appears. 4. Click Add Server. 5. Click Browse (ellipsis ‘…’ in box). The Browse for Server message window appears. 6. Select the PASS in the network and click OK. The name of the PASS computer appears in the table under Path to Activations. 7. Check the box next to the name of the PASS computer. 8. Click ‘Up’ so that the PASS computer moves to the top of the list. 9. Click Save. 10. Click Refresh Activations. Available activations appear in the table. 11. Complete steps 1…10 for all OWS and EWS workstations. Microsoft SQL Server 2008 Express Account Information During installation, the following account information was used for Microsoft SQL Server 2008 Express: User Name Password SA Rockwell1! Rockwell Automation Publication 9528-UM001D-EN-P - March 2015 69 Chapter 3 Configure the EWS and OWS System Elements Notes: 70 Rockwell Automation Publication 9528-UM001D-EN-P - March 2015 Chapter 4 Configure Application Server OWS (Microsoft Remote Desktop Services) The Application Server OWS (AppServ-OWS) provides PlantPAx users with an alternative to the standard OWS client machine (physical or virtual). AppServOWS uses Microsoft Remote Desktop Services (RDS) technology to serve multiple instances of the OWS from a single server virtual template. This architecture is ideal for PlantPAx users wishing to use Thin Clients as Operator Work Stations. This chapter provides you with the procedures necessary to deploy the Application Server OWS (AppServ-OWS) virtual template: • Setting up Windows Server 2008 for the new instance • Setting up the Network Adapter • Setting up FactoryTalk Directory • Setting up activation files • Configure Remote Desktop Services For more information regarding recommended architecture and the actual configuration of the Application Server, see the PlantPAx Process Automation System Reference Manual, publication PROCES-RM001, and the specific product documentation. The required Rockwell Automation software for the AppServ-OWS virtual template is included and pre-installed in the virtual image templates, but not activated. You need an activation license for each client connection. See page 9 for product catalog numbers. IMPORTANT If you already own individual product activations, these activations also can be used to activate the virtual image templates. Rockwell Automation Publication 9528-UM001D-EN-P - March 2015 71 Chapter 4 Configure Application Server OWS (Microsoft Remote Desktop Services) The table shows the topics in this section. Topic Page Before You Begin 72 Configure Microsoft Windows Server 2008 72 Configure the Ethernet Network Adapter Settings 84 Define the FactoryTalk Directory Location 85 Configure the FactoryTalk Activation Server 86 Configure Remote Desktop Services 89 Microsoft Remote Desktop Services Licensing 92 Install Additional Software 92 Add Remote Desktop Services Users 92 IMPORTANT During the configuration of Application Server OWS, you can encounter a User Account Control dialog box that asks if you want to allow a program to make changes to the computer. Click Yes and continue on. Before You Begin You must deploy your template from the USB drive or from a cloned template to perform the following procedures in this chapter. If you need to deploy the template, see Chapter 1 on page 13 for details. Configure Microsoft Windows Server 2008 Complete these steps on a virtual machine to initiate the Microsoft Windows Server 2008 operating system setup for the Application Server OWS. You set your own administration account password, computer name, and file location preference in this procedure. 1. If the vSphere Client is not already open, on a computer with VMware vSphere Client software installed, click Start and choose All Programs>VMware>VMware vSphere Client. 2. In the organizer tree, click the name of the virtual machine. 3. Click the Console tab. 72 Rockwell Automation Publication 9528-UM001D-EN-P - March 2015 Configure Application Server OWS (Microsoft Remote Desktop Services) Chapter 4 4. In the Organizer tree, right-click the virtual machine and choose Power>Power On. IMPORTANT The screen can remain black for several minutes. You see this window during initial setup. Rockwell Automation Publication 9528-UM001D-EN-P - March 2015 73 Chapter 4 Configure Application Server OWS (Microsoft Remote Desktop Services) The Microsoft Windows Set Up Windows dialog box appears. IMPORTANT First, click inside the console to activate the controls for your virtual machine. 5. Choose the appropriate option from the following pull-down menus. Menu Description Country or region Choose your country or region, for example, United States. Time and currency Choose your time and currency, for example, English (United States). Keyboard layout Choose your keyboard layout, for example, US. 6. Click Next. The License Agreement appears. This agreement includes Microsoft Windows, Rockwell Automation Software, and Adobe Reader. 7. Read the license agreement, and then click ‘I accept the license terms’. 8. Click Start. You will see a screen that says ‘Press CTRL + ALT + DELETE to log on’. 74 Rockwell Automation Publication 9528-UM001D-EN-P - March 2015 Configure Application Server OWS (Microsoft Remote Desktop Services) Chapter 4 9. Press CTRL+ALT+INSERT’ IMPORTANT Even though ‘Press CTRL + ALT + DELETE …’ is displayed on the screen, you must press CTRL + ALT + INSERT to access the virtual machine. The icon for the Administrator account is displayed. 10. Click the Administrator icon. Rockwell Automation Publication 9528-UM001D-EN-P - March 2015 75 Chapter 4 Configure Application Server OWS (Microsoft Remote Desktop Services) You will see a message stating 'The user’s password must be changed before logging in the first time.' 11. Click OK. The Administrator account dialog box appears so you can change a password. 76 Rockwell Automation Publication 9528-UM001D-EN-P - March 2015 Configure Application Server OWS (Microsoft Remote Desktop Services) IMPORTANT Chapter 4 Passwords must meet the following minimum requirements: • Cannot contain the user's account name or parts of the user's full name that exceed two consecutive characters • Must be at least six characters in length • Must contain characters from three of the following four categories: – English uppercase characters (A…Z) – English lowercase characters (a…z) – Base 10 digits (0…9). – Non-alphabetic characters (for example, !, $, #, %). 12. Type a password, then verify the entry by typing the same password in the second entry field. 13. Click the arrow. 14. Click OK to acknowledge your password has been changed. The virtual image desktop appears. IMPORTANT The default time zone for Windows Server 2008 is Pacific Time. If you are not in the Pacific Time zone, you need to change time zone and update the time. Rockwell Automation Publication 9528-UM001D-EN-P - March 2015 77 Chapter 4 Configure Application Server OWS (Microsoft Remote Desktop Services) Create an Administrator User Account We suggest that you create an Administrator user account for each user that requires administrative privileges. This best practice safeguards server corruption by restricting access to the default administrative account, and creates a backup of critical system information. Each user can be delegated a separate user account with password protection. Follow these steps to create a new user account with administrative privileges. 1. On the virtual image desktop, click Start and choose Control Panel. The Control Panel appears. 2. Click User Accounts. 3. Click Add or remove user accounts (circled in the previous figure). 78 Rockwell Automation Publication 9528-UM001D-EN-P - March 2015 Configure Application Server OWS (Microsoft Remote Desktop Services) Chapter 4 The Manage Accounts window appears. 4. Click Create a new account (circled in the previous figure). The Create New Account dialog box appears. 5. Type your new user account name (circled in the previous figure) and make sure Administrator is selected. 6. Click Create Account. Rockwell Automation Publication 9528-UM001D-EN-P - March 2015 79 Chapter 4 Configure Application Server OWS (Microsoft Remote Desktop Services) The New Manage Accounts window appears. Current Administrator Account Default New user account that is being configured. The current Administrator account (default) is shown with a blue background. After you create a password for the new user account, it appears as the default. 7. Click the newly created New_User_Account. The Change an Account window appears. 8. Click Create a password (circled in the previous figure). 80 Rockwell Automation Publication 9528-UM001D-EN-P - March 2015 Configure Application Server OWS (Microsoft Remote Desktop Services) Chapter 4 The Create Password dialog box appears. 9. Complete the password configuration. Topic Description Password Type a password, then retype the password to confirm the entry. See page 77 for password requirements. Passphrase Type a password that contains a string of words and characters. Passphrases are generally longer, thus more secure, than passwords. IMPORTANT Remember this password because you need it when you configure your FactoryTalk Directory. 10. Click Create password. 11. Close the window. 12. Click Start and log off the virtual machine. Rockwell Automation Publication 9528-UM001D-EN-P - March 2015 81 Chapter 4 Configure Application Server OWS (Microsoft Remote Desktop Services) You will see a screen that says ‘Press CTRL + ALT + DELETE to log on’ IMPORTANT First, click inside the console to activate the controls for your virtual machine. 13. Press CTRL+ALT+INSERT. IMPORTANT 82 Even though ‘Press CTRL + ALT + DELETE …’ is displayed on the screen, you must press CTRL + ALT + INSERT to access the virtual machine. Rockwell Automation Publication 9528-UM001D-EN-P - March 2015 Configure Application Server OWS (Microsoft Remote Desktop Services) Chapter 4 14. Click the newly created New_User_Account. The New User Account window appears. 15. Type your password and press Return. The Windows virtual image desktop appears with your personal account privileges. Rename the Computer for Your Location Follow these steps before using your virtual machine. 1. On the desktop of the virtual machine, right-click the computer icon and choose Properties. 2. From the Computer name, domain, and workgroup settings area, click Change Settings (on the right side). 3. On the Computer Name tab, click Change. 4. Type a new computer name in the Computer Name box. IMPORTANT Do not use spaces, hyphens, or any special character symbols. Rockwell Automation Publication 9528-UM001D-EN-P - March 2015 83 Chapter 4 Configure Application Server OWS (Microsoft Remote Desktop Services) 5. Select Domain or Workgroup (default) and click OK. We recommend that PlantPAx servers and workstations be members of a Windows domain for systems with 10 or more computers. The domain centralizes administration of the users, groups, and security settings. IMPORTANT To join a domain, the user must have the appropriate domain user account with proper credentials to add the computer to the domain. 6. Restart the virtual computer to enable the changes to the settings. 7. Log in by using your domain credentials or local user administration account previously created. Configure the Ethernet Network Adapter Settings Use the following procedure to set the speed, duplex, and power management settings for the Ethernet adapter. 1. Click Start and choose Control Panel. 2. Click System & Security. 3. Click Network & Internet. 4. Click Network and Sharing Center. The Network and Sharing Center dialog box appears. 5. Click Change Adapter Settings. 6. Right-click Local Area Connection and choose Properties. The Network Properties dialog box appears. 7. Click Configure. 8. Click the Advanced tab. 9. From the Property window, choose Link Speed & Duplex. 10. From the Value menu, choose Auto Negotiation. 11. Click the Power Management tab. 12. Clear the ‘Allow the computer to turn off this device to save power’ checkbox. 13. Click OK. 84 Rockwell Automation Publication 9528-UM001D-EN-P - March 2015 Configure Application Server OWS (Microsoft Remote Desktop Services) Define the FactoryTalk Directory Location Chapter 4 Complete the following steps to specify the Network FactoryTalk Directory location for AppServ-OWS. 1. Click Start and choose All Programs>Rockwell Software> FactoryTalk Tools>Specify FactoryTalk Directory Location. The FactoryTalk Directory Server Location Utility appears. 2. Click Browse (ellipsis '…' in box). 3. Type your FactoryTalk Directory Administration Console credentials into the login screen and click OK. 4. Click Remote computer. Click Browse (ellipsis '…' in box) to navigate the network to find the computer name of the PASS server that is hosting the FactoryTalk Directory services. 5. Choose the appropriate PASS server name and click OK. The Network FactoryTalk Directory location has now been specified. 6. When prompted, enter your credentials and click OK. 7. Restart the server after making this change. Rockwell Automation Publication 9528-UM001D-EN-P - March 2015 85 Chapter 4 Configure Application Server OWS (Microsoft Remote Desktop Services) Configure the FactoryTalk Activation Server For continuous use of FactoryTalk products and other Rockwell Automation software products, computers running the software must have access to activation files. FactoryTalk Activation software provides a secure, software-based system for activating Rockwell Automation software products and managing software activation files. With FactoryTalk Activation software, there is no need for a physical master disk or any physical media. Instead, activation files are generated and distributed electronically. Concurrent activations are locked to a central activation-server computer on the network. The activation server manages a pool of activation keys for connected clients to share. Floating concurrent activations are assigned automatically to clients that need them. These activations are returned automatically to the activation server pool when the software stops running on the client, or when the client computer shuts down. Client computers must be configured to obtain floating activations from the activation server. A continuous network connection is also required for clients to use floating activations. After a client obtains a floating activation, if the activation server detects that the client has been disconnected, the activation is returned to the server pool. Table 4 - Activation Considerations Consideration Details Software that is not activated If the components you have installed cannot be activated, for example, because the activation server is unavailable, then the software continues to run for up to seven days. The seven-day grace period provides time to correct the problem with acquiring activations, without disrupting critical applications. If activation is restored within seven days, normal operations resume. If activation is not restored, the grace period expires. After the grace period expires, if you restart the components and activation remains unavailable, the software runs for two hours in Demo mode. Location of activation server The PASS is the primary choice for activation management and is recommended to be the location of the activation server. In the instance that the PASS is not an acceptable location, for example, when you make use of a redundant PASS solution, the EWS is the secondary choice. In this instance, the EWS can be a dedicated station with a permanent Ethernet connection to the system. The FactoryTalk Activation software can be configured to run as both a server and client utility. Options for adding activation files to the PASS To make concurrent floating activations available to activation clients, first you must download the activation files to the activation server computer, from the Rockwell Automation Activation window. If the PASS has internet access, see Open Activation Manager on page 87. If the PASS does not have internet access, the activations can be downloaded on a different computer with internet connectivity and then transferred to the PASS. Protect activation files Activation files are simple text files that must have a .lic extension. As long as the .lic extension is retained, you can copy or rename an activation file without harming it. However, tampering with text inside the activation file can disable your Rockwell Software products. If an activation file is damaged or deleted, contact Rockwell Automation Technical Support. For safekeeping, keep an original set of your activation files on back-up media. Use descriptive names for the files, so that you can identify them later, and copy them back to the appropriate computers. Activation files are locked to the Host IDs of the computers (or dongles) that need them. Activation fails for Rockwell Software products on a computer where the specified Host ID is not recognized by the activation file. 86 Rockwell Automation Publication 9528-UM001D-EN-P - March 2015 Configure Application Server OWS (Microsoft Remote Desktop Services) Chapter 4 Open Activation Manager On the Activation Manager computer, start the activation process by opening the Activation Manager. 1. Click Start and choose All Programs>Rockwell Software> FactoryTalk Activation>FactoryTalk Activation Manager. The FactoryTalk Activation Manager window appears. 2. For instructions on installing FactoryTalk activations, click Help. 3. Use the Help instructions to complete the activations. After completing the activation process, your AppServ-OWS is ready to use. Update Activation Search Path After the license files are on the PASS, you must update the Activation Search Path on AppServ-OWS. 1. If the Activation Manager is not already open, click Start and choose All Programs>Rockwell Software>FactoryTalk Activation> FactoryTalk Activation Manager. 2. Click Find Available Activations. The Manage Activations section appears on the FactoryTalk Activation Manager window. 3. Click Update Activation Search Path. Rockwell Automation Publication 9528-UM001D-EN-P - March 2015 87 Chapter 4 Configure Application Server OWS (Microsoft Remote Desktop Services) The Update Activation Search Path window appears. 4. Click Add Server. 5. Click Browse (ellipsis ‘…’ in box). The Browse for Server message window appears. 6. Select the PASS in the network and click OK. The name of the PASS computer appears in the table under Path to Activations. 7. Check the box next to the name of the PASS computer. 8. Click ‘Up’ so that the PASS computer moves to the top of the list. 9. Click Save. 10. Click Refresh Activations. Available activations appear in the table. 88 Rockwell Automation Publication 9528-UM001D-EN-P - March 2015 Configure Application Server OWS (Microsoft Remote Desktop Services) Configure Remote Desktop Services Chapter 4 The Application Server OWS provides PlantPAx users with an alternative to the standard OWS client machine (physical or virtual). The AppServ-OWS uses Microsoft Remote Desktop Services (RDS) technology to serve multiple instances of the OWS from a single server Virtual Template. This architecture is ideal for PlantPAx users wishing to use Thin Clients as Operator Work Stations. IMPORTANT A valid FactoryTalk activation is still required for each instance of the OWS that is in use. Microsoft RDS (formerly known as Terminal Services) is a standard Role built into the Windows Server family of operating systems that allows remote access to applications and data on a remote computer over a network. RDS can be used as an administrative tool to connect to a remote machine and perform maintenance tasks. RDS can also be used as a thin client solution to let remote clients to execute applications or even access the entire desktop of the host server. The thin client solution is a transparent system that runs applications and performs data processing and storage functions on a remote computer. This solution minimizes the amount of information traveling across your network. While multiple sessions can run on a single server, each user can see only their individual session. Only the user interface is shown on client, user input from client is redirected over the network to the remote desktop session. User's desktops are transmitted to clients for display by using terminal emulation software. Similarly, the software sends command functions such as keyboard inputs and mouse clicks across the network between the client and the server. The PlantPax AppServ-OWS has been pre-configured with the Microsoft Remote Desktop server role and the FTView SE Client 7.0 application. This configuration provides a thin client solution for FactoryTalk View SE Clients. Rockwell Automation Publication 9528-UM001D-EN-P - March 2015 89 Chapter 4 Configure Application Server OWS (Microsoft Remote Desktop Services) Users, with the proper credentials, can log in into the AppServ-OWS and run the FactoryTalk View SE Client application. One FactoryTalk View SE client activation key is required for each Remote Desktop Session in which FactoryTalk View SE client is run. The first instance of FactoryTalk View SE client loaded within a Remote Desktop Session acquires an activation key. Any additional FactoryTalk View SE clients that are started within a session do not require additional keys. TIP For more information, see Knowledgebase Answer ID 567658 - Using FactoryTalk View SE with Windows 2008 R2 Remote Desktop Services - Getting Started Whitepaper at https://rockwellautomation.custhelp.com/app/answers/detail/a_id/567658 You must have a TechConnect license to download the library. Remote Desktop Services with FactoryTalk View SE The benefits of using Remote Desktop Services with FactoryTalk View SE include the following: • Increased network flexibility: RDS lets you deploy thin and ultrathin clients on the plant floor or out in the field. The minimal requirements of RDS Clients allow for various thin products that are designed to handle most environmental conditions. These conditions include radical temperatures, extreme vibrations, or areas where mobility is key. Users can gain access to an RDS over any Transmission Control Protocol/Internet Protocol (TCP/IP) connection including Remote Access, Ethernet, the Internet, wireless, wide area network (WAN), or virtual private network (VPN). • Lower cost of ownership: A thin client typically consists only of the Operating System and the Remote Desktop Connection software. RDS delivers a virtual Windows Server 2008 R2 experience from server to clients, regardless of what Operating System the client uses. • Minimize downtime: Upgrade your entire FactoryTalk View SE installation with a single operation. Because FactoryTalk View SE products install only on the server side, any future software upgrades are limited to the server, making software upgrades on clients a thing of the past. • Improve data security: A FactoryTalk View SE architecture that uses RDS is less vulnerable to security threats. RDS lets you focus your security measures on the server because all data is processed on the server, which you can manage in a secure location. The known limitations when using Remote Desktop Services with FactoryTalk View SE include the following: 90 Rockwell Automation Publication 9528-UM001D-EN-P - March 2015 Configure Application Server OWS (Microsoft Remote Desktop Services) Chapter 4 • The Microsoft RDS protocol does not transfer the physical display aspect ratio (height/width proportion) from the server to its clients. Clients need to specify the display properties (resolution, aspect ratio, color depth, and so on) for each session they create. Verify the appearance of the application visually on the Remote Desktop Clients before placing the system in a production environment, modifying graphics as necessary. • When the FactoryTalk View SE Server is also the Remote Desktop Session Host, it is possible that thin clients cannot add/change pens in a trend. TIP For more information, see Knowledgebase Answer ID 32715 - Cannot add/change pens in trend from SE client on Terminal Server at https://rockwellautomation.custhelp.com/app/answers/detail/a_id/ 32715. • If your FactoryTalk View SE client configuration (.cli) enables 'Show Diagnostics List', the list shows all activity from all clients running on the same Remote Desktop Session Host. This activity is due to the fact that although each instance of the FactoryTalk View SE client runs in a separate session, they are all hosted on the same computer and share common log resources. This amount of activity can be confusing for HMI operators because they see diagnostic activity on their client that they did not initiate. • Using the Tag Import and Export Wizard does not work correctly when used in a Remote Desktop Client session. Run this wizard only from a FactoryTalk View Studio instance on the HMI Server console. Using a Remote Desktop Client to connect to the console session can avoid this issue, but is not recommended. PlantPAx AppServ-OWS Base Configuration IMPORTANT You can add additional role services to your server depending on your specific deployment of Remote Desktop Services and connectivity needs. These added services can add additional configuration beyond which this base Remote Desktop Server has been configured for. Rockwell Automation Publication 9528-UM001D-EN-P - March 2015 91 Chapter 4 Configure Application Server OWS (Microsoft Remote Desktop Services) Microsoft Remote Desktop Services Licensing RDS has its own method for licensing clients that log in to RDS servers, separate from the licensing for the Windows Server 2008 R2 family of operating systems. Remote Desktop Connections must receive a valid license issued by a Remote Desktop Licensing Server before they can log in to a Remote Desktop Session Host or Connection Broker. One Remote Desktop Licensing Server can serve multiple RDS servers concurrently; therefore, you can either leverage an existing Remote Desktop Licensing Server or create your own. Install Additional Software Before you install any application, place the Remote Desktop Session Host server into a special installation mode. Placing the server into this special installation mode will ensure that patches and additional software are installed correctly to work in a multiuser environment. Failure to use the special installation mode can prevent an application from functioning properly. Install Special Mode Put the Remote Desktop Session Host into the special installation mode by Clicking Start and choosing Control Panel>Programs>Install Application on Remote Desktop. After the application is installed, you must put the RD Session Host server back into execution mode before remote users begin using the application. The Install Application on Remote Desktop Session Host tool automatically puts the RD Session Host server into execution mode when it is finished running, but always verify before continuing. It is important to put the Remote Desktop Session Host server back into execution mode before running any of the installed applications. Some applications cannot execute properly or can have loss of functionality if the server is not put back into execution mode. Add Remote Desktop Services Users Each user who logs in to an RDS server must have a user account either on the server or in a domain on the network that the server is on. The user account contains additional information that determines when user can log in, under what conditions, and how specific desktop settings are stored. Windows Server 2008 R2 family operating systems contain a built-in User group called Remote Desktop Users, which is used to manage RDS users. On the Select User Groups Allowed Access to This RD Session Host Server page, select the users and/or groups that can connect to the Remote Desktop Session Host Server and click Next. Alternatively, you can add additional users later via the Local Users and Groups option in Computer Management. 92 Rockwell Automation Publication 9528-UM001D-EN-P - March 2015 Chapter 5 Configure Application Server Historian This chapter provides you with the details necessary to deploy the Application Server Historian (AppServ-Hist) virtual template. AppServ-Hist (based on FactoryTalk Historian) satisfies the Data Collection role of the PlantPAx system architecture. This chapter provides you with the procedures necessary to deploy the Application Server Historian (AppServ-Hist) virtual template: • Setting up Windows Server 2008 for the new instance • Setting up the Network Adapter • Setting up FactoryTalk Directory • Setting up activation files • Rename SQL Server • Install and configure Historian Asset Framework For more information regarding recommended architecture and the actual configuration of the Application Server, see the PlantPAx Process Automation System Reference Manual, publication PROCES-RM001, and the specific product documentation. The required Rockwell Automation software for the AppServ-Hist virtual template is included and pre-installed in the virtual image templates, but not activated. Use an individual FactoryTalk Historian SE activation license to activate each AppServ-Hist virtual template. See page 9 for product catalog numbers. The table shows the topics in this section. Topic Page Before You Begin 94 Configure Microsoft Windows Server 2008 94 Configure the Ethernet Network Adapter Settings 105 Define the FactoryTalk Directory Location 106 Configure the FactoryTalk Activation Server 107 Rename SQL Server 109 Install Historian Asset Framework (AF) 111 Rockwell Automation Publication 9528-UM001D-EN-P - March 2015 93 Chapter 5 Configure Application Server Historian Topic Page Delete Old Computer Name 118 Synchronize AF Database 120 Complete Historian Configuration 122 IMPORTANT During the configuration of Application Server Historian, you can encounter a User Account Control window that asks if you want to allow a program to make changes to the computer. Click Yes and continue on. This template represents a base installation of a FactoryTalk Historian Server and does not include optional features such as Advanced Server or DataLink. TIP To use DataLink, you must install Microsoft Excel yourself by using a valid Microsoft Excel license. Before You Begin You must deploy your template from the USB drive to perform the following procedures in this chapter. If you need to deploy the template, see Chapter 1 on page 13 for details. Configure Microsoft Windows Server 2008 Complete these steps on a virtual machine to initiate the Microsoft Windows Server 2008 operating system setup for the Application Server Historian. You set your own administration account password, computer name, and file location preference in this procedure. 1. If the vSphere Client is not already open, on a computer with VMware vSphere Client software installed, click Start and choose All Programs>VMware>VMware vSphere Client. 2. Click the Console tab. 3. In the Organizer tree, right-click the virtual machine and choose Power>Power On. 94 Rockwell Automation Publication 9528-UM001D-EN-P - March 2015 Configure Application Server Historian Chapter 5 You see this window after initial setup is complete. This stage can take a few minutes. The Microsoft Windows Set Up Windows dialog box appears. IMPORTANT First, click inside the console to activate the controls for your virtual machine. Rockwell Automation Publication 9528-UM001D-EN-P - March 2015 95 Chapter 5 Configure Application Server Historian 4. Choose the appropriate option from the following pull-down menus. Menu Description Country or region Choose your country or region, for example, United States. Time and currency Choose your time and currency, for example, English (United States). Keyboard layout Choose your keyboard layout, for example, US. 5. Click Next. The License Agreement appears. This agreement includes Microsoft Windows, Rockwell Automation Software, and Adobe Reader. 6. Read the license agreement, and then click ‘I accept the license terms’. 7. Click Start. 8. If you get a message stating 'The User’s password must be changed before logging in the first time', click OK. 96 Rockwell Automation Publication 9528-UM001D-EN-P - March 2015 Configure Application Server Historian Chapter 5 The Administrator account dialog box appears so you can change a password. IMPORTANT Passwords must meet the following minimum requirements: • Cannot contain the user's account name or parts of the user's full name that exceed two consecutive characters • Must be at least six characters in length • Must contain characters from three of the following four categories: – English uppercase characters (A…Z) – English lowercase characters (a…z) – Base 10 digits (0…9). – Non-alphabetic characters (for example, !, $, #, %). 9. Type a password, then verify the entry by typing the same password in the second entry field. 10. Click the arrow. 11. Click OK to acknowledge your password has been changed. Rockwell Automation Publication 9528-UM001D-EN-P - March 2015 97 Chapter 5 Configure Application Server Historian The virtual image desktop appears. IMPORTANT 98 The default time zone for Windows Server 2008 is Pacific Time. If you are not in the Pacific Time zone, you need to change time zone and update the time. Rockwell Automation Publication 9528-UM001D-EN-P - March 2015 Configure Application Server Historian Chapter 5 Create an Administrator User Account We suggest that you create an Administrator user account for each user that requires administrative privileges. This best practice safeguards server corruption by restricting access to the default administrative account, and creates a backup of critical system information. Each user can be delegated a separate user account with password protection. Follow these steps to create a new user account with administrative privileges. 1. On the virtual image desktop, click Start and choose Control Panel. The Control Panel appears. 2. Click Add or remove user accounts (circled in the previous figure). The Manage Accounts window appears. Rockwell Automation Publication 9528-UM001D-EN-P - March 2015 99 Chapter 5 Configure Application Server Historian 3. Click Create a new account (circled in the previous figure). The Create New Account dialog box appears. 4. Type your new user account name (circled in the previous figure) and make sure Administrator is selected. 5. Click Create Account. The New Manage Accounts window appears. Current Administrator Account Default New user account that is being configured. The current Administrator account (default) is shown with a blue background. After you create a password for the new user account, it appears as the default. 6. Click the newly created New_User_Account. 100 Rockwell Automation Publication 9528-UM001D-EN-P - March 2015 Configure Application Server Historian Chapter 5 The Change an Account window appears. 7. Click Create a password (circled in the previous figure). The Create Password dialog box appears. 8. Complete the password configuration. Topic Description Password Type a password, then retype the password to confirm the entry. See page 97 for password requirements. Passphrase Type a password that contains a string of words and characters. Passphrases are generally longer, thus more secure than passwords. IMPORTANT Remember this password because you need it when you configure your FactoryTalk Directory. 9. Click Create password. 10. Close the window. Rockwell Automation Publication 9528-UM001D-EN-P - March 2015 101 Chapter 5 Configure Application Server Historian 11. Click Start and log off the virtual machine. IMPORTANT First, click inside the console to activate the controls for your virtual machine. 12. Press CTRL+ALT+INSERT. IMPORTANT 102 Even though ‘Press CTRL + ALT + DELETE …’ is displayed on the screen, you must press CTRL + ALT + INSERT to access the virtual machine. Rockwell Automation Publication 9528-UM001D-EN-P - March 2015 Configure Application Server Historian Chapter 5 13. Click the newly created New_User_Account. The New User Account window appears. 14. Type your password and press Return. The Windows virtual image desktop appears with your personal account privileges. Rockwell Automation Publication 9528-UM001D-EN-P - March 2015 103 Chapter 5 Configure Application Server Historian Rename the Computer for Your Location Follow these steps before using your virtual machine. 1. On the desktop of the virtual machine, right-click the computer icon and choose Properties. 2. From the Computer name, domain, and workgroup settings area, click Change Settings (on the right side). 3. On the Computer Name tab, click Change. 4. Type a new computer name in the Computer Name box. IMPORTANT Do not use spaces, hyphens, or any special character symbols. 5. Select Domain or Workgroup (default) and click OK. We recommend that PlantPAx servers and workstations be members of a Windows domain for systems with 10 or more computers. The domain centralizes administration of the users, groups, and security settings. IMPORTANT To join a domain, the user must have the appropriate domain user account with proper credentials to add the computer to the domain. 6. Restart the virtual computer to enable the changes to the settings. 7. Log in by using your domain credentials or local user administration account previously created. 104 Rockwell Automation Publication 9528-UM001D-EN-P - March 2015 Configure Application Server Historian Configure the Ethernet Network Adapter Settings Chapter 5 Use the following procedure to set the speed, duplex, and power management settings for the Ethernet adapter. 1. Click Start and choose Control Panel. 2. Click System & Security. 3. Click Network & Internet. 4. Click Network and Sharing Center. The Network and Sharing Center dialog box appears. 5. Click Change Adapter Settings. 6. Right-click Local Area Connection and choose Properties. The Network Properties dialog box appears. 7. Click Configure. 8. Click the Advanced tab. 9. From the Property window, choose Link Speed & Duplex. 10. From the Value menu, choose Auto Negotiation. 11. Click the Power Management tab. 12. Clear the ‘Allow the computer to turn off this device to save power’ checkbox. 13. Click OK. Rockwell Automation Publication 9528-UM001D-EN-P - March 2015 105 Chapter 5 Configure Application Server Historian Define the FactoryTalk Directory Location Complete the following steps to specify the Network FactoryTalk Directory location for AppServ-Hist. 1. Click Start and choose All Programs>Rockwell Software> FactoryTalk Tools>Specify FactoryTalk Directory Location. The FactoryTalk Directory Server Location Utility appears. 2. Click Browse (ellipsis '…' in box). 3. Type your FactoryTalk Directory Administration Console credentials into the login screen and click OK. 4. Click Remote computer. Click Browse (ellipsis '…' in box) to navigate the network to find the computer name of the PASS server that is hosting the FactoryTalk Directory services. 5. Choose the appropriate PASS server name and click OK. The Network FactoryTalk Directory location has now been specified. 6. When prompted, enter your credentials and click OK. 7. Restart the server after making a change. 106 Rockwell Automation Publication 9528-UM001D-EN-P - March 2015 Configure Application Server Historian Configure the FactoryTalk Activation Server Chapter 5 For continuous use of FactoryTalk products and other Rockwell Automation software products, computers running the software must have access to activation files. FactoryTalk Activation software provides a secure, software-based system for activating Rockwell Automation software products and managing software activation files. With FactoryTalk Activation software, there is no need for a physical master disk or any physical media. Instead, activation files are generated and distributed electronically. Concurrent activations are locked to a central activation-server computer on the network. The activation server manages a pool of activation keys for connected clients to share. Floating concurrent activations are assigned automatically to clients that need them. These activations are returned automatically to the activation server pool when the software stops running on the client, or when the client computer shuts down. Client computers must be configured to obtain floating activations from the activation server. A continuous network connection is also required for clients to use floating activations. After a client obtains a floating activation, if the activation server detects that the client has been disconnected, the activation is returned to the server pool. Table 5 - Activation Considerations Consideration Details Software that is not activated If the components you have installed cannot be activated, for example, because the activation server is unavailable, then the software continues to run for up to seven days. The seven-day grace period provides time to correct the problem with acquiring activations, without disrupting critical applications. If activation is restored within seven days, normal operations resume. If activation is not restored, the grace period expires. After the grace period expires, if you restart the components and activation remains unavailable, the software runs for two hours in Demo mode. Location of activation server The PASS is the primary choice for activation management and is recommended to be the location of the activation server. In the instance that the PASS is not an acceptable location, for example, when you make use of a redundant PASS solution, the EWS is the secondary choice. In this instance, the EWS can be a dedicated station with a permanent Ethernet connection to the system. The FactoryTalk Activation software can be configured to run as both a server and client utility. Options for adding activation files to the PASS To make concurrent floating activations available to activation clients, first you must download the activation files to the activation server computer, from the Rockwell Automation Activation window. If the PASS has internet access, see Open Activation Manager on page 108. If the PASS does not have internet access, the activations can be downloaded on a different computer with internet connectivity and then transferred to the PASS. Protect activation files Activation files are simple text files that must have a .lic extension. As long as the .lic extension is retained, you can copy or rename an activation file without harming it. However, tampering with text inside the activation file can disable your Rockwell Software products. If an activation file is damaged or deleted, contact Rockwell Automation Technical Support. For safekeeping, keep an original set of your activation files on back-up media. Use descriptive names for the files, so that you can identify them later, and copy them back to the appropriate computers. Activation files are locked to the Host IDs of the computers (or dongles) that need them. Activation fails for Rockwell Software products on a computer where the specified Host ID is not recognized by the activation file. Rockwell Automation Publication 9528-UM001D-EN-P - March 2015 107 Chapter 5 Configure Application Server Historian Open Activation Manager On the Activation Manager computer, start the activation process by opening the Activation Manager. 1. Click Start and choose All Programs>Rockwell Software> FactoryTalk Activation>FactoryTalk Activation Manager. The FactoryTalk Activation Manager window appears. 2. For instructions on installing FactoryTalk activations, click Help (circled in the previous figure). 3. Use the Help instructions to complete the activations. After completing the activation process, your AppServ-Hist is ready to use. Update Activation Search Path After the license files are on the PASS, you must update the Activation Search Path on the AppServ-Hist. 1. If the Activation Manager is not already open, click Start and choose All Programs>Rockwell Software>FactoryTalk Activation> FactoryTalk Activation Manager. 2. Click Find Available Activations. The Manage Activations section appears on the FactoryTalk Activation Manager window. 3. Click Update Activation Search Path. 108 Rockwell Automation Publication 9528-UM001D-EN-P - March 2015 Configure Application Server Historian Chapter 5 The Update Activation Search Path window appears. 4. Click Add Server. 5. Click Browse (ellipsis ‘…’ in box). The Browse for Server message window appears. 6. Select the PASS in the network and click OK. The name of the PASS computer appears in the table under Path to Activations. 7. Check the box next to the name of the PASS computer. 8. Click ‘Up’ so that the PASS computer moves to the top of the list. 9. Click Save. 10. Click Refresh Activations. Available activations appear in the table. Rename SQL Server As a result of the Sysprep process (used to build the template) and subsequent renaming of server, it is necessary to use the SQL Server Rename Tool to grant SysAdmin rights to the local administrator of the renamed SQL Server Express instance on the virtual image. Perform the following steps. 1. On the desktop, double-click the PlantPAx Utilities icon. The PlantPAx Utilities directory opens. Rockwell Automation Publication 9528-UM001D-EN-P - March 2015 109 Chapter 5 Configure Application Server Historian 2. In the Microsoft Windows Explorer window that appears, double-click SQL Server Rename Tool directory (circled in the previous figure). 3. In the SQL Server Rename Tool directory, double-click the 'addselftosqlsysadmin.cmd' file name. A command window opens with the default name for the SQL instance name. 4. In the window that appears, press Enter to accept SQLEXPRESS as the name of the SQL Instance name. The name change is processed and can take a few minutes. 5. Verify that 'Computername\Administrator' was successfully added to the 'sysadmin' role is displayed on the screen (circled in the previous figure). 6. Press any key to close this window. 110 Rockwell Automation Publication 9528-UM001D-EN-P - March 2015 Configure Application Server Historian Install Historian Asset Framework (AF) Chapter 5 You must install the Historian Asset Framework (AF) by using the installation wizard. Perform the following steps. 1. On the desktop, double-click the AppServ-Hist Software Install Files icon. The AppServ-Hist Software Install Files directory opens. Rockwell Automation Publication 9528-UM001D-EN-P - March 2015 111 Chapter 5 Configure Application Server Historian 2. In the window that appears, double-click the 'DVD' directory (circled in the previous figure). The 'DVD' directory is opened. 3. Double-click 'setup.exe' (circled in the previous figure). 112 Rockwell Automation Publication 9528-UM001D-EN-P - March 2015 Configure Application Server Historian Chapter 5 The FactoryTalk Historian Site Edition main page appears. 4. Click 'Install FactoryTalk Historian Site Edition' (circled in the previous figure). The Install FactoryTalk Historian Site Edition page appears. 5. Click FactoryTalk Historian AF (circled in the previous figure). Rockwell Automation Publication 9528-UM001D-EN-P - March 2015 113 Chapter 5 Configure Application Server Historian The Install FactoryTalk Historian Asset Framework window appears. 6. Click 'Install FactoryTalk Historian Asset Framework Server' (circled in the previous figure). The Welcome to FactoryTalk Historian Site Edition Asset Framework Suite Installation Wizard window appears. 7. Read the information in the window and click Next. 114 Rockwell Automation Publication 9528-UM001D-EN-P - March 2015 Configure Application Server Historian Chapter 5 The End-User License Agreement (EULA) appears. 8. Read the EULA and click 'I accept the terms in the license agreement'. IMPORTANT The Next button does not become active until you click 'I accept the terms in the license agreement'. The Review Component Installation window appears. 9. Click Next. Rockwell Automation Publication 9528-UM001D-EN-P - March 2015 115 Chapter 5 Configure Application Server Historian The Destination Drive window appears. 10. Click Next to install the software to the drive indicated in the window. The AF Server Components Configuration window appears. 11. Click Next. 116 Rockwell Automation Publication 9528-UM001D-EN-P - March 2015 Configure Application Server Historian Chapter 5 The Installation Progress window appears. 12. Click Install. The software installation starts. After the software has been installed, the release notes are displayed. 13. Review the Release Notes and close the window when you are finished. IMPORTANT The installation cannot be completed until the Release Notes window is closed. After you have closed the Release Notes window and the installation is complete, the Installation Wizard Complete window opens. Rockwell Automation Publication 9528-UM001D-EN-P - March 2015 117 Chapter 5 Configure Application Server Historian 14. Click Finish. 15. At the FactoryTalk Historian Asset Framework window, click Exit. Delete Old Computer Name After you have installed the Historian Asset Framework, you need to delete the old computer name. Perform the following steps. IMPORTANT At this point, if you are not planning on implementing a FactoryTalk Historian SE collective, then go ahead with the steps in this section and the Synchronize AF Database section. If you are planning on implementing a collective, refer to Knowledgebase Answer ID 60585 - FactoryTalk Historian SE Collective Manager Error - Error Writing Server https://rockwellautomation.custhelp.com/app/answers/detail/a_id/60585 for additional steps to take. This document can also be found in the PlantPAX Documentation folder in your template. You must have a TechConnect license to view this article. Asset Framework needs to be installed on a separate computer if you have implemented a collective. After AF has been installed on a separate computer, skip the steps in this section and perform the steps in the MDB to AF Synchronization section. 1. Click Start and choose >All Programs>Rockwell Software> FactoryTalk Historian SE>FactoryTalk Historian SE System> PISDK Utility. The PI Software Development Kit window opens. TIP 118 The first time the PI SDK is run, it can take several minutes to complete the startup and show a display. Rockwell Automation Publication 9528-UM001D-EN-P - March 2015 Configure Application Server Historian Chapter 5 2. In the explorer pane on the left side of the window, select Connections (circled in the previous figure). The server pane is displayed in center of the window. 3. In the server pane, right-click any computer name (other than your renamed computer) and choose 'Remove selected Server' (circled in the previous figure). 4. Click Yes. 5. Close the utility. Rockwell Automation Publication 9528-UM001D-EN-P - March 2015 119 Chapter 5 Configure Application Server Historian Synchronize AF Database IMPORTANT Before proceeding, log off the computer and log in to the computer as the local computer Administrator with the password you created (see step 9 on page 97). Once you have the FactoryTalk Historian Asset Framework installed, you need to set up synchronization between the Historian server’s module database (MDB) and the AF server. Perform Synchronization To synchronize MDB to AF, run the MDB to AF Preparation Wizard by clicking Start and choosing All Programs>Rockwell Software>FactoryTalk Historian SE>MDB to AF Preparation Wizard. TIP It can take a few minutes for the wizard to open. Follow the instructions in the wizard and complete all four steps. IMPORTANT The Historian MDB to AF Preparation wizard includes comprehensive online documentation. Click Help on any screen in the wizard to get instructions. See Knowledgebase Answer ID 496679 - FAQ: FactoryTalk Historian SE: MDB to AF Preparation Wizard at https://rockwellautomation.custhelp.com/app/answers/detail/a_id/496679 or you can find it in the PlantPAx Documentation folder in your template. You must have a TechConnect license to view this article. After successfully completing the MDB to AF Preparation wizard, perform the following steps to restart the PI to AF link subsystem service. 1. Click Start and choose All Programs>Rockwell Software> FactoryTalk Historian SE>System Management Tools. The System Management Tools dialog box appears. 2. Under Servers, select the Historian Server by checking the checkbox for your server. 3. Under System Management Tools, select Operation>PI Services 4. Right-click 'PI AF Link Subsystem (Running)' and click STOP Service. 5. Wait until the service shows 'PI AF Link Subsystem (Stopped)', right-click it and select Start Service. 6. Verify that the PI to AF Link Subsystem is running. 120 Rockwell Automation Publication 9528-UM001D-EN-P - March 2015 Configure Application Server Historian Chapter 5 Verify Synchronization Follow these steps to verify the MDB to AF synchronization. 1. If not already displayed, start the System Management Tools by clicking Start and choosing All Programs>Rockwell Software> FactoryTalk Historian SE>System Management Tools. The System Management Tools dialog box appears. 2. Under System Management Tools, choose Operation>MDB to AF Synchronization. 3. Select the Historian server for which you want to verify the synchronization: • If the synchronization is operating correctly, a green icon appears next to the name of the server. • If synchronization cannot be completed, a red icon appears. Click in the System Management Tools dialog box for information on how to diagnose and solve the problem. IMPORTANT Log off the computer and log on as the new (administrator) user you created (see Create an Administrator User Account on page 99). Rockwell Automation Publication 9528-UM001D-EN-P - March 2015 121 Chapter 5 Configure Application Server Historian Complete Historian Configuration At this point, the FactoryTalk Historian virtual template is ready for use. Review the Post Installation Tasks and Configuring FactoryTalk Historian chapters of the FactoryTalk Historian SE Installation and Configuration Guide, Rockwell Automation Publication HSE-IN025A (see http://literature.rockwellautomation.com/idc/groups/literature/ documents/in/hse-in025.pdf ). This document provides a complete list of options related to configuring FactoryTalk Historian, adding your Historian to the FactoryTalk Directory, assigning license activations to the FactoryTalk Historian server, configuration of data interfaces, security configuration, and other items to consider to complete your AppServ-Hist installation. IMPORTANT We recommend that you perform the following sections of the FactoryTalk Historian SE Installation and Configuration Guide, publication HSE-IN025A, on the pages indicated: • Verify that Historian Services are Running (page 53) • Verify that Historian Server is Updating Data for Default Tags (page 55) • Create Security Mappings (page 71) • Adding the Server to the FactoryTalk Directory Connection (page 78) • Assigning License Activations to the Historian Server (page 88) The FactoryTalk Historian SE Installation and Configuration Guide can be found in your template at: c:\AppServ-Hist Software Install Files\ 4.00.00-FTHistorian-SE-DVD\Redist\Docs. 122 Rockwell Automation Publication 9528-UM001D-EN-P - March 2015 Index A account aministrator password 40, 76, 97 activation considerations 56, 67, 86 FactoryTalk 89 FactoryTalk software 56, 67, 86, 107 software considerations 56, 67, 86, 107 update search path 68, 87, 108 activation manager FactoryTalk 68 activation search path update 69 administrator account password 40, 76, 97 create user account 42, 78, 99 AF install agreement license 38, 74, 96 AppServ-Hist FactoryTalk Directory location 106 Microsoft License 8 set speed, duplex settings 105 Windows 2008 R2 SP1 10 AppServ-OWS FactoryTalk Directory location 85 Microsoft License 8 pre-configured with FTView SE Client 7.0 89 pre-configured with remote desktop server role 89 set speed, duplex settings 84 Windows 2008 R2 SP1 10 Asset Framework see AF C clone virtual machine template 23 computer delete old name 118 rename 48, 64, 83, 104 configure AppServ-OWS power management 49, 65, 84, 105 EWS,OWS virtual machines 59 FactoryTalk Directory on PASS 50 FactoryTalk software activation 56, 67, 86, 107 PASS 35 RDS 71, 89 virtual image templates 13 considerations software activation 56, 67, 86, 107 D datacenter template 22 Rockwell Automation Publication 9528-UM001C-EN-P - March 2014 definition open virtual format 7 deploy OVF template wizard 15 USB drive 13 virtual machines 27 domain network directory 51 select 48, 65, 84 E Ethernet See network adapter EWS configure virtual workstation 59 directory location 66 Microsoft License 8 password 63 set speed, duplex settings 65 user name 62 Windows 7 Professional SP1 10 F FactoryTalk activation 89 activation manager 68 FactoryTalk Directory centralized data 35 set AppServ-Hist location 106 set AppServ-OWS location 85 set EWS, OWS location 66 FactoryTalk directory configuration wizard 50 format deploy, thick 19, 25, 30 deploy, thin 19, 25, 30 template in VMware 22 I information hub FactoryTalk Directory 35 installation, special mode Remote Desktop Session Host 92 IP address server 14 L License Microsoft on AppServ-Hist 8 Microsoft on AppServ-OWS 8 Microsoft on EWS 8 Microsoft on OWS 8 Microsoft on PASS 8 Windows 7 Professional SP1 8 Windows Server 2008 R2 SP1 8 123 Index license agreement 38, 74, 96 RDS 92 location template 17 virtual machine 28 M map network 20 Microsoft volume 8 N name cloned template 23 old computer, delete 118 template 17 virtual machine 28 network source map 20 O open virtual format definition 7 open virtual template deploy 15 OVF see open virtual format 7 OWS configure virtual workstation 59 directory location 66 Microsoft License 8 password 63 set speed, duplex settings 65 user name 62 Windows 7 Professional SP1 10 P PASS configuration 35 FactoryTalk Directory configuration 50 Microsoft License 8 Windows 2008 R2 SP1 10 password server 14 power management AppServ-OWS 49, 65, 84, 105 R RDS Benefits 90 configure 71, 89 known limitations 90 licensing 92 with FactoryTalk View SE 90 124 Rockwell Automation Publication 9528-UM001C-EN-P - March 2014 Remote Desktop Services See RDS 89 Remote Desktop Session Host special installation mode 92 rename computer 48, 64, 83, 104 SQL server 109 tool, SQL server 110 S search path activation, update 68, 87, 108 server IP address 14 password 14 SQL, rename 109 SQL, rename tool 110 user name 14 settings set AppServ-Hist speed and duplex 105 set AppServ-OWS speed and duplex 84 set EWS speed and duplex 65 set OWS speed and duplex 65 verify deployment 21 status cloned template 26, 32 summary virtual machine details 22 T template datacenter 22 location 17 name 17 name clone 23 thick format, deploy 19, 25, 30 thin client 89 format, deploy 19, 25, 30 tool SQL server rename 110 U USB drive deploy templates 13 user account administrator privileges 42, 78, 99 change password 44, 80, 101 user name server 14 V verify deployment setting 21 virtual image templates configuration 13 definition, definition virtual image templates 13 virtual machine deployment 27 location 28 name 28 summary details 22 Windows configuration 36, 72, 94 VMware template format 22 W Windows configure virtual machines 36, 72, 94 License 8 Windows 2008 R2 SP1 AppServ-Hist 10 AppServ-OWS 10 PASS 10 Windows 7 Professional SP1 EWS 10 OWS 10 wizard AF install workgroup network directory 51 select 48, 65, 84 Rockwell Automation Publication 9528-UM001C-EN-P - March 2014 125 Index Notes: 126 Rockwell Automation Publication 9528-UM001C-EN-P - March 2014 Rockwell Automation Support Rockwell Automation provides technical information on the Web to assist you in using its products. At http://www.rockwellautomation.com/support you can find technical and application notes, sample code, and links to software service packs. You can also visit our Support Center at https://rockwellautomation.custhelp.com/ for software updates, support chats and forums, technical information, FAQs, and to sign up for product notification updates. In addition, we offer multiple support programs for installation, configuration, and troubleshooting. For more information, contact your local distributor or Rockwell Automation representative, or visit http://www.rockwellautomation.com/services/online-phone. Installation Assistance If you experience a problem within the first 24 hours of installation, review the information that is contained in this manual. You can contact Customer Support for initial help in getting your product up and running. United States or Canada 1.440.646.3434 Outside United States or Canada Use the Worldwide Locator at http://www.rockwellautomation.com/rockwellautomation/support/overview.page, or contact your local Rockwell Automation representative. New Product Satisfaction Return Rockwell Automation tests all of its products to help ensure that they are fully operational when shipped from the manufacturing facility. However, if your product is not functioning and needs to be returned, follow these procedures. United States Contact your distributor. You must provide a Customer Support case number (call the phone number above to obtain one) to your distributor to complete the return process. Outside United States Please contact your local Rockwell Automation representative for the return procedure. Documentation Feedback Your comments will help us serve your documentation needs better. If you have any suggestions on how to improve this document, complete this form, publication RA-DU002, available at http://www.rockwellautomation.com/literature/. Rockwell Automation maintains current product environmental information on its website at http://www.rockwellautomation.com/rockwellautomation/about-us/sustainability-ethics/product-environmental-compliance.page. Rockwell Otomasyon Ticaret A.Ş., Kar Plaza İş Merkezi E Blok Kat:6 34752 İçerenköy, İstanbul, Tel: +90 (216) 5698400 Publication 9528-UM001D-EN-P - March 2015 Supersedes Publication 9528-UM001C-EN-P - March 2014 Copyright © 2015 Rockwell Automation, Inc. All rights reserved. Printed in the U.S.A.