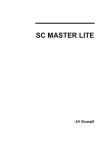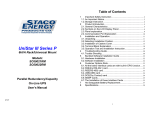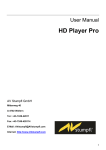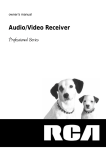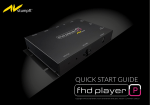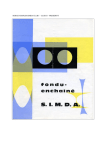Download Manual SC Master 4M
Transcript
SC MASTER 4M SC MASTER 2M AV Stumpfl Contents Introduction 1 Control centre and MP3 player ............................................1 The Features .......................................................................2 Versions and Scope of Supply.............................................4 Upgrade for 2M version...................................................5 Accessories.....................................................................5 Address ...............................................................................7 Documentation Status.....................................................7 Front and Rear Views 9 Front view ..........................................................................10 Rear View ..........................................................................12 IR remote control unit ........................................................14 Getting Started 16 General .........................................................................16 Cable Connections and Power Supply ..............................16 Programming shows 19 Overview............................................................................19 Programming with Wings Platinum....................................21 Preparatory steps..........................................................21 Creating a project..........................................................22 SC MASTER 4M Contents • i Special Features for Programming............................... 23 Producing a Show Medium 25 General ............................................................................. 25 Generating data for the SC MASTER ............................... 27 The FlashCard Dialog in Wings Platinum..................... 27 Creating the presentation data for the CF Card ........... 30 Specifying show properties .......................................... 34 Editing Remote Properties of Shows ................................ 37 Special settings ............................................................ 40 Editing Remote Properties in SHOW.INI...................... 40 Data Transfer to CF Card ................................................. 43 Copying the show data onto a CF card ........................ 43 Playback of shows 45 Presentations - compact layout and comfortable handling 45 Navigation within a show.............................................. 48 Extended selection of shows........................................ 49 IR remote control range................................................ 50 Continuing a show after power failure............................... 51 Show Start with Timer....................................................... 52 Mixer and Audio Routing 53 General......................................................................... 53 Structure of Card player and Mixer ................................... 53 The card player ............................................................ 54 Special characteristics of playback of multi-channel sound55 Schematic mixer diagram............................................. 57 Mixer operation............................................................. 58 Audio Routings.................................................................. 63 How to select Audio Routings ...................................... 63 Stereo sound without live comments............................ 64 ii • Contents Multi-channel sound without live comments..................65 Stereo sound with live comments and Ducking Function66 Stereo sound with multi-channel player and live comments68 Stereo sound with equalizer at LINE-IN 1 .....................69 Multi-channel sound with separate volume controls .....71 Parallel stereo sound at LINE-OUT1 and LINE-OUT2..73 Multi-channel card player with separate volume controls74 Zero dB settings ............................................................75 Microphone operation ........................................................76 Microphone connection.................................................76 Operation of radio microphones....................................77 Equalizer usage ............................................................77 Settings for the Ducking Function .................................78 SC NET System 81 General .........................................................................81 Cable Connections and Power Supply ..............................81 Address configuration ........................................................82 Setting addresses in the Media Pool ............................82 Setting the addresses at the hardware .........................83 Subadresses of the SC Master .....................................84 Ensuring communication within the SC Net.......................85 The Menu 87 Layout of the Menu ............................................................87 How to use the menu.........................................................89 Menu operation via IR remote control ...........................92 Menu Chart ........................................................................93 The Menu Items 95 Setting ...............................................................................95 Load ..............................................................................95 SC MASTER 4M Contents • iii Save ............................................................................. 95 Factory ......................................................................... 95 Options.............................................................................. 98 AuxAdrs (Auxiliary address) ......................................... 98 RSOAdrs (RS-Out address) ......................................... 98 SCNet (SCNet Communication)................................... 98 ContShw (Continue Show) ........................................... 99 TrayStP (Tray Starting Position)................................... 99 PDCMode................................................................... 100 Display........................................................................ 101 IRRecve (IR-Receive) ................................................ 102 RMT-Out (Remote-Out).............................................. 102 HighLgt (High Light Function)..................................... 103 DataIO (Data In/Out) .................................................. 104 232InBd (Baud rate for RS232-In).............................. 105 Sound.............................................................................. 106 Master ........................................................................ 106 Input ........................................................................... 109 LinOut2 (Line Out 2)................................................... 110 Routing ....................................................................... 112 SaveVol (Save Volume) ............................................. 116 Slider .......................................................................... 116 Signal .............................................................................. 118 Priorty (Priority) .......................................................... 118 DigiCod (Digital Coding)............................................. 118 Cue-In......................................................................... 119 Cue Out ...................................................................... 120 ContDLC (Continual DLC).......................................... 121 ExtTC (External Timecode) ........................................ 122 RSOut ............................................................................. 123 Driver.......................................................................... 123 NumOfPr (Number of Projectors) ............................... 124 Timer............................................................................... 124 iv • Contents AutoTim (Auto Timer)..................................................124 Command....................................................................125 TTime (Timer Time) ....................................................125 Info...................................................................................126 Trouble shooting 127 Finding faults ...................................................................127 List of problems ...............................................................128 Update of operating software 132 Updating ..........................................................................132 Technical Appendix 134 ASCII protocol..................................................................134 Connector configuration ..................................................138 RS232-IN connector ...................................................138 RS232-OUT connector................................................139 SC NET connector ......................................................140 CUE-IN connector .......................................................141 CUE-OUT connector ...................................................141 Audio connectors ........................................................142 REMOTE connector ....................................................143 AUX connector ............................................................144 DATA IN / OUT connector...........................................145 POWER connector......................................................146 Technical Data.................................................................146 Glossary 147 Index] 150 SC MASTER 4M Contents • v Introduction Control centre and MP3 player SC MASTER series units are MP3 players featuring a superordinate Show Control Management for controlling multimedia events. Within the SC Net network, they form the central control system with a variety of input and output options. Sound and control information is stored on a memory card the size of a postage stamp. Direct and undelayed access ensures both synchronization and interaction. The SC MASTER gives you "complete control"! Congratulations and welcome to the Stumpfl system! The core of the device is a microprocessor with programmable operating software which allows the many features and functions of this new generation of control units to be implemented. The required configuration settings can be made, saved and called up in the entry menu. Any future developments can easily be incorporated via software updates, which will keep your unit always up-to-date. This manual with its step-by-step instructions should help you to familiarize yourself with all the features and possibilities of this device. This manual is also available as PDF document. The latest version can be downloaded from our website. SC MASTER 4M Introduction • 1 The Features To provide a feeling for the extraordinary efficiency of the SC MASTER we have listed the most important features below. If some of the topics inspire your curiosity, just follow the cross references for further information. Audio • The integrated audio player offers up to four channels, works without any movable parts, i.e. it is virtually wearfree, and uses a Compact Flash Card (called CF Card for short) as data carrier. The audio data are compressed in accordance with the Fraunhofer MPEG1 Layer3 audio compression format (called MP3 for short). • On a CF card the size of a postage stamp with a storage capacity of 512 MB more than eight hours of stereo sound can be stored at a quality which is similar to that of a CD. • Integrated IR-remote controllable audio mixer with four stereo inputs (two for the card player and two for external sources) and a microphone input. • The mixer can easily and conveniently be configured for a variety of applications via the routing menu. • Automatic Ducking Function: As soon as the speaker talks into the microphone, the levels of all other audio sources are automatically reduced so that the spoken parts remain clear and understandable despite the music in the background. 2 • Introduction Control • Control of external components via SC NET, DLC data signal or the integrated RS232 interface. • Control of lighting and other devices via DMX512 signals. The first six channels are available via a special optional cable (DMX or DALI); control of up to 64 channels via the optional DMX Upgrade Module. • Control of building engineering technology via the DALI system and the configurable REMOTE connector (DALI or DMX). All 16 DALI groups are available, but there is no differentiation between subaddresses. • Four floating relays for switching tasks. • Multi-functional DATA I/O-Port for linking up with peripheral devices, e.g. transponder reader for identification of individual visitors. • Comprehensive timer function and synchronization with DCF77 signal with the optional radio clock module. • Freely definable show configurations via Scheduler file. Even highly complex conditions can be specified. • Remote control via the RS 232 input for integration with superordinate media control systems. • Remote input for direct starting of shows via simple keypads. • Direct connection of a keypad matrix with up to 24 keys. • Connection of light barriers and motion detectors. • Interactive show design in response to a variety of input conditions, e.g. branching to other show sections by pressing a key. SC MASTER 4M Introduction • 3 • In the case of a power failure while playing back a show from CF Card, SC MASTER automatically saves the position where the show was broken off. After starting up again, you can resume the show from the same position. • Simple, intuitive programming of all sequences via Wings Platinum software. Subprograms can be called up via the Call Function; sequences that remain the same needn't be programmed more than once. • All settings are menu driven via a display, which is well readable from all angles, with the brightness being adjustable. Up to six set-up configurations can be saved and retrieved at any time. • The SC MASTER operating software can be updated via a file and a Windows PC at any time. Versions and Scope of Supply Both device versions are identical in their hardware, but offer differing MP3 player functions. • 2M version: Stereo card player • 4M version: 4-channel card player The 2M version can be software-upgraded at any time - in terms of its hardware the unit is fully equipped. 4 • Introduction All devices include the following: • IR remote control unit • Power Supply Unit AC-3 • User Manual and Wings Platinum CD ROM Upgrade for 2M version • 4-channel card player Accessories • Compact Flash cards (CF cards) with varying memory capacities of up to 2 GB. • EC Mixer with two sliders which can be allocated to any channel. • Start keypad with up to 3 keys for connection to the REMOTE connector • Keypad with 16 keys for direct connection to the RS 232-IN connector • Transponder for object oriented event triggering. • Motion detectors and light barriers • Radio clock module for time-controlled presentation to be connected to the REMOTE connector. • OC/Analog Module with 16 open-collector switch outputs and 8 analog outputs 0 – 10 V. SC MASTER 4M Introduction • 5 • DMX Upgrade Module for direct control of up to 64 DMX channels. • DMX512 extension cable for connection to REMOTE connector, SCK-MDMXE • External IR receiver for connection to the REMOTE connector Important note on the disposal of the equipment Please do not dispose your Stumpfl equipment in unsorted household waste. Take it to a collection or recycling place for electronic waste provided by your municipality, community or city. This helps to protect the environment, as all the parts of the unit, i.e. also the dangerous substances contained in electronic components will be disposed of accordingly and the reusable components be reintroduced in the economic cycle. 6 • Introduction Address If you would like to contact us, just write a letter, send us a fax or an e-mail. We'll be pleased to hear from you! Visit our website on the Internet. We'll always have the latest information and software ready for you! AV Stumpfl GmbH Mitterweg 46 A-4702 Wallern Tel.: 0043-7249/42811 Fax: 0043-7249/428114 E-Mail: [email protected] Internet: http://www.stumpfl.com Documentation Status Last reviewed: 31.01.2006 SC MASTER 4M firmware: 3.94 Wings Platinum Version: 2.40 This manual has been prepared with care and contains all information about the SC MASTER 4M available at the time of print. This documentation is also available as a PDF file, which, under certain circumstances, may be more up-to-date than the printed version. If necessary, contact us for the latest Help versions. SC MASTER 4M Introduction • 7 Front and Rear Views SC MASTER 4M Front and Rear Views • 9 Front view 1. Dot matrix display 2. Keys for menu and show selection as well as for volume control for the MASTER output. 3. ESC key for the menu and for aborting running shows (press for more than one second) 4. ENTER key for the menu, for show start and restart from X-times or pause markers. 5. PC LED lights up, when the PC is connected 6. SHOW LED is on while a show is running; it starts blinking when an X-time has been encountered. 10 • Front and Rear Views 7. LOCK LED lights up when a valid digital audio signal is applied 8. CUE LED is illuminated when a show is run from CF card or while a control signal is read. Blinking signalizes that a control signal is output without a show running. 9. ON/OFF switch with control LED, is illuminated when ON 10. Eject button for the memory card 11. Compact Flash Card slot (CF card for short) 12. AUX LEDs light up when the corresponding relay is open or closed, respectively. 13. IR receiving diode behind the display SC MASTER 4M Front and Rear Views • 11 Rear View 1. REMOTE connector for connection of cable-operated remote control unit, query switches, Radio Clock Module, cable for DMX or DALI, output of two OC switches (not all of them can be run at the same time!). 2. RS232-OUT connector, serial interface RS232 for control of external devices 3. Data jack incl. 8 IN/OUT channels for controlling special interfaces. See page 104. 4. CUE-IN connector, configurable interface for timecode, control signals and digital audio signals with control information. See page 119. 5. LINE-OUT2 connector, outputs for the second mixer stereo pair (channels 3 + 4) 12 • Front and Rear Views 6. LINE-OUT1 connectors, outputs for the first mixer stereo pair (channels 1 + 2) 7. LINE-IN2 connectors, second mixer stereo input for connection of external audio sources 8. LINE-IN1 connectors, first mixer stereo input for connection of external audio sources 9. Microphone input as 6.3 mm mono jack, unbalanced 10. Connector with AUX relay switch outputs 11. CUE OUT connector, control signal output 12. Optical input for digital audio signals with timecode (reads control signals only, but no audio information) 13. SC NET connector for connection to the SC NET modules. 14. RS232 IN, serial port for computer connection or connection to a serial LAN adapter, e.g. for remote control 15. Connector for power supply unit AC-3 SC MASTER 4M Front and Rear Views • 13 IR remote control unit 1. Cover of battery compartment, on the rear. Caution: Strictly observe the correct polarity indicated at the bottom of the battery compartment when inserting the batteries! 2. Bass and treble controls for the master level, i.e. they take effect on the mix of all audio sources 3. IR transmitting diodes (range from 10 to 20m) 14 • Front and Rear Views 4. Ducking control; specifies to what extent the volume of music is to be reduced when the presenter starts talking. 5. Volume control for the master level, i.e. it takes effect on the mix of all audio sources 6. Volume control (and Mute keys) for the audio sources Line1, Line2, microphone and card player; they take effect on the corresponding audio source only. Further information can be found under Mixer operation on page 58 7. Skip/Skip: For selecting a piece of music when no show is running; selection of jump markers within a particular show in mode "Show Pause"; key functions Ï and Ð for menu operation 8. Stop: Terminates a piece of music when the SC MASTER is used as card player. When a show is running ...pressed briefly: "Show Pause" on/off, .... pressed for more than 2.5 seconds: Show is aborted; during menu operation: ESC key 9. Play: Starts a piece of music when the SC MASTER is used as card player; restarts the show from X-times or pause markers within a show; ENTER key for menu operation 10. Keys for selecting or starting shows. See also Extended selection of shows on page 49. Number keys can also be used for starting from X-times. 11. Ducking Function; manual reduction of the music volume SC MASTER 4M Front and Rear Views • 15 Getting Started General You may be burning to start testing your new SC MASTER. However, before you can start presenting your first show, you will have to take a few preparatory steps. Cable Connections and Power Supply Connecting the system cables Connect the cables as displayed below. Once you have set up the connections between the system components, you can start programming with Wings Platinum. 16 • Getting Started In order to find out how this is done, refer to the corresponding chapters. Please note the following: • Other connection diagrams in this manual do not include the power supply unit and take its existence for granted. • Power for the SC Net modules is supplied via the SC Master. For more than three modules within the SC Net, additional power supply units are required. Apart from a few exceptions, such as the SC Servo, one power supply unit AC-3 can supply up to five SC Net modules. • If older SC Master units (2M, 4M or Lite) in an existing installation are replaced by units with a separate SC Net port, the modules must be connected to this port and an additional CAT5 cable be used. In such a case, the SC Net outlet of cable SCK-A-SCM-SCN is non-functional. SC MASTER 4M Getting Started • 17 Switching on Press the main switch (POWER ON) to switch on the SC MASTER. The red LED above it lights up and the display shows several messages one after the other. After about 3 seconds the display should be as follows, depending on whether the 4M or 2M version is used: Inserting the batteries into the IR remote control unit The battery compartment is located at the rear of the remote control unit. Push the cover of the battery compartment downwards by pressing on the arrow symbol and insert four batteries size LR03 (round cell 1.5 V) in accordance with the polarity indication. Slide the cover back to close the battery compartment again. Important: Strictly observe the correct polarity indicated at the bottom of the battery compartment when inserting the batteries! The SC MASTER is now ready for operation. 18 • Getting Started Programming shows Overview For programming, SC MASTER interacts with Wings Platinum. It is the link between multimedia units and computer. Communication with the computer is via a serial port. 1. First of all, with the devices being deactivated, connect the RS232-IN connector of the SC MASTER with the serial interface (Com 1....4) of your computer. You should use the optional cable STK-C010 to avoid possible problems caused by ground loop and interfering voltage. SC MASTER 4M Programming shows • 19 2. Now switch on the computer and the SC MASTER unit. 3. Start Wings Platinum, load a project or create one. A device port "Stumpfl DLC" or "Stumpfl SC Net" using the corresponding interface must be configured in the project. 4. In the Wings Platinum tool bar click on "Enable device control". After the connection has been established, the green PC LED lights up and button "Enable device ports" appears depressed and in colour. If you have problems establishing a connection with the PC, proceed according to the checklist, which you can find in the Online Help of Wings Platinum under "Problems... ". 20 • Programming shows Programming with Wings Platinum Preparatory steps Hard disk recording allows parallel production of sound track and control program. This means that you don't have to mix and complete the sound track first before you can start programming or synchronizing but that the sound can be added piece by piece when producing the control program. This allows for maximum flexibility. The Workshop for Beginners in the Wings Platinum Help Menu illustrates the various functions available by giving a few production examples. In principle, the set-up for programming and sound tracking is as follows: What and how many external devices are connected, depends entirely on your project. Link up control unit and computer as described on page 16 and activate the system. SC MASTER 4M Programming shows • 21 Creating a project Before SC MASTER can play back sound, you need to create the corresponding project and copy it onto CF card. In addition to MP3 audio samples, it also requires a show file containing playback information for the samples and, most of the time, also information for the devices to be controlled. In Wings Platinum, project creation is media or object-oriented. This means that you arrange pictures, videos, music and control functions as desired and that the image mix is immediately visible on the virtual screen. All components involved are accurately synchronized. The steps to take, which are explained in more detail in the Wings Platinum Online Help, are as follows: Creating a project: The fastest and easiest way to do so is via one of the Project Wizards or via project templates. Capturing media: Scan your pictures and save music and sounds on your hard disk using Wings Platinum. Wings Platinum helps you to do so in a variety of ways. As an alternative, you can copy existing media files onto your hard disk and import the corresponding media files into the Media Pool. Arranging control objects in line with sound: Drag the corresponding control objects and pieces of music from the Media Pool into the corresponding track in the timeline. All the resulting objects can be shifted, dissolved or cut in virtually the same way, which means that learning to edit is quite easy. Immediate test run with devices: A sequence that has been prepared in Wings Platinum can immediately be checked via the connected devices, as the devices will follow the Locator position in Wings Platinum when the device control system is enabled. 22 • Programming shows Creating presentation data: Once you have completed your project and want to present it without PC you need to create presentation data for the SC MASTER. Details on how to produce presentation data for CF card can be found from page 30 onwards. Refer to the Online Help to find out about the sophisticated ways of programming with Wings Platinum. This help is context-sensitive, i.e. by pressing the F1 key the topic matching the open dialog box will usually be displayed. The help also contains example projects for classical show control applications. Special Features for Programming SC MASTER's innovative technology allows you to work and present in a completely different way - something you should consider during programming • Should your show stop at a certain point to be continued only after pressing a key, simply add a pause marker where the show is to stop. • You can also set position markers which allow direct navigation within a show during presentation. To do so, set the corresponding number of position markers by right-clicking in a marker track. • During playback, these markers can be accessed via the Skip keys and and the IR remote control in mode "Show Pause". The show can be continued at this position by pressing the PLAY key . • You should also pay special attention to the comprehensive topic "Special functions for the SC Master" in the Wings Platinum Online Help. It deals with variables and jumping to other shows. SC MASTER 4M Programming shows • 23 Producing a Show Medium General Once you have finished programming your show, you continue by creating the presentation medium, which allows you to present your show even without computer. Unbelievable, but true! MP3 audio data compression Strictly speaking this compression technology developed by the Fraunhofer Institute is called MPEG 1 Layer 3. In the meantime, however, it's only called MP3 for short among experts. That's what we do, too. But more important is what there is to it: It is hardly conceivable that a reduction of audio data by up to 90% does not result in an audible loss of quality. This compression technology is based on psychoacoustics, i.e. perception of sound by people. In long series of scientific tests it has been found out what a person can actually hear, what is essential for hearing. And this is exactly what MP3 compression is about. All other, unimportant signals clearly fall victim to the compression! However, the result is really worth hearing. Only trained ears will be able to notice the differences between the compressed music and the original one, although this also depends on the type of music. The compression of solo instruments is more SC MASTER 4M Producing a Show Medium • 25 critical than that of pop arrangements. Your can choose the extent of compression yourself, which means that you can influence the quality and choose the right compression suitable for your music. Gaining first experience with MP3 is something to look forward to! In the list below you can find out about the dependencies between memory space requirements and extent of compression. It applies to stereo sound. Data rate CF Card 48 MB 96 MB 192 MB 96 kbits/s Playing time 63 min 126 min 252 min 128 kbits/s Playing time 47 min 95 min 185 min 192 kbits/s Playing time 31 min 63 min 125 min 256 kbits/s Playing time 23 min 47 min 93 min The playing time is reduced further, when a high number of shows or data-intensive shows, e.g. shows containing commands for slider control, are stored on the CF card. 26 • Producing a Show Medium Generating data for the SC MASTER There are two steps to produce a CF card to be used as presentation medium: 1. The presentation data for the CF card are generated and, first of all, stored on the hard disk. These are the control signals for the show on the one hand, and the sound track elements compressed in accordance with the MP3 data compression format on the other. 2. The presentation data prepared such are then transferred from the hard disk to the CF card. This requires a computer with CF card drive, which is also available as external unit with USB connection. Or, as an alternative, you can also use the PCMCIA slot of your notebook via a CF card adapter. The FlashCard Dialog in Wings Platinum The presentation data for CF card are generated in Wings Platinum via the FlashCard dialog, which can be called up via the main menu "Output"/"FlashCard...". The FlashCard Dialog is the central tool for generating, transferring and managing CF card presentation data. SC MASTER 4M Producing a Show Medium • 27 The left field contains a list of card directories. One directory always stands for the contents of one CF card, i.e. it is the inverted image of a CF card on the hard disk. generates a new card directory. copies a card directory onto the CF card. deletes a card directory and its contents. The centre field lists the shows contained in the highlighted card directory. The number in front of the show refers to its position on the CF card. The plus sign indicates that the required data for the show are available. A question mark would indicate that the data are missing. At the top, next to "All" you can see the volume of data contained in the highlighted card directory. 28 • Producing a Show Medium deletes a show and the pertaining MP3 files. The field on the right lists all MP3 compressed audio files used in the highlighted show. The plus sign in front of a name indicates that the required data for the show are available. A question mark would indicate that the data are missing. plays back an MP3 file Double-click the show name or MP3 files to open a dialog box where you can specify the names and other characteristics for shows. More information can be from page 34 onwards. By check marking Update Show File (without audio files) you can up-date the presentation data without having to recompute the sound track. To do so, highlight the show to be updated in the centre column and click "Create single show". Only use this option if you have not made any changes to the sound track! Otherwise show playback may no longer be in sync. SC MASTER 4M Producing a Show Medium • 29 Creating the presentation data for the CF Card During this process, the presentation data for a project are, first of all, created and then saved to the hard disk. Please note that an MP3 encoder must be available on the computer to be able to compress audio data in accordance with the MP3 compression format. Usually the Lame encoder is already installed. Further MP3 encoders can be downloaded from the Internet. Further information can be found in the Wings Platinum Online Help. This is how you generate the presentation data: 1. Load the show or project you want to generate presentation data for and click "Output – FlashCard..." in the main menu. 2. Under "Card directories" highlight the card directory you want the new data to be copied into. Or create a new card directory by clicking . 3. In field "Show name" enter a name for your show. The maximum number of characters is eight. No special characters are allowed. Now click "Create single show". 4. Select the required timeline under "Timeline and Portion". The default setting "Timeline1" only needs to be changed when there are several timelines. 30 • Producing a Show Medium 5. Select the project portion for which presentation data are to be generated. The following options are available: • "Complete timeline from 0:00 seconds" ... just like the timeline, the show starts at zero seconds, so that a possible leader up to the first object is also included and finishes after the last object. • "Complete timeline starting with first object" ... the show starts before the first and finishes after the last object. (.... recommended for CF cards) • "Only selected portion of timeline" .... only the selected portion of the timeline will be considered. If no portion is highlighted this option cannot be selected. SC MASTER 4M Producing a Show Medium • 31 6. Select the device port the control data of which are to be used. Normally, you can leave the default setting. Alterations may only be necessary when there are several device ports being used. Now click "Start". 7. Select an MP3 encoder. Encoders listed under "Encoder (direct)" will generate the MP3 files without saving any temporary data on hard disk. "Encoder (via wave file)" will temporarily save the sound track as wave file in the FlashCard directory, use it to produce MP3 files and finally delete the wave file again. You only need to make sure that the drive of the FlashCard directory has enough memory capacity. 8. Now select a data rate. Usually, 128 kbits/s should be sufficient for CD quality. If you are not satisfied with the quality try to improve the result by choosing a higher data rate. 32 • Producing a Show Medium 9. Click "OK". And the presentation data will be generated. Please note the following: • While creating the presentation data, several windows will appear, in accordance with the MP3 encoder used and disappear again. • When presentation data have already been generated for a project, any alterations to the picture objects can easily be updated without renewed sound track computation: Highlight the corresponding show in the FlashCard dialog box and checkmark "Update show file only (without audio files)" followed by clicking "Create individual show". • Only change the contents of card directories via the FlashCard dialog in Wings Platinum. When using Windows Explorer to do so, pieces of information relevant for SC MASTER or SD Event Control may not be updated and you might end up with problems running the shows. • You can transfer old and new shows together onto a CF card, if you specify the same folder for CF card data in both programs. In the FlashCard dialog of both programs, all presentation data of your shows will then be visible. SC MASTER 4M Producing a Show Medium • 33 Specifying show properties You can assign certain control properties or audio functions to shows, which are then evaluated by the SC MASTER during show presentation. Open the dialog box by double-clicking the show name. The name can be altered in field "Name". Field "Position" defines the position of the show on the CF card. This is the number you can enter later on via the IR remote control unit to start the show. By activating "Autostart", the show is automatically started after powering up SC Master. Click on the arrow in field "Audio Routing" to be shown a selection of possible settings: 34 • Producing a Show Medium Click one set of Audio Routings to assign it to the show. This set of audio routings will automatically take effect for the SC MASTER when the show is started. Which of the audio routings you choose depends on your show concept. For a normal show with stereo sound you can choose, for example, " Multichannel 4Æ2 / no Mic" and for a Speaker Support Show "Stereo 2Æ2 / Mic + Ducking". If you choose "Keep current Routing", the routing set in SC MASTER remains enabled for the presentation. Further information on routings can be found in chapter Audio Routings on page 63. SC MASTER 4M Producing a Show Medium • 35 In field "Additional control signal" you can specify whether an additional control signal is to be output at the CUE-IN connector in addition to the DLC signal. If you want to use older control units which can only read MateTrac, for example, select "MateTrac". If you want to synchronize multimedia components via timecode, select the timecode with the corresponding frame rate. Under Create Start Status you can lay down whether the start status of the show is to be transferred to the control system, or whether playback is to start on the basis of the corresponding control system status. This parameter is only relevant for DLC signals. Click "OK" to save all selected properties along with your show. 36 • Producing a Show Medium Editing Remote Properties of Shows For Show Control applications, shows frequently need to be remote-controlled. The SC MASTER allows you to start shows simultaneously or interactively from CF card by pressing certain keys or via remote commands. This is defined in the CF Card Remote Table. The following operations are possible: • Linking keys on an IR remote control to a show • Linking remote commands (RS 232 or keypad) to a show. For keypads, a certain trigger can be specified for the switching contact (close or open). If Close/open is selected, a second show can be started when the contact opens. • Allocating a mode for show start. And this is how it is done: 1. In the main menu, click Output – FlashCard... And the FlashCard dialog will appear. 2. Double-click the corresponding FlashCard directory and the dialog box FlashCard Settings will appear. In column Remote input you will find the 32 keys of an IR remote control unit, followed by an additional 120 remote inputs below. Each of these remote inputs can be linked to a show and a mode be determined for show start. SC MASTER 4M Producing a Show Medium • 37 3. Highlight the corresponding remote input. 4. In column Show click on the entry field, enter the corresponding show number and press Enter. 5. In column Mode right-click the entry field and select the corresponding mode for the remote behaviour of the show. The various modes have the following effects: • Normal ...normal show start is only possible when no show is on; the running show is not interrupted • Interrupt ....show start interrupts any show being played back. • Terminate ...show start terminates only other shows but not itself 38 • Producing a Show Medium • Add ...starts an additional show which is to be played back simultaneously with any other running shows. Up to 6 shows can run in parallel. Please bear in mind, that this Start Mode interrupts the sound of other shows if they use the same stereo output. • End ...terminates show playback. Is used for terminating individual shows; other shows continue. • Continue ...continues the selected show, when playback was paused at a pause marker or an X-time. • Continue all ...continues all shows paused at pause markers or X-times. • Memory ...show is preselected and started automatically at the end of the running show. • Restart ...a running show is started again from the beginning, other shows continue. 6. When using one of the inputs Remote 1 to 120 you can specify whether the show is to start when the switching contact opens or closes. Right-click column Trigger and select Close or Open. If Close/open is selected, a second show can be chosen for opening. In the example above show 1 is started when the contact closes, while show 7 starts when the contact is opened. SC MASTER 4M Producing a Show Medium • 39 Therefore, show 1 can be continued by holding down the key and terminated by releasing the key, which starts show 7. 7. Finish by clicking on OK. Special settings Below you will find a few special settings: Activate transponder ...prepares a CF card for communication with a transponder. Activate scheduler ...prepares a CF Card for time-controlled show start. In addition to this you need to create a scheduler file containing the control information for the show starts. Further information can be found in the Wings Platinum Online Help. Editing Remote Properties in SHOW.INI Remote Properties can also be edited in SHOW.INI with an ASCII Editor, e.g. Notepad. This may be very useful in emergency situations. SHOW.INI is located in every CF card directory. Unless you have specified any other location, the show data for the SC MASTER can be found in "C:\Programs\ Wings Platinum\EventControl Data" or on the CF card. Important: • Only edit sections "Key Table" and "Remote Table"; never any other sections. • Only edit contents of CF card directories via the FlashCard Dialog in Wings Platinum; never use Windows Explorer to copy files. 40 • Producing a Show Medium The Key Table This section is located at the end of SHOW.INI and defines the properties for using an IR remote control unit. It refers to keys 1 to 9 of the standard remote control unit or to all 32 keys on the unlabelled IR remote control (customized version). The parameters are arranged as follows: K1...32 addresses the corresponding key on the IR remote control unit S1...120 addresses the corresponding show to be started by means of the previously defined key. The Start Behaviour of the addressed show can be defined as follows: N Normal start, the running show is not interrupted I Interrupt Start; every running show is interrupted B a running show is started again from the beginning, other shows continue. T Terminate Start; terminates only other shows but not itself SC MASTER 4M Producing a Show Medium • 41 M Memory Start, show is preselected and started automatically at the end of the running show. A Added Start; show is run simultaneously in addition to the running show. A maximum number of 10 shows can be run simultaneously. E End of show playback. Is used for terminating individual shows; other shows continue. If only a section of a show is to be executed, start and stop markers programmed in Wings Platinum can be addressed. The Remote Table This section of SHOW.INI is located directly below the Key Table. It refers to a keypad matrix with 16 keys connected to the DATA IN/OUT connector. The syntax for the Remote Table is identical to that of the Key Table. Only the start and stop markers are missing. 42 • Producing a Show Medium Data Transfer to CF Card After generating the presentation data for the SC MASTER, you can transfer them onto CF card. For copying onto CF card, the computer must be equipped with a CF card drive. Such drives are also available as external drives with USB connection. If you use a notebook, a CF card adapter for the PCMCIA slot will suffice. Copying the show data onto a CF card This is how you copy previously prepared presentation data onto CF card: 1. In the main menu, click "Output – Flash Card..." 2. Insert the CF card into the CF card drive of your computer. 3. Under Card directories highlight the card directory you want copied onto CF card and click . 4. Select the letter for your CF card drive. If you don't remember, look it up in the Windows Explorer. SC MASTER 4M Producing a Show Medium • 43 5. Click "OK". The data are then transferred onto the CF card. Please note the following: • If you transfer a card directory onto the CF card, the existing files on this CF card will be erased! • The situation is different for updating a show or for a directory which is already located on the CF card: In this case, only the modified or new files are transferred. This is a great advantage for editing shows as data transfer and transfer time are reduced to the absolutely necessary. • Should there be an error during the file transfer, the CF card must be formatted (using the FAT16 file system only!) and the presentation data be transferred again. A failure to do so may result in problems during show playback. 44 • Producing a Show Medium Playback of shows Presentations - compact layout and comfortable handling For playing back show or audio projects you need a CF card containing the show data prepared beforehand using Wings Platinum. In principle, the configuration is the same as for programming. However, no PC is required but possibly an additional, external remote control unit. What and how many external devices are connected, depends on your project. This is how you start a show: Î Start up the system SC MASTER 4M Playback of shows • 45 Î Insert the CF card into the SC MASTER slot, unless this has been done beforehand. As a consequence, a message will appear on the SC MASTER display that the card was detected. Î Select the audio routing (...dispensable when the routing has been saved along with the show. But you should verify the correct setting in menu "Routing"/"Priorty"/ "Card". Chapter The Menu on page 87 provides information about menu operation. Î Starting the show: Select and start the show by pressing the corresponding number keys on the IR remote control unit. On the SC MASTER display the show title appears and the red SHOW LED lights up or flashes when an Xtime or a pause marker is encountered. CUE LED on the control unit lights up as a sign that the projectors are controlled. The show is running ...! Î Press key PLAY or a number key to start from an Xtime. The display and the flashing SHOW LED will tell you when the program stops at an X-time. Î Press key STOP on the IR remote control unit to stop the show. The message on the display will be "Show Pause". Press the STOP key once again and the show will continue. Î The volume can be controlled via the two CARD keys on the IR remote control unit. Î If you want to abort the show prematurely, press the STOP key for more than 2.5 seconds or the ESC key on the SC MASTER for more than one second. 46 • Playback of shows Please note the following: • The audio routing is a decisive factor for the mixer and card player functions. When there is no sound you should check your choice of audio routing. Further information can be found in chapter Mixer and Audio Routing from page 53 onwards. • With position markers in your show, it is possible to navigate between them via the skip keys in mode "Show Pause". Further information can be found on page 47 and in the Wings Platinum Online Help. • For playback via an additional or external control signal, the corresponding signal must be enabled in the Show Properties and saved along with the show. Further details can be found at Specifying show properties on page 34. • After show playback or during breaks you can activate or deactivate the control signal by pressing keys Ï and Ð simultaneously for more than half a second. The display will briefly show "Record" (signal was activated) or "Playback" (signal was deactivated). See also ContDLC (Continual DLC) on page 121. SC MASTER 4M Playback of shows • 47 Navigation within a show The SC MASTER offers elegant ways of navigating within a show during the presentation. This can be done via the keys on the IR remote control unit. Scrolling within a show While playing back, press and hold a skip key for fast scrolling forward or backward within the show. Jumping to position markers After stopping your show you can use the skip keys and in mode "Show Pause" to jump to the position markers you have programmed in Wings. The corresponding marker number will be visible on the display. And the show immediately moves to the corresponding position. Once the trays have reached the corresponding positions, you can deactivate mode "Show Pause" by pressing the PLAYor the STOP key and continue playing back. Jumping back to the STOP position After stopping the show and jumping to a position marker (Mode "Show Pause") you can jump back to the STOP position by pressing the NO key. The display will show "Stop Position". 48 • Playback of shows Setting and jumping to spontaneous markers Spontaneous markers can be set while playing back a show. To do so, simply press the YES key. The display will briefly show "Set Marker". After pressing the STOP key in mode "Show Pause", you can jump to this spontaneous marker by pressing the YES key. The display will show "Marker: Memory". Press PLAY to continue from this position. A spontaneous marker remains stored even after the SC MASTER is switched off. You can only overwrite it by setting a new spontaneous marker. Extended selection of shows Switch on your unit and insert the CF card into the SC MASTER. To extend the options for show selection you have two alternatives: Via the IR remote control unit Î Press the YES key: The display will show "Start Show:___". Î Now enter a figure from 1 to 120 on the number keys in order to select a show. Any keying errors can be deleted by pressing the "NO" key and entering the number again. Interrupt the show selection by pressing "NO" once again. • By pressing button "YES" the selected show is started. Via the keys on the unit Î Press the ENTER key: The display will show: "Start Show?" Confirm with ENTER. SC MASTER 4M Playback of shows • 49 Î Select the required show with keys Ï and Ð. The display will give you show number and title. Hold keys Ï or Ð to make the display "run". This is a nice feature if you want to move to far-away positions very quickly. Î Press ENTER, if the name of the required show is displayed, and the show will start immediately. Note: Shows can also be started via switch and RS 232. Refer to page 40 and the Wings Platinum Online Help. IR remote control range The IR remote control unit works perfectly at a distance of between 0.3 m and 15 m. At a distance below the minimum distance of 30 cm overdrive problems may occur, which restrict infrared reception. At the maximum distance of 15 to 20 m it largely depends on the layout of the room where the SC MASTER is used. Light absorbing components, such as curtains etc. may reduce the range. In such a case, we would recommend using a cable remote control unit. It is connected to the REMOTE connector of the SC MASTER. For professional presentations in large halls, we recommend using cable remote control units to improve operational reliability. 50 • Playback of shows Continuing a show after power failure A power failure during a show is every technician's nightmare. The SC MASTER can't prevent the power failure itself, but it offers very comfortable ways of continuing safely and synchronously from the point of interruption. Once you have read through this chapter, just go ahead practising the "worst case". Î Leave all main switches on or switch the units on again after the power supply is resumed. Wait for the automatic reset of the peripheral devices. Î After switching on, the SC MASTER will not display the usual message but "Continue Show?" to find out whether you want to continue the show. Confirm this message by pressing the ENTER key on the device or the YES key on the remote control. Following this the control signal containing the status at the position of interruption is output to the peripheral devices. Î You can continue your show be pressing the ENTER key or the PLAY key . Please note the following: • If you answer the question "Continue Show?" by pressing the ESC key instead of the ENTER key, SC MASTER will start up as usual in normal operating mode. SC MASTER 4M Playback of shows • 51 • Function "Continue Show" can be deactivated in menu "Options" / "CntShw" via CS=OFF. This may be useful for permanent installations. Show Start with Timer The SC MASTER is equipped with a timer for time-controlled show playback. Parameter settings can be made in menu "Timer". Further information can be found in chapter Timer from page 124 onwards. 52 • Playback of shows Mixer and Audio Routing General The SC MASTER, in one tiny little unit, offers highly sophisticated control and sound technology. The audio components it contains consist of a card player for up to four channels and a mixer with nine inputs and four outputs, as well as sound control and a ducking function. For easy handling, these functions can be configured for your applications via Audio Routings. First of all, however, let's find out about the Structure of Card player and Mixer. Structure of Card player and Mixer From the outside you would hardly notice that the SC MASTER contains a mixer and card player with up to four channels. To make you understand how SC MASTER works and how you can take full advantage of your system, we would like to give you an idea about the structure of the audio components. SC MASTER 4M Mixer and Audio Routing • 53 The card player The card player uses CompactFlash Cards as storage medium which are the size of postage stamps, just like those used in digital cameras. As they are fixed memories, no moving sampling mechanism is required and the card player is virtually wear free. Before saving the audio data onto CF card, they are compressed by an MP3 encoder in Wings Platinum. This is done in accordance with the Fraunhofer MPEG1 Layer3 audio compression format (called MP3 for short). The data rate for CDlike audio quality is only one Megabyte per minute, i.e. one tenth of the original data rate. By the way, the Fraunhofer Institute has been very successful in this field - MP3 has become established worldwide. The possible playing time depends on the memory capacity of the card and the extent of data compression. On a CF Card with a memory capacity of 96 MB, for example, more than 90 minutes of stereo sound at a CD-like quality can be stored. This is equivalent to a data rate of 128 kbits/s. The playback quality, on the one hand, depends on the data compression: the higher the data rate, the better the sound, and, on the other, on the quality of the MP3 encoder used. Wings Platinum allows you to use MP3 encoders by different producers. Further information on this subject can be found in the Wings Online Help or on the Internet. In the list below you can find out about the dependencies between memory space requirements and extent of compression. It applies to stereo sound. 54 • Mixer and Audio Routing Data rate CF Card 48 MB 96 MB 192 MB 96 kbits/s Playing time 63 min 126 min 252 min 128 kbits/s Playing time 47 min 95 min 185 min 192 kbits/s Playing time 31 min 63 min 125 min 256 kbits/s Playing time 23 min 47 min 93 min The playing time is reduced further, if a high number of shows or data-intensive shows, e.g. shows containing commands for slider control, are stored on the CF card. Two or four channels? Depending on whether your unit is a 2M or a 4M version, your SC MASTER has a card player with two or four channels. Playback of multi-channel sound is only possible with the 4M version. Stereo sound can be played with both versions. This is simply done by pressing the PLAY key on the IR remote control unit. For further details refer to Mixer operation on page 58. Please note that all explanations and graphics refer to the 4M version using a four-channel card player. The 2M version also allows all functions and menus to be selected. However, this does not extend to channels 3 and 4 because they are not available. Special characteristics of playback of multi-channel sound Playback of multi-channel sound is only possible with the 4M version. MP3 only supports stereo files, therefore multichannel sound requires a show project that starts two stereo SC MASTER 4M Mixer and Audio Routing • 55 samples simultaneously. For technical reasons, SC MASTER does so with a tolerance of plus/minus two sample values, which is about the same as displacing one loudspeaker forward or backward by 8 mm with reference to the other. In practice this is negligible, however, sound channels with a critical phase relationship should possibly be saved in one stereo sample. 56 • Mixer and Audio Routing Schematic mixer diagram In principle, the mixer component incorporated in the SC MASTER can be compared to a normal mixer. Don't get confused by the fact that the controls depicted here are located on the IR remote control and that only the connectors are located on the device itself. On the left side of the diagram you can see the inputs for the audio sources and the integrated card player. On the right side the sum of mixed audio signals is applied to the outputs. This section is also called "Master". SC MASTER 4M Mixer and Audio Routing • 57 Now follow the path of a microphone signal, for example. Via MIC-IN it is supplied to the mixer and from there via the equalizer to the channel volume control. Via the summing bus for channel 1 and 2 it is then applied to the Master section and led to the master volume control. The signal is then fed through the equalizer in the master section before it is available at the LINE-OUT1 connectors, e.g. for an amplifier or active loudspeakers. For the other audio sources, the process is similar. After passing the channel volume controls, which control both stereo channels equally, the signals are fed to the master section via the corresponding summing bus. The summing bus allows the signals for the various output channels to be combined so that they can be controlled jointly via the master volume control. So much for the schematic diagram. All the mixer components, however, can be varied in the way they interact. For this purpose, we have prepared routings for various applications in the SC MASTER. Mixer operation The controls for the SC MASTER are arranged differently from those of a classic mixer. The most important functions can be controlled via the IR remote control keys while other, less important ones, are controlled via the menu. 58 • Mixer and Audio Routing The symbols will show you which functions can be performed via the IR remote control unit and which can be set via the menu . All functions which can be controlled via IR remote control also have menus to preset values. These preset values are always effective after switching on the device. Further information can be found in the description of menu Sound from page 106 onwards. Example for first operating steps The factory setting of the SC MASTER allows you to start testing the mixer immediately. For this purpose copy one show onto the CF card. See Producing a Show Medium from page 25 onwards. SC MASTER 4M Mixer and Audio Routing • 59 Connect an audio source (e.g. CD player) to LINE-IN1. If you have a microphone you can connect it to the SC MASTER via MIC-IN. After completing these preparations, switch on all units involved. Î Use the Skip keys and on the IR remote control unit to select a piece of music from the CF card. The display will show the names of MP3 compressed audio files. Î Press the PLAY key to start playing back the piece of music. Î The card player volume can be adjusted via the CARD keys. The display will show numbers (0....31) for the current setting. Î When using an integrated amplifier, adjust it so that for card volume "29" and Master volume "31" powerful sound can be heard. Presumably you will have to choose a higher setting than usual. Î Press key STOP card player. on 60 • Mixer and Audio Routing the IR remote control to stop the The next step will be testing the additional audio source. Î Start the connected audio source (e.g. CD player) and turn up the volume via the LINE1 keys on the IR remote control unit. Î With the sound of the additional audio source on, start the card player by pressing the PLAY key . You can now hear a mixture of both audio signals. Î Use keys CARD and LINE1 to control the mixing ratio or softly fade in and out an audio source. Now try out the Master Section. Î Via the VOLUME keys you can control the complete mix volume, i.e. the sum level of both audio sources. Î Keys BASS and TREBLE can be used for adjusting the sound mixing, i.e. to compensate for any factors in the presentation room influencing the sound. Our recommendation: • The controls for the master volume on the IR remote control MASTER / VOLUME should only be used for adjusting the level to the amplifier. Recommended basic setting: MV=31 (in menu "Sound"/ "Master"/ "Volume"). • The actual volume control is carried out via the channel volume controls, i.e. only for the corresponding audio source such as microphone, Line1, Line2 or card player. If you want to test the microphone, choose the corresponding routing, e.g. "2=2MDuk". Please note that the factory-setting SC MASTER 4M Mixer and Audio Routing • 61 for the microphone volume is zero. Therefore you should start out by slowly increasing the volume to the required level to avoid undesired feedback distortions which can be heard as unpleasant squeaking in the loudspeakers. Further information can be found in the next chapter Audio Routings and in section Microphone operation on page 76. Mute Function Input channels MIC-IN, LINE-IN1, LINE-IN2 and those of the card player can very simply be muted. Press the volume keys and for the corresponding channel quickly one after the other. Deactivate muting by pressing the volume key of the channel in question. 62 • Mixer and Audio Routing Audio Routings Audio Routings allow card player and mixer functions to be adjusted to various applications. How to select Audio Routings There are two ways of selecting audio routings: 1. By selecting the corresponding routing in menu "Routing"/"AudioRt" for the SC MASTER. 2. By saving a routing along with a show via the FlashCard dialog box in Wings. If no show is running, the routing selected in menu "Routing"/"AudioRt" is automatically enabled. If you start a show which was saved along with its routing, the corresponding routing will become effective immediately. After this show is finished, the routing chosen in menu "Routing"/"AudioRt" becomes effective again. Please note the following: • If, for any reasons, you don't want to use the routing saved along with the show, deactivate it in menu "Routing"/"Priorty" by selecting "Menu". In this case, the audio routing selected at the SC MASTER will be the valid one. • All explanation and graphics refer to the 4M version with 4channel card player. The 2M version also allows all functions and menus to be selected. However, this does not extend to channels 3 and 4 because they are not available. SC MASTER 4M Mixer and Audio Routing • 63 Stereo sound without live comments For standard shows with stereo soundtracking without live comments, you should use routing "4=2" in menu Audio Routing. The same can be achieved by selecting "Multi-channel 4Æ2 / no Mic" in Wings and saving the show. Routing "4=2" operates the card player with four channels. The mixer mixes all sources into a stereo sum to be output at LINE-OUT1. The microphone input is inactive. MASTER VOLUME control and equalizer affect all audio sources likewise. 64 • Mixer and Audio Routing Multi-channel sound without live comments For normal shows with multi-channel sound without live comments, you should use routing "4=4" in menu Audio Routing. The same can be achieved by selecting "Multi-channel 4Æ4 / no Mic" in Wings and saving the show. Routing "4=4" operates the card player with four channels. The mixer mixes all external sources as well as card player channels 1 and 2 into a stereo sum to be output at LINE-OUT1. Card player channels 3 and 4 are output to LINE-OUT2. The microphone input is inactive. The MASTER VOLUME control affects all master channels likewise. SC MASTER 4M Mixer and Audio Routing • 65 Note: Selecting routing "4=4" only makes sense for the Pro 4M version. Stereo sound with live comments and Ducking Function For Speaker Support Shows with live comments you should use routing "2=2MDuk" in menu Audio Routing. The same can be achieved by selecting "Stereo 2Æ2 / Mic + Ducking" in Wings and saving the show. Routing "2=2MDuk" operates the card player in stereo. The mixer mixes all sources into a stereo sum to be output at LINE-OUT1. The Ducking Function is active and automatically 66 • Mixer and Audio Routing reduces the volume of all sources except for the microphone. This function can also be performed manually by pressing the NO key on the IR remote control unit. MASTER VOLUME control and equalizer affect all audio sources likewise. Information about the Ducking Function and its adjustment can be found in chapter Microphone operation from page 76 onwards. SC MASTER 4M Mixer and Audio Routing • 67 Stereo sound with multi-channel player and live comments For shows with multi-channel sound track to be mixed to a stereo sum you should use routing "4=2Mic" in menu Audio Routing. The same can be achieved by selecting "Multichannel 4Æ2 / micro" in Wings and saving the show. Microphone operation is without Ducking Function. Routing "4=2Mic" operates the card player with four channels. The mixer mixes all sources, i.e. also the four card player channels, into a stereo sum to be output at LINE-OUT1. MASTER VOLUME control and equalizer affect all audio sources likewise. 68 • Mixer and Audio Routing Stereo sound with equalizer at LINE-IN 1 If you want to influence the sound of an external audio source when presenting a show with stereo sound tracking, you should use routing "4=2LnEQ" in menu Audio Routing. The same can be achieved by selecting "Multi-channel 4Æ2 / Equalizer Line1" in Wings and saving the show. This routing can be used for radio microphones, for example, whose receivers have no variable output and supply Line level only. Routing "4=2LnEQ" operates the card player with four channels. The mixer mixes all sources into a stereo sum to be output at LINE-OUT1. The signals from LINE-IN1 are fed via the equalizer and the MIC channel volume control. The settings are made via menus "BassMic" and "TrebleMic" or via SC MASTER 4M Mixer and Audio Routing • 69 the MIC keys on the remote control unit, respectively. Ducking can only be performed manually by pressing the NO key. With this routing, the microphone input is inactive. MASTER VOLUME control and equalizer affect all audio sources likewise. 70 • Mixer and Audio Routing Multi-channel sound with separate volume controls If you want to influence the mix of LINE-OUT1 and LINE-OUT2 for a show with multi-channel sound independently in sound and volume, you should use routing "4=4sMod" in menu Audio Routing. The same can be achieved by selecting "Multichannel 4Æ4 / Split Mode" in Wings and saving the show. Routing "4=4sMod" operates the card player with four channels. The mixer mixes all external sources as well as card player channels 1 and 2 into a stereo sum to be output at LINE-OUT1. Card player channels 3 and 4 are led via the microphone input volume control and supplied to LINE-OUT2. This way card player channels 1/2 and 3/4 can be adjusted separately in their volume. SC MASTER 4M Mixer and Audio Routing • 71 There are separate equalizers for LINE-OUT1 and LINEOUT2. They are set via the menus "Master" (for LINE-OUT1) and "LinOut2" (for LINE-OUT2). The MASTER VOLUME control on the IR remote control unit takes effect on LINE-OUT1 and LINE-OUT2. A level difference of the card player channels set via CARD and MIC controls remains effective. Note: Selecting this routing only makes sense for the Pro 4M version. 72 • Mixer and Audio Routing Parallel stereo sound at LINE-OUT1 and LINE-OUT2 For the output of parallel stereo signals at LINE-OUT1 and LINE-OUT2, use routing "2=4" in menu Audio Routing. The same can be achieved by selecting "Stereo 2Æ4 / no Mic" in Wings and saving the show. With a routing of "2=4" the input signals from LINE-IN1 and LINE-IN2 as well as from card player 1+2 are additionally applied to output channels 3 and 4, which means that the same signals are available both at LINE-OUT2 and LINEOUT1. The microphone input is not inactive. SC MASTER 4M Mixer and Audio Routing • 73 Multi-channel card player with separate volume controls For in-situ optimization of voice playback to be carried out independently of music, choose routing "4=2sMix". The same can be achieved by selecting "Multi-channel 4Æ2 / Split Mixer" in Wings and saving the show. Routing "4=2sMix" operates the card player with four channels. The signals from channel 3 and 4, however, are fed via the microphone input volume control. The mixer mixes all sources into a stereo sum to be output at LINE-OUT1. This is a classical example: 74 • Mixer and Audio Routing Sound track with separate comment track In Wings Platinum, assign the comments to channels 3 and 4. When playing back from CF Card via routing "4=2sMix", the comment volume (channels 3 and 4) can be adjusted via the MIC keys on the IR remote control unit. The CARD keys can be used to adjust the volume of music (channels 1 and 2). The VOLUME keys can be used to adjust the stereo sum volume, i.e. of comment and music. Zero dB settings There is a mixer setting which causes a signal to be output at the same level as it was applied at the inputs - the zero dB setting. For the SC MASTER this is achieved by setting the card player volume control to 29 and the other volume controls to 31. For the microphone input channel, which has a very high amplification, this setting is not possible. Note: Zero dB values are only applicable if the equalizer values are zero. SC MASTER 4M Mixer and Audio Routing • 75 Microphone operation The SC MASTER mixer has a microphone input which can conveniently be used for live comments and moderation. A special feature in this context is the speech-controlled Ducking Function which automatically reduces the volume of music during moderation. Microphone connection The unbalanced microphone input MIC-IN is wired for a 6.3 mono jack connector and is suitable for dynamic and low-level capacitor microphones. There is a compressor and a limiter in the signal path to achieve an optimal dynamic range and good comprehensibility. Microphones with a level of more than 8 mV/Pa (for example Sennheiser K6 system) require matching via a special cable. Usage of radio microphones is possible if the receiver features a variable output, e.g. for Sennheiser radio installations. Please note the following: • Microphone operation requires a routing with microphone input support. Further information can be found in chapter Audio Routings from page 63 onwards. • The factory setting of the microphone volume in the menu is MV=0 to avoid undesired feedback distortion. Slowly increase the volume via the MIC keys on the IR remote control until the required volume has been reached. Once you have found the correct setting, you can enter this value in menu "MicVol". 76 • Mixer and Audio Routing Operation of radio microphones The receivers usually have a variable output. Adjust the control next to the output connectors to the minimum level (left stop). Connect the receiver to the SC MASTER MIC-IN connector. Via the IR remote control unit, adjust the microphone channel volume to MV=31. Put on the neck band with the microphone or talk into the hand-held transmitter. While speaking, turn up the volume control on the back of the receiver until your voice is undistorted and clearly audible. The maximum setting of the control on the receiver should be one third of the whole range only. (for an AF level of 0 dB). Make sure that the peak levels are not "flattened" by the SC MASTER limiter. Ask a second person to evaluate the sound – solely relying on the speaker's own opinion is not enough. Equalizer usage The microphone input features an equalizer to adjust voice and microphone in their sound quality. When directional microphones are spoken into from a close distance, the proximity effect results in the bass being boosted so that the voice sounds dull. Menu "BassMic" allows you to reduce the bass level. With certain microphones, a slight treble emphasis causes male voices to sound more transparent and to be better comprehensible. This extended dynamic response can be adjusted via menu "TrebMic". SC MASTER 4M Mixer and Audio Routing • 77 Settings for the Ducking Function The factory-set values for the Ducking Function are average values which are a good basis for starting you off. However, some fine-tuning is worth taking. After all, finding the optimum setting depends on a number of very individual aspects. Essentially, the following items play an important role: • your personal speaking style • the loudness of your voice • the sensitivity of the microphone in use • your personal idea of what the mixture of music and speech should be like The next illustration will show you the volume control of the Ducking Function in the form of an envelope - something you will recognize from Wings Platinum. The envelope form can be influenced by various parameters. The parameters can be found in menu "Ducking" and have the following meaning: 78 • Mixer and Audio Routing DF Ducking Fade defines the speed at which the music is faded out and faded in again. DA Ducking Attack defines the speed at which the music is faded out when the function is automatically activated by voice signals. DV Ducking Value defines the extent of music reduction. DD Ducking Delay defines the period of time that the volume reduction is to be maintained following its activation by voice signals. During the presentation, the determining variable is the time it takes to activate the Ducking Function, i.e. the activation time. The function can be activated automatically via a voice signal through the microphone or manually via the NO key on the IR remote control unit. It's a good idea to optimise the Ducking Function in two steps: 1. Adjustment of parameters DF and DV for activation via the NO key. Both these values should be set and tested via the NO key, i.e. without activation of the Ducking Function via the microphone. The parameter setting can be assessed most easily when using a piece of music with a uniform level. 2. Adjustment of parameters DA, DD and DS in accordance with your speaking style, the loudness of your voice and the microphone used. For a realistic evaluation you should consult a second person: it is very difficult for a speaker to assess his/her own voice. SC MASTER 4M Mixer and Audio Routing • 79 DA (Ducking Attack) should be short enough to avoid the first syllables of a sentence from being covered up by music. DD (Ducking Delay) should be long enough to keep the music volume reduced in speech pauses. Otherwise, the music signal will start "pumping" even in short pauses. Below you will find our recommendations for an adjustment of the microphone level (menu "DuckSen"): Depending on the loudness of your voice you may have to vary the value: Sennheiser e 835S (dynamic microphone) DS=25...30 Sennheiser ew 152 * (radio microphone) DS=25...35 * see also Operation of radio microphones on page 77 Choose a setting which avoids activation of the Ducking Function by handling and breathing noises. Increase the value if this should be the case. On the other hand, accurate activation of the Ducking Function by speech should be guaranteed. Further information about the menus for the Ducking Function can be found under Settings for the Ducking Function on page 78. 80 • Mixer and Audio Routing SC NET System General The SC Net System is a network consisting of an SC Master unit and one or several SC Net modules for controlling a variety of different devices. All SC Net modules are run via one single bi-directional network connection, which also serves as a power supply. Cable Connections and Power Supply All components are run via one single network connection made of standard Cat5 cable with a length of up to 1,000 m. Usually, the modules are connected in series. With a distributor module, however, the arrangement of cables can also be star shaped. The compact dimensions of these modules allow them to be located next to the devices to be controlled so that the numerous connecting cables only need to be branched off at this location and can be kept very short. Unused SC Net outputs must be terminated. In large, widely branched networks, you should use modules with Iso-PlugIns for potential insulation and optimum operating safety. The SC Net modules are supplied via additional power supply units. The power supplied additionally is not only available for the module connected to the power supply unit, but for all SC SC MASTER 4M SC NET System • 81 Net modules within the network. Usually, the power supply unit AC-3 can supply up to five SC Net modules. However, there are also some modules which require a separate power supply unit. Address configuration Device address 1 is always allocated to the master unit. Device addresses 2 to 125 are used for the modules (slaves) within the network. If address 2 or higher is allocated to an SC Master unit, it is regarded as a module within the network. Every SC Net device offers particular functions to be addressed via subaddresses. After adding SC Net devices under "Devices" in the Wings Platinum Media Pool, they are listed with their particular functions while Wings Platinum automatically allocates an address, which, however, can be altered at any time. An SC RELAY 8out, for instance, would be visible as 8 switching contacts with addresses 2/1 to 2/8, i.e. 2 would be the device address and 1 to 8 the subaddresses of the individual relay contacts. Setting addresses in the Media Pool If you want to change the address settings in Wings Platinum, e.g. when different hardware is to be used for controlling, proceed as follows: 1. Click on tab Devices in the Media Pool. If the corresponding devices are not displayed, click on the plus sign in front of the device port. 82 • SC NET System 2. Right-click the corresponding control channel and select Properties. The Properties Dialog will appear. 3. Under Address enter the new address and confirm with OK. Setting the addresses at the hardware For an SC Net Module to be able to perform the programmed functions, the device address listed in the Media Pool under Devices must be set in the module. Currently the address setting is performed via SC Master components. At a later time, this will also be possible via Wings Platinum. This is how you set the device addresses at the SC Master and the SC Net Modules: 1. Connect the SC Master with the SC Net Modules and switch on the system. 2. In the SC Master menu go to "Options – SC-Net – NetAdrs" and select NA=1. 3. In order to establish communication within the SC Net, switch on the SC Master and off again. When starting up the SC Master, a message such as "SC-Baud: 460800" must briefly be displayed (the value depends on the baud rate). After communication has been established, the blue SC Net LED at the SC Net modules will blink at an interval of a few seconds. In the event of no communication being established, refer to page 85 for further information. 4. Return to the menu and select the address you want to allocate to an SC Net Module, e.g. EA=2 under "Options – SC-Net – ExtAdrs". SC MASTER 4M SC NET System • 83 5. By pressing Enter at the SC Master, all connected SD Net modules are set to configuration mode. This is indicated by the DATA LEDs blinking while the SC Master is sending the address into the network. Both remain active for 20 seconds. 6. During this time, press the Setup button on the SC Net Module to be configured to save the address. You may have to use a pen to press the setup button. This terminates configuration mode. Note: You can now check the address set for the module. If you press the Setup button, the module address is briefly displayed on the Master unit display. If this does not work for your units, you may have to update the operating software. Subadresses of the SC Master The SC MASTER features various interfaces which can be addressed as follows for SC Net operation: Display /2 (..for information on the output of messages refer to the Wings Platinum Online Help) DMX/DALI /3 and up (up to 64 DMX channels, output to the REMOTE connector) Switch outputs /70, /71, /72 and /73 (four AUX relays and open-collector outputs at the REMOTE connector) RS232 /90 (RS232-OUT connector) RS232 /91 (RS232-IN/CAN connector) 84 • SC NET System Ensuring communication within the SC Net For an SC Net system to work reliably, the data rate needs to be set to an appropriate value. SC Master automatically negotiates the baud rate with the modules, provided setting "AudoBd" has been chosen in Menu "Options – SC Net – SCN Baud". However, the SC Master does not know how many modules are connected. This is why, after powering up the system, you need to check whether all SC Net modules communicate with the SC Master. The are certain LEDs at the SC modules which indicate whether communication has been established: • POWER LED ...red lamp that blinks every second when power supply and module are in working order. If the LED is on permanently or not on at all, there is either a malfunction or no power supply. • DATA LED ...lights up in green while the data for the set module address are arriving. • SC NET LED ...lights up in blue when the module detects a valid activity on the network, which usually happens every 3 seconds in a passive state. If there is more activity on the network bus, the LED lights up more frequently and may even light up permanently. After powering up the system, all the POWER LEDS at the SC Net modules must light and blink every second, while the SC NET LEDs must briefly blink every three seconds. If there is no communication with one module – something that may happen SC MASTER 4M SC NET System • 85 in widely branched networks – you need to reduce the SD Net baud rate manually until even the last module starts communicating within the network. This can be done in menu "Options – SC Net – SCN Baud". Further information is available from page 98 onwards. 86 • SC NET System The Menu Layout of the Menu SC MASTER is a modern, software-controlled unit with a number of functions, which would be very difficult to control via switches and keys only. This is why it has an extensive menu for configuration purposes. Via this menu, SC MASTER is told what to do. In combination with the display and the keys Ï, Ð, ESC and ENTER, the menu is the central input instrument. The menu layout is as follows: SC MASTER 4M The Menu • 87 The vertical structure is divided into menu trees while the horizontal structure is divided into menu branches. Every menu branch starts with the main menu and ends with the entry menus. Now what can be seen on the display? Just imagine covering this structure with a sheet of paper with a rectangular window just as large as the menu name. What you can see now corresponds to the display. By moving the sheet you can move to other locations in the menu. The display, therefore, only shows a selectable section of the complete menu. 88 • The Menu How to use the menu The best way to comprehend the operating steps is to switch on your control unit and try out the following steps. Print or copy the menu chart and place it next to the unit - this will help you find the corresponding menu more easily. To enter the menu, press both keys ESC and ENTER simultaneously. The display will show "-Menu-". Confirm with the ENTER key and the main menu opens up. The arrows to the right of the menu name indicate the following: • The type of arrows shows us that we are in the main menu, as sub and entry menus have different arrow symbols. • The direction of the arrows signalizes whether any further menu items can be found above or below. The double arrows visible in the picture indicate that further menus can be found above and below. SC MASTER 4M The Menu • 89 Main menu, submenu, and entry menu arrows Let's briefly remember our sheet of paper and the window. Use keys Ï and Ð to move the window up and down, i.e. in vertical direction along a menu tree. The ENTER key moves the window to the right, the ESC key to the left, i.e. in horizontal direction along a menu branch. You can step through the various items of the main menu with keys Ï and Ð. The main menu is structured as follows: • "Settings" for loading and saving configurations • "Options" for selecting special features • "Sound" for configuration of card player and mixer functions • "Signal" for configuration of control signal functions • "RSOut" for configuration of the serial interface, e.g. for the Projector Module • "Timer" for setting the timer functions • "Info" provides information about the device version. If you want to move to a sub menu, simply press the ENTER key. The type of arrow will now change as a sign that you are in a sub menu, and the direction of the arrows indicates whether further menu items can be found above or below. 90 • The Menu Press the ENTER key again, and you will move to the next sub menu tree or the actual entry menu. This depends on whether there are any further sub menus in this menu branch or not. From the arrow symbols taking the form of triangles you can see whether you have reached an entry menu. What you can see now is the current setting. This is indicated by the triangles being filled. Use keys Ï and Ð to choose from a number of other possible settings. For parameters which have not been activated the arrows take the form of lines. By pressing ENTER the new setting is activated and, as a confirmation, the arrows take the form of filled triangles. Parameters not activated Parameters activated Via the ENTER key you can reach the menu branch but you can also, step by step, move back to the main menu by pressing the ESC key. Once you have reached the main menu and press the ESC key once more, the question "Exit?" will appear together with an ENTER symbol. By the way, this symbol signalizes that a confirmation is required before the corresponding menu item can be activated. By pressing the ENTER key you can exit the menu. Good. Now you know how to enter a menu, how to navigate through it and how to make settings. So nothing can keep you SC MASTER 4M The Menu • 91 from exploring and finding out about all the other menus. On the next page you will find a menu chart and, in the following chapters, information about any possible settings, organized according to main menu items. Menu operation via IR remote control Once you have entered the menu, the menu functions can also be controlled via IR remote control: IR remote control unit PLAY key ENTER ESC STOP key Skip keys and Keys Ï and Ð 92 • The Menu Menu function Menu Chart SC MASTER 4M The Menu • 93 94 • The Menu The Menu Items Setting Load For loading or activating all previously saved configurations, i.e. complete menu settings. Via input menu "LdSet 1...6" you can select one from seven previously saved configurations. Save For saving complete menu settings. Entry menu "SvSet 1...6" allows you to select one from seven memory locations. It is always the loaded or activated configuration which is saved. Factory In case of operating errors or if you happen to have muddled up things, just use "LdFact?" to restore the factory-set default settings for all parameters. It is defined as follows: AuxAdrs AA=1 RSOAdrs RA=1 NetAdrs NA=0 ExtAdrs EA=2 SC MASTER 4M The Menu Items • 95 SCNBaud AutoBd ContShw CS=ON TrayStP TS=1 PDC Mode PDC=OFF Display/Brightness Br=12 Display/Message-Delay MD=80 Display/TimeDsp TD=OFF Display/ProjDsp PD=OFF IRRecve IR=ON RMT-Out AUX-Out HighLgt Program DataIO AutoSel 232InBd AutoBd Master/Volume MV=31 Master/Bass MB=0 Master/Treble MT=0 DuckVal DV=10 DuckFad DF=100 AutoDuk/DuckAtk DA=5 AutoDuk/DuckDly DD=5 AutoDuk/DuckSen DS=25 VolCard VC=31 VolMic VM=0 BassMic BM=0 96 • The Menu Items TrebMic TM=0 VolLin1 VL1=0 VolLin2 VL2=0 Card3/4Vol C34=31 Bass2 B2=0 Treble2 T2=0 Routing/Priorty Card AudioRt 2=2MDuk Slider1 LINE1 Sider2 LINE2 Signal/Priorty Card DigiCod Auto Cue-In MTDLCIn Cue-Out DLC ContDLC CD=OFF Stop0TC ST=OFF DropOut DO=100 Driver RS232 NumOfPr NP=4 AutoTim AT=OFF Command TC=1 TTime TTime=0000:05 SC MASTER 4M The Menu Items • 97 Options AuxAdrs (Auxiliary address) In this menu you can specify which of the 16 addresses in the DLC signal are to be evaluated for the AUX relay (AA=1...16). This menu specifies the address position of a connected Open Collector Module (AA= 1...16). The Open Collector Module does not use the set address group, but the one following after. If, for example, the set address is AA=1, the first four addresses (A1 to D1) remain unconsidered, and the Open Collector Module starts switching from address A2 onwards. This menu is irrelevant for SC Net operation. RSOAdrs (RS-Out address) In this menu you can specify which of the 16 addresses in the control signal are to be evaluated for the output of serial commands (RA=1...16). The read commands are output to the RS232-OUT connector. For SC Net operation this menu is irrelevant as the addresses are fixed. SCNet (SCNet Communication) NetAdrs (SCNet Address) Use "NetAdrs" to set the SD EVENT CONTROL address for show control applications within the SCNet (NA=0...125). The address for a master unit is always NA=1; NA=0 disables SC Net operation. 98 • The Menu Items ExtAdrs (External SCNet Addresses) This menu is used for allocating addresses to SCNet modules. The SCNet Module is set to Config Mode and configured by selecting the corresponding address (EA=2....125). Further information can be found in the SCNet Module operating instructions. SCNBaud (SC Net Baud rate)This menu allows you to influence the speed of communication within the SC Net. The default setting is "Auto Baud" (AudoBd). This means that the SC MASTER automatically negotiates the baud rate for communication with the SC Net modules. For networks with a large number of modules or long cable connections it will be safer to set the baud rate manually. Choose a baud rate which ensures that even the last SC Net Module is still able to communicate. If no communication can be established although the cable connection is correct, the baud rate setting is too high. ContShw (Continue Show) Here you can deactivate function "Continue Show" (CS=OFF). This may be useful for permanent installations which are to be activated or deactivated centrally. Further information can be found in chapter Continuing a show after power failure on page 51. TrayStP (Tray Starting Position) This menu item is only relevant when a Projector Module is connected. You can specify whether, after a reset or after SC MASTER 4M The Menu Items • 99 activating the control unit, the trays are to be moved to position "1" or "0". "SP=1" means starting position 1 and "SP=0" starting position 0. For circular trays a setting of "SP=0" is usually better than the default setting "SP=1". PDCMode This menu item is only relevant when a Projector Module is connected. It is used for activating and deactivating PDC Mode. It should be activated (PDC=ON), if shows are run which were programmed with the Kodak PDC control unit or the Bässgen system and the following problem comes up: PDC control units do not recognize the mechanical zero position and automatically assume that the show is started from tray position 1. As a matter of fact, circular trays are usually installed in the zero position of the projector, and the required transport step to slide 1 is programmed. In this case, however, the tray position information in the data signal, is "Slide 2", while the actual tray position is slide 1. This difference by one slide between the programmed and the actual tray position can be corrected in PCD Mode. 100 • The Menu Items Display The following menus allow you to select the display options. Note: For more information on the output of individual messages on the display refer to the Wings Platinum Online Help. The display has the SC NET subaddress /2. Bright (Brightness) For adjusting the display brightness. Settings from "Br=1...15" can be selected. What value is appropriate depends on the ambient brightness. Just try it out. MsgDely (Message Delay) Special information on various events is only displayed briefly on the graphic display. This refers, for example, to controlling the volume via the IR remote control unit. The period of time these messages are to be displayed can be adjusted via this menu item. The values to be entered range from 0.1 to 2.49 seconds (MD=1...249). The factory-set value is 0.8 seconds. Value MD=250 has a special meaning and causes a message to be displayed until some other information comes up. TimeDsp (Time Display) For setting the time display to be seen while playing back MP3 files within a show. With TD=ON the playing time of an MP3 sample is counted down to zero. This means that the presenter of a Speaker Support show knows exactly when to start after the countdown. TD=OFF, on the other hand, means that SC MASTER 4M The Menu Items • 101 during the whole show the time counts in accordance with the timeline in Wings Platinum. ProjDsp (Projector Display) This menu item is only relevant when slide projectors are connected. It allows you to activate the projector status display (PD=ON). Temporary messages for volume changes or show selection will be displayed all the same. PD=OFF resumes unrestricted display for the SC MASTER. IRRecve (IR-Receive) Use this menu item to switch off reception of IR remote control signals. For large-scale installations with a variety of IR controllable SD components it may be useful to activate IR reception for the "master" unit only (IR=ON), and to deactivate IR reception (IR=OFF) for all other "slave" units. RMT-Out (Remote-Out) The Remote connector outputs can be configured to fulfil various tasks. For this purpose you partly need special cable adapters which are available as an accessory. The following functions can be enabled in the submenus: Please consider that only one function at a time can be used. AUX-Out ...offers two open-collector switch outputs (SC Net addresses /70 and /71 or DLC address A1 and B1, respectively. They are operated in parallel with the relays of the AUX connector; they have the same address. 102 • The Menu Items DMX-Out ...Output of DMX512 commands via cable adapter SCK-MDMXE (accessory). As a standard, channels 1 to 6 can be used (SC Net subaddresses from /3 and up). By adding the optional DMX Upgrade Module output can be extended to channels 1 to 64. Always the first 6 or 64 DMX addresses, respectively are referred to, the address position cannot be changed. DALI-Out ...offers light control via a DALI bus. All 16 DALI groups are available, but there is no differentiation between subaddresses. The first 16 DMX channels are used for programming in Wings Platinum. MIDI-Out ...for output of MIDI timecode which was previously supplied to the CUE-IN connector as SMPTE timecode . This function is required for timecode synchronization in Wings Platinum. Further information can be found in the Wings Platinum Online Help. IR-Out ...allows transmission of IR commands via a transmitting diode. This function is only available for shows produced with Wings 4.11. LmpFail ...the first switch output AUX 1 is activated when the projector lamp is defective. This function may, for example, be used to indicate a slide projector lamp failure by a pilot lamp in a distant room lighting up. It requires Ektapro, Leica RT and Simda projectors featuring the corresponding lamp failure function. HighLgt (High Light Function) Here you specify whether and how the HighLight Function of Ektapro and Leica RT projectors it to take effect. With a setting SC MASTER 4M The Menu Items • 103 of HL=OFF the HighLight function is permanently deactivated, with HL=ON permanently activated. After selecting "Program", the HighLight commands contained in the control program are evaluated for activation of the HighLight Function. This is the default setting. DataIO (Data In/Out) This menu allows you to select the devices to be operated at socket DATA IN/OUT. With a default setting of "Auto-Select" (AutoSel), the SC Master will only detect devices OC 16 out, OC analog, the Slider or a matrix keypad. Any other devices must be chosen manually: • OC40Rmt ...for remote extension OC 40out/8in for extension by 40 open collector switch outputs and 8 remote inputs to start shows via any sort of external keypads or switches. • AccuSw ...to continue the mains power supply via a special accumulator power supply unit in case of a power failure. Please contact us if you need this function. • Rem16in ...for remote extension 16in, which allows direct connection of 16 keys without matrix. Keystrokes are also evaluated when the keys are activated simultaneously. • 4Key05V ...for 0 - 5 Volt dimmer (Conrad C-ControlDimmer) and four switch inputs. • Slid40 ...for a special interface with 40 faders. • OCAnalg ...for the OC Analog Module with 16 opencollector outputs and 8 analog outputs (0 – 10 V). 104 • The Menu Items • OC16Rmt ...for Remote Extension OC 16out/8in with 16 open-collector outputs and 8 inputs, e.g. for starting shows. • OC16Out ...for the OC 16 Out Module with 16 opencollector outputs • Keyboard ...for 4x4 matrix keypads; this keypad control system can only evaluate one keystroke after the other. 232InBd (Baud rate for RS232-In) This menu allows baud rate settings for the serial port RS 232IN (1200 Bd...115.2 kBd). With a default setting of AutoBd the baud rate is automatically negotiated with the software. This works in combination with all Stumpfl software, e.g. Wings 4.x, Wings Platinum and SDUpdate. For any other software and devices the required baud rate needs to be set manually. SC MASTER 4M The Menu Items • 105 Sound This menu allows you to carry out settings for the SC MASTER audio section. Please note that all explanations refer to the 4M version using a four-channel card player. The 2M version also allows all functions and menus to be selected. However, this does not extend to channels 3 and 4 because they are not available. Master The values laid down in the following menus apply to the summed mixer level, i.e. to the mix of all audio sources. Volume In this menu you can enter the master control volume for the SC MASTER after switching on (MV=0...31). Please note: 0 = -79 dB and 31 = 0dB. Via the IR remote control you can adjust the volume, starting from the pre-set value. Bass For bass settings. Values between -7 and +7 can be set. In this context, MB=0 means that there is no change as compared to the original, -7 = -14 dB (100 Hz) and 7 = +14 dB (100 Hz). Via the IR remote control you can adjust the bass portion individually, starting from the pre-set value. 106 • The Menu Items Treble For treble settings. Values between -7 and +7 can be set. In this context, MT=0 means that there is no change as compared to the original, -7 = -14 dB (100 Hz) and 7 = +14dB (100 Hz). Via the IR remote control you can adjust the treble portion, starting from the pre-set value. Ducking DuckVal (Ducking Value) This menu specifies the extent of music volume reduction in response to ducking. The range of values is DV=0...31, with 0 = -79dB and 31 = 0dB. After switching on the SC MASTER the extent of music reduction can be adjusted individually via the IR remote control, starting from the pre-set value. DuckFad For entering the speed of music volume reduction. The value range is (DF=0...200). The higher the value the longer the fading-in or fading-out time. Note: When the ducking function is activated automatically the music needs to be faded out more quickly then with a manual activation via the NO key. The applicable value is the one specified for Ducking Attack. SC MASTER 4M The Menu Items • 107 AutoDuck (Auto Ducking) The following menus allow you to make settings for voicecontrolled, automatic ducking. DuckAtk (Ducking Attack): For setting the speed of music volume reduction caused by a voice signal. You should choose a shorter period of time to avoid the first syllables from being covered up by music. The value range is (DA=0...200). The higher the value the longer it takes for the ducking level to be reached. DuckDly (Ducking Delay): This menu allows you to specify the period of time the volume is to remain at a reduced level after the voice signal has stopped. The value range is (DD=0...100). When this value is too low, the signal will start "pumping" in speech pauses. DuckSen (Ducking Sensitivity): For adjusting the sensitivity of the automatic ducking function (DS=0...100). The higher the value the lower the sensitivity (i.e. for high microphone levels and loud voices). The decisive factor is the level supplied by the microphone and not the set microphone volume. For the Sennheiser e835S a good value would be about 30. 108 • The Menu Items Input The values specified in the following menus apply selectively to the corresponding mixer inputs, i.e. to one audio source at a time. VolCard (Volume Card) Defines the volume setting for the card player input control after activation (VC=0...31). A value of 0 = -79 dB and 31 = 0 dB. Via the IR remote control you can adjust the volume individually, starting from this pre-set value. Micro VolMic (Volume Microphone) In this menu you can specify the volume setting for the microphone input control after switching on (VM=0...31). A value of 0 = -79 dB and 31 = 0 dB. Via the IR remote control you can adjust the volume individually, starting from this pre-set value. BassMic (Bass Microphone) This menu can be used for bass settings for the microphone. Values between -7 and +7 can be set. In this context, MB=0 means that there is no change as compared to the original, -7 = -14 dB (100 Hz) and 7 = +14 dB (100 Hz). SC MASTER 4M The Menu Items • 109 TrebMic (Treble Microphone) This menu can be used for treble settings for the microphone. Values between -7 and +7 can be set. In this context, MB=0 means that there is no change as compared to the original, -7 = -14 dB (100 Hz) and 7 = +14 dB (100 Hz). VolLin1 (Volume Line1) Here you define the volume the LINE-IN1 input control is to take after switching on (VC=0...31). A value of 0 = -79 dB and 31 = 0 dB. Via the IR remote control you can adjust the volume individually, starting from this pre-set value. VolLin2 (Volume Line2) Here you define the volume the LINE-IN2 input control is to take after switching on (VC=0...31). A value of 0 = -79 dB and 31 = 0 dB. Via the IR remote control you can adjust the volume individually, starting from this pre-set value. LinOut2 (Line Out 2) The values specified in the following menus apply to the settings for the second stereo output in the mixer master section. These parameters only take effect with a routing of "4=4sMod". C3/4Vol (Card Volume 3/4) In this menu you can specify the volume for the second stereo output LINE-OUT2, i.e. card player channels 3 and 4, to take effect after switching on the SC MASTER (C34=0...31). Please note: 0 = -79 dB and 31 = 0 dB. 110 • The Menu Items As a rule, the same values should be set as in menu "Master" / "Volume". By varying these values, you can deliberately set a different volume compared to LINE-OUT1. Bass2 This menu is used for bass settings for LINE-OUT2. Values between -7 and +7 can be set. In this context, MB=0 means that there is no change as compared to the original, -7 = -14 dB (100 Hz) and 7 = +14 dB (100 Hz). Treble2 For treble settings. Values between -7 and +7 can be set. In this context, MT=0 means that there is no change as compared to the original, -7 = -14 dB (100 Hz) and 7 = +14dB (100 Hz). SC MASTER 4M The Menu Items • 111 Routing The settings in this menu greatly affect the mixer functions. Select a suitable routing according to the your individual setup. Please refer also to the extensive explanations in chapter Mixer and Audio Routing from page 53 onwards. Priorty (Priority) This menu is used for defining the routing to be valid for playing back the show. Setting "Card" means that the routing defined in Wings and stored with the show is used for playing back (Default setting). Setting "Menu", on the other hand, always gives priority to the routing chosen in menu "AudioRt". AudioRt (Audio Routing) The numbers used for the routing names mean the following: The first number refers to the card player channels and the second to the mixer output channels. Example: 4=2 means that the 4-channel player signals are mixed into two channels or a stereo sum, respectively. Note: For the 2M version, it's always a 2-channel card player only. 4=2 (Multi-channel 2Î2 / no Mic) This is the setting for standard shows with a stereo sound track. In this case, the following components are active: • LINE-IN1 112 • The Menu Items • LINE-IN2 • Card player with two full stereo channels (channels 1-4) • Output of stereo sum to LINE OUT1 4=2 (Multi-channel 2Î2 / no Mic) This routing is used for surround sound or multi-language sound tracks. In this case, the following components are active: • LINE-IN1 • LINE-IN2 • Card player with two full stereo channels (channels 1-4) • Output of the mix of LINE-IN1, LINE-IN2 and card player channels 1 + 2 to LINE-OUT1 • Output of card player channels 3 + 4 to LINE-OUT2 2=2MDuk (Stereo 2Î2 / Mic + Ducking ) This routing has been designed for Speaker Support shows with stereo sound track and ducking function. In this case, the following components are active: • LINE-IN1 • LINE-IN2 • MIC-IN with Ducking Function • Card player in stereo (channels 1 + 2) • Output of mix to LINE OUT1 SC MASTER 4M The Menu Items • 113 4=2Mic (Multi-channel 4 Î 2 / Mic) This routing mixes the four card player channels into a stereo sum, the microphone input is without Ducking Function. In this case, the following components are active: • LINE-IN1 • LINE-IN2 • MIC-IN without Ducking Function • Card player with two full stereo channels (channels 1-4) • Output of the mix of LINE-IN1, LINE-IN2, MIC-IN and card player channels 1 + 2 and 3 + 4 to LINE-OUT1 4=2LnEQ (Multi-channel 4 Î 2 / Equalizer Line1) This routing incorporates an equalizer in the LINE-IN1 signal flow. This setting is very useful when a radio microphone receiver is only able to supply line level (when it doesn't have a variable output). Via a Y cable, the receiver is connected to both LINE-IN1 input connectors. In this case, the following components are active: • LINE-IN1 with equalizer (settings are to be made via menus "BassMic" and "TrebleMic", the volume can be set via the MIC keys on the remote control unit) • LINE-IN2 • Card player with two full stereo channels (channels 1-4) • Output of mix to LINE OUT1 114 • The Menu Items 4=4sMod (Multi-channel 4 Î 4 / Split mode) Just like "4=4", this routing allows 4-channel card player playback. The only difference is that output volume and sound control for LINE OUT2 can be set separately. The applicable values are those set for menu item "LinOut2" (C3/4Vol, Bass2, Treble2). In this case, the following components are active: • LINE-IN1 • LINE-IN2 • Card player with two full stereo channels (channels 1/2 and 3/4) • Output of the mix of LINE-IN1, LINE-IN2 and card player channels 1 + 2 to LINE-OUT1 • Output of card player channels 3 + 4 to LINE-OUT2 2=4 (Stereo 2 Î 4 / no Mic) This routing allows parallel output of stereo signals to LINEOUT1 and LINE-OUT2. In this case, the following components are active: • LINE-IN1 • LINE-IN2 • Card player in stereo (channels 1 + 2) • Output of mix to LINE OUT1 and additionally to LINEOUT2 SC MASTER 4M The Menu Items • 115 4=2sMix (Multi-channel 4 Î 2 / Split mixer) Just like "4=2", this routing allows 4-channel card player playback. The only difference is that the volume for card player channels 1 + 2 and 3 + 4 can be set separately. Channels 3 + 4 can be adjusted via the MIC keys. In this case, the following components are active: • LINE-IN1 • LINE-IN2 • Card player with two full stereo channels (channels 1-4) • Output of the mix of LINE-IN1, LINE-IN2 and card player channels 1 - 4 to LINE-OUT1 SaveVol (Save Volume) Saves all current volume levels set via the IR remote control unit. When starting up SC MASTER again, those very same volume settings take effect. Slider The EC Mixer is a remote control unit with keys and two sliders for connection to the REMOTE connector. Menus "Slider1" and "Slider2" are used for allocating the function to the corresponding slider. They can be used for controlling volume or projector brightness. 116 • The Menu Items Slider1 Slider2 Use each of these menus to allocate an audio source to a slider for volume control. The following audio sources are available: ¬Master, ¬Card, ¬Micro, ¬Line1 In addition to audio sources, projectors can be controlled, too. In this case, brightness is controlled by the sliders (allocate brightness to the sliders) and transport steps are initiated by keys START and STOP. The following combinations are possible: ¬ProjA, ¬ProjB, ¬ProjC, ¬ProjD ....with the corresponding slider controlling the corresponding projector. ¬ProjA-B ....with the corresponding slider performing a dissolve from projector A to B. ¬ProjA+C, ¬ProjB+D ....with the corresponding slider controlling two projectors likewise. ¬PrAC-BD ....with the corresponding slider dissolving from projectors A and C to projectors B and D. This means that one single slider can control a 4-projector panorama show. Note: • Every projector must only be allocated once to one of the two sliders. • Project control is only effective in combination with a projector module. SC MASTER 4M The Menu Items • 117 Signal In combination with other AV components, the SC MASTER is a most versatile unit. A necessary precondition is flexibility in managing the control signals, which can be adjusted in the menus listed below. Priorty (Priority) This menu is used for defining whether the control signal entered in Wings Platinum and saved with the show or that specified in the SC MASTER menu is to take effect. Setting "Card" uses the routing saved along with the show for playing back (Default setting). Setting "Menu", on the other hand, gives priority to the parameters chosen in menu "AudioRt". DigiCod (Digital Coding) This menu item is for selecting the method of decoding control information from bit 16 of a digital audio signal. Usually, setting "Auto" for automatic code detection can remain. If, however, the digital audio signal is faulty, e.g. as a consequence of a faulty CD or of vibrations while reading out the signal, the signal may be interrupted as the automatic system keeps checking for the type of coding. In these cases a manual setting will lead to improved results or security, respectively. Choose "Standard" for signals with standard coding (corresponds to Stumpfl SD-DAT Extender, Bässgen, Hucht HBII) or "RSPPro" for Hucht RSPpro encoded signals. 118 • The Menu Items Cue-In Depending on the menu setting, CUE IN may be used as input or output for a variety of signals. For possible configurations see below: MTDLCIn (MateTrac DLC In) ...CUE IN is configured for reading MateTrac and DLC signal (default configuration). In combination with a connected Projector Module, shows can be played back via control signals from CD, DAT or tape. Playback from DAT only supports a sampling rate of 44.1 kHz. MateTrac The control program of a show in progress is output as MateTrac data signal at the CUE-IN connector, but only to the extent it is supported by the MateTrac set of commands. This MateTrac data signal is output at the same time as the DLC signal, which is applied to CUE OUT as usual. TC-25F The individual time positions within a show are output at the CUE-IN connector as SMPTE timecode at 25 f/s. TC-30F The individual time positions within a show are output at the CUE-IN connector as SMPTE timecode at 30 f/s. SC MASTER 4M The Menu Items • 119 TC-In SMPTE timecode at 25 or 30 f/s is read (automatic detection). Timecode can be applied in analog form from tape (via the CUE-IN connector) or as digital audio signal (via CUE-IN or OPTICAL-IN). With a digital audio signal timecode is read from the right channel. The type of coding, standard or RSPpro, is detected automatically. A show in progress is synchronized in accordance with the timecode read. TCIn (L) ...can be compared to "TC-In". The only difference is that timecode is read from the left channel of the digital audio signal. OptDigL When an audio signal is applied to OPTICAL-IN, the control information is read from the left channel and output to CUE-IN. If the data signal read is timecode, a show in progress is synchronized with it. OptDigR ...can be compared to "OptDigL". The only difference is that timecode is read from the right channel of the digital audio signal. Cue Out Menu "Cue-Out" is used for selecting the signal to be output at CUE-OUT. When programming with Wings Platinum, this is usually DLC. While playing back the show, the type of signal 120 • The Menu Items used depends on the "Priority" setting; otherwise the menu setting applies. DLC The DLC control signal is output at CUE-OUT (default setting). DigiLft With a digital audio signal the control signal is read from the left channel. The type of coding, standard or RSPpro, is detected automatically. The digital audio signal can be fed in via OPTICAL-IN or, through a coax cable, via CUE-IN. This setting allows SC MASTER to be used as DAT extender. When the data signal is timecode, a show from CF card can be synchronized with it. DigiRgt ...corresponds to "DigLft", but with the data signal being read from the right channel of the digital audio signal. Cue-In The analog signal applied to the CUE-IN connector is output at CUE-OUT. ContDLC (Continual DLC) This menu item allows you to specify whether output of a DLC control signal is to be continued at the end of a show (CD=ON) or not (CD=OFF; default setting). SC MASTER 4M The Menu Items • 121 With CD=ON, the DLC control signal is applied to the CUE OUT connector even after the show has finished and continues to transfer the current status to the connected devices. If, on the other hand, you require manual control of the devices, e.g. in order to change the trays or to switch the projectors to Standby Mode, the control signal may prove to be irritating. Therefore, CD=ON should be used for special installations only. Note: You can switch the control signal on or off even during normal operation by pressing keys Ï and Ð simultaneously for more than half a second. The display will briefly show "Record" (signal was activated) or "Playback" (signal was deactivated). ExtTC (External Timecode) Two submenus allow settings for evaluation of incoming timecode to be made. Stop0TC In this menu you specify the actions to be taken when timecode fails. With a setting of ST=OFF the show is continued without incoming timecode. With a setting of ST=ON the show is put into Pause Mode when the timecode fails. When the timecode signal is applied again the show is continued at the corresponding location. Please bear in mind that extensive leaps in time may cause status problems for complex shows using a number of peripheral devices. 122 • The Menu Items DropOut This menu allows entry of a time between 0,1 and 2,5 seconds and is the period a show is to be continued after incoming timecode has failed. The default setting is DO=100, which corresponds to a second. When the timecode fails, the show, therefore, will only stop one second later. This setting helps to improve reliability when the timecode signal is fragmentary. RSOut These menus are used for selecting drivers for serial control of projectors and multimedia components. The settings in this menu are irrelevant for SC Net operation. Driver Below you will find the corresponding driver for your application: RS232 for serial control of special devices Ekta/RT for Ektapro and Leica RT projectors BraunRS for Braun Multimag SC 669 KindMPC for Kindermann Silent 2500 MPC RollTwn for Rollei Twin MSC 3xxP RollTw2 for Rollei Twin MSC 3xxP in Simple Mode * Roll66 for Rollei Vision MSC 66 Dual SC MASTER 4M The Menu Items • 123 Simda S for Simda 3245/3445 and 3262/3462 Transpd when transponders are to be used ChipCrd for reading chip cards (e.g. show start) *) In Simple Mode for Rollei Twin there is no automatic allocation of odd tray numbers to A and even tray numbers to B. This mode must not be used in combination with Wings Platinum. NumOfPr (Number of Projectors) This menu enables you to select the number of slide projectors used in your set-up, e.g. NP=4, for four projectors. Choose NP=2 for RolleiTwin projectors. Timer SC MASTER is equipped with a timer for time-controlled dissolves by means of a Projector Module or for starting whole shows from CF card. The following menus allow you to select the corresponding timer parameters. AutoTim (Auto Timer) By activating the auto timer (AT=ON), SC MASTER starts timer operation immediately after starting up. This may come in handy for fixed installations running over a period of several days. Set AT=OFF to switch off the timer. 124 • The Menu Items Command For entering the required commands. (TC=1...9). Numbers 1 to 9 correspond to the functions on the IR remote control unit. When a Projector Module is connected, these commands cause dissolves at a speed ranging from 0.2 to 30 seconds, according to the key pressed or the number entered. When a CF card is inserted in the unit, shows 1 to 9 can be started via the timer. TTime (Timer Time) Here you can specify the interval, i.e. the time between slide changes for dissolves or the period before the next show start. The time is entered in minutes and seconds, i.e. a value for TTime= 0140:15 means 2 hours, 20 minutes and 15 seconds. Entries in this menu can be made via the IR remote control unit. The keys have the following functions: IR remote control unit Menu function PLAY key STOP key Skip keys and ENTER ESC Keys Ï and Ð Use the YES key to activate numerical entry and to change over between minutes and seconds. Numbers are entered via the numerical keypad. By pressing the NO key the numbers of the active field can be deleted. SC MASTER 4M The Menu Items • 125 Info This menu contains information about the SC MASTER. SerNr stands for the serial number of the device. Upgrade provides information about the current status of your unit concerning card player (Audio = 2 or 4 channels) and Mixer (Mixer = No Mixer or Mixer OK) and the directly available DMX channels. This menu is also used for installing upgrades to DMX or Multichannel Modules. The licence number on your upgrade licence is entered as follows: Select "2Channel" or "No Mixer", depending on whether you want to upgrade to the Multi-channel or the Mixer Module. Press ENTER once again and eight dashes will appear. The first of the eight dashes is blinking. Use keys Ï and Ð to enter the first digit of the licence number and confirm with ENTER. Now the second dash will start blinking. Proceed as before until the complete licence number has been entered. After confirming the last digit the display will show "4Channel" or "Mixer OK" as an indication that the upgrade has been completed successfully. Should the display be the same as in the beginning, you may have made a mistake in entering the number. Check by pressing ENTER once again and correct the number if necessary. 126 • The Menu Items Trouble shooting Finding faults The SC MASTER is only one from a number of components in your dissolve system. Therefore, errors might also be caused by other devices - which doesn't make troubleshooting any easier. In such a case it can be an advantage to understand what is happening. Don't panic and try a systematic approach to the problem. • Try to find out about the interaction between the devices for the particular application. • Check whether the necessary cables are connected. • Switch on all necessary devices and select the corresponding mode. • Check, if necessary by means of other devices, i.e. via audio level displays or by exchanging devices, whether the correct signals are actually applied. • Look up your problem in the list of problems on the next pages to find out whether there is a solution to your problem. SC MASTER 4M Trouble shooting • 127 List of problems In the following list of problems you can find some solutions to problems, sorted according to topics: After inserting the CF Card the display shows "Reinsert Card". ÎThe CF card has not been detected after insertion. You can repeat this process or switch the SC MASTER off and on again with the CF card remaining in the slot. When starting up, it is easier for the SC MASTER to detect the CF card. When copying presentation data onto CF card the following message appears: "Not enough memory" although the CF card is new or empty. Î Presumably the CF card still needs formatting. This can be done in the Windows Explorer. Use FAT format instead of FAT 32 – SC MASTER does not support the latter. After inserting the CF Card in the control unit, message "No Show.in file" appears on the display. In principle, this may have two reasons: Î The CF card is empty or Show.ini is not available. Solution: Copy presentation data onto CF Card. ÎThe CF Card was formatted using the FAT32 file system. Solution: Format the CF Card using the FAT16 file system. In the Windows Explorer, right-click the CF Card, followed by 128 • Trouble shooting Format... Select file system FAT and format the CF card. Then copy the presentation data once again onto CF card. IR remote control unit does not work. Î Check the batteries and their position. When the remote control is activated at a normal distance (approx. 0.5 to 1.5 m) the control unit should react. Î Make sure that IR reception for the control unit is activated in menu "Options", see page 98. Î Please note that the range of the IR remote control can be quite different for distances beyond 15 m! See IR remote control range on page 50. Audio playback does not work properly or not at all. ÎYou may have chosen the wrong routing for your application. Check whether the set routing is suitable for your application. Further information can be found in chapter Mixer and Audio Routing from page 53 onwards. Î If the correct routing has been selected at the SC MASTER, the wrong routing may have been saved along with the show. In menu "Sound" / "Routing" / "Priorty" adjust parameter "Menu" to prevent the routing saved with the show from being evaluated. Or, as an alternative, change the routing in the Wings Platinum Show Properties and transfer the show onto the CF card. SC MASTER 4M Trouble shooting • 129 Voice sounds strange via the microphone, breathing and handling noises can be heard. Î The level applied to MIC-IN is too high. Please refer also to the remarks in chapter Microphone connection on page 76. If all your attempts are in vain, contact your specialist dealer for individual and optimum adjustment of your microphone to the SC MASTER. Sound track is not in sync with the slides. ÎMaybe you have edited the sound track in Wings and transferred the updated show only (i.e. only the control program) onto CF card. Recompute all presentation data for your show and transfer them to CF card. Slide projectors do not react; the control unit does not respond to control signals. Î Check whether the control unit is in Record Mode, which can be recognized by the sand glass and the rhombus on the display . If necessary, terminate this mode. When reading control information from a digital audio signals, there control signal is intermittent. Î The digital audio signal may be faulty, e.g. as a consequence of a faulty CD or of vibrations while reading out the signal, so that the automatic system keeps checking for the type of coding. Manually select the coding type in menu DigiCod (Digital Coding). See page 118. 130 • Trouble shooting Control information cannot be read from a DAT tape. Î Check whether the sampling rate is 44.1 kHz or 48 kHz. SC MASTER and its digital input only support 44.1 kHz! If all these attempts have been without success ... If neither the list of problems nor the Wings Platinum Online Help Îwhich is always more up-to-date!) helps in any way to solve the problem you should turn to your dealer or directly to us giving a detailed description of the problem. For the address refer to page 7. SC MASTER 4M Trouble shooting • 131 Update of operating software Updating Your SC MASTER control unit, which includes a processor with operating software, can very simply be kept up-to-date by loading new software. ÎDownload an Update File from the Internet. It is available at www.stumpfl.com under "Download" / "Firmware Updates". If you do not have access to the Internet, turn to our Support for help. Î Connect the RS232-IN connector of the SC MASTER to one of the serial computer ports (Com 1....4). ÎStart your computer and switch on the SC MASTER. 132 • Update of operating software Î Double-click the downloaded file SDUpdateE.exe to start it. Information about updateable devices will appear. Now click "Setup". Î Click on "Update". The progress can be monitored in the dialog box. The SC MASTER display will show messages on the updating process. Î After about 15 minutes the updating process should be complete – a corresponding message will appear on the display. SC MASTER will boot automatically and be ready for use again after that. Important: • While updating, SC MASTER must by no means be switched off nor the connection to the computer be broken! • If a screen saver is activated during the update, the update dialog may appear in white. In this case you should wait for updating to be completed. This can be recognized by the information on the SC MASTER display. SC MASTER 4M Update of operating software • 133 Technical Appendix ASCII protocol The ASCII protocol allows SC MASTER to be conveniently integrated into comprehensive multimedia installations controlled by media control systems. Via the serial port (RS232-IN) and ASCII commands the IR remote control unit can be simulated. Moreover, this feature also allows selective control of shows played back from CF card. No initialization is necessary before ASCII commands can be sent to the control unit. The communications protocol is 9600 bBaud, 8 data bits, no parity bit and one stop bit. ASCII command identification "a" (= 61 Hex, 97 Dec) must be sent as first character. Command end identification "#" (= 23 Hex, 35 Dec) must be sent as last character. No spaces are allowed. The maximum time interval between two characters must not exceed 20 ms, otherwise the command is ignored. Note: If you want to control the device via Wings Platinum you can use a driver, which does not require any protocol knowledge. 134 • Technical Appendix ASCII code Function aSNxxx# Normal show start. The current show is not interrupted. xxx = show number from 1 to 120 aSTxxx# Terminate show start. Only show which does not equal xxx is interrupted. xxx = show number from 1 to 120 aSIxxx# Interrupt show start. The current show is interrupted. xxx = show number from 1 to 120 aSNxxxMyy Normal show start from marker; xxx = show number from 1 to 120, yyy = marker number from 1 to 255 aSIxxxMyyy Interrupt show start from marker. xxx = show number from 1 to 120, yyy = marker number from 1 to 255 aSS# Show is stopped immediately. aSSMyyy# Show is stopped when marker yyy is encountered. xxx = marker number from 1 to 120 aExxxx# Reserved for audio matrix aV+# Master Volume up aV-# Master Volume down aV:xx# Adjusts the master volume to the value specified by xx. xx = 0 to 31. Commands including values >31 are ignored. aB+# Master Bass up aB-# Master Bass down aB:xx# Adjusts the master volume to the value specified by xx. xx = 0 to 14. 0 = -7dB, 7 = 0dB, 14 = +7dB aT+# Master Treble up aT-# Master Treble down aT:xx# Adjusts the master treble to the value specified by xx. xx = 0 to 14. 0 = -7dB, 7 = 0dB, 14 = +7dB aL1+# Line1 Volume up aL1-# Line1 Volume down aL1:xx# Adjusts the Line1 volume to the value specified by xx. xx = 0 to 31. Commands including values >31 are ignored. aL2+# Line2 Volume up aL2-# Line2 Volume down aL2:xx# Adjusts the Line2 volume to the value specified by xx. xx = 0 to 31. Commands including values >31 SC MASTER 4M Technical Appendix • 135 are ignored. Card Volume up Card Volume down Adjusts the card volume to the value specified by xx. xx = 0 to 31. Commands including values >31 are ignored. Micro Volume up Micro Volume down Adjusts the microphone volume to the value specified by xx. xx = 0 to 31. Commands including values >31 are ignored. Starts at an X-time PAUSE function. Corresponds to the PAUSE key on the remote control unit aC+# aC-# aC:xx# aM+# aM-# aM:xx# aX# aP# aY# aRx# axPyyy# aTKxxx# YES function. Corresponds to the YES key on the remo control unit Set sound routing x. x = values from 1 to 7 correspond to the possible routings in Wings1 Start player x at track number yyy. x = values from 1 to 8 correspond to player 1-8 of the SC MASTER yyy = values from 1 to 256 correspond to entry in SHOW.INI; 0 = stop Start track number xxx; xxx = values from 1 to 256 correspond to entry in SHOW.INI (player 1). aTS# aJMxxx# Stop Track (player 1) Jump to Marker; xxx = number of marker. Values from 1 to 255. Show is continued after Jump. aJMWxxx# Jump to marker and wait; xxx = marker number. Values from 1 to 255. After jump, additional entry via the keypad is waited for. aActtt# Set AUX relay; c = 1 to 4 corresponds to AUX 1 to 4, ttt = 0 -> open; ttt = 1 -> close; ttt >=2 and <= 255 -> switching pulse at a time of ttt in 1/10 seconds. 1: 1 = Multichannel 4 -> 2 / no Mic 2 = Multichannel 4 -> 4 / no Mic 3 = Stereo 2 -> 2 /Mic + Ducking 136 • Technical Appendix 4 = Multi-channel 4 -> 2 / Mic 5 = Multi-channel 4 ->2 / Equalizer Line1 6 = Multi-channel 4 -> 4 / Split Mode 7 = Stereo 2 -> 4 / no Mic 2: with 4-channel card player only SC MASTER 4M Technical Appendix • 137 Connector configuration RS232-IN connector 1. N.C. N.C. = not connected 2. TxD 3. RxD 4. N.C. 5. GND internal 6. N.C. 7. N.C. 8. N.C. 9. N.C. SC Net subaddress: /91 138 • Technical Appendix Shield = GND internal RS232-OUT connector 1. N.C. N.C. = not connected 2. TxD 3. RxD 4. N.C. 5. GND internal 6. N.C. 7. CTS 8. RTS 9. N.C. Shield = internal GND SC Net subaddress: /90 SC MASTER 4M Technical Appendix • 139 SC NET connector 1. CAN - GND 2. CAN - VDD (+5V, max 50mA) 3. TxD 4. CAN-H 5. CAN-L 6. RxD 7. N.C. 8. N.C. 140 • Technical Appendix CUE-IN connector GND internal CUE-IN sensitivity: 0.3mV (-10dBV, -7.8dBu) CUE-OUT connector GND internal CUE OUT output level: 5V (14dBV, 16.2dBu) (0dBV is referenced to 1Veff, 0dBu is referenced to 775mVeff) SC MASTER 4M Technical Appendix • 141 Audio connectors LINE-OUT1 and LINE-OUT2 With a 0dB dB signal (sine wave) generated by Wings Platinum and converted into an MP3 file, SC MASTER generates a 4.1V peak-peak output level (equal to 2.9V RMS). All internal settings of the SC MASTER are adjusted to 0dB (= card volume 29 and Master Volume 31). LINE-IN1 and LINE-IN2 The maximum input level at Line1 or Line2 is 4.8 V peak-topeak (= 3.4 V RMS). At this level and a zero dB setting (VL=28, MV=31) there are no audible distortions of the output signal. 142 • Technical Appendix REMOTE connector 1. Start Show 2 2. Start Show 1 3. + 12 VDC up to + 40 VDC (unstable) Output 4. N. C. 5. +5V DC regulated Output (max. 20mA) 6. GND internal 7. Toggle Input 8. Open Collector Output (IR-Out 2) 9. Analog Input1 (max. 0-5VDC) 10. + 12 VDC up to + 40 VDC (unstable) Output nected to Pin3) (con- 11. External IR Input 12. Open Collector Output (IR-Out 1, DMX-Out) 13. GND internal 14. Analog Input2 (max. 0-5VDC) SC MASTER 4M Technical Appendix • 143 AUX connector 1. Aux 1 – a 2. Aux 1 – b, SC Net subaddress /70 3. Aux 2 – a 4. Aux 2 – b, SC Net subaddress /71 5. Aux 3 – a 6. Aux 3 – b, SC Net Sub-subaddress /72 7. Aux 4 – a 8. Aux 4 – b, SC Net subaddress /73 The maximum permissible load for the floating switching contacts is 1 A/24 V! To avoid radiated emissions every connector is provided with a 470 pF capacitor wired to internal ground. 144 • Technical Appendix DATA IN / OUT connector 1. Data In 1 N.C. = not connected 2. Data In 2 3. Data In 3 4. Data In 4 5. Data In/Out 1 6. Data In/Out 2 7. Data In/Out 3 8. Data In/Out 4 9. +5VDC (max 20mA) SC MASTER 4M Shield = internal GND Technical Appendix • 145 POWER connector 1. + 2. 15VAC (Winding 1 of Power Supply Unit AC-3) 3. + 4. 15VAC (Winding 2 of Power Supply Unit AC-3) Power Supply Unit AC-3 (2x15V/500mA) must be used! Other Stumpfl power supplies do not have enough power handling capacity! Technical Data SC MASTER Dimensions (H/W/D): 45 x 212 x 170 mm Weight: Power supply: 1080g 15 VAC to 24 VAC / 50, 60 Hz Stand-by current: 146 • Technical Appendix 500 mA Glossary Cascading Connecting devices in series. With the SD EVENT CONTROL this is done via control signal lines or by means of serial connections via RS232. CD-R A CD for writing on with a CD writer, which can also be read by normal audio CD players. It can only be written on once and cannot be deleted. CF Card CompactFlash Card, a memory card the size of a postage stamp which is also used for digital cameras. It has a fixed memory, works without movable components and is wear free. Copy protection bit A protective measure introduced by the music industry to allow digital copying only once. Cues Control commands of a slide show which can be recorded as control signal on a sound carrier. DAT Recorder Digital Audio Tape - cassette recorder for digital storage of audio signals in CD quality. SC MASTER 4M Glossary • 147 DLC Dynamic Link Code - modern control signal standard, introduced by AV Stumpfl in 1994. Ducking ...is a voice-controlled automatic volume reduction of music or the audio program, respectively. HDR Hard disk recording - recording of audio signals on hard disk and processing in the computer. Hucht RSPpro A procedure developed by Hucht for encoding control information in digital audio signals. This encoding system features particularly high fidelity. MateTrac Widely used control signal standard of Arion, USA. AV Stumpfl has been using this control signal since 1983. Mixdown ..Mix of various sound channels or parallel samples into a stereo sum or stereo sample. MP3 Method for scaleable compression of audio data; developed by the Fraunhofer Institute. Port In slide control technology, this term stands for a softwareconfigured connector. 148 • Glossary Random Access Direct access to every slide in the tray within few seconds. S/PDIF Sony/Philips Digital Interchange Format – Standard for digital audio signals in the consumer range Sample The term used in sound engineering for "sound element". Timecode A time signal developed by film industry for synchronization of different systems, e.g. for picture and sound. X Times correspond to pause markers in Wings Platinum. Control commands provided with an X time can be started manually at any time. They are used for impulsive synchronization with music as well as for controlling speaker support sequences. SC MASTER 4M Glossary • 149 Index] A Accessories 5 Address 7 Address configuration 82 Addresses – SC Net subaddresses 84 ASCII protocol 134 Audio connectors 142 Audio data compression 25 Audio Routings 63 Audio settings 106 AudioRt (Audio Routing) 112 AutoTim (Auto Timer) 124 AUX connector 144 AuxAdrs (Auxiliary address) 98 B Battery compartment 14 baud rate settings RS 232 IN 105 Bright (Brightness) 101 C Cable connections 16 150 • Index] Cable Connections within the SC Net 81 Card player 54 CF card data 27 CF card playing time 55 Connector configuration 138 Connectors 12 ContDLC (Continual DLC) 121 Continuing a show after power failure 51 Control signals 118 ContShw (Continue Show) 99 CUE IN connector 141 CUE-OUT connector 141 D DALI-Out 103 DATA IN / OUT-Buchse 145 Data Transfer to CF Card 43 DataIO (Data In/Out) 104 Device front 10 Device versions 4 Device view Front view 10 Device views IR remote control unit 14 Rear view 12 DigiCod (Digital Coding) 118 Disabling IR reception 102 Disabling reception of IR remote control signals 102 display brightness 101 Disposal of device 6 DLC control signal 121 DLC signal 119 DMX Upgrade Module 103 DMX-Out 103 Documentation Status 7 SC MASTER 4M Index] • 151 Ducking 107 Ducking Function 78 E EC Mixer 116 Ensuring communication within the SC Net system 85 Equalizer 77 Exchanging the batteries 18 ExtAdrs (External SCNet Addresses) 99 ExtTC (External Timecode) 122 F Factory 95 Features 2 Firmware 7 Firmware Update 132 FlashCard Dialog 27 Front and Rear Views 9 G Generating data for the SC MASTER 27 Getting Started 16 H HighLgt (High Light Function) 103 Hucht RSPpro 118 I IR remote control range 50 IR remote control unit 14 IRRecve (IR-Receive) 102 152 • Index] K Keypads, external 105 L Light control via DALI bus 103 LmpFail 103 Load 95 M Master control 106 MateTrac 119 Menu Chart 93 Layout 87 Operation 89 Microphone input, menus 109 Microphone operation 76 MIDI timecode 103 MIDI-Out 103 Mixer and Audio Routing 53 Mixer operation 58 MP3 audio data compression 25 MsgDely (Message Delay) 101 Music reduction 107 Mute Function 62 N NetAdrs (SCNet address) 98 O OC 16 out Module 105 OC Analog Module 104 Open-Collector Module 98 SC MASTER 4M Index] • 153 Open-collector switch outputs 102 Operating software update 132 Operation of the menu 89 P Pause marker 23 PDC Mode 100 Playback after power failure 51 Playback of shows 45 Position markers 23 Positions markers 48 POWER connector 146 Power failure 51 Power Supply 16 Power supply unit 17, 146 Presentation data 27 Presentation data for CF card 30 Priorty (Priority) 112, 118 Producing a show medium 25 Programming 19 ProjDsp (Projector Display) 102 R Rear side of device 12 REMOTE connector 143 Remote control unit 14 Remote Extension 104 Remote Properties of shows 37 RMT-Out (Remote-Out) 102 RS232-IN/CAN connector 138 RS232-OUT connector 139 RSOAdrs (RS-Out address) 98 RSOut 123 RSPPro 118 154 • Index] S Save 95 SaveVol (Save Volume) 116 SC Net - Ensuring communication 85 SC NET connector 140 SC Net Subaddresses 84 SC Net system 81 Schematic mixer diagram 57 SCNBaud (SC Net baud rate) 99 Scope of supply 5 Selecting a routing 63 Selecting and starting shows 49 Selecting Audio Routings 63 Service address 7 Setting 95 Show selection 49 SHOW.INI modification 40 Signal 118 Slider 116 Slider control 116 SMPTE timecode 103, 119 Sound controls 14 Sound settings 106 Specifying show properties 34 Switching contacts 144 T Timecode 36, 119 Timecode – Options for evaluation 122 TimeDsp (Time Display) 101 TrayStP (Tray Starting Position) 99 Trouble shooting 127 SC MASTER 4M Index] • 155 U Update of firmware 132 Upgrade 5, 126 Using spontaneous markers 49 V Versions 4 Volume 106 Volume control 15 W Wings Platinum - Programming 21 Z Zero dB settings 75 156 • Index]