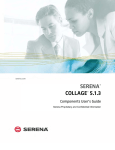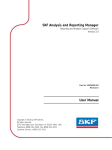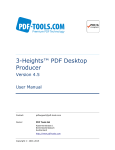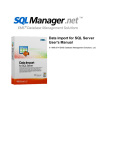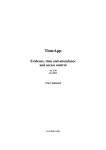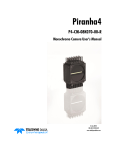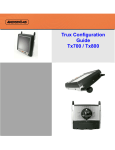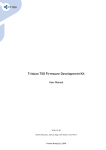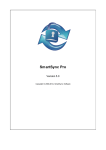Download Total Folder Monitor
Transcript
Total Folder Monitor User Manual © 2012 CoolUtils by Softplicity I Contents Table of Contents I Introduction 1 1 Activation ................................................................................................................................... 2 2 Contacts ................................................................................................................................... & Support 2 II Creating a New Project and a New Task III Assigning an Event to a Task 3 5 1 Configuration ................................................................................................................................... Wizard 6 2 List of................................................................................................................................... Variables 17 IV Testing Your Project V Running Your Project VI Operations Log 18 19 20 © 2012 CoolUtils by Softplicity I 1 Introduction 1 Introduction Total Folder Monitor is a convenient tool that automates routine file operations. This software monitors your folder and executes a predefined action when any new files are added. The actions Total Folder Monitor can perform include: Creating a list of files; File operations (copy, move, or delete); Application running (DOC/XLS converter, PDF printer, etc.); Sending an e-mail with user-defined text; Termination of tasks or projects; Zipping/unzipping of files; Custom actions. For example, you can configure Total Folder Monitor to automatically convert any new file in the folder that exceeds 1 MB in size, or to start a conversion if 3 or more new files have been added to the folder. General steps for working with Total Folder Monitor are as follows: 1. Create a new project and a new task. 2. Assign any of 4 predefined events to a task. 3. Test your project and check the operations log for errors. 4. Run your project either in standard mode or as a service. © 2012 CoolUtils by Softplicity 1 2 Introduction 1.1 Activation Total Folder Monitor can work in trial mode for 30 days with all its features fully available. If you wish to use this application further, you have to activate it. To activate Total Folder Monitor, choose Help > Enter Registration Code... from the menu. The following dialog will appear: Enter your registration name and key into corresponding fields and then click Register. Note that both these fields are case sensitive, so ensure to type them exactly as they appear in the e-mail from CoolUtils. 1.2 Contacts & Support Feel free to submit your feedback and/or questions to [email protected]. You can also visit our website at http://www.coolutils.com/support or leave a voice mail 1-888-803-4224. © 2012 CoolUtils by Softplicity 2 3 Introduction 2 Creating a New Project and a New Task To create a new project, choose File > New from the menu, or press Ctrl+N on your keyboard. To create a new task in the project, choose Tasks > New Task, or simply click New Task (the red blinking button) on the left panel. The following dialog will open: Here, you can define the basic properties of the new task: In the Name text field type the name of the task. Enable or disable the This task is active checkbox to specify whether the task becomes active once the project is running. Run immediately after load checkbox defines whether the task should start immediately once the project is running. Run as service checkbox allows you to run the project as a service. Note that this feature is not supported for x64 systems. Enable the Autorun with Windows option, if you want that task to be activated at Windows OS startup. Then, click Next to proceed to the Folder Monitor settings, or Finish to configure them later. If you choose Next, the following screen will appear: © 2012 CoolUtils by Softplicity 3 4 Creating a New Project and a New Task Choose the directory that will be monitored by clicking the button and then specify the following: Enable the Check folder content by time checkbox to set the monitoring period in seconds. Enable the Sum of the files sizes is more than checkbox to set the minimal size in megabytes of new files at which the task is to be triggered. Enable the Number of files is more than checkbox to set the minimal amount of new files at which the task is to be triggered. In the combo box below you can also specify the timeout of monitoring in seconds. When all is done, click Finish. Then you can repeat the steps above to create other tasks, or go directly to assigning an event to this task. © 2012 CoolUtils by Softplicity 4 5 Creating a New Project and a New Task 3 Assigning an Event to a Task Once you've created a new task, you should link it to any of the 4 events predefined in Total Folder Monitor. These events are as follows: Run: Actions will be performed when the conditions specified in the Folder Monitor properties of the task occur. On Success: Actions will be performed if the action specified in the Run event was executed without errors. On Error: Actions will be performed if the action specified in the Run event was NOT executed due to critical errors. On Resume: Actions will be performed if the action specified in the Run event was executed with minor errors. Note that the Run event is always mandatory while others (On Success, On Error, and On Resume) are optional and can be defined only after the Run event. Once you've decided which event is suitable for you, click the corresponding Click here to define new action link in the right part of the window. The following Configuration Wizard will be displayed: From here, you can choose the appropriate action and configure its settings step by step. For details about each action, see the Configuration Wizard section of this manual. © 2012 CoolUtils by Softplicity 5 6 Assigning an Event to a Task 3.1 Configuration Wizard Once the Configuration Wizard is started, you'll see the following window: From here, you can choose any of 20+ predefined actions, including conversion tasks, printing, file operations, and more. See the table below for details. Actions Steps & Options AudioConvert (Conversion Run if... of audio files) Run always – the task will be performed in any conditions. Run if... – the task will be performed if user-defined conditions are met (file size/extension, first page size/orientation, OCR (for PDF documents), etc.). Format Here, you can choose the output file format. The following formats are supported: WAV, MP3, WMA, OGG, MPC, FLAC, APE, AAC, and MP4. Select destination Specify the path to the output folder and (optionally) make this folder the default for further conversion tasks. Enable the Keep folder structure checkbox if you want to have the same folder structure in the output directory as in the input directory, or disable it if you want to save all output files in the output directory without sub-folders. The Add to iTunes library checkbox is available only if you have the Apple iTunes installed on your PC. Sound font Choose the sound font file (*.sf2) as per the instructions on the screen. © 2012 CoolUtils by Softplicity 6 7 Assigning an Event to a Task Actions Steps & Options Bits If you've chosen a .wav file in the Format section above, you can select the number of bits for amplitude encoding (either 8 bit or 16 bit). Sample rate Choose the sample rate of the output audio file. The following values are supported (in Hz): 8000, 11025, 16000, 22050, 32000, 44100, and 48000. Channels Choose whether the output file will be in mono or stereo mode. You can also make the two mono files from a single stereo file by selecting the corresponding checkbox. You can also use Total Folder Monitor's predefined variables. DocConvert (Conversion of DOC/RTF files) Run if... Run always – the task will be performed in any conditions. Run if... – the task will be performed if the user-defined conditions are met (file size/extension, first page size/orientation, OCR (for PDF documents), etc.). Format Here, you can choose output file format. The following formats are supported: RTF, DOC, XLS, JPG, TIFF, HTML, PDF, XML, TXT, and Unicode TXT. Select destination Specify the path to the output folder and (optionally) make this folder the default for further conversion tasks. You can also use Total Folder Monitor's predefined variables. ExcelConvert (Conversion Run if... of MS Excel files) Run always – the task will be performed in any conditions. Run if... – the task will be performed if the user-defined conditions are met (file size/extension, first page size/orientation, OCR (for PDF documents), etc.). Format Here, you can choose the output file format. The following formats are supported: DOC, PDF, HTML, TXT, JPG, TIFF, CSV, ODT, ODC, XML, SQL, Lotus, DBF, LaTeX, DIFF, and SYLK. Select destination Specify the path to the output folder and (optionally) make this folder the default for further conversion tasks. Paper Here, you can configure the paper size, orientation (portrait or landscape), and layout. Available options depend on the output file format that you've © 2012 CoolUtils by Softplicity 7 8 Assigning an Event to a Task Actions Steps & Options previously chosen. You can also use the Total Folder Monitor's predefined variables. HTMLConvert (Conversion Run if... of HTML files) Run always – the task will be performed in any conditions. Run if... – the task will be performed if the user-defined conditions are met (file size/extension, first page size/orientation, OCR (for PDF documents), etc.). Format Here, you can choose the output file format. The following formats are supported: DOC, PDF, HTML, TXT, JPG, TIFF, CSV, ODT, ODC, XML, SQL, Lotus, DBF, LaTeX, DIFF, and SYLK. Select destination Specify the path to the output folder and (optionally) make this folder the default for further conversion tasks. Document Here, you can configure paper size, orientation (portrait or landscape), and layout. Available options depend on the output file format that you've previously chosen. Display Here, you can configure top, bottom, left and right margins of the page. You can also use the Total Folder Monitor's predefined variables. MailConvert (Conversion of e-mail messages) Run if... Run always – the task will be performed in any conditions. Run if... – the task will be performed if the user-defined conditions are met (file size/extension, first page size/orientation, OCR (for PDF documents), etc.). Format Here, you can choose the output file format. The following formats are supported: HTML, Text, PDF, DOC, RTF, and TIFF. Select destination Specify the path to the output folder and (optionally) make this folder the default for further conversion tasks. Template Here, you can compose the template for the output file's name using the following predefined variables: [name] - name of the source file [subject] - subject of the source e-mail message [sender] - sender of the source e-mail message [recipient] - recipient of the source e-mail message © 2012 CoolUtils by Softplicity 8 9 Assigning an Event to a Task Actions Steps & Options [date:<format>] - date of sending Note. If the <format> field is not specified, the default data format of your OS will be used. You can specify the following formats: c - Displays the date using the format given by the ShortDateFormat global variable, followed by the time using the format given by the LongTimeFormat global variable. The time is not displayed if the date-time value indicates midnight precisely. d - Displays the day as a number without a leading zero (1-31). dd - Displays the day as a number with a leading zero (01-31). ddd - Displays the day as an abbreviation (Sun-Sat) using the strings given by the ShortDayNames global variable. dddd - Displays the day as a full name (Sunday-Saturday) using the strings given by the LongDayNames global variable. ddddd - Displays the date using the format given by the ShortDateFormat global variable. dddddd - Displays the date using the format given by the LongDateFormat global variable. e - Displays the year in the current period/era as a number without a leading zero (Japanese, Korean, and Taiwanese locales only). ee - Displays the year in the current period/era as a number with a leading zero (Japanese, Korean, and Taiwanese locales only). g - Displays the period/era as an abbreviation (Japanese and Taiwanese locales only). gg - Displays the period/era as a full name (Japanese and Taiwanese locales only). m - Displays the month as a number without a leading zero (1-12). If the m specifier immediately follows an h or hh specifier, the minute rather than the month is displayed. mm - Displays the month as a number with a leading zero (01-12). If the mm specifier immediately follows an h or hh specifier, the minute rather than the month is displayed. mmm - Displays the month as an abbreviation (Jan-Dec) using the strings given by the ShortMonthNames global variable. mmmm - Displays the month as a full name (January-December) using the strings given by the LongMonthNames global variable. yy - Displays the year as a two-digit number (00-99). yyyy - Displays the year as a four-digit number (0000-9999). h - Displays the hour without a leading zero (0-23). hh - Displays the hour with a leading zero (00-23). n - Displays the minute without a leading zero (0-59). nn - Displays the minute with a leading zero (00-59). s - Displays the second without a leading zero (0-59). ss - Displays the second with a leading zero (00-59). t - Displays the time using the format given by the ShortTimeFormat global variable. tt\ - Displays the time using the format given by the LongTimeFormat global variable. am/pm - Uses the 12-hour clock for the preceding h or hh specifier, and displays 'am' for any hour before noon, and 'pm' for any hour after noon. The © 2012 CoolUtils by Softplicity 9 10 Assigning an Event to a Task Actions Steps & Options am/pm specifier can use lower, upper, or mixed case, and the result is displayed accordingly. a/p - Uses the 12-hour clock for the preceding h or hh specifier, and displays 'a' for any hour before noon, and 'p' for any hour after noon. The a/p specifier can use lower, upper, or mixed case, and the result is displayed accordingly. ampm - Uses the 12-hour clock for the preceding h or hh specifier, and displays the contents of the TimeAMString global variable for any hour before noon, and the contents of the TimePMString global variable for any hour after noon. / - Displays the date separator character given by the DateSeparator global variable. : - Displays the time separator character given by the TimeSeparator global variable. 'xx'/"xx" - Characters enclosed in single or double quotation marks are displayed as such, and do not affect formatting. Example: File "[name]" from [sender]. Fields Here, you can select the fields that will be exported from the source e-mail message. The following options are available: Sender, Recipient, Carbon Copy (CC), Blind Carbon Copy (BCC), Date, Subject, and Body. Enable the Do not access Internet for the images checkbox if you don't want to download images via links in HTML e-mails. Appearance Here, you can switch between the default theme and any external CSS file. Attachments This section contains options for attached files in the e-mail message. You can include these files into output e-mail, unpack them into any folder, or (if you have Total Mail Converter installed on your PC) convert them into other formats. You can also use the Total Folder Monitor's predefined variables. MovieConvert (Conversion Run if... of video files) Run always – the task will be performed in any conditions. Run if... – the task will be performed if the user-defined conditions are met (file size/extension, first page size/orientation, OCR (for PDF documents), etc.). Format Here, you can choose the output file format. The following formats are supported: AVI, MPEG, WMV, FLV, iPod, iPhone, MP3, as well as many other devices like Xbox and Zune. Video In this section, you can set the rotation and quality of the output video and (optionally) resize frames to reduce the size of the video file. © 2012 CoolUtils by Softplicity 10 11 Assigning an Event to a Task Actions Steps & Options Advanced Here, you can enable multiple CPUs for video conversion task as well as configure streaming (frame rate, bit rate and deinterlacing). Audio In the Audio section you can choose the codec (AC3, MP3, AAC, WMA, or PCM) and adjust the sound volume or sample rate. You can also use the Total Folder Monitor's predefined variables. PDFConvert (Conversion of PDF files into text or image formats) Run if... Run always – the task will be performed in any conditions. Run if... – the task will be performed if the user-defined conditions are met (file size/extension, first page size/orientation, OCR (for PDF documents), etc.). Format Here, you can choose the output file format. The following formats are supported: TXT, DOC, RTF, XLS, HTML, CSV, BMP, JPG, TIFF, GIF, PNG, WMF, EMF, PS, and EPS. Select destination Specify the path to the output folder and (optionally) make this folder the default for further conversion tasks. Here, you can also choose to save each page into a separate file. Page break Specify the character that will delimit pages in the output file. Image DPI Customize the quality of the output PDF file by setting up the DPI (dots per inch). File name template Here, you can configure a template for the output file's name and also set up the numeration. You can also use the Total Folder Monitor's predefined variables. PDFPrinter (Printing of PDF files) Run if... Run always – the task will be performed in any conditions. Run if... – the task will be performed if the user-defined conditions are met (file size/extension, first page size/orientation, OCR (for PDF documents), etc.). Printer Here, you can choose the printing device. Orientation Specify either portrait or landscape orientation for the document. © 2012 CoolUtils by Softplicity 11 12 Assigning an Event to a Task Actions Steps & Options Tray Choose how the paper will be provided. Scaling Set the paper size or fit content to page. Quality Select the quality of printing (High, Medium, Low, or Draft). You can also use the Total Folder Monitor's predefined variables. PDFSplitter (Splitting of PDF files) Run if... Run always – the task will be performed in any conditions. Run if... – the task will be performed if the user-defined conditions are met (file size/extension, first page size/orientation, OCR (for PDF documents), etc.). Select destination Specify the path to the output folder and (optionally) make this folder the default for further conversion tasks. Here, you can also choose to save each page into a separate file. Extract pages Choose what pages will be extracted (all, only even, only odd, etc.). Combine Here, you can export split pages into another document. File name template Here, you can configure a template for the output file's name and also set up the numeration. PDF options In this section, you can enable compatibility with certain version of Acrobat Reader as well as configure compression level. You can also use the Total Folder Monitor's predefined variables. TiffPDFCleaner Run if... (Removing/extracting/ Run always – the task will be performed in any conditions. cropping pages from PDF Run if... – the task will be performed if the user-defined conditions are met to TIFF and vice versa) (file size/extension, first page size/orientation, OCR (for PDF documents), etc.). Format Here, you can choose the output file format (PDF or TIFF). Destination Specify the path to the output folder and (optionally) make this folder the default for further conversion tasks. © 2012 CoolUtils by Softplicity 12 13 Assigning an Event to a Task Actions Steps & Options Workspace Specify the top, bottom, right, and left margins of the area for analysis. Options Here, you can enable the automatic crop of the pages and select an action for blank pages (remove them or save to PDF/TIFF). Template This section is available only if saving blank pages to PDF or TIFF has been selected in the Options section. Here, you can configure the template for the name of the file where the blank pages will be saved. Detect blank Configure the tolerance for autocrop (0–255) and blank pages detection (0– 10). You can also use the Total Folder Monitor's predefined variables. delay (Delay before performing an operation) Run if... Run always – the task will be performed in any conditions. Run if... – the task will be performed if the user-defined conditions are met (file size/extension, first page size/orientation, OCR (for PDF documents), etc.). Timeout Specify the timeout value in seconds. You can also use the Total Folder Monitor's predefined variables. filelist (Saving list of files stored in a folder into a single file) Run if... Run always – the task will be performed in any conditions. Run if... – the task will be performed if the user-defined conditions are met (file size/extension, first page size/orientation, OCR (for PDF documents), etc.). File list Specify the source folder and the path to file where the list of files will be saved. You can also choose to include paths and folder names. The vars button in the Source field is reserved for future use. You can also use the Total Folder Monitor's predefined variables. fileop (File operation) Run if... Run always – the task will be performed in any conditions. Run if... – the task will be performed if the user-defined conditions are met (file size/extension, first page size/orientation, OCR (for PDF documents), etc.). Operation to perform Choose the file operation to perform (Copy, Move, or Delete). © 2012 CoolUtils by Softplicity 13 14 Assigning an Event to a Task Actions Steps & Options Copy This section is available only if the Copy option has been selected in the Operation to perform section. Specify the source and destination folders either manually or by using macros (for list of supported macros, click the Macro link). Move This section is available only if the Move option has been selected in the Operation to perform section. Specify the source and destination folders either manually or by using macros (for list of supported macros, click the Macro link). Delete This section is available only if the Delete option has been selected in the Operation to perform section. Specify the list of files to be deleted. You can also use the Total Folder Monitor's predefined variables. mkdir (Creating a new folder) Run if... Run always – the task will be performed in any conditions. Run if... – the task will be performed if the user-defined conditions are met (file size/extension, first page size/orientation, OCR (for PDF documents), etc.). Make folder Specify the path where to create a new folder. You can also use the Total Folder Monitor's predefined variables. ping (Checking whether a Run if... host is available) Run always – the task will be performed in any conditions. Run if... – the task will be performed if the user-defined conditions are met (file size/extension, first page size/orientation, OCR (for PDF documents), etc.). Ping Here, you can specify the timeout for response and maximum delay in seconds. Use the Add, Modify, and Delete buttons to configure IP address and/or hosts to be checked. You can also use the Total Folder Monitor's predefined variables. print (Printing a file) Run if... Run always – the task will be performed in any conditions. Run if... – the task will be performed if the user-defined conditions are met (file size/extension, first page size/orientation, OCR (for PDF documents), etc.). You can also use the Total Folder Monitor's predefined variables. © 2012 CoolUtils by Softplicity 14 15 Assigning an Event to a Task Actions processfile (Replace variables in files with actual values) Steps & Options Run if... Run always – the task will be performed in any conditions. Run if... – the task will be performed if the user-defined conditions are met (file size/extension, first page size/orientation, OCR (for PDF documents), etc.). File to process Specify the source files mask and destination folder. You can also use the Total Folder Monitor's predefined variables. runapp (Running an application with command line parameters) Run if... Run always – the task will be performed in any conditions. Run if... – the task will be performed if the user-defined conditions are met (file size/extension, first page size/orientation, OCR (for PDF documents), etc.). Execute application Specify the path to application's .exe file and optional command line parameters. You can also use the macros provided on the screen. Check result Reserved for future use. You can also use the Total Folder Monitor's predefined variables. sendmail (Sending an email message) Run if... Run always – the task will be performed in any conditions. Run if... – the task will be performed if the user-defined conditions are met (file size/extension, first page size/orientation, OCR (for PDF documents), etc.). Account Choose the Use common settings option to specify global e-mail settings (e.g. SMTP server and port, username, password, etc.) or choose the Use custom settings option to specify the local ones (i.e. only for the 'sendmail' task). Send mail Specify the e-mail address of the recipient, e-mail subject, attached files and message text. You can also use the Total Folder Monitor's predefined variables. terminate (Termination of Run if... current operation) Run always – the task will be performed in any conditions. Run if... – the task will be performed if the user-defined conditions are met (file size/extension, first page size/orientation, OCR (for PDF documents), etc.). You can also use the Total Folder Monitor's predefined variables. © 2012 CoolUtils by Softplicity 15 16 Assigning an Event to a Task Actions zip (Zipping and unzipping files) Steps & Options Run if... Run always – the task will be performed in any conditions. Run if... – the task will be performed if the user-defined conditions are met (file size/extension, first page size/orientation, OCR (for PDF documents), etc.). Operation to perform Choose whether you want to pack or unpack files. Pack This section is available only if the Pack option has been selected in the Operation to perform section. Specify the name of the new zip archive and the files to be packed. Unpack This section is available only if the Unpack option has been selected in the Operation to perform section. Specify the path to the zip archive and the folder where to unpack. You can also use the Total Folder Monitor's predefined variables. <custom> Send us an e-mail with your feedback and suggestions. © 2012 CoolUtils by Softplicity 16 17 Assigning an Event to a Task 3.2 List of Variables You can use the following predefined variables when setting up the tasks: [filename] – absolute path to a file (e.g. "C:\Test Folder\test_file.txt") [filename.filename] – full name of a file without its path (e.g. "test_file.txt") [filename.name] – name of a file without its extension (e.g. "test_file") [filename.ext] – an extension of a file (e.g. ".txt") [filelist] – a list of new files in the folder [yy] – current year [mm] – current month [dd] – current day [hh] – hours [nn] – minutes [ss] – seconds [ping_host] – an URL to be pinged (for ping operation only) [ping_time] – ping latency (for ping operation only) © 2012 CoolUtils by Softplicity 17 18 Assigning an Event to a Task 4 Testing Your Project When all the settings in the Configuration Wizard are done, the next step is testing of the project. To test your project, perform the following: Click the button on the top panel or choose Debug > Test Project from the menu to run the project in the test mode. Then, click the button to the right or choose Debug > Show log from the menu to open the operations log. Check the log for messages colored in red. If there aren't any, this means that the project is configured correctly. If red messages exist in the log, rectify the faults. If the test was passed successful, you can run your project. © 2012 CoolUtils by Softplicity 18 19 Testing Your Project 5 Running Your Project If the testing process found no errors, it's time to run the project. To run the project, click the from the menu. button on the panel or choose Debug > Run project Once the project is up, you'll see the icon on the Windows Taskbar. This is Onlooker Tray tool that will help you to quickly manage the running project. Right-clicking on this icon will show you the following options: Show log displays the Operations Log. Run actions enables you to perform the operations specified in the project. Quit will close the Onlooker Tray, but the project itself won't be interrupted. To stop the project, click the menu. button on the panel or choose Debug > Stop project from the Note On 32-bit systems, you can also run the project as a service by choosing Service > Set current project for service from the menu. In this mode, no diagnostic messages are displayed, however, the benefit is that the project will be running even when you're not logged in Windows. This feature is not supported for 64-bit systems. © 2012 CoolUtils by Softplicity 19 20 Running Your Project 6 Operations Log To open an operations log, click the button on the panel, or choose Debug > Show log from the menu, or (if there is any project running) right-click the and choose Show log from the shortcut menu. icon on the Windows Taskbar The following dialog will appear: Here, you can review the operations performed by Total Folder Monitor and corresponding statistics. Successful operations are colored in black, while errors are displayed in red. The following options are available for you: File menu allows you to save the current log into separate TXT file (Save as...), or close the log window (Exit, alternatively you can press Alt+X). Refresh interval list box defines the update period for statistics (in seconds). Visible rows list box sets the number of lines in the table displayed below. Clear log button removes all records from the log. © 2012 CoolUtils by Softplicity 20