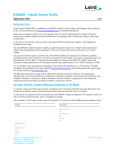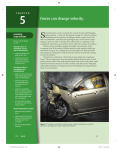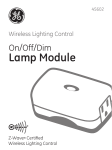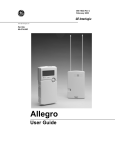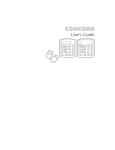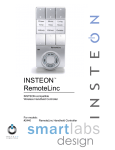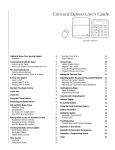Download user manual
Transcript
SMART PREMISE USER GUIDE Issue 2 Copyright 2013, all rights reserved Contents SMART PREMISE.......................................................................................................................... 1 INTRODUCTION.................................................................................................................... 5 AVAILABLE FEATURES ........................................................................................................ 6 Device & Condition Monitoring (system inputs) .................................................................. 6 External Devices ............................................................................................................. 6 Internal Data Sources ...................................................................................................... 6 Rules-Based Profiles (profile states) .................................................................................. 7 Typical User-Defined Profile Definitions........................................................................... 7 Automation Rules ............................................................................................................... 8 Inputs to Automation Logic .............................................................................................. 8 Logical Rule Definition Functions..................................................................................... 8 Graphical User Interface (GUI) Configuration Programming ............................................ 8 Automation Actions ............................................................................................................ 9 Direct External Device Control......................................................................................... 9 Direct Internal Device Control .......................................................................................... 9 User Notifications ............................................................................................................ 9 Change System Conditions ............................................................................................. 9 SYSTEM COMPONENTS .....................................................................................................10 Wide Area Network (WAN) or Internet Connections ..........................................................10 Local Area Internet Connections .......................................................................................10 Wireless Device Control ....................................................................................................11 GETTING STARTED ............................................................................................................13 Organizing Your System....................................................................................................13 Establishing Devices With Your Service Provider ..............................................................14 VERIFYING OPERATION OF DEVICES IN THE SYSTEM...................................................16 ACCESSING SYSTEM FUNCTIONS ....................................................................................17 The Viewbiquity Home Screen ..........................................................................................17 LINKING DEVICES WITH THE SYSTEM..............................................................................18 Linking with the Z-Wave Network ......................................................................................18 VERIFYING SYSTEM APPLICATIONS ................................................................................19 Apps Manager ...................................................................................................................19 SETTING UP AND TESTING THE ALARM SYSTEM ...........................................................20 Arm System.......................................................................................................................20 VERIFYING CONTROL & MONITORING FUNCTIONS........................................................21 Switches ............................................................................................................................21 Locks, Video and Climate ..................................................................................................22 Energy...............................................................................................................................22 SETTING UP AND PROGRAMMING AUTOMATION FUNCTIONS ......................................23 Defining Rules ...................................................................................................................23 Defining Profiles ................................................................................................................25 Implementing Automation Functions .................................................................................29 Scenario #1 – You’ve left a door open and are away ......................................................29 Scenario #2 – You’ve left a door open and are wasting energy ......................................33 Scenario #3 – Monitoring an elderly resident for normal daily activity .............................35 VERIFYING AND UPDATING THE SYSTEM .......................................................................39 TECHNICAL SPECIFICATIONS ...........................................................................................39 Capacities .........................................................................................................................39 WARRANTY AND LIABILITY DISCLAIMER .........................................................................40 Warranty ...........................................................................................................................40 Liability Disclaimer.............................................................................................................40 APPENDIX A ............................................................................................................................. 1 DOWNLOADING SMART PHONE APPS TO ACCESS VIEWBIQUITY ................................. 1 iPhone App......................................................................................................................... 1 Android App ....................................................................................................................... 1 INTRODUCTION Congratulations, you have chosen to implement the Viewbiquity SmartHome set of Smart Solutions, the most advanced home and business automation solution on the market today. You now have the ability to control and monitor many things in your home or business from anywhere by using a smart phone, computer, tablet, and many other network-connected devices. Using SmartHome, you can unlock doors & gates, arm security systems, view live video, turn lights on or off, adjust your thermostat, and much more. For example, you can open a gate to let service personnel into your house while you’re at the office, or you can see your child returning home from school with an entry door video camera from your smart phone while out on an errand. This guide will enable you to administrate the SmartHome Smart Solution quickly and easily. You will be able to use devices you already own to remotely connect you to your home using modern high speed Internet connections provided by your Internet Service Provider. Before continuing, be sure to log on to the host provider website at http://www.viewbiquity.net to verify your account setup. The remainder of this guide will assist you in setting up the necessary components and services to configure the system. This ensures you will be up and running as soon as possible. Page | 5 AVAILABLE FEATURES Device & Condition Monitoring (system inputs) External Devices Motion Detector Moving/Still Door Locked/Unlocked Manual Keypads Digit Entered Switches On/Off Security System Armed/Disarmed Door & Window Open/Closed Water Sensors Dry/Wet Weather/Climate Conditions Internal Data Sources Time of Day Dawn Dusk Delay Timers Time Plus Delay Ahead of Time Random Value in a Time Range Page | 6 Rules-Based Profiles (profile states) Typical User-Defined Profile Definitions Profile set Day Night Profile set Home Away Vacation Profile set Departing Arriving Profile set Energy Management On Energy Management Off Profile set Work Hours After Hours Profile set Awake Asleep Profile set Eating Dinner Watching Movie Available …and many more Page | 7 Automation Rules Inputs to Automation Logic Current Profile States Clocks Timers Sensor Status Conditions Security System Events & Status Logical Rule Definition Functions AND OR One Specific Input Any of Selected Inputs All of Selected Inputs Graphical User Interface (GUI) Configuration Programming Functional Accordion Bars Checkboxes and Radio-Boxes Natural Language Rules Based Automation System Rules Displayable by Profiles or Devices or All Page | 8 Automation Actions Direct External Device Control Thermostats On/Off Set Thermostat to “n” Degrees Alarm On/Off Lights On/Off Alarm System Arm/Disarm Monitor Video Stream Video Camera Orientation Direct Internal Device Control Set Delay Timer Clear Delay Timer User Notifications Call Phone Numbers Send Emails Send Text Messages Send Instant Messages Generate Audible and Visible Alarms Change System Conditions Profile Settings Change Change Cost per kWh Page | 9 SYSTEM COMPONENTS Wide Area Network (WAN) or Internet Connections As shown in Figure 1, Viewbiquity makes use of Internet-connected computing devices that are already present in most homes and businesses. This minimizes the additional investment required to add this powerful automation system to an already established local area network. To do this, Viewbiquity is configured as a networked system that uses a Gateway. The Gateway (shown in Figure 2) is a small device, similar to an Internet router, which coordinates and transfers information between local sensors or controls to Viewbiquity, which provides the logic and control functions to operate the system. This links the home/business system devices to Viewbiquity to read the status of each installed device and control them in real-time. Once you setup an account with your service provider, the Viewbiquity Gateway is linked with the hosting service and an automation software package that has been customized to meet the needs of your home/business. When enabled, this software package controls the function of your local devices using the Internet connection provided by your ISP (Internet Service Provider). Local Area Internet Connections Internet control information normally is transferred to and from the Gateway using your existing router and flows along with the data that is concurrently used for things like local computers, streaming video, and digital downloads/uploads. Once it is setup, the Viewbiquity Gateway appears as another component on your Local Area Network and is assigned an IP address in a standard manner by the DNS (Domain Name Service) server function in your router. This all happens when the Gateway first comes on line and makes a request to join the network. P a g e | 10 Wireless Device Control The Gateway communicates wirelessly with the devices that are being monitored and controlled throughout your home/business using the standard “Z-Wave” protocol. ZWave is a well-established method to reliably control a whole spectrum of home/business automation devices. Control information is sent and received by the “Z-Stick Wireless Controller” that is connected to the USB port on the front of the Viewbiquity Gateway (Figure 2). The Gateway converts this information into a format that is suitable for error-free transmission via the Internet using the operational data connection with your Local Area Network. P a g e | 11 Figure 1 Figure 2 P a g e | 12 GETTING STARTED Organizing Your System Now you are ready to take the first steps and automate your home/business to improve security, monitor things when you are away, make your home look occupied while you’re gone, or just to save energy, it is important to understand a few things up front. To many people, an automated home or business may seem like it has a mind of its own, keeping them out of control. In reality, this is not the case; a well automated home/business actually gives you more control than ever before. But if this is a concern, it’s often a good plan to start small and gradually add to the system’s capabilities a little at a time over the course of several months. For example, it may be a good idea to concentrate on something that is very important to you such as remotely monitoring the front door and driveway video cameras or turning on a few lights automatically. Then, you will be able to get a feel for the way features work and learn how to access automation functions from devices you use every day (like smart phones, tablets, or office computers). Once you determine what you want the system initially to do, make a list of these things, and follow the next sections in this guide. Also, check to see if there are worksheets available from your Viewbiquity dealer to better organize the functionality of your system. If you are using an installation service to set the system up, be sure to review your plan with your installer so that their company will be able to more closely tailor the system to meet your requirements. P a g e | 13 Establishing Devices With Your Service Provider Each home or business device that is to be included in your automation scheme cannot be activated until it is linked (or registered) with your service provider. This is necessary because the hosted service must register each installed device at your site, not only by the type of device, but also by each device’s individual ID. For example, if you have 6 lights, 2 entry locks, 4 doors, and 5 windows that are to be controlled and/or monitored, each of these will have to be setup and linked in coordination with your service provider. To do this, first make sure that your service provider has enabled the right quantity of devices with your subscription and that they have named them in accordance with your list of devices. For example, your lights may be named as follows: 1. 2. 3. 4. 5. 6. 7. 8. Kitchen Entry Driveway Dining Room Family Room Master Bedroom Office Entry Stairway Your electronically controlled locks may be named: 1. Front Door 2. Entry Gate Your door entry monitors may be named: 1. 2. 3. 4. North Garage Door South Garage Door Back Door Front Door And your windows may be named: 1. 2. 3. 4. 5. Living Room Back Yard Master Master Bath Porch P a g e | 14 Once this is established for your individual requirements, you will be given instructions on how to log onto the service provider’s website so that the devices in your system can be linked to the hosted service that will eventually control their operation from a central point. This process will enable you to access your residence or business from anywhere using the webpage that is presented by your service provider. P a g e | 15 VERIFYING OPERATION OF DEVICES IN THE SYSTEM Refer to the diagram created when putting your system together, or the one supplied by your installer, and make sure all the window, door, motion, and driveway sensors have been set up and registered into the system. Verify that each of the video cameras is setup. Check the security system to be sure that it can be armed and disarmed and that the alarm is properly triggered when the predetermined doors or windows have been opened. If you have installed Smart Home compatible energy management components such as thermostats, lighting controls, or appliance controls, test them by directly turning them on and off from the main application screens. Once these verifications are complete, you are ready to begin automating your system. This will allow it to perform the desired Smart Home functions automatically and enable you to begin controlling things from any location. The next several sections will explain how to complete these verifications in detail. Note that if you are adding more capability to a system that is already in service, it will only be necessary to verify operation of the newly added devices. It is possible that their presence may necessitate a few changes to your current setup. P a g e | 16 ACCESSING SYSTEM FUNCTIONS The Viewbiquity Home Screen After your have logged into your service provider’s website, the Viewbiquity Home Screen (see Figure 3 below) provides immediate access to every part of the system through the displayed icons. Simply access an application from those available by clicking as follows: System: Configuring and viewing the overall system parameters Profiles: Managing user-defined profile states Arm System: Controlling the alarm system Switches: Controlling and observing the state of light and appliance switches Climate: Managing thermostat settings and auto/on/off state Locks: Controlling and observing the state of door & gate locks Live Video: Setting up and monitoring cameras Energy: The current cost of energy consumption Rules: Defining rules to be used in system automation Logs: Examining and reviewing logs for diagnostic purposes Link: Set up links between your devices and the service provider Password: Managing the system password Figure 3 P a g e | 17 LINKING DEVICES WITH THE SYSTEM Linking with the Z-Wave Network During the initial installation, links must be established between the Viewbiquity system and each device. Click the “Link” icon on the home screen and the “Z-Wave Device Setup” screen will appear. For example, if you have one lamp to link, the screen will appear as shown below in Figure 4. Click on the “Lamp” bar and you will be prompted to physically do something to the device to tell the system that it is ready to be linked. For example, the on/off modules that are commonly used for lighting control require that you press the pushbutton located on the front of the module quickly three times after clicking on the lamp bar in the link in the link application. Note that each type of controller device has a different linking procedure that will be sent to you by your service provider along with each device. Any devices that are not properly linked will not be controllable and will not appear on any of the application screens. Figure 4 P a g e | 18 VERIFYING SYSTEM APPLICATIONS Apps Manager Viewbuquity’s Application Manager is used to verify that the correct applications are running (or loaded and ready to run). This is similar to a Help About screen and it allows an installer to make sure that the correct version of the system is operating and that each of the applications is operating as intended. The “App Manager” screen that appears after clicking on the “System” icon from the home screen is shown in Figure 5 below. Normally, no user changes are required in this area and it is used mainly for troubleshooting and verifying that the software installation is correctly configured on the host services. Figure 5 P a g e | 19 SETTING UP AND TESTING THE ALARM SYSTEM Arm System Viewbiquity is able to arm and disarm your alarm system from any networked device that is capable of displaying and receiving commands when icons on the home screen are clicked. After the system is first setup, the “Arm System” Function should be accessed from the home screen and the alarm/disarm function checked by arming it, going to the alarm panel and verifying that it is armed and then verifying that it can also be disarmed from the screen function. This is done by clicking on the appropriate function as displayed in Figure 6 below. Figure 6 P a g e | 20 VERIFYING CONTROL & MONITORING FUNCTIONS Switches Before engaging the automation capabilities of the system, it is necessary to check that all the equipped devices can be accurately controlled and monitored by the Viewbiquity system. Your devices must be capable of receiving commands and transmitting their status. Controlled devices will not work unless they are properly linked and registered. Once each device’s linked status is verified, confirm that each device is properly setup by manually sending control signals to them to verify that each operation is properly setup and that the hardware is performing as intended. This confirms that the system operational and that each device may be accessed directly by the system’s automated functions during normal operation. This includes turning lights off and on, setting thermostats, locking & unlocking doors, and viewing/adjusting video cameras. For example, by clicking on the “Switches” icon on the home screen, it is possible to view and control all devices that are controlled by switching them on and off. A basic installation that contains only one lamp switch will appear as shown in Figure 7 and it can be switched on/off by clicking on the appropriate area. P a g e | 21 Figure 7 Locks, Video and Climate It is also necessary to check the open/closed status of windows and doors, confirm the locked/unlocked status of entries, check alarm conditions, and view the video feeds from all of the cameras. These may be accessed using the Locks, Live Video, and Climate apps from the Viewbiquity home screen by clicking on the appropriate icon. Energy Depending on your utility company, your cost for energy may vary depending on the current date and may even change based on time of day. This function enables you to check the current cost of energy that will be used in your rule definitions. This is useful for applications such as changing thermostat settings when the energy costs are high and changing them back with the cost becomes less expensive. P a g e | 22 SETTING UP AND PROGRAMMING AUTOMATION FUNCTIONS Defining Rules The Viewbiquity Rules Engine is used to define exactly what functions will be performed when a particular rule is executed by the system. These rules are normally called on by one or more of the profiles described in the next section, but may also be started directly by system devices or built-in system functions like time-of-day. To get into the Rules Engine, click on the Rules App which is the blue scroll icon that appears at the bottom of the Home Screen. Once accessed, it launches the Rules application, as shown in Figure 8 below, and four main menu choices are displayed. The first choice is “Home/Business Scheduled Actions”. Scheduled Actions are used to control the time and the day of the week that certain things are to happen. For example, a thermostat may be set to a certain temperature or lights may be turned on and off or any number of other actions that can occur. The second button is for “Home/Business Automation Rules”. Unlike the Scheduled Actions that happen based on a certain time and day of the week, the Automation Rules are executed based on inputs and events from your devices and other data sources. These devices include locally installed hardware like motion sensors, door or window sensors, water sensors, or any number of devices that are connected to the system. These devices notify Viewbiquity that the status of something has changed or they may simply provide their current status in response to a query. Data sources could also be external, such as something referencing the weather or times when the sun rises and sets. Practically anything that can generate data can be brought into Viewbiquity. Once the system has acquired the data, it will be read and compared against any rules that are in effect. The system will then execute a number of actions, such as turning on lights, taking snapshots from cameras and emailing them, or turning on sirens. This includes virtually anything that you would like to access that is connected to and controllable by Viewbiquity. P a g e | 23 The third button is the “Armed Security System Rules”. These are very similar to the Automation Rules but they are focused on security-related actions and security-related devices. Security rules are only in effect when Viewbiquity’s security system is actually armed. So, when disarmed, these rules are ignored and when security system is armed, these rules take effect. The last button is called “Manage Profiles” and is utilized to determine various system modes of operation. Profiles will be described in detail in the next section. Figure 8 P a g e | 24 Defining Profiles Profiles are used to let Viewbiquity know what set of rules should be active at a given time. For example, you may have one set of rules that are active when you’re home and another set of rules that are active when you’re away. A prime use of this might be to set your thermostat to different temperatures when someone is home verses when everybody is away to conserve energy. To manage profiles, click on the Manage Profiles button after selecting the Rules App. from the Home Screen and a screen will appear as shown in Figure 9 below. If there are no profiles already setup in the system, you will be prompted to create a new Profile Set. A Profile Set is a grouping of profiles that are exclusive to each other, meaning that only one profile in the same Profile Set can be selected at any time. For example, Day Time and Night Time can be in one profile set. Home and Away would be in another profile set. The reason to break them up into profile sets is that you cannot be Home and Away at the same time. You also cannot be Day Time and Night Time at the same time, but you can be Home & Day Time, Home & Night Time, Away & Day Time, and Away & Night Time. During normal operation, it should be possible to select one profile from each set without causing conflicts between them. You can create as many profile sets as you would like as well as any number of profiles within those sets. Creating a profile set is very simple. Click on the button that says “Add a Profile Set”. Once a profile set is created, a blue box will show up that lets you add a profile to the profile set. For example, to add a profile to Profile Set 1, click on “Add a Profile to Profile Set 1”. In this instance, we’re going to create a Day Time profile. Now, a Day Time profile by itself is not very useful. But, by adding a second profile for Night Time, Viewbiquity will be able to switch between them (Day Time & Night Time), thus determining which set of rules should be active at a given time. To add a second profile set, click the “Add a Profile Set” area on the screen. This will immediately create a second profile set. From here, click the blue “Add a Profile to Profile Set 2” on it and name the profile “Home”. Using the same process, add another profile as “Away”. P a g e | 25 Now there are two profile sets. One contains Day Time and Night Time and the other just contains Home. Add an “Away” second profile set by repeating the process again, and this time, define the new profile as “Away”. Note that there are now two useful profile sets where we can transition between Day Time & Night Time and also between Home & Away as shown in the figure below. Figure 9 What profile is active at a given time can be set by rules or they can be manually activated through an app from the home screen which is the Profiles App. For example, you may have a motion sensor that detects motion and changes the profile from Away to Home. Or, there may be a rule based on sunrise and sunset or dawn and dusk that changes the profile between Day Time and Night Time. P a g e | 26 To review and use the profiles that you have just created, go back to the Home Screen and click on the “Profiles App” icon. Upon loading the app, you will be presented with the four profiles that you’ve just created. Now, none of these profiles are yet active because they have only been created, not activated. To activate a profile, simply click on it. The button will change its appearance to indicate that the system has activated the profile. You may come back to it later and deactivate it. An example of this screen with Profile Set 1 in “Day Time” mode and Profile Set 2 in “Home” mode is shown in Figure 10 below. Figure 10 For example, click on the Night Time profile. The Viewbiquity system should now be operating as if it is in Night Time. To verify this, go to back to Home Screen, access the Event Logs, click on the System Option, then verify that the log shows an active profile set up to Night Time. P a g e | 27 By returning to the Home Screen, accessing the Profiles App, setting your profile to Home in Profile Set 2, and then re-accessing the Event Log, it is possible to verify that the both the Home and Night Time profiles are now active. By repeating the same process and changing Profile 1 and Profile 2 to Day Time and Away respectively, a return to the Event Log confirms that two new entries were created. In one entry, the system was changed to Night Time and Away and in the second entry it was changed to Day Time and Away. Using this method, it is possible to directly control profiles through the Profiles Application. It is also possible to create “Rules” to operate and control Viewbiquity using other information and other data sources. This will be covered in the next section. P a g e | 28 Implementing Automation Functions Scenario #1 – You’ve left a door open and are away In this scenario, we’re going to utilize Viewbiquity to send out notifications if your door is left open only when you are away from home, and also turn off your thermostat to save energy when that door is opened. When the door is later closed, your thermostat will be enabled. First, go into the Rules app and create two profiles in the same Profile Set called, “Home” and “Away” if you have not done so already. You need these profiles to prevent notifications about a door being open when you’re Home, but to allow notifications to be sent when a door is left open when you’re Away. Note these scenarios are solely for the purpose of giving you an idea of how to perform these tasks. Your own Device names, Profile Sets and Profiles may be different than the names given in these scenarios. To create these profiles do the following: 1. Click the Rules App icon on the Home Screen 2. Click “Manage Profiles” 3. Click “Add a Profile Set” 4. Click “Add a profile to Profile Set 1” 5. Enter the name of the profile where prompted beside “Name:” 6. Enter the text “Home” 7. Click “Add This Profile” 8. Click “Add profile to Profile Set 1” 9. Enter the name of the profile where prompted beside “Name:” 10. Enter the text “Away” 11. Click “Add This Profile” The screen now shows the two new profiles under Profile Set 1 as “Home” and “Away”. These profiles will be used to limit door open notifications so they are only sent when you’re away. Next create an Automation Rule to send a text notification when a door is left open when you’re away. To do this in the Rules App, under Home/Business Automation Rules, click P a g e | 29 on Add a New Automation Rule. Starting from the profiles screen, click on the following items as they appear: Click “Back” Click “Home/Business Automation Rules” Click “Add a New Automation Rule” Click “When the Back Door…” Click “When the Back Door detects the door/window is…” Click “When the Back Door detects the door/window is opened…” Click Send a text message to… Enter your smart phone number when the text message will be sent where prompted “nnnnnnnnnn” 9. Click “Save this action, then show more options” 10. Click “Select the profiles this action can run in” 11. Click “Away” 1. 2. 3. 4. 5. 6. 7. 8. You have now completed a rule that says when the Back Door is open, and if the system profile is Away, send a text message. Internally, the way system profiles work, is that if the back door is opened and the system profile is Home, and the back door is not closed when the system profile transitions from Home to Away, it will execute the rule and send a notification. So when you leave the back door open you will not receive a text message right away. But when you leave home (your system profile is set to “Away”), you will immediately receive text message to notify you that the door is open. Now, if you don’t want just want do this for only the Back Door, but for all of the doors in the home, you could add a new automation rule and just choose another door. Or more simply, you could add the Front Door or the Garage Door to your existing rule as follows: 1. Go back into the Rules App 2. Click “Home/Business Automation Rules” 3. Click on your previously created condition “When the Back Door is opened, then do the following” 4. Click “Select the devices for this condition” 5. Click on “Front Door” and “Garage Door” now all 3 devices are selected, Front Door, Garage Door, and Back Door. 6. Note that now the condition is: “When any of the selected devices” 7. Click “Back” 8. The screen now shows “For the condition “When the Front Door, Garage Door, or Back Door is opened…”” 9. Click “Back” again P a g e | 30 The screen now shows the new rule as “When the Front Door, Garage Door or Back Door is opened, then do the following:” “1) When the profile is Away, send a text message to nnn-nnn-nnn”. Now the rule is set up differently. This time you will receive a text message if any of these doors are opened while the system is in the Away profile or if they’re already open and you leave and go into the Away profile. Note that the system is quite flexible in setting up these rules and can make this rule happen when any of these doors are opened or even specify that all of the doors need to be opened. So, in this way, you can actually say that if all three of the doors are open at the same time, send a text message. The next thing is examine how to transition to the Away profile. One way is by using programming on the key chain by making button #1 transfer the system from the Home to the Away profile. The way to do this is as follows: 1. 2. 3. 4. 5. 6. 7. 8. Under Home/Business Automation Rules, click “Add a New Automation Rule” Click (under Remote Controls) “When the Keychain…” Click “When the Keychain button #...” Click “When the Keychain button #1 is pressed” The screen now shows: “When the Keychain button #1 is pressed” Click “Save this condition” Click “Change the system profile to…” Click “Away” and then “Save this action” The screen now shows the new rule as “When the Keychain’s button #1 is pressed, then do the following:” “1) Always change the system profile to Away”. It is also possible to put a delay on it to allow you time to exit and close the garage door before the system starts checking for open doors. For example, you can adjust the rule settings for this action to allow 200 seconds to actually leave. This may be done as follows: 1. From the Home/Business Automation Rules screen click on “1) Always change the system profile to Away” under the rule you just created 2. The screen now shows “For the action “Always change the system profile to Away”” 3. Click on “Adjust the settings for this action” 4. Enter “200” under the “Seconds to delay before executing this action” prompt P a g e | 31 5. Click “Back” twice The screen now shows the revised rule as “When the Keychain’s button #1 is pressed, then do the following:” “1) Always wait 3 minutes and 20 seconds then change the system profile to Away”. Now, when you press the key chain button, the system will wait 3 minutes and 20 seconds and then change the profile to Away. When you’re ready to leave, press the button on the key chain and drive away. If there are any doors open a text message will be sent before you get too far away. P a g e | 32 Scenario #2 – You’ve left a door open and are wasting energy Now, there are other things that are possible to react to open doors. For example, if any (or some) of the doors are opened, turn off the thermostat. Of course, to save energy, you don’t need to include the garage door, just the Front Door. When the Front Door is opened, add a condition, make it effective for any profile and use it to change the thermostat’s mode to off. So, now when the Front Door is open, the thermostat is turned off. The way to do this is as follows: 1. 2. 3. 4. 5. 6. 7. 8. 9. Under Home/Business Automation Rules, click “Add a New Automation Rule” Click “When the Front Door…” Click “When the Front Door detects that door/window is…” Click “When the Front Door detects that door/window is opened Click “Save this condition” Click “Using the 1st Floor Thermostat…” Click “Using the 1st Floor Thermostat, set the thermostat mode to…” Click “Using the 1st Floor Thermostat, set the thermostat mode to off” Click “Save this action” The screen now shows a new rule that says “When the front door is opened, then do the following:” “1) Always set the mode to off on the 1st floor thermostat”. Now, the thermostat should go to the off mode when the door is open. If you have sliding glass doors or things of that nature, you could have even more doors controlling the thermostat. For example, you can do this by adding the back door so that the thermostat will go the off mode if either front door or back door is left open. This is done as follows: 1. From the Home/Business Automation Rules screen click on “When the front door is opened, then do the following:” in the rule you just created 2. The screen now shows “For the condition “When the Front Door is opened”” 3. Click on “Select devices for this condition” 4. Click “Back Door” to select it noting the top of the screen says “When any of the selected devices” 5. Click “Back” twice The screen now shows the revised rule that says “When the Front Door or Back Door is opened, then do the following:” “1) Always set the mode to off on the 1st floor thermostat”. P a g e | 33 Now, you will want the thermostat to be returned to auto when the Front Door is closed, restoring the system to normal. This may be done as follows: 1. 2. 3. 4. 5. 6. 7. 8. 9. Under Home/Business Automation Rules, click “Add a New Automation Rule” Click “When the Front Door…” Click “When the Front Door detects that door/window is…” Click “When the Front Door detects that door/window is closed Click “Save this condition” Click “Using the 1st Floor Thermostat…” Click “Using the 1st Floor Thermostat, set the thermostat mode to…” Click “Using the 1st Floor Thermostat, set the thermostat mode to auto” Click “Save this action” The screen now shows a new rule that says “When the Front Door is closed, then do the following:” “1) Always set the mode to auto on the 1st floor thermostat”. Now, when the Front Door is closed, the first floor thermostat’s mode is always set to auto. But going back into the rule, it is possible select another device for this action. For instance, adding Back Door. But now, instead of using logic that acts on any door being closed, use logic that stipulates they both be closed before any action occurs. That’s where the “and” rule comes in. To do this, revise the Automation Rule to add the back door. Then, when both the front door and back doors are closed, the first floor thermostat will be set back to auto. This is done as follows: 1. From the Home/Business Automation Rules screen click on “When the front door is closed, then do the following:” in the rule you just created 2. The screen now shows “For the condition “When the Front Door is closed”” 3. Click “Select the devices for this condition” 4. Click “Back Door” to select it 5. Go to the top of the screen and click “When any of the selected devices” 6. Using the drop down menu click “When all of the selected devices” 7. The top of the screen confirms this by showing: “When all of the selected devices” 8. Note that the “Front Door” and “Back Door” selections remain checked 9. Click “Back” twice The screen now shows the revised rule that says “When the Front Door and Back Door is closed, then do the following:” “1) Always set the mode to auto on the 1st floor thermostat”. Now, the thermostat should go to the auto mode when both doors are closed. The rules are now setup so that when the Front Door or Back Door is opened, turn off the thermostat. When the Front Door and Back Door are both closed, turn the thermostat back to auto. P a g e | 34 Scenario #3 – Monitoring an elderly resident for normal daily activity Using Viewbiquity’s motion detection, profiles and internal logic, it is possible to monitor somebody who is home and being taken care of. This could be applied for an elder care situation for example. Basically the system will use a motion sensor to verify that the person being monitored at home has come down for breakfast. This rule is very specific to that purpose, but may also be utilized to monitor the presence of activity in certain areas of a residence and send a variety of messages to many possible people and remote devices. For this scenario, the system will monitor the kitchen motion sensor during breakfast and send a text message to report status to a remote device regardless of the system’s current profile. Specifically, when the kitchen motion does not detect motion, then send a text message. Of course, sending a text message every time the motion sensor does not detect motion must be prevented. To accomplish this, a timer is programmed to prevent any messages unless motion has not been detected for 3 hours (or 10,800 seconds as required by the system). This will send a message after three hours of inactivity. So by adding a couple of profiles, one to Monitor for Breakfast and another for No Monitoring, messages will be transmitted only when they are needed. This will require that a New Automaton Rule be created that will monitor the kitchen motion sensor and perform actions as follows: Under Home/Business Automation Rules, click “Add a New Automation Rule” Click “When the Kitchen Motion…” Click “When the Kitchen Motion identifies motion is…” Click “When the Kitchen Motion identifies motion is no longer detected” Click “Add this condition” Click “Send a text message to…” Enter the mobile number that will receive the text message where prompted under “Send a text message to” 8. Enter your desired number nnnnnnnnnn 9. Click “Save this action” 1. 2. 3. 4. 5. 6. 7. The screen now shows the new rule as “When the Kitchen Motion does not detect motion, then do the following:” “1) Always send a text message to nnn-nnn-nnn”. P a g e | 35 To prevent text messages from being sent until motion has not been detected for 3 hours, add a condition to the new rule you just created as follows: 1. Click on your previously created rule “When the Kitchen Motion does not detect motion, then do the following:” 2. Click “Adjust the settings for this condition” 3. Enter the number of seconds (10,800) to check for no motion where prompted under “Seconds this condition must be true before starting actions:” 4. Click “Back” 5. The screen now shows “For the condition “”When the Kitchen Motion does not detect motion for at least 3 hours…” 6. Click “Back” The screen now shows the revised rule as “When the Kitchen Motion does not detect motion for at least 3 hours, then do the following:” “1) Always send a text message to nnn-nnn-nnn”. In order to prevent the system from sending a text message every single time non activity is detected in the kitchen for 3 hours, create a new profile set and two profiles as follows: 1. Click “Rule Types” 2. Click “Manage Profiles” 3. Click “Add a Profile Set” 4. Click “Add a profile to Profile Set 2” 5. Enter the name of the profile where prompted beside “Name:” 6. Enter the text “Monitor for Breakfast” 7. Click “Add This Profile” 8. Click “Add profile to Profile Set 2” 9. Enter the name of the profile where prompted beside “Name:” 10. Enter the text “No Monitoring” 11. Click “Add This Profile” The screen now shows the two new profiles under Profile Set 2 as “Monitor For Breakfast” and “No Monitoring”. Now, for the two new profiles to be included in the rule that you’ve just created re-access the rule and modify it as follows: 1. Click “Back” 2. Click “Home/Business Automation Rules” P a g e | 36 3. Click on “1) Always sent g text message to nnn-nnn-nnnn” under your previously created rule “When the Kitchen Motion does not detect motion for at least 3 hours, then do the following:” 4. Click “Remove this action” 5. Click “Click here to choose what happens when the Kitchen Motion does not detect motion for at least 3 hours” 6. Make a new rule by clicking on “Add a new action when this condition occurs” 7. Click on “Monitor for Breakfast” under the system profiles listed 8. Click “Next” 9. Click “Send text message to…” 10. Enter the mobile number that will receive the text message where prompted under “Send a text message to” 11. This time, enter a couple of desired numbers separated by commas nnnnnnnnnn,nnnnnnmmmm 12. Click “Add this action” The screen now shows the revised rule as “When the Kitchen Motion does not detect motion for at least 3 hours, then do the following:” “1) When the system profile is Monitor for Breakfast send a text message to the following numbers nnn-nnn-nnnn, nnn-nnnmmmm”. What this means is that if the system profile is currently not in the Monitor for Breakfast Mode, it will not send a text message. Now the system needs to be configured to control the Monitor for Breakfast Mode profile automatically. Knowing that the person should come down for breakfast at some time between 5 am and 8 am, at 5 am the Monitor for Breakfast profile needs to be turned on and at 8 am the profile needs to change to Not Monitoring. This is done as follows: 1. 2. 3. 4. 5. 6. 7. 8. 9. Click “Rule Types” Click “Home/Business Scheduled Actions” Click “Add a New Scheduled Action” Set the time for “8:00am” using the drop downs provided Select all the days of the week by clicking on each Sunday-Saturday Click “Add time to schedule” Click “Next” Click “Change the system profile to ”Monitor For Breakfast” Click “Add this action” P a g e | 37 The screen now shows the new scheduled action as “8:00am – Sun, Mon, Tues, Wed, Thur, Fri and Sat, do the following:” “1) Always change the system profile to Monitor For Breakfast”. What this does is, at 8 am every day, the system profile will be changed to Monitor for Breakfast. Once the system profile changes to Monitor for Breakfast, if there has not been motion detected in the kitchen for 3 hours, it’s going to send out the text message due to the rules that have been defined on the automation side. After the motion check is done and there has been ample time to send any messages, the system must be taken out of the Monitor for Breakfast profile. To do this, another action must be added to say when the system is in the Monitor for Breakfast profile, change the system profile to No Monitoring. Waiting 60 seconds to do this profile change should allow enough time to make sure those text messages have been sent. This is done as follows: 1. Click “Rule Types” 2. Click “Home/Business Scheduled Actions” 3. Click on the scheduled action you created above “8:00am – Sun, Mon, Tues, Wed, Thur, Fri and Sat, do the following:” 4. Click “Add a new action to this scheduled time” 5. Select “Monitor for Breakfast” by clicking on it 6. Click “Change the system profile to…” 7. Select “No Monitoring” by clicking on it 8. Click “Save this action, then show more options” 9. Click “Adjust the settings for this action” 10. Enter the Seconds to delay before executing this action as “60” 11. Click “Back” The screen now shows the revised scheduled action as “8:00am – Sun, Mon, Tues, Wed, Thur, Fri and Sat, do the following:” “1) Always change the system profile to Monitor For Breakfast” and “2) When the system profile is Monitor For Breakfast, wait 1 minute then change the system profile to No Monitoring”. What the system is now going to do is to switch to the Monitor for Breakfast profile for 1 minute and then switch back to No Monitoring at 8am, which will then allow the text message to go out if motion was not detected. P a g e | 38 One thing that is important to understand is that, when a profile is switched from one profile to another, the system checks the status of the rules and sees if any of actions would now work that didn’t work before. The reason this works is that at 8 am if no one has come down for breakfast, this rule is going to be true. And when the profile is changed to Monitor for Breakfast, the system checks and sees that this rule was true, but this action to send the text message was never activated because the profile was not correct and then the system will go ahead and activate that profile. In this way, we can set times with zones that we want to be notified whether our person that we’re monitoring has come down for breakfast or any number of things based on time. This type of function could also be used for business purposes to monitor a concierge desk or a front desk or a retail counter. For example, if nobody is at that counter for 5 minutes, then take a snapshot and email it to a manager. This type of rule can be applied to many different things and the elder care scenario is just a very specific use of it. VERIFYING AND UPDATING THE SYSTEM Once the system has been in operation for about 1-4 weeks, it’s a good idea to contact your service provider and make sure that the most recent software has been installed in the Gateway and that your account has all the intended applications available. Also, after launching each of the applications that are available on your home screen, contact your service provider if there are any apps that you have questions about. TECHNICAL SPECIFICATIONS Capacities Maximum number of Z-Mesh wireless devices: 256 Maximum number of extended repeaters in a range: 4 P a g e | 39 WARRANTY AND LIABILITY DISCLAIMER Warranty Manufacturer’s warranty: One (1) year. All products must be returned to the repair depot to receive credit. Product and Harmful Code Warranty: Vendor represents and warrants that the Warranted Products and the Information will not contain any virus or any other contaminant or disabling devices including, but not limited to, codes, commands or instructions enabling, directly or indirectly, access, alteration, deletion, damage or disablement. Products are warranted for 1 year from installation of devices, sensors, software and related connecting devices, as long as product follows appropriate installation guides and direction of authorized technical personnel and help desk staff. Hazardous Substances Warranty: Vendor represents and warrants that the Warranted Products are safe in normal use or transportation, are non-toxic, and present no hazard to persons or the environment, and may be disposed of without special precaution. Notwithstanding, to the extent any Products or component or portion thereof is considered hazardous in accordance with any applicable law or regulation. Liability Disclaimer Limitation of Liability: Neither party shall be liable to the other for lost profits or business, indirect, consequential or punitive damages, whether based in contract or tort (including negligence, strict liability or otherwise) whether or not either party has been advised of the possibility of such damages. P a g e | 40 APPENDIX A DOWNLOADING SMART PHONE APPS TO ACCESS VIEWBIQUITY When using smart phones to access Viewbiquity, it is possible to access the login screen directly and operate the functions in a similar way to a desktop computer or tablet. However, by using an app that is specially designed for your phone, operating Viewbiquity is a lot more convenient plus there are more features available. To add the appropriate app to your smart phone, follow the instructions below that apply to the brand that you own. iPhone App In the web browser, use the address bar to go to, www.viewbiquity.net. A login screen will appear (Figure A-1). Login with your credentials and the Viewbiquity user screen will load (Figure A-2). Click on the “Add to Home Screen” icon and the app will download to your phone automatically. From this point on you will be able to press the Viewbiquity icon from your smart phone’s home screen to change profiles, operate devices, or define rules. Android App Make sure your Android phone is set up to allow/approve 3rd party apps. In the web browser, use the address bar to go to https://viewbiquity.net/blob_retrieve.vby?blobid=22622. A login screen will appear (Figure A-1). Login with your credentials and the Viewbiquity user screen will appear (Figure A-2). Click on the “Add to Home Screen” icon and the app will download to your phone automatically. From this point on you will be able to press the Viewbiquity icon from your smart phone’s home screen to change profiles, operate devices, or define rules. P a g e | A-1 Figure A-1 P a g e | A-2 Figure A-2 P a g e | A-3












































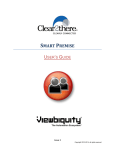
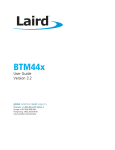
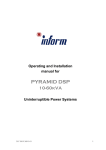
![[ENG] EVO DSP TM 10-30 kVA User Manual v. 2.0](http://vs1.manualzilla.com/store/data/005715238_1-26b73917878f712f842422018d03a475-150x150.png)