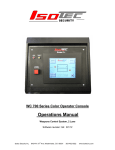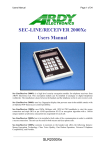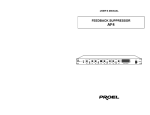Download WC 700 Series Touchscreen Consoles
Transcript
WC 700 Series Touchscreen Consoles Weapons Control Systems, 2 Lane Dealer Configuration Information Software Revision E9: 2-14-08 Note: This document is for Dealer Use Only and is not to be provided to end users 1 Dealer Configuration Information The dealer access code is entered from the Control Screen, which is accessed by touching the arrow on the bottom right of the main screen. To enter the password, touch the dealer code value box (zero) to bring up a keypad. Enter the dealer code, then press the ENT key on the lower right corner of the keypad. . If the correct code is entered, The Dealer Setup Options Menu is displayed as shown as follows. Note that in software revisions prior to E8, the various dealer screens were accessed sequentially, rather than by a menu. For those revisions, use the right arrow key to move to the next screen, and the left arrow to return to the main screen. 2 Dealer use Only – not to be provided to end user! Certain operational parameters can be configured by the dealer as part of the installation process by accessing the dealer screens. A dealer access code is required in order to access these screens, to prevent unauthorized access or configuration changes. DEALERS MAY NOT GIVE THE DEALER ACCESS CODE TO ANYONE BESIDES DEALER EMPLOYEES. Contact the Isotec factory Tech Support for dealer access codes. Touching the small HOME symbol (the small house) on the Setup Menu screen will return you to the Control Screen. Locks and Metal Detector Options: NOTE: Certain of these functions may or may not be allowed by local code authorities, and all such items are turned off in the factory default configuration. Entry and Exit Locks: Default settings are “HIDE”. The upper two selections allows the display of Lock Control Buttons on the Main screen. The A and B lock buttons allow locking the A or B doors independent of the system logic. The Exit lock allows trapping in the exit lane – the C door will open if the lane is unoccupied, but once someone enters the exit lane and C door closes, if the Exit Lock is on, the D door will not unlock. MD Alarm Trap: Normal Operation of the portal allows someone entering the entry lane and setting off the Metal Detector to turn around and leave the building via the A door. If MD Trap is turn ON, then both A and B doors will lock on a metal detection alarm, and the alarm must be reset by the operator to allow exit. 3 Dealer use Only – not to be provided to end user! IMPORTANT NOTE: DEALER PERSONNEL MUST ASSURE THAT ANY CONFIGURATIONS SELECTED MEET THE LOCAL CODES. ISOTEC IS NOT RESPONSIBLE FOR ANY CHANGES NOT MEETING CODE REQUIREMENTS. In the US, most jurisdictions will not allow this Trap function to be enabled. The feature is included for units sent to international markets. Auto MD Reset – normally turned “OFF” – this setting requires that a manual reset of the metal detector alarm be done by the operator. If this setting is changed to “ON”, then the metal detector will reset when the ‘A’ zone becomes occupied and B zone is not occupied. Note: The ON setting is not recommended due to the possibility of someone leaving a gun in the ‘B’ zone, going back to the ‘A’ zone causing an automatic resetting of the alarm, then proceeding thru the metal detector and bringing the gun into the facility. Timeout Settings:: This screen allows enabling or disabling the occupancy and door open timeouts as well as changing the default values of the timeout times as desired. To change a timeout value, touch the value box to be changed, enter the new value on the keypad, and press the enter key. Default values are timeouts ON and set to 45 seconds (Occupancy) and 15 seconds (Door). If the Emergency Release is installed, the occupancy timer should be set to 45 55 seconds (do not exceed 60 seconds) to prevent occupancy alarms during the Emergency Release timer (up to 30 seconds). 4 Dealer use Only – not to be provided to end user! Do not enable this function without verifying that it is acceptable to the local code authorities. Note: All the configurations on these Dealer Screens are saved when power is removed from the system. Isotec systems can be built and configured with various “emergency release” capabilities. These are normally specified when the system is ordered, although in some cases these features can be added to existing systems as an upgrade. The emergency release function allows a free exit from the building by overriding the exit lane logic in case of an emergency. Note that in any case, the emergency override on the system console, as well as the fire alarm input, will also release the exit lane locks. The most popular emergency release option (Switched Emergency Release) is implemented using a dedicated, UL approved timer board in conjunction with one or two red Emergency Release buttons located at the inside of the D door (one button) or at the inside of the C and D doors (two buttons). In the case of the single button, the release only unlocks the D door. In the case of two buttons, the release unlocks both C and D doors. Pressing the Emergency Release button starts the display of a countdown timer on the operator console, warning that a release is imminent. Switched Emergency Release Reset: Used with the dedicated timer board. The default setting is “MANUAL”, which requires the console operator to clear the Emergency Release via a button on the Touchscreen. The Exit door(s) remain unlocked until reset. The alternate setting is TIMED, in which case the Emergency Release is cleared after the door has been unlocked for 8 seconds and the D door is closed. Isotec has found that different jurisdictions may want 5 Dealer use Only – not to be provided to end user! Emergency Release Settings: one or the other of these settings, but the more common is manual reset. Other reset options can be implemented such as a key switch on the inside of the portal –contact the factory if a different reset scenario is needed. NOTE THAT BOTH THIS SETTING AND THE SWITCH SETTING ON THE EMERGENCY RELEASE TIMER BOARD MUST BE SET TO THE SAME VALUE. This value of this setting applies both to the dedicated timer option and the C door timeout option. Emergency release board settings The default settings are for 30 seconds release delay, with no nuisance delays. The delay time can be changed to 15 seconds by moving switch 1 on the board from the ON position (ie, toward the center of the board) to the OFF position (toward the edge of the board. A nuisance delay is also available with the Switched Emergency Release Option. This holds off the start of the emergency release timer for a preset time, which eliminates accidental pressing from setting off the alarm. Normally this is set to zero from the factory. The nuisance delay requires that the Emergency Release button be depressed for 1-3 seconds before the cycle starts, which may or may not be acceptable to some code authorities. Contact the factory for instructions on how to configure this option if it is allowed in your area. C door Timeout Emergency Release: An alternate, less secure emergency release scenario can be implemented using this setting. (It is not used if the dedicated Timer board is installed.) For a two lane system, with this option ON, if the C door is held open for the Emergency Release Time, the D door will automatically unlock. (For one lane systems, the doors involved are B and A rather than C and D.) Note that this will display an alert on the operator console when the timeout has been reached, but the only indication that a release is pending is the Door Open Too Long Timeout, which should be enabled when this option is being used, and should be set for a shorter time than the Release time. 6 Dealer use Only – not to be provided to end user! Emergency Release Delay: This is the time delay from pressing the Emergency Release Button and the D door unlocking. Customers generally prefer a long time (so they can respond to the release if needed) while some code authorities prefer shorter times. The default setting is 30 seconds, with an option for 15 seconds. Second Button Remote Function For all the settings except RELEASE ALL, the second button on the remote functions as an “alternate action” - pressing once “sets” the function on, and a second press turns the function off. In order to not forget which the position of this switch, an icon is shown on the main screen that indicates the button is latched on. Note that when one specific remote unit is used to set a function “on”, that remote, or any other remote, can reset the function. This is different than prior versions of the system where only the remote that set the function could be used to reset it. When the second button is used for the “Release” function, the switch on the remote acts as a momentary pushbutton, and there is a 1.5 second delay before the function activates, to prevent erroneous use. Holding the button down for more than 1.5 seconds unlocks all the doors, and puts the system in an “Override” mode. The button must be held down to stay in this Override mode. This Override mode clears when the button is released, or if the button is held for a long time, it clears anyway after approximately 10 seconds (this prevents defeating the system with the remote by jamming the key). This function is primarily for troubleshooting and generally would not be used for the customer operation. The other four selection choices for the second button are: 7 Dealer use Only – not to be provided to end user! This screen is used when the “two button wireless remote” option is installed. It allows selection of the function controlled by the second (red, or right) button on the wireless remote control. The first (green, or left) button on the remote controls the reset of the metal detector alarm, and is a momentary pushbutton. The default setting for the second button is NONE (ie, no function enabled); any one of the other choices can be selected. Maintenance Banner: Color Consoles have the option to display a banner along the bottom of the screen after a certain number of system cycles (‘A door’ openings). The default setting from the factory is 20,000 cycles. If the Banner Enable switch is set to on, once this many cycles occurs, a banner traverses the bottom of the screen, indicating it is time for preventive maintenance and to call your Isotec Dealer. The counter is independent of the banner, and shows the total number of cycles the system has achieved since new. The dealer can reset this counter if desired. Resetting this counter will turn off the banner, if it was displayed due to cycle count. 8 Dealer use Only – not to be provided to end user! ENTLK: Locks both A and B door EX LK: Locks the D door, trapping an occupant. The C door will open to let someone in the lane, but will lock when it closes and the lane is occupied. Lock A: Locks the A door on the entry lane Lock B: Locks the B door on the entry lane Test Mode: Pressing the END button clears the test mode and returns to the main screen. Note that this TEST MODE disables the Override alarms. If the portal will be occupied for testing for long time periods, the Occupancy and/or Door Open alarms should also be turned off temporarily using Dealer Screen 2. If a metal detection alarm occurs while in test mode, the alarm can be cleared by the Touchscreen, but you will have to go back to this screen to clear the test mode. 9 Dealer use Only – not to be provided to end user! This screen is for testing and troubleshooting. Pressing the TEST MODE button puts the system in a mode where the normal system operation is disabled. This allows powering each of the door locks individually. Contact the factory for suggestions on how to use this mode. DATA OUTPUT: Data Output capabilities are described in the user manual. The optional serial data output port can be connected to a serial printer or can be connected to a remote data acquisition system. The RS 232 specification for maximum distance is less than 50 feet; if longer distances are required, contact Isotec for a differential serial converter which will work to several thousand feet. V8 – 5/1/09 10 Dealer use Only – not to be provided to end user! The dealer has the option to turn on and off the data output, and test the printer during installation from the following screen: