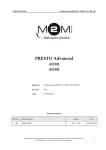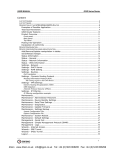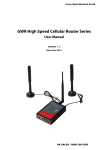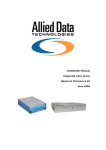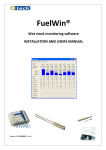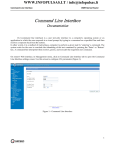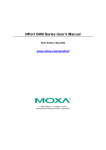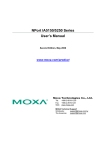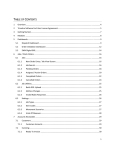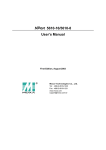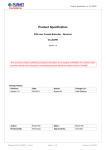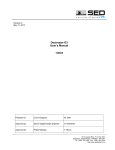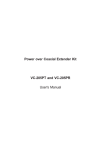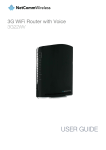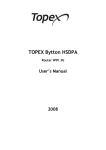Download USER MANUAL - GWR cellular router series
Transcript
GWR Cellular Router Series
User Manual
version 4.0
date 02.04.2012.
USER MANUAL
GWR Router Series
Content
LIST OF FIGURES ........................................................................................................................................ 4
LIST OF TABLES .......................................................................................................................................... 6
DESCRIPTION OF THE GPRS/EDGE/HSPA/HSPA+/LTE ROUTER SERIES .................................................. 7
Typical application ........................................................................................................................................... 8
Protocols and features .............................................................................................................................. 10
Product Overview ........................................................................................................................................ 12
Front panel ..................................................................................................................................................................... 12
Back panel ....................................................................................................................................................................... 12
Top Panel........................................................................................................................................................................ 13
Putting Into Operation .............................................................................................................................. 14
Declaration of conformity ........................................................................................................................ 15
DEVICE CONFIGURATION........................................................................................................................... 16
DEVICE CONFIGURATION USING WEB APPLICATION ...................................................................................... 16
NOTE ................................................................................................................................................................ 17
Add/Remove/Update manipulation in tables .................................................................................... 17
Save/Reload changes ................................................................................................................................ 17
Status Information ..................................................................................................................................... 17
Status - General .......................................................................................................................................... 17
Status - Network Information ................................................................................................................ 18
Status - WAN Information ....................................................................................................................... 18
Settings - Network ..................................................................................................................................... 20
Settings - DHCP Server ............................................................................................................................ 21
Settings - WAN Setting ............................................................................................................................. 23
Settings – Routing ...................................................................................................................................... 26
Port translation .............................................................................................................................................................. 28
Settings – Dynamic Routing Protocol .................................................................................................. 28
Routing Information Protocol (RIP) .............................................................................................................................. 28
RIP routing engine for the GWR Router.............................................................................................................. 30
Settings – VPN Settings............................................................................................................................ 32
Generic Routing Encapsulation (GRE) .......................................................................................................................... 32
GRE Keepalive ................................................................................................................................................................ 33
Internet Protocol Security (IPSec).................................................................................................................................. 34
OpenVPN ........................................................................................................................................................ 40
Settings - IP Filtering ................................................................................................................................ 43
IP Filtering configuration example................................................................................................................................. 45
Settings – DynDNS ..................................................................................................................................... 46
Settings - Serial Port ................................................................................................................................. 47
Serial port over TCP/UDP settings................................................................................................................................ 47
Modbus Gateway settings .............................................................................................................................................. 51
SMS .................................................................................................................................................................. 52
Maintenance - Device Identity Settings ............................................................................................. 54
Maintenance - Administrator Password .............................................................................................. 54
Maintenance - Date/Time Settings....................................................................................................... 55
Maintenance - Diagnostics....................................................................................................................... 57
Maintenance - Update Firmware ........................................................................................................... 57
Maintenance - Settings Backup ............................................................................................................. 58
Import Configuration File .............................................................................................................................................. 58
Export Configuration File .............................................................................................................................................. 58
Maintenance - Default Settings ............................................................................................................. 59
Maintenance - System Reboot ............................................................................................................... 59
Management – Command Line Interface ........................................................................................... 60
Management – Remote Management ................................................................................................. 61
Management – Connection Manager ................................................................................................... 61
Management - Simple Management Protocol (SNMP) .................................................................. 64
2
USER MANUAL
GWR Router Series
Management - Logs ................................................................................................................................... 65
CONFIGURATION EXAMPLES ...................................................................................................................... 67
GWR Router as Internet Router ............................................................................................................ 67
GRE Tunnel configuration between two GWR Routers.................................................................. 68
GRE Tunnel configuration between GWR Router and third party router ............................... 72
IPSec Tunnel configuration between two GWR Routers ............................................................... 75
IPSec Tunnel configuration between GWR Router and Cisco Router ...................................... 82
A. How to Achieve Maximum Signal Strength with GWR Router?............................................ 88
Antenna placement......................................................................................................................................................... 88
Antenna Options ............................................................................................................................................................ 88
3
USER MANUAL
GWR Router Series
List of Figures
Figure 1 - GWR Router ................................................................................................................................................... 7
Figure 2 - GWR Router front panel ............................................................................................................................. 12
Figure 3 - GWR Router back panel (GPRS and EDGE) ............................................................................................ 12
Figure 4 - GWR Router back panel (HSPA, HSPA+ and LTE) ................................................................................ 13
Figure 5 - GWR Router top panel side ........................................................................................................................ 13
Figure 6 - Declaration of conformity ........................................................................................................................... 15
Figure 7 - User authentication ..................................................................................................................................... 16
Figure 8 - General router information ........................................................................................................................ 18
Figure 9 - Network Information .................................................................................................................................. 19
Figure 10 - WAN Information...................................................................................................................................... 19
Figure 11 - Network parameters configuration page ............................................................................................... 20
Figure 12 - DHCP Server configuration page ............................................................................................................ 22
Figure 13 - WAN Settings configuration page .......................................................................................................... 23
Figure 14 – Routing configuration page ..................................................................................................................... 27
Figure 15 – RIP configuration page ............................................................................................................................. 29
Figure 16 – GRE tunnel parameters configuration page .......................................................................................... 33
Figure 17 - IPSec Summary screen .............................................................................................................................. 34
Figure 18 - IPSec Settings.............................................................................................................................................. 36
Figure 19 – OpenVPN example ................................................................................................................................... 40
Figure 20 – OpenVPN configuration page ................................................................................................................. 42
Figure 21 – OpenVPN network topology................................................................................................................... 42
Figure 22 - IP Filtering configuration page ................................................................................................................ 44
Figure 23 - IP Filtering configuration example .......................................................................................................... 45
Figure 24 - IP Filtering settings .................................................................................................................................... 45
Figure 25 - DynDNS settings ....................................................................................................................................... 46
Figure 26 - Serial Port Settings initial menu............................................................................................................... 47
Figure 27 - Serial Port configuration page ................................................................................................................. 49
Figure 28 – Modbus gateway configuration page..................................................................................................... 52
Figure 29– SMS remote control configuration ........................................................................................................... 53
Figure 30 - Device Identity Settings configuration page .......................................................................................... 54
Figure 31 - Administrator Password configuration page ........................................................................................ 55
Figure 32 - Date/Time Settings configuration page ................................................................................................. 55
Figure 33 - Diagnostic page .......................................................................................................................................... 57
Figure 34 - Update Firmware page ............................................................................................................................. 57
Figure 35 – Export/Import the configuration on the router .................................................................................... 58
Figure 36 - File download ............................................................................................................................................. 58
Figure 37 - Default Settings page ................................................................................................................................ 59
Figure 38 - System Reboot page .................................................................................................................................. 59
Figure 39 – Command Line Interface ......................................................................................................................... 60
Figure 40 – Remote Management ................................................................................................................................ 61
Figure 41 – Connection Manager ................................................................................................................................ 62
Figure 42 – Connection Wizard – Initial Step ............................................................................................................ 62
Figure 43 – Connection Wizard – Router Detection ................................................................................................. 63
Figure 44 – Connection Wizard – LAN Settings ....................................................................................................... 63
Figure 45 – Connection Wizard – WAN Settings ...................................................................................................... 64
Figure 46 - SNMP configuration page ........................................................................................................................ 64
Figure 47 - Syslog configuration page ........................................................................................................................ 65
Figure 48 - GWR Router as Internet router ................................................................................................................ 67
Figure 49 - GRE tunnel between two GWR Routers ................................................................................................. 68
Figure 50 - Network configuration page for GWR Router 1 ................................................................................... 68
Figure 51 - GRE configuration page for GWR Router 1 ........................................................................................... 69
Figure 52 - Routing configuration page for GWR Router 1 ..................................................................................... 69
Figure 53 - Network configuration page for GWR Router 2 ................................................................................... 70
4
USER MANUAL
GWR Router Series
Figure 54 - GRE configuration page for GWR Router 2 ........................................................................................... 70
Figure 55 - Routing configuration page for GWR Router 2 ..................................................................................... 71
Figure 56 - GRE tunnel between Cisco router and GWR Router ............................................................................ 72
Figure 57 - Network configuration page .................................................................................................................... 73
Figure 58 - GRE configuration page ............................................................................................................................ 74
Figure 59 - Routing configuration page...................................................................................................................... 74
Figure 60 - IPSec tunnel between two GWR Routers ............................................................................................... 75
Figure 61 - Network configuration page for GWR Router 1 ................................................................................... 76
Figure 62 - IPSEC configuration page I for GWR Router 1 ...................................................................................... 77
Figure 63 - IPSec configuration page II for GWR Router 1 ...................................................................................... 77
Figure 64 - IPSec configuration page III for GWR Router 1..................................................................................... 78
Figure 65 – IPSec start/stop page for GWR Router 1 ............................................................................................... 78
Figure 66 - Network configuration page for GWR Router 2 ................................................................................... 79
Figure 67 - IPSEC configuration page I for GWR Router 2 ...................................................................................... 80
Figure 68 - IPSec configuration page II for GWR Router 2 ...................................................................................... 80
Figure 69 - IPSec configuration page III for GWR Router 2..................................................................................... 81
Figure 70 – IPSec start/stop page for GWR Router 2 ............................................................................................... 81
Figure 71 - IPSec tunnel between GWR Router and Cisco Router ......................................................................... 82
Figure 72 - Network configuration page for GWR Router ...................................................................................... 83
Figure 73 - IPSEC configuration page I for GWR Router ......................................................................................... 84
Figure 74 - IPSec configuration page II for GWR Router ......................................................................................... 84
Figure 75 - IPSec configuration page III for GWR Router........................................................................................ 85
Figure 76 – IPSec start/stop page for GWR Router .................................................................................................. 85
5
USER MANUAL
GWR Router Series
List of Tables
Table 1 - Technical parameters .................................................................................................................................... 10
Table 2 - GWR Router features .................................................................................................................................... 11
Table 3 - Network parameters ..................................................................................................................................... 20
Table 4 - DHCP Server parameters ............................................................................................................................. 21
Table 5 - WAN parameters........................................................................................................................................... 24
Table 6 – Advanced WAN Settings ............................................................................................................................. 26
Table 7 – Routing parameters ...................................................................................................................................... 28
Table 8 – RIP parameters .............................................................................................................................................. 30
Table 9 – GRE parameters ............................................................................................................................................ 33
Table 10 - IPSec Summary ............................................................................................................................................ 35
Table 11 - IPSec Parameters ......................................................................................................................................... 39
Table 12 – OpenVPN parameters ................................................................................................................................ 41
Table 13 - IP filtering parameters ................................................................................................................................ 44
Table 14 – DynDNS parameters .................................................................................................................................. 47
Table 15 – Ser2IP parameters ....................................................................................................................................... 48
Table 16 - Serial port parameters ................................................................................................................................. 50
Table 17 – Modbus gateway parameters .................................................................................................................... 51
Table 18 - Device Identity parameters ........................................................................................................................ 54
Table 19 - Administrator password ............................................................................................................................ 55
Table 20 - Date/time parameters ................................................................................................................................ 56
Table 21 – Command Line Interface parameters ...................................................................................................... 60
Table 22 – Remote Management parameters ............................................................................................................. 61
Table 23 - SNMP parameters ....................................................................................................................................... 65
Table 24 - Syslog parameters ....................................................................................................................................... 66
6
USER MANUAL
GWR Router Series
Description of the GPRS/EDGE/HSPA/HSPA+/LTE Router Series
GWR routers represent a robust solution designed to provide remote connectivity across cellular
networks. Low transmission delay and very high data rates offered by existing cellular networks completely
eliminate the need for expensive wired infrastructure. GWR series brings scalability of even most
demanding corporate networks on highest possible level. Installing a reliable, high performance backup
solution for existing land lines or satellite networks is now a simple task thanks to modern cellular
networks. Therefore, no matter if the goal is to provide primary internet access or backup solution for
already existing network GWR router series represents a top rated solution.
Figure 1 - GWR Router
There are practically no limits when it comes to possible application of GWR routers. Wired
infrastructure is no longer necessary for building scalable and high performance systems. GWR routers will
reduce the costs and speed up the ROI process for each one of possible applications. The list of most
common GWR router applications is presented bellow.
7
USER MANUAL
GWR Router Series
Typical application
Data collection and system supervision
• Extra-high voltage equipment monitoring
• Running water, gas pipe line supervision
• Centralized heating system supervision
• Environment protection data collection
• Flood control data collection
• Alert system supervision
• Weather station data collection
• Power Grid
• Oilfield
• Light Supervision
• Solar PV Power Solutions
Financial and department store
• Connection of ATM machines to central site
• Vehicle based bank service
• POS
• Vending machine
• Bank office supervision
Security
• Traffic control
• Video Surveillance Solutions
Other
• Remote Office Solution
• Remote Access Solution
There are numerous variations of each and every one of above listed applications. Therefore
GENEKO formed highly dedicated, top rated support team that can help you analyze your requirements
and existing system, chose the right topology for your new system, perform initial configuration and tests
and monitor the complete system after installation. Enhance your system performance and speed up the
ROI with high quality cellular routers and all relevant knowledge of GWR support team behind you.
8
USER MANUAL
GWR Router Series
Technical Parameters
EMC
LVD
Complies with
standards
R&TTE
Directive 2004/108/EC
EN 301 489-1 V1.6.1(2005-09)
EN 301 489-7 V1.3.1(2005-11)
EN 60950-1:2001(1st Ed.) and/or EN 60950-1:2001
Directive 1999/05/EC
ETSI EN 301 511 V9.0.2
EN 301 908-1 & EN 301 908-2(v2.2.1)
Directive 2002/95/EC
RoHS
EU Commission 2005/618/EC, 2005/717/EC, 2005/747/EC,
2006/310/EC, 2006/690/EC, 2006/691/EC and 2006/692/EC
Ethernet interface
Connector RJ-45
Standard: IEEE 802.3
Physical layer: 10/100Base-T
Speed: 10/100Mbps
Mode: full or half duplex
Other interfaces
1 x UART(RS-232C)
1 x USB Host
GWR202
GPRS
GWR252
GPRS
EDGE
GWR352
GPRS
EDGE
UMTS
HSPA
GWR352+
GPRS
EDGE
UMTS
HSPA
HSPA+
GWR402
GPRS
EDGE
UMTS
HSPA
HSPA+
LTE
RF characteristics
Tri-band: 900/1800/1900
GPRS multi-slot class 10, mobile station class B
GPRS DL: 85.6Kbps, UL: 42.8Kbps
Quad band: GSM 850/900/1800/1900MHz
GPRS/EDGE multi-slot class 12, mobile station class B
EDGE DL: 236.8Kbps, UL: 236.8Kbps
GPRS DL: 85.6Kbps, UL: 85.6Kbps
UMTS/HSDPA/HSUPA: Quad band,
850/900/1900/2100MHz
GSM/GPRS/EDGE: Quad band,
850/900/1800/1900MHz
GPRS/EDGE multi-slot class 12, mobile station class B
HSUPA DL: 7.2Mbps, HSDPA: UL: 5.76Mbps
UMTS DL: 384Kbps, UL: 384Kbps
EDGE DL: 236.8Kbps, UL: 236.8Kbps
GPRS DL: 85.6Kbps, UL: 85.6Kbps
UMTS/ HSDPA/HSUPA/HSPA+: Quad band:
850/900/1900/2100 MHz
GSM/GPRS/EDGE Quad band: 850/900/1800/1900
MHz
GPRS/EDGE multi-slot class 12, mobile station class B
HSPA+ DL: 84Mbps, UL: 22Mbps
HSDPA DL: 7.2Mbps, HSUPA UL: 5.76Mbps
UMTS DL: 384Kbps, UL: 384Kbps
EDGE DL: 236.8Kbps, UL: 236.8Kbps
GPRS DL: 85.6Kbps, UL: 85.6Kbps
LTE Five band: 800/900/1800/2100/2600 MHz
UMTS/ HSDPA/HSUPA/HSPA+ Dual band: 900/2100
MHz
GSM/GPRS/EDGE Three band: 900/1800/1900 MHz
GPRS multi-slot class 10, mobile station class B
EDGE multi-slot class 12, mobile station class B
9
USER MANUAL
GWR Router Series
LTE DL: 100Mbps, UL: 50Mbps
HSPA+ DL: 84Mbps, UL: 22Mbps
HSDPA DL: 42.2Mbps, HSUPA UL: 5.76Mbps
UMTS DL: 384Kbps, UL: 384Kbps
EDGE DL: 236.8Kbps, UL: 236.8Kbps
GPRS DL: 85.6Kbps, UL: 85.6Kbps
RF Connector
SMA, 50Ω
Status LED
Ethernet activity/network traffic
Power on
GSM link activity
Signal quality
Reset
Power requirements
9 – 12VDC / 1000mA (9-24V DC option is available)
Environmental
Dimensions and
weight
Operation: -10° C to 55° C (14° F to 131° F)
Storage: -20° C to +85° C (-4° F to +185° F)
Relative humidity: 5% to 95% (non-condensing)
Width: 95mm
Length: 135mm
Height: 35mm
Weight: 380g
Table 1 - Technical parameters
Protocols and features
Features
Network
Routing
DHCP Server:
• Static lease reservation
• Address exclusions
RIP
Port forwarding
DMZ support
SNMPv1,2c
NTP(RFC1305)
DynDNS
Firewall:
• NAT
• PAT
• IP filtering
Short description
Static
DHCP Server support
The Routing Information Protocol is a dynamic routing
protocol used in local and wide area networks
IP, TCP, UDP packets from WAN to LAN
DMZ, or De Militarized Zone, is a physical or logical
subnetwork that contains and exposes an organization's
external services to a larger untrusted network, usually
the Internet.
Simple Network Management Protocol is used in network
management systems to monitor network-attached
devices for conditions that warrant administrative
attention
The Network Time Protocol is a protocol for
synchronizing the clocks of router
Dynamic DNS (DDNS) is a domain name service allowing
to link dynamic IP addresses to static hostname. To start
using this feature firstly you should register to DDNS
service provider.
IP address / Network filtering
10
USER MANUAL
Serial-to-IP
Modbus RTU-to-TCP gateway
VPN
GRE
GRE Keepalive
IPSec pass-through
IPsec
OpenVPN
IPSec IKE failover
IPSec tunnel failover
Management
WEB Application
Command Line Interface
GWR Router Series
Serial to Ethernet converter
Modbus to Ethernet converter.
Generic Routing Encapsulation is a tunneling protocol
that can encapsulate a wide variety of network layer
protocol packet types inside IP tunnels
Keepalive for GRE tunnels
ESP tunnels
Internet Protocol Security is a suite of protocols for
securing IP communications by authenticating and
encrypting each IP packet of a data stream
OpenVPN site to site graphical user interface (GUI)
implementation allows connecting two remote networks
via point-to-point encrypted tunnel. OpenVPN
implementation offers a cost-effective simply configurable
alternative to other VPN technologies.
Feature that allows a user to specify number of
unsuccessful retries to establish PPP connection before
routers switches to another SIM.
Quality control mechanism of IPSec tunnel.
HTTP based
Serial console, telnet and SSH
GWR connection wizard
Initial setup utility.
SMS Control
Control the basic router functionalities by SMS.
Remote management and
monitoring software
Detailed system log
Additional software for management and control of large
number of remote GWR routers.
Advanced monitoring and diagnostics of the device.
Default reset
Reset the router to a factory default settings.
Firmware upload
Upgrade the firmware version on the router.
Configuration Export/Import
Partial or Full Export/Import of router configuration.
Table 2 - GWR Router features
11
USER MANUAL
GWR Router Series
Product Overview
Front panel
•
•
•
•
•
On the front panel (Figure 2) the following connectors are located:
one RJ45 connector – Ethernet port for connection into local computer network;
one RJ45 connector for RS232 serial communication;
reset button;
one USB connector for connection of additional device;
Power supply connector.
•
•
Ethernet connector LED:
ACT (yellow) on – Network traffic detected (off when no traffic detected).
Network Link (green LED) on - Ethernet activity or access point engaged.
Figure 2 - GWR Router front panel
The Reset button can be used for a warm reset or a reset to factory defaults.
Warm reset: If the GWR Router is having problem connecting to the Internet, press and hold the
reset button for a second using the tip of a pen.
Reset to Factory Defaults: To restore the default settings of the GWR Router, hold the RESET button
pressed for a few seconds. Restoration of the default configuration will be signaled by blinks of the first and
last signal strength LED on the top panel. This will restore the factory defaults and clear all custom settings
of the GWR Router. You can also reset the GWR Router to factory defaults using the Maintenance > Default
Settings screen.
Back panel
On the back panel of device (Figure 3 and Figure 4) the following connectors are located:
• slot for SIM cards;
• SMA connector for connection of the GSM/UMTS antenna;
Figure 3 - GWR Router back panel (GPRS and EDGE)
12
USER MANUAL
GWR Router Series
Figure 4 - GWR Router back panel (HSPA, HSPA+ and LTE)
Top Panel
There is a sequence of 8 LED indicators on the top of this device by which the indication of the
system current state, device power supply and presence of GSM/UMTS network as well as signal level is
performed.
Figure 5 - GWR Router top panel side
LED Indicator Description:
1.
2.
3.
Reset (red LED) on – the GWR Router reset state.
Power status (green LED) on – Power supply. Power status LED will blink when the GWR Router is
in initializing state.
Link (red LED) will blink when connection is active.
13
USER MANUAL
4.
GWR Router Series
Signal strength LED indicator:
•
–107 or less dBm = Unacceptable (1 LED)
•
–107 to –98 dBm = Weak (2 LED)
•
–98 to –87 dBm = Moderate (3 LED)
•
–87 to –76 dBm = Good (4 LED)
•
–76 or better dBm = Excellent (5 LED).
•
0 is not known or not detectable (running LED)
Signal strength LED will blink when GPRS/EDGE/HSPA/HSPA+/LTE connection is not active.
When connection is active Signal strength LED is on. Reset condition will be indicated by blinks of
the first and last Signal strength LED. When signal quality is not known or not detectable there will
be running LED indication.
Putting Into Operation
Before putting the GWR Router in operation it is necessary to connect all components needed for the
operation:
• GSM antenna;
• Ethernet cable and
• SIM card must be inserted.
And finally, device should have powered up using power supply adaptor.
SIM card must not be changed, installed or taken out while device operates. This procedure is
performed when power supply is not connected.
14
USER MANUAL
GWR Router Series
Declaration of conformity
Figure 6 - Declaration of conformity
15
USER MANUAL
GWR Router Series
Device Configuration
There are two methods which can be used to configure the GWR Router. Administrator can use
following methods to access router:
•
•
Web browser
Command line interface
Default access method is by web interface. This method provides administrator full set of privileges
for configuring and monitoring the router. Configuration, administration and monitoring of the GWR
Router can be performed through the web interface. The default IP address of the router is 192.168.1.1.
Another method is by command line interface. This method has limited options for configuring the GWR
Router but still represents a very powerful tool when it comes to router setup and monitoring. Another
document deals with CLI commands and instructions.
Device configuration using web application
The GWR Router’s web-based utility allows you to set up the Router and perform advanced
configuration and troubleshooting. This chapter will explain all of the functions in this utility.
For local access to the GWR Router’s web-based utility, launch your web browser, and enter the
Router’s default IP address, 192.168.1.1, in the address field. A login screen prompts you for your User name
and Password. Default administration credentials are admin/admin.
If you want to use web interface for router administration please enter IP address of router into web
browser. Please disable Proxy server in web browser before proceed.
Figure 7 - User authentication
After successfully finished process of authentication of Username/Password you can access Main
Configuration Menu.
You can set all parameters of the GWR Router using web application. All functionalities and
parameters are organized within few main tabs (windows).
16
USER MANUAL
GWR Router Series
NOTE
Add/Remove/Update manipulation in tables
To Add a new row (new rule or new parameter) in the table please do following:
• Enter data in fields at the bottom row of the table (separated with a line).
• After entering data in all fields click Add link.
To Update the row in the table:
•
Change data directly in fields you want to change
To Remove the row from the table:
• Click Remove link to remove selected row from the table.
Save/Reload changes
To save all the changes in the form press Save button. By clicking Save data are checked for validity. If they are not
valid, error message will be displayed. To discard changes press the Reload button. By clicking Reload, previous
settings will be loaded in the form.
Status Information
The GWR Router’s Status menu provides general information about router as well as real-time
network information. Status information is divided into following categories:
General Information,
Network Information (LAN),
WAN Information.
Status - General
General Information Tab provides general information about device type, device firmware version,
kernel version, CPU vendor, Up Time since last reboot, hardware resources utilization and MAC address of
LAN port. Screenshot of General Router information is shown at Figure 8. Data in Status menu are read only
and cannot be changed by user. If you want to refresh screen data press Refresh button.
SIM Card detection is performed only at time booting the system, and you can see the status of SIM
slot by checking the Enable SIM Card Detection option.
17
USER MANUAL
GWR Router Series
Figure 8 - General router information
Status - Network Information
Network Information Tab provides information about Ethernet port and Ethernet traffic statistics.
Screenshot of Network Router information is shown in Figure 9.
Status - WAN Information
WAN Information Tab provides information about GPRS/EDGE/HSPA/HSPA+/LTE connection
and traffic statistics. WAN information menu has three submenus which provide information about:
GPRS/EDGE/HSPA/HSPA+/LTE mobile module(manufacturer and model);
Mobile operator and signal quality;
Mobile traffic statistics.
Screenshot of WAN information from the router is shown in Figure 10.
18
USER MANUAL
GWR Router Series
Figure 9 - Network Information
Figure 10 - WAN Information
19
USER MANUAL
GWR Router Series
Settings - Network
Click Network Tab, to open the LAN network screen. Use this screen to configure LAN TCP/IP
settings.
Network Tab Parameters
Label
Description
Use the following IP
address
Choose this option if you want to manually configure TCP/IP parameters of
Ethernet port.
IP Address
Type the IP address of your GWR Router in dotted decimal notation.
192.168.1.1 is the factory default IP address.
Subnet Mask
The subnet mask specifies the network number portion of an IP address. The
GWR Router support sub-netting. You must specified subnet mask for your
LAN TCP/IP settings.
Local DNS
Type the IP address of your local DNS server.
Reload
Click Reload to discard any changes and reload previous settings.
Save
Click Save button to save your changes back to the GWR Router. Whether you
make changes or not, router will reboot every time you click Save.
Table 3 - Network parameters
In the Figure 11 you can see screenshot of Network Tab configuration menu.
Figure 11 - Network parameters configuration page
20
USER MANUAL
GWR Router Series
Settings - DHCP Server
The GWR Router can be used as a DHCP (Dynamic Host Configuration Protocol) server on your
network. A DHCP server automatically assigns available IP addresses to computers on your network. If you
choose to enable the DHCP server option, all of the computers on your LAN must be set to obtain an IP
address automatically from a DHCP server. (By default, Windows computers are set to obtain an IP
automatically.)
To use the GWR Router as your network’s DHCP server, click DHCP Server Tab for DHCP Server
setup. The GWR Router has built-in DHCP server capability that assigns IP addresses and DNS servers to
systems that support DHCP client capability.
DHCP Server Parameters
Label
Description
Enable DHCP Server
DHCP (Dynamic Host Configuration Protocol) allows individual clients
(workstations) to obtain TCP/IP configuration at startup from a server.
When configured as a server, the GWR Router provides TCP/IP configuration for
the clients. To activate DHCP server, click check box Enable DHCP Server. To
setup DHCP server fill in the IP Starting Address and IP Ending Address fields.
Uncheck Enable DHCP Server check box to stop the GWR Router from acting as a
DHCP server. When Unchecked, you must have another DHCP server on your
LAN, or else the computers must be manually configured.
IP Starting Address
(From)
This field specifies the first of the contiguous addresses in the IP address pool.
IP Ending Address (To) This field specifies last of the contiguous addresses in the IP address pool.
Lease Duration
This field specifies DHCP session duration time.
Primary DNS,
Secondary DNS
This field specifies IP addresses of DNS server that will be assigned to systems
that support DHCP client capability.
Select None to stop the DHCP Server from assigning DNS server IP address.
When you select None, computers must be manually configured with proper DNS
IP address.
Select Used by ISP to have the GWR Router assign DNS IP address to DHCP
clients. DNS address is provided by ISP (automatically obtained from WAN side).
This option is available only if GSM connection is active. Please establish GSM
connection first and then choose this option.
Select Used Defined to have the GWR Router assign DNS IP address to DHCP
clients. DNS address is manually configured by user.
Static Lease
Reservation
This field specifies IP addresses that will be dedicated to specific DHCP Client
based on MAC address. DHCP server will always assign same IP address to
appropriate client.
Address Exclusions
This field specifies IP addresses that will be excluded from the pool of DHCP IP
address. DHCP server will not assign this IP to DHCP clients.
Add
Click Add to insert (add) new item in table to the GWR Router.
Remove
Click Remove to delete selected item from table.
Save
Click Save to save your changes back to the GWR Router.
Reload
Click Reload to discard any changes and reload previous settings.
Table 4 - DHCP Server parameters
21
USER MANUAL
GWR Router Series
Figure 12 - DHCP Server configuration page
22
USER MANUAL
GWR Router Series
Settings - WAN Setting
Click WAN Settings Tab, to open the Wireless screen. Use this screen to configure the GWR Router
GPRS/EDGE/HSPA/HSPA+/LTE parameters (Figure 13).
Figure 13 - WAN Settings configuration page
WAN Settings
Label
Description
Provider
This field specifies name of GSM/UMTS ISP. You can setup any name for
provider.
Authentication
This field specifies password authentication protocol. Select the appropriate
protocol from drop down list. (PAP, CHAP, PAP - CHAP).
Username
This field specifies Username for client authentication at GSM/UMTS network.
Mobile provider will assign you specific username for each SIM card.
Password
This field specifies Password for client authentication at GSM/UMTS network.
Mobile provider will assign you specific password for each SIM card.
APN
This field specifies APN.
Dial String
This field specifies Dial String for GSM/UMTS modem connection initialization.
In most cases you have to change only APN field based on parameters obtained
from Mobile Provider. This field cannot be altered.
Enable Failover
Check this field in order to enable failover feature. This feature is used when
both SIM are enabled. You specify the amount of time after which Failover
feature brings down current WAN connection (SIM2) and brings up previous
WAN connection (SIM1).
Enable network
locking
Option that allows a user to lock a SIM card for a desired operator by specifying
PLMN id of the operator. This option is very useful in border areas since you can
avoid roaming expenses.
Persistent connection
Keep connection alive, after Do not exit after a connection is terminated. Instead
try to reopen the connection
23
USER MANUAL
GWR Router Series
Reboot after failed
connections
Reboot after n consecutive failed connection attempts.
Enable SIM1/SIM2
keepalive
Make some traffic periodically in order to maintain connection active. You can
set keepalive interval value in minutes
Ping target
This field specifies the target IP address for periodical traffic generated using
ping in order to maintain the connection active.
Ping interval
This field specifies ping interval for keepalive option.
Advanced ping
interval
This field specifies the time interval of advanced ping proofing.
Advanced ping wait
for a response
This field specifies the timeout for advanced ping proofing.
Maximum number of
failed packets
This field specifies maximum number of failed packets in percent before
keepalive action is performed.
Keepalive action
This menu provides a choice between two possible keepalive actions in case
maximum number of failed packets is exceeded. If Switch SIM option is selected
router will try to establish the connection using the other SIM card after the
maximum number of failed packets is exceeded. If Current SIM option is selected
router will only restart the PPP connection.
Connection type
Specifies the type of connection router will try to establish. There are three
available options: only GSM, only UMTS and AUTO. For example, if you select
Only GSM option, router will not try to connect to UMTS, instead router will
automatically try to connect to GSM. By selecting AUTO option, router will first
try to establish UMTS connection and if it fails, router will go for GSM
connection.
Mobile status
Displays data related to mobile connection. (current WAN address, uptime,
connection status…)
Reload
Click Reload to discard any changes and reload previous settings.
Save
Click Save to save your changes back to the GWR Router.
Switch SIM
Click Switch SIM try to establish the connection using the other SIM card.
Refresh
Click Refresh to see updated mobile network status.
Connect/
Disconnect
Click Connect/Disconnect to connect or disconnect from mobile network.
Table 5 - WAN parameters
Figure 13 shows screenshot of GSM/UMTS tab configuration menu. GSM/UMTS menu is divided into two
parts.
•
Upper part provides all parameters for configuration GSM/UMTS connection. These parameters
can be obtained from Mobile Operator. Please use exact parameters given from Mobile Operator.
•
Bottom part is used for monitoring status of GSM/UMTS connection (create/maintain/destroy
GSM/UMTS connection). Status line show real-time status: connected/disconnected.
If your SIM Card credit is too low, the GWR Router will performed periodically connect/disconnect actions.
24
USER MANUAL
GWR Router Series
WAN Settings(advanced)
Label
Description
Enable
This field specifies if Advanced WAN settings is enabled at the GWR Router.
Accept Local IP
Address
With this option, pppd will accept the peer's idea of our local IP address, even if
the local IP address was specified in an option.
Accept Remote IP
Address
With this option, pppd will accept the peer's idea of its (remote) IP address, even
if the remote IP address was specified in an option.
Idle time before
disconnect ( sec)
Specifies that pppd should disconnect if the link is idle for n seconds. The link is
idle when no data packets are being sent or received.
Refuse PAP
With this option, pppd will not agree to authenticate itself to the peer using PAP.
Require PAP
Require the peer to authenticate using PAP (Password Authentication Protocol)
authentication.
Refuse CHAP
With this option, pppd will not agree to authenticate itself to the peer using
CHAP.
Require CHAP
Require the peer to authenticate using CHAP (Challenge Handshake
Authentication Protocol) authentication.
Max. CHAP challenge
Set the maximum number of CHAP challenge transmissions to n (default 10).
transmissions
CHAP restart interval Set the CHAP restart interval (retransmission timeout for challenges) to n
sec
seconds (default 3).
Refuse MS-CHAP
With this option, pppd will not agree to authenticate itself to the peer using MSCHAP.
Refuse MS-CHAPv2
With this option, pppd will not agree to authenticate itself to the peer using MSCHAPv2.
Refuse EAP
With this option, pppd will not agree to authenticate itself to the peer using EAP.
Connection debugging
Enables connection debugging facilities. If this option is selected, pppd will log
the contents of all control packets sent or received in a readable form.
Maximum Transmit
Unit ( bytes)
Set the MTU (Maximum Transmit Unit) value to n. Unless the peer requests a
smaller value via MRU negotiation, pppd will request that the kernel networking
code send data packets of no more than n bytes through the PPP network
interface.
Maximum Receive
Unit (bytes)
Set the MRU (Maximum Receive Unit) value to n. Pppd will ask the peer to send
packets of no more than n bytes. The value of n must be between 128 and 16384;
the default is 1500.
VJ-Compression
Disable Van Jacobson style TCP/IP header compression in both directions.
VJ-Connection-ID
Compression
Disable the connection-ID compression option in Van Jacobson style TCP/IP
header compression. With this option, pppd will not omit the connection-ID byte
from Van Jacobson compressed TCP/IP headers.
Protocol Field
Compression
Disable protocol field compression negotiation in both directions.
Address/Control
Compression
Disable Address/Control compression in both directions.
Predictor-1
Compression
Disable or enable accept or agree to Predictor-1 compression.
BSD Compression
Disable or enable BSD-Compress compression.
25
USER MANUAL
GWR Router Series
Deflate Compression
Disable or enable Deflate compression.
Compression Control
Protocol negotiation
Disable CCP (Compression Control Protocol) negotiation. This option should
only be required if the peer is buggy and gets confused by requests from pppd
for CCP negotiation.
Magic Number
negotiation
Disable magic number negotiation. With this option, pppd cannot detect a
looped-back line. This option should only be needed if the peer is buggy.
Passive Mode
Enables the “passive” option in the LCP. With this option, pppd will attempt to
initiate a connection; if no reply is received from the peer, pppd will then just
wait passively for a valid LCP packet from the peer, instead of exiting, as it
would without this option.
Silent Mode
With this option, pppd will not transmit LCP packets to initiate a connection
until a valid LCP packet is received from the peer (as for the “passive” option
with ancient versions of pppd).
Append domain name Append the domain name d to the local host name for authentication purposes.
Show PAP password
in log
When logging the contents of PAP packets, this option causes pppd to show the
password string in the log message.
Time to wait before re- Specifies how many seconds to wait before re-initiating the link after it
initiating the link
terminates. The holdoff period is not applied if the link was terminated because it
(sec)
was idle.
LCP-Echo-Failure
If this option is given, pppd will presume the peer to be dead if n LCP echorequests are sent without receiving a valid LCP echo-reply. If this happens, pppd
will terminate the connection. This option can be used to enable pppd to
terminate after the physical connection has been broken (e.g., the modem has
hung up) in situations where no hardware modem control lines are available.
LCP-Echo-Interval
If this option is given, pppd will send an LCP echo-request frame to the peer
every n seconds. Normally the peer should respond to the echo-request by
sending an echo-reply. This option can be used with the lcp-echo-failure option to
detect that the peer is no longer connected.
Use Peer DNS
With this option enabled, router resolves addresses using ISP’s DNS servers.
Modem Initialization
This field provides an option to directly specify AT commands.
String
Roaming Mode
By enabling this option router will be able to connect to roaming network.
Table 6 – Advanced WAN Settings
Settings – Routing
The static routing function determines the path that data follows over your network before and after
it passes through the GWR Router. You can use static routing to allow different IP domain users to access
the Internet through the GWR Router. Static routing is a powerful feature that should be used by advanced
users only. In many cases, it is better to use dynamic routing because it enables the GWR Router to
automatically adjust to physical changes in the network’s layout.
The GWR Router is a fully functional router with static routing capability. Figure 14 shows
screenshot of Routing page.
26
USER MANUAL
GWR Router Series
Figure 14 – Routing configuration page
Use this menu to setup all routing parameters. Administrator can perform following operations:
• Create/Edit/Remove routes (including default route),
• Port translation – Reroute TCP and UPD packets to desired destination inside the network.
Routing Settings
Label
Description
Routing Table
Enable
This check box allows you to activate/deactivate this static route.
Source IP
Source IP address from which portforwarding is allowed, all other traffic is
denied
Source Netmask
Subnet mask for allowed IP subnet
Dest Network
This parameter specifies the IP network address of the final destination.
Routing is always based on network number. If you need to specify a route to a
single host, use a subnet mask of 255.255.255.255 in the subnet mask field to
force the network number to be identical to the host ID.
Netmask
This parameter specifies the IP netmask address of the final destination.
Gateway
This is the IP address of the gateway. The gateway is a router or switch (next
hope) on the same network segment as the device’s LAN or WAN port. The
gateway helps forward packets to their final destinations.
For every routing rule enter the IP address of the gateway. Please notice that
ppp0 interface has only one default gateway (provided by Mobile operator) and
because of that that there is no option for gateway when you choose ppp0
interface.
Metric
Metric represents the “cost” of transmission for routing purposes. IP routing
uses hop count as the measurement of cost, with a minimum of 1 for directly
connected networks. Enter a number that approximates the cost for this link.
The number need not be precise, but it must be between 1 and 15. In practice, 2
or 3 is usually a good number.
Interface
Interface represents the “exit” of transmission for routing purposes. In this case
Eth0 represents LAN interface and ppp0 represents GSM/UMTS mobile
interface of the GWR Router.
TCP/UDP Traffic forwarding
27
USER MANUAL
GWR Router Series
Enable
This check box allows you to activate/deactivate this static port translation.
Protocol
Choose between TCP and UDP protocol.
Destination IP
This field specifies IP address of the incoming traffic.
Destination Netmask
This field specifies netmask for the previous address.
Destination Port
This is the TCP/UDP port of application.
Forward to IP
This filed specifies IP address where packets should be forwarded.
Forward to port
Specify TCP/UDP port on which the traffic is going to be forwarded.
Interface
Select interface where portforwarding is done. Portforwarding from outside
(WAN) interface to inside (LAN) interface is done on PPP, and in reverse
direction on Ethernet interface
Add
Click Add to insert (add) new item in table to the GWR Router.
Remove
Click Remove to delete selected item from table.
Reload
Click Reload to discard any changes and reload previous settings.
Save
Click Save to save your changes back to the GWR Router. After pressing Save
button it make take more than 10 seconds for router to save parameters and
become operational again.
Table 7 – Routing parameters
Port translation
For incoming data, the GWR Router forwards IP traffic destined for a specific port, port range or
GRE/IPsec protocol from the cellular interface to a private IP address on the Ethernet “side” of the GWR
Router.
Settings – Dynamic Routing Protocol
Dynamic routing performs the same function as static routing except it is more robust. Static routing
allows routing tables in specific routers to be set up in a static manner so network routes for packets are set.
If a router on the route goes down the destination may become unreachable. Dynamic routing allows
routing tables in routers to change as the possible routes change.
Routing Information Protocol (RIP)
The Routing Information Protocol (RIP) is a dynamic routing protocol used in local and wide area
networks. As such it is classified as an interior gateway protocol (IGP) using the distance-vector routing
algorithm. The Routing Information Protocol provides great network stability, guaranteeing that if one
network connection goes down the network can quickly adapt to send packets through another connection.
Click RIP Tab, to open the Routing Information Protocol screen. Use this screen to configure the
GWR Router RIP parameters (Figure 15).
28
USER MANUAL
GWR Router Series
Figure 15 – RIP configuration page
29
USER MANUAL
GWR Router Series
RIP Settings
Label
Description
Routing Manager
Hostname
Prompt name that will be displayed on telnet console.
Password
Login password.
Enable log
Enable log file.
Port to bind at
Local port the service will listen to.
RIPD
Hostname
Prompt name that will be displayed on telnet console of the Routing
Information Protocol Manager.
Password
Login password.
Port to bind at
Local port the service will listen to.
Routing Information Protocol Status
Start
Start RIP.
Stop
Stop RIP.
Restart
Restart RIP.
Save
Click Save to save your changes back to the GWR Router.
Reload
Click Reload to discard any changes and reload previous settings.
Table 8 – RIP parameters
RIP routing engine for the GWR Router
Use telnet to enter in global configuration mode.
telnet 192.168.1.1 2602
// telnet to eth0 at TCP port 2602///
To enable RIP, use the following commands beginning in global configuration mode:
router# router rip
To associates a network with a RIP routing process, use following commans:
router# network [A.B.C.D/Mask]
By default, the GWR Router receives RIP version 1 and version 2 packets. You can configure the
GWR Router to receive an send only version 1. Alternatively, tou can configure the GWR Router to receive
and send only version 2 packets. To configure GWR Router to send and receive packets from only one
version, use the following command:
router# rip version [1|2]
// Same as other router //
Disable route redistribution:
router# no redistribute kernel
router# no redistribute static
router# no redistribute connected
30
USER MANUAL
GWR Router Series
Disable RIP update (optional):
router# passive-interface eth0
router# no passive-interface eth0
Routing protocols use several timer that determine such variables as the frequency of routing
updates, the length of time before a route becomes invalid, an other parameters. You can adjust these timer
to tune routing protocol performance to better suit your internetwork needs. Use following command to
setup RIP timer:
router# timers basic [UPDATE-INTERVAL] [INVALID] [TIMEOUT] [GARBAGE-COLLECT]
router# no timers basic
Configure interface for RIP protocol
router# interface greX
router# ip rip send version [VERSION]
router# ip rip receive version [VERSION]
Disable rip authentication at all interface.
Router(interface)# no ip rip authentication mode [md5|text]
Debug commands:
router#
router#
router#
router#
debug rip
debug rip events
debug rip packet
terminal monitor
31
USER MANUAL
GWR Router Series
Settings – VPN Settings
Virtual private network (VPN) is a communications network tunneled through another network
and dedicated to a specific network. One common application of VPN is secure communication through the
public Internet, but a VPN need not have explicit security features, such as authentication or content
encryption. VPNs, for example, can be used to separate the traffic of different user communities over an
underlying network with strong security features.
A VPN may have best-effort performance, or may have a defined Service Level Agreement (SLA)
between the VPN customer and the VPN service provider. Generally, a VPN has a topology more complex
than point-to-point. The distinguishing characteristics of VPNs are not security or performance, but that
they overlay other network(s) to provide a certain functionality that is meaningful to a user community.
Generic Routing Encapsulation (GRE)
Originally developed by Cisco, generic routing encapsulation (GRE) is now a standard, defined in
RFC 1701, RFC 1702, and RFC 2784. GRE is a tunneling protocol used to transport packets from one network
through another network.
If this sounds like a virtual private network (VPN) to you, that’s because it theoretically is:
Technically, a GRE tunnel is a type of a VPN — but it isn’t a secure tunneling method. However, you can
encrypt GRE with an encryption protocol such as IPSec to form a secure VPN. In fact, the point-to-point
tunneling protocol (PPTP) actually uses GRE to create VPN tunnels. For example, if you configure Microsoft
VPN tunnels, by default, you use PPTP, which uses GRE.
Solution where you can use GRE protocol:
• You need to encrypt multicast traffic. GRE tunnels can carry multicast packets — just like real
network interfaces — as opposed to using IPSec by itself, which can’t encrypt multicast traffic. Some
examples of multicast traffic are OSPF, EIGRP. Also, a number of video, VoIP, and streaming music
applications use multicast.
• You have a protocol that isn’t routable, such as NetBIOS or non-IP traffic over an IP network. You
could use GRE to tunnel IPX/AppleTalk through an IP network.
• You need to connect two similar networks connected by a different network with different IP
addressing.
Click VPN Settings Tab, to open the VPN configuration screen. In the Figure 16 you can see
screenshot of GRE Tab configuration menu.
VPN Settings / GRE Tunneling Parameters
Label
Description
Enable
This check box allows you to activate/deactivate VPN/GRE traffic.
Local Tunnel Address
This field specifies IP address of virtual tunnel interface.
Local Tunnel Netmask
This field specifies the IP netmask address of virtual tunnel. This field is
unchangeable, always 255.255.255.252
Tunnel Source
This field specifies IP address or hostname of tunnel source.
Tunnel Destination
This field specifies IP address or hostname of tunnel destination.
Interface
This field specifies GRE interface. This field gets from the GWR Router.
KeepAlive Enable
Check for keepalive enable.
Period
Defines the time interval (in seconds) between transmitted keepalive packets.
Enter a number from 3 to 60 seconds.
Retries
Defines the number of times retry after failed keepalives before determining that
the tunnel endpoint is down. Enter a number from 1 to 10 times.
32
USER MANUAL
GWR Router Series
Add
Click Add to insert (add) new item in table to the GWR Router.
Remove
Click Remove to delete selected item from table.
Reload
Click Reload to discard any changes and reload previous settings.
Save
Click Save to save your changes back to the GWR Router.
Table 9 – GRE parameters
Figure 16 – GRE tunnel parameters configuration page
GRE Keepalive
GRE tunnels can use periodic status messages, known as keepalives, to verify the integrity of the
tunnel from end to end. By default, GRE tunnel keepalives are disabled. Use the keepalive check box to
enable this feature. Keepalives do not have to be configured on both ends of the tunnel in order to work; a
tunnel is not aware of incoming keepalive packets. You should define the time interval (in seconds) between
transmitted keepalive packets. Enter a number from 1 to 60 seconds, and the number of times to retry after
failed keepalives before determining that the tunnel endpoint is down. Enter a number from 1 to 10 times.
33
USER MANUAL
GWR Router Series
Internet Protocol Security (IPSec)
Internet Protocol Security (IPSec) is a protocol suite for securing Internet Protocol communication
by authenticating and encrypting each IP packet of a data stream.
Click VPN Settings Tab, to open the VPN configuration screen. At the Figure 17 you can see IPSec
Summary screen. This screen gathers information about settings of all defined IPSec tunnels. You can define
up to 5 Device-to-Device tunnels.
Figure 17 - IPSec Summary screen
VPN Settings / IPSec Summary
Label
Description
Tunnels Used
This is the number of IPSec tunnels being defined.
Maximum number of
This is the maximum number of tunnels which can be defined.
tunnels
No
This filed indicates the number of the IPSec tunnel.
Name
Field shows the Tunnel Name that you gave to the IPSec tunnel.
Enabled
This field shows if tunnel is enabled or disabled. After clicking on Start button,
only enabled tunnels will be started.
Status
Field indicates status of the IPSec tunnel. Click on Refresh button to see current
status of defined IPSec tunnels.
Enc/Auth/Grp
This field shows both Phase 1 and Phase 2 details, Encryption method
(DES/3DES/AES), Authentication method (MD5/SHA1), and DH Group number
(1/2/5) that you have defined in the IPSec Setup section.
Advanced
Field shows the chosen options from IPSec Advanced section by displaying the
first letters of enabled options.
Local Group
Field shows the IP address and subnet mask of the Local Group.
Remote Group
Field displays the IP address and subnet mask of the Remote Group.
Remote Gateway
Field shows the IP address of the Remote Device.
Delete
Click on this link to delete the tunnel and all settings for that particular tunnel.
Edit
This link opens screen where you can change the tunnel’s settings.
Add New Tunnel
Click on this button to add a new Device-to-Device IPSec tunnel. After you have
added the tunnel, you will see it listed in the Summary table.
Start
This button starts the IPSec negotiations between all defined and enabled tunnels.
If the IPSec is already started, Start button is replaced with Restart button.
34
USER MANUAL
GWR Router Series
Stop
This button will stop all IPSec started negotiations.
Refresh
Click on this button to refresh the Status field in the Summary table.
Table 10 - IPSec Summary
To create a tunnel click Add New Tunnel button. Depending on your selection, the Local Group
Setup and Remote Group Setup settings will differ. Proceed to the appropriate instructions for your
selection.
35
USER MANUAL
GWR Router Series
Figure 18 - IPSec Settings
VPN Settings / IPSec Settings
Label
Description
Tunnel Number
This number will be generated automatically and it represents the tunnel number.
Tunnel Name
Enter a name for the IPSec tunnel. This allows you to identify multiple tunnels
and does not have to match the name used at the other end of the tunnel.
Enable
Check this box to enable the IPSec tunnel.
IPSec Setup
In order to establish an encrypted tunnel, the two ends of an IPSec tunnel must
agree on the methods of encryption, decryption and authentication. This is done
by sharing a key to the encryption code. For key management, the Router uses
only IKE with Preshared Key mode.
Keying Mode
IKE with Preshared Key
IKE is an Internet Key Exchange protocol used to negotiate key material for
Security Association (SA). IKE uses the Preshared Key to authenticate the remote
IKE peer. Both ends of IPSec tunnel must use the same mode of key management.
Certificates
This option will be available in future release
Phase 1 DH Group
Phase 1 is used to create the SA. DH (Diffie-Hellman) is a key exchange protocol
used during Phase 1 of the authentication process to establish pre-shared keys.
There are three groups of different prime key lengths. Group 1 is 768 bits, Group
2 is 1024 bits and Group 5 is 1536 bits long. If network speed is preferred, select
Group 1. If network security is preferred, select Group 5.
Phase 1 Encryption
Select a method of encryption: DES (56-bit), 3DES (168-bit) or AES-128 (128-bit).
The method determines the length of the key used to encrypt or decrypt ESP
packets. AES-128 is recommended because it is the most secure. Make sure both
ends of the IPSec tunnel use the same encryption method.
Select a method of authentication: MD5 or SHA1. The authentication method
determines how the ESP packets are validated. MD5 is a one-way hashing
Phase 1 Authentication algorithm that produces a 128-bit digest. SHA1 is a one-way hashing algorithm
that produces a 160-bit digest. SHA1 is recommended because it is more secure.
Make sure both ends of the IPSec tunnel use the same authentication method.
Phase 1 SA Life Time
Configure the length of time IPSec tunnel is active in Phase 1. The default value is
28800 seconds. Both ends of the IPSec tunnel must use the same Phase 1 SA Life
36
USER MANUAL
GWR Router Series
Time setting.
Perfect Forward
Secrecy
If the Perfect Forward Secrecy (PFS) feature is enabled, IKE Phase 2 negotiation
will generate new key material for IP traffic encryption and authentication, so
hackers using brute force to break encryption keys will not be able to obtain
future IPSec keys. Both ends of the IPSec tunnel must enable this option in order
to use the function.
Phase 2 DH Group
If the Perfect Forward Secrecy feature is disabled, then no new keys will be
generated, so you do not need to set the Phase 2 DH Group. There are three
groups of different prime key lengths. Group 1 is 768 bits, Group 2 is 1024 bits,
and Group 5 is 1536 bits long. If network speed is preferred, select Group 1. If
network security is preferred, select Group 5. You do not have to use the same
DH Group that you used for Phase 1, but both ends of the IPSec tunnel must use
the same Phase 2 DH Group.
Phase 2 Encryption
Phase 2 is used to create one or more IPSec SAs, which are then used to key IPSec
sessions. Select a method of encryption: NULL, DES (56-bit), 3DES (168-bit) or
AES-128 (128-bit). It determines the length of the key used to encrypt or decrypt
ESP packets. AES-128 is recommended because it is the most secure. Both ends of
the IPSec tunnel must use the same Phase 2 Encryption setting.
NOTE: If you select a NULL method of encryption, the next Phase 2 Authentication
method cannot be NULL and vice versa.
Select a method of authentication: NULL, MD5 or SHA1. The authentication
method determines how the ESP packets are validated. MD5 is a one-way
hashing algorithm that produces a 128-bit digest. SHA1 is a one-way hashing
algorithm that produces a 160-bit digest. SHA1 is recommended because it is
Phase 2 Authentication
more secure. Both ends of the IPSec tunnel must use the same Phase 2
Authentication setting.
NOTE: If you select a NULL method of authentication, the previous Phase 2 Encryption
method cannot be NULL.
Phase 2 SA Life Time
Configure the length of time an IPSec tunnel is active in Phase 2. The default is
3600 seconds. Both ends of the IPSec tunnel must use the same Phase 2 SA Life
Time setting.
Preshared Key
This specifies the pre-shared key used to authenticate the remote IKE peer. Enter
a key of keyboard and hexadecimal characters, e.g., Ay_%4222 or 345fa929b8c3e.
This field allows a maximum of 1023 characters and/or hexadecimal values. Both
ends of the IPSec tunnel must use the same Preshared Key.
NOTE: It is strongly recommended that you periodically change the Preshared Key to
maximize security of the IPSec tunnels.
When SIM Card is selected the WAN (or Internet) IP address of the Router
Local Security gateway
automatically appears. If the Router is not yet connected to the GSM/UMTS
type
network this field is without IP address.
IP Address From
Select SIM card over which the tunnel is established
Local ID Type
How the of the participant should be identified for authentication; Can be an IP
address, fully-qualified domain name (FQDN) or User FQDN name preceded by
@.
Local Security Group
Type
Select the local LAN user(s) behind the Router that can use this IPSec tunnel.
Select the type you want to use: IP or Subnet.
NOTE: The Local Security Group Type you select should match the Remote Security
Group Type selected on the IPSec device at the other end of the tunnel.
IP Address
Only the computer with a specific IP address will be able to access the tunnel.
Subnet Mask
Enter the subnet mask.
37
USER MANUAL
GWR Router Series
Remote Security
Gateway Type
Select the remote LAN user(s) behind the Router at the other end that can use this
IPSec tunnel. Select the type you want to use: IP or Subnet.
NOTE: The Remote Security Group Type you select should match the Local Security
Group Type selected on the IPSec device at the other end of the tunnel.
IP Address
Only the computer with a specific IP address will be able to access the tunnel.
Remote ID type
How the of the participant should be identified for authentication; Can be an IP
address, fully-qualified domain name (FQDN) or User FQDN name preceded by
@
Select the remote LAN user(s) behind the Router at the other end that can use this
Remote Security Group IPSec tunnel. Select the type you want to use: IP or Subnet.
Type
NOTE: The Remote Security Group Type you select should match the Local Security
Group Type selected on the IPSec device at the other end of the tunnel.
IP Address
Only the computer with a specific IP address will be able to access the tunnel.
Subnet Mask
Enter the subnet mask.
Enable tunnel failover
Enable tunnel failover. If there is more than one tunnel defined, this option will
failover to other tunnel in case that selected one fails to established connection.
Ping IP
IP address on other side of tunnel which will be pinged in order to determine
current state.
Ping interval
Specify time period in seconds between two ping
Packet size
Specify packet size for ping message
Advanced Ping Interval Time interval between advanced ping packets.
Advanced Ping Wait
For A Response
Advanced ping proofing timeout.
Maximum numbers of
failed packets
Set percentage of failed packets until failover action is performed.
Negotiation Mode
This option enables selection from three IPSec modes: Main, Aggressive and
Base. If option NAT Traversal is selected Aggressive mode is predefined.
IP Payload Compression is a protocol that reduces the size of IP datagram. Select
Compress (IP Payload
this option if you want the Router to propose compression when it initiates a
Compression Protocol
connection.
(IP Comp))
Dead Peer Detection
(DPD)
When DPD is enabled, the Router will send periodic HELLO/ACK messages to
check the status of the IPSec tunnel (this feature can be used only when both peers
or IPSec devices of the IPSec tunnel use the DPD mechanism). Once a dead peer
has been detected, the Router will disconnect the tunnel so the connection can be
re-established. Specify the interval between HELLO/ACK messages (how often
you want the messages to be sent). The default interval is 20 seconds.
NAT Traversal
Both the IPSec initiator and responder must support the mechanism for detecting
the NAT router in the path and changing to a new port, as defined in RFC 3947.
NOTE: If you select this mode the Aggressive mode will be automatically selected because
it is obligatory option for NAT-T to work properly.
NOTE: Keep-alive for NAT-T function is enabled by default and cannot be disabled. The
default interval for keep-alive packets is 20 seconds.
Send initial contact
The initial-contact status message may be used when one side wishes to inform
the other that this is the first SA being established with the remote system. The
38
USER MANUAL
GWR Router Series
receiver of this Notification Message might then elect to delete any existing SA's it
has for the sending system under the assumption that the sending system has
rebooted and no longer has access to the original SA's and their associated keying
material.
Back
Click Back to return on IPSec Summary screen.
Reload
Click Reload to discard any changes and reload previous settings.
Save
Click Save to save your changes back to the GWR Router. After that router
automatically goes back and begin negotiations of the tunnels by clicking on the
Start button.
Table 11 - IPSec Parameters
39
USER MANUAL
GWR Router Series
OpenVPN
OpenVPN site to site allows connecting two remote networks via point-to-point encrypted tunnel.
OpenVPN implementation offers a cost-effective simply configurable alternative to other VPN technologies.
OpenVPN allows peers to authenticate each other using a pre-shared secret key, certificates, or
username/password. When used in a multiclient-server configuration, it allows the server to release an
authentication certificate for every client, using signature and Certificate authority. It uses the OpenSSL
encryption library extensively, as well as the SSLv3/TLSv1 protocol, and contains many security and control
features. The server and client have almost the same configuration. The difference in the client configuration
is the remote endpoint IP or hostname field. Also the client can set up the keepalive settings. For successful
tunnel creation a static key must be generated on one side and the same key must be uploaded on the
opposite side.
Figure 19 – OpenVPN example
OpenVPN
Label
Description
IP Filtering
Tunnel Number
Automatically assigned number of the tunnel.
Tunnel Name
This field specifies tunnel name.
Enable
Check this setting in order to enable OpenVPN tunnel.
Allow access from the following devices
Interface Type
Authenticate Mode
There are two modes of OpenVPN tunnel, routed and bridged mode.
For routed mode select option TUN, and for bridged TAP
Choose one of the following options:
- none (Select this option if you do not want to use any kind of authentication)
- pre-shared secret (Select this option if you want to use PSK as a authentication
method)
- username/password (Select this option if you want to use
username/password along with CA Certificate as a authentication method)
- X.509 cert. (client) (Select this option if you want to use X.509 certificates as a
authentication method in client mode)
- X.509 cert. (server) (Select this option if you want to use X.509 certificates as a
authentication method in server mode)
NOTE: Depending on the options selected in the previous steps, some of the following options will be
available for configuration.
Protocol
Selection between TCP in server or client mode and UDP protocol in connect or
wait mode.
40
USER MANUAL
GWR Router Series
TCP/UDP port
Depending on the selected protocol, port number should be specified.
LZO Compression
Check the box to enable fast adaptive LZO compression.
NAT Rules
Enables NAT through the tunnel.
Keep Alive
Check the box if you want to use keepalive.
Ping Interval
This field specifies the target IP address for periodical traffic generated using
ping in order to maintain the connection active.
Ping Timeout
This field specifies ping interval for keepalive option.
Pre-shared Secret
Generate or Paste the Pre-shared Secret. You have an additional option to
Export the PSK.
Max Fragment Size
If you select UDP protocol whether in connect or wait mode you must specify
Max Fragment Size (default is 1300 bytes).
Renegotiate interval
Specify renegotiate interval if username/password is selected as authentication
method.
CA Certificate
Specify the CA Certificate.
Username
Specify the username.
Password
Specify the password.
Local Certificate
Specify the local certificate.
Local Private Key
Specify the local private key.
DH Group
Choose the DH Group from the following: 786 bits, 1024 bits, 1536 bits, 2048
bits.
Remote Host or IP
Address
Specify server IP address or hostname.
Redirect Gateway
This option allows usage of OpenVPN tunnel as a default route.
Tunnel Interface
Configuration
Pull tunnel interface configuration from server side.
Manual configuration
Local Interface IP
Address
Specify the IP address of the local VPN tunnel endpoint.
Remote Interface IP
Address
Specify the IP address of the remote VPN tunnel endpoint.
Pull from server
Network Topology
Specify topology of OpenVPN interfaces – NET30, P2P or SUBNET
Table 12 – OpenVPN parameters
41
USER MANUAL
GWR Router Series
Figure 20 – OpenVPN configuration page
Figure 21 – OpenVPN network topology
42
USER MANUAL
GWR Router Series
Settings - IP Filtering
IP filtering is simply a mechanism that decides which types of IP datagram’s will be processed
normally and which will be discarded. By discarded we mean that the datagram is deleted and completely
ignored, as if it had never been received. You can apply many different sorts of criteria to determine which
datagram’s you wish to filter; some examples of these are:
• Protocol type: TCP, UDP, ICMP, etc.
• Socket number (for TCP/UPD)
• Datagram type: SYN/ACK, data, ICMP Echo Request, etc.
• Datagram source address: where it came from
• Datagram destination address: where it is going to.
It is important to understand at this point that IP filtering is a network layer facility. This means it
doesn't understand anything about the application using the network connections, only about the
connections themselves. The IP filtering rule set is made up of many combinations of the criteria listed
previously.
Use firewall option to set IP addresses from which is possible remote access on the GWR Router.
Demilitarized Zone (DMZ) allows one IP Address to be exposed to the Internet. Because some applications
require multiple TCP/IP ports to be open, DMZ provides this function by forwarding all the ports to one
computer at the same time. In the other words, this setting allows one local user to be exposed to the
Internet to use a special-purpose services such as Internet gaming, Video-conferencing and etc. It is
recommended that you set your computer with a static IP if you want to use this function.
IP Filtering
Label
Description
IP Filtering
Disable all
This field specifies if Firewall and DMZ settings are disabled at the GWR
Router.
Enable Firewall
This field specifies if Firewall is enabled at the GWR Router.
Enable DMZ
This field specifies if DMZ settings is enabled at the GWR Router.
Allow access from the following devices
Enable
This check box allows/forbidden host to access to the GWR Router.
IP address
This field specifies IP address of the host allow access to the GWR Router.
Service
This field specifies service of the host allow access to the GWR Router.
Protocol
This field specifies protocol of the host allow access to the GWR Router.
Port
This field specifies port of the host allow access to the GWR Router.
Add
Click Add to insert (add) new item in table to the GWR Router.
Remove
Click Remove to delete selected item from table.
Allow access from the following networks
Enable
This check box allows/forbidden host to access to the GWR Router.
IP address
This field specifies IP address of the host allow access to the GWR Router.
Subnet mask
This field specifies network mask of the network to allow access to the GWR
Router.
43
USER MANUAL
GWR Router Series
Service
This field specifies service of the host allow access to the GWR Router.
Protocol
This field specifies protocol of the host allow access to the GWR Router.
Port
This field specifies port of the host allow access to the GWR Router.
Add
Click Add to insert (add) new item in table to the GWR Router.
Remove
Click Remove to delete selected item from table.
Demilitarized Zone Host Settings
DMZ Private IP
Address
This check box allows/forbidden host to access to the GWR Router.
Reload
Click Reload to discard any changes and reload previous settings.
Save
Click Save to save your changes back to the GWR Router.
Table 13 - IP filtering parameters
Figure 22 - IP Filtering configuration page
44
USER MANUAL
GWR Router Series
IP Filtering configuration example
This example configuration demonstrates how to secure a network with a combination of routers
and a GWR Router.
Figure 23 - IP Filtering configuration example
Figure 24 - IP Filtering settings
45
USER MANUAL
GWR Router Series
Settings – DynDNS
Dynamic DNS is a domain name service allowing to link dynamic IP addresses to static hostname. To start
using this feature firstly you should register to DDNS service provider. Section of the web interface where
you can setup DynDNS parameters is shown in Figure 25.
Figure 25 - DynDNS settings
DynDNS
Label
Description
Enable DynDNS Cilent Enable DynDNS Client.
Service
The type of service that you are using, try one of: dhs, pgpow, dyndns, dyndnsstatic, dyndns-custom, ods, easydns, dyns, justlinux and zoneedit.
Hostname
String to send as host parameter.
Username
User ID.
Password
User password.
Maximum interval
Max interval in seconds between updates, default and minimum is 86400.
Number of tries
Number of tries (default: 1) if network problem.
Timeout
The amount of time to wait on I/O (network problem).
Period
Time between update retry attempts, default value is 1800.
46
USER MANUAL
GWR Router Series
Reload
Click Reload to discard any changes and reload previous settings.
Save
Click Save to save your changes back to the GWR Router.
Table 14 – DynDNS parameters
Settings - Serial Port
Using the router’s serial port it is possible to perform serial-to-ethernet conversion (Serial port over
TCP/UDP) and ModbusRTU-to-TCP conversion (Modbus gateway). Initial Serial Port Settings page is
shown in figure bellow. By default above described features are disabled. Selecting one of two possible
applications of Serial port opens up additional options available for configuration.
Figure 26 - Serial Port Settings initial menu
Serial port over TCP/UDP settings
The GWR Router provides a way for a user to connect from a network connection to a serial port. It
provides all the serial port setup, a configuration file to configure the ports, a control login for modifying
port parameters, monitoring ports, and controlling ports. The GWR Router supports RFC 2217 (remote
control of serial port parameters).
Serial Port over TCP/UDP Settings
Label
Description
Bits per second
The unit and attached serial device, such as a modem, must agree on a speed or
baud rate to use for the serial connection. Valid baud rates are 300, 1200, 2400,
4800, 9600, 19200, 38400, 57600 or 115200.
Data bits
Indicates the number of bits in a transmitted data package.
Parity
Checks for the parity bit. None is the default.
Stop bits
The stop bit follows the data and parity bits in serial communication. It
indicates the end of transmission. The default is 1.
47
USER MANUAL
GWR Router Series
Flow control
Flow control manages data flow between devices in a network to ensure it is
processed efficiently. Too much data arriving before a device is prepared to
manage it causes lost or retransmitted data. None is the default.
Protocol
Choose which protocol to use [TCP/UDP].
Mode
Select server mode in order to listen for incoming connection, or client mode to
establish one.
Bind to TCP/UDP port
Number of the TCP/UDP port to accept connections for this device. (Only on
server side)
Server IP address
Specify server IP address. (Only on client side)
Connect to TCP/UDP
port
Number of the TCP/UDP port to accept connections from this device. (Only on
client side)
Type of socket
Either raw or telnet. Raw enables the port and transfers all data like between the
port and the log. Telnet enables the port and runs the telnet protocol on the
port to set up telnet parameters.
Enable local echo
Enable the local echo feature.
Check TCP connection
Enable connection checking.
Kepalive idle time
Set keepalive idle time in seconds.
Kepalive interval
Set time period between checking.
Log level
Set importance level of log messages.
Reload
Click Reload to discard any changes and reload previous settings.
Save
Click Save button to save your changes back to the GWR Router and
activate/deactivate serial to Ethernet converter.
Table 15 – Ser2IP parameters
Click Serial Port Tab to open the Serial Port Configuration screen. Use this screen to configure the
GWR Router serial port parameters (Figure 27).
48
USER MANUAL
GWR Router Series
Figure 27 - Serial Port configuration page
49
USER MANUAL
GWR Router Series
Serial Port Settings
Label
Description
Enable configuration
console
Enable router configuration console. Default serial port parameters are: Serial
port parameters: baud rate - 57600, data bits - 8, parity - none, stop bits - 1, flow
control - none.
Enable serial-Ethernet
converter
Enable serial to Ethernet converter. This provides a way for a user to connect
from a network connection to a serial port.
Bits per second
The unit and attached serial device, such as a modem, must agree on a speed or
baud rate to use for the serial connection. Valid baud rates are 300, 1200, 2400,
4800, 9600, 19200, 38400, 57600 or 115200.
Data bits
Indicates the number of bits in a transmitted data package.
Parity
Checks for the parity bit. None is the default.
Stop bits
The stop bit follows the data and parity bits in serial communication. It
indicates the end of transmission. The default is 1.
Flow control
Flow control manages data flow between devices in a network to ensure it is
processed efficiently. Too much data arriving before a device is prepared to
manage it causes lost or retransmitted data. None is the default.
Bind to port
Number of the TCP/IP port to accept connections from for this device.
Type of socket
Either raw, brawl or telnet. raw enables the port and transfers all data as-is
between the port and the long. rawlp enables the port and transfers all input
data to device, device is open without any termios setting. It allows using
printers connected to them. telnet enables the port and runs the telnet protocol
on the port to set up telnet parameters. This is most useful for using telnet.
Reload
Click Reload to discard any changes and reload previous settings.
Save
Click Save button to save your changes back to the GWR Router and
activate/deactivate serial to Ethernet converter.
Table 16 - Serial port parameters
50
USER MANUAL
GWR Router Series
Modbus Gateway settings
The serial server will perform conversion from Modbus/TCP to Modbus/RTU, allowing polling by
a Modbus/TCP master. The Modbus IPSerial Gateway carries out translation between Modbus/TCP and
Modbus/RTU. This means that Modbus serial slaves can be directly attached to the unit's serial ports
without any external protocol converters.
Click Serial Port Tab to open the Modbus Gateway configuration screen. Choose Modbus Gateway options
to configure Modbus. At the Figure 28 you can see screenshot of Modbus Gateway configuration menu.
Modbus Gateway Parameters
Label
Description
Bits per second
The unit and attached serial device, such as a modem, must agree on a speed or
baud rate to use for the serial connection. Valid baud rates are 300, 1200, 2400,
4800, 9600, 19200, 38400, 57600 or 115200.
Data bits
Indicates the number of bits in a transmitted data package. Valid data bits are:
8 and 7.
Parity
Checks for the parity bit. Valid parity are: none, even and odd. None is the
default.
Stop bits
The stop bit follows the data and parity bits in serial communication. It
indicates the end of transmission. Valid stop bits are: 1 and 2. The default is 1.
Flow control
Flow control manages data flow between devices in a network to ensure it is
processed efficiently. Too much data arriving before a device is prepared to
manage it causes lost or retransmitted data. None is the default.
TCP accept port
This field determines the TCP port number that the serial server will listen for
connections on. The value entered should be a valid TCP port number. The
default Modbus/TCP port number is 502.
Connection timeout
When this field is set to a value greater than 0, the serial server will close
connections that have had no network receive activity for longer than the
specified period.
Transmission mode
Select RTU, based on the Modbus slave equipment attached to the port.
Response timeout
This is the timeout (in milliseconds) to wait for a response from a serial slave
device before retrying the request or returning an error to the Modbus master.
Maximum number of
retries
Should no valid response be received from a Modbus slave, the value in this
field determines the number of times the serial server will retransmit request
before giving up.
Log level
Set importance level of log messages.
Reload
Click Reload to discard any changes and reload previous settings.
Save
Click Save button to save your changes back to the GWR Router and
activate/deactivate serial to Ethernet converter.
Table 17 – Modbus gateway parameters
51
USER MANUAL
GWR Router Series
Figure 28 – Modbus gateway configuration page
SMS
SMS remote control feature allows users to execute a short list of predefined commands by sending SMS
messages to the router. GWR router series implement following predefined commands:
1.
In order to establish PPP connection, user should send SMS containing following string
:PPP-CONNECT
After the command is executed, router sends a confirmation SMS with “OK” if the command is
executed without errors or “ERROR” if something went wrong during the execution of the
command.
2.
In order to disconnect the router from PPP, user should send SMS containing following string
:PPP-DISCONNECT
After the command is executed, router sends a confirmation SMS with “OK” if the command is
executed without errors or “ERROR” if something went wrong during the execution of the
command.
3.
In order to reestablish (reconnect the router) the PPP connection, user should send SMS containing
following string
:PPP-RECONNECT
After the command is executed, router sends a confirmation SMS with “OK” if the command is
executed without errors or “ERROR” if something went wrong during the execution of the
command.
4.
In order to obtain the current router status, user should send SMS containing following string
:PPP-STATUS
After the command is executed, router sends one of the following status reports to the user:
- CONNECTING
- CONNECTED, WAN_IP: {WAN IP address or the router}
- DISCONNECTING
- DISCONNECTED
52
USER MANUAL
GWR Router Series
Remote control configuration page is presented on the following figure. In order to use this feature,
user must enable the SMS remote control and specify the list of SIM card numbers that will be used for SMS
remote control. The SIM card number should be entered in the following format: {Country Code}{Mobile
Operator Prefix}{Phone Number} (for example +38164111222).
As presented on the figure 1. configuration should be performed for separately for both SIM cards.
After the configuration is entered, user must click on SAVE button in order to save the configuration.
Figure 29– SMS remote control configuration
53
USER MANUAL
GWR Router Series
Maintenance
The GWR Router provides administration utilities via web interface. Administrator can setup basic
router’s parameters, perform network diagnostic, update software or restore factory default settings.
Maintenance - Device Identity Settings
Within Device Identity Settings Tab there is an option to define name, location of device and
description of device function. These data are kept in device permanent memory. Device Identity Settings
window is shown on Figure 30.
Device Identity Settings
Label
Description
Name
This field specifies name of the GWR Router.
Description
This field specifies description of the GWR Router. Only for information purpose.
Location
This field specifies location of the GWR Router. Only for information purpose.
Save
Click Save button to save your changes back to the GWR Router.
Reload
Click Reload to discard any changes and reload previous settings.
Table 18 - Device Identity parameters
Figure 30 - Device Identity Settings configuration page
Maintenance - Administrator Password
By Administrator Password Tab it is possible to activate and deactivates device access system
through Username and Password mechanism. Within this menu change of authorization data
Username/Password is also done. Administer Password Tab window is shown on Figure 31.
NOTE: The password cannot be recovered if it is lost or forgotten. If the password is lost or
forgotten, you have to reset the Router to its factory default settings; this will remove all of your
configuration changes.
54
USER MANUAL
GWR Router Series
Figure 31 - Administrator Password configuration page
Administrator Password
Label
Description
Enable Password
Authentication
By this check box you can activate or deactivate function for authentication when
you access to web/console application.
Username
This field specifies Username for user (administrator) login purpose.
Old Password
Enter the old password. The default is admin when you first power up the GWR
Router.
New Password
Enter a new password for GWR Router. Your password must have 20 or fewer
characters and cannot contain any space.
Confirm Password
Re-enter the new password to confirm it.
Save
Click Save button to save your changes back to the GWR Router.
Reload
Click Reload to discard any changes and reload previous settings.
Table 19 - Administrator password
Maintenance - Date/Time Settings
To set the local time, select Date/Time Settings using the Network Time Protocol (NTP)
automatically or Set the local time manually. Date and time setting on the GWR Router are done through
window Date/Time Settings.
Figure 32 - Date/Time Settings configuration page
55
USER MANUAL
GWR Router Series
Date/Time Settings
Label
Description
Manually
Sets date and time manually as you specify it.
From time server
Sets the local time using the Network Time Protocol (NTP) automatically.
Time/Date
This field species Date and Time information. You can change date and time by
changing parameters.
Sync Clock With Client Date and time setting on the basis of PC calendar.
Time Protocol
Choose the time protocol.
Time Server Address
Time server IP address.
Time Zone
Select your time zone.
Automatically
synchronize NTP
Setup automatic synchronization with time server.
Update time every
Time interval for automatic synchronization.
Save
Click Save button to save your changes back to the GWR Router.
Reload
Click Reload to discard any changes and reload previous settings.
Table 20 - Date/time parameters
56
USER MANUAL
GWR Router Series
Maintenance - Diagnostics
The GWR Router provide built-it tool, which is used for troubleshooting network problems. The
ping test bounces a packet of machine on the Internet back to the sender. This test shows if the GWR Router
is able to connect the remote host. If users on the LAN are having problems accessing service on the
Internet, try to ping the DNS server or other machine on network.
Click Diagnostic tab to provide basic diagnostic tool for testing network connectivity. Insert valid IP
address in Hostname box and click Ping. Every time you click Ping router sends four ICMP packets to
destination address.
Before using this tool make sure you know the device or host’s IP address.
Figure 33 - Diagnostic page
Maintenance - Update Firmware
You can use this feature to upgrade the GWR Router firmware to the latest version. If you need to
download the latest version of the GWR Router firmware, please visit Geneko support site. Follow the onscreen instructions to access the download page for the GWR Router.
If you have already downloaded the firmware onto your computer, click Browse button, on Update
firmware Tab, to look for the firmware file. After selection of new firmware version through Browse button,
mechanism the process of data transfer from firmware to device itself should be started. This is done by
Upload button. The process of firmware transfer to the GWR device takes a few minutes and when it is
finished the user is informed about transfer process success.
NOTE: The Router will take a few minutes to upgrade its firmware. During this process, do not
power off the Router or press the Reset button.
Figure 34 - Update Firmware page
In order to activate new firmware version it is necessary that the user performs system reset. In the
process of firmware version change all configuration parameters are lost and after that the system continues
to operate with default values.
57
USER MANUAL
GWR Router Series
Maintenance - Settings Backup
This feature allows you to make a backup file of complete configuration or some part of the
configuration on the GWR Router. In order to backup the configuration, you should select the part of
configuration you would like to backup. The list of available options is presented on the image 35. To use
the backup file, you need to import the configuration file that you previously exported.
Figure 35 – Export/Import the configuration on the router
Import Configuration File
To import a configuration file, first specify where your backup configuration file is located. Click Browse,
and then select the appropriate configuration file.
After you select the file, click Import. This process may take up to a minute. Restart the Router in order to
changes will take effect.
Export Configuration File
To export the Router’s current configuration file select the part of the configuration you would like to
backup and click Export.
Figure 36 - File download
58
USER MANUAL
GWR Router Series
Select the location where you want to store your backup configuration file. By default, this file will be called
confFile.bkg, but you may rename it if you wish. This process may take up to a minute.
Maintenance - Default Settings
Use this feature to clear all of your configuration information and restore the GWR Router to its
factory default settings. Only use this feature if you wish to discard all the settings and preferences that you
have configured.
Click Default Setting to have the GWR Router with default parameters. Keep network settings
check-box allows user to keep all network settings after factory default reset. System will be reset after
pressing Restore button.
Figure 37 - Default Settings page
Maintenance - System Reboot
If you need to restart the Router, Geneko recommends that you use the Reboot tool on this screen.
Click Reboot to have the GWR Router reboot. This does not affect the router’s configuration.
Figure 38 - System Reboot page
59
USER MANUAL
GWR Router Series
Management – Command Line Interface
CLI (command line interface) is a user text-only interface to a computer's operating system or an
application in which the user responds to a visual prompt by typing in a command on a specified line and
then receives a response back from the system.
In other words, it is a method of instructing a computer to perform a given task by "entering" a command.
The system waits for the user to conclude the submitting of the text command by pressing the "Enter" or
"Return" key. A command-line interpreter then receives, parses, and executes the requested user command.
On router's Web interface, in Management menu, click on Command Line Interface tab to open the
Command Line Interface settings screen. Use this screen to configure CLI parameters (Figure 39).
Command Line Interface
Label
Description
CLI Settings
Enable
Enable or disable CLI
CLI on
Telnet, SSH, Serial
View Mode Username
Login name for View mode
View Mode Password
Password for View mode
Confirm Password
Confirm password for View mode
View Mode Timeout
Inactivity timeout for View mode in seconds. After timeout, user will be put in
Main mode.
Edit Mode Timeout
Inactivity timeout for Edit mode in seconds. Note that Username and Password
for Edit mode are the same as Web interface login parameters. After timeout,
user will be put in Main mode.
Console Type
Windows, other.
Save
Click Save to save your changes back to the GWR Router.
Reload
Click Reload to discard any changes and reload previous settings.
Table 21 – Command Line Interface parameters
Figure 39 – Command Line Interface
Detailed instructions related to CLI are located in other document (Command_Line_Interface.pdf file on CD
that goes with the router). You will find detailed specifications of all commands you can use to configure the
router and monitor routers performance.
60
USER MANUAL
GWR Router Series
Management – Remote Management
Remote Management Utility is a standalone Windows application with many useful options for
configuration and monitoring of GWR routers. More information about this utility can be found in other
document (Remote_Management.pdf). In order to use this utility user has to enable Remote Management on
the router (Figure 40).
Figure 40 – Remote Management
Command Line Interface
Label
Enable Remote
Management
Description
Protocol
Choose between Geneko and Sarian protocol.
Enable or disable Remote Management.
Bind to
Specify the interface.
TCP port
Specify the TCP port.
Username
Specify the username.
Password
Specify the password.
Save
Click Save to save your changes back to the GWR Router.
Reload
Click Reload to discard any changes and reload previous settings.
Table 22 – Remote Management parameters
Management – Connection Manager
Enabling Connection Manager will allow Connection Wizard (located on setup CD that goes with
the router) to guide you step-by-step through the process of device detection on the network and setup of
the PC-to-device communication. Thanks to this utility user can simply connect the router to the local
network without previous setup of the router. Connection Wizard will detect the device and allow you to
configure some basic functions of the router. Connection Manager is enabled by default on the router and if
you do not want to use it you can simply disable it (Figure 41).
61
USER MANUAL
GWR Router Series
Figure 41 – Connection Manager
Getting started with the Connection Wizard:
Connection Wizard is installed through few very simple steps and it is available immediately upon
the installation. After starting the wizard you can choose between two available options for configuration:
•
•
GWR Router’s Ethernet port - With this option you can define LAN interface IP address and subnet
mask.
GWR router’s Ethernet port and GPRS/EDGE/HSPA/HSPA+/LTE network connection - Selecting
this option you can configure parameters for LAN and WAN interface
Figure 42 – Connection Wizard – Initial Step
Select one of the options and click Next. On the next screen after Connection Wizard inspects the network
(whole broadcast domain) you’ll see a list of routers present in the network, with following information:
-
Serial number
Model
Ethernet IP
Firmware version
Pingable (if Ethernet IP address of the router is in the same IP subnet as PC interface then this field
will be marked, i.e. you can access router over web interface)
62
USER MANUAL
GWR Router Series
Figure 43 – Connection Wizard – Router Detection
When you select one of the routers from the list and click Next you will get to the following screen:
Figure 44 – Connection Wizard – LAN Settings
If you selected to configure LAN and WAN interface click, upon entering LAN information click Next and
you will be able to setup WAN interface.
63
USER MANUAL
GWR Router Series
Figure 45 – Connection Wizard – WAN Settings
After entering the configuration parameters if you mark option Establish connection router will start with
connection establishment immediately when you press Finish button. If not you have to start connection
establishment manually on the router’s web interface.
Management - Simple Management Protocol (SNMP)
SNMP, or Simple Network Management Protocol, is a network protocol that provides network
administrators with the ability to monitor the status of the Router and receive notification of any critical
events as they occur on the network. The Router supports SNMP v1/v2c and all relevant Management
Information Base II (MIBII) groups. The appliance replies to SNMP Get commands for MIBII via any
interface and supports a custom MIB for generating trap messages.
Figure 46 - SNMP configuration page
64
USER MANUAL
GWR Router Series
SNMP Settings
Label
Description
Enable SNMP
SNMP is enabled by default. To disable the SNMP agent, click this option to
unmark.
Get Community
Create the name for a group or community of administrators who can view
SNMP data. The default is public. It supports up to 64 alphanumeric
characters.
Service Port
Sets the port on which SNMP data has been sent. The default is 161. You can
specify port by marking on user defined and specify port you want SNMP data
to be sent.
Service Access
Sets the interface enabled for SNMP traps. The default is Both.
Reload
Click Reload to discard any changes and reload previous settings.
Save
Click Save button to save your changes back to the GWR Router and
enable/disable SNMP.
Table 23 - SNMP parameters
Management - Logs
Syslog is a standard for forwarding log messages in an IP network. The term "syslog" is often used
for both the actual syslog protocol, as well as the application or library sending syslog messages.
Syslog is a client/server protocol: the syslog sender sends a small (less than 1KB) textual message to
the syslog receiver. Syslog is typically used for computer system management and security auditing. While
it has a number of shortcomings, syslog is supported by a wide variety of devices and receivers across
multiple platforms. Because of this, syslog can be used to integrate log data from many different types of
systems into a central repository.
Figure 47 - Syslog configuration page
The GWR Router supports this protocol and can send its activity logs to an external server.
65
USER MANUAL
GWR Router Series
Syslog Settings
Label
Description
Disable
Mark this option in order to disable Syslog feature.
Remote syslog
Mark this option in order to enable logging on remote machine.
Local syslog
Start logging facility locally.
Remote Syslog
Description
Service Serve IP
The GWR Router can send a detailed log to an external Syslog server. The
Router’s Syslog captures all log activities and includes this information about
all data transmissions: every connection source and destination IP address, IP
service, and number of bytes transferred. Enter the Syslog server name or IP
address.
Service Port
Sets the port on which Syslog data has been sent. The default is 514.
You can specify port by marking on user defined and specify port you want
Syslog data to be sent.
User defined
Set manually port number.
Default
Use standard port number for this service. [514]
Local syslog
Description
Syslog file size
Set log size on one of the six predefined values. [10/20/50/100/200/500]kb
Event log
Choose which events to be stored. You can store System, Ipsec events or both
of them.
Enable syslog saver
Save logs periodically on filesystem.
Save log every
Set time duration between two saves.
Reload
Click Reload to discard any changes and reload previous settings.
Save
Click Save button to save your changes back to the GWR Router and
enable/disable Syslog.
Table 24 - Syslog parameters
Logout
The Logout tab is located on the down left-hand corner of the screen. Click this tab to exit the webbased utility. (If you ex it the web-based utility, you will need to re-enter your User Name and Password to
log in and then manage the Router.)
66
USER MANUAL
GWR Router Series
Configuration Examples
GWR Router as Internet Router
The GWR Routers can be used as Internet router for a single user or for a group of users (entire
LAN). NAT function is enabled by default on the GWR Router. The GWR Router uses Network Address
Translation (NAT) where only the mobile IP address is visible to the outside world. All outgoing traffic uses
the GWR Router mobile IP address.
Figure 48 - GWR Router as Internet router
•
•
•
•
•
•
•
•
•
Click Network Tab, to open the LAN NETWORK screen. Use this screen to configure LAN TCP/IP
settings. Configure IP address and Netmask.
IP address: 10.1.1.1
Netmask: 255.255.255.0
Press Save to accept the changes.
Use SIM card with a dynamic/static IP address, obtained from Mobile Operator. (Note the default
gateway may show, or change to, an address such as 10.0.0.1; this is normal as it is the GSM/UMTS
provider’s network default gateway).
Click WAN Settings Tab to configure parameters necessary for GSM/UMTS connection. All
parameters necessary for connection configuration should be provided by your mobile operator.
Check the status of GSM/UMTS connection (WAN Settings Tab). If disconnected please click
Connect button.
Check Routing Tab to see if there is default route (should be there by default).
Router will automatically adds default route via ppp0 interface.
Optionally configure IP Filtering and TCP service port settings to block any unwanted incoming
traffic.
Configure the GWR Router LAN address (10.1.1.1) as a default gateway address on your PCs.
Configure valid DNS address on your PCs.
67
USER MANUAL
GWR Router Series
GRE Tunnel configuration between two GWR Routers
GRE tunnel is a type of a VPN tunnel, but it isn't a secure tunneling method. Simple network with
two GWR Routers is illustrated on the diagram below (Figure 49). Idea is to create GRE tunnel for LAN to
LAN (site to site) connectivity.
Figure 49 - GRE tunnel between two GWR Routers
The GWR Routers requirements:
•
Static IP WAN address for tunnel source and tunnel destination address;
•
Source tunnel address should have static WAN IP address;
•
Destination tunnel address should have static WAN IP address;
GSM/UMTS APN Type: For GSM/UMTS networks GWR Router connections may require a Custom
APN. A Custom APN allows for various IP addressing options, particularly static IP addresses, which are
needed for most VPN connections. A custom APN should also support mobile terminated data that may be
required in most site-to-site VPNs.
The GWR Router 1 configuration:
•
Click Network Tab, to open the LAN NETWORK screen. Use this screen to configure LAN TCP/IP
settings. Configure IP address and Netmask.
IP Address: 192.168.4.1
Subnet Mask: 255.255.255.0
Press Save to accept the changes.
Figure 50 - Network configuration page for GWR Router 1
•
•
Use SIM card with a static IP address, obtained from Mobile Operator. (Note the default gateway
may show, or change to, an address such as 10.0.0.1; this is normal as it is the GSM/UMTS
provider’s network default gateway).
Click WAN Settings Tab to configure parameters necessary for GSM/UMTS connection. All
parameters necessary for connection configuration should be required from mobile operator.
68
USER MANUAL
•
•
GWR Router Series
Check the status of GSM/UMTS connection (WAN Settings Tab). If disconnected please click
Connect button.
Click VPN Settings > GRE to configure GRE tunnel parameters:
Enable: yes
Local Tunnel Address: 10.10.10.1
Local Tunnel Netmask: 255.255.255.252 (Unchangeable, always 255.255.255.252)
Tunnel Source: 10.251.49.2 (select HOST from drop down menu if you want to use host
name as peer identifier)
Tunnel Destination: 10.251.49.3 (select HOST from drop down menu if you want to use host
name as peer identifier)
KeepAlive enable: no
Period:(none)
Retries:(none)
Press ADD to put GRE tunnel rule into GRE table.
Press Save to accept the changes.
Figure 51 - GRE configuration page for GWR Router 1
•
Click Routing on Settings Tab to configure GRE Route. Parameters for this example are:
Destination Network: 192.168.2.0
Netmask: 255.255.255.0
Interface: gre_x
Figure 52 - Routing configuration page for GWR Router 1
•
•
Optionally configure IP Filtering and TCP service port settings to block any unwanted incoming
traffic.
On the device connected on GWR router 1 setup default gateway 192.168.4.1
The GWR Router 2 configuration:
•
Click Network Tab, to open the LAN NETWORK screen. Use this screen to configure LAN TCP/IP
settings. Configure IP address and Netmask.
IP Address: 192.168.2.1
Subnet Mask: 255.255.255.0
Press Save to accept the changes.
69
USER MANUAL
GWR Router Series
Figure 53 - Network configuration page for GWR Router 2
•
•
•
•
Use SIM card with a static IP address, obtained from Mobile Operator. (Note the default gateway
may show, or change to, an address such as 10.0.0.1; this is normal as it is the GSM/UMTS
provider’s network default gateway).
Click WAN Settings Tab to configure parameters necessary for GSM/UMTS connection. All
parameters necessary for connection configuration should be required from mobile operator.
Check the status of GSM/UMTS connection (WAN Settings Tab). If disconnected please click
Connect button.
Click VPN Settings > GRE to configure GRE tunnel parameters:
Enable: yes
Local Tunnel Address: 10.10.10.2
Local Tunnel Netmask: 255.255.255.252 (Unchangeable, always 255.255.255.252)
Tunnel Source: 10.251.49.3 (select HOST from drop down menu if you want to use host
name as peer identifier)
Tunnel Destination: 10.251.49.2 (select HOST from drop down menu if you want to use host
name as peer identifier)
KeepAlive enable: no
Period:(none)
Retries:(none)
Press ADD to put GRE tunnel rule into GRE table.
Press Save to accept the changes.
Figure 54 - GRE configuration page for GWR Router 2
•
Configure GRE Route. Click Routing on Settings Tab. Parameters for this example are:
Destination Network: 192.168.4.0
Netmask: 255.255.255.0
70
USER MANUAL
GWR Router Series
Figure 55 - Routing configuration page for GWR Router 2
•
•
Optionally configure IP Filtering and TCP service port settings to block any unwanted incoming
traffic.
On the device connected on GWR router 2 setup default gateway 192.168.2.1
71
USER MANUAL
GWR Router Series
GRE Tunnel configuration between GWR Router and third party router
GRE tunnel is a type of a VPN tunnels, but it isn't a secure tunneling method. However, you can
encrypt GRE packets with an encryption protocol such as IPSec to form a secure VPN.
On the diagram below (Figure 56) is illustrated simple network with two sites. Idea is to create GRE
tunnel for LAN to LAN (site to site) connectivity.
Figure 56 - GRE tunnel between Cisco router and GWR Router
GRE tunnel is created between Cisco router with GRE functionality on the HQ Site and the GWR
Router on the Remote Network. In this example, it is necessary for both routers to create tunnel interface
(virtual interface). This new tunnel interface is its own network. To each of the routers, it appears that it has
two paths to the remote physical interface and the tunnel interface (running through the tunnel). This tunnel
could then transmit unroutable traffic such as NetBIOS or AppleTalk.
The GWR Router uses Network Address Translation (NAT) where only the mobile IP address is
visible to the outside. All outgoing traffic uses the GWR Router WAN/VPN mobile IP address. HQ Cisco
router acts like gateway to remote network for user in corporate LAN. It also performs function of GRE
server for termination of GRE tunnel. The GWR Router act like default gateway for Remote Network and
GRE server for tunnel.
1.
HQ router requirements:
HQ router require static IP WAN address;
Router or VPN appliance have to support GRE protocol;
Tunnel peer address will be the GWR Router WAN's mobile IP address. For this reason, a static
mobile IP address is preferred on the GWR Router WAN (GPRS) side;
•
Remote Subnet is remote LAN network address and Remote Subnet Mask is subnet of remote
LAN.
•
•
•
2.
The GWR Router requirements:
Static IP WAN address;
Peer Tunnel Address will be the HQ router WAN IP address (static IP address);
Remote Subnet is HQ LAN IP address and Remote Subnet Mask is subnet mask of HQ LAN.
•
•
•
72
USER MANUAL
GWR Router Series
GSM/UMTS APN Type: For GSM/UMTS networks GWR Router connections may require a Custom
APN. A Custom APN allows for various IP addressing options, particularly static IP addresses, which are
needed for most VPN connections. A custom APN should also support mobile terminated data that may be
required in most site-to-site VPNs.
Cisco router sample Configuration:
Interface FastEthernet 0/1
ip address 10.2.2.1 255.255.255.0
description LAN interface
interface FastEthernet 0/0
ip address 172.29.8.4 255.255.255.0
description WAN interface
interface Tunnel0
ip address 10.1.1.1 255.255.255.0
tunnel source FastEthernet0/0
tunnel destination 172.29.8.5
ip route 10.1.1.0 255.255.255.0 tunnel0
The GWR Router Sample Configuration:
•
Click Network Tab, to open the LAN NETWORK screen. Use this screen to configure LAN TCP/IP
settings. Configure IP address and Netmask.
IP Address: 10.1.1.1
Subnet Mask: 255.255.255.0
Press Save to accept the changes.
Figure 57 - Network configuration page
•
•
•
•
Use SIM card with a dynamic/static IP address, obtained from Mobile Operator. (Note the default
gateway may show, or change to, an address such as 10.0.0.1; this is normal as it is the GSM/UMTS
provider’s network default gateway).
Click WAN Settings Tab to configure parameters necessary for GSM/UMTS connection. All
parameters necessary for connection configuration should be required from mobile operator.
Check the status of GSM/UMTS connection (WAN Settings Tab). If disconnected please click
Connect button.
Click VPN Settings > GRE Tunneling to configure new VPN tunnel parameters:
Enable: yes
Local Tunnel Address: 10.1.1.1
Local Tunnel Netmask: 255.255.255.252 (Unchangeable, always 255.255.255.252)
Tunnel Source: 172.29.8.5
Tunnel Destination: 172.29.8.4
KeepAlive enable: no
Period:(none)
Retries:(none)
73
USER MANUAL
-
GWR Router Series
Press ADD to put GRE tunnel rule into VPN table.
Press Save to accept the changes.
Figure 58 - GRE configuration page
•
Configure GRE Route. Click Routing on Settings Tab. Parameters for this example are:
Destination Network: 10.2.2.0
Netmask: 255.255.255.0
Figure 59 - Routing configuration page
Optionally configure IP Filtering and TCP service port settings to block any unwanted incoming
traffic.
User from remote LAN should be able to communicate with HQ LAN.
•
74
USER MANUAL
GWR Router Series
IPSec Tunnel configuration between two GWR Routers
IPSec tunnel is a type of a VPN tunnels with a secure tunneling method. Simple network with two
GWR Routers is illustrated on the diagram below Figure 60. Idea is to create IPSec tunnel for LAN to LAN
(site to site) connectivity.
Figure 60 - IPSec tunnel between two GWR Routers
The GWR Routers requirements:
•
Static IP WAN address for tunnel source and tunnel destination address
•
Dynamic IP WAN address must be mapped to hostname with DynDNS service (for
synchronization with DynDNS server SIM card must have internet access)
GSM/UMTS APN Type: For GSM/UMTS networks GWR Router connections may require a
Custom APN. A Custom APN allows for various IP addressing options, particularly static IP addresses,
which are needed for most VPN connections. A custom APN should also support mobile terminated
data that may be required in most site-to-site VPNs
The GWR Router 1 configuration:
•
Click Network Tab, to open the LAN NETWORK screen. Use this screen to configure LAN TCP/IP
settings. Configure IP address and Netmask.
IP Address: 10.0.10.1
Subnet Mask: 255.255.255.0
Press Save to accept the changes.
75
USER MANUAL
GWR Router Series
Figure 61 - Network configuration page for GWR Router 1
•
•
•
•
Use SIM card with a static IP address, obtained from Mobile Operator.
Click WAN Settings Tab to configure parameters necessary for GSM/UMTS connection. All
parameters necessary for connection configuration should be required from mobile operator.
Check the status of GSM/UMTS connection (WAN Settings Tab). If disconnected please click
Connect button.
Click VPN Settings > IPSEC to configure IPSEC tunnel parameters. Click Add New Tunnel button to
create new IPSec tunnel. Tunnel parameters are:
•
Add New Tunnel
Tunnel Name: test
Enable: true
• IPSec Setup
Keying Mode: IKE with Preshared key
Phase 1 DH group: Group 2
Phase 1 Encryption: 3DES
Phase 1 Authentication: MD5
Phase 1 SA Life Time: 28800
Perfect Forward Secrecy: true
Phase 2 DH group: Group 2
Phase 2 Encryption: DES
Phase 2 Authentication: MD5
Phase 2 SA Life Time: 3600
Preshared Key: 1234567890
•
•
Local Group Setup
Local Security Gateway Type: SIM card
IP Address From: SIM 1 (WAN connection is established over SIM 1)
Local ID Type: IP Address
Local Security Group Type: Subnet
IP Address: 10.0.10.0
Subnet Mask: 255.255.255.0
Remote Group Setup
Remote Security Gateway Type: IP Only
76
USER MANUAL
GWR Router Series
IP Address: 172.29.8.5
Remote ID Type: IP Address
Remote Security Group Type: IP
IP Address: 192.168.10.1
Failover
Enable Tunnel Failover: false
Advanced
Negotiation Mode: Aggressive
Compress(Support IP Payload Compression Protocol(IPComp)): false
Dead Peer Detection(DPD): false
NAT Traversal: true
Send Initial Contact: true
-
•
•
Figure 62 - IPSEC configuration page I for GWR Router 1
Figure 63 - IPSec configuration page II for GWR Router 1
77
USER MANUAL
GWR Router Series
Figure 64 - IPSec configuration page III for GWR Router 1
-
Click Start button on Internet Protocol Security page to initiate IPSEC tunnel
Figure 65 – IPSec start/stop page for GWR Router 1
•
On the device connected on GWR router 1 setup default gateway 10.0.10.1
The GWR Router 2 configuration:
•
Click Network Tab, to open the LAN NETWORK screen. Use this screen to configure LAN TCP/IP
settings. Configure IP address and Netmask.
IP Address: 192.168.10.1
Subnet Mask: 255.255.255.0
Press Save to accept the changes.
78
USER MANUAL
GWR Router Series
Figure 66 - Network configuration page for GWR Router 2
•
•
•
•
Use SIM card with a static IP address, obtained from Mobile Operator.
Click WAN Settings Tab to configure parameters necessary for GSM/UMTS connection. All
parameters necessary for connection configuration should be required from mobile operator.
Check the status of GSM/UMTS connection (WAN Settings Tab). If disconnected please click
Connect button.
Click VPN Settings > IPSEC to configure IPSEC tunnel parameters. Click Add New Tunnel button to
create new IPSec tunnel. Tunnel parameters are:
•
Add New Tunnel
Tunnel Name: test
Enable: true
• IPSec Setup
Keying Mode: IKE with Preshared key
Phase 1 DH group: Group 2
Phase 1 Encryption: 3DES
Phase 1 Authentication: MD5
Phase 1 SA Life Time: 28800
Perfect Forward Secrecy: true
Phase 2 DH group: Group 2
Phase 2 Encryption: DES
Phase 2 Authentication: MD5
Phase 2 SA Life Time: 3600
Preshared Key: 1234567890
•
Local Group Setup
Local Security Gateway Type: SIM card
IP Address From: SIM 1 (WAN connection is established over SIM 1)
Local ID Type: IP Address
Local Security Group Type: IP
IP Address: 192.168.10.1
Remote Group Setup
-
•
79
USER MANUAL
-
•
•
GWR Router Series
Remote Security Gateway Type: IP Only
IP Address: 172.29.8.4
Remote ID Type: IP Address
Remote Security Group Type: Subnet
IP Address: 10.0.10.0
Subnet: 255.255.255.0
Failover
- Enable Tunnel Failover: false
Advanced
Negotiation Mode: Aggressive
Compress(Support IP Payload Compression Protocol(IPComp)): false
Dead Peer Detection(DPD): false
NAT Traversal: true
Send Initial Contact: true
Press Save to accept the changes.
Figure 67 - IPSEC configuration page I for GWR Router 2
Figure 68 - IPSec configuration page II for GWR Router 2
80
USER MANUAL
GWR Router Series
Figure 69 - IPSec configuration page III for GWR Router 2
-
Click Start button on Internet Protocol Security page to initiate IPSEC tunnel
Figure 70 – IPSec start/stop page for GWR Router 2
•
On the device connected on GWR router 2 setup default gateway 192.168.10.1.
81
USER MANUAL
GWR Router Series
IPSec Tunnel configuration between GWR Router and Cisco Router
IPSec tunnel is a type of a VPN tunnels with a secure tunneling method. On the diagram below
Figure 71 is illustrated simple network with GWR Router and Cisco Router. Idea is to create IPSec tunnel for
LAN to LAN (site to site) connectivity.
Figure 71 - IPSec tunnel between GWR Router and Cisco Router
The GWR Routers requirements:
•
Static IP WAN address for tunnel source and tunnel destination address
•
Dynamic IP WAN address must be mapped to hostname with DynDNS service (for
synchronization with DynDNS server SIM card must have internet access)
GSM/UMTS APN Type: For GSM/UMTS networks GWR Router connections may require a Custom
APN. A Custom APN allows for various IP addressing options, particularly static IP addresses, which are
needed for most VPN connections. A custom APN should also support mobile terminated data that may be
required in most site-to-site VPNs.
The GWR Router configuration:
•
Click Network Tab, to open the LAN NETWORK screen. Use this screen to configure LAN TCP/IP
settings. Configure IP address and Netmask.
IP Address: 192.168.10.1
Subnet Mask: 255.255.255.0
Press Save to accept the changes.
82
USER MANUAL
GWR Router Series
Figure 72 - Network configuration page for GWR Router
•
•
•
Click WAN Settings Tab to configure parameters necessary for GSM/UMTS connection. All
parameters necessary for connection configuration should be required from mobile operator.
Check the status of GSM/UMTS connection (WAN Settings Tab). If disconnected please click
Connect button.
Click VPN Settings > IPSEC to configure IPSEC tunnel parameters. Click Add New Tunnel button to
create new IPSec tunnel. Tunnel parameters are:
•
Add New Tunnel
Tunnel Name: test
Enable: true
• IPSec Setup
Keying Mode: IKE with Preshared key
Phase 1 DH group: Group 2
Phase 1 Encryption: 3DES
Phase 1 Authentication: SHA
Phase 1 SA Life Time: 28800
Perfect Forward Secrecy: true
Phase 2 DH group: Group 2
Phase 2 Encryption: 3DES
Phase 2 Authentication: SHA1
Phase 2 SA Life Time: 3600
Preshared Key: 1234567890
•
Local Group Setup
Local Security Gateway Type: SIM card
IP Address From: SIM 1 (WAN connection is established over SIM 1)
Local ID Type: IP Address
Local Security Group Type: Subnet
IP Address: 192.168.10.0
Subnet Mask: 255.255.255.0
Remote Group Setup
Remote Security Gateway Type: IP Only
IP Address: 150.160.170.1
-
•
83
USER MANUAL
GWR Router Series
Remote ID Type: IP Address
Remote Security Group Type: Subnet
IP Address: 10.10.10.0
Subnet Mask: 255.255.255.0
Failover
- Enable Tunnel Failover: false
Advanced
_ Negotiation Mode: Aggressive
Compress(Support IP Payload Compression Protocol(IPComp)): false
Dead Peer Detection(DPD): false
NAT Traversal: true
Send Initial Contact Notification: true
Press Save to accept the changes.
-
•
•
Figure 73 - IPSEC configuration page I for GWR Router
Figure 74 - IPSec configuration page II for GWR Router
84
USER MANUAL
GWR Router Series
Figure 75 - IPSec configuration page III for GWR Router
-
Click Start button on Internet Protocol Security page to initiate IPSEC tunnel
Figure 76 – IPSec start/stop page for GWR Router
•
On the device connected on GWR router setup default gateway 192.168.10.1.
85
USER MANUAL
GWR Router Series
The Cisco Router configuration:
version 12.4
service timestamps debug datetime msec
service timestamps log datetime msec
no service password-encryption
!
hostname Cisco-Router
!
boot-start-marker
boot-end-marker
!
username admin password 7 ****************
!
enable secret 5 *********************
!
no aaa new-model
!
no ip domain lookup
!
!--- Keyring that defines wildcard pre-shared key.
!
crypto keyring remote
pre-shared-key address 0.0.0.0 0.0.0.0
key 1234567890
!
!--- ISAKMP policy
!
crypto isakmp policy 10
encr 3des
authentication pre-share
group 2
lifetime 28800
!
!--- Profile for LAN-to-LAN connection, that references
!--- the wildcard pre-shared key and a wildcard identity
!
crypto isakmp profile L2L
description LAN to LAN vpn connection
keyring remote
match identity address 0.0.0.0
!
!
crypto ipsec transform-set testGWR esp-3des esp-sha-hmac
!
!--- Instances of the dynamic crypto map
!--- reference previous IPsec profile.
!
crypto dynamic-map dynGWR 5
set transform-set testGWR
set isakmp-profile L2L
!
!--- Crypto-map only references instances of the previous dynamic crypto map.
!
crypto map GWR 10 ipsec-isakmp dynamic dynGWR
!
interface FastEthernet0/0
description WAN INTERFACE
ip address 150.160.170.1 255.255.255.252
ip nat outside
no ip route-cache
no ip mroute-cache
duplex auto
speed auto
crypto map GWR
!
interface FastEthernet0/1
description LAN INTERFACE
86
USER MANUAL
GWR Router Series
ip address 10.10.10.1 255.255.255.0
ip nat inside
no ip route-cache
no ip mroute-cache
duplex auto
speed auto
!
ip route 0.0.0.0 0.0.0.0 150.160.170.2
!
ip http server
no ip http secure-server
ip nat inside source list nat_list interface FastEthernet0/0 overload
!
ip access-list extended nat_list
deny
ip 10.10.10.0 0.0.0.255 192.168.10.0 0.0.0.255
permit ip 10.10.10.0 0.0.0.255 any
!
access-list 23 permit any
!
line con 0
line aux 0
line vty 0 4
access-class 23 in
privilege level 15
login local
transport input telnet ssh
line vty 5 15
access-class 23 in
privilege level 15
login local
transport input telnet ssh
!
end
Use this section to confirm that your configuration works properly. Debug commands that run on the
Cisco router can confirm that the correct parameters are matched for the remote connections.
show ip interface—Displays the IP address assignment to the spoke router.
show crypto isakmp sa detail—Displays the IKE SAs, which have been set-up between the IPsec
initiators.
show crypto ipsec sa—Displays the IPsec SAs, which have been set-up between the IPsec initiators.
debug crypto isakmp—Displays messages about Internet Key Exchange (IKE) events.
debug crypto ipsec—Displays IPsec events.
debug crypto engine—Displays crypto engine events.
87
USER MANUAL
GWR Router Series
Apendix
A. How to Achieve Maximum Signal Strength with GWR Router?
The best throughput comes from placing the device in an area with the greatest Received Signal
Strength Indicator (RSSI). RSSI is a measurement of the Radio Frequency (RF) signal strength between the
base station and the mobile device, expressed in dBm. The better the signal strength, the less data
retransmission and, therefore, better throughput.
RSSI information is available from several sources:
• The LEDs on the device give a general indication.
• Via the GWR Router local user interface.
Signal strength LED indicator:
•
-101 or less dBm = Unacceptable (running LED)
•
-100 to -91 dBm = Weak (1 LED)
•
-90 to -81 dBm = Moderate (2 LED)
•
-80 to -75 dBm = Good (3 LED)
•
-74 or better dBm = Excellent (4 LED)
•
0 is not known or not detectable (running LED).
Antenna placement
Placement can drastically increase the signal strength of a cellular connection. Often times, just
moving the router closer to an exterior window or to another location within the facility can result in
optimum reception.
Another way of increasing throughput is by physically placing the device on the roof of the building
(in an environmentally safe enclosure with proper moisture and lightning protection).
• Simply install the GWR Router outside the building and run an RJ-45 Ethernet cable to your
switch located in the building.
• Keep antenna cable away from interferers (AC wiring).
Antenna Options
Once optimum placement is achieved, if signal strength is still not desirable, you can experiment
with different antenna options. Assuming you have tried a standard antenna, next consider:
• Check your antenna connection to ensure it is properly attached.
• High gain antenna, which has higher dBm gain and longer antenna. Many cabled antennas
require a metal ground plane for maximum performance. The ground plane typically
should have a diameter roughly twice the length of the antenna.
NOTE: Another way of optimizing throughput is by sending non-encrypted data through the device.
Application layer encryption or VPN put a heavy toll on bandwidth utilization. For example, IPsec ESP
headers and trailers can add 20-30% or more overhead.
88