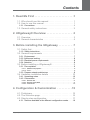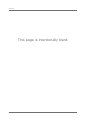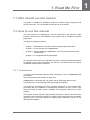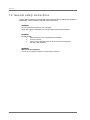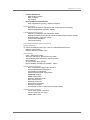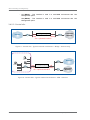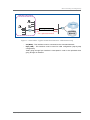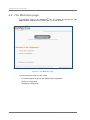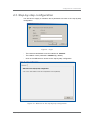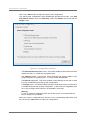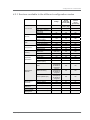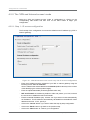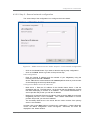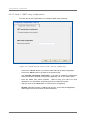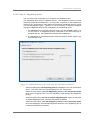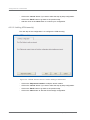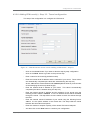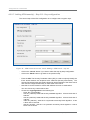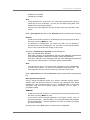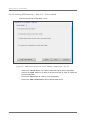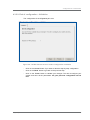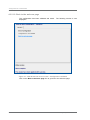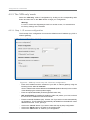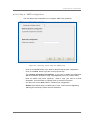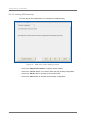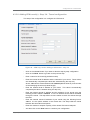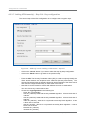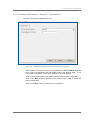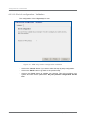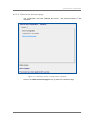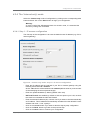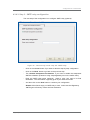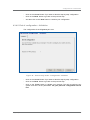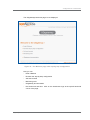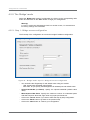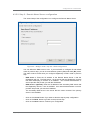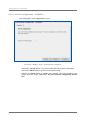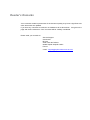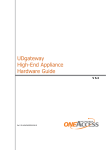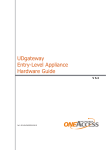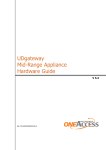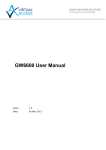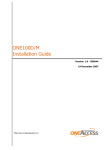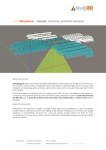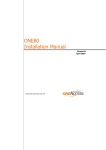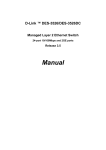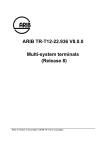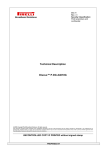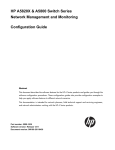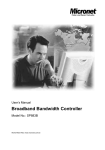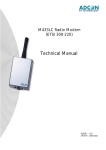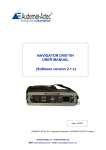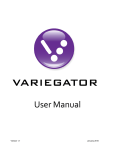Download UDgateway Installation Guide - OneAccess NOV Technical Support
Transcript
UDgateway Installation Guide V 5.3 Ref.: RD-IGGW050300-EN-02 The law of 11 March 1957, paragraphs 2 and 3 of article 41, only authorizes, firstly, "copies and reproductions strictly reserved for use by copyists and not for general use and, secondly, analyses and short quotations for the purpose of example and illustration. Therefore, "any representation or reproduction, entire or partial, made without the consent of the author or his representatives is illegal" (paragraph 1 of article 40). Any such representation or reproduction, made in any manner whatever, would therefore constitute an infringement of the law as sanctioned by articles 425 an in accordance with the penal code. Information contained in this document is subject to change without prior notice and does not constitute any form of obligation on the part of OneAccess. OneAccess and the distributors can in no case be held responsible for direct or indirect damage of any kind incurred as a result of any error in the software or guide. Copyright © OneAccess 2012 All rights reserved Ref.: RD-IGGW050300-EN-21 - UDcast Technology Contents 1. Read Me First . . . . . . . . . . . . . . . . . . . . . . . . . . 1 1.1. Who should use this manual . . . . . . . . . . . . . . . . . . . . . 1 1.2. How to use this manual . . . . . . . . . . . . . . . . . . . . . . . . . 1 1.2.1. Conventions . . . . . . . . . . . . . . . . . . . . . . . . . . . . . . . . . . . . . . . 1 1.3. General safety instructions . . . . . . . . . . . . . . . . . . . . . . . 2 2. UDgateway® Overview . . . . . . . . . . . . . . . . . . 3 2.1. Overview . . . . . . . . . . . . . . . . . . . . . . . . . . . . . . . . . . . . . 3 2.2. General characteristics . . . . . . . . . . . . . . . . . . . . . . . . . . 4 3. Before installing the UDgateway . . . . . . . . . . 7 3.1. Safety first . . . . . . . . . . . . . . . . . . . . . . . . . . . . . . . . . . . . 7 3.1.2. Safety instructions . . . . . . . . . . . . . . . . . . . . . . . . . . . . . . . . . . 7 3.2. General requirements . . . . . . . . . . . . . . . . . . . . . . . . . . . 7 3.2.1. Environment . . . . . . . . . . . . . . . . . . . . . . . . . . . . . . . . . . . . . . . 3.2.2. Airflow and cooling . . . . . . . . . . . . . . . . . . . . . . . . . . . . . . . . . . 3.2.3. Electrical power requirements . . . . . . . . . . . . . . . . . . . . . . . . . 3.2.4. Attention . . . . . . . . . . . . . . . . . . . . . . . . . . . . . . . . . . . . . . . . . . 7 8 8 8 3.3. Before installing a UDgateway® . . . . . . . . . . . . . . . . . . . 9 3.3.1. Pre-requisites . . . . . . . . . . . . . . . . . . . . . . . . . . . . . . . . . . . . . 9 3.3.1.1. Additional equipment . . . . . . . . . . . . . . . . . . . . . . . . . . . . . . . . . . . . . . . 9 3.3.1.2. Tools . . . . . . . . . . . . . . . . . . . . . . . . . . . . . . . . . . . . . . . . . . . . . . . . . . . . 9 3.3.2. Prepare network architecture . . . . . . . . . . . . . . . . . . . . . . . . . . 9 3.4. Hardware installation details . . . . . . . . . . . . . . . . . . . . . 10 3.4.1. Unpacking notes . . . . . . . . . . . . . . . . . . . . . . . . . . . . . . . . . . . 10 3.4.2. Connections . . . . . . . . . . . . . . . . . . . . . . . . . . . . . . . . . . . . . . 11 3.4.2.1. Remote site . . . . . . . . . . . . . . . . . . . . . . . . . . . . . . . . . . . . . . . . . . . . . 11 3.4.2.2. Remote multi-WAN . . . . . . . . . . . . . . . . . . . . . . . . . . . . . . . . . . . . . . . 11 3.4.2.3. Central site . . . . . . . . . . . . . . . . . . . . . . . . . . . . . . . . . . . . . . . . . . . . . . 12 4. Configuration & Customization . . . . . . . . . . 15 4.1. Preliminary . . . . . . . . . . . . . . . . . . . . . . . . . . . . . . . . . . 15 4.2. The Welcome page . . . . . . . . . . . . . . . . . . . . . . . . . . . . 16 4.3. Step-by-step configuration . . . . . . . . . . . . . . . . . . . . . . 17 4.3.1. Services available in the different configuration modes . . . . . 19 UDgateway - Installation Guide Ref: RD-IGGW050300-EN-02 III Contents 4.3.2. The ‘VPN and Internet access’ mode . . . . . . . . . . . . . . . . . . . 20 4.3.2.1. Step 1 - IP access configuration . . . . . . . . . . . . . . . . . . . . . . . . . . . . . 4.3.2.2. Step 2 - General network configuration . . . . . . . . . . . . . . . . . . . . . . . . 4.3.2.3. Step 3 - SMTP relay configuration . . . . . . . . . . . . . . . . . . . . . . . . . . . . 4.3.2.4. Step 4 - UDgateway peers . . . . . . . . . . . . . . . . . . . . . . . . . . . . . . . . . 4.3.2.5. Adding VPN tunnel(s) . . . . . . . . . . . . . . . . . . . . . . . . . . . . . . . . . . . . . 4.3.2.6. Adding VPN tunnel(s) - Step 1/3 - Tunnel configuration . . . . . . . . . . . 4.3.2.7. Adding VPN tunnel(s) - Step 2/3 - Key configuration . . . . . . . . . . . . . 4.3.2.8. Adding VPN tunnel(s) - Step 3/3 - Tunnel added . . . . . . . . . . . . . . . . 4.3.2.9. End of configuration - Validation . . . . . . . . . . . . . . . . . . . . . . . . . . . . . 4.3.2.10. Back to the welcome page . . . . . . . . . . . . . . . . . . . . . . . . . . . . . . . . 20 21 22 23 24 25 26 28 29 30 4.3.3.1. Step 1 - IP access configuration . . . . . . . . . . . . . . . . . . . . . . . . . . . . . 4.3.3.2. Step 2 - General network configuration . . . . . . . . . . . . . . . . . . . . . . . . 4.3.3.3. Step 3 - External management configuration . . . . . . . . . . . . . . . . . . . 4.3.3.4. Step 4 - SMTP configuration . . . . . . . . . . . . . . . . . . . . . . . . . . . . . . . . 4.3.3.5. Adding VPN tunnel(s) . . . . . . . . . . . . . . . . . . . . . . . . . . . . . . . . . . . . . 4.3.3.6. Adding VPN tunnel(s) - Step 1/4 - Tunnel configuration . . . . . . . . . . . 4.3.3.7. Adding VPN tunnel(s) - Step 2/4 - Key configuration . . . . . . . . . . . . . 4.3.3.8. Adding VPN tunnel(s) - Step 3/4 - Tunnel added . . . . . . . . . . . . . . . . 4.3.3.9. Adding VPN tunnel(s) - Step 4/4 - Tunnel added . . . . . . . . . . . . . . . . 4.3.3.10. End of configuration - Validation . . . . . . . . . . . . . . . . . . . . . . . . . . . . 4.3.3.11. Back to the welcome page . . . . . . . . . . . . . . . . . . . . . . . . . . . . . . . . . 32 33 34 35 36 37 38 40 41 42 43 4.3.4.1. 4.3.4.2. 4.3.4.3. 4.3.4.4. 4.3.4.5. 4.3.4.6. Step 1 - IP access configuration . . . . . . . . . . . . . . . . . . . . . . . . . . . . . Step 2 - General network configuration . . . . . . . . . . . . . . . . . . . . . . . . Step 3 - SMTP relay configuration . . . . . . . . . . . . . . . . . . . . . . . . . . . . Step 4 - UDgateway peers . . . . . . . . . . . . . . . . . . . . . . . . . . . . . . . . . End of configuration - Validation . . . . . . . . . . . . . . . . . . . . . . . . . . . . . Back to the welcome page . . . . . . . . . . . . . . . . . . . . . . . . . . . . . . . . . 45 46 47 48 49 50 4.3.5.1. 4.3.5.2. 4.3.5.3. 4.3.5.4. Step 1 - Bridge access configuration . . . . . . . . . . . . . . . . . . . . . . . . . . Step 2 - Domain Name Server configuration . . . . . . . . . . . . . . . . . . . . End of configuration - Validation . . . . . . . . . . . . . . . . . . . . . . . . . . . . . Back to the welcome page . . . . . . . . . . . . . . . . . . . . . . . . . . . . . . . . . 52 53 54 55 4.3.3. The ‘VPN only’ mode . . . . . . . . . . . . . . . . . . . . . . . . . . . . . . . 32 4.3.4. The ‘Internet only’ mode . . . . . . . . . . . . . . . . . . . . . . . . . . . . . 45 4.3.5. The ‘Bridge’ mode . . . . . . . . . . . . . . . . . . . . . . . . . . . . . . . . . 52 IV Ref: RD-IGGW050300-EN-02 UDgateway - Installation Guide Contents LIST OF FIGURES Figure 1 - Global architecture - Small Office . . . . . . . . . . . . . . . . . . . . . . . . . . . . . . 3 Figure 2 - Global architecture - Service Platform . . . . . . . . . . . . . . . . . . . . . . . . . . 4 Figure 3 - Remote Site - Typical network architecture . . . . . . . . . . . . . . . . . . . . . 11 Figure 4 - Remote Site - Multi-WAN . . . . . . . . . . . . . . . . . . . . . . . . . . . . . . . . . . . 11 Figure 5 - Central Site - Typical network architecture - Bridge - Internet only . . . 12 Figure 6 - Central Site - Typical network architecture - VPN + Internet . . . . . . . . 12 Figure 7 - Central Site - Typical network architecture - VPN Internet only . . . . . . 13 Figure 8 - The Welcome page . . . . . . . . . . . . . . . . . . . . . . . . . . . . . . . . . . . . . . . . 16 Figure 9 - Login . . . . . . . . . . . . . . . . . . . . . . . . . . . . . . . . . . . . . . . . . . . . . . . . . . . 17 Figure 10 - Welcome to the step-by-step configuration . . . . . . . . . . . . . . . . . . . . . 17 Figure 11 - Configuration Selection . . . . . . . . . . . . . . . . . . . . . . . . . . . . . . . . . . . . 18 Figure 12 - ‘VPN & Internet access’ mode: step 1/4- IP access configuration . . . 20 Figure 13 - ‘VPN & Internet access’ mode: step 2/4 - Local network configuration . . . . . . . . . . . . . . . . . . . . . . . . . . . . . . . . . . . . . . . . . . . . . . . . . . . . . . 21 Figure 14 - ‘VPN & Internet access’ mode: step 3/4 - SMTP relay . . . . . . . . . . . . 22 Figure 15 - ‘VPN & Internet access’ mode: step 4/4 - UDstation IP address . . . . 23 Figure 16 - ‘VPN & Internet access’ mode: Adding a VPN tunnel . . . . . . . . . . . . . 24 Figure 17 - ‘VPN & Internet access’ mode: Adding a VPN tunnel - step 1/3 . . . . 25 Figure 18 - ‘VPN & Internet access’ mode: Adding a VPN tunnel - step 2/3 . . . . 26 Figure 19 - ‘VPN & Internet access’ mode: Adding a VPN tunnel - step 3/3 . . . . 28 Figure 20 - ‘VPN & Internet access’ mode: Configuration validation . . . . . . . . . . . 29 Figure 21 - ‘VPN & Internet access’ mode - Configuration validated . . . . . . . . . . 30 Figure 22 - The Welcome page after step-by-step configuration . . . . . . . . . . . . . 31 Figure 23 - ‘VPN only’ mode: step 1/4 - IP access configuration . . . . . . . . . . . . . 32 Figure 24 - ‘VPN only’ mode: step 2/4 - Local network configuration . . . . . . . . . . 33 Figure 25 - ‘VPN only’ mode: step 3/4 - NOC configuration . . . . . . . . . . . . . . . . . 34 Figure 26 - ‘VPN only’ mode: step 4/4 - SMTP relay . . . . . . . . . . . . . . . . . . . . . . . 35 Figure 27 - ‘VPN only’ mode: Adding a tunnel . . . . . . . . . . . . . . . . . . . . . . . . . . . . 36 Figure 28 - ‘VPN only’ mode: Adding a VPN tunnel - step 1/4 . . . . . . . . . . . . . . . 37 Figure 29 - ‘VPN only’ mode: Adding a VPN tunnel - step 2/4 . . . . . . . . . . . . . . . 38 Figure 30 - ‘VPN only’ mode: Adding a VPN tunnel - step 3/4 . . . . . . . . . . . . . . . 40 Figure 31 - ‘VPN only’ mode: Adding a VPN tunnel - step 4/4 . . . . . . . . . . . . . . . 41 Figure 32 - ‘VPN only’ mode: Configuration validation . . . . . . . . . . . . . . . . . . . . . 42 Figure 33 - ‘VPN only’ mode - Configuration validated . . . . . . . . . . . . . . . . . . . . . 43 Figure 34 - The Welcome page after step-by-step configuration . . . . . . . . . . . . . 44 Figure 35 - ‘Internet only’ mode: step 1/4 - IP access configuration . . . . . . . . . . . 45 Figure 36 - ‘Internet only’ mode: step 2/4 - Local network configuration . . . . . . . . 46 Figure 37 - ‘Internet only’ mode: step 3/4 - SMTP relay . . . . . . . . . . . . . . . . . . . . 47 Figure 38 - ‘VPN & Internet access’ mode: step 4/4 - UDstation IP address . . . . 48 Figure 39 - ‘Internet only’ mode - Configuration validation . . . . . . . . . . . . . . . . . . 49 Figure 40 - ‘Internet only’ mode - Configuration validated . . . . . . . . . . . . . . . . . . . 50 Figure 41 - The Welcome page after step-by-step configuration . . . . . . . . . . . . . 51 Figure 42 - ‘Bridge’ mode: step 1/2 - Bridge IP access configuration . . . . . . . . . . 52 Figure 43 - ‘Bridge’ mode: step 2/2 - DNS configuration . . . . . . . . . . . . . . . . . . . . 53 Figure 44 - ‘Bridge’ mode - Configuration validation . . . . . . . . . . . . . . . . . . . . . . . 54 Figure 45 - ‘Bridge’ mode - Configuration validated . . . . . . . . . . . . . . . . . . . . . . . 55 Figure 46 - The Welcome page after step-by-step configuration . . . . . . . . . . . . . 56 UDgateway - Installation Guide Ref: RD-IGGW050300-EN-02 V Contents This page is intentionally blank VI Ref: RD-IGGW050300-EN-02 UDgateway - Installation Guide 1 1. Read Me First 1.1. Who should use this manual This guide is intended for installation engineers, software support engineers and service personnel. It is not intended for the end-user of the system. 1.2. How to use this manual This user manual is for UDgateway®. Use the instructions in this manual to make physical connections for the installation of the system and to configure the system parameters. This guide is arranged as follows: - Chapter 1 - describes the conventions and the general safety instructions. - Chapter 2 - for an overview of the UDgateway® - Chapter 3 - 'Before installing the UDgateway', covers all environmental and site requirements. - Chapter 4 - for configuration and customization This manual assumes that you understand the basic concepts of telecommunications as applied to the product described, and that you are familiar with the relevant operational network protocols involved. 1.2.1. Conventions This user manual contains important safety instructions in form of WARNINGS and CAUTIONS. These instructions are enclosed in a tinted area. WARNINGS are concerned with your safety; that is, preventing death or injury. CAUTIONS are concerned with preventing damage to equipment. You must read, understand, and obey all safety instructions in this manual before proceeding with any installation or maintenance procedures, as they concern your safety, the safety of others, and the reliability of the equipment with which you are working. This chapter contains important general safety instructions. Specific important safety instructions are provided throughout this manual in the instructions where necessary. Symbols used in the page margins to identify safety instructions conform to the international standards. UDgateway - Installation Guide Ref: RD-IGGW050300-EN-02 1 Read Me 1.3. General safety instructions Comply with all national and local safety requirements when installing this equipment. Additionally, note the following general safety instructions: WARNING Do not install the equipment if it is damaged. Notify the supplier immediately to arrange replacement equipment/parts. WARNING In case of fire 1. Switch off power to the equipment immediately 2. Call Fire Service 3. Use a Carbon Dioxide (CO2) or Dry Powder fire extinguisher DO NOT USE WATER WARNING When moving equipment: Do not move equipment when it is electrically connected 2 Ref: RD-IGGW050300-EN-02 UDgateway - Installation Guide 2 1 2. UDgateway® Overview 2.1. Overview The UDgateway® is an all-in-one IP network optimizer designed for broadband satellite, cellular networks to achieve LAN-like performance and security and to reduce bandwidth costs. OneAccess best-of-breed technology provides an enhanced end-user experience and significant bandwidth savings through a combination of features such as TCP and CIFS acceleration, HTTP caching and pre-fetching, QoS-based traffic differentiation and especially bandwidth optimization through OneAccess WANcompress technology. WANcompress is a powerful data caching engine that provides bandwidth savings of up to 50%. WANcompress operates at the bit stream level and is completely protocol and application independent. Its operation is based on the redundancy normally found in data sent over the Wide Area Network (WAN). Whenever possible, WANcompress utilizes the data already stored in its cache rather than sending again data that has been previously transmitted. This mix of different technologies greatly enhances the performance of the network, increasing its efficiency and improving the end user experience. When there is a security requirement in the network, strong VPN security is available to secure the connection. Traffic passed through this VPN tunnel benefits from the same performance enhancement and bandwidth optimization features as the nonsecure traffic. The UDgateway works with any two-way satellite system (VSAT, DVB-RCS, SCPC and mesh), Cellular, WiMAX network (802.16d/e) or any other wireless or fixed line network where bandwidth is expensive or limited. Networks that have high latency as well as limited bandwidth are particularly well suited for the UDgateway. SMALL OFFICE UDgateway optimization on constraint link Constraint Network Network UDgateway-CSO (bandwidth limitation, long delays, ...) Network UDgateway-RSO Figure 1 - Global architecture - Small Office UDgateway - Installation Guide Ref: RD-IGGW050300-EN-02 3 UDgateway Overview SERVICE PLATFORM UDgateway optimization on constraint link Constraint Network Network UDgateway-CSP (bandwidth limitation, long delays, ...) Network UDgateway-RSP Figure 2 - Global architecture - Service Platform The UDgateway® has 2 interfaces: - one is connected to the Constraint Network. - the other interface is connected to the client network with a standard Ethernet cable. NOTE: Some hardware models Service Platform ready, have two (2) additional interfaces to support multi-WAN interfaces. 2.2. General characteristics IP routing - Complete IPv4 stack and IP routing - DHCP server or relay - DHCP on WAN interface for remote installation IP Optimization - Two-way TCP accelerator . ACK suppression, return path optimization . Selective Acknowledgment (SACK) mechanism (RFC 2018) . Large TCP window . Ramp up & congestion avoidance . Persistent connection . Compression (Gzip, header) - Redundancy elimination and compression . IP level compression (Gzip) . Network redundancy elimination (WANcompress) - Application performance enhancements . HTTP (pre-fetching, pipelining, caching) . Web compression (option) . DNS caching . SMTP relay . Windows File Exchange (SMB/CIFS) enhancement 4 Ref: RD-IGGW050300-EN-02 UDgateway - Installation Guide UDgateway Overview - Content distribution . Data sending (option) . Data reception . File sharing - IP performance enhancements . QoS: weighted fair queuing - Diffserv compliant Internet access - NAT (Network Address Translation) with protocol & port forwarding - Kernel based stateful inspection firewall Link - - - - - Management (option) Support for changing link IP addressing space Support for different inbound and outbound channels (asymmetric routing) Dynamic Quality of Service update Link and Site redundancy Least Cost Routing User Bandwidth Management (option) High Availability To ensure operational continuity in case of hardware/software failure: - VRRP in routed mode - Ethernet-bypass in bridge mode VPN security - IPsec - ESP tunnel mode - AES up to 256 bits or 3DES media encryption - Split tunnelling (VPN with direct Internet access) - NAT Traversal - IP compression within tunnels - High availability (hardware & software) - option Administration features - Zero configuration bridge mode operation - Secured web-based management - Configuration management - Setup wizard with auto configuration - SNMP/MIB support - SNMP configuration - Extensive diagnostic tools - NOC access control - WAN link monitoring - Performance monitoring - NTP synchronization - Out-of-band access via serial port (external modem) Administration features - Secure Web interface (HTTPS) - Secure Command Line (CLI) - SNMP and/or KVM UDgateway - Installation Guide Ref: RD-IGGW050300-EN-02 5 UDgateway Overview This page is intentionally blank 6 Ref: RD-IGGW050300-EN-02 UDgateway - Installation Guide 3 1 3. Before installing the UDgateway 3.1. Safety first Read these safety instructions before starting any installation work. Refer also to the general safety instructions at the beginning of this manual. 3.1.2. Safety instructions WARNING Before applying power to any equipment you are using or installing, look for possible hazards such as moist floors, ungrounded power extension cables or missing safety grounds, and locate the emergency power switch for the room in which you are working so you can isolate power quickly if necessary. WARNING If an electrical accident occurs, turns off the emergency power switch for the room in which you are working, cautiously unplug the UDgateway®'s power, and get medical assistance for any injured person. WARNING Do not work alone in potentially hazardous conditions - take all precautions to remove the hazard first. WARNING Keep tools away from walk areas where you and others could fall over them. CAUTION Keep the UDgateway® area clean and dust-free during and after installation. 3.2. General requirements You should make sure that the following general requirements are met before proceeding with the installation. 3.2.1. Environment The UDgateway® must be installed in: - a clean, dust free environment - an area without direct sunlight, close proximity to heat sources, or high levels of electromagnetic interference (EMI). UDgateway - Installation Guide Ref: RD-IGGW050300-EN-02 7 Before installing the UDgateway 3.2.2. Airflow and cooling Provision must be made for: - at least 10 cm free space around the UDgateway® for proper air flow - ensuring that the UDgateway® temperature and humidity environment can be maintained see Hardware Guide. A sufficient air supply for the system must be provided. Be sure that no obstacles are blocking the airflow to the air inlet 3.2.3. Electrical power requirements - Ensure that the UDgateway® installation can be electrically bonded to a suitable 'Safety Earth' - Ensure that the power circuit can deliver the UDgateway® needs - see Hardware Guide WARNING - Electrical Utility Connections - All electrical installation work must be carried out by a qualified electrician. - Before connection to a network the UDgateway® and associated equipment must be wired to a suitable protective 'Safety Earth'. - Make sure that all external units cabling are routed so as not to present a hazard to personnel. 3.2.4. Attention To prevent damage, do not remove the cover and avoid touching the internal components as this could affect the guarantee of the product. 8 Ref: RD-IGGW050300-EN-02 UDgateway - Installation Guide Before installing the UDgateway 3.3. Before installing a UDgateway® 3.3.1. Pre-requisites Before installing the UDgateway®, check that following requirements have been met. 3.3.1.1. Additional equipment - A computer (in order to configure your UDgateway®) and a TCP/IP connectivity and a web browser. - Or any computer with an OS supporting a standard TCP/IP stack and a recent web browser should work.. 3.3.1.2. Tools No specialised tools are recommended other than tools found in a standard telecom installation engineers toolkit. 3.3.2. Prepare network architecture Before continuing, you should decide on the following: - where you will be locating your equipment, - how you will be ensuring network connectivity, - and what will be your IP addressing. This is a pre-requisite of installation and configuration. With this information in hand, you will be able to proceed by following the steps described below. UDgateway - Installation Guide Ref: RD-IGGW050300-EN-02 9 Before installing the UDgateway 3.4. Hardware installation details The procedure to install the UDgateway® successfully is as follows: 1. Unpack the UDgateway® and check the contents of the package 2. Interconnect the UDgateway® for configuration For more detailed information on the hardware installation procedure, please refer to the Hardware Guide. 3.4.1. Unpacking notes Unpack and check the contents of the shipping packaging. Examine shipping packaging and system parts for physical damage and shortages - report damage/ shortages immediately to the supplier. Retain damaged shipping material and damaged parts for damage reports. Preserve the box as well as the protective polystyrene: they are adapted to the transport of your UDgateway®. CAUTION Static electricity may damage the components of your UDgateway®. 10 Ref: RD-IGGW050300-EN-02 UDgateway - Installation Guide Before installing the UDgateway 3.4.2. Connections All connectors are on the rear side of the UDgateway®. Connect all cables according to the cabling plan - see Hardware Guide. 3.4.2.1. Remote site REMOTE NETWORK Constraint Network xl0 (WAN) UDgateway fxp0 (LAN) xl0 = optimized interface Figure 3 - Remote Site - Typical network architecture - xl0 (WAN) - This interface must be connected to the Constraint Network. - fxp0 (LAN) - This interface must be used for initial configuration (step-by-step configuration). Traffic going through fxp0 interface is intercepted in order to be optimized when going through xl0 interface. 3.4.2.2. Remote multi-WAN Constraint Network xl2 (WAN2) Constraint Network xl1 (WAN1) Constraint Network UDgateway xl0 (WAN) REMOTE NETWORK fxp0 (LAN) xl0 = optimized interface Figure 4 - Remote Site - Multi-WAN - xl0 (WAN) - This interface must be connected to the Constraint Network. - fxp0 (LAN) - This interface must be used for initial configuration (step-by-step configuration). Traffic going through fxp0 interface is intercepted in order to be optimized when going through xl0 interface. UDgateway - Installation Guide Ref: RD-IGGW050300-EN-02 11 Before installing the UDgateway - xl1 (WAN1) - This interface is used in a multi-WAN environment with Link Management option. xl2 (WAN2) - This interface is used in a multi-WAN environment with Link Management option. 3.4.2.3. Central site UDgateway fxp0 (LAN) Internet xl0 (WAN) xl0 = optimized interface Constraint Network Figure 5 - Central Site - Typical network architecture - Bridge - Internet only CENTRAL NETWORK Internet fxp0 (LAN) UDgateway xl0 (WAN) xl0 = optimized interface Constraint Network Figure 6 - Central Site - Typical network architecture - VPN + Internet 12 Ref: RD-IGGW050300-EN-02 UDgateway - Installation Guide Before installing the UDgateway CENTRAL NETWORK Internet UDgateway fxp0 xl0 (LAN) (WAN) xl0 = optimized interface Constraint Network Figure 7 - Central Site - Typical network architecture - VPN Internet only - xl0 (WAN) - This interface must be connected to the Constraint Network. - fxp0 (LAN) - This interface must be used for initial configuration (step-by-step configuration) Traffic going through fxp0 interface is intercepted in order to be optimized when going through xl0 interface. UDgateway - Installation Guide Ref: RD-IGGW050300-EN-02 13 Before installing the UDgateway This page is intentionally blank 14 Ref: RD-IGGW050300-EN-02 UDgateway - Installation Guide 4 1 4. Configuration & Customization The UDgateway® arrives pre-installed and ready for configuration. An efficiently configuration wizard for initial parameter settings allows a quick and simple start-up of the UDgateway®. 4.1. Preliminary The xl0 interface must be connected to the Constraint Network. The fxp0 interface is used for the step-by-step configuration. Its factory IP address is 172.31.3.1:3131. In order to configure the UDgateway®, connect the UDgateway® with a machine equipped with a Web browser (Firefox® 3.0+ or Microsoft® Internet Explorer 8.0+). REMARK It is recommended to connect the Administration system via the fxp0 interface directly with a crossover cable. IMPORTANT: - Your web browser should access the server directly without using a proxy. Select the appropriate settings in your web browser's settings NOTE: For more information about other browsers, please contact Technical Support. UDgateway - Installation Guide Ref: RD-IGGW050300-EN-02 15 Configuration & Customization 4.2. The Welcome page The Welcome Page of the UDgateway® can be reached by entering the URL https://172.31.3.1:3131 into the location bar of your web browser. Figure 8 - The Welcome page From the Welcome Page you can access: - the wizard pages through the link ‘Step-by Step configuration’ - Restore a configuration - UDgateway configuration 16 Ref: RD-IGGW050300-EN-02 UDgateway - Installation Guide Configuration & Customization 4.3. Step-by-step configuration You will have to supply a username and a password to access to the ‘step-by-step’ configuration. Figure 9 - Login - The username authorized to use the interface is: udadmin - The udadmin user’s password is udadmin (by default). - Click on the ‘OK’ button to access to the ‘step-by-step’ configuration. Figure 10 - Welcome to the step-by-step configuration UDgateway - Installation Guide Ref: RD-IGGW050300-EN-02 17 Configuration & Customization Click on the ‘Start’ button to begin the step-by-step configuration. The ‘step-by-step’ configuration of the UDgateway® provides four modes. The ‘VPN and Internet access’ mode, the ‘VPN only’ mode, the ‘Internet’ only mode and the 'Bridge' mode. Figure 11 - Configuration Selection - The VPN and Internet access mode - This mode enables a direct Internet access outside the VPN, i.e. outside the encrypted tunnel. - The VPN only mode - In this mode, all the incoming and outgoing traffic is only going through the encrypted tunnel, i.e. via the remote UDgateway®. - The Internet only mode - This mode enables a direct Internet access and no VPN tunnel is created during the step-by-step configuration. - The Bridge mode - This mode enables a direct Internet access and no VPN tunnel is created during the step-by-step configuration. In this mode, the UDgateway acts as a Layer-2 bridge. DHCP server is not available in this mode. Warning: In order to switch the UDgateway back into another mode, it is essential that the factory settings are re-enabled. Select the mode of configuration by clicking on the corresponding radio button and then click on the ‘Next’ button to begin your configuration. 18 Ref: RD-IGGW050300-EN-02 UDgateway - Installation Guide Configuration & Customization 4.3.1. Services available in the different configuration modes Bridge LAN services Security QoS Compression Caching Application optimization Yes DHCP (server or relay) NAT (port or protocol forwarding) DNS server Encryption(IPsec) Statefull firewall Web filtering (Service Platform option) Traffic Shaping Packet Marking Packet Classification IPcomp ZLIB (deflate) WANcompress No Yes during Step by Step Yes No Yes Yes No No No Yes Yes Yes Yes No Yes Yes Yes Yes Yes Yes Yes No Yes Yes Yes for HTTP traffic only Yes Yes No Yes Yes Yes Yes Yes Yes Yes Yes Yes Yes No Yes Yes Yes Yes Yes Yes Yes Yes Yes Yes Yes Yes Yes Yes Yes Yes Yes Yes Yes Yes Yes Yes No No Yes No Yes DNS cache HTTP cache HTTP prefetch SMTP relay CIFS WEBcompress (Service Platform option) SNMP Monitoring Alarms (SNMP traps) Redundancy / Scalability Content distribution Link Management User Bandwidth Management UDgateway - Installation Guide Routed mode without tunnel (tunnel-less) DHCP client SSH Management features Routed mode with tunnel (VPN) VRRP Ethernet failover Clustering Yes (if a management IP address is configured) Yes (if a management IP address is configured Yes (if a management IP address is configured No Yes No Yes Yes Service Platform option No No Yes Service Platform option No Yes Yes Service Platform option No Yes Yes Ref: RD-IGGW050300-EN-02 19 Configuration & Customization 4.3.2. The ‘VPN and Internet access’ mode Select the ‘VPN and Internet access’ mode of configuration by clicking on the corresponding radio button and then click on the ‘Next’ button to begin your configuration. 4.3.2.1. Step 1 - IP access configuration The first step of the configuration is to enter the default router IP address (e.g. IDU or Internet gateway). Figure 12 - ‘VPN & Internet access’ mode: step 1/4- IP access configuration - Enter the IP address and the netmask of your IDU or Internet gateway using the following format: a.b.c.d / netmask. where: a.b.c.d is the subnet address and netmask (default value 24) is the number of bits identifying the subnet (subnet length). - Enter the upload bandwidth (in kbits/s) (default value 128). - NAT and Firewall are enabled by default to hide and protect your LAN, uncheck the check box to disable the NAT and Firewall. - Enter the external IP address (xl0). Choose ‘Yes’ if you want to choose automatically an IP address. This IP address is automatically calculated from the default IP router address and mask. If ‘No’, specify it. - Click on the ‘Cancel’ button if you want to abort the step-by-step configuration. - Click on the ‘Back’ button to go back to the previous step. - Click on the ‘Next’ button to continue your configuration. 20 Ref: RD-IGGW050300-EN-02 UDgateway - Installation Guide Configuration & Customization 4.3.2.2. Step 2 - General network configuration The second step of the configuration is to configure the local network. Figure 13 - ‘VPN & Internet access’ mode: step 2/4 - Local network configuration - Click on the ‘Cancel’ button if you want to abort the step-by-step configuration. - Click on the ‘Back’ button to go back to the previous step. LAN configuration - Enter the internal IP address and the netmask of your UDgateway using the following format: a.b.c.d / netmask where: a.b.c.d is the subnet address and netmask (default value 24) is the number of bits identifying the subnet (subnet length). Configure the Name Server IP addresses - DNS server 1: Enter the IP address of the Domain Name Server 1 that the UDgateway will use. The DNS server 1 is the server that the UDgateway contacts first when attempting to resolve an IP address. Your network administrator or service provider will provide you with the IP address. - DNS server 2 (optional): Enter the IP address of the secondary DNS server that the UDgateway will use, if one is available. Your network administrator or service provider will provide you with the IP address. The secondary DNS server is the server that the router contacts if the primary server is not available. And then click on the ‘Next’ button to continue your configuration. If these values are correct, the ‘SMTP configuration’ screen will appear. Otherwise, the errors are displayed in the ‘Status window’. UDgateway - Installation Guide Ref: RD-IGGW050300-EN-02 21 Configuration & Customization 4.3.2.3. Step 3 - SMTP relay configuration The next step of the configuration is to configure SMTP relay (optional). Figure 14 - ‘VPN & Internet access’ mode: step 3/4 - SMTP relay - Click on the ‘Cancel’ button if you want to abort the step-by-step configuration. - Click on the ‘Back’ button to go back to the previous step. Tick ‘Activate transparent acceleration’ if you want to enable the transparent SMTP acceleration (instead of using smtp.udgateway.com on the mailer client). - Enter the SMTP relay name (optional). Used to relay your mail to it’s final destination. This information is typically given by the Service Provider. - And then click on the ‘Next’ button to continue your configuration. Remark: If this field is empty, no SMTP relay is used. In this case the UDgateway SMTP agent will directly contact the final destination. 22 Ref: RD-IGGW050300-EN-02 UDgateway - Installation Guide Configuration & Customization 4.3.2.4. Step 4 - UDgateway peers The next step of the configuration is to configure the UDgateway peer. The UDgateway peer can be a UDstation-Access. The UDstation-Access is a central appliance located at the satellite hub. It is a product companion for the UDgateways located at the end-customer sides delivering enhanced broadband Internet access over two-way satellite system. However, it is only necessary to define an UDstation during the UDgateway step-by-step configuration in the following cases: 1. The UDgateway accesses the Internet through a two-way satellite system. It is not the case for a UDgateway directly connected to the Internet through a terrestrial ISP (e.g. the UDgateway located at the Headquarter). 2. The UDgateway is configured using the "VPN and Internet access" mode or the "Internet-only" mode. Figure 15 - ‘VPN & Internet access’ mode: step 4/4 - UDstation IP address - Select the radio button ‘No UDgateway peer(s)’ to disable the use of an acceleration server. Your traffic will then be accelerated only in the VPN tunnels. - Select the radio button ‘Yes with UDgateway peer(s) in full transparent mode’ when all the outgoing traffic from the UDgateway pass through the UDgateway peer(s). - Select the radio button ‘Yes with an explicit UDgateway peer’ when you must use an explicit UDgateway peer, and enter the explicit IP address. - Select the radio button ‘Yes with UDgateway peer(s) in auto discovery mode’ when the UDgateway must automatically detect presence of an UDgateway peer to enable all acceleration mechanism. UDgateway - Installation Guide Ref: RD-IGGW050300-EN-02 23 Configuration & Customization - Click on the ‘Cancel’ button if you want to abort the step-by-step configuration. - Click on the ‘Back’ button to go back to the previous step. - And then click on the ‘Next’ button to continue your configuration. 4.3.2.5. Adding VPN tunnel(s) The next step of the configuration is to configure the VPN tunnel(s). Figure 16 - ‘VPN & Internet access’ mode: Adding a VPN tunnel - Click on the 'Skip tunnel creation' to skip the tunnel creation. - Click on the ‘Cancel’ button if you want to abort the step-by-step configuration. - Click on the ‘Back’ button to go back to the previous step. - Click on the ‘Next’ button to start the VPN tunnel(s) configuration. 24 Ref: RD-IGGW050300-EN-02 UDgateway - Installation Guide Configuration & Customization 4.3.2.6. Adding VPN tunnel(s) - Step 1/3 - Tunnel configuration This step of the configuration is to configure the VPN tunnel. Figure 17 - ‘VPN & Internet access’ mode: Adding a VPN tunnel - step 1/3 - Click on the ‘Cancel’ button if you want to abort the step-by-step configuration. - Click on the ‘Back’ button to go back to the previous step. - Enter a name for the tunnel (by default tunnel0). - Enter the internal local IP address and the netmask of your tunnel. These values are automatically completed (the values are entered during the step 2/4) where: a.b.c.d is the subnet address and netmask (default value 24) is the number of bits identifying the subnet (subnet length). - Enter the external local IP address of your tunnel. This value is automatically completed (the value is entered during the step 1/4). - Enter the internal remote IP address and the netmask of your tunnel using the following format: a.b.c.d / netmask. It is the IP address of the subnet reachable through the tunnel. This step allows a route creation to reach this subnet through the VPN. - Enter the external remote IP address of your tunnel using the following format: a.b.c.d It is the public address of the remote site. This step builds the tunnel between the two external end-points. - Enter the maximum reception capacity of the remote VPN tunnel endpoint. - And then click on the ‘Next’ button to continue your configuration. UDgateway - Installation Guide Ref: RD-IGGW050300-EN-02 25 Configuration & Customization 4.3.2.7. Adding VPN tunnel(s) - Step 2/3 - Key configuration The second step of the VPN configuration is to configure the encryption keys. Figure 18 - ‘VPN & Internet access’ mode: Adding a VPN tunnel - step 2/3 - Click on the ‘Cancel’ button if you want to abort the step-by-step configuration. - Click on the ‘Back’ button to go back to the previous step. - Enter the SPI: The Security Parameter Index (SPI) is used to uniquely identify the IPsec tunnel between two endpoints also called SA (Security Association). The Security Parameter Index is therefore shared by both endpoints of the IPsec tunnel and must be configured identically on both sides of the tunnel. - Note that it can be reused for tunnels with different sources or destinations. You can choose any number above 256. - Choose the crypt algorithm in the following list: . None: No crypt algorithm . aes-cbc (128 bits): Advanced security standard algorithm. It has a block size of 256 bits. . aes-cbc (256 bits): Advanced security standard algorithm. It has a block size of 128 bits. . 3des-cbc (192 bits) : 3des-cbc is a symmetric secret-key block algorithm. It has a block size of 192 bits. . des-cbc (64 bits) : des-cbc is a symmetric secret-key block algorithm. It has a block size of 64 bits. 26 Ref: RD-IGGW050300-EN-02 UDgateway - Installation Guide Configuration & Customization . blowfish-cbc (128 bits) . cast128-cbc (128 bits) Note: - These algorithms are all proven to be robust (the DES algorithm having a shorter key is more vulnerable). In doubt, we recommend using AES, both efficient and robust against attacks. - Of course, the same algorithm and key must be chosen by both sides of the tunnel. - Enter a pass phrase and click on the ‘Generate’ button to generate the crypt key. Remark: - As the tunnel security is based on a shared key, the same pass phrase (thus the same crypt key) MUST be used. - To facilitate your configuration, we provide you with a tool to generate a 64/128 bits key from a passphrase. You can either use this key generation tool or enter a 64/128 bits key directly in hex format. - Choose the authentication algorithm in the following list: . None: No authentication algorithm . hmac-md5 (128 bits): The UDgateway will use Hash Message Authentication Code_Message Digest 5 algorithm to perform packet authentication. . hmac-sha1 (160 bits): The UDgateway will use Hash Message Authentication Code_Secure Hash Algorithm 1 to perform packet authentication. Note: - This algorithm is used to sign each packet, enabling a secure authentication of each tunnel endpoint. In doubt, we recommend using hmac-md5. The same algorithm and key must be chosen by both sides of the tunnel. - Enter a pass phrase and click the ‘Generate’ button to generate the authentication key. Warning about passphrase: Using a simple passphrase makes your system vulnerable against attacks. Attacker often use dictionary attacks to discover keys generated from simple passphrases. We recommend that you use a passphrase that is at least 20 characters long, and that includes special characters such as digits or punctuation marks. REMARK: - As the tunnel security is based on a shared key, the same pass phrase (thus the same crypt key) MUST be used. - If you wish to use an external appliance for encryption, choose 'none' as encryption algorithm. This will create a non-encrypted UDP tunnel between the two UDgateways. External appliances can then be added to encrypted this UDP connection. - And then click on the ‘Next’ button to continue your configuration. UDgateway - Installation Guide Ref: RD-IGGW050300-EN-02 27 Configuration & Customization 4.3.2.8. Adding VPN tunnel(s) - Step 3/3 - Tunnel added Now the VPN tunnel configuration is over. Figure 19 - ‘VPN & Internet access’ mode: Adding a VPN tunnel - step 3/3 - Click on the ‘Cancel’ button if you want to abort the step-by-step configuration. - Click on the ‘Back’ button to go back to the previous step in order to modify the tunnel configuration. - Click on the ‘Next’ button to continue your configuration. - Click on the ‘Add a new tunnel’ button to add another tunnel. 28 Ref: RD-IGGW050300-EN-02 UDgateway - Installation Guide Configuration & Customization 4.3.2.9. End of configuration - Validation The configuration of the UDgateway® is over. Figure 20 - ‘VPN & Internet access’ mode: Configuration validation - Click on the ‘Cancel’ button if you want to abort the step-by-step configuration. - Click on the ‘Back’ button to go back to the previous step. - Click on the ‘Finish’ button to validate your changes. This will re-configure your system and save all the parameters. All your previous configuration will be lost. UDgateway - Installation Guide Ref: RD-IGGW050300-EN-02 29 Configuration & Customization 4.3.2.10. Back to the welcome page The configuration has been validated and saved. displayed: The following window is now Figure 21 - ‘VPN & Internet access’ mode - Configuration validated Click on the ‘Back to welcome page’ link to go back to the welcome page. 30 Ref: RD-IGGW050300-EN-02 UDgateway - Installation Guide Configuration & Customization The UDgateway® welcome page is now displayed Figure 22 - The Welcome page after step-by-step configuration Now you can: - Enter UDadmin - Re-enter the step-by-step configuration - Add new tunnels - Monitoring tools - UDgateway documentation - the OneAccess web site. Click on the OneAccess' logo at the top-left hand side corner of the page. UDgateway - Installation Guide Ref: RD-IGGW050300-EN-02 31 Configuration & Customization 4.3.3. The ‘VPN only’ mode Select the ‘VPN only’ mode of configuration by clicking on the corresponding radio button and then click on the ‘Start’ button to begin your configuration. Warning: In order to switch the UDgateway® back into another mode, it is essential that the factory settings are re-enabled. 4.3.3.1. Step 1 - IP access configuration The first step of the configuration is to enter the default router IP address (e.g. IDU or Internet gateway). Figure 23 - ‘VPN only’ mode: step 1/4 - IP access configuration - Enter the IP address and the netmask of your IDU or Internet gateway using the following format: a.b.c.d / netmask where: a.b.c.d is the subnet address and netmask (default value 24) is the number of bits identifying the subnet (subnet length). - Enter the upload bandwidth (in kbits/s) (default value 128). - NAT and Firewall are enabled by default to hide and protect your LAN, uncheck the check box to disable the NAT and Firewall. - Enter the external IP address (xl0). Choose ‘Yes’ if you want to choose automatically an IP address. This IP address is automatically calculated from the default IP router address and mask. If ‘No’, specify it. - Click on the ‘Cancel’ button if you want to abort the step-by-step configuration. - Click on the ‘Back’ button to go back to the previous step. - Click on the ‘Next’ button to continue your configuration. 32 Ref: RD-IGGW050300-EN-02 UDgateway - Installation Guide Configuration & Customization 4.3.3.2. Step 2 - General network configuration The second step of the configuration is to configure the local network. Figure 24 - ‘VPN only’ mode: step 2/4 - Local network configuration - Click on the ‘Cancel’ button if you want to abort the step-by-step configuration. - Click on the ‘Back’ button to go back to the previous step. LAN configuration - Enter the internal IP address and the netmask of your UDgateway using the following format: a.b.c.d / netmask where: a.b.c.d is the subnet address and netmask (default value 24) is the number of bits identifying the subnet (subnet length). Configure the Name Server IP addresses - DNS server 1: Enter the IP address of the Domain Name Server 1 that the UDgateway will use. The DNS server 1 is the server that the UDgateway contacts first when attempting to resolve an IP address. Your network administrator or service provider will provide you with the IP address. - DNS server 2 (optional): Enter the IP address of the secondary DNS server that the UDgateway will use, if one is available. Your network administrator or service provider will provide you with the IP address. The secondary DNS server is the server that the router contacts if the primary server is not available. And then click on the ‘Next’ button to continue your configuration. If these values are correct, the ‘Network Operator Center’ screen will appear. Otherwise, the errors are displayed in the ‘Status window’. UDgateway - Installation Guide Ref: RD-IGGW050300-EN-02 33 Configuration & Customization 4.3.3.3. Step 3 - External management configuration The next step of the configuration is to configure the external management via the Network Operator Center (optional). Figure 25 - ‘VPN only’ mode: step 3/4 - NOC configuration - Click on the ‘Cancel’ button if you want to abort the step-by-step configuration. - Click on the ‘Back’ button to go back to the previous step. - Enter the NOC subnet (optional) using the following format: a.b.c.d / netmask. where a.b.c.d. is the IP address and netmask is the number of bits identifying the subnet (subnet length). - And then click on the ‘Next’ button to continue your configuration. Remark: If this field is empty, no connection with the NOC will be allowed. 34 Ref: RD-IGGW050300-EN-02 UDgateway - Installation Guide Configuration & Customization 4.3.3.4. Step 4 - SMTP configuration The next step of the configuration is to configure SMTP relay (optional). Figure 26 - ‘VPN only’ mode: step 4/4 - SMTP relay - Click on the ‘Cancel’ button if you want to abort the step-by-step configuration. - Click on the ‘Back’ button to go back to the previous step. Tick ‘Activate transparent acceleration’ if you want to enable the transparent SMTP acceleration (instead of using smtp.udgateway.com on the mailer client). - Enter the SMTP relay name (optional). Used to relay your mail to it’s final destination. This information is typically given by the Service Provider. - And then click on the ‘Next’ button to continue your configuration. Remark: If this field is empty, no SMTP relay is used. In this case the UDgateway SMTP agent will directly contact the final destination. UDgateway - Installation Guide Ref: RD-IGGW050300-EN-02 35 Configuration & Customization 4.3.3.5. Adding VPN tunnel(s) The next step of the configuration is to configure the VPN tunnel(s) Figure 27 - ‘VPN only’ mode: Adding a tunnel - Click on the 'Skip tunnel creation' to skip the tunnel creation. - Click on the ‘Cancel’ button if you want to abort the step-by-step configuration. - Click on the ‘Back’ button to go back to the previous step. - Click on the ‘Next’ button to start the VPN tunnel(s) configuration. 36 Ref: RD-IGGW050300-EN-02 UDgateway - Installation Guide Configuration & Customization 4.3.3.6. Adding VPN tunnel(s) - Step 1/4 - Tunnel configuration This step of the configuration is to configure the VPN tunnel. Figure 28 - ‘VPN only’ mode: Adding a VPN tunnel - step 1/4 - Click on the ‘Cancel’ button if you want to abort the step-by-step configuration. - Click on the ‘Back’ button to go back to the previous step. - Enter a name for the tunnel (by default tunnel0) - Enter the internal local IP address and the netmask of your tunnel. These values are automatically completed (the values are entered during the step 2/4). where: a.b.c.d is the subnet address and netmask (default value 24) is the number of bits identifying the subnet (subnet length). - Enter the external local IP address of your tunnel. This value is automatically completed (the value is entered during the step 1/4) - Enter the internal remote IP address and the netmask of your tunnel using the following format: a.b.c.d / netmask. It is the IP address of the subnet reachable through the tunnel. This step allows a route creation to reach this subnet through the VPN. - Enter the external remote IP address of your tunnel using the following format: a.b.c.d It is the public address of the remote site. This step builds the tunnel between the two external end-points. - Enter the maximum reception capacity of the remote VPN tunnel endpoint. - And then click on the ‘Next’ button to continue your configuration. UDgateway - Installation Guide Ref: RD-IGGW050300-EN-02 37 Configuration & Customization 4.3.3.7. Adding VPN tunnel(s) - Step 2/4 - Key configuration The second step of the VPN configuration is to configure the encryption keys. Figure 29 - ‘VPN only’ mode: Adding a VPN tunnel - step 2/4 - Click on the ‘Cancel’ button if you want to abort the step-by-step configuration. - Click on the ‘Back’ button to go back to the previous step. - Enter the SPI: The Security Parameter Index (SPI) is used to uniquely identify the IPsec tunnel between two endpoints also called SA (Security Association). The Security Parameter Index is therefore shared by both endpoints of the IPsec tunnel and must be configured identically on both sides of the tunnel. - Note that it can be reused for tunnels with different sources or destinations. You can choose any number above 256. - Choose the crypt algorithm in the following list: . None: No crypt algorithm . aes-cbc (128 bits): Advanced security standard algorithm. It has a block size of 128 bits. . aes-cbc (256 bits): Advanced security standard algorithm. It has a block size of 256 bits. . 3des-cbc (192 bits) : 3des-cbc is a symmetric secret-key block algorithm. It has a block size of 192 bits. . des-cbc (64 bits) : des-cbc is a symmetric secret-key block algorithm. It has a block size of 64 bits. . blowfish-cbc (128 bits) . cast128-cbc (128 bits) 38 Ref: RD-IGGW050300-EN-02 UDgateway - Installation Guide Configuration & Customization Note: - These algorithms are all proven to be robust (the DES algorithm having a shorter key is more vulnerable). In doubt, we recommend using AES, both efficient and robust against attacks. - Of course, the same algorithm and key must be chosen by both sides of the tunnel. - Enter a pass phrase and click on the ‘Generate’ button to generate the crypt key. Remark: - As the tunnel security is based on a shared key, the same pass phrase (thus the same crypt key) MUST be used. - To facilitate your configuration, we provide you with a tool to generate a 64/128 bits key from a passphrase. You can either use this key generation tool or enter a 64/128 bits key directly in hex format. - Choose the authentication algorithm in the following list: . None: No authentication algorithm . hmac-md5 (128 bits): The UDgateway will use Hash Message Authentication Code_Message Digest 5 algorithm to perform packet authentication. . hmac-sha1 (160 bits): The UDgateway will use Hash Message Authentication Code_Secure Hash Algorithm 1 to perform packet authentication. Note: - This algorithm is used to sign each packet, enabling a secure authentication of each tunnel endpoint. In doubt, we recommend using hmac-md5. The same algorithm and key must be chosen by both sides of the tunnel. - Enter a pass phrase and click on the ‘Generate’ button to generate the authentication key. Warning about passphrase: Using a simple passphrase makes your system vulnerable against attacks. Attacker often use dictionary attacks to discover keys generated from simple passphrases. We recommend that you use a passphrase that is at least 20 characters long, and that includes special characters such as digits or punctuation marks. REMARK: - As the tunnel security is based on a shared key, the same passphrase (thus the same crypt key) MUST be used. - If you wish to use an external appliance for encryption, choose 'none' as encryption algorithm. This will create a non-encrypted UDP tunnel between the two UDgateways. External appliances can then be added to encrypted this UDP connection. - And then click on the ‘Next’ button to continue your configuration. UDgateway - Installation Guide Ref: RD-IGGW050300-EN-02 39 Configuration & Customization 4.3.3.8. Adding VPN tunnel(s) - Step 3/4 - Tunnel added Now the VPN tunnel configuration is over. Figure 30 - ‘VPN only’ mode: Adding a VPN tunnel - step 3/4 - Click on the ‘Cancel’ button if you want to abort the step-by-step configuration. - Click on the ‘Back’ button to go back to the previous step in order to modify the tunnel configuration. - Click on the ‘Next’ button to continue your configuration. - Click on the ‘Add a new tunnel’ button to add another tunnel. 40 Ref: RD-IGGW050300-EN-02 UDgateway - Installation Guide Configuration & Customization 4.3.3.9. Adding VPN tunnel(s) - Step 4/4 - Tunnel added Now the VPN tunnel configuration is over. Figure 31 - ‘VPN only’ mode: Adding a VPN tunnel - step 4/4 - Set the default route via a tunnel or a local gateway in ‘Set the default route via’ list in order to automatically add the default route in the Routing Table. If you choose the local gateway, enter the IP address of the local gateway. - Click on the ‘Cancel’ button if you want to abort the step-by-step configuration. - Click on the ‘Back’ button to go back to the previous step in order to modify the tunnel configuration. - Click on the ‘Next’ button to continue your configuration. UDgateway - Installation Guide Ref: RD-IGGW050300-EN-02 41 Configuration & Customization 4.3.3.10. End of configuration - Validation The configuration of the UDgateway® is over. Figure 32 - ‘VPN only’ mode: Configuration validation - Click on the ‘Cancel’ button if you want to abort the step-by-step configuration. - Click on the ‘Back’ button to go back to the previous step. - Click on the ‘Finish’ button to validate your changes. This will re-configure your system and save all the parameters. All your previous configuration will be lost. 42 Ref: RD-IGGW050300-EN-02 UDgateway - Installation Guide Configuration & Customization 4.3.3.11. Back to the welcome page The configuration has been validated and saved. displayed: The following window is now Figure 33 - ‘VPN only’ mode - Configuration validated Click on the ‘Back to welcome page’ link to go back to the welcome page. UDgateway - Installation Guide Ref: RD-IGGW050300-EN-02 43 Configuration & Customization The UDgateway® welcome page is now displayed Figure 34 - The Welcome page after step-by-step configuration Now you can: - Enter UDadmin - Re-enter the step-by-step configuration - Add new tunnels - Monitoring tools - UDgateway documentation - the OneAccess web site. Click on the OneAccess logo at the top-left hand side corner of the page. 44 Ref: RD-IGGW050300-EN-02 UDgateway - Installation Guide Configuration & Customization 4.3.4. The ‘Internet only’ mode Select the ‘Internet only’ mode of configuration by clicking on the corresponding radio button and then click on the ‘Start’ button to begin your configuration. Warning: In order to switch the UDgateway® back into another mode, it is essential that the factory settings are re-enabled. 4.3.4.1. Step 1 - IP access configuration The first step of the configuration is to enter the default router IP address (e.g. IDU or Internet gateway). Figure 35 - ‘Internet only’ mode: step 1/4 - IP access configuration - Enter the IP address and the netmask of your IDU or Internet gateway using the following format: a.b.c.d / netmask where: a.b.c.d is the subnet address and netmask (default value 24) is the number of bits identifying the subnet (subnet length). - Enter the upload bandwidth (in kbits/s) (default value 128). - NAT and Firewall are enabled by default to hide and protect your LAN, uncheck the check box to disable the NAT and Firewall. - Enter the external IP address (xl0). Choose ‘Yes’ if you want to choose automatically an IP address. This IP address is automatically calculated from the default IP router address and mask. If ‘No’, specify it. - Click on the ‘Cancel’ button if you want to abort the step-by-step configuration. - Click on the ‘Back’ button to go back to the previous step. - Click on the ‘Next’ button to continue your configuration. UDgateway - Installation Guide Ref: RD-IGGW050300-EN-02 45 Configuration & Customization 4.3.4.2. Step 2 - General network configuration The second step of the configuration is to configure the local network. Figure 36 - ‘Internet only’ mode: step 2/4 - Local network configuration - Click on the ‘Cancel’ button if you want to abort the step-by-step configuration. - Click on the ‘Back’ button to go back to the previous step. LAN configuration - Enter the internal IP address and the netmask of your UDgateway using the following format: a.b.c.d / netmask. where: a.b.c.d is the subnet address and netmask (default value 24) is the number of bits identifying the subnet (subnet length). Configure the Name Server IP addresses - DNS server 1: Enter the IP address of the Domain Name Server 1 that the UDgateway will use. The DNS server 1 is the server that the UDgateway contacts first when attempting to resolve an IP address. Your network administrator or service provider will provide you with the IP address. - DNS server 2 (optional): Enter the IP address of the secondary DNS server that the UDgateway will use, if one is available. Your network administrator or service provider will provide you with the IP address. The secondary DNS server is the server that the router contacts if the primary server is not available. And then click on the ‘Next’ button to continue your configuration. If these values are correct, the ‘SMTP configuration’ screen will appear. Otherwise, the errors are displayed in the ‘Status window’. 46 Ref: RD-IGGW050300-EN-02 UDgateway - Installation Guide Configuration & Customization 4.3.4.3. Step 3 - SMTP relay configuration The next step of the configuration is to configure SMTP relay (optional). Figure 37 - ‘Internet only’ mode: step 3/4 - SMTP relay - Click on the ‘Cancel’ button if you want to abort the step-by-step configuration. - Click on the ‘Back’ button to go back to the previous step. - Tick ‘Activate transparent acceleration’ if you want to enable the transparent SMTP acceleration (instead of using smtp.udgateway.com on the mailer client). - Enter the SMTP relay name (optional). Used to relay your mail to it’s final destination. This information is typically given by the Service Provider. - And then click on the ‘Next’ button to continue your configuration. Remark: If this field is empty, no SMTP relay is used. In this case the UDgateway SMTP agent will directly contact the final destination. UDgateway - Installation Guide Ref: RD-IGGW050300-EN-02 47 Configuration & Customization 4.3.4.4. Step 4 - UDgateway peers The next step of the configuration is to configure the UDgateway peer. The UDgateway peer can be a UDstation Access. The UDstation Access is a central appliance located at the satellite hub. It is a product companion for the UDgateways located at the end-customer sides delivering enhanced broadband Internet access over two-way satellite system. However, it is only necessary to define a UDstation during the UDgateway step-by-step configuration in the following cases: 1. The UDgateway accesses the Internet through a two-way satellite system. It is not the case for a UDgateway directly connected to the Internet through a terrestrial ISP (e.g. the UDgateway located at the Headquarter). 2. The UDgateway is configured using the "VPN and Internet access" mode or the "Internet-only" mode. Figure 38 - ‘VPN & Internet access’ mode: step 4/4 - UDstation IP address - Select the radio button ‘No UDgateway peer(s)’ to disable the use of an acceleration server. Your traffic will then be accelerated only in the VPN tunnels. - Select the radio button ‘Yes with UDgateway peer(s) in full transparent mode’ when all the outgoing traffic from the UDgateway pass through the UDgateway peer(s). - Select the radio button ‘Yes with an explicit UDgateway peer’ when you must use an explicit UDgateway peer, and enter the explicit IP address. - Select the radio button ‘Yes with UDgateway peer(s) in auto discovery mode’ when the UDgateway must automatically detect presence of an UDgateway peer to enable all acceleration mechanism. 48 Ref: RD-IGGW050300-EN-02 UDgateway - Installation Guide Configuration & Customization - Click on the ‘Cancel’ button if you want to abort the step-by-step configuration. - Click on the ‘Back’ button to go back to the previous step. - And then click on the ‘Next’ button to continue your configuration. 4.3.4.5. End of configuration - Validation The configuration of the UDgateway® is over. Figure 39 - ‘Internet only’ mode - Configuration validation - Click on the ‘Cancel’ button if you want to abort the step-by-step configuration. - Click on the ‘Back’ button to go back to the previous step. - Click on the ‘Finish’ button to validate your changes. This will re-configure your system and save all the parameters. All your previous configuration will be lost. UDgateway - Installation Guide Ref: RD-IGGW050300-EN-02 49 Configuration & Customization 4.3.4.6. Back to the welcome page The configuration has been validated and saved. displayed: The following window is now Figure 40 - ‘Internet only’ mode - Configuration validated Click on the ‘Back to welcome page’ link to go back to the welcome page. 50 Ref: RD-IGGW050300-EN-02 UDgateway - Installation Guide Configuration & Customization The UDgateway® welcome page is now displayed Figure 41 - The Welcome page after step-by-step configuration Now you can: - Enter UDadmin - Re-enter the step-by-step configuration - Add new tunnels - Monitoring tools - UDgateway documentation - the OneAccess web site. Click on the OneAccess logo at the top-left hand side corner of the page. UDgateway - Installation Guide Ref: RD-IGGW050300-EN-02 51 Configuration & Customization 4.3.5. The ‘Bridge’ mode Select the ‘Bridge only’ mode of configuration by clicking on the corresponding radio button and then click on the ‘Start’ button to begin your configuration. Warning: In order to switch the UDgateway® back into another mode, it is essential that the factory settings are re-enabled. 4.3.5.1. Step 1 - Bridge access configuration The first step of the configuration is to enter the bridge IP address configuration. Figure 42 - ‘Bridge’ mode: step 1/2 - Bridge IP access configuration - You can define the UDgateway IP and default router using two modes: . Yes: dynamically requested (using DHCP) . No: static, let you specify the Management IP address/port and default router - Upload bandwidth (in Kbits/s): Specify the upload bandwidth (default value 1024). - Wancompress Max Peers :Specify the maximum number of accelerated peers with Wancompress. Note that, high value may impact performances. - Click on the ‘Cancel’ button if you want to abort the step-by-step configuration. - Click on the ‘Back’ button to go back to the previous step. - Click on the ‘Next’ button to continue your configuration. 52 Ref: RD-IGGW050300-EN-02 UDgateway - Installation Guide Configuration & Customization 4.3.5.2. Step 2 - Domain Name Server configuration The second step of the configuration is to configure the Domain Name Server. Figure 43 - ‘Bridge’ mode: step 2/2 - DNS configuration You can define the DNS server to use. If you use DHCP to configure IP and default router in previous step, you can choose between dynamic (Yes) and static (No) mode. The static mode is forced when you configure UDgateway in static mode in previous step. - DNS server 1: Enter the IP address of the Domain Name Server 1 that the UDgateway will use. The DNS server 1 is the server that the UDgateway contacts first when attempting to resolve an IP address. Your network administrator or service provider will provide you with the IP address. - DNS server 2 (optional): Enter the IP address of the secondary DNS server that the UDgateway will use, if one is available. Your network administrator or service provider will provide you with the IP address. The secondary DNS server is the server that the router contacts if the primary server is not available. - Click on the ‘Cancel’ button if you want to abort the step-by-step configuration. - Click on the ‘Back’ button to go back to the previous step. - Click on the ‘Next’ button to continue your configuration. UDgateway - Installation Guide Ref: RD-IGGW050300-EN-02 53 Configuration & Customization 4.3.5.3. End of configuration - Validation The configuration of the UDgateway® is over. Figure 44 - ‘Bridge’ mode - Configuration validation - Click on the ‘Cancel’ button if you want to abort the step-by-step configuration. - Click on the ‘Back’ button to go back to the previous step. - Click on the ‘Finish’ button to validate your changes. This will re-configure your system and save all the parameters. All your previous configuration will be lost. 54 Ref: RD-IGGW050300-EN-02 UDgateway - Installation Guide Configuration & Customization 4.3.5.4. Back to the welcome page The configuration has been validated and saved. displayed: The following window is now Figure 45 - ‘Bridge’ mode - Configuration validated Click on the ‘Back to welcome page’ link to go back to the welcome page. UDgateway - Installation Guide Ref: RD-IGGW050300-EN-02 55 Configuration & Customization The UDgateway® welcome page is now displayed Figure 46 - The Welcome page after step-by-step configuration Now you can: - Enter UDadmin - Re-enter the step-by-step configuration - Monitoring tools - UDgateway documentation - the OneAccess web site. Click on the OneAccess logo at the top-left hand side corner of the page. 56 Ref: RD-IGGW050300-EN-02 UDgateway - Installation Guide Reader's Remarks Your comments enable improvements of the document quality; they have a significant role when documents are updated. If you have any comments to make, do not hesitate to tell us about them. Just give us the page and the line references. Your comments will be carefully considered. Please send your remarks to: Service Support OneAccess BP 355 2455 route des Dolines 06906 Sophia-Antipolis Cedex France e-mail : [email protected] For local offices and sales representatives, please visit our website: www.oneaccess-net.com Tel: +33 (0)4 93 00 16 60 Fax: +33 (0)4 93 00 16 61 B.P. 355 - 2455, route des Dolines 06906 Sophia Antipolis cedex France