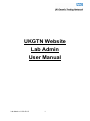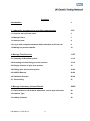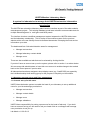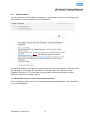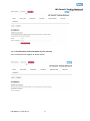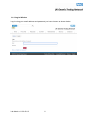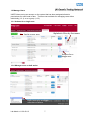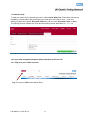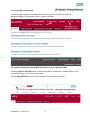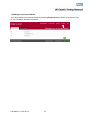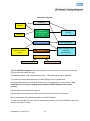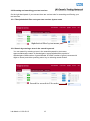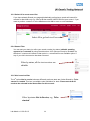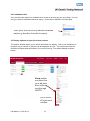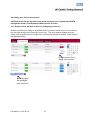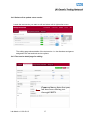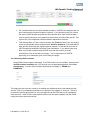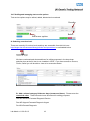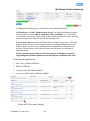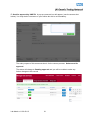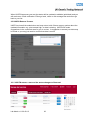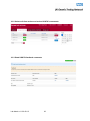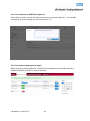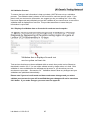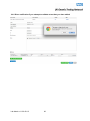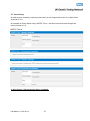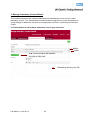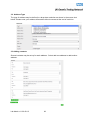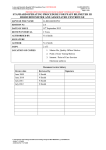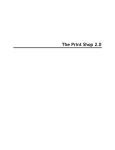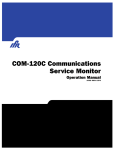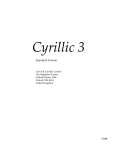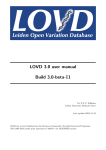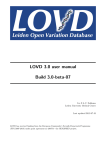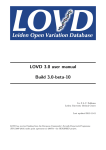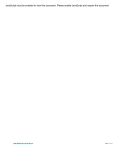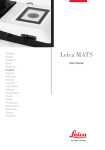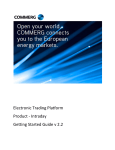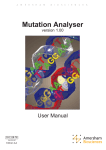Download Lab Admin Manual v11 - UK Genetic Testing Network
Transcript
UKGTN Website Lab Admin User Manual Lab Admin v11 02.09.13 1 Contents Introduction 3 1. Laboratory account set-up and User management 3-10 1.1 Account set-up for lab users 3 1.2 Manage Users 7 1.3 Add new user 8 1.4 Log-in and navigation between Admin Interface and Front site 8 1.5 Manage my account details 10 2. Manage Test Services 11-27 2.1 Summary of Workflow system 11-12 2.2 Browsing and searching your test services 13-15 2.3 Display features of your test services 15 2.4 Editing your test service options 16-22 2.5 UKGTN Returns 22-24 2.6 Validation Process 25-26 2.7. View history 27 3. Manage Laboratory Contact Details 28-29 3.1 Edit interface for lab website addresses, service type and notes 28 3.2 Address Type 29 3.3 Adding Contacts 29 Lab Admin v11 02.09.13 2 UKGTN Member Laboratory Admin A system for laboratories to manage their UKGTN test service information Introduction The UKGTN has revised the laboratory administration interface as part of the wider website redevelopment project. This existing database model was revised to accommodate tests for multiple disorders/genes i.e. multi-gene and NGS panels. The interface involves a workflow management system between the UKGTN Admin team and the laboratory membership. This is similar to the workflow system for the previous website with a new user-friendly format to facilitate laboratories in keeping their test service information up to date. The dashboard lists 3 lab administration areas for management: • Manage test services • Manage laboratory contact details • Manage users. These are also available as tabs that can be selected by clicking the title. If you don’t have an account set up on the system, please refer to section 1 as written below. We encourage lab administrators to have their own account to enable change to be tracked back to the correct person if queries arise. All laboratories have been assigned a short display name (e.g. Cardiff RGC) as agreed by the Lab Membership Audit working group for the purpose of simplicity on the website. 1. Laboratory account set-up and User management 1.1 Account set-up for lab users UKGTN have devised a system to enable the head of your laboratory to set up additional users for your lab and assign permissions: • Manage test services • Manage contact details • Manage users • Manage validations UKGTN have responsibility for setting up accounts for the head of labs only. If you don’t have an account set-up you will need to ask your head of lab or a colleague with manage user permission to set you up. Lab Admin v11 02.09.13 3 1.1.1 Email Invitation You will receive an email invitation requesting you activate your account via a link where you will be asked to enter a password of your choice twice. To activate your account You will have 5 days to activate your account before the link is inactivated. If the link expires you lab head or a colleague with permission to manage users can resend the e-mail invitation as shown in 1.2. In the initial set-up process, Lab heads will need to contact UKGTN to request an invitation resend. 1.1.2 Activation of your account with chosen password Enter a password of your choice in the activation window as shown below. Your user name is your e-mail address. Lab Admin v11 02.09.13 4 1.1.3. Confirmation of the activation of your account Your confirmation will appear as shown below. Lab Admin v11 02.09.13 5 1.1.4 Log-in Window Log-in using your email address and password you have chosen as shown below Lab Admin v11 02.09.13 6 1.2 Manage Users UKGTN have set up an account on the system that has been assigned all admin permissions for each head of labs. There are two methods for managing users either individually (1.2.1) or as a group (1.2.2) 1.2.1 Actions for a single user Alphabetic filter by first name Invite a new user Actions for a single user 1.2.2 Manage users as bulk action Bulk Action by multiple selection of users Lab Admin v11 02.09.13 7 1.3 Add new user To add new users to you laboratory account, select Invite New User. Fields with red star are mandatory. Please select the permissions you wish your new user to have. If you are adding multiple users select Save and Add and if just one user Save and Close or Save. The saving process initiates the invite and activation process described in 1.1.1-1.1.4. 1.4 Log-in and navigation between Admin Interface and Front site 1.4.1 Log in to your admin account Log-in to your admin account here Lab Admin v11 02.09.13 8 1.4.2. Lab admin Dashboard You can navigate between the dashboard options by either selecting blue links on dashboard page or by selecting the title in each of the tabs. Back to front site Manage your account details 1.4.3 Switching between the UKGTN front site and your admin interface Selecting Back to UKGTN shown on screen shot above reveals the 7-header banner of the front site as shown in the screen shot below. Selecting My UKGTN on the front site will take you to the admin interface. Click here to go back to admin interface Lab Admin v11 02.09.13 9 1.5 Manage my account details You can manage your account details by selecting My Account as shown in the screen shot of your lab admin interface site below. Manage my account details Lab Admin v11 02.09.13 10 2. Manage Test Services UKGTN publishes new test services on the website on the 1st April to coincide with the new commissioning cycle. i.e. New tests endorsed at UKGTN CSAG in Sept 13 to be published 1st April 2014. Additional providers for existing services will be published throughout the year as they are approved. Each test service, as defined by UKGTN, represents the combination of disorder (s) and gene (s) offered through the network. UKGTN have assigned names to each test service. This will correspond to the approved name of the disorder (according to OMIM database) for simpler tests and a specified name, assigned by UKGTN, for complex tests. Each test service has a number of options i.e. test service options represented as a matrix. Each option is comprised of a service level, referral category, reporting time, local NHS price and a price note. The inclusion of a price note is primarily for providing information on what genes are being testing in each option for complex tests. This is to enable service comparison between providers. 2.1 Summary of Workflow system A diagram summarises the process below. There are 4 status versions for test services. Editable=version that is published on the front site and is available to be edited or validated by anyone that has that user permission. Pending approval=awaiting approval by UKGTN for publication. When UKGTN approves it this version will be published and the test service will be available for editing again. Returned=UKGTN have returned your submission to you requesting further clarification/information before publication. Not in service= these are test services that are to be started (UKGTN upload for 1st April) or to be ended by a specified date. Lab Admin v11 02.09.13 11 Work flow diagram Published Lab Validate Editable (live/published version) Lab Edit Lab considers notes and edits to amend UKGTN enter or edit Pending Approval UKGTN Approve Returned UKGTN Return with notes for consideration Not in Service To be started Not in Service Fig 2.1. Workflow diagram: There are 4 statuses for a test service. Each test service may only exist as one status at a time. The editable status is the live/published version. Lab edits and sends for approval. The status is then pending approval until UKGTN approves for publication. Any queries/clarification required UKGTN return to lab and status is now returned. The comments box is key for relaying notes between UKGTN and lab in the return process. Lab considers and resends for approval. Lab validates test services to provide assurance that information is up-to-date. Email notifications are between lab editor and UKGTN admin. For test services that are not in service: all lab users receive an e-mail notification when test service is started or ended. Lab Admin v11 02.09.13 12 2.2 Browsing and searching your test services On the right hand panel of your screen there are various tools for searching and filtering your test services. 2.2.1 The alphabetical filter sorts your test services by test name. Alphabetical filter by test name 2.2.2 Search by entering a term in the search keywords You can search by entering a term in the search keywords by test name, approved/alternative name of disorder/gene, approved/alternative symbol of disorder/gene, MIM number of gene/disorder or HGNC number of gene (recommend 4 digits or above) and either pressing return key or selecting search button. Search for records in U for actin Lab Admin v11 02.09.13 13 2.2.3 Select All to reset record list If you have already filtered your page alphabetically performing a search will search for records for that letter only e.g. filter by U then search UKGTN will find your record. If you need to perform a search of entire database select All to reset to entire database. Select All to go back to all records 2.2.4 Status Filter You can sort your tests (or refine your search results) by status (editable, pending approval and returned) by using the status box. All 3 options will only be available for selection if a test service exists in that option i.e. returned will be an available option if any of your lab’s test service has been returned. Filter by status, all the test services are editable 2.2.5 Not in service filter The 4th option Not in service behaves differently as these tests are further filtered by To be started and ended. This box is available under validation for tests. Please note that All needs to be selected in the Status filter for this to work. Filter by status Not in Service, e.g. To be started Lab Admin v11 02.09.13 14 2.2.6 Validation filter Your test services need to be validated once a year to ensure they are up-to-date. You can sort your tests for validation status for expiry. (more about validation in section 2.6). Filter your test services by annual validation status e.g. less than 1 month to expiry 2.3 Display options for your list of test services The bottom window allows you to select information for display. Due to size limitations of monitors only a number of options may be displayed at once. This window provides the flexibility to display what information you need to look-up. The default display is shown below: From and to are dates that your lab have been offering test through UKGTN Scroll to see all options in window Lab Admin v11 02.09.13 15 2.4 Editing your test service options UKGTN will only list the disorders and genes that have been evaluated by UKGTN through the Genetic Test Evaluation/Gene Dossier Process. 2.4.1 Single actions and bulk actions for managing test service. Search or browse your listing as described above to locate a test to edit. You can edit your test services through the single action menu only. The other actions validate and view history may be performed on a single test or through the bulk action feature. These options are displayed below. Single actions for a single test service Bulk Actions for multiple test services Lab Admin v11 02.09.13 16 2.4.2 Select edit to update a test service Locate the test service you want to edit and select edit in right action menu. The editing page shows details of the test service i.e. the disorders and genes assigned to the test and test service options. 2.4.3 Test service detail page for editing From and to are dates that your lab have been offering test through UKGTN Lab Admin v11 02.09.13 17 • For complex tests services with multiple providers, UKGTN have assigned the full gene complement offered through the network. Your laboratory may not offer all the genes (UKGTN approved) that are listed and the price note* field has been used to specify the gene (s) by approved symbol that your lab offers (see K). This informs the cost comparison feature between laboratories services. • Test offering date, you don’t need to change the From date but if your are ending a test service please add an end date then Send for approval. If you add today’s date this will go through the regular approval system i.e. test will be removed on UKGTN approval and editor receives email notification. If you add a future end date, all your lab members with UKGTN accounts will receive an email notification at 7am of the date you assign. This is dependent on UKGTN approving your submission prior to the date you assign. 2.4.4 Selecting EQA schemes Select EQA Scheme options that apply. If an EQA scheme is not available, please select No EQA scheme available and if it is and you are not participating please select Not participating. You can select multiple options that may apply i.e. EMQN and UKNEQAS. The large free text note box (notes) is for adding any additional short notes about the test service. This is not mandatory and this box is empty for the majority of services. This is to be used for specific information for your test approved by UKGTN and not for highlighting other services. UKGTN felt it was important that a note box was available and will review usage during the approval process. Lab Admin v11 02.09.13 18 2.4.5 Adding and managing test service options Test service options may be edited, added, deleted and re-ordered. Reorder Add a new option Delete A. Selecting a service level. There are currently 12 service levels and they are accessible from this link here: http://ukgtn.nhs.uk/resources/library/policies-and-procedures/ or embedded below Definitions of Service Levels 10.01.13.pdf We have numbered and shortened them for editing purposes in the drop down selection box as the full text is not viewable in IE6-8. If you have access to Chrome, Firefox, Safari you will be able to view as in screenshot below. B. Add a referral category field enter days (turnaround times). Please enter the numerical value. These have also been shortened for editing purposes. Post ND Routine=Postnatal Diagnosis Routine Post ND Urgent=Postnatal Diagnosis Urgent Pre ND=Prenatal Diagnosis Lab Admin v11 02.09.13 19 C. Band field: please ignore as this feature is still under development. D. Enter Price e.g. £950. Please include £ sign. For Highly Specialised Services (formerly NCG services), HSS is noted after price in brackets. e.g. £54 (HSS). You shouldn’t need to put a price range as the interface allows you to enter as many options as required to define all options with an exact price. E. Price note field: the notes in this field need to be kept to a minimum. The main purpose of this field is to note the gene symbol (s) to highlight which gene (s) are being tested in an option for the purpose of cost comparisons in multi-gene test services. Please check on the front site to see how this works. An example is displayed below.. Please note only genes that have been through the evaluation process for diagnosing the condition indicated in the test may be specified in this field. Examples and suggested text: • and = & e.g. BRCA1 & BRCA2 • BRCA1 or BRCA2 • 2 genes from GCK, HN4A & HNF4A • 1 gene from GCK, HN4A, HNF4A & HNF4B Front site: Price note display Lab Admin v11 02.09.13 20 F. Send for approval by UKGTN. A pop-up comment box will appear ( see the screen shot below). You may wish to comment on your edition but this is not mandatory. The main purpose of this comments box is for the returns process. Select send for approval. The status will change to Pending approval and you will be unable to make any further changes to this record. Lab Admin v11 02.09.13 21 When UKGTN approves your test the status will be updated to editable (published) and you will receive an e-mail notification. Either go back, close or click manage test services to go back to your list. 2.5 UKGTN Returns Process UKGTN review all lab submissions and may return to lab if there are any queries about the updated information e.g. price seems high, or data is missing. UKGTN will make suggestions in the comments area for you to review. A suggestion to amend your data may be made or you may just need to confirm that data is correct 2.5.1 UKGTN returns a test and the status changes to Returned. Lab Admin v11 02.09.13 22 2.5.2 Select edit from action and review UKGTN’s comments. 2.5.3 Read UKGTN feedback comments Lab Admin v11 02.09.13 23 2.5.4 Lab comment to UKGTN for approval Scroll down to option, correct and submit comment and send for approval. You can also view history to review change you have made (see 2.7). 2.5.5 Test now pending approval again Status returns to pending approval. UKGTN review and approve and status returns to editable and editor receives an email notification. Lab Admin v11 02.09.13 24 2.6 Validation Process To ensure that your test information is kept up-to-date, UKGTN have set up a validation process. The validation date is shown on the front site for each test service option. If you plan to edit your test service information, we suggest you do your editing first. Once they have been approved and published you can then validate all your test services to ensure the validation date is displayed on front site. This provides assurance to users that your information is up-to-date. 2.6.1 Display of validation date on front site for each test service option Validation date is displayed in each test service option on front site Test services that have not been validated within a certain time period can be filtered as described in section 2.2.6. You can either validate a test by single action or in bulk. Bulk validation is more suitable after the edit/approval process i.e. you know that your test services are up-to-date. See section 2.4. Validation doesn’t allow any changes and your validations are published automatically. Please note if you are in edit mode and have made some changes and you select validate your test service you will be notified that your changes will not be saved see 2.6.2 below. If you make changes you must send for approval Lab Admin v11 02.09.13 25 2.6.2 Error notification if you attempt to validate a test that you have edited Lab Admin v11 02.09.13 26 2.7. View history All edits may be viewed by selecting view history in the single action menu or by bulk action as shown in 2.4. An example is shown below using UKGTN Test A, the test service that went through the return process in 2.5. In View history Red =previous Green =updated. Lab Admin v11 02.09.13 27 3. Manage Laboratory Contact Details This interface allows several website addresses and lab addresses to be set up for each laboratory service. This was devised to accommodate the agreement by the membership to merge listings for Molecular Genetics and Cytogenetics services in each Regional Genetics Centre. 3.1 Edit interface for lab website addresses, service type and notes Add a new website and define the title of the link delete order Summary about your lab Lab Admin v11 02.09.13 28 3.2 Address Type The type of address may be defined in a drop-down selection as shown in the screen shot below. Please enter your address information without commas at the end of each line. 3.3 Adding contacts Several contacts may be set-up for each address. Select add new address to add another address. Lab Admin v11 02.09.13 29