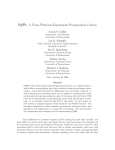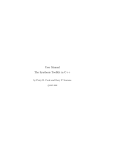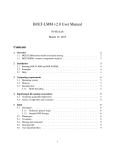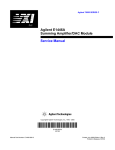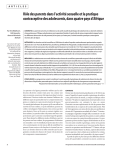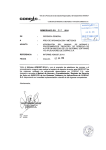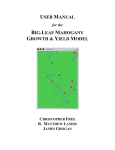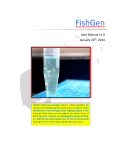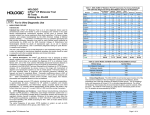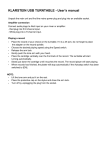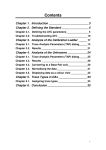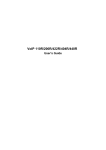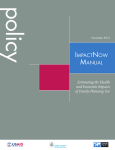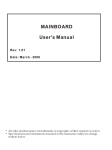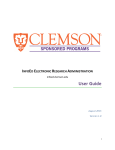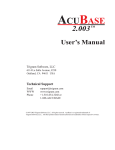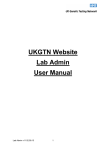Download Genetics in Clinical Practice User manual
Transcript
GENETICS IN CLINICAL PRACTICE: A TEAM APPROACH GUIDE TO THE VIRTUAL CLINIC AND TECHNICAL REFERENCE Windows and Macintosh CD-ROM DEVELOPED BY INTERACTIVE MEDIA LABORATORY DARTMOUTH MEDICAL SCHOOL LEBANON, NEW HAMPSHIRE Guide to Genetics in Clinical Practice 1 modified July 12, 2002 TRADEMARKS Microsoft® and Windows® are registered trademarks of Microsoft Corporation. Apple® and Macintosh® are registered trademarks of Apple Computer, Inc. COPYRIGHT STATEMENT © 2002 The Trustees of Dartmouth College. This manual and the computer program it describes are protected by copyright law and international treaties. Unauthorized reproduction or distribution of this program or any portion of it may result in severe civil and criminal penalties, and will be prosecuted to the maximum extent possible under the law. This manual and the software are subject to license agreements with Dartmouth College, and are not to be copied or used except as specified in such agreement. Some materials in this program are from copyrighted publications and products owned by others. Refer to the publication data included in bibliographic citations, and the copyright notices in the original published form of the contained publications, all of which are incorporated herein by reference. Information in this document is subject to change without notice. Development of this program was funded through an educational grant from the Centers for Disease Control and Prevention (CDC) via a subaward from the Association of Teachers of Preventive Medicine. Guide to Genetics in Clinical Practice 2 modified July 12, 2002 TABLE OF CONTENTS ABOUT THIS MANUAL GUIDE TO THE GENETICS VIRTUAL CLINIC Background: Ideal Continuing Education? Faculty Getting Started Hardware requirements Installation Windows Macintosh Starting the Program Features of the Virtual Clinic Using the Virtual Clinic "Hotkeys" Updates Credits TECHNICAL REFERENCE Troubleshooting Windows Troubleshooting Macintosh On2 VP3 license Guide to Genetics in Clinical Practice 3 modified July 12, 2002 ABOUT THIS MANUAL This manual is divided into two parts: a Guide to the Genetics Virtual Clinic and a Technical Reference. The Guide gives some background about the Virtual Clinic and Virtual Minifellowship, gives biographical sketches for its faculty, tells how to install the program, and offers some suggestions about how to do the mini-fellowship. The Technical Reference can help solve technical problems you might encounter using the program. GUIDE TO THE VIRTUAL CLINIC Ideally, a continuing education experience would provide for effective, efficient, and enjoyable learning. It would probably involve a visit to a major medical center, with opportunities to counsel, evaluate, and manage a variety of patients, interact with renowned experts who act as mentors, and attend excellent lectures. Of course, it would all be scheduled around your busy clinical practice, available whenever you had the time, without travel. Virtual Mini-fellowships™ aspire to meet these desirable qualities for continuing education with a “Virtual Clinic”, a highly detailed, computer-based environment that is intuitive and easy to use. This program, dealing with genetics in clinical practice, • is available anytime, on most commonly available computer system; • applies sound pedagogy and learning theory to create a carefully-designed, wellproduced, comprehensive program of instruction; • provides case-based learning with simulated patients, allowing you to explore medical and psycho-social dimensions of genetic counseling; • features faculty members who are experts in their field who: • provide detailed and insightful case discussions, in context with each simulated patient encounter, • offer “mini-lectures” on a variety of relevant genetic topics • provides examples of “best practice” genetic counseling • offers links to recommended Web sites for further information • allows you to “interview” real patients with genetic conditions FACULTY Host, Case Discussions, Counseling Demonstration Ed McCabe, MD, PhD Physician-in-Chief, Mattel Children’s Hospital at UCLA Professor and Executive Chair of Pediatrics, UCLA School of Medicine Host, Case Discussions, Counseling Demonstration Michelle Fox, MS, CGC Senior Genetic Counselor, Pediatrics/Genetics UCLA School of Medicine Host, Case Discussions, Laboratory Overview Guide to Genetics in Clinical Practice 4 modified July 12, 2002 Wayne Grody, MD, PhD Professor, Divisions of Medical Genetics and Molecular Pathology Director, Diagnostic Molecular Pathology Laboratory UCLA School of Medicine Counseling Demonstration Brenda Finucane, MS, CGC Director, Genetic Services, Elwyn Training and Research Institute Elwyn, Pennsylvania Case Discussion Sharon McDonnell, MD, MPH Medical Epidemiologist, Epidemiology Program Office Centers for Disease Control and Prevention Case Discussion Randi Hagerman, MD Tsakopoulos-Vismara Chair of Pediatrics Director, M.I.N.D. Institute, UC Davis Health System Case Discussion Mark H. Greene, MD Chief, Clinical Genetics Branch, Division of Cancer Epidemiology & Genetics National Cancer Institute Lecturer Francis Collins, MD, PhD Director, National Human Genome Research Institute National Institutes of Health Guide to Genetics in Clinical Practice 5 modified July 12, 2002 Lecturer Alan Guttmacher, MD Senior Clinical Advisor to the Director National Human Genome Research Institute National Institutes of Health Lecturer Elizabeth (Betsy) Gettig, MS, CGC Director, Genetic Counseling Program Department of Human Genetics Graduate School of Public Health, University of Pittsburgh Lecturer W. Andrew Faucett, MS, CGC ATPM-CDA Laboratory Genomics Branch Centers for Disease Control and Prevention Designed, Directed, Written, and Produced by Joseph V. Henderson, MD Joe Henderson directs the Interactive Media Laboratory at Dartmouth Medical School. Having developed award-winning interactive media programs for 15 years, Dr. Henderson is well known as a medical educator with a firm grasp of technology-based learning and its power to involve and inform. His goal is to provide for learning experiences that are intellectually and emotionally stimulating, enjoyable, and, in the best of cases, profound. Guide to Genetics in Clinical Practice 6 modified July 12, 2002 INSTALLING THE VIRTUAL CLINIC PROGRAM Important Note: Please consult the Read Me file on the Genetics in Clinical Practice CD for additional technical information and troubleshooting tips WINDOWS Microsoft® Windows® 98/ME/NT4/2000/XP Home/XP Professional System Specifications: Required Recommended Computer type Intel Pentium II or 100% Intelcompatible microprocessor, 300Mhz, with 32MB hard disk space. Pentium II, 300Mhz or better, 32MB hard disk space. Video 2MB video RAM (16-bit color or better at 640x480) 4MB+ video RAM (24bit color at 640x480 or higher) CD-ROM Drive 2x CD-ROM drive with 300kBps data transfer rate 4x CD-ROM drive or faster Sound Card SoundBlaster or 100% SoundBlastercompatible sound card and speakers 16 bit SoundBlaster or 100% SoundBlastercompatible and speakers Operating System Windows 98/ME, Windows NT 4.x/2000, Windows XP Home, Windows XP Professional Windows 98/ME, Windows 2000, Windows XP Home, Windows XP Professional Windows Installation Note: Windows NT, Windows 2000 and Windows XP systems need administrator access to install the Genetics in Clinical Practice program. Please see your systems administrator if you need assistance. 1. Insert the Genetics in Clinical Practice CD in your CD-ROM drive. 2. Open “My Computer” from Desktop and open the CD-ROM icon. Start the installation by double-clicking “Setup.exe”. You can install to the default location, C:\Program Files\Genetics in Clinical Practice, or choose your own location. Guide to Genetics in Clinical Practice 7 modified July 12, 2002 3. 4. This program requires QuickTime (software from Apple Computer, Inc. that displays video and audio) version 5.0 or higher. If it is not currently installed, you will be led through its installation. The program also requires On2’s VP3 video codec which will be installed as needed. Macintosh Macintosh System Specifications: Required Recommended Computer type Macintosh G3 processor and 32MB hard disk space. Macintosh G4 processor and 32MB hard disk space. Video Thousands of colors Millions of colors RAM 64 MB RAM 128 MB RAM CD-ROM Drive 2x CD-ROM drive 4x CD-ROM drive Operating System System 9.2 System 9.2 Macintosh Installation 1. Insert the Genetics in Clinical Practice Disc in your CD-ROM drive 2. Double-click the “Install Mac Genetics” icon and follow the instructions on screen. 3. If QuickTime is not currently on your computer, it will be installed during this process and your Macintosh will need to be restarted for system changes to take effect. 4. The program also requires On2’s VP3 video codec. You will be led to install VP3 each time the installer is launched even though it only needs to be done once. STARTING THE PROGRAM Before starting the program, check your monitor settings. This program works best at 640x480 or 800x600 screen resolution and 24 bits per pixel (millions of colors). The program will not run in 8bit mode (256 colors). Usually monitor resolution higher than 1024x768 will make the video appear unacceptably small. Please refer to your computer system manual for guidance in how to establish these settings. If you have a PC running Windows Select Programs, Genetics in Clinical Practice, and the corresponding program icon from the Start menu. If you have a Macintosh Double-click on the Genetics program icon in the Genetics in Clinical Practice folder. A "TRAVEL GUIDE" TO YOUR MINI-FELLOWSHIP Guide to Genetics in Clinical Practice 8 modified July 12, 2002 The Virtual Clinic is an idealized environment for learning about genetics in clinical practice. Here are some of the major areas you can visit. After inserting your CD and launching the program, you will sign in to the mini-fellowship. It's important that you use the same first and last name each time you log on if you want to maintain your progress records, especially if you are using the program to get continuing education credit. Once past the credit screen and introductory video, you’ll be offered an Orientation. It only takes a few minutes and gives a good overview of the Clinic and the things you can do there. Simulated patients: The core of the program lies in interacting with simulated patients, which you access from the grid-like Patient Visit Roster in the hallway. With each patient, you'll be asked to assess and counsel your patient(s), and make decisions about their care. Conference Room: At the end of each patient visit, your host Dr. McCabe will offer you the chance to hear case discussions on issues raised by that encounter. He’ll tell you what topics will be covered, who will be discussing the case, and how long they’ll take so you'll know what to expect. You can return to these case discussions at any time by going to the Conference Room. Counseling Room: The counseling room provides two examples of “best practice” genetics counseling. These video segments are abridged counseling sessions that emphasize the issues of immediate concern to their patients. Laboratory: Here you can get an overview of genetic testing from Dr. Wayne Grody. Then you can view some video tours of Biochemical Genetics, Molecular Genetics and Cytogenetics laboratories. Learning Resources Room: The Learning Resources area at the top-right of the Clinic contains three kiosks, which, from left to right, allow access to lectures, Internet web sites, and patient interviews. They are described in more detail below. Lectures: There are six topics on the lectures kiosk that you may be interested in. Each lecture can be done in their entirety (usually 5 to 10 minutes each) or by subtopic. Internet access: You can access pertinent World Wide Web links from the middle kiosk in the Learning Resources room. Assuming you have a connection to the Internet established, clicking on the graphic of the computer will launch your default web browser application, enabling you to visit some approved Internet sites. When you are ready to return to the Virtual Clinic, click on the minimized tab “Genetics in Clinical Practice” on your Windows taskbar (usually at the bottom of your screen.) The Patient Interviews kiosk on the right lets you meet some real people whose lives have been affected by genetic conditions. View as many interviews as you’d like; they don't last more than a couple of minutes each. USING THE VIRTUAL CLINIC Guide to Genetics in Clinical Practice 9 modified July 12, 2002 Moving around There are a couple of ways to move around in the Clinic: from the Overview map or from the Hallway. Overview: You get to this view by clicking on any of the map icons (they look like evacuation diagrams) that are scattered throughout the clinic. From the map, just click on any area that interests you, and that drops you into the appropriate location in the Hallway. Hallway: To enter a room, click on its doorknob. To move down the hallway, click the mouse in the direction you want to go. Viewing patient records Before starting a simulation with a patient, you can read his or her patient chart by clicking on the colored folder on the door. Turn pages by clicking on the appropriate side of the chart. Some charts have record Tabs on the side to help you page through the documents. When finished viewing the chart, click on the "Done" tab. Guide to Genetics in Clinical Practice 10 modified July 12, 2002 Navigating through Lectures, Case Discussions You can move forward and backward through the lectures and case discussion screens by clicking on the VCR-like control strip at the bottom of the screen. The five buttons, from left to right, have the following effect: 1) “fast-rewind” to the previous screen; 2) “rewind” to the beginning of the currently playing screen; 3) “stop” the audio, with options to resume or end your current section; 4) “play” indicator; 5) “fast-forward” to the next screen. Note that these controls are not available during video or when no audio is playing. If the cursor isn’t responding while trying to click these buttons, the program is probably busy and will return control shortly. Exiting and Resuming the Program It can take from 5-10 hours to complete this program, so you'll probably want to do your minifellowship in several sessions. To exit the program, go to the Clinic’s overview by clicking on any map icon in the hallways, (it look like a schematic map of the Clinic.) Then click on the EXIT sign in the right lower corner. Alternately, you can press Alt+Q (Win) or Apple+Q (Mac). Either way, your progress in the mini-fellowship will be saved. When you come back to the program, sign in with the same name you used before and click the Restore button to pick up where you left off. Only select “Start Over” if you really want to begin your mini-fellowship as a new user. If you simply want to show someone the program from the beginning, try signing in with a different name from the one you're using for your minifellowship. "HOTKEYS" There are some special keystrokes that make it easier to use and navigate through the Virtual Clinic. Windows users should hold down the Alt key while pressing the letter below, while Macintosh users use the Command/Apple/ key: Go to clinic Overview Alt-O (letter O) Go to case discussions in Alt-C Conference Room Pause video or audio Alt-P, press again to continue Make all patient Visits Alt-V available QUIT the program (or Alt-Q interrupt a patient simulation) Additionally, the ESC Button (Windows or Mac) will skip through video or audio clip. Use this function sparingly as it will advance you through possibly vital information. Guide to Genetics in Clinical Practice 11 modified July 12, 2002 PROGRAM UPDATES The developers and the publisher of this program have taken care to make certain that the information presented is correct and compatible with standards of care generally accepted in the United States at the time of publication. Neither the publisher, the developers, the care providers, nor other individuals participating in the program assume any responsibility or liability for the consequences of any health care decisions made by a user of the program or other person with access to the information in the program. CREDITS Director, Writer, Designer, and Producer Joseph V. Henderson, MD Interactive Media Laboratory Dartmouth Medical School Multimedia Programmer Douglas Campbell Macintosh/Windows Programming Chuck Officer, Sean Sharp, Eric Kidd, Elizabeth Hamon Video and Audio Editing Jay Beaudoin, Lead Joe Henderson, MD, Sukdith Punjasthitkul Graphics and Animation Production Susan K. Johnson Mini-fellowship Assistant Director Mary Beth Dinulos, MD Digital Compression and Compositing Sukdith Punjasthitkul Audio Engineering Jay Beaudoin, Sukdith Punjasthitkul, Mark Noel, William Tishler Administrator Alison Burton, Sharon Irwin, Joshua Nelson Graphic Design for CD Packaging William Scavone Testing Lisa Snook, Joshua Nelson Music Joe Henderson, MD Guide to Genetics in Clinical Practice 12 modified July 12, 2002 TECHNICAL REFERENCE TROUBLESHOOTING WINDOWS Using multimedia programs can sometimes be frustrating because of the various hardware, software and operating system components that must work together. Below are step-by-step guidelines for checking the most common causes of problems when running the Virtual Clinic program under Windows. Most technical difficulties are caused by outdated drivers for video, CD-ROM, and sound cards, or from improperly configured equipment. Your hardware manufacturer should be able to provide you with updated drivers. Manuals for your equipment and for Windows may explain optimal settings for your system. If you are experiencing problems with the Virtual Clinic program, start by checking system requirements. This program requires at least 10MB of RAM, 16 bit color, and 32 MB of hard drive space. If you do not have sufficient memory on your system, the program will not run. KNOWN ISSUES: The edges of lines and boxes drawn by the program may overlap under Windows 98 (noticeable particularly during the patient pedigree). Windows2000 SP1 is known to have problems; recommended solution is to upgrade to service pack 2 or above. You can check which service pack you have by: Right click on My Computer Select properties This will open up a new window. You should be on the general tab Under the heading of system, the last line will tell you your service pack level. If you are not at service pack 2, go to: Start --> Windows Update This will open a web browser and take you to the Microsoft site and the appropriate place to download and install this service pack. WINDOWS SOUND Sound problems occur for many reasons, so they’re often hard to track down. Here are some general guidelines for checking the various things that can go wrong with sound. Step 1: Verify all hardware components Check that all cables are properly connected, that speakers are plugged in and turned on, that the volume on your speakers is set appropriately. Step 2: Check sound drivers by playing system sounds If your hardware is properly set up, make sure that you have Windows sound drivers installed by playing system sounds: IN WINDOWS (98/ME/2000/NT 4): • Begin by clicking the Start button, point to Settings and click Control Panel. Then, double click on the Sounds icon to open the Sound Properties dialog box. Guide to Genetics in Clinical Practice 13 modified July 12, 2002 • • If the Events box lists items in black, select one (e.g. “Default Beep”) and click the Play button. If you hear nothing, check your hardware again. If problems persist, check the manual that came with your sound device. If the events in the Events list are grayed out, then the Windows drivers for your sound device are not correctly installed or the computer does not have sound capability. Refer to the manual that came with your sound device for proper installation procedures. Step 3: In Windows 98/NT/2000, check volume levels • From the Windows Start Menu, select Programs, Accessories, Multimedia, then Volume Control. • If you do not have the Volume Control installed on your system, select Settings, Control Panel from the Start menu. Double-click on the Multimedia icon and click on the Audio tab to set the volume. Step 4: Update your sound driver to the most current version See Updating Windows Device Drivers below for information about how to get the most recent updates. Step 5: Check the README file for more details If you are still having problems with audio playback, please refer to the README file located in the Genetics in Clinical Practice program group. This file provides detailed information on a variety of configurations and specific cards. VIDEO ON WINDOWS When running the Virtual Clinic program, you may see brief stuttering effects during video. Unless these effects occur frequently or are of long duration, they are no cause for concern. Installing the most current version of your video driver might help. See Updating Windows Device Drivers for information about how to get the most recent updates. This program has been tested with QuickTime 5.0.2; if you are having trouble playing audio or video, try re-installing QuickTime from the installers included on the CD or find this version of QuickTime on the web (http://www.apple.com/quicktime). If your fonts look particularly ragged, check to make sure that following TrueType fonts are installed on your system: Arial, Times New Roman and Courier New. To double check fonts in Windows 98, select Settings, Control Panel from the Start menu and double-click on the Fonts icon. WINDOWS SCREEN SAVERS If you are experiencing display corruption due to your screen saver, disable it. To disable the built-in screen saver for Windows 98/NT: • Click the Start menu, then point to Settings and choose Control Panel. • Double click on the Display icon to get the Display Properties dialog box. Choose the Screen Saver tab. • Find the Name box and use the down arrow to the right of the box to highlight the option (None). Click OK. Guide to Genetics in Clinical Practice 14 modified July 12, 2002 CONFLICTS WITH OTHER WINDOWS PROGRAMS Do not run processor intensive programs while running this program. Exit any other programs that may be running in the background (e.g., email, browsers, CD Player or music-playing application). IN WINDOWS 98, you can reconfigure your startup folder to prevent Windows 98 from automatically starting applications that run in the background and may conflict with the Virtual Clinic program: • Select the Start button in Windows 98. In the Settings menu, choose Taskbar to get the Taskbar Properties dialog box. • Click Start Menu Programs. • Click Advanced in the Customize Start Menu Group. • Double-click on Programs folder. Create a new folder called “Startbk” by selecting New and Folder from the File menu. • Open the Startup folder; move items to the new folder by clicking and holding the right mouse button and dragging the selected item into the new folder. Choose “Move here” when prompted and repeat until the Startup folder is empty. • Restart Windows. It is possible that changes to the system after installation, such as the installation of another multimedia program, may cause unexpected problems. For example, a program that uses an earlier version of QuickTime might cause conflicts; reinstall the Virtual Clinic program to redress this problem. UPDATING WINDOWS DEVICE DRIVERS We recommend that you update your Windows device drivers to the most current versions. The majority of sound and video problems will be corrected by updating Windows drivers. Your hardware dealer should have access to the most recent drivers. In addition, Microsoft has made a great deal of information and help available through the Windows Driver Library (WDL) and the Microsoft Download Service (MSDL); the MSDL phone number is (206) 936-MSDL (6735). Internet addresses are: World Wide Web: http://www.microsoft.com; ftp: ftp.microsoft.com. If you have a modem, you can download the drivers. Follow instructions found in the WDL.TXT file. WINDOWS PERFORMANCE Here is a summary of things to try if you are having performance problems: • • • • • Do not run processor-intensive programs while the Virtual Clinic program is running, especially on a lower-end machine. Turn off CD-ROM drive caching to improve video performance. Turn off any screen savers. Disconnect your computer from your network. Defragment your hard drive (refer to instructions which came with your operating system). TROUBLESHOOTING MACINTOSH Using multimedia programs can sometimes be frustrating because of the various hardware, software and operating system components that must work together. Most problems can be solved by simply inspecting the hardware and software setup of your machine. Guide to Genetics in Clinical Practice 15 modified July 12, 2002 Below are step-by-step guidelines for checking the most common causes of problems when running the Virtual Clinic program under Macintosh. If you are experiencing problems with the Virtual Clinic program start by checking system requirements. This program requires 8 MB of RAM and 32 MB of hard drive space. If you do not have sufficient memory on your system, the program will not run. MACINTOSH SOUND All Macintosh computers listed under the minimum requirements can produce sound without additional speakers or hardware. If there is no audio and you are using external speakers, the first thing to check is that they are plugged in, turned on, and all cables are properly connected. You may also need to adjust the software volume control. Here’s how: • • Go to the Apple menu and select Control Panel. When the submenu appears, open the Sound control panel. Choose Volume from the submenu, and click and drag the volume control to an appropriate level. You may also need to ensure that the Playthrough checkbox is selected under the Options section of the Sound In submenu. MACINTOSH VIDEO DISPLAY Be aware that occasionally, you may see brief stuttering effects that are the result of normal system demands; unless these effects occur frequently or are of long duration, they are no cause for concern. If synchronization problems are persistent, try disabling control panels and extensions that may be taxing the processor. In particular, try this: • Go to Chooser under the Apple menu and turn off AppleTalk by clicking the Inactive radio button. • Then go to the Sharing Setup Control Panel and turn off file sharing. • To disable extensions, use Extension Manager (if your system has it) or drag extensions into a different folder (e.g., “Extensions Disabled”). • You will need to reboot your system for these changes to take effect. You can restore extensions when you are not using the Virtual Clinic program by turning them back on in Extension Manager or by restoring them to the active “Extensions” folder in your “System” folder. The program was designed to use the True Type (suitcase) fonts Times New Roman and Helvetica, which should be already installed in your system. If these fonts are disabled, or have been replaced with postscript or type 1 fonts, the computer will try to use what it considers the closest font, which may cause text layout problems (crowding, words off screen, strange line breaks, etc.). If this happens, reinstall original fonts. MACINTOSH PERFORMANCE Here is a summary of things to try if you are having performance problems: • Set your monitor resolution to a lower setting, like 640x480. • Do not run processor-intensive programs while the Virtual Clinic program is running, including screen savers, email or web browser applications. • Disconnect your computer from your network. • Defragment your hard drive (refer to instructions which came with your operating system). Guide to Genetics in Clinical Practice 16 modified July 12, 2002 ON2 VP3 LICENSE The Windows version of Genetics in Clinical Practice displays video using a modified version of On2’s VP3 codec. The On2 VP3 Video Codec is subject to the VP3.2 Public License Version 0.1 (the "License"); you may not use this file except in compliance with the License. You may obtain a copy of the License at http://www.vp3.com/license/. Software distributed under the License is distributed on an "AS IS" basis, WITHOUT WARRANTY OF ANY KIND, either express or implied. See the License for the specific language governing rights and limitations under the License. The Original Code is The On2 VP3 Video Codec. The Initial Developer of the Original Code is On2 Technologies, The Duck Corporation. Portions created by the On2 Technologies are Copyright © 2001-2002 by On2 Technologies, The Duck Corporation. Portions created by the Interactive Media Lab are Copyright © 2002 by the Trustees of Dartmouth College. All Rights Reserved. Contributor(s): Interactive Media Lab at the Dartmouth Medical School. ADDITIONAL TECHNICAL SUPPORT Additional technical support information for the Genetics in Clinical Practice program is on the web site of the Interactive Media Laboratory at: http://iml.dartmouth.edu/education/cme/Genetics Guide to Genetics in Clinical Practice 17 modified July 12, 2002