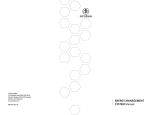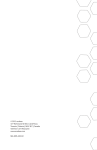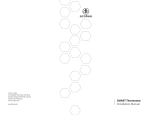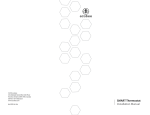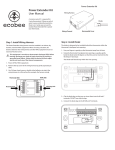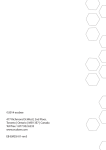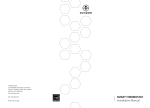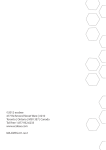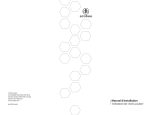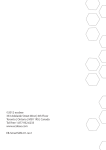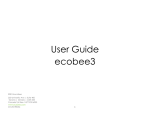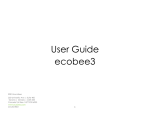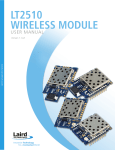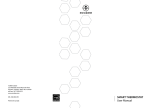Download ENERGY MANAGEMENT SYSTEM Manual
Transcript
©2011 ecobee 477 Richmond Street West | 6th Floor Toronto | Ontario | M5V 3E7 | Canada toll free 1.877.932.6233 www.ecobee.com MA-EMS-203-R1 ENERGY MANAGEMENT SYSTEM Manual CONTENTS Getting started 2 Automation 32 Welcome Before you begin HVAC System Compatibility Information WiFi Specifications Approvals FCC Compliance Statement Specifications 2 3 3 4 4 4 5 Setting up the Equipment Interface Sensor Inputs Setting up the Remote Sensor Inputs 32 35 Connecting to the Internet 39 Setting up WiFi Advanced Configuration 39 39 Creating an EMS Web Portal Account 40 Registering an ecobee EMS Thermostat 40 Using the ecobee EMS Thermostat 41 What’s on the Home Screen Feature Icons Cleaning the Touch Screen Viewing Details Viewing Sensors Preferences and Settings Access Control Temperature Range Recovery Options Economizer Settings Thermostat Name Notes Vacation Property Programming the Thermostat Using the Program Wizard Using the Editor Scheduling a Calendar Event Performing a Hardware Reset 41 43 44 44 46 46 48 49 49 49 50 50 50 51 52 53 54 55 Warranty 56 Installing the ecobee Thermostat 7 Planning the Installation Installing the Equipment Interface Wiring Diagrams Installing the Thermostat Connecting the Thermostat to the Equipment Interface Connecting Power Equipment Interface Status LED 7 8 10 16 17 18 System Set-Up 20 Navigating the Thermostat Configuring the Installer Settings Installation Wizard Equipment Thresholds Test Equipment Sensors Contractor Info Reset Installation Settings Reset All Settings Setting up the Reminders and Alerts Alerts 20 21 21 21 25 27 27 28 28 28 28 29 GETTING STARTED Welcome The ecobee Energy Management System (EMS) is the newest technology designed for the commercial market. It is ideal in applications where a simple programmable Thermostat does not provide adequate controls and functionality and a full-scale building automation system is too complex and cost prohibitive. The ecobee EMS is user friendly, reduces a building’s operating costs and delivers increased energy conservation. Through a dedicated EMS Web Portal, users can remotely monitor, identify, analyze and trouble-shoot performance issues; manage the temperature and operational settings from a central location and take action without having to send a technician on-site, reducing the need for truck rolls. The ecobee EMS will maximize any building’s efficiency, reduce energy consumption and deliver significant cost savings. Technical Support Our technical support team is available to answer your questions at 1.877-9-ecobee (1.877.932.6233), or via email at [email protected]. 2 Before You Begin Equipment Description This product is intended to be installed by trained service professionals. Gas/Oil/Electric heating (up to three stages) Yes Air or ground source heat pump with auxiliary heat (up to four stages) Yes Standard electric cooling (up to two stages) Yes This manual explains the procedures for installing the ecobee Energy Management System (EMS). Please read it carefully before beginning the installation. 1. ecobee Two-wire hydronic heat Yes The ecobee EMS consists of two pieces of hardware: Central humidifier Yes 1. The ecobee Thermostat senses temperature, displays information and, if enabled, allows users to make adjustments directly on the touch screen. Central dehumidifier Yes Heat Recovery Ventilator (HRV) Yes Energy Recovery Ventilator (ERV) Yes 2. The Equipment Interface Module provides power to the Thermostat and is the interface for all of the HVAC equipment. Economizer Yes Sensors with dry contact outputs Yes An optional 12 VDC power adaptor can be plugged into the Thermostat for product demonstrations or to power the Equipment Interface module in place of the normal 24Vac configuration. WiFi Specifications Caution: Disconnect electric power to the system before installing this product. Failure to do so could result in electric shock and/or equipment damage. 2. All wiring must conform to your local electrical code. Mercury Notice: This product does not contain mercury. If you are replacing a product that does contain mercury please contact your local waste-management authority for disposal instructions. Do not discard the old product in the regular trash. HVAC System Compatibility Information ecobee Energy Management System is designed to operate low-voltage heating and cooling systems. It is not designed for use with line-voltage or millivolt heating and cooling systems. 3 Getting Started Your Smart Thermostat is designed to support: A 802.11 b g wireless router WEP 64, WEP 128, WPA1 and WPA2 encryption methods Dynamic or static IP addressing. Approvals Ecobee EMS was designed and built in accordance to RoHS directive 2002/95/EC and contains no hazardous substances as defined by this directive. FCC Compliance Statement This equipment has been tested and found to comply with the limits for Class B digital devices, pursuant to Part 15 of the FCC Rules. These limits are designed to provide reasonable protection against harmful interference in a residential installation. This equipment generates uses and can radiate radio frequency energy and, if not installed and used in accordance with the instruction manual, may cause harmful interference to radio communications. However, there is no guarantee that interference will not occur in a particular installation. If this equipment does cause harmful interference to radio or television reception, which can be determined by turning the equipment off and on, the user is Getting Started 4 encouraged to try to correct the interference by one or more of the following measures: Reorient or relocate the receiving antenna Increase the separation between the equipment and receiver Connect the equipment to an outlet on a different circuit from the receiver Wiring Specifications Refer to this table to determine maximum wire lengths allowed: Thermostat to Equipment Interface 5 Getting Started 20 AWG 22 AWG 1250ft/380m 790ft/240m 500ft/150m Equipment Interface to Heating/Air Equipment Consult the dealer or an experienced radio/TV contractor for help. Warning: Changes or modifications not expressly approved by ecobee Inc. could void the user’s authority to operate the equipment. 18 AWG 18 AWG 20 AWG 22 AWG 128ft/39m 80ft/24m 50ft/15m Terminal Description and Electrical Ratings To satisfy FCC/IC RF exposure safety requirements, a separation distance of 20 cm or more should be maintained between this device and persons. To ensure compliance, operation at closer than this distance is not allowed. FCC ID: WR9EBSTAT IC: 7981A-EBSTAT Terminal Description Y Voltage Current max 1st stage cooling 30V AC 3A W (O/B) 1st stage heating (or changeover) 30V AC 3A Specifications G Fan 30V AC 3A Temperature R anges Heat: 45 – 79°F (7 – 26°C) Cool: 58 – 92°F (14 – 33°C) Display: 40 – 100°F (5 – 37°C) Sensitivity: +/- 1°F (0.5°C) Equipment Interface Operating: -40o to 160oF (-40o to 70oC) Thermostat Operating: 32o to 130oF (0o to 55oC) W2(AUX) 2nd stage heating (or 1st auxiliary heat) 30V AC 3A R/H Heat transformer return 30V AC 3A R/C Cool transformer return 30V AC 3A ACC1 1st accessory relay 30V AC 3A ACC1r 1st accessory relay return 30V AC 3A Humidity Range Humidify: 20 to 50% R.H Dehumidify: 30 to 60% R.H Display: 0 - 90% R.H Sensitivity: +/- 2% R.H. Operating: 5 – 95% R.H non-condensing ACC2 2nd accessory relay 30V AC 3A ACC2r 2nd accessory relay return 30V AC 3A ACC3 3rd accessory relay 30V AC 3A ACC3r 3rd accessory relay return 30V AC 3A IN1 + Input 1 + Dry contact only Dry contact only Dimensions Thermostat: 5.5”W x 3.25”H x 1”D (139.5mm H x 82.5mm W x 25mm D) Equipment Interface: 4.6”W x 10”H x 1.3”D (118mm W x 254mm H x 32mm D) IN1- Input 1 - Dry contact only Dry contact only IN2+ Input 2 + Dry contact only Dry contact only IN2- Input 2- Dry contact only Dry contact only +12v 12V DC power to Thermostat 8-14V DC 600mA Power AC Transformer - 24 VAC - 3VA Minimum (not included) Battery – CR2032 – 3V lithium coin cell (included), Power Adaptor - #EB-PS-01 - 120V 50/60Hz to 12V DC 1A (not included) GND GND to Thermostat - - D+ Data + communication line - - D- Data – communication line - - Getting Started 6 INSTALLING THE ECOBEE SYSTEM Installing the Equipment Interface Planning the Installation 1. Choose a suitable location to mount the Equipment Interface as determined from Planning the Install section on page 7. Prior to installing the ecobee EMS, we recommend that you consider the following: Where is the ideal location to mount the Equipment Interface? To install the Equipment Interface: 2. Remove the front cover of the Equipment Interface. If necessary, insert a flat-head screwdriver into one of the slots as shown below, and gently twist the screwdriver. On a relatively flat surface In an environment that does not exceed the temperature or humidity level outlined in the specification section of this manual. In a location that is within the maximum wiring distance of the HVAC equipment and the Thermostat. How do I intend to power the ecobee Energy Management System? Does the HVAC system control board have enough spare capacity to power this system? Do I need to provide a 24Vac transformer? Do I have access to a 120V electrical output to use the optional 12Vdc power adapter? Insert a screwdriver into one of the two slots and twist gently 3. Place the back of the enclosure on the intended mounting surface and use it as a template to mark the location of the mounting holes as shown below. Where is the optimum location for the Thermostat? Within the maximum wiring distance to the Equipment Interface. Receiving good reception of WiFi signal (3 bars or more) from the location. If WiFi reception is sub-optimal, what will be relocated, the Thermostat or WiFi router? Do the temperature and humidity levels adequately represent the area controlled by the HVAC system? How is the WiFi and Internet connection configured in this building? Do I have access to the customer’s WiFi and/or internet connection? What information do I need to provide to the IT staff to ensure the ecobee EMS can successfully connect to their WiFi and/or internet connection? Mounting holes indicated with solid color 4. Move the back of the enclosure out of the way and make the holes where indicated in step 3. The mounting holes can accommodate a #6 pan-head screw. Once you have planned your installation continue with the installation instructions. 7 Installing The ecobee System Installing The ecobee System 8 5. Use drywall plugs or other screw anchors (not included) to ensure the Equipment Interface can be mounted securely. 6. Fasten the backplate to the wall using the appropriate screws (not included). Wiring Diagrams Below are the Equipment Interface Terminal Labels Please take note that there is a factory-nstalled jumper between R/H and R/C. Wiring the Equipment Interface 24 Vac To wire the Equipment Interface: Power System 1. Disconnect the power to the HVAC equipment. Line 2. Disconnect the wires going to the existing Thermostat. Communications 3. Follow the wiring diagrams on pages 10-15, connect the HVAC equipment to the Equipment Interface. 4. Do not apply power until you have installed and connected the Thermostat. (see pages 17-19) IN2IN2+ 5. Do not install the front cover on the Equipment Interface at this point. IN1IN1+ D- Y W O/B G W2 AUX R/H R/C NC NC ACC1 ACC1r ACC2 ACC2r ACC3 ACC3r D+ GND +12V Equipment Interface Y W O/B G W2 AUX R/H R/C HRV Dehumidifier Humidifier Single Stage Heat/Cool With 3 Accessories Air Conditioner Furnace Y W G R Hum C 24V C Humidifier 24V C HRV ACC1 ACC1r 24V C ACC2 ACC2r ACC3 ACC3r Dehumidifier 24V C Single Stage Heat/Cool with Three Accessories NOTE factory installed jumper. Non Powered Accessories will require a jumper from RH | RC to ACC1, ACC2, ACC3 for a 24V feed. Diagram indicates 24V humidifier terminal. If your furnace control board does not have this, you must use a 110V/24V step down transformer. 9 Installing The ecobee System Installing The ecobee System 10 Three Stage Heat 2 Stage Cool With 1 Accessories Two Stage Heat/ Single Stage Cool With 3 Accessories Equipment Interface Y W O/B G W2 AUX R/H R/C HRV Dehumidifier Humidifier Furnace Equipment Interface Air Conditioner Y1 W1 G W2 R Y2 Hum C C Humidifier 24V R/C C HRV ACC1 ACC1r 3rd Stage Heat 24V C ACC2 ACC2r ACC3 ACC3r Dehumidifier 2nd Stage Cool Humidifier 24V Air Conditioner Y1 Y2 R C Y1 W1 G W2 R Y2 W3 Hum C Y W O/B G W2 AUX R/H 24V Furnace ACC1 ACC1r Humidifier 24V C ACC2 ACC2r ACC3 ACC3r C 1 Stage Heat/Cool With 2 Stage Auxiliary Heat (Duel Fuel) With Humidifier Accessory Two Stage Heat/Cool With 2 Accessories Dual Stage Heat, Single Stage Cool with Three Accessories Diagram indicates 24V humidifier terminal. If your furnace control board does not have this, you must use a 110V/24V step down transformer. Equipment Interface Furnace Y W O/B G W2 AUX R/H R/C HRV Comp2 Humidifier Y1 W1 G W2 R Y2 Hum C Air Conditioner Indicates jumper. Non Powered Accessories will require a jumper from RH | RC to ACC1, ACC2, ACC3 for a 24V feed. factory installed jumper. Diagram indicates 24V humidifier terminal. If your furnace control board does not have this, you must use a 110V/24V step down transformer. Equipment Interface Fan Coil Y1 Y2 R C Y W O/B G W2 AUX R/H Humidifier R/C O W2 Y R C O W2 W1 Y/Y2 G R C C HRV Aux Heat Stage 2 24V C Humidifier ACC1 ACC1r ACC2 ACC2r ACC3 ACC3r Humidifier C 24V 24V Indicates jumper. Non Powered Accessories will require a jumper from RH | RC to ACC1, ACC2, ACC3 for a 24V feed. factory installed jumper. indicates a jumper. Non-powered accessories require a jumper from RH / RC to ACC1, ACC2, ACC3 for a 24V feed. Diagram indicates 24V humidifier terminal. If your furnace control board does not have this, you must use a 110V/24V step down transformer. 11 Installing The ecobee System C C 110V Dual Stage Heat/Cool with Two Accessories NOTE 1-Speed Heat Pump 24V ACC1 ACC1r ACC2 ACC2r ACC3 ACC3r Three Stage Heat, Two-Stage Cool with One Accessory NOTE NOTE Non Powered Accessories will require a jumper from RH | RC to ACC1, ACC2, ACC3 for a 24V feed. factory installed jumper. CONFIGURE ACC2 - Emerg Heat 2 | ACC3 - Humidifier NOTE Single Stage Heat/Cool, Dual Stage Auxiliary Heat with Humidifier Indicates jumper. Non Powered Accessories will require a jumper from RH | RC to ACC1, ACC2, ACC3 for a 24V feed. factory installed jumper. Installing The ecobee System 12 Two Stage Heat/Cool With 1 Stage Auxiliary Heat (Duel Fuel) with 2 Accessories Equipment Interface Furnace Y W G R Hum C Y W O/B G W2 AUX R/H R/C Two Stage Furnace (Carrier 58MVB) With Two Stage Heat Pump (Duel Fuel) Equipment Interface Heat Pump O Y1 W2 Y W O/B G W2 AUX R/H Y2 R C R/C Humidifier HRV Comp2 Humidifier ACC1 ACC1r 24V Aux Heat Stage 2 C ACC2 ACC2r ACC3 ACC3r Comp2 HRV 24V Dehumidifier C ACC1 ACC1r Diagram indicates 24V humidifier terminal. If your furnace control board does not have this, you must use a 110V/24V step down transformer. Equipment Interface Furnace Y W O/B G W2 AUX R/H R/C Aux Heat Stage 2 Comp2 Humidifier Y1 W1 G W2 R Y2 Hum C Y2 R C Dhum Com Hum Humidifier 24V C Humidastat NOTE Indicates jumper. Non Powered Accessories will require a jumper from RH | RC to ACC1, ACC2, ACC3 for a 24V feed. factory installed jumper. Diagram indicates 24V humidifier terminal. If your furnace control board does not have this, you must use a 110V/24V step down transformer. Heat Pump Equipment Interface O Y1 W2 Y W O/B G W2 AUX R/H Y2 R C Fan Coil Y G R C R/C Humidifier Air Conditioner 24V C Boiler R C W ACC1 ACC1r C ACC2 ACC2r ACC3 ACC3r ACC2 ACC2r ACC3 ACC3r Single Stage Cooling with Boiler Dual Stage Heat/Cool, Dual Stage Auxiliary Heat with One Accessory NOTE O Y1 W2 Dual Transformer – Single Stage Cooling With Boiler 24V ACC1 ACC1r W2 Y1 W/W2 Y/Y2 G R Dual Stage Furnace with Dehumidifier and Two-Stage Heat Pump Dual Stage Heat/Cool, Single Stage Auxiliary Heat with Two Accessories Indicates jumper. Non Powered Accessories will require a jumper from RH | RC to ACC1, ACC2, ACC3 for a 24V feed. factory installed jumper. Heat Pump ACC2 ACC2r ACC3 ACC3r Two Stage Heat/Cool Two Stage Auxiliary Heat (Duel Fuel) With One Accessory NOTE Furnace Indicates jumper. Non Powered Accessories will require a jumper from RH | RC to ACC1, ACC2, ACC3 for a 24V feed. factory installed jumper. indicates a jumper. Non-powered accessories require a jumper from RH / RC to ACC1, ACC2, ACC3 for a 24V feed. NOTE factory installed jumper must be removed for this configuration. Non Powered Accessories will require a jumper from RH | RC to ACC1, ACC2, ACC3 for a 24V feed. Diagram indicates 24V humidifier terminal. If your furnace control board does not have this, you must use a 110V/24V step down transformer. 13 Installing The ecobee System Remove factory-installed jumper Installing The ecobee System 14 Installing the Thermostat Before beginning installation of the Thermostat, choose a suitable location as outlined in the Planning the Install section on page 7. Do not install the Thermostat: Close to sources of heat such as incandescent lights or heating/cooling registers. In direct sunlight. On exterior, non-insulated or poorly insulated walls. In the kitchen or other areas of potentially high heat and/or humidity. In an area that could restrict air flow. To install the Thermostat: 1. Remove the front cover of the Thermostat, insert a flat-head screwdriver into one of the slots as shown below and gently twist the screwdriver. Dual Transformer – Dual Stage Cooling With Boiler Equipment Interface Fan Coil Y1 Y2 G R C Y W O/B G W2 AUX R/H Y1 Y2 R C Boiler R/C Comp 2 Air Conditioner R C ACC1 ACC1r W Insert screwdriver into one of two slots and twist gently 2. Place the Thermostat backplate on the wall. Make sure that any existing wires can be inserted through the opening for the wiring. 3. Using the backplate as a template, mark the location of the mounting holes on the wall as shown below. ACC2 ACC2r ACC3 ACC3r Dual Stage Cooling with Boiler D- NOTE D+ GND +12V factory installed jumper must be removed for this configuration. indicates a jumper. Non-powered accessories require a jumper from RH / RC to ACC1, ACC2, ACC3 for a 24V feed. Non Powered Accessories will require a jumper from RH | RC to ACC1, ACC2, ACC3 for a 24V feed. Remove factory-installed jumper 15 Installing The ecobee System The solid color indicates mounting holes Installing The ecobee System 16 4. Move the backplate out of the way and make holes where indicated in step 3. The mounting holes can accommodate a #6 pan-head screw. 5. Use drywall plugs or other screw anchors (not included) to ensure the Thermostat can be mounted securely to the wall. The Thermostat comes with a factory installed, coin cell battery. When replacing the battery ensure the + side of the battery is facing out and the battery contacts remain in the upright position (not bent underneath the battery). The battery should snap in easily. + 6. Fasten the backplate to the wall using the appropriate screws (not included). Connecting the Thermostat to the Equipment Interface Note the small clips on the edge of the battery encasing. Only four wires are needed to connect the Thermostat to the Equipment Interface. If you are replacing a Thermostat, you can use the existing wiring. Note: Ensure any unused wires do not have exposed bare copper conductors. 1. Connect the wires between the Thermostat and Equipment Interface as shown below. DD+ GND Push down on the battery firmly until it snaps into place. Slide the battery UNDER the clips. Connecting Power Once you’ve completed the wiring of the Thermostat and Equipment Interface, you can apply power to the Equipment Interface and restore power to the heating and air conditioning equipment. There are two methods of powering the Thermostat. You can power it directly from a 24VAC source capable of at least 3VA. Equipment Interface +12V D- Slide the battery under the contacts and push down firmly 24 Vac D+ GND +12V Thermostat Wiring from Thermostat to the Equipment Interface 2. Attach the front cover of the Smart Thermostat to the backplate. Ensure the four pins on the circuit board mate with the terminal block on the backplate as shown below. 24Vac | 3VA min hard-wired 24 VAC option The second method requires the optional 120V to 12Vdc power adaptor. Plug the power supply into a standard electrical outlet and plug the barrel connector into the Equipment Interface. Plug the adaptor into the Equipment Interface Replace the front cover ensuring the pins meet the terminals 17 Installing The ecobee System Installing The ecobee System 18 Equipment Interface Status LED SYSTEM SET-UP The Equipment Interface has four LEDs to display the status of the system. Navigating the Thermostat If you’ve wired the system correctly, only the Power LED should be on. Once the Thermostat and Equipment Interface are powered up and working correctly, you can begin configuring the system. The Thermostat uses touch screen technology, so it’s easy to navigate – just tap the icons, buttons and lists. Power System Note: To prevent damage to the touch screen, never use a sharp object such as a pen. Line Communication LED arrangement The LEDs operate as follows: Power This LED monitors the power supply of the Equipment Interface. LED ON Power is connected to the Equipment Interface and is within the appropriate voltage range. LED OFF Power is disconnected or has dropped below 9V. System This LED monitors the operation of the Equipment Interface. LED ON There is a fault with the Equipment Interface. LED OFF The equipment interface is operational. Line This LED monitors the power supplied to the Thermostat from the Equipment Interface. LED ON The voltage at the +12V and GND terminal has dropped below 7V. LED OFF Adequate power is being supplied to the Thermostat. When the screen shows a list setting an arrow on the right, it indicates there are more than two options to choose from. If there is no arrow, then the list item only has two options. Toggle between options by pressing the list item. In the various screens, you have three navigation choices: Press Done to save changes and move to the next screen. Press Cancel to go back to the previous screen without saving changes. At any time, press the Home button (found on the right-hand side of the touch screen). This cancels any action and takes you back to the home screen. If you need to enter data in the form of text, you will be presented with a keyboard. Pressing the Caps key will allow you to enter capital letters; pressing the 123@ key will change the letters to numbers or commonly used symbols. Communication This LED monitors the communication between the Thermostat and the Equipment Interface (i.e., the D+ and D- terminals). 19 LED ON The Equipment Interface and Thermostat are not communicating with each other. LED OFF The two devices are communicating properly. Installing The ecobee System System Set-Up 20 Configuring the Installer Settings From the Home screen, press More. Installer Settings let you configure the settings related to the various devices (such as a furnace, air conditioner, humidifier, dehumidifier or ventilator) that are connected to the Equipment Interface. Press Settings and select Installation Settings To prevent accidental modifications to these settings you can enable a 4-digit installer code. This code is pre-programmed to 3262 and can be enabled in the Thresholds option menu. To configure the installer settings: Installation Wizard The Installation Wizard takes you step-by-step through a series of choices regarding the heating and cooling equipment intended to be connected to the Equipment Interface. Simply make the selections when prompted on the screen and press Next to advance to the next screen. Once completed you will be shown a diagram of the wiring connections that reflects the choices made during the wizard process. You can press Back to go back and make any changes. Once you are satisfied with the setup, press Done. Equipment In addition to the Installation Wizard, the equipment setting will allow you to manually configure the various devices that are connected to the Equipment Interface. Heat Pump This section allows you to enable and configure up to a 2 stage heat pump. If a second stage is required you must configure an Accessory relay to control that stage Geothermal/Ground Source Heat pump If you select Yes, this tells the system a geothermal or ground source heat pump is being controlled. This helps the Thermostat determine optimum performance and default settings. If you select NO, the system will optimize for an air-to-air heat pump. O/B Energize on Cool If you choose Yes, the reversing valve output (O/B terminal) will activate when there is a call for cooling. If you select No, the relay will energize when there is call for heat. 21 System Set-Up Min Cycle Off Time Enables you to configure the compressor off time between cycles. This is adjustable from 240 - 900 Seconds. Min Outdoor Temp Allows you to set the minimum outside air temperature at which the compressor will be disabled. This performs two functions: You can set it to prevent the compressor from going on when the outdoor temperature is too low, thus resulting in damage to the compressor. You can also set this value to determine when you want the auxiliary heat (if installed) to help meet the set temperature. The temperature range is adjustable from 0°F (-17.8°C) - 65°F (18.3°C) or can be completely disabled. You will need an internet connection for this feature to operate properly. Allow Heat Pump/Auxiliary Heat to Run Simultaneously If you select Yes and there is a source of auxiliary heat, both auxiliary heat and heat pump will turn on. The heat pump will be energized for the first 30 minutes. If, after 30 minutes, the set point has not been met, the auxiliary heat will be called to assist the heat pump in meeting the load. If you select No, the heat pump will be activated for up to 2 hours. If after 2 hours the set point has not been met, the Thermostat will shutdown the heat pump and call on the auxiliary heat to meet the set point. This option should also be used for installation where the heat pump evaporator coil is downstream from the source of auxiliary heat. Furnace (Auxiliary Heat) Allows you to enable and configure up to a 3-stage conventional heat source. If you have selected heat pump as your primary source, this feature will allow you to configure the auxiliary heat connected to the system. Furnace Type Allows you to configure the type of furnace connected. This allows the Thermostat to optimize its algorithms based on the type of fuel and typical characteristics of the chosen system. Choose the option that best represents the type of heating system installed. System Set-Up 22 Heat Stages Allows you to configure up to 3 stages of heat. If you require a third stage, you must configure an accessory relay to control that stage. Heat Fan Control This option allows you to determine if the system fan is controlled by the system during heat cycles, or if the Thermostat is required to control the fan. Normally the HVAC system controls the fan during heat cycles. Air Conditioner Allows you to enable and configure up to 2 stages of air conditioning. If you require a second stage, you must configure an accessory relay to control that stage. Staging Method of Operation The ecobee Thermostat uses a unique method for staging for multi-stage heating or cooling. It uses a combination of intelligent algorithms and past performance to determine when to activate the stages. When there is a call for heat or cool, the system computes how long it would take for the system to reach the desired set point in stage 1, stage 2 or stage 3 accordingly. It will determine that highest stage at which a minimum of 10 minutes of run time is required. It will then automatically start the system at that stage (ie if it calculates that it will take 15 minutes at stage 2 but only 7 minutes at stage 3, the system will immediately turn on stage 2 to meet the set point). If the calculation indicates to start at stage 1, and it takes more than 10 minutes to reach the set point, it will automatically engage stage 2. If stage 2 runs for more than 10 minute without reaching the set point it will activate stage 3. A minimum run time of 10 minutes is used to ensure that proper circulation throughout the system and that minimum cycle times are maintained. For heat pumps with auxiliary heat, the operation of the auxiliary heat will depend on the configuration of the Allow Heat Pump/Auxiliary Heat to Run Simultaneously on page 22. Accessory relays Accessory relays are generic relays that can be configured to control the following; Heat Stage 3 Select this option when the Thermostat is required to control a 3-stage conventional heating system. Connect the third stage (or W3) contact to this accessory relay. 23 System Set-Up Auxiliary Heat Stage 2 Select this option when the Thermostat is required to control a heat pump system with 2 stages of Auxiliary heat. Connect the second stage of the auxiliary heat to this relay. Compressor/AC Stage 2 Select this option when the Thermostat is required to control either a 2-stage heat pump or a 2-stage air conditioner. Connect the Y2 terminal of the system to this relay. Humidifier Select this option when the Thermostat is required to control a humidifier. When this option is selected you will also be able to configure the following: Humidify only while heating If Yes is chosen, the system will activate this relay when the current humidity is below the humidity set point and there is a call for heat. If No is chosen the system will activate this relay and the system fan when the current humidity is below the humidity set point. This is designed to support steam type humidifiers Window Efficiency To optimize the frost control feature of this system (see page 45), the system needs to know the efficiency ratio of the windows within the area being controlled by this system. Options are Low, Medium and High. NEW Min Runtime Delta Determines how far from the set point, the system will maintain to reduce short cycling of the equipment. Dehumidifier On a call for cool, if the current humidity is above the set point, this relay will be activated. When this option is selected you will also be able to configure if you wish to enable the fan during the dehumidification cycle. Choose yes if you are using the air conditioning system to dehumidify, choose No if you are using a standalone dehumidification system that independently controls the system fan. NEW Min Runtime Delta which determines how far from the set point, the system will maintain to reduce short cycling of the equipment. NEW Dehumidify in Heat Mode allows you to control the dehumidification even when the system is in heat mode. System Set-Up 24 NEW Dehumidifier Active allow you to configure if the active stat of this relay is open or closed. Ventilator Activated when the user engages Ventilator Max from the Details screen. The system fan will also turn on when Ventilator Max is engaged Thresholds This section will allow you to configure the various temperature or time thresholds associated with the heating and cooling equipment. You must configure the required equipment first before setting the thresholds, and only the application thresholds will be shown (i.e. if no air conditioner is configured, you will not see the options related to air conditioners). Common Heat/Cool Settings Heat Differential Temp The minimum difference between the current temperature and set temperature before the system calls for heat. A smaller difference means a more comfortable environment, whereas a larger difference is more economical. Heat Dissipation Time The amount of time the fan Enable this option to allow the user to select auto change-over as a system mode. Heat/Cool Min Delta Cool Differential Temp The minimum difference The minimum difference between the heat mode set temperature and the cool mode set temperature when the system mode is in Auto change-over. between the current temperature and the set temperature. Compressor Settings Min Cycle Off Time Allows you to configure the compressor off time between cycles. This ensures the compressor does not short cycle which could affect the operating life of the system. This is adjustable from 240 - 900 Seconds. Min Outdoor Temp Allows you to set the minimum outside air temperature at which the compressor will be disabled. This performs two functions: You can set it to prevent the compressor from going on when the outdoor temperature is too low, thus resulting in damage to the compressor. You can also set this value to determine when you want the auxiliary heat (if installed) to engage to help meet the set temperature. The temperature range is adjustable from 0°F (-17.8°C) - 65°F (18.3°C) or can be completely disabled. You will need and Internet connection for this feature to operate properly. AC Overcool Max When using the AC to dehumidify, the section allows you to program how many degrees below the current set point the Thermostat will run in order to reach the dehumidify set point. System Set-Up Max Outdoor Temperature Allows you to set the maximum outdoor temperature threshold. Above this level, the auxiliary heat will not be activated. Instead, the heat pump will maintain the set point. will run after the heat set point has been reached and the call for heat has been turned off. Running the fan for a period of time allows for any heated air left in the ducts to circulate throughout the home. Allow Auto Heat/Cool 25 Aux Heat Settings Cool Dissipation Time The amount of time the fan will run after the compressor has been turned off. Running the fan for a period of time allows for any cooled air left in the ducts to circulate throughout the home. NEW Economy Cycle Settings When a relay has been configured as an economizer output, this menu option will be displayed providing these additional options. This should be used when the thermostat is connected to an economizer or outdoor fresh air damper that can be controlled by a simple on, off output. Economy Cycle If this option is turned on, the thermostat will determine if a call for cooling can be satisfied by simply opening the damper connected to this output. It will not turn on the compressor unless it has determined the cooling load cannot be met. Internet connection, or an outdoor temperature sensor is required for this feature to operate properly. Indoor/Outdoor Temp Delta This section allows you to configure the temperature delta between the indoor temperature and the outdoor temperature where the System Set-Up 26 economizer relay will be engaged on a call for cooling. The economizer will only engage for cooling when the outdoor temperature is less than the indoor temperate by whatever value programmed here. Max Outdoor temp This option allows you to set a maximum outdoor temperature for the economy cycle feature. If this temperature is exceeded the economizer relay will not be used for cooling, regardless of the other settings in this section. Max Outdoor Humidity This option allows you to set a maximum outdoor humidity for the economy cycle feature. If this humidity level is exceeded the economizer relay will not be used for cooling, regardless of the other settings in this section. Max Set point delta This option allows you to set the maximum delta between the current temperature and the set point. If this delta is exceeded the economizer relay will not be used for cooling, regardless of the other settings in this section. Advanced Settings This section will allow you to customize how long each stage will run before the next stage will turn on. You may also program when a particular stage is turned on based on the temperature delta between the set temperature and the current temperature. NEW Reverse staging If this option is enabled, the thermostat will cycle down from the higher stages so that as it approaches set point it will only be running in stage 1. The HVAC equipment will start in stage 1. As the stage 1 temperature delta is exceeded, the second stage will engage. Once the equipment has brought the current temperature back to within the temperature delta, stage 2 will disengage and stage 1 remain running until the set point is meet. Stage X Maximum Runtime The maximum amount of time X stage will run before engaging the next stage. Options are Auto and 10-120 minutes Stage X Temperature Delta The minimum difference between the current temperature and the set temperature that will activate this stage (regardless if the maximum run time of the previous stage was reached). Options are Auto and 1-10F. 27 System Set-Up Comp to Aux Runtime The maximum amount of time this stage will run before engaging the next stage. Options are Auto and 10-180 minutes Comp to Aux Temp Delta The minimum difference between the current temperature and the set temperature that will activate this stage (regardless if the maximum run time of the previous stage was reached). Options are Auto and 1-10F. Cool Min On Time Sets the minimum equipment run time in cool mode. Heat Min On Time Sets the minimum equipment run time in heat mode. Temperature Correction This will allow you to program an offset between what temperature the Thermostat is measuring versus what is displayed. If you find that the temperature where the Thermostat is mounted does not represent the room temperature, this offset allows you to compensate for that difference. Installer Code This option lets you enable or disable 3262 as the installer code. Adding an installer code prevents accidental modifications to the installation setting. If a user code has been programmed it will be required to enter the installation setting. Test Equipment This section allows you to manually turn on and off the various equipment connected to the Equipment Interface, in order to test the wiring and connections. If an optional Remote Sensor module is installed this section will display the actual value (in ohms or volts) being read by the module for each individual sensor. Warning: Compressor protection and minimum run-time features are not enforced while in this mode. In any of the screens within this section, the equipment will turn off when you select Done. System Set-Up 28 Sensors Setting up Reminders and Alerts This section will allow you to configure the sensor inputs on the Equipment Interface as well as the sensors on the optional remote sensor module (EB-RSM) Refer to page 32 for details on Automation and how to program the sensor inputs. Use the scroll bar to the right of the list to see all of the settings. These alerts and reminders, along with the contractor contact information (if programmed) will be displayed on the touch screen, displayed on the EMS Web Portal and emailed to those recipients who have selected this option. View Wiring Diagram This feature allows you to view the terminal connections of the equipment interface as determined by the configuration options selected during the installation process. Contractor Info Enter your contact information in this area to have it displayed in the About menu, found in the Settings menu, when an alert is shown on the touch screen and in the customer’s personal web portal. You can enter your: Company name Phone number Email address Website address. HVAC Maintenance The Maintenance reminder generates an alert telling the user that regularly scheduled maintenance is required. Select this item to turn the reminder on or off, to show the date of the last service and to set a reminder interval between 1 and 12 months. From the Home screen, Press More. Press Settings and select Reminders and Alerts from the menu. Furnace Filter Select this item to turn the reminder on or off and set the reminder interval in run-time hours or calendar months. You can also check the date of the last filter change. Humidity Filter (Optional) Select this item to turn the reminder on or off to choose the reminder interval in run-time hours or calendar months. You can also check the date of the last filter change. This information can also be configured on the ecobee EMS Web Portal. Once the Thermostat is connected to the Internet this information will be automatically loaded into the Thermostat. Dehumidifier Filter (Optional) Reset Installation Settings UV Lamp Select this item to turn the reminder on or off and to select the reminder interval (in hours or calendar months). This reminder also displays the date of the last filter change. This will restore all the installation settings back to the factory default. Any user settings (not related to the equipment installed) will remain unchanged. Sets the reminder period for cleaning or replacing the UV lamp. Select this item to turn the reminder on or off and to set the reminder in calendar months. You can also check the date of the last lamp change. Reset All Setting Ventilator Filter (Optional) Selecting this option will reset the entire ecobee EMS back to the original factory default settings To set up reminder alerts: Select this item to turn the reminder on or off to choose the reminder interval in run-time hours or calendar months. You can also check the date of the last filter change. Note: If a humidifier, dehumidifier or ventilator is not configured in the accessory relays, these options will not be displayed. 29 System Set-Up System Set-Up 30 Alerts Enable Alerts to be displayed on console The ecobee EMS can generate alerts when the temperature in the building reaches a pre-programmed level. This protects the building from damage due to freezing and/or excessive heat. Enable Heating and Cooling Alerts Low Temperature Alert Select this item to set the temperature at which the EMS will generate a Low Temperature alert. The range can be adjusted to: Select No, if you do not want any of the alerts to be display on the touch screen interface. Alerts will continue to be displayed on the web portal and sent via email. Select No, if you do not want the Thermostat to generate the System Failed to Heat or Cool alerts. If disabled, these alerts will not be shown on the Thermostat or web portal and no emails will be sent. Off – no alert will be generated Set temperature range of 35° – 68°F (1.5° – 20°C). High Temperature Alert Select this item to set the temperature at which the EMS will generate a High Temperature alert. The range can be adjusted to: Off – no alert will be generated Set temperature range of 60° – 104°F (15.5° – 40°C). Low Humidity Alert Select this item to set the humidity level at which the EMS will generate a Low Humidity alert. The range can be adjusted to: Off – no alert will be generated Set humidity range of 5 – 95% R.H. in 5% increments High Humidity Alert Select this item to set the humidity level at which the EMS will generate a High Humidity alert. The range can be adjusted to: Off – no alert will be generated Set humidity range of 5-95% R.H. in 5% increments Auxiliary Heat Run-Time Alert (optional) If you have a heat pump with auxiliary heat configuration, you can program the EMS to generate an alert if the auxiliary heat runs for more than this programmed amount of time during a 24-hour period. Auxiliary Outdoor Temperature Alert (optional) If you have a heat pump with auxiliary heat configuration, you can also program the EMS to generate an alert if the auxiliary heat is called for when the outdoor temperature exceeds this programmed set point. You need an internet connection for this feature to function. 31 Automation Automation 32 List of Alerts AUTOMATION Below is a complete list of alerts. Depending on the configuration, some of these may not apply to the system. The ecobee EMS can be configured to perform a number of predetermined actions through the use of the 2 dry contact inputs and/or the 3 accessory relays outputs. An additional 4 sensors can be supported with the ecobee Remote Sensor module (EB-RSM). The EMS system will automatically detect when this module is installed. Low Battery The battery in your Thermostat will need to be changed soon. Furnace Air Filter Your furnace filter needs to be cleaned/changed. Ventilator Filter Your ventilator filter needs to be cleaned/changed. Automation The ecobee EMS system supports 2 dry contact inputs (IN1 and IN2). UV Lamp Your UV lamp needs to be changed. Humidifier Filter Your humidifier pad needs to be cleaned/changed. To enable, simply enter a name for this input (i.e. Door sensor). To disable this input delete the name assigned. There is no communication between the Thermostat and the Equipment Interface module. Type Low Temp. Alert The temperature in the area is too low. Configure States High Temp Alert The temperature in the area is too high. Low Humidity Alert The humidity in the area is too low. High Humidity Alert The Humidity in the area is too high. Heat Not Responding The system has failed to heat the area. Cool Not Responding The system has failed to cool the area. Do Nothing No specific action will occur if this option is selected. Input 1 Used if this input is programmed to generate an alert. Switch to Occupied* Switches the system to the Occupied program when the input is activated. Input 2 Used if this input is programmed to generate an alert. Unoccupied* Switches the system to the Unoccupied program when the input is activated. Maintenance Reminder You are due for regular maintenance. Auxiliary Heat Run Time Your auxiliary heat source is running too often. Auxiliary Outdoor Temperature Your auxiliary heat source is running at higher than expected outdoor temperatures. Comms fault 33 Setting Up the EI Sensor Inputs Name This defines the type of input. In this version only Dry Contacts are supported. This option allows you to view and edit the states or Add New State. State Select whether the circuit or contact is open or closed. Configure Actions This section allows you to program and edit the actions or Add New Action. Type Select the type of action from the list. * The Economizer and/or Occupancy relay outputs, if configured, will also be switched to the appropriate state when this input is configured and activated. To Set-Up Sensor Inputs: From the Home screen, Press More. Press Settings, select Installation Settings then Sensors from the menu... To Add a New Sensor state: Select the Dry Contact associated with the Sensor. Give the Sensor state a Name then select Configure States. Enter the chosen State, open or closed, then Select Configure Actions. Enter all applicable info including the type of action you would like performed for this state. Shut down Compressor/Humidifier The compressor (both for AC or Heat pump) or the humidifier/ dehumidifier will shutdown and remain shutdown until this input is cleared. Automation 34 Shut down AC The air conditioning system will shutdown and will remain shutdown until this input has cleared. Adjust Temperature** When the input is activated the heat and/or cool set points can be adjusted by a preprogrammed amount. It will revert back to the original set point when the input has cleared. Activate Output Relay*** When the input is activated, a User defined relay will be activated. Send Alert Choosing Yes enables the system to send an alert when the input has been activated. Send Update Log Choosing Yes, enables the system to log when this input has been activated. Activation Delay Allows you to program a time delay from when the input detects the active state to when the action programmed in the Type section is performed by the system. For example, if you connect a door sensor to the input and program a five-minute activation delay, the door will need to open and remain open for five-minutes before the Thermostat takes action. Deactivation Delay Allows you to program a time delay from when the input detects the inactive state to when the system reverts back to its normal operating conditions. For example, if you connect a door sensor to the input and program a five-minute deactivation delay, the door will remain closed for five-minutes before the Thermostat will revert back to the normal operating condition. Min Action Duration Allows you to program the minimum amount of time the system will perform this action. This timer will run its course regardless of whether the input has reverted back to its normal state and the deactivation timer has expired. This option is useful for applications where you want to run a device (i.e., fan or compressor) for a minimum amount of time after the input has been activated rather then using the deactivation delay. This ensures the fan or motor does not short cycle. Decrease Heat Temp Allows you to program the number of degrees that the heat set temperature will be adjusted by once an input has been activated. On the scroll wheel of the Thermostat, a positive number increases the heat set point and a negative number decreases the heat set point. Increase Cool Temp Allows you to program the number of degrees that the cool set temperature will be adjusted by once an input has been activated. On the scroll wheel of the Thermostat, a positive number increases the cool set point and a negative number decreases the cool set point. In both cases this offset will apply to the set point temperature at the time of the activation of the input. As the system switches between program periods (i.e., occupied, unoccupied, etc) this offset will be maintained. Once the input has been switched back to the inactive state the set temperature will revert back to the normal limits. *** If the Activate Relay Output option is chosen as the Type you will also be presented with the following options: Set Relay Allows you to determine if the User defined relay should open or close when the input is activated. Use Relay Allows you to select which of the accessory relays, configured as ser Defined, should be engaged when the input is activated. You must have configured at least one accessory relay as User defined prior to completing this section. It is possible to have more than one type of action per input or to use the same input and program one action for when it’s opened and another for when it is closed. To program this, simply repeat the steps above until each input is programmed as desired. ** If Adjust Temperature is chosen as the Type, you will also be presented with the following options: 35 Automation Automation 36 Setting Up the Remote Sensor Inputs Name To enable, simply enter a name for this input (i.e. Door Sensor). To disable this input delete the name assigned. Type This defines the type of input. Configure In this section you can choose from a predetermined list of commonly available sensors. If your sensor is not on the list you can create a new one by entering the specific parameters. For temperature you will need the B value of the sensor or the resistance value of the sensor at 70F (21C) These are found on the sensor manufacturers’ data sheet. Do Nothing No specific action will occur if this option is selected. Note: The Remote Sensors support only 10K NTC-type temperature sensors. * The Economizer and/or Occupancy relay outputs, if configured, will also be switched to the appropriate state when this input is configured and activated. Usage This section is to configure what function this sensor needs to perform Control Sensor This option configures the sensor to be part of the HVAC control. The sensor can then be configured to replace or be part of a the Thermostat Set temperature. Refer to page 49 to configure Set Temperature Average. Monitoring Sensor This option configures the sensor to monitor areas independently of the HVAC system (ie freezers, wine cellars etc). Outdoor Sensor This options allows you to use an outdoor temperature sensor in place of the internet weather feed. The value measured here will be used for any control or dual fuel algorithms and it will be displayed on the Thermostat. The Thermostat will continue to use the internet weather feed for the 5-day forecast Discharge Air Sensor This options is specifically designed for a sensor intended to measure discharge air temperature. This operates similar to a monitoring type system, only in this case you would set a desired operating temperature range rather than a minimum or maximum threshold. 37 Automation Configure Action For the Monitoring and Discharge Air Sensor or dry contact sensors you can program certain actions when the sensor activates or reaches a pre-programmed threshold. First determine the threshold(s) at which the action will take place, then you would set the action you want to occur. Possible action types are: Switch to Occupied* Switches the system to the Occupied program when the input is activated. Unoccupied* Switches the system to the Unoccupied program when the input is activated. Shut Down Compressor/Humidifier The compressor (both for AC or Heat pump) or the humidifier/dehumidifier will shutdown and remain shutdown until this input is cleared Shut down AC The air conditioning system will shutdown and will remain shutdown until this input has cleared Adjust Temperature** When the input is activated the heat and/or cool set points can be adjusted by a preprogrammed amount. It will revert back to the original set point when the input has cleared. Activate Output Relay*** When the input is activated, a User defined relay will be activated. Turn on Fan When the input is activated, the air handler fan will turn on. Disable Auxiliary Heat When the input is activated, the auxiliary heat outputs will be disabled (even on a call for heat). Shutdown All HVAC When the input is activated, the HVAC system will be turned off. Disable All Heat When the input is activated, all heating stages will be disabled Automation 38 Turn Off Humidifier When the input is activated, the humidifier output will be turned off. Turn Off Dehumidifier When the input is activated, a dehumidifier will be turned off. Send Alert Choosing Yes enables the system to send an alert when the input has been activated. Send Update Log Choosing Yes, enables the system to log when this input has been activated. Activation Delay Allows you to program a time delay from when the input detects the active state to when the action programmed in the Type section is performed by the system. For example, if you connect a door sensor to the input and program a five-minute activation delay, the door will need to open and remain open for five minutes before the Thermostat takes action. Deactivation Delay Allows you to program a time delay from when the input detects the inactive state to when the system reverts back to its normal operating conditions. For example, if you connect a door sensor to the input and program a five-minute deactivation delay, the door will remain closed for five-minutes before the Thermostat will revert back to the normal operating condition. Min Action Duration Allows you to program the minimum amount of time the system will perform this action. This timer will run its course regardless of whether the input has reverted back to its normal state and the deactivation timer has expired. This option is useful for applications where you want to run a device (i.e., fan or compressor) for a minimum amount of time after the input has been activated rather then using the deactivation delay. This ensures the fan or motor does not short cycle. Decrease Heat Temp Allows you to program the number of degrees that the heat set temperature will be adjusted by once an input has been activated. On the scroll wheel of the Thermostat, a positive number increases the heat set point and a negative number decreases the heat set point. Increase Cool Temp Allows you to program the number of degrees that the cool set temperature will be adjusted by once an input has been activated. On the scroll wheel of the Thermostat, a positive number increases the cool set point and a negative number decreases the cool set point. In both cases this offset will apply to the set point temperature at the time of the activation of the input. As the system switches between program periods (i.e., occupied, unoccupied, etc) this offset will be maintained. Once the input has been switched back to the inactive state the set temperature will revert back to the normal limits. *** If the Activate Relay Output option is chosen as the Type you will also be presented with the following options: Set Relay Allows you to determine if the User defined relay should open or close when the input is activated. Use Relay Allows you to select which of the accessory relays, configured as user defined, should be engaged when the input is activated. You must have configured at least one accessory relay as user defined prior to completing this section. It is possible to have more than one type of action per input or to use the same input and program one action for when it’s opened and another for when it is closed. To program this, simply repeat the steps above until each input is programmed as desired. ** If Adjust Temperature is chosen as the Type you will also be presented with the following options: 39 Connecting To The Internet Creating An EMS Web Portal Account 40 CONNECTING TO THE INTERNET CREATING AN EMS WEB PORTAL ACCOUNT To connect the system to the ecobee EMS Web Portal you must have a broadband Internet connection and a wireless network. To manage and control the ecobee EMS Thermostat, you will first need to create a Web Portal account. Setting up WiFi To set up the WiFi radio: From the Home screen, Press More. Press Settings. Switch WiFi on and select your network from the list of available networks. The ecobee EMS is equipped with a WiFi radio that connects to a wireless network. You must enable and configure the WiFi radio to access the wireless network. When the WiFi radio is turned on, the Thermostat displays a list of available networks, along with an indication of the signal strength and whether security encryption is used. Once the network has been detected, press on that list item to continue with the configuration. If the network is encrypted, you will be asked to enter the password for that network. Advanced Configuration Advanced configuration lets you input the network parameters manually. Select this list item and choose the network you wish to connect to or add one to the list (i.e. if the network does not broadcast its SSID). You will then be able to view and configure the following: Dynamic or Static IP addressing SSID Password Type of Encryption WiFi Channel IP Address IP Subnet Gateway Primary and Secondary DNS To create an ecobee EMS Web Portal, please visit www.ecobee.com/emsaccount. Fill out the form in full, including a valid ecobee EMS 12-digit serial number. You can use the same username and password as your current Contractor Portal or ecobee Thermostat account. If you do so, an additional tab titled EMS will appear the next time you log in. Note: You cannot register an ecobee Smart Thermostat (EB-STAT) to your EMS Web Portal. They are incompatible and an error will be generated if a Smart Thermostat serial number is entered into an EMS Web Portal. Registering an ecobee EMS Thermostat To register an ecobee EMS Thermostat you will first need to create an ecobee EMS Web Portal account. Once you have logged into your EMS Web Portal and want to register a Thermostat, click on My Sets and create a new Set to house the new Thermostat. Once a set is created, simply select Add a Thermostat and enter the 12-digit serial number of the ecobee EMS Thermostat. For more information, please refer to the on-line help menus in the EMS Web Portal. To register an ecobee EMS Thermostat: Log into your ecobee EMS Web Portal From the Thermostat widget’s Manage tab, create a new set within the My Sets folder. Click on the new set and select Add a Thermostat. Fill in all necessary Information and click done. The ecobee EMS uses TCP Port 8089 to communicate to the ecobee servers. If you cannot connect to ecobee.com, contact the network administrator to determine if this port is blocked. 41 Using The ecobee EMS Thermostat Using The ecobee EMS Thermostat 42 USING THE ECOBEE EMS THERMOSTAT The bright, easy-to-read and easy-to-use touch screen on the Thermostat makes it simple to review and adjust the settings any time you want. What’s on the Home Screen? The Home Screen displays the current temperature, various heating and cooling settings, and icons for navigating to other features and settings of the Thermostat. The Home Screen is the default display for the Thermostat 1 2 3 7 4 5 6 8 Home screen features 1. Set Temperature The set temperature is the temperature the system is programmed to maintain. There is a minimum difference allowed between the heat set temperature and the cool set temperature. If you change the temperatures and this minimum is not maintained, the system will automatically adjust the other set temperature to compensate. These features are configurable in the Installation Settings. 3. Current Temperature This is the current temperature in the room where the Thermostat is installed. The Thermostat sends signals to the heating and cooling system to make sure this temperature matches the set temperature on the Thermostat. 4. System and Fan Settings Displays the current operating mode of the heating and cooling system, as well as the furnace fan setting. Press Details to adjust these settings. 5. System Messages Provides additional information on the operation of the system. 6. WiFi Signal Strength Indicator Indicates the strength of the signal the Thermostat is receiving from the WiFi router. You must have WiFi enabled for the indicator to work. 7. Current Date and Time Displays the current date and time. 8. Internet Connection Indicator Indicates that the Thermostat is connected to the Internet. 2. Set Temperature Adjustment Slider Using your finger, drag the slider back and forth to manually lower or raise the set temperature. Tapping at either end of the temperature scale will move the slider by 1°F (0.5°C). When you manually adjust the set temperature you will put the system into a Hold mode. If the system is enabled for Auto change-over mode, and you have selected Auto, an arrow will be displayed on the temperature scale in addition to the magnifier. This will allow you to adjust both the heating and cooling set temperatures. Pressing the arrow will switch the magnifier to that location and allow you to change that temperature. 43 Using The ecobee EMS Thermostat Using The ecobee EMS Thermostat 44 Feature Icons Cleaning the Touch Screen The feature icons allow you to quickly access the various features of the ecobee EMS. Press any one of these icons to activate that specific feature. Press the Clean me icon to deactivate the touch screen. You can clean the Thermostat touch screen by spraying water or any mild, non-abrasive household cleaner on a clean cloth. Wipe the surface of the touch screen with the dampened cloth. Register Use the Register icon to initiate the registration process. This will prompt you to configure the WiFi radio. For the EMS system to complete the registration process you will need to log into the ecobee EMS Web portal and enter the Thermostat’s 12-digit serial number. Once successfully registered, the Registration icon is replaced by the Weather icon. Weather The Weather icon displays the current outdoor temperature for the specific Thermostat location that was entered during the registration process. Press the icon to see the full five-day forecast. Detail Press the Details icon to see system details such as humidity levels and furnace fan settings. If you have a ventilator, humidifier or dehumidifier connected, Details will also display these settings. The Details screen lists various temperature and equipment details associated with the Thermostat: Current Temperature To access your Details: From the Home screen, press Details. The temperature in the room where the Thermostat is installed. System Mode Displays the mode the system is operating in. Press this item to display a list of options: Cool The system will turn on the air conditioner when the current temperature rises above the set temperature. Resume If the Thermostat has been manually adjusted, the Resume button will be displayed. Pressing this button will cause the system to revert back to the scheduled program Auto The system is in Auto change-over mode and will activate the heating or cooling systems to keep the building within the desired range of set temperatures. This option is only available if enabled in the Installation Settings. Using The ecobee EMS Thermostat Press Clean Me. Viewing Details Heat The system will turn on the furnace when the current temperature drops below the set temperature. More Press this icon to navigate to additional features. From the Home screen, press More. The touch screen will be deactivated for 20 seconds and the time to reactivation will count down. Program Press Program to set the desired temperatures throughout the day for each day of the week. The image on this icon will change to show which period of the day (Occupied, or Unoccupied) is currently in effect. Switch To Pressing the Switch To icon will switch the system to the period shown in the icon. If the system is in the Unoccupied period, it will switch to the Occupied period and remain there for 2 hours. If the system is in the Occupied period, it will switch to the Unoccupied period and remain there until the next scheduled transition. 45 Note: Do not spray any liquids directly onto the Thermostat. To clean the touch screen: Auxiliary Heat Only The system will only use the auxiliary or back-up heat source to maintain the heat set point temperature Off The system is off and will only display the current temperature. Fan Control Displays the current furnace fan setting. Press this item to toggle between: On The fan runs all the time regardless of programming, or if there is a call for heat or cool. The fan will also run if the System Mode is Off. Using The ecobee EMS Thermostat 46 Auto Turns on the furnace fan when the system is heating, cooling or ventilating the building, or to satisfy the minimum fan “on” time. When you switch between Auto and ON in fan control, the Thermostat will prompt you with the following: Dehumidifier Level Select this option to program the desired set point for the dehumidifier. Hold 2 hours Ventilator Max Hold 4 hours If the system is equipped with a ventilation system, you can manually switch the ventilator to the maximum setting directly from the Thermostat. Indefinite The fan will switch to this setting and will only revert back if you do so manually Minimum “On” Time This feature allows you to determine a minimum time per hour that the furnace fan will run. This results in optimal air circulation and a more consistent temperature within the building, and is more cost-effective than choosing the On setting. Current Humidity Displays the current percentage of humidity in the room where the Thermostat is installed. Humidity displays even if the Thermostat has not been configured to control a humidifier or dehumidifier. Humidifier | Dehumidifier Humidity is an important factor in the overall comfort. If the Thermostat was configured to control a humidifier or dehumidifier, you will be able to select the options below to control the level of humidity in the building. Humidifier This option will let you configure the humidifier connected to the Thermostat. Options are: On The system will maintain the humidifier to the programmed level. Off The system will not control the humidity in the building. Frost Control During the heating season, the Thermostat will automatically adjust the humidity levels to minimize frost or condensation forming on the windows. Internet access is required for this feature to operate properly. Humidifier Set Point Select this option to program the desired set point for the humidifier. If Frost Control is selected, this option will display the optimal level. 47 Dehumidifier This allows you to turn the dehumidifier on or off. Using The ecobee EMS Thermostat When you select this, the ventilator switches into the maximum mode for 20 minutes then switches back to its normal operating state. The system fan is also activated. Viewing Sensor (optional EB-RSM) If you have the optional remote sensor module installed, when you press the More icon from the home screen a new sensor icon will be displayed. This feature will allow you to view the readings of all the sensors connected. In addition for any of the sensor configured as a control sensor, you will be able to select which temperature or sensors will be used as the set temperature. If more than one is chosen the Thermostat will take the average of those sensors. The same logic applies for indoor humidity sensors. Preferences and Settings Once you have connected to the Internet, the following steps can be done either at the Thermostat or with through the EMS Web Portal. The steps below indicate how to perform these functions from the Thermostat. Temperature Display Touch the Temperature Display to select Fahrenheit (°F) or Celsius (°C). To set up Preferences: From the Home screen, Press More. Press Settings and select Preferences. Date and Time Touch Date & Time to: Set the current date Set the current time Select between 12-hour or 24-hour time format Select the time zone where the Thermostat is located Enable or disable daylight savings adjustments. Using The ecobee EMS Thermostat 48 Program the time and date as well as the time zone. If the Thermostat is connected to the Internet, time and date are programmed automatically. The time zone determines when the system needs to adjust for daylight savings time. You can configure the Thermostat so certain features will require the user to enter a 4-digit access code. To enable the access code, enter a 4-digit number. (To disable this feature simply delete the number.) Sound Effects You can also configure the level of access control. The Thermostat can make sounds when you press a button or when an alert is generated. Press Sound Effects to: Turn on/off the sound when a button is pressed Adjust the volume of the sound when a button is pressed Turn on /off the sound when an alert is generated Adjust the volume of the sound for an alert Brightness The touch screen display has adjustable backlight brightness. You can control the intensity when the screen is active and when the display is in standby mode. Press Brightness to: Set the Active brightness intensity Set the Standby brightness intensity Set the minimum time the Thermostat will stay in active brightness before switching to Standby brightness Holding Action Whenever you manually adjust the set temperature, the Thermostat will indicate you are “holding.”You can select how long the Thermostat will hold the new temperature before reverting back to the regular program. The options are: 2 hours 4 hours Until Next Transition The temperature will be held until the next program stage Indefinite The Thermostat will continue to hold at this temperature until you press the Resume button located at the bottom of the home screen. Update Program When you adjust the set temperature, the system will reprogram the temperature for the program period you are currently in. Ask Me Every time you adjust the set temperature you will be asked which of the options you would like to choose. 49 Access Control Using The ecobee EMS Thermostat Restrict All Access Unauthorized users will only be able to view the home screen and the weather information. Restrict Details Access The code is required to access the Details screen. Restrict Program Access The code is required to view and modify the Thermostat’s program. Restrict Calendar Event Access The code is required to view and create a Calendar Event. Restrict QuickSave The security code is required to both enter and exit QuickSave mode. QuickSave is only used when the Thermostat is in Vacation Property mode. In all cases once the code is enabled, it will be required to access any of the list items in the Settings menu, with the exception of the About screen. Note: Once an access code is entered, the Thermostat will allow access until the Backlight timer reverts to standby mode. If no standby mode is selected, the access code will expire 2 minutes after it was entered. Temperature Range You can configure the Thermostat so that only a specific heat and/or cool set point range is permitted. Heat Temp Range Users will not be able to set the Thermostat to a temperature above this limit. Cool Temp Range Users will not be able to set the Thermostat to a temperature below this limit. Using The ecobee EMS Thermostat 50 Recovery Options Thermostat Name Recovery options allow the EMS to learn how the heating and cooling system works, taking into account infrastructure, weather and historical performance, to efficiently recover from temperature set back or set forward. This section allows you to program a name (i.e. Front Office) on the Thermostat. This is useful if you have multiple systems or zones. You can view the Thermostat name in the About menu on the Thermostat and also in your online Web Portal. Smart Recovery Heat The EMS will start recovery at the optimum time to ensure the set point is reached at the programmed time. Smart Recovery Cool The EMS will start recovery at the optimum time to ensure the set point is reached at the programmed time. Random Start Heat Programming a time in this section will produce a random delay when there is call for heat. In applications with multiple heating systems, this prevents all systems from activating at the same time, creating a peak power demand. Random Start Cool Programming a time in this section will produce a random delay when there is call for cooling. In applications with multiple cooling systems, this prevents all systems from activating at the same time, creating a peak power demand. Economizer Setting If a relay output is configured as an Economizer output, the following options will be made available: Disable Economizer during Smart Recovery If enabled, the Economizer relay output will not activate during Smart Recovery for heat or cool. It will only activate when the system is in an Occupied period. Notes This section allows you to program information you would like the user or service contractors to know about the equipment. For example, which roof-top unit the Thermostat is controlling or where the Equipment Interface is installed. Vacation Property To view Notes: From the Home screen, press More. Press Settings and select the About Menu. This option puts the ecobee EMS in a mode suitable for vacation rental properties. With this option enabled, the Thermostat will normally be programmed to remain in the unoccupied state (i.e., the property is vacant). The property manager can then schedule a calendar event that coincides with rental periods. During this calendar event, the ecobee EMS will switch to the occupied state but look and feel like the residential ecobee Smart Thermostat. The renters will have access to features like QuickSave, manual adjustments and hold settings (still within the limits as programmed). Once the calendar event (i.e., rental period) has elapsed, the Thermostat will automatically revert back to the unoccupied state. If No is selected, the Economizer output will activate during the recovery from the Unoccupied to Occupied periods. Perform Pre-occupancy Purge If enabled, the Pre-occupancy Purge will be activated a minimum of 1 hour before the transition to an Occupied period. 51 Using The ecobee EMS Thermostat Using The ecobee EMS Thermostat 52 Programming the Thermostat The ecobee EMS is flexible enough to handle the most demanding schedules. Multiple Occupied or Unoccupied periods can be programmed on a daily basis. If a different time or set temperature is required, a Custom Period can also be programmed. Occupied Represents the period when the building or area is occupied. When this period is active, any relay programmed as Economizer or Occupied will be activated. Unoccupied Represents the period when the building or area is unoccupied. When this period is active, any relay programmed as Economizer or Occupied will not be activated. Custom Period Custom Period allows you to assign a name and whether the period is occupied and unoccupied. You can then customize the EMS with set temperatures and times that are different than the standard periods. For example, if you have an occupied period on the weekend, but do not require the set temperature to be as high/low as during the week, you would create a custom period called Weekend. Configure it as an occupied period and program unique set temperatures, then assign this new period to the days that are applicable. See page 53 on how to Add Custom periods. There are three ways to program the schedule for the ecobee EMS: Use the Wizard to guide you through the steps, use the more advanced Editor feature OR program multiple Thermostats remotely using the EMS Web Portal. 53 Using The ecobee EMS Thermostat Program summary screen Using the Program Wizard The Thermostat Wizard takes you through a step-bystep process to set the program schedule. If you want to change anything, you can either run the Wizard again, or press Editor to make specific changes. See Using the Editor on page 53. Note: If the Thermostat is in Hold mode, you must press Resume in order to get to the wizard. If you do not immediately connect to the Internet, you must ensure the time and date are programmed. Refer to Preferences and Settings on page 46 for details. Note: Humidity levels are not included as a programmable option, even if a humidifier or dehumidifier is installed and controlled by the Thermostat. To use the Wizard: From the Home screen, press Program. Press Wizard in the upper right corner of the screen Choose the setting that best fits your daily routine. Press Next to go to the next question. When the Congratulations screen appears, press Done. Using The ecobee EMS Thermostat 54 Scheduling a Calendar Event The Thermostat’s Calendar Event feature helps conserve energy while the building is unoccupied for long periods of time and also ensures that the building is comfortable when it is occupied. You can enter any number of uniquely named Calendar Events. Other features to choose from include: ecobee Optimize Turn this option ON and the EMS will automatically set the heat temperature, cool temperature, system mode and furnace fan settings to maximize energy conservation while the building or area is Unoccupied. Editor summary screen Using the Editor To use the Editor: From the Home screen, press Program, then press Editor in the upper left corner of the screen. Select the days you want to adjust (choosing more than one day will change settings for all the days selected), and press Next. Adjust temperature by pressing the heat or cool buttons on the right-hand side. OR select Add new item to add a custom period. 55 The Editor is a more advanced feature that allows you to edit specific times, temperatures and furnace fan settings for each day of the week, add additional Occupied or Unoccupied periods throughout the day or week as well as create customized periods. You can select the desired program period to adjust start times or disable the period entirely. Select a current Heat or Cool set temperature to adjust the temperature or fan settings for that period. Any program period changes will automatically apply to all the days that period runs and are shown at the top of the screen. If the system is enabled for Auto change-over mode, the heat and cool set temperature will automatically be adjusted to ensure a minimum difference is maintained. Auto change-over mode and the minimum temperature difference are configurable in the installer setting. Note: In Auto change-over mode the fan setting will revert to whatever is configured in the Details. Add a new Item Select this option to add a new Occupied, Unoccupied or custom period to the selected day(s). Using The ecobee EMS Thermostat To schedule a Calendar Event: From the Home screen, press More. Press Calendar Events. Press New and enter a name and the duration of your Event. Turn this option OFF to manually configure Heat Temperature, Cool Temperature and Fan settings while the building or area is Unoccupied. Is Occupied Select Yes, if during the calendar event the building or area will be occupied. This ensures the economizer or other Occupancy relays are properly activated. Heat Temperature Programs the set temperature when the system is in Heat mode (i.e., when the furnace is on). Set a lower temperature to conserve energy. Cool Temperature Programs the set temperature when the system is in Cool mode (i.e., when the air conditioner is on). Set a higher temperature to conserve energy. Fan Toggles the fan setting between ON and Auto. ON The fan runs all the time regardless of programming or if there is a call for heat or cool. The fan will also run if the System Mode is OFF. Auto This option turns the furnace fan on but only when the system is heating, cooling or ventilating the building, or to satisfy the minimum fan run time as programmed. Using The ecobee EMS Thermostat 56 Minimum On Time This feature allows you to determine a minimum time per hour that the furnace fan will run. It results in increased air circulation and a more consistent temperature within the home, and ON position for the fan. In either mode, the system will ensure that when the Calendar Event ends the Thermostat will revert to the regular settings. Note: If you were running the regular program prior to the start of the Calendar Event, on your return the ecobee EMS system will restore the building to those settings. If you were in Hold mode prior to the start of the Calendar Event, the system will restore the building to whatever the set temperature was just prior to the Calendar Event. Performing a Hardware Reset In rare circumstances, static electricity or power surges may interrupt the operation of the Thermostat or Equipment Interface, forcing a hardware reset. Reset button indicated in solid color Resetting the Thermostat You can reset the Thermostat by pressing the hardware reset button, located through an opening in the top left corner of the Thermostat, as shown below. Pressing the hardware reset button will not alter 3-Year Limited Warranty ecobee warrants that for a period of three (3) years from the date of purchase by the consumer (“Customer”), the ecobee Thermostat (excluding battery) (the “Product”) shall be free of defects in materials and workmanship under normal use and service. During the warranty period, ecobee shall, at its option, repair or replace any defective Products, at no charge. Any replacement and/or repaired device are warranted for the remainder of the original warranty or ninety (90) days, whichever is longer. If the product is defective, call Customer Service at 1-877-9-ecobee. ecobee will make the determination whether a replacement product can be sent to you or whether the product should be returned to the following address: ecobee Customer Service, 477 Richmond Street West, #210, Toronto, ON M5V 3E7, Canada. In the event of a failure of a Product, Customer may: (a) if Customer did not purchase the Product directly from ecobee, contact the third party contractor from whom the Product was purchased to obtain an equivalent replacement product, provided the contractor determines that the returned Product is defective and Customer is otherwise eligible to receive a replacement product; (b) contact ecobee directly for service assistance at 1-877-9-ecobee and ecobee will make the determination whether an advance equivalent replacement Product can be sent to Customer with return shipping supplies (in which case a hold shall be put on Customer’s credit card for the value of the replacement Product until ecobee has received the defective Product). Product should be returned to the following address: ecobee Customer Service, 477 Richmond Street West, #210, Toronto, ON M5V 3E7, Canada. If the returned Product is found by ecobee to be defective and Customer is otherwise eligible to receive a replacement product, no amount shall be charged to Customer’s credit card; or (c) ship the defective Product directly to ecobee, in which case Customer shall contact ecobee directly at 1-877-9-ecobee, so ecobee can make the required shipping arrangements. Upon receipt of the defective Product, ecobee will ship an equivalent replacement product to Customer, provided the returned Product is found by ecobee to be defective and Customer is otherwise eligible to receive a replacement product. This warranty does not cover removal or reinstallation 57 Using The ecobee EMS Thermostat Warranty 58 costs and shall not apply if the damages were found to be caused by something other than defects in materials or workmanship, including without limitation, if the Product: was operated/stored in abnormal use or maintenance conditions; authorizes was subject to abuse, neglect, electrical fault, improper handling, accident or acts of nature; was not installed by a licensed Heating Ventilating and Air Conditioning (HVAC) contractor; or was installed improperly. ecobee’s sole responsibility shall be to repair or replace the Product within the terms stated above. ECOBEE SHALL NOT BE LIABLE FOR ANY LOSS OR DAMAGE OF ANY KIND, INCLUDING ANY SPECIAL, INCIDENTAL OR CONSEQUENTIAL DAMAGES RESULTING, DIRECTLY OR INDIRECTLY, FROM ANY BREACH OF ANY WARRANTY, EXPRESS OR IMPLIED, OR ANY OTHER FAILURE OF THIS PRODUCT. Some US states and Canadian provinces do not allow the exclusion or limitation of incidental or consequential damages, so the above limitation or exclusion may not apply to you. in materials and workmanship is limited to repair and replacement as set forth in this warranty statement. All express and implied warranties for the product, including but not limited to any implied warranties and purpose, are limited to the three-year duration of this limited warranty. No waaranties, whether express or implied, will apply after the limited warranty period has expired. Some US states and Canadian provinces do not allow limitations on how long an implied warranty lasts, so this limitation may not apply. ecobee neither assumes responsibility for nor authorizes any other person purporting to act on its behalf to modify or to change this warranty, nor to assume for it any other warranty or liability concerning this product. have other rights which vary from jurisdiction to jurisdiction. If you have any questions regarding this warranty, please write ecobee Customer Service, 477 Richmond Street West, #210 Floor, Toronto, Ontario M5V 3E7, Canada. 59 Warranty End User Software License Agreement Please read the following carefully, as this end user software license agreement (“EULA”) is a legal agreement between ecobee Inc., having its place of business at 477 Richmond Street West, #210, Toronto, ON, M5V 3E7 Canada, (“ecobee”) and you (either an individual or the entity that you represent and referred to in this agreement as “licensee”), The original purchaser of ecobee product (The “product” or “products”) embedded with ecobee proprietary software (the “software”) concerning licensee’s limited access to and use of the software. By using the product (including the software embedded in the product), you are indicating your acceptance of, and you agree to be bound by the terms and conditions of this EULA which shall govern your access and use of the software. If you do not agree with the terms and conditions of this EULA, your access to and use of the software will not be permitted and you may, within fourteen days of the date of your purchase if the ecobee product, return the software together with the product in its original packaging and sale condition to: (a) ecobee if you have purchased the ecobee product directly from ecobee or; (b) to an ecobee authorized reseller or distributor if you have purchased the ecobee product from such entities, and ecobee or its authorized reseller or purchase price paid within fourteen days of its receipt of the return. In consideration of the license fees paid by LICENSEE as part of the purchase price of the ecobee Product and the mutual covenants contained herein and for other good and valuable consideration, the receipt and and LICENSEE agree as follows: 1. : For the purpose of this EULA, the following terms shall have the meanings hereinafter provided: “ecobee Web Portal” means the web site portal operated by ecobee to provide certain services and functionality to registered users of ecobee Products. “Error” means any program defect, error, bug or other failure of all or part of the Software that results in the Software not conforming to, or performing in “Software” means ecobee’s computer software program, which enables data upload and download End User Software License Agreement 60 to and from the ecobee Web Portal using an ecobee Product, including any Software Updates. “User Manual” means the ecobee User Manual provided together with the Product and Software. “Software Updates” means updates or patches to the Software, including updates intended to correct Errors and which may include enhancements and/ore additional features to the Software, as may be provided or released by ecobee from time to time to all of its customers at no charge. 2. Ownership of Software: LICENSEE acknowledges and agrees that, save and except for the Software license explicitly granted by the EULA, all right, title and interest in and to the Software and the User Manual is the sole and exclusive property of ecobee and/or its licensors), as the case may be. ecobee reserves all rights not expressly granted to LICENSEE hereunder, and for greater certainty, ecobee shall retain all intellectual property and other proprietary rights in and to the Software and the User Manual. Nothing in this EULA shall, or shall be deemed or construed to, assign, transfer or convey to LICENSEE any title, rights or interest in or to any intellectual property, including in or to the Software or User Manual, other than the licenses specifically and expressly granted herein. 3. Grant of Limited License: Upon LICENSEE’s use of the Product (and corresponding acceptance of the terms and conditions of this EULA), ecobee hereby grants to LICENSEE a limited, non-exclusive, personal, perpetual, non-transferable and revocable license to use the Software embedded in the Product as and to the extent described in this EULA for as long as LICENSEE complies with the terms and condition of this EULA. ecobee reserves all rights not expressly granted to LICENSEE. For certainty, this EULA does not apply to or govern LICENSEE’s use of or access to the ecobee Web Portal or the ecobee Product, which are each governed by and subject to separate terms and conditions. 4. Permitted Use: Pursuant to the Software license granted to LICENSEE under this EULA, LICENSEE shall be permitted to: (a) use the Software embedded in the Product for the purposes of using the Product only as intended and contemplated by the User Manual, provided that the Software may only be used for its personal and private use in connection with the use of the Product; and (b) use the User Manual provided by ecobee solely as is 61 End User Software License Agreement necessary to operate and use the Software and ecobee Product as and to the extent permitted thereunder and under this EULA. 5. License Transferable: This EULA shall be binding upon and shall ensure to the benefit of and be enforceable by each of the parties, their respective successors and permitted assigns. LICENSEE may assign this EULA without the prior consent of ecobee. ecobee may assign this EULA without the consent of LICENSEE at any time. 6. Copy Restrictions: Unauthorized copying or distribution of Software or the User Manual is expressly prohibited. LICENSEE may make a reasonable number of copies of the User Manual to the extent reasonably required for its use of the Software and Product as permitted by this EULA; provided that LICENSEE may not use the User Manual separately from the Product or Software or for any purpose other than as contemplated herein. 7. Use Restrictions: LICENSEE may not: (a) modify, adapt or otherwise change the Software or in any way remove the Software from the Product for any reason or use the Software separately from the Product for any reason or purpose; (b) to the maximum extent permitted to be restricted by applicable law, reverse engineer, decompile, disassemble, or otherwise in any manner deconstruct all or any part of the Software; (c) create derivative works based on the Software or the User Manual; (d) except as expressly permitted by the EULA, provide, disclose, sublicense, distribute, transfer, assign or otherwise permit any third party to access, use, read or otherwise gain access to the Software or User Manual (the Software and User Manual being the confidential information of ecobee); or (e) use Software to access or in conjunction with any other Thermostat monitoring services or products of any ecobee competitor. 8. Support: ecobee may in its discretion, without any obligation to do so and subject to the limitations of this EULA, provide LICENSEE with help-desk telephone support concerning LICENSEE’s use of the SOFTWARE to the extent provided for in the Product Terms of Sale in connection with purchase and sale of the Product and the Terms of Service entered into by you and ecobee, if any, in connection with the Thermostat monitoring and data management End User Software License Agreement 62 services provided by ecobee in connection with the Product. Refer to the Product Terms of Sale and/or the Terms of Service associated with the Product and related services for further details on Software and Product support. 9. Relief: LICENSEE agrees that damages would not be an adequate remedy for any breach of this EULA affecting or related to a breach or misappropriation of ecobee’ (or its or its third party licensors’) intellectual property rights in and to the Software and User Manual. LICENSEE, and nothing in this EULA, shall interfere with, delay, obstruct, or prevent ecobee from taking, or require ecobee to take, any steps prior to taking action to seek an interim and interlocutory equitable remedy on notice or ex parte to enforce any provision herein to protect its rights concerning the Software or other intellectual or proprietary rights. LICENSEE agrees not to contest, object to, or otherwise oppose an application for equitable relief by ecobee in such circumstances and LICENSEE waives any and all immunities from any equitable relief to which it may be entitled. Any such relief or remedy shall not be exclusive, but shall be in addition to all other available legal or equitable remedies. LICENSEE agrees that the provisions of this Section are fair and reasonable and are necessary to protect ecobee’ intellectual property rights. 10. Termination: This EULA is effective until and unless terminated. Subject to Section 13, this EULA will terminate automatically if LICENSEE fails to comply with any provision of the License. If LICENSEE is a business entity or other entity, any failure to comply with the terms and condition of this EULA by any individual employed or engaged by such entity will be deemed a failure to comply by LICENSEE. Upon any termination, LICENSEE shall destroy all copies of Software and User Manual. 11. Warranty: (a)ecobee shall provide its standard Product and Software limited warranty statement (“Customer Warranty”), which equally applies to the Software embedded in the Product, and which is incorporated by reference herein, with the Product for your benefit only. In the event of an Error in connection with the Software, refer to the Customer Warranty and Terms of Sale provided with the Product for further detail. (b) EXCEPT FOR THE REPRESENTATIONS, WARRANTIES, AND COVENANTS 63 End User Software License Agreement EXPRESSLY CONTAINED IN THIS EULA, THE PRODUCT TERMS OF SALE AND THE PRODUCT WARRANTY, THE SOFTWARE AND SOFTWARE DOCUMENTATION AND ANY SUPPORT IS PROVIDED ON AN “AS IS” BASIS, AND THERE ARE NO OTHER REPRESENTATIONS, WARRANTIES, COVENANTS, OR CONDITIONS, EXPRESS OR IMPLIED (INCLUDING ANY IMPLIED WARRANTIES OR CONDITIONS OF MERCHANTABLE QUALITY OR FITNESS FOR A PARTICULAR PURPOSE AND THOSE ARISING BY STATUTE OR OTHERWISE IN LAW OR FROM A COURSE OF DEALING OR USAGE OF TRADE), INCLUDING, BUT NOT LIMITED TO, NONINFRINGEMENT, CORRECTNESS, FUNCTIONALITY, RELIABILITY, ACCURACY, CURRENTNESS, OPERATION, USE OR THE RESULTS OF THE USE BY LICENSEE, THAT THE OPERATION OF THE SOFTWARE WILL BE UNINTERRUPTED OR ERROR-FREE (OR THAT ALL ERRORS CAN OR WILL BE CORRECTED) OR THAT THE SOFTWARE OR SOFTWARE DOCUMENTATION WILL MEET LICENSEE’S REQUIREMENTS, ALL OF WHICH ARE EXPRESSLY DENIED AND DISCLAIMED TO THE MAXIMUM EXTENT PERMITTED BY LAW. SOME JURISDICTIONS DO NOT PERMIT LIMITATIONS ON OR EXCLUSIONS OF CERTAIN IMPLIED WARRANTIES, OR THE EXCLUSION OR LIMITATION OF CERTAIN DAMAGES; THEREFORE THE ABOVE LIMITATIONS MAY NOT APPLY TO YOU IN CERTAIN CIRCUMSTANCES. ecobee DISCLAIMS AND SHALL HAVE NO LIABILITY TO LICENSEE FOR ANY AND ALL ACTS OF THIRD PARTIES. NO OTHER PERSON IS AUTHORIZED TO EXTEND, VARY OR TRANSFER ANY PROVIDED WARRANTY ON BEHALF OF ecobee. THE ENTIRE RISK AS TO THE RESULTS AND PERFORMANCE AND USE OF THE SOFTWARE, SOFTWARE DOCUMENTATION AND ANY PROVIDED SUPPORT IS ASSUMED BY LICENSEE. 12. Limitation: IN NO EVENT AND TO THE MAXIMUM EXTENT PERMITTED UNDER APPLICABLE LAW SHALL ECOBEE, ITS SHARE-HOLDERS, AFFILIATES, CONTRACTORS, SUPPLIERS AND AGENTS AND THEIR RESPECTIVE DIRECTORS, OFFICERS AND EMPLOYEES (COLLECTIVELY THE “ECOBEE PARTIES”) BE LIABLE TO LICENSEE OR ANY THIRD PARTY FOR ANY INDIRECT, INCIDENTAL, EXEMPLARY, SPECIAL, PUNITIVE OR CONSEQUENTIAL DAMAGES (INCLUDING WITH RESPECT TO LOSS OF, OR DAMAGE TO, DATA OR COMPUTER SYSTEMS OR RELIANCE ON ANY End User Software License Agreement 64 DATA DERIVED FROM LICENSEE’S USE OF THE SOFTWARE, OR LOSS OF REVENUE OR PROFIT OR OTHER ECONOMIC LOSS) OF ANY KIND OR NATURE WHATSOEVER SUFFERED BY LICENSEE OR ANY THIRD PARTY HOWSOEVER CAUSED AND WHETHER RESULTING FROM THE USE OF OR INABILITY TO USE THE SOFTWARE OR OTHERWISE (INCLUDING AS A RESULT OF OR DUE TO USE OF OR RELIANCE ON THE SOFTWARE AND/OR ecobee Web Portal) AND REGARDLESS OF THE FORM OR CAUSE OF ACTION, EVEN IF SUCH DAMAGES ARE FORESEEABLE OR ecobee HAS BEEN ADVISED OF THE POSSIBILITY OF SUCH DAMAGES. ECOBEE PARTIES’ TOTAL LIABILITY AND OBLIGATION TO LICENSEE, IN THE AGGREGATE FOR ANY AND ALL CLAIMS ARISING OUT OF OR IN ANY CONNECTION WITH THIS EULA, THE TERMS OF SALE IN CONNECTION WITH YOUR PURCHASE OF THE PRODUCT AND YOUR USE OF THE SOFTWARE AND PRODUCT, WITH RESPECT TO ANY EXPENSE, DAMAGE, LOSS, INJURY, OR LIABILITY OF ANY KIND, REGARDLESS OF THE FORM OF ACTION OR THEORY OF LIABILITY (INCLUDING FOR BREACH OF CONTRACT, TORT, NEGLIGENCE, BY STATUTE OR OTHERWISE) SHALL BE LIMITED TO THE ACTUAL DIRECT DAMAGES SUFFERED AND SHALL NOT EXCEED AN AMOUNT THAT IS EQUIVALENT TO THE PURCHASE PRICE OF THE ecobee PRODUCT ACTUALLY PAID BY LICENSEE. THIS SECTION SHALL SURVIVE A FUNDAMENTAL BREACH OR BREACHES AND/OR FAILURE OF THE ESSENTIAL PURPOSE OF THE AGREEMENT. 13. Survival: The parties acknowledge and agree that the provisions of Sections 2, 6, 7, 9, 11(b), 12, 13, 14, 15, 16 and 17 shall survive any termination of this EULA for any reason. 14. English Language: The parties declare that they have required that this agreement and all documents related hereto, either present or future, be drawn up in the English language only. Les parties déclarent par les présentes qu’elles exigent que cette entente et tous les documents y afférents, soit pour le présent ou le futur, soient rédigés en langue anglaise seulement. Ontario, Canada and the parties expressly confirm that the law of the Province of Ontario is the proper law. If Customer is located in a jurisdiction other than Canada, the parties agree that neither the United Nations Convention of the International Sale of Goods or the (U.S.) Uniform Computer Information Transactions Act shall apply to this EULA. The parties irrevocably attorn to the non-exclusive jurisdiction of the Courts of the Province of Ontario in respect of all matters and disputes arising hereunder. 16. Export Law Assurances: LICENSEE acknowledges that the Software may be subject to export and import control laws, and agrees to comply fully with those laws in connection with the Software. 17. General Provisions: No delay or omission by ecobee to exercise any right or power it has under this EULA or to object to the failure of any covenant of LICENSEE to be performed in a timely and complete manner, shall impair any such right or power or be construed as a waiver of any succeeding breach or any other covenant. Any waivers by ecobee must be in writing and signed by an authorized representative of ecobee. If any provision of this EULA is held by a court of competent jurisdiction to be invalid or unenforceable in any respect, then the remaining provisions of this EULA, or the application of such provisions to persons or circumstances other than those as to which it is invalid or unenforceable shall not be affected thereby, and each such provision of this EULA shall be valid and enforceable to the extent granted by law. The EULA constitutes the entire agreement between the parties as it relates to the license and use of the Software and User Manual and the subject matter of this EULA and supersedes all prior or contemporaneous agreements, negotiations, representations and proposals, written or oral between ecobee and LICENSEE. The EULA may only be amended or supplemented by written agreement executed by each of the parties. 15. Jurisdiction: This EULA shall be exclusively governed by, construed and interpreted in accordance with the laws of the Province of Ontario, Canada. For the purpose of all legal proceedings this EULA shall be deemed to have been performed in the Province of 65 End User Software License Agreement End User Software License Agreement 66 67 Notes Notes 68