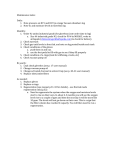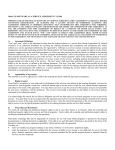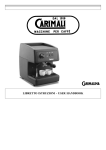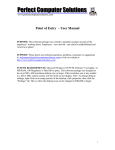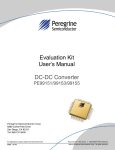Download Principles of Decontamination
Transcript
PEREGRINE Wearable Interface Model Two User Manual Table of Contents Introduction ..................................................................................................................... 3 Package Contents ........................................................................................................... 3 System Requirements ..................................................................................................... 3 Using The PEREGRINE Glove ........................................................................................ 6 Calibrating the Touch Points ........................................................................................... 7 Calibrating for the First Time .............................................................................................. 8 Calibrating Specific Touch Points ..................................................................................... 10 Customizing Keymaps................................................................................................... 11 Remapping Keys .............................................................................................................. 11 Saving a Keymap as a Profile .......................................................................................... 12 Loading a Profile Onto the Pod ........................................................................................ 13 Using the OPTIONS Tab ............................................................................................... 14 General Precautions...................................................................................................... 15 Maintenance ................................................................................................................. 16 Troubleshooting ............................................................................................................ 17 Support ......................................................................................................................... 19 90-Day Limited Warranty Information ............................................................................ 19 12/18/2009 Page 2 of 20 Introduction Congratulations on your purchase of The PEREGRINE! You hold in your hands a cutting-edge gaming device that allows you to respond more rapidly in critical game situations and play more comfortably. With a bit of practice, you will be able to play like you never could with a conventional keyboard. The PEREGRINE is fully customizable to your unique hand characteristics. We encourage you to spend time customizing it and learning about the unique features of the device. IMPORTANT: Go to the section entitled, "General Precautions," BEFORE using this device. Package Contents The PEREGRINE package should contain the following five items. 1. GloveBox configuration software installation CD 4 3 2. The PEREGRINE Glove 3. Pod assembly with attached USB cable 4. Pod faceplate 1 2 5 5. Glove storage case Figure 1. Package Contents System Requirements Because The PEREGRINE uses standard keyboard drivers, any computer that can use a USB keyboard can use The PEREGRINE. To get the most out of The PEREGRINE, you should install The PEREGRINE GloveBox configuration software. Your PC must have these minimum requirements in order to use The PEREGRINE effectively. Windows XP, Windows Vista, and Windows 7 (including 64-bit versions of the Windows operating systems) .NET Framework v1.1 (included) Intel or AMD Processor 512 MB RAM minimum a free USB 1.1 or 2.0 port to connect The PEREGRINE 10 MB hard drive space for installation Note: Check the website, http://www.ThePEREGRINE.com for information about Mac configuration software requirements. 12/18/2009 Page 3 of 20 Anatomy of The PEREGRINE Take a look at the unique features of The PEREGRINE. 1 1. Detachable Pod (with replaceable faceplate) 2 2. LED 3. Ventilated Mesh 4. Stainless Steel Sensors 3 4 5. Stainless Steel Contact Pad 5 Figure 2. Glove Layout - Back 6. Adjustable Cuff 6 7 8 9 7. Palm Activator Pad 8. Thumb Fat Activator Pad 9. Thumb Tip Activator Pad 10. Typical UserDefined Touch Points 13 10 11. Visual Indicator Pads 12. Stainless Steel Sensors 12 11 13. Ventilated Mesh Figure 3. Glove Layout - Palm 12/18/2009 Page 4 of 20 Installing the GloveBox Configuration Software Insert the GloveBox installation CD into your CD ROM or CD/DVD ROM drive. Follow the onscreen instructions provided by the Setup Wizard. Read all warnings and the Terms and Conditions. On your PC, when the Setup Wizard window opens: Click Next to advance the installation. Click Back to return to the previous screen. Click Cancel to stop the installation. The following screen allows you to customize your installation. Figure 4. Software Installation Browse to the folder where you want the program files to be installed on your computer. Click Disk Cost… to view the space available on your storage disk. Select who will have access to the GloveBox software. Click Everyone or Just me. After the software is successfully installed, the GloveBox program appears in your PC’s Start menu. This software lets you calibrate The PEREGRINE Glove to your hand size and remap the Touch Points. Note: The installer also adds a folder on your computer where you can save various keymap profiles that you can load onto The PEREGRINE Pod. On your PC, the path to this folder is Program Files > PEREGRINE > GloveBox Configuration Software > Profiles. 12/18/2009 Page 5 of 20 Using The PEREGRINE Glove 1. Put the Glove onto your hand and draw the fabric down each of the fingers and the thumb until the Glove seats snug on each digit. Close the cuff strap securely on your wrist. We strongly recommend that you remove any hand jewelry, including watches and rings, to ensure the best Glove fit and to reduce the chance of snagging or damaging the Glove. Manipulate the fabric to remove any twists or fabric bunching. The Stainless Steel Sensors should lie smooth along the fingers and the Thumb Tip Activator Pad should be positioned at the end of the thumb. Please note that with a new Glove, it is normal for the thumb tip contact pad to feel a bit stiff. With some use, the tip will soften and shape more naturally to your thumb. We recommended that during the first few uses of a new Glove, that you spend a bit of time gently forming the thumb and each of the fingers to the shape of your hand. A snug, but not overly tight fit helps increase touch accuracy. 2. Align the Pod with the magnetic connector seated on the back of the Glove. Make sure the Pod “snaps” into the connector. The cable should run toward the cuff of the Glove. If you are wearing a large watch, you may want to remove it so it does not hit the back of the Pod and dislodge it when you bend your wrist. Pod Magnetic Connector Figure 5. Glove Back Diagram 3. Insert the USB connector attached to the end of the cable into a USB port on your computer. If this is your first time connecting The PEREGRINE Glove, the computer should recognize it as a new device. The Glove connects to any USB 1.1 or USB 2.0 port on your computer. 4. To configure your Glove, launch the GloveBox configuration software. From your computer’s Start menu, select Programs > GloveBox to launch the program. GloveBox allows you to calibrate the Touch Points, select the keymap and LED pattern, remap keys, or load profiles. Instructions for calibrating your Glove are found in “Calibrating the Touch Points.” 5. Once The PEREGRINE is calibrated, we strongly recommended that you play a practice game and spend 30 to 60 minutes getting comfortable with the feel and responsiveness of the device. Experiment with various layouts, calibrations, and Touch Point sizes until you find a setup that is right for you. The PEREGRINE was designed to be customized to your hand so you can interact quickly and effectively. Take time to experiment with and optimize the device to create a more effective and enjoyable gaming experience. 6. When you are done with your gaming session, simply disconnect the Pod from the Glove by pulling gently upward near the base of the Pod to remove it from the magnetic connector. Remove the Glove from your hand and place it in the included storage case. You can leave your Pod plugged into the USB port so that, the next time you start a gaming session, you can simply “snap” the Pod onto the Glove and go. If you need to leave the computer momentarily while gaming, you can simply disconnect the Pod from the Glove and walk away. 12/18/2009 Page 6 of 20 Note: Touching metal objects while wearing The PEREGRINE may cause the device to detect false touches. Calibrating the Touch Points The 18 Touch Points and 3 Activator Pads give you over 30 user-programmable actions. By simply touching your fingertips with your thumb (or other activator pad), you can control your games faster than ever before. For the ultimate in accuracy, the GloveBox software lets you further adjust the Glove to your hand size by redefining the Touch Points. Touch Points Activator Pads Figure 6. Glove Front Diagram It is necessary to calibrate all Touch Points before you use The PEREGRINE for the first time. Later you may find it helpful to recalibrate specific Touch Points to accommodate how you use the Glove. The calibration process lets you adjust the location of the Touch Points on the fingers of the Glove to the places you touch most naturally. The silver traces running up and down the fingers of the Glove are the sensors that pick up your touches, and the black circles on the fingers are visual indicators of approximate Touch Point locations. These circles do not detect your touches, and you do not have to calibrate your Touch Points to them. The Touch Point size defines the size of the sensing zone for the Touch Points. The larger your Touch Point size, the larger the area of a single Touch Point along the sensors. Adjusting the Touch Point size helps you prevent unwanted touches, or it can increase responsiveness without requiring pinpoint accuracy when you touch. The recommended Touch Point Size is between 30 and 40. 12/18/2009 Page 7 of 20 During configuration, you can also select your LED light pattern. The front-mounted, ultra-bright LED on the Pod is designed to illuminate your hand to create a unique light show as you play. On Bright Off Breath Laser The LED is always On at a regular brightness. The LED is always On at a higher brightness. The LED is always Off. The LED continuously transitions smoothly from Off to On. The LED is always On and will flash brightly as you hit the Touch Points. Calibrating for the First Time It is necessary to calibrate all Touch Points before you use The PEREGRINE for the first time. The calibration process lets you adjust the location of the Touch Points on the fingers of the Glove to the most natural places you touch. 1. Connect the Glove to your computer. 2. Make sure GloveBox is running. Refer to “Using The PEREGRINE Glove” for help launching GloveBox. 3. When the Glove status at the bottom of the window displays CONNECTED, click the CALIBRATE tab. Figure 7. GloveBox CALIBRATE Tab 4. Select the Default Keymap from the Active Keymap drop-down list. The Default Keymap comes with The PEREGRINE. As you create or download additional keymaps, you can use this drop-down list to select another keymap without recalibrating the Touch Points. 12/18/2009 Page 8 of 20 5. As shown on the screen in Figure 7, click Run Full Test to calibrate the entire Glove for the first time. The GloveBox software automatically highlights the Touch Points you are to calibrate. Figure 8. Run Full Test Screen 6. Touch your gloved thumb to the Touch Point indicated by the blue highlight in the window. The instructions on the tab walk you through the calibration steps. Figure 9. Activator Pad to Touch Point Activator Pads are located on the tip and center of the thumb and on the palm. When you calibrate a Touch Point with an Activator Pad (preferably the Thumb Tip), it is automatically calibrated for all Activator Pads. You do not need to calibrate each Touch Point to each Activator Pad. As well, the Activator Pads themselves do not need to be calibrated. We recommend that you use the Thumb Tip to calibrate the Glove. You can click Cancel to stop and save the configuration at any time. When calibrating the Glove for the first time, be sure to calibrate every Touch Point. If you do not calibrate a Touch Point, please repeat the calibration process. Once you are done calibrating the entire Glove, it is strongly recommended that you test your Touch Points by clicking Test Map on the REMAP tab. Touch your fingers, and make sure the Glove responds to your touches. 7. Select the LED Mode from the drop-down list. This mode determines the Pod’s LED light pattern. You can change the LED mode at any time – even if you are not configuring the Glove. 12/18/2009 Page 9 of 20 8. Use the slide bar to select the Touch Point Size. We recommend a setting between 30 and 40 to start. As you become more experienced with your Glove, you may want to experiment with different settings to get the feel you want. Calibrating Specific Touch Points After using The PEREGRINE for a time, you may find it helpful to recalibrate specific Touch Points to accommodate how you use the Glove. 1. Connect the Glove to your computer. 2. Make sure GloveBox is running. Refer to “Using The PEREGRINE Glove” for help launching GloveBox. 3. When the Glove is CONNECTED, click the CALIBRATE tab. 4. Click Calibrate Pad. Figure 10. Calibrate Pad Screen 5. On the Glove diagram, use your mouse to point and click on the Touch Point you want to calibrate. The Touch Point highlights in blue. Figure 11. Touch Point Selection 6. Touch the Thumb Tip Activator Pad to the Touch Point indicated by the blue highlight in the window. When touched with the Activator Pad, the Touch Point turns green. 7. Click Next. 8. Point, click, touch with your Thumb Tip Activator Pad, and click Next for each Touch Point that you want to calibrate. 12/18/2009 Page 10 of 20 9. If required, you can use the slide bar to select the Touch Point Size. The larger your Touch Point Size, the larger the sensing area of a single Touch Point along the wire. Customizing Keymaps Keymaps determine how traditional keyboard strokes translate into the touches of The PEREGRINE. When you calibrated the Glove, you determined where the “hits” were registered. The keymaps determine which keystrokes are generated from specific Touch Points. The Pod itself stores the Default Keymap and up to 5 additional keymaps that you select on the GloveBox software CALIBRATE tab. At any time, additional keymap profiles can be created, saved on your computer, and loaded into one of the 5 custom keymaps on the Pod. Remapping Keys You can change the keystroke the touch generates for any of the customized keymaps from the REMAP tab. The Default Keymap cannot be changed. 1. Connect the Glove to your computer. 2. Make sure GloveBox is running. Refer to “Using The PEREGRINE Glove” for help launching GloveBox. 3. When the Glove is CONNECTED, click the REMAP tab. 4. Select one of the keymaps, 1 through 5, from the Keymap drop-down list on the right side of the screen. 5. Select the Thumb Tip, Thumb Fat, or Palm Activator Pad. Each Activator Pad has a unique Touch Point layout associated with it. For example, you can make your pointer fingertip Touch Point generate an “F” when the Thumb Tip Activator Pad touches it. That same pointer fingertip Touch Point can generate a “T” when your Thumb Fat Activator Pad touches it. It’s all up to you – it’s totally customizable. Figure 12. GloveBox REMAP Tab 6. Use the mouse to select the Touch Point you want to remap: 12/18/2009 Page 11 of 20 Click Clear to remove the stored key from the selected keymap Touch Point. This will only affect the current Touch Point, and it will not remove previously set keys. Click Remap to change the keystroke that the touch replaces. On the keyboard, type the new key to enter it into the pop-up window. Click OK to save the key; click Close to stop the remapping. Figure 13. Enter Keystroke Pop-Up Window Saving a Keymap as a Profile You may find that you are collecting a variety of keymaps for a variety of games. You can store specific keymaps on your computer and load them into the Pod when you are ready to use them. Profiles can be saved in the folder created during the GloveBox installation: Program Files > PEREGRINE > GloveBox Configuration Software > Profiles. 1. Make sure GloveBox is running. Refer to “Using The PEREGRINE Glove” for help launching GloveBox. Note: The Glove does not have to be connected to your computer to save profiles. 2. Click the REMAP tab. 3. Select a keymap from the Keymap drop-down list. Figure 15. Save As Profile 4. Click Save As Profile to save the selected keymap as a profile. Saving a profile transfers all keys under the selected keymap to a new profile and opens the PROFILES tab. 12/18/2009 Page 12 of 20 Figure 15. GloveBox PROFILES Tab 5. Enter the profile name in the Name text box. 6. Click Save on the PROFILES tab. 7. In the Save dialog box, select where to save the profile. Click Save on the dialog box. Note: You can save profiles to any location on your computer. In order to load profiles onto the Pod, you must move them to the default Profiles folder created when you installed the GloveBox software. Loading a Profile Onto the Pod The Pod can store up to 5 custom keymaps. You load additional profiles onto the Pod by overwriting Keymaps 1 through 5. 1. Connect the Glove to your computer. 2. Make sure GloveBox is running. Refer to “Using The PEREGRINE Glove” for help launching GloveBox. 3. Click the PROFILES tab. Figure 16. Select a Profile 12/18/2009 Page 13 of 20 4. Select a profile to load from the Profile drop-down list. This drop-down list shows the files available in the default Profiles folder created at installation. Only profiles in this folder can be loaded onto the Pod. Click Add to copy a profile stored in another location on your computer to this default folder. 5. Click Load. 6. In the dialog box, select the keymap to overwrite with the new profile, and click OK. Note: The Default Keymap cannot be overwritten. Using the OPTIONS Tab The OPTIONS tab lets you check for updates to the software and firmware, find product version and support information, and define the tab that opens first when you launch GloveBox. 1. Make sure GloveBox is running. Refer to “Using The PEREGRINE Glove” for help launching GloveBox. Note: The Glove does not have to be connected to your computer to use the features on the OPTIONS tab. Figure 17. OPTIONS Tab 2. Click the OPTIONS tab. 3. In the Default Tab area, click the radio button next to the name of the tab that you want to display each time you launch the GloveBox software. 4. Click Check for Updates to download updated software or firmware. The Update Application pop-up window shows the status of the updates. 12/18/2009 Page 14 of 20 Figure 18. No Updates Available Figure 19. Downloading Updates 5. Click OK when the update process completes. 6. Click Support Information for links to The PEREGRINE website and the website where you can register your product. General Precautions The PEREGRINE is suited for use by most people. However, there are some general precautions to be aware of before using The PEREGRINE. Only use the Pod with approved Glove models. Avoid handling food or drink with the Glove. Never handle sharp or snagging objects with the Glove. Do not handle, scrape, or force the spring-loaded contact pins on the Pod. Avoid fouling or scratching the contact area on the Pod socket. Do not immerse, dip, or expose the Pod or USB cable to excessive moisture or other liquids. Neither the enclosure nor the spring-loaded contact pins are liquid tight. Do not expose the product to excessive dust or other contamination. Do not attach the Pod to any power source except a current-limited, SELV-rated USB port. 12/18/2009 Page 15 of 20 Do not repair, alter, or modify the Pod in any way. The Pod does not contain any userserviceable parts. Discontinue use of the product if: o o o o o o the USB cable or Pod enclosure are cut, cracked, or damaged; any of the Activator Pads or the Stainless Steel Sensors become detached; the Pod, USB cable, or Glove become wet; the USB port indicates that excessive current is being drawn by the Pod; the Pod temperature becomes hot to the touch or you experience any discomfort or pain by using the product. Ensure the proper fit of the Glove. This product is intended to be worn only on your hand. Make sure that you are using an appropriate-sized Glove so that it fits snugly but does not create excessive pressure on your hand, fingers, or wrist that could restrict blood flow. Ensure that the cable does not impair hand or arm motion or circulation. Do not wrap the cable tightly around your wrist or arm. If you experience fatigue or discomfort, stop using the product, and remove the Glove. Failure to do so could result in long-term injury. Avoid excessive use of the Glove. Do not use this product if you are tired or require sleep. Make sure that when using this product you are standing or seated comfortably and that your hand and arm are properly supported. Some people using this product may experience fatigue or discomfort after playing for long periods of time. You should always take 10- to 15minute, hourly breaks when using this product. If your fingers, hands, or arms become tired, numb, or uncomfortable, stop and rest. If you continue to experience discomfort during or after using this product, discontinue using the product, and consult a physician. Failure to do so could result in long-term injury. Persons with health conditions such as: o o o o o finger, hand, or arm injuries; restricted peripheral circulation or circulatory disorders; carpal tunnel syndrome, arthritis, or neuromuscular conditions; wounds, infections, dermatitis, allergies, or skin sensitization; or other chronic or acute health concerns, should consult a physician for advice and recommendations before using this product. Use of this product could aggravate these conditions. Maintenance Please note, DO NOT immerse the Pod or the USB cable into liquids, or expose them to excessive moisture or other liquids that might enter the enclosure or spring-loaded contact pins. Neither the Pod enclosure nor the spring-loaded contact pins are protected from liquid entry. After making sure to remove the Pod assembly so that it does not get wet, you can clean the Glove by following the washing instructions on the fabric care label on the Glove. You may gently hand wash the Glove with mild soap and warm water followed by several rinses in clear warm water to completely remove all soap residue. Use a soft towel to dry the contact area and then blot the Glove dry between two soft towels to remove excess moisture. Allow the Glove to air dry completely before reattaching the Pod. The plastic Pod enclosure and Replaceable Faceplate may be cleaned using a very soft cloth, lightly moistened with a household window cleaning solution. Make very sure to wipe gently so that you do not cause drops of moisture or cleaning solution to enter the enclosure or springloaded contact pins. Avoid wiping directly around the spring-loaded contact pins. 12/18/2009 Page 16 of 20 About every 4 weeks or sooner if the Pod and Glove become soiled, you may clean the Pod spring-loaded contact pins and the connector area on the Glove using a cotton swab dipped in rubbing alcohol. Gently clean on and around the spring-loaded contact pins on the bottom of the Pod and on the matching gold-colored contact area on the Glove connector. Allow these to dry fully before reattaching the Pod to the Glove. Troubleshooting If it appears that The PEREGRINE Glove is defective, first consult the following table. It might be that something simply was overlooked. Under no circumstances should you try to repair the unit by yourself. Symptom Possible Solution The PEREGINE Glove is connected to the computer, but it does not connect to the GloveBox configuration software. 1. Disconnect The PEREGRINE Glove from the computer. 2. Close the GloveBox software. 3. Restart your computer. 4. Connect The PEREGRINE Glove to the computer. 5. Open the GloveBox software. The LED does not light up. Verify that The PEREGRINE Glove USB cable is connected to the computer. Verify that the Pod is firmly “snapped” into the magnetic connector. 1. Open the GloveBox software. 2. Click the CALIBRATE tab. 3. Verify that the LED Mode selected is not Off. 12/18/2009 Page 17 of 20 Specifications Electrical: Caution: Only connect to a certified USB 1.1 or higher port using an “A-Type” receptacle. Rated Input Power – 5 VDC ± 5% @ 80 mA (max) Physical: Pod: o 40 mm x 35 mm x 11 mm with a 2 m cable equipped with a USB Type A plug o Two rows of 4 spring-loaded contacts (8 total) on the bottom surface Glove: o Left hand worn, elasticized Spandex fabric construction, available in several nominal sizes o Stainless steel mesh contacts and spring-wound conductors o Socket includes mating circuit contacts for spring-loaded contact pins on the Pod Environmental: Maximum Rated Ambient Temperature: 40ºC Humidity o Pod – 10 to 90% RH, non-condensing, no protection for the entry of water or dust o Glove – 10 to 90% RH, non-condensing, during operation (however, the Glove may be hand washed and dried according to the instructions found elsewhere in this manual) Regulatory: This product has been tested to comply with the following electrical safety standards: CAN/CSA C22.2 No. 60950-1-07 – Information Technology Equipment – Safety Part1: General Requirements nd UL 60950-1, 2 Edition – Information Technology Equipment – Safety Part1: General Requirements This product should only be used with the approved accessories FCC Class B Compliance: This equipment has been tested and found to comply with the limits for a Class B digital device, pursuant to Part 15 of the FCC Rules. These limits are designed to provide reasonable protection against harmful interference in a residential installation. This equipment generates, uses, and can radiate radio frequency energy and, if not installed and used in accordance with the instructions, may cause harmful interference to radio communications. However, there is no guarantee that interference will not occur in a particular installation. If this equipment does cause harmful interference with radio or television reception, which can be determined by turning the equipment off and on, the user is encouraged to try to correct the interference by one or more of the following measures: Reorient or relocate the receiving antenna. Increase the separation between the equipment and receiver. Connect the equipment into an outlet on a circuit different from that to which the receiver is connected. Consult the dealer or an experienced radio/TV technician for help. Industry Canada Class B Compliance: This digital apparatus does not exceed the Class B limits for radio noise for a digital apparatus set out in the Radio Interference Regulations of the Canadian Department of Communications. 12/18/2009 Page 18 of 20 Support For support information, go to http://www.ThePEREGRINE.comor contact the Technical Support Line at 1-419-720-5008. Before calling the Support Line, you may find it helpful to refer to the website FAQ and Support sections. 90-Day Limited Warranty Information 90-Day Limited Warranty IRON WILL INNOVATIONS, INC. warrants only to the original Purchaser of this product from an IRON WILL INNOVATIONS, INC., authorized reseller, or distributor that this product will be free from defects in material and workmanship under normal use and service for 90 days after date of original purchase. IRON WILL INNOVATIONS, INC. reserves the right, before having any obligation under this limited warranty, to inspect the damaged product at facilities designated by IRON WILL INNOVATIONS, INC., and all costs of shipping the product to IRON WILL INNOVATIONS, INC. for inspection shall be borne solely by the Purchaser. In order to recover under this limited warranty, Purchaser must make claim to IRON WILL INNOVATIONS, INC. within 60 days of occurrence and must present the original receipt of purchase for the product or any form of copy that is deemed acceptable by IRON WILL INNOVATIONS, INC. IRON WILL INNOVATIONS, INC., at its option and in its sole discretion, shall repair or replace the defective unit covered by this warranty. Please retain the dated sales receipt as evidence of the original Purchaser's date of purchase. You will need it for any warranty service. In order to keep this limited warranty in effect, the product must have been handled and used as prescribed in the instructions accompanying this warranty. This limited warranty does not cover any damage due to accident, misuse, abuse, or negligence, nor does it cover any product repaired or altered without prior approval of IRON WILL INNOVATIONS, INC. This limited warranty is valid only if the product is used with the equipment specified on the product box. Please check the product box for details, or call IRON WILL INNOVATIONS, INC.’s Technical Support. This limited warranty is non-transferable and does not apply to any Purchaser who bought the product from a reseller or distributor not authorized by IRON WILL INNOVATIONS, INC., including but not limited to purchases from Internet auction sites. This warranty does not affect any other legal rights you may have by operation of law. Contact IRON WILL INNOVATIONS, INC. at mailto:[email protected] at one of the technical support numbers listed for warranty service procedures. DISCLAIMER OF WARRANTY EXCEPT FOR THE LIMITED WARRANTY PROVIDED HEREIN, TO THE EXTENT PERMITTED BY LAW, IRON WILL INNOVATIONS, INC. DISCLAIMS ALL WARRANTIES, EXPRESS OR IMPLIED, INCLUDING ALL WARRANTIES OF MERCHANTABILITY AND/OR FITNESS FOR A PARTICULAR PURPOSE. TO THE EXTENT THAT ANY IMPLIED WARRANTIES MAY NONETHELESS EXIST BY OPERATION OF LAW, ANY SUCH WARRANTIES ARE LIMITED TO THE DURATION OF THIS WARRANTY. SOME STATES/PROVINCES DO NOT ALLOW LIMITATIONS ON HOW LONG AN IMPLIED WARRANTY LASTS, SO THE ABOVE LIMITATIONS MAY NOT APPLY TO YOU. LIMITATION OF LIABILITY REPAIR OR REPLACEMENT OF THIS PRODUCT, AT IRON WILL INNOVATION, INC.’s ELECTION, IS YOUR EXCLUSIVE REMEDY. IRON WILL INNOVATIONS, INC. SHALL NOT BE LIABLE FOR ANY SPECIAL, INCIDENTAL, OR CONSEQUENTIAL DAMAGES, INCLUDING, BUT NOT LIMITED TO, LOST REVENUES, LOST PROFITS, LOSS OF USE OF SOFTWARE, LOSS OR RECOVERY OF DATA, RENTAL OF REPLACEMENT EQUIPMENT, DOWNTIME, DAMAGE TO PROPERTY, AND THIRD-PARTY CLAIMS ARISING OUT OF ANY THEORY OF RECOVERY, INCLUDING WARRANTY, CONTRACT, STATUTORY, OR TORT. 12/18/2009 Page 19 of 20 NOTWITHSTANDING THE TERM OF ANY LIMITED WARRANTY OR ANY WARRANTY IMPLIED BY LAW, OR IN THE EVENT THAT ANY LIMITED WARRANTY FAILS OF ITS ESSENTIAL PURPOSE, IN NO EVENT WILL IRON WILL INNOVATIONS, INC.'S ENTIRE LIABILITY EXCEED THE PURCHASE PRICE OF THIS PRODUCT. SOME STATES/PROVINCES DO NOT ALLOW THE EXCLUSION OR LIMITATION OF INCIDENTAL OR CONSEQUENTIAL DAMAGES, SO THE ABOVE LIMITATION OR EXCLUSION MAY NOT APPLY TO YOU. THIS WARRANTY GIVES YOU SPECIFIC LEGAL RIGHTS AND YOU MAY ALSO HAVE OTHER RIGHTS THAT VARY FROM STATE TO STATE AND PROVINCE TO PROVINCE. No action for breach of this warranty shall be commenced more than one year after the accrual of the cause of action. This written warranty is the complete, final, and exclusive agreement of the parties with respect to the quality or performance of the goods and any and all warranties and representations. No modification of this warranty or waiver of its terms shall be binding on either party unless approved in writing by an authorized official of the party. This warranty and the rights and duties of the parties under this warranty shall be governed by the law of California, the state of the Seller's principal place of business. Microsoft, Windows, Windows Vista, and the accompanying logos are either registered trademarks or trademarks of Microsoft Corporation in the U.S. and/or other countries. Mac and the Mac Logo are trademarks of Apple Inc., registered in the U.S. and other countries. All other trademarks are the property of their respective owners. © 2009 Iron Will Innovations, Inc. All rights reserved. Protected under U.S. Patent No. 7,498,956. Other U.S. and international patents pending. 12/18/2009 Page 20 of 20