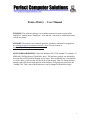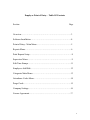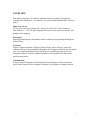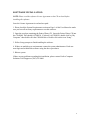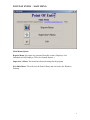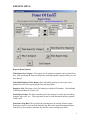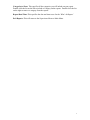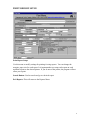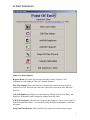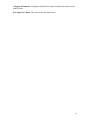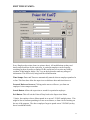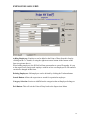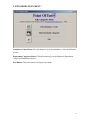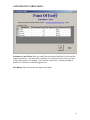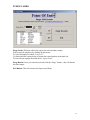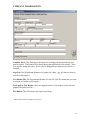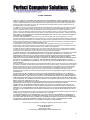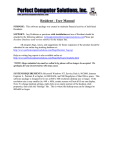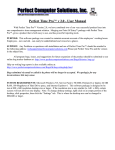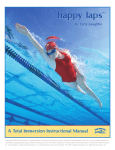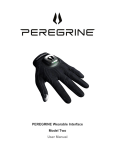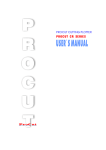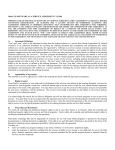Download Point of Entry – User Manual - Perfect Computer Solutions, Inc.
Transcript
Point of Entry – User Manual PURPOSE: This software package was created to maintain accurate account of the employees’ working hours. Employees – new and old - can easily be added/deleted and viewed at a glance. SUPPORT: Please direct any technical questions, problems, comments or suggestions to: [email protected] visit our website at http://www.perfectcomputersolutions.com/ SYSTEM REQUIREMENTS: Microsoft Windows NT/95/98, Pentium 75 or higher, 32 MB RAM, 100 Megabytes of Hard Drive space. This software package was designed to be run at 800 x 600 resolution desktop size or larger. If the resolution size is any smaller (i.e. 640 x 480), certain screens will not all fit on one display. Note: To change desktop settings, right click on an empty portion of the desktop, click properties, then click the “Settings” tab. This is where the desktop area can be changed to 800x600 or larger. 1 Employee Point of Entry – Table Of Contents Section Page Overview…………………..……….…………………………………..3 Software Installation…………………………………………………...4 Point of Entry - Main Menu……….…………...………………………5 Reports Menu.…….………..……….………………………………….6 Print Reports Setup.………..……….…………………………………..8 Supervisor Menu.…….………..……….……………………………….9 Edit Time Stamps…….………………………………………………..11 Employees Add/Edit….……………………………………………….12 Categories Main Menu..……………………………………………….13 Attendance Codes Menu..……………………………………………..14 Purge Cards……………………………………………………………15 Company Settings……………………………………………………..16 License Agreement...……………..………………………………….. 17 2 OVERVIEW: This software package was created to maintain accurate account of all employees’ working hours. Employees – new and old - can easily be added/deleted and viewed at a glance. Supervisor Access: To access the supervisor options your “Supervisor Default ID” must be entered – This number is… 3412. No other employee ID can access the supervisor options. This number can be changed Data Input: Employees and Employee ID numbers must be entered in to begin using the Employee Point of Entry. Networks: Perfect Computer Solutions’ Employee Point of Entry can be used over a network. Additional licenses can be purchased through Perfect Computer Solutions at a discounted rate. It is recommended that any network licenses be installed and setup by Perfect Computer Solutions. Perfect Computer Solutions is not responsible for other parties’ network setup failure. Customization: Perfect Computer Solutions can modify this software package to fit any customized needs. Please contact Perfect Computer Solutions for any updates or changes desired. 3 SOFTWARE INSTALLATION: NOTE: Please read the software License Agreement on the CD enclosed before installing this software. Once the License Agreement is read and accepted: 1. Please check the System Requirements section on Page 1 of this User Manual to make sure you have all necessary requirements to run this software. 2. Open the envelope containing the Point of Entry CD. Insert the Point of Entry CD into the CD-ROM. This should AUTORUN. If it doesn’t AUTORUN, double click on “My Computer” then double click the CD-ROM drive. Double click on the icon “Setup”. 3. Follow Setup prompts to finish installing the software. 4. If there are multiple user environments contact the system administrator. Each user must login and reinstall this software using the above procedures. 5. Reboot system. If there are any problems regarding this installation, please contact Perfect Computer Solutions Tech Support at: (845)-255-8000 4 POINT OF ENTRY – MAIN MENU: Main Menu Options: Reports Menu: All reports are generated from this section. (Employee List/ Individual and All Employee Time, On Grounds Reports.) Supervisor’s Menu: This menu has advanced settings for the program. Exit Main Menu: This will close the Point of Entry and exit back to the Windows Desktop. 5 REPORTS MENU: Reports Menu Options: Time Report by Category: Time reports for all employees together can be printed from here, after specifying the Start and Stop Dates, and choosing the categories that you want from the list. Individual Employee Time Report: Each individual employees time report can be printed from here, after specifying the Start and Stop Dates. Employee List: This prints a list of all employees and their ID numbers. (Not Included In the Reports Menu in Version 1.0) Print Report Setup: The menu containing all of the settings for each report (including margins, paper size, etc.). This setup must be run for each machine where the program will be used. Start Date/ Stop Date: This specifies the working dates for printing all time reports. Remember: the Start Date must be dated the day before the actual working days/hours, And the Stop Date must be dated the day after the actual working days/ hours. 6 Categories to Show: This specifies all the categories you will include on your report. Double-click the list on the left to include a Category on the reports. Double-click the list on the right to remove a category from the reports. Report Date/Time: This specifies the date and time to use for the ‘Who’s In Report.’ Exit Reports: This will return to the Supervisors Menu or Main Menu. 7 PRINT REPORT SETUP: Print Report Setup: Use this menu to modify settings for printing/viewing reports. You can change the margins, paper size for each report. It is important that you setup each report on each machine to print to the desired printer. If you do not set the printer, the program will not allow you to print. Search Button: Used to search and go to a desired report. Exit Reports: This will return to the Reports Menu. 8 SUPERVISOR MENU: Supervisor Menu Options: Reports Menu: All reports are generated from this section. (Employee List/ Individual and All Employee Time, On Grounds Reports.) Edit Time Stamps: Dates and Times are automatically entered when an employee punches In or Out. This form does allow the supervisor to edit those dates and times however. Add/ Edit Employees: Employees can be added or deleted to the Point of Entry, and Employee ID numbers can be assigned or changed from this form. Add/ Edit Categories: The different Categories that employees can be a part of may be modified/added/deleted here. You can also modify the different attendance codes from this menu. Purge Old Time Records: This form allows the supervisor to discard time reports. 9 Company Information: Company information for reports and other documents can be modified here. Exit Supervisor Menu: This will return to the Main Menu. 10 EDIT TIME STAMPS: Every Employee has a time chart (see picture above). All modifications to dates and times can be made here by the supervisor. A particular employee can be found by searching for them, by name or number ID. Be careful not to overwrite any fields by accident. If this happens, hit the “Esc” key on the keyboard to undo any mistyped information. This will usually bring back the old information. Time Stamps: Dates and Times are automatically entered when an employee punches In or Out. This form does allow the supervisor to edit those dates and times however. Forward/ Backward Arrows: Clicking on the arrows will move you from one employee’s time stamps to another. Search Button: Allows the supervisor to search for a particular employee. Exit Button: This will exit the Point of Entry back to the Supervisors Menu. * Notice, the employee above did not punch in or out on 3/13/2002 multiple times. This might be due to someone punching in or out several times, or from a lack of training on the use of the program. The above employee forgot to punch out on 3/28/2002 (or they haven’t ended their shift). 11 EMPLOYEES ADD / EDIT: Adding Employees: Employees can be added to the Point of Entry from this form by clicking on the “+” button, or using the right-most arrow button on the bottom of the form (see picture above). When adding employees, the ID field will not auto number to a new ID number. It is up to the supervisor to assign each employee with his or her own Employee ID. ID numbers can also be changed in this form. Deleting Employees: Old employees can be deleted by clicking the Trashcan button. Search Button: Allows the supervisor to search for a particular employee. Category Selection: Section to Add/Delete the categories that an Employee belongs to. Exit Button: This will exit the Point of Entry back to the Supervisors Menu. 12 CATEGORIES MAIN MENU: Attendance Codes Menu: Click this button to go to the Attendance Codes Modification Screen. Department Categories Menu: Click this button to go to the Employee Department Categories Modification Screen. Exit Button: This will return to the Supervisors Menu. 13 ATTENDANCE CODES MENU: Attendance Codes Menu: Here you modify the start and end intervals for early and late employee punch-ins. Any times that is punched in or out between these times will show a flag on the reports. For example, if you used the values above, anyone punching in between 8:05 and 8:30 would be flagged as late. Exit Button: This will return to the Supervisors Menu. 14 PURGE CARDS: Purge Cards: This form allows the supervisor to discard time stamps. Select a specific employee by clicking on their name. To select all employees check “Purge All”. To discard all time reports before a certain date, enter that date in the date box. To have all time stamps discarded check “Ignore Date”. Purge Button: Once your selection is made click the “Purge” button – this will discard the time stamps. Exit Button: This will return to the Supervisors Menu. 15 COMPANY INFORMATION: Company Specs: This form allows the supervisor to change the information that will print on reports. The Product ID is entered during the initial setup of the product. There is no need to change this value. If this value is changed the program may need to be reinstalled. Logo File: The full path and filename of a graphic file (.bmp, .jpg, .gif) that you want to include on the reports. * Text Header File: The full path and filename of a text file (ASCII Format) that you want to include as a header on the reports. * Use Logo/Use Text Header: Check the appropriate box if you want to use the selected graphics file and or text file. * Exit Button: This will return to the Supervisors Menu. * These features will be available in version 2.0 16 LICENSE AGREEMENT CAREFULLY READ ALL THE TERMS AND CONDITIONS OF THIS AGREEMENT PRIOR TO OPENING THIS DISC PACKET. OPENING THIS DISC PACKET INDICATES YOUR ACCEPTANCE OF THESE TERMS AND CONDITIONS. If you do not agree with these terms and conditions return the unopened disc packet and the other components of this product to the place of purchase and your money will be refunded. No refunds will be given for products that have an opened disc packet or missing components. 1. LICENSE: You have the non-exclusive right to use the enclosed program. This program can only be used on a single computer. You may physically transfer the program from one computer to another provided that the program is used on only one computer at a time. You may not electronically transfer the program from one computer to another over a network. You may not distribute copies of the program or documentation to others. You may not modify or translate the program or related documentation without the prior written consent of Perfect Computer Solutions, YOU MAY NOT USE, COPY, MODIFY OR TRANSFER THE PROGRAM OR DOCUMENTATION, OR ANY COPY EXCEPT AS EXPRESSLY PROVIDED IN THIS AGREEMENT. 2. BACKUP AND TRANSFER: You may make one (1) copy of the program solely for backup purposes. You must reproduce and include the copyright notice on the backup copy. You may transfer and license the product to another party if the other party agrees to the terms and conditions of this Agreement and completes and returns a Registration Card to Perfect Computer Solutions. If you transfer the program, you must at the same time transfer documentation and backup copy or transfer the documentation and destroy the backup copy. 3. COPYRIGHT: The program and its related documentation are copyrighted. You may not copy the program or its documentation except for backup purposes, and to load the program into the computer as part of executing the program. All other copies of the program and its documentation are in violation of this Agreement. 4. TERM: This license is effective until terminated. You may terminate it by destroying the program and documentation and all copies thereof. This license will also terminate if you fail to comply with any terms or condition of this Agreement. You agree, upon such termination, to destroy all copies of the program and documentation. 5. LIMITED WARRANTY: THE PROGRAM IS PROVIDED "AS IS" WITHOUT WARRANTY OF ANY KIND. THE ENTIRE RISK AS TO THE RESULT AND PERFORMANCE OF THE PROGRAM IS ASSUMED BY YOU. SHOULD THE PROGRAM PROVE DEFECTIVE, YOU (AND NOT PERFECTCOMPUTER SOLUTIONS OR ITS DEALERS) ASSUME THE ENTIRE COST OF ALL NECESSARY SERVICING, REPAIR, OR CORRECTION, FURTHER, PERFECT COMPUTER SOLUTIONS DOES NOT WARRANT, GUARANTEE, OR MAKE ANY REPRESENTATIONS REGARDING THE USE OF OR THE RESULT OF THE USE OF THE PROGRAM IN TERMS OF CORRECTNESS, ACCURACY, RELIABILITY, CURRENTNESSOR OTHERWISE, AND YOU RELY ON THE PROGRAM AND RESULTS SOLELY AT YOUR OWN RISK. Perfect Computer Solutions does warrant to the original licensee that the disc(s) on which the program is recorded be free from defects in materials and workmanship under normal use and service for a period of ninety (90) days from the date of delivery as evidenced by a copy of your receipt. Perfect Computer Solutions' entire liability and your exclusive remedy shall be replacement of the disc not meeting Perfect Computer Solutions’ Limited Warranty and which is returned to Perfect Computer Solutions with a copy of your receipt. If failure of the disc has resulted from accident, abuse, or misapplication of the product, then Perfect Computer Solutions shall have no responsibility to replace the disc under this Limited Warranty. THE ABOVE IS THE ONLY WARRANTY OF ANY KIND, EITHER EXPRESSED OR IMPLIED THAT IS MADE BY PERFECT COMPUTER SOLUTIONS ON THIS PERFECT COMPUTER SOLUTIONS PRODUCT. THE WARRANTIES OR MERCHANTABILITY AND FITNESS FOR A PARTICULAR PURPOSE ARE HEREBY DISCLAIMED BY PERFECT COMPUTER SOLUTIONS AND ALL OTHER PARTIES INVOLVED IN THE CREATION, PRODUCTION, OR DELIVERY OF THIS PROGRAM. THIS WARRANTY GIVES YOU SPECIFIC LEGAL RIGHTS AND YOU MAY ALSO HAVE OTHER RIGHTS THAT VARY FROM STATE TO STATE. NEITHER PERFECT COMPUTER SOLUTIONS NOR ANYONE ELSE WHO HAS BEEN INVOLVED IN THE CREATION, PRODUCTION, OR DELIVERY OF THIS PROGRAM SHALL BE LIABLE FOR ANY DIRECT, INDIRECT, CONSEQUENTIAL, OR INCIDENTAL DAMAGES ARISING OUT OF THE USE, THE RESULTS OF THE USE, OR INABILITY TO USE SUCH PRODUCT EVEN IF PERFECT COMPUTER SOLUTIONS HAS BEEN ADVISED OF THE POSSIBILITY OF SUCH DAMAGES OR CLAIM. SOME STATES DO NOT ALLOW THE EXCLUSION OR LIMITATION OF LIABILITY FOR CONSEQUENTIAL OR INCIDENTAL DAMAGES, SO THE ABOVE LIMITATION MAY NOT APPLY TO YOU. 6. MISC: This License Agreement shall be governed by the laws of the State of New York and shall insure to the benefit of Perfect Computer Solutions, its successors, administrators, heirs, and assigns. 7. ACKNOWLEDGEMENT: YOU ACKNOWLEDGE THAT YOU HAVE READ THIS AGREEMENT, UNDERSTAND IT, AND AGREE TO BE BOUND BY ITS TERMS AND CONDITIONS. YOU ALSO AGREE THAT THIS AGREEMENT IS THE COMPLETED AND EXCLUSIVE STATEMENT OF AGREEMENT BETWEEN THE PARTIES AND SUPERCEDES ALL PROPOSALS OR PRIOR AGREEMENT, VERBAL OR WRITTEN, AND ANY OTHER COMMUNICATIONS BETWEEN THE PARTIES RELATING TO THE SUBJECT MATTER OF THIS AGREEMENT. Should you have any questions concerning this Agreement, please contact in writing: Perfect Computer Solutions 700 N Ohioville Rd. New Paltz, NY 12561 Or via E-Mail: [email protected] 17