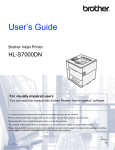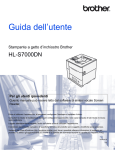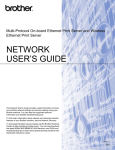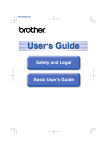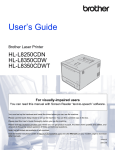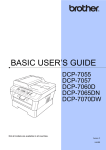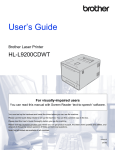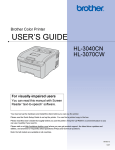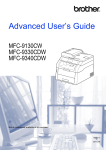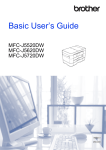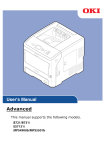Download User`s Guide - CNET Content Solutions
Transcript
User’s Guide
Brother Inkjet Printer
HL-S7000DN
For visually-impaired users
You can read this manual with Screen Reader ‘text-to-speech’ software.
You must set up the hardware and install the driver before you can use the machine.
Please use the Quick Setup Guide to set up the machine. You can find a printed copy in the box.
Please read this User’s Guide thoroughly before you use the machine.
The contents of this manual and the specifications of this product are subject to change without notice.
Please visit us at http://solutions.brother.com/ where you can get product support, the latest driver updates and utilities,
and answers to frequently asked questions (FAQs) and technical questions.
Version A
USA/CAN
User’s Guides and where do I find them?
Which Guide?
1
What’s in it?
Where is it?
Product Safety Guide
Read this Guide first. Please read the Safety
Instructions before you set up your machine. See
this Guide for trademarks and legal limitations.
Printed / In the box
Quick Setup Guide
Follow the instructions for setting up your machine
and installing the drivers and software for the
operating system and connection type you are
using.
Printed / In the box
User’s Guide
Learn the print operations, how to replace
consumables, and performing routine
maintenance. See troubleshooting tips.
PDF file / CD-ROM / In the box
Network User’s Guide
This Guide provides useful information about
wired and wireless network settings and security
settings using the Brother machine. You can also
find supported protocol information for your
machine and detailed troubleshooting tips.
PDF file / CD-ROM / In the box
Mobile Print/Scan Guide
for Brother iPrint&Scan
This Guide provides useful information about
printing JPEG and PDF 1 files from your mobile
device when connected on a Wi-Fi network.
PDF file / Brother Solutions Center
at http://solutions.brother.com/
IPsec Setting Guide
This Guide provides detailed information about an
optional IP protocol security feature that provides
authentication and encryption services.
PDF file / Brother Solutions Center
at http://solutions.brother.com/
Card Reader Operation
Guide
This Guide provides useful information about the
card authentication feature that enables secured
access to the Storage Print feature.
PDF file / Brother Solutions Center
at http://solutions.brother.com/
PDF printing is not supported on Windows® Phone.
©2012 Brother Industries, Ltd. All rights reserved.
i
Using the documentation
Thank you for buying a Brother machine! Reading the documentation will help you make the most of your
machine.
Symbols and conventions used in the documentation
The following symbols and conventions are used throughout the documentation.
WARNING
WARNING indicates a potentially hazardous situation which, if not avoided,
could result in death or serious injuries.
CAUTION
CAUTION indicates a potentially hazardous situation which, if not avoided,
may result in minor or moderate injuries.
Important
Important indicates a potentially hazardous situation which, if not avoided, may
result in damage to property or loss of product functionality.
Prohibition icons indicate actions that must not be performed.
This icon indicates that flammable sprays may not be used.
This icon indicates that organic solvents such as alcohol and liquids may not
be used.
Fire hazard icons alert you to the possibility of fire.
Note
Notes tell you how you should respond to a situation that may arise or give tips
about how the operation works with other features.
Bold
Bold style identifies keys on the machines control panel or computer screen.
Italics
Italicized style emphasizes an important point or refers you to a related topic.
Courier New
Courier New font identifies the messages shown on the LCD of the machine.
ii
Table of Contents
1
Printing Methods
1
About this Machine ....................................................................................................................................1
Front view and Back view....................................................................................................................1
Acceptable paper and other print media....................................................................................................2
Recommended paper and print media ................................................................................................2
Type and size of paper ........................................................................................................................3
Handling and using special paper .......................................................................................................5
Unprintable area when printing from a computer ................................................................................6
Loading paper............................................................................................................................................7
Loading paper and print media............................................................................................................7
Loading paper in the standard paper tray and the optional lower trays...............................................7
Tray ID setting (if the lower trays are installed) .................................................................................11
Separator tray setting (if the lower trays are installed) ......................................................................11
Tray exclusion setting (if the lower trays are installed)......................................................................12
Loading paper in the multi-purpose tray (MP tray) ............................................................................12
Duplex printing.........................................................................................................................................20
Guidelines for printing on both sides of the paper .............................................................................20
Automatic duplex printing ..................................................................................................................20
2
Driver and Software
24
Printer driver ............................................................................................................................................24
Printing a document...........................................................................................................................25
Printer driver settings.........................................................................................................................26
Windows® ................................................................................................................................................27
Accessing the printer driver settings..................................................................................................27
Features in the Windows® printer driver............................................................................................27
Basic tab............................................................................................................................................28
Advanced tab.....................................................................................................................................33
Storage Print tab................................................................................................................................39
Print Profiles tab ................................................................................................................................41
Maintenance tab ................................................................................................................................43
Accessories tab .................................................................................................................................44
Support ..............................................................................................................................................45
Features in the BR-Script3 printer driver (PostScript® 3™ language emulation) ..............................46
Uninstalling the printer driver.............................................................................................................53
Status Monitor ...................................................................................................................................54
Macintosh ................................................................................................................................................56
Features in the printer driver (Macintosh)..........................................................................................56
Choosing page setup options ............................................................................................................56
Features in the BR-Script3 printer driver (PostScript® 3™ language emulation) .............................65
Removing the printer driver ...............................................................................................................69
Status Monitor ...................................................................................................................................69
Software for networks ..............................................................................................................................72
iii
3
General Information
73
Control panel ...........................................................................................................................................73
Control panel overview ......................................................................................................................73
LED indications..................................................................................................................................75
Machine status messages .................................................................................................................76
Menu table.........................................................................................................................................77
Entering text ............................................................................................................................................87
Printing storage data................................................................................................................................88
Storage data ......................................................................................................................................88
How to print storage data ..................................................................................................................88
How to delete storage data................................................................................................................89
Security features......................................................................................................................................89
Secure Function Lock 2.0..................................................................................................................89
Card authentication ...........................................................................................................................89
Setting Lock.......................................................................................................................................90
Automatic Daylight Saving Time..............................................................................................................91
Ecology features ......................................................................................................................................92
Ink Save.............................................................................................................................................92
Sleep Time ........................................................................................................................................92
Deep Sleep mode..............................................................................................................................92
4
Options
93
Lower tray (LT-7100) ...............................................................................................................................94
Output tray (MX-7100) .............................................................................................................................95
Optional stabilizer (SB-7100)...................................................................................................................96
Card reader..............................................................................................................................................96
5
Routine Maintenance
97
Replacing the ink cartridge ......................................................................................................................97
Replacing the ink cartridge ................................................................................................................98
Cleaning and Checking the machine .....................................................................................................102
Cleaning the outside of the machine ...............................................................................................102
Cleaning the paper pick-up rollers...................................................................................................104
Checking the print quality ................................................................................................................107
Cleaning the print head ...................................................................................................................107
6
Troubleshooting
111
Identifying your problem ........................................................................................................................111
Error and maintenance messages.........................................................................................................112
Paper jams ......................................................................................................................................116
If you are having difficulty with your machine ........................................................................................137
Machine Information ..............................................................................................................................143
Checking the Serial Number............................................................................................................143
Default settings................................................................................................................................143
iv
A
Appendix
145
Machine specifications...........................................................................................................................145
General............................................................................................................................................145
Print media ......................................................................................................................................146
Printer ..............................................................................................................................................147
Interface...........................................................................................................................................147
Computer requirements...................................................................................................................148
Important information for choosing your paper................................................................................149
Consumable ....................................................................................................................................149
Network (LAN) .................................................................................................................................150
Brother numbers ....................................................................................................................................151
B
Index
153
v
1
Printing Methods
1
1
About this Machine
1
Front view and Back view
3
2
1
1
9
8
10
4
11
7
5
6
1 Face-down output tray
2 Output paper stopper
3 Control panel with a Liquid Crystal Display (LCD)
4 Ink cartridge cover
5 Paper tray
6 Multi-purpose tray (MP tray)
7 AC power connector
8 Back cover (Face-up output tray when open)
9 10BASE-T / 100BASE-TX / 1000BASE-T port
10 USB port for connecting the machine to your computer
11 USB port for connecting the optional card reader to the machine 1
1
A sticker is affixed at the factory to cover this port before shipment. Peel off the sticker before using this port.
1
Printing Methods
Acceptable paper and other print media
1
1
Print quality may vary according to the type of paper you are using.
You can use the following types of print media: plain paper, thin paper, thick paper, bond paper or recycled
paper.
For best results, follow the instructions below:
DO NOT put different types of paper in the paper tray at the same time because it may cause paper jams
or misfeeds.
For proper printing, you must choose the same paper size from your software application as the paper in
the tray.
Avoid touching the printed surface of the paper immediately after printing.
Before you buy a lot of paper, test a small quantity to make sure that the paper is suitable.
Recommended paper and print media
Paper Type
Item
Plain paper
Xerox 4200 20 lb
Recycled paper
(No specific brand recommended)
1
For the latest information on paper, please see Frequently Asked Questions (FAQs) for your model on the
Brother Solutions Center (http://solutions.brother.com/).
2
Printing Methods
Type and size of paper
1
The machine feeds paper from the installed standard paper tray, multi-purpose tray or optional lower trays.
The names for the paper trays in the printer driver and this Guide are as follows:
Tray and optional unit
Name
Standard paper tray
Tray 1
Optional lower tray units
Tray 2 / Tray 3 / Tray 4
Multi-purpose tray
MP Tray
Paper capacity of the paper trays
Paper size
Paper types
No. of sheets
Paper Tray
(Tray 1)
Letter, A4, Legal, B5 (JIS),
Executive, A5,
A5 (Long Edge), Folio 1
Plain paper, Thin paper and
Recycled paper
up to 500 sheets
20 lb (80 g/m2)
Multi-purpose Tray
(MP Tray)
Width: 3.0 to 8.5 in.
(76.2 to 216 mm)
100 sheets
Plain paper, Thin paper,
Thick paper, Bond paper and 20 lb (80 g/m2)
Recycled paper
Length: 5.0 to 14 in.
(127 to 355.6 mm)
Optional Lower Trays
(Tray 2 / Tray 3 / Tray 4)
1
Letter, A4, Legal, B5 (JIS),
Executive, A5, Folio 1
Plain paper, Thin paper and
Recycled paper
up to 500 sheets each
20 lb (80 g/m2)
Folio size is 8.5 in. 13 in. (215.9 mm 330.2 mm)
3
1
Printing Methods
Recommended paper specifications
1
1
The following paper specifications are suitable for this machine.
Basis weight
20-24 lb (75-90 g/m2)
Thickness
80-110 m
Roughness
Higher than 20 sec.
Stiffness
90-150 cm3/100
Grain direction
Long grain
Brightness
Higher than 80%
Opacity
Higher than 85%
Use paper that is made for plain-paper copying.
Use paper that is 20 to 24 lb (75 to 90 g/m2).
Use long grain paper with a moisture content of approx. 5%.
(To help you choose which paper to use with this machine, see Important information for choosing your paper
uu page 149.)
4
Printing Methods
Handling and using special paper
1
1
The machine is designed to work well with xerographic and bond paper. However, some paper variables may
have an effect on print quality or handling reliability. Always test samples of paper before purchasing to
ensure desirable performance. Store paper in its original packaging and keep it sealed. Keep the paper flat
and away from moisture, direct sunlight and heat.
Some important guidelines when selecting paper are:
If you use bond paper, paper with a rough surface or paper that is wrinkled or creased, the paper may
exhibit degraded performance.
Types of paper to avoid
1
Important
Some types of paper may not perform well or may cause damage to your machine.
DO NOT use paper:
• that is highly textured
• that is extremely smooth or shiny
• that is curled or warped
1
1
1 A curl of 0.08 in. (2 mm) or greater may cause jams to occur.
• that is coated or has a chemical finish. When using coated paper, such as glossy paper, the paper may
become dirty because the ink does not dry.
• that is damaged, creased or folded
• that exceeds the recommended weight specification in this guide
• with tabs and staples
• that is multipart or carbonless
If you use any of the types of paper listed above, they may damage your machine. This damage is not
covered under any Brother warranty or service agreement.
5
Printing Methods
Unprintable area when printing from a computer
1
1
The figures below show maximum unprintable areas. The unprintable areas may vary depending on the
settings in the application you are using.
1
Usage
2
Document
Size
Top (1)
Left (2)
Bottom (3)
4
Right (4)
Print
Letter / A4 /
Legal
0.16 in.
(4.23 mm)
3
6
Printing Methods
Loading paper
1
1
Loading paper and print media
1
The machine can feed paper from the standard paper tray, optional lower trays or multi-purpose tray.
When you put paper into the paper tray, note the following:
If your application software supports paper size selection on the print menu, you can select it through the
software. If your application software does not support paper size selection, you can set the paper size in
the printer driver or by using the control panel keys.
Loading paper in the standard paper tray and the optional lower trays
1
You can load up to 500 sheets of paper in the standard paper tray (Tray 1) and in each of the optional lower
trays (Tray 2 / Tray 3 / Tray 4). Paper can be loaded up to the maximum paper mark (bbb) located on the lefthand side of the paper tray. (For the recommended paper to use, see Acceptable paper and other print media
uu page 2.)
Printing on plain paper, thin paper or recycled paper from Tray 1, Tray 2, Tray 3 and Tray 4
a
1
Slowly pull the paper tray out until it stops. Then slightly lift the front of the tray and pull the tray out of
the machine.
7
Printing Methods
b
While pressing the green paper-guide release lever (1), slide the paper guides to fit the paper size you
are loading in the tray. Make sure that the guides are firmly in the slots.
1
1
Note
1
For Legal or Folio size paper, press the release button (1) and then pull out the back of the paper tray.
(Legal and Folio size paper are not available in some regions.)
8
1
Printing Methods
c
Fan the stack of paper well to avoid paper jams and misfeeds.
1
d
Put paper in the tray and make sure:
The paper is below the maximum paper mark (bbb) (1).
Over filling the paper tray will cause paper jams.
The side to be printed on must be face down.
The paper guide with the maximum paper mark (bbb) (1) touches the side of the paper so it will feed
properly.
1
e
Put the paper tray firmly back in the machine. Make sure that it is completely inserted into the machine.
9
Printing Methods
Note
For Legal or Folio size paper, you need to change the position of the output stopper. To move the stopper
to the Legal position press the release buttons (1) on the base of the stopper and remove it. Then slide
the cover towards the back of the machine as shown. Put the output stopper back on the machine in the
area exposed by moving the cover.
1
f
Choose the following settings from each drop-down list of the printer driver.
Paper Size
A4
Letter
Legal
Executive
A5
B5
(JIS)
Folio
A5 Long Edge
(Tray 1 only)
For the acceptable paper sizes, see Type and size of paper uu page 3.
Media Type
Plain Paper
Thin Paper
Recycled Paper
Tray1
Tray2
(if available)
Tray3
(if available)
Tray4
(if available)
Tray ID 1
Tray ID 2
Tray ID 3
Tray ID 4
Paper Source
For other settings, see Driver and Software in Chapter 2.
10
1
Printing Methods
Note
The name of options in the drop-down lists may vary depending on your operating system and its version.
g
Send the print data to the machine.
Note
• Do not place your hands in the paper exit area.
• Do not place anything in the printed pages exit path.
• Wait until all the printed pages have exited the machine before picking them up.
Tray ID setting (if the lower trays are installed)
1
When print data is sent to the machine, the tray ID can be selected using Paper Source in the printer driver.
When the tray ID is set on the machine, the machine is able to find the tray using the tray ID and print from
the tray even if the tray is moved to another tray position.
To set the tray ID, move the tab up or down to the desired tray ID position as shown in the illustration.
For details about selecting tray ID in the printer driver, see Paper Source uu page 32 (for Windows ® printer
driver), Printing Preferences uu page 46 (for Windows® BR-Script3 printer driver), and Print Settings
uu page 62 (for Macintosh printer drivers).
Separator tray setting (if the lower trays are installed)
1
If you select a paper tray using the Separator Tray option, you can insert a sheet of paper from the
specified tray between each print job. For example, if you select a tray that is loaded with colored paper, you
can easily find the beginning and end of each print job. (See Paper Tray uu page 79.)
11
1
Printing Methods
Tray exclusion setting (if the lower trays are installed)
1
1
If you set the Tray Use option to Auto, paper trays will be used in the order specified using the Priority
option and you can set the machine to not use paper in the bottom-most tray. For example, if Tray 2 is
installed and you have special paper loaded in Tray 2, you might set Priority to MP>T1 or T1>MP, so that
the paper in Tray 2 will not be used. (See Paper Tray uu page 79.)
Loading paper in the multi-purpose tray (MP tray)
1
You can load up to 100 sheets of plain paper in the MP tray. Use this tray to print on thick paper or bond
paper. (For the recommended paper to use, see Acceptable paper and other print media uu page 2.)
Printing on plain paper, thin paper and recycled paper from the MP tray
a
Open the MP tray and lower it gently.
b
Pull out the MP tray support (1) and unfold the flap (2).
1
2
1
12
Printing Methods
c
Put paper in the MP tray and make sure:
1
The paper stays under the maximum paper mark (1).
The side to be printed on must be face up with the leading edge (top of the paper) in first.
1
d
While pressing the gray paper-guide release lever (1), slide the paper guide to fit the paper size.
1
13
Printing Methods
Note
For Legal or Folio size paper, you need to change the position of the output stopper. To move the stopper
to the Legal position press the release buttons (1) on the base of the stopper and remove it. Then slide
the cover towards the back of the machine as shown. Put the output stopper back on the machine in the
area exposed by moving the cover.
1
e
Choose the following settings from each drop-down list of the printer driver.
Paper Size
1
A4
Letter
Legal
Executive
A5 Long Edge
A6
B5
3x5
Folio
Customized paper size 1
A5
You can define your original paper size by choosing User Defined in the Windows® printer driver, PostScript Custom Page Size
in the BR-Script3 printer driver for Windows®, or Manage Custom Sizes in the Macintosh printer drivers.
For the acceptable paper sizes, see Type and size of paper uu page 3.
Media Type
Plain Paper
Thin Paper
Recycled Paper
Paper Source
MP Tray
For other settings, see Driver and Software in Chapter 2.
14
1
Printing Methods
Note
The name of options in the drop-down lists may vary depending on your operating system and its version.
f
Send the print data to the machine.
Note
• Do not place your hands in the paper exit area.
• Do not place anything in the printed pages exit path.
• Wait until all the printed pages have exited the machine before picking them up.
Printing on thick paper or bond paper from the MP tray
1
Important
When you want to print on thick paper or bond paper, open the back cover (face-up output tray) to avoid
curls and wrinkles, which can cause the print head to wear.
a
Open the back cover (face-up output tray).
CAUTION
When the back cover is open, do not push it down forcefully. The machine may tip over and cause injury to
you.
15
1
Printing Methods
b
Pull out the face-up output tray support (1) and unfold the flap (2).
1
2
1
c
Open the MP tray and lower it gently.
16
Printing Methods
d
Pull out the MP tray support (1) and unfold the flap (2).
1
2
1
e
Put paper in the MP tray. Make sure:
The paper stays under the maximum paper mark (1).
The side to be printed on must be face up.
1
17
Printing Methods
f
While pressing the gray paper-guide release lever (1), slide the paper guide to fit the paper size.
1
1
g
Choose the following settings from each drop-down list of the printer driver.
Paper Size
<For printing thick paper or bond paper>
1
A4
Letter
Legal
Executive
A5 Long Edge
A6
B5
3x5
Folio
Customized paper size 1
A5
You can define your original paper size by choosing User Defined in the Windows® printer driver, PostScript Custom Page Size
in the BR-Script3 printer driver for Windows®, or Manage Custom Sizes in the Macintosh printer drivers.
For the acceptable paper sizes, see Type and size of paper uu page 3.
Media Type
<For printing thick paper>
Thick Paper
<For printing bond paper>
Bond Paper
Paper Source
MP Tray
For other settings, see Driver and Software in Chapter 2.
Note
The name of options in the drop-down lists may vary depending on your operating system and its version.
18
Printing Methods
h
Send the print data to the machine.
1
Note
• Do not place your hands in the paper exit area.
• Do not place anything in the printed pages exit path.
• Wait until all the printed pages have exited the machine before picking them up.
• If your thick paper curls during printing, put only one sheet at a time in the MP tray.
i
Close the face-up output tray flap (1), and then close the paper support (2).
1
2
j
Close the back cover (face-up output tray).
19
Printing Methods
Duplex printing
1
1
The supplied printer drivers all enable duplex printing. For more information about how to choose the settings,
see the Help text in the printer driver.
Guidelines for printing on both sides of the paper
1
If the paper is thin, it may wrinkle.
If paper is curled, straighten it and put it back in the paper tray. If the paper continues to curl, replace the
paper.
If the paper is not feeding correctly, it may be curled. Remove the paper and straighten it. If the paper
continues to curl, replace the paper.
Note
Make sure that the paper tray is completely inserted in the machine.
Automatic duplex printing
1
If you are using the Macintosh Printer Driver, see Duplex Printing uu page 64.
Automatic duplex printing with the Windows® printer driver
a
1
Set the duplex paper adjustment lever at the back of the printer to LTR/LGL or A4.
When using Folio size paper, set the lever to LTR/LGL.
Letter, Legal or Folio size
A4 size
20
Printing Methods
Note
If you try to print when the paper adjustment lever for duplex printing is not correctly set for the paper size
being used, the LCD will show DX Lever Error and the machine will stop printing. If this happens, move
the lever to the correct paper size position.
b
Choose the following settings from each menu of the printer driver.
Paper Size
A4
Letter
Legal
Folio
Recycled Paper
Thin Paper
Tray1
MP Tray
Tray2
(if available)
Tray3
(if available)
Tray ID 1
Tray ID 2
Tray ID 3
Tray ID 4
Media Type
Plain Paper
Paper Source
Tray4
(if available)
Duplex / Booklet
Duplex
Duplex Type in Duplex Settings
There are four options for each orientation. (See Duplex / Booklet uu page 31.)
Binding Offset in Duplex Settings
You can specify the offset for binding. (See Duplex / Booklet uu page 31.)
Note
• You should use plain paper, recycled paper or thin paper. Do not use bond paper.
• The name of options in the drop-down lists may vary depending on your operating system and its version.
For other settings, see Driver and Software in Chapter 2.
c
Send the print data to the machine. The machine will print on both sides of the paper automatically.
Note
• Do not place your hands in the paper exit area.
• Do not place anything in the printed pages exit path.
• Wait until all the printed pages have exited the machine before picking them up.
21
1
Printing Methods
Automatic duplex printing with the BR-Script3 printer driver for Windows®
a
1
1
Set the duplex paper adjustment lever at the back of the printer to LTR/LGL or A4.
When using Folio size paper, set the lever to LTR/LGL.
Letter, Legal or Folio size
A4 size
Note
If you try to print when the paper adjustment lever for duplex printing is not correctly set for the paper size
being used, the LCD will show DX Lever Error and the machine will stop printing. If this happens, move
the lever to the correct paper size position.
b
Choose the following settings from each menu of the printer driver.
Paper Size
A4
Letter
Legal
Folio
Recycled Paper
Thin Paper
Tray1
MP Tray
Tray2
(if available)
Tray3
(if available)
Tray ID 1
Tray ID 2
Tray ID 3
Tray ID 4
Media Type
Plain Paper
Paper Source
Tray4
(if available)
Print on Both Sides
Flip on Short Edge
Flip on Long Edge
Page Order
Front to Back
Back to Front
22
Printing Methods
Note
• You should use plain paper, recycled paper or thin paper. Do not use bond paper.
1
• The name of options in the drop-down lists may vary depending on your operating system and its version.
For other settings, see Driver and Software in Chapter 2.
c
Send the print data to the machine. The machine will print on both sides of the paper automatically.
Note
• Do not place your hands in the paper exit area.
• Do not place anything in the printed pages exit path.
• Wait until all the printed pages have exited the machine before picking them up.
23
2
Driver and Software
2
Printer driver
2
2
A printer driver is software that translates data from the format used by a computer to the format that a
particular printer needs. Typically, this format is page description language (PDL).
The printer drivers for the supported versions of Windows® and Macintosh are on the CD-ROM we have
supplied. Install the drivers by following the steps in the Quick Setup Guide. The latest printer drivers can be
downloaded from the Brother Solutions Center Web site at:
http://solutions.brother.com/
For Windows®
2
Windows® printer driver (the most suitable printer driver for this product)
BR-Script3 printer driver (PostScript® 3™ language emulation) 1
1
Install the driver using the Custom Install from the CD-ROM.
For Macintosh
2
Macintosh printer driver (the most suitable printer driver for this product)
BR-Script3 printer driver (PostScript® 3™ language emulation) 1
1
For the installation instruction of the driver, visit us at http://solutions.brother.com/.
For Linux® 1 2
2
LPR printer driver
CUPS printer driver
1
For more information and to download the printer driver for Linux please visit your model page at http://solutions.brother.com/ or use the link on
the CD-ROM we have supplied.
2
Depending on Linux distributions, the driver may not be available or it may be released after the initial release of your model.
24
Driver and Software
Printing a document
2
When the machine receives data from your computer, it begins printing by picking up paper from the paper
tray. The paper tray can feed many types of paper. (See Paper capacity of the paper trays uu page 3.)
a
From your application, choose the Print command.
If any other printer drivers are installed on your computer, choose Brother HL-S7000DN series as your
printer driver from the Print or Print Settings menu in your software application, and then click OK or Print
to begin printing.
b
Your computer sends the data to the machine. The Data LED will blink and the LCD will show
Printing. The output paper stopper will also blink if it is in the default Letter/A4 position.
c
When the machine finishes printing all the data, the Data LED and output paper stopper will stop blinking.
Note
• You can choose the paper size and orientation in your application software.
• If your application software does not support your custom paper size, choose the next largest paper size.
Then adjust the print area by changing the right and left margins in your application software.
25
2
Driver and Software
Printer driver settings
2
You can change the following printer settings when you print from your computer:
Paper Size
2
Orientation
Copies
Media Type
Slow Drying Paper 1
Multiple Page
Duplex / Booklet 3
Paper Source
Output Tray
Scaling
Reverse Print 2
Use Watermark 2 3
Header-Footer Print 2 3
Ink Save Mode
Administrator 2 3
User Authentication 2 3
Sleep Time
Macro 2 3
Density Adjustment
TrueType Mode 3
Storage Print
Print Profile 2 3
1
These settings are not available with the BR-Script3 printer driver for Macintosh.
2
These settings are not available with the BR-Script3 printer driver for Windows®.
3
These settings are not available with the Macintosh printer driver and the BR-Script3 printer driver for Macintosh.
26
Driver and Software
Windows®
2
Accessing the printer driver settings
a
2
(For Windows ® XP and Windows Server®)
Click Start, and then Printers and Faxes.
(For Windows Vista®)
Click the
button, Control Panel, Hardware and Sound, and then Printers.
(For Windows ® 7)
Click the
button and Devices and Printers.
b
Right-click the Brother HL-S7000DN series icon and select Properties (Printer properties, and
Brother HL-S7000DN series if necessary). The printer properties dialog box appears.
c
Choose the General tab and then click Printing Preferences (Preferences). To configure the tray
settings, choose the Accessories tab.
Features in the Windows® printer driver
2
For more information, see the Help text in the printer driver.
Note
• The screens in this section are from Windows® 7. The screens on your PC will vary depending on your
operating system.
• To access the printer driver settings, see Accessing the printer driver settings uu page 27.
27
2
Driver and Software
Basic tab
2
You can also change the Page Layout settings by clicking the illustration on the left side of the Basic tab.
2
1
4
2
3
a
b
c
d
e
Choose the Paper Size, Orientation, Copies and Media Type (1).
Choose Multiple Page and Duplex / Booklet (2).
Choose the Paper Source and Output Tray (3).
Confirm your current settings in the window (4).
Click OK to apply your chosen settings.
To return to the default settings, click Default, then OK.
Paper Size
2
From the drop-down box choose the Paper Size you are using.
28
Driver and Software
Orientation
2
Orientation selects the position of how your document will be printed (Portrait or Landscape).
Portrait (Vertical)
Landscape (Horizontal)
2
Copies
2
The copies selection sets the number of copies that will be printed.
Collate
With the Collate check box selected, one complete copy of your document will be printed and then
repeated for the number of copies you selected. If the Collate check box is not selected, then each page
will be printed for all the copies selected before the next page of the document is printed.
Collate checked
Collate non-checked
29
Driver and Software
Media Type
2
You can use the following types of media in your machine. For the best print quality, select the type of media
that you wish to use.
Plain Paper
2
Thin Paper
Thick Paper
Bond Paper
Recycled Paper
Note
When using ordinary plain paper 16 to 28 lb (60 to 105 g/m2) choose Plain Paper. When using heavier
weight paper or rough paper choose Thick Paper. For bond paper, choose Bond Paper.
Slow Drying Paper
2
When using paper that dries slowly, select this option to prevent bleed-through.
Multiple Page
2
The Multiple Page selection can reduce the image size of a page to allow multiple pages to be printed on one
sheet of paper or it can enlarge the image size for printing one page on multiple sheets of paper.
Page Order
When N in 1 option is selected, the page order can be selected from the drop-down list.
Border Line
When printing multiple pages onto one sheet, with the Multiple Page feature, you can choose to have a
solid border, dash border or no border around each page on the sheet.
Print cut-out line
When the 1 in NxN pages option is selected, the Print cut-out line option can be selected. This option
allows you to print a faint cut-out line around the printable area.
30
Driver and Software
Duplex / Booklet
2
When you want to print a booklet or do duplex printing, use this function.
None
2
Disable duplex printing.
Duplex
When you want to do duplex printing, use these options.
When you choose Duplex, the Duplex Settings button becomes available to choose. You can set the
following settings in the Duplex Settings dialog box.
• Duplex Type
There are four types of duplex binding directions available for each orientation.
Portrait
Long Edge (Left)
Long Edge (Right)
Short Edge (Top)
Short Edge (Bottom)
Long Edge (Bottom)
Short Edge (Right)
Short Edge (Left)
Landscape
Long Edge (Top)
• Binding Offset
When you check Binding Offset, you can also specify the offset for binding in inches or millimeters.
31
Driver and Software
Booklet
Use this option to print a document in booklet format using duplex printing; it will arrange the document
according to the correct page number and allows you to fold at the center of the print output without having
to change the order of the page number.
2
When you choose Booklet, the Duplex Settings button becomes available to choose. You can set the
following settings in the Duplex Settings dialog box.
• Duplex Type
There are two types of duplex binding directions available for each orientation.
Portrait
Left Binding
Landscape
Right Binding
Top Binding
Bottom Binding
• Booklet Printing Method
When Divide into Sets is selected:
This option allows you to print the whole booklet as smaller individual booklet sets; it still allows you to
fold at the center of the smaller individual booklet sets without having to change the order of the page
numbers. You can specify the number of sheets in each smaller booklet set, from 1 to 15. This option
can help when folding a printed booklet that has a large number of pages.
• Binding Offset
When you check Binding Offset, you can also specify the offset for binding in inches or millimeters.
Paper Source
2
You can choose Auto Select, Tray1, Tray2 1, Tray3 1, Tray4 1, MP Tray, Manual, Tray ID 1, Tray ID 2,
Tray ID 3 or Tray ID 4 and specify separate trays for printing the first page and for printing from the second
page onwards.
1
Available if this optional lower tray is installed.
Output Tray
2
You can select the following paper output trays:
Auto Select
Standard
Optional 1
1
Available if the optional output tray is installed.
32
Driver and Software
Advanced tab
2
2
1
2
3
4
5
6
7
8
Change the tab settings by clicking one of the following selections:
Scaling (1)
Reverse Print (2)
Use Watermark (3)
Header-Footer Print (4)
Ink Save Mode (5)
Administrator (6)
User Authentication (7)
Other Print Options (8)
Scaling
2
You can change the print image scaling.
Reverse Print
2
Check Reverse Print to reverse the data from up to down.
33
Driver and Software
Use Watermark
2
You can put a logo or text into your document as a watermark. You can choose one of the preset Watermarks,
or you can use a bitmap file that you have created. Check Use Watermark and then click the Settings button.
Watermark Settings
2
2
Custom Settings
You can choose to print which watermark to be printed on the first page or on the other pages.
34
Driver and Software
Adding a watermark
Click the Add button to add the watermark settings and then choose Use Text or Use Bitmap File in
Watermark Style.
2
• Title
Enter a suitable title into the field.
• Text
Enter your Watermark Text into the Text box, and then choose the Font, Style, Size and Darkness.
• Bitmap
Enter the file name and location of your bitmap image in the File box, or click Browse to search for the
file. You can also set the scaling size of the image.
• Position
Use this setting if you want to control the position of the watermark on the page.
Header-Footer Print
2
When this feature is enabled, it will print the date and time on your document from your computer’s system
clock and the PC login user name or the text you entered. By clicking Settings, you can customize the
information.
ID Print
If you select Login User Name, your PC login user name will print. If you select Custom and enter text in
the Custom edit box, the text you entered will print.
35
Driver and Software
Ink Save Mode
2
You can conserve ink use with this feature. When you choose Ink Save Mode, printed items appear lighter.
You cannot change the Ink Save Mode setting if you check Slow Drying Paper on the Basic tab.
2
Administrator
2
Administrators have the authority to limit access to functions such as scaling and watermark.
Password
Enter the password into this box.
Note
Click Set Password... to change the password.
Copies Lock
Locks the copy pages selection to prevent multiple copy printing.
Multiple Page & Scaling Lock
Locks the scaling setting and multiple page setting.
Watermark Lock
Locks the current settings of the Watermark option to prevent changes being made.
Header-Footer Print Lock
Locks the current settings of the Header-Footer Print option to prevent changes being made.
Storage Print Lock (setting in driver)
You can limit users’ access to the Storage Print feature. For information about Storage Print, see Storage
Print tab uu page 39.
36
Driver and Software
User Authentication
2
If you are restricted from PC Print by the Secure Function Lock 2.0 feature, you need to set your ID and PIN
in the User Authentication Settings dialog. Click Settings of the User Authentication and enter your ID
and PIN. If your PC login name is registered to Secure Function Lock 2.0, you can check the
Use PC Login Name box instead of entering your ID and PIN.
2
More information about Secure Function Lock 2.0 uu Network User’s Guide
Note
• When you use the machine through a network you can see your ID information, such as the status of
restricted features and the number of remaining pages you are allowed to print, by clicking
Check Print Status. The Authentication result dialog will appear.
• When you use the machine through a network, you can make the Authentication result dialog appear
each time you print by checking Show print status before printing.
• If you want to enter your ID and PIN each time you print, check Enter ID Name/PIN for each print job.
Other Print Options
2
You can set the following in Printer Function:
Sleep Time
Macro
Density Adjustment
TrueType Mode
37
Driver and Software
Sleep Time
2
When the machine does not receive data for a certain period of time, it enters sleep mode. In sleep mode,
the machine acts as though it were turned off. When you choose Printer Default, the timeout setting will be
reset to the specific time set at the machine; this can be altered in the driver. Intelligent Sleep Mode
automatically adjusts to the most suitable timeout setting depending on the frequency of your machine use.
2
While the machine is in Sleep Mode, the LCD shows Sleep, but the machine can still receive data. Receiving
a print job will automatically wake up the machine to start printing.
Macro
2
You can save a page of a document as a macro to the machine’s memory. You can also execute the saved
macro (you can use the saved macro as an overlay on any document). This will save time and increase print
speed for often used information such as forms, company logos, letterhead formats or invoices.
Density Adjustment
2
Increases or decreases the print density.
You cannot change the Density Adjustment setting if you check Slow Drying Paper on the Basic tab.
When you choose Duplex or Booklet and increase print density, print speed will decrease accordingly.
TrueType Mode
2
TrueType fonts may be sent to your printer in one of the following ways:
Download as TrueType
Download as Bit image
38
Driver and Software
Storage Print tab
2
Storage Print allows you to save print jobs in the machine and print them later. The machine will not print the
document when you send it for printing. To print the document, you must use the control panel of the machine.
(See Printing storage data uu page 88.)
2
Note
If the optional card reader is connected to the machine, you can use card authentication to print storage
data. Because you can use your cards to access only your personal storage data, card authentication is
effective at preventing unauthorized access to your storage data.
For details about the card reader and card authentication, please refer to the
Card Reader Operation Guide located on the Manuals page for your model on the Brother Solutions
Center web site at http://solutions.brother.com/.
1
2
3
4
To send a print job and store it in the machine:
a
2
Choose whether to store the print job as personal data or public data in Stored Job Type (1).
Off
The print job will not be stored in the machine.
Store as Personal (Secure) / Store as Personal
The print job will be stored in the user’s folder in the machine.
Store as Public
The print job will be stored in the machine and can be accessed by any user.
39
Driver and Software
b
If you chose Store as Personal (Secure), enter a 4-digit number for the password in the Password box.
Your print job will be protected with the password and sent to the machine. You must enter the password
using the control panel of the machine to print the print job.
c
To print your document at the same time you store your print job in the machine, check
Print a Proof Copy (2).
d
Set the user name given to the print job in User Name (3).
2
Use PC Login Name
The PC Login Name will be used as the user name.
Use Custom User Name
Enter the user name you want to use.
e
Choose the print job name in Job Name (4).
Use System Default Name
Uses the job name specified by the application.
Use Custom Job Name
Enter the job name you want to use.
f
Click OK to apply your chosen profile.
To delete Storage Print data:
2
Use the control panel of the machine to delete Storage Print data. (See How to delete storage data
uu page 89.)
40
Driver and Software
Print Profiles tab
2
Print Profiles are editable presets designed to give you quick access to frequently used printing
configurations.
2
5
1
2
4
3
Print profile list box (1)
Delete Profile (2)
Always show Print Profiles tab first (3)
Add Profile (4)
Current print profile view (5)
a
b
Choose your profile from the print profile list box.
c
Click OK to apply your chosen profile.
If you want to display the Print Profiles tab first for future print jobs, check
Always show Print Profiles tab first.
41
Driver and Software
Add Profile
2
The Add Profile dialog appears by clicking Add Profile. You can add 20 new profiles with your preferred
settings.
a
b
c
2
Enter the title you want in Name.
Choose an icon you want to use from the Icon list, then click OK.
The current settings shown on the left side of the printer driver window will be saved.
Delete Profile
2
The Delete Profile dialog box appears when you click Delete Profile. You can delete any of the profiles you
have added.
a
b
c
Choose your profile from the print profile list box.
d
Click Close to close the dialog box.
Click Delete.
Click Yes to confirm.
The selected profile will be deleted.
42
Driver and Software
Maintenance tab
2
To maintain good print quality, the machine will automatically clean the print head when needed. You can
also start the cleaning process manually if there is a print quality problem.
2
Test Print
You can print the test page and check the print quality.
Standard Cleaning
You can start the cleaning process manually. Clean the print head if a vertical line appears in text or
graphics, or if blank spaces appear in the text on printed pages.
Advanced Cleaning
Cleans the print head more thoroughly than Standard Cleaning. Choose this option if
Standard Cleaning does not clean the print head adequately, when the print appears thin, or when there
are smudges.
Note
Advanced Cleaning consumes larger amounts of ink than Standard Cleaning.
43
Driver and Software
Accessories tab
2
Note
To access the Accessories tab, see Accessing the printer driver settings uu page 27.
2
You can define the paper size for each paper tray and auto detect the serial number in the Accessories tab
as follows.
1
2
4
3
Available Options / Installed Options (1)
You can manually add and remove the options that are installed on the machine. Tray settings will match
the installed options.
Paper Source Setting (2)
This feature recognizes the paper size set from the control panel menu for each paper tray when you click
Auto Detect (3).
Auto Detect (3)
The Auto Detect function finds the currently installed optional devices and shows the available settings in
the printer driver. When you click Auto Detect, options that are installed on the machine will be listed in
Available Options (1). You can manually add or remove the options by choosing an optional device you
want to add or remove, and then clicking Add or Remove.
Note
The Auto Detect (3) function is not available under the following machine conditions:
• The machine is turned off.
• The machine is in an error state.
• The machine is connected to the print server using a USB cable in a shared network environment.
• The cable is not connected to the machine correctly.
44
Driver and Software
Serial No. (4)
By clicking Auto Detect (3), the printer driver will probe the machine and display its serial number. If
printer driver fails to receive the information, the screen will display “---------------” instead of the serial
number.
Support
2
2
Click Support in the Printing Preferences dialog box.
1
2
3
4
5
6
45
Driver and Software
Brother Solutions Center (1)
The Brother Solutions Center (http://solutions.brother.com/) is a Web site offering information about your
Brother product including FAQs (Frequently Asked Questions), User’s Guides, driver updates and tips for
using your machine.
2
Genuine Supplies Website (2)
You can visit our Web site for original/genuine Brother supplies by clicking this button.
Print Settings (3)
This button will print the pages that show how the internal settings of the machine have been configured.
Check Setting (4)
You can check the current driver settings.
About (5)
This button will list the printer driver files and version information.
Print Fonts (6)
This button will print pages showing all the internal fonts of the machine.
Features in the BR-Script3 printer driver (PostScript® 3™ language emulation)
2
Note
The screens in this section are from Windows® 7. The screens on your PC may vary depending on your
operating system.
Printing Preferences
2
Note
You can access the Printing Preferences dialog box by clicking Printing Preferences (Preferences) in
the General tab of the Brother HL-S7000DN BR-Script3 Properties dialog box.
46
Driver and Software
Layout tab
You can change the layout setting by choosing the settings for Orientation, Print on Both Sides
(Duplex), Page Order and Page Format.
2
• Orientation
Orientation selects the position of how your document will be printed.
(Portrait, Landscape or Rotated Landscape)
• Print on Both Sides
If you want to do duplex printing, choose Flip on Short Edge or Flip on Long Edge.
• Page Order
Specifies the order in which the pages of your document will be printed. Front to Back prints the
document so that page 1 is on top of the stack. Back to Front prints the document so that page 1 is on
the bottom of the stack.
• Page Format
The Pages per Sheet selection reduces the image size of each page to allow multiple pages to be
printed on one sheet of paper. Also, you can print a document in the booklet style automatically when
you choose Booklet.
47
Driver and Software
Paper/Quality tab
Choose the Paper Source.
2
• Paper Source
You can choose Automatically Select, Auto Select by Printer, Tray1, Tray2 1, Tray3 1, Tray4 1,
MP Tray, Tray ID 1, Tray ID 2, Tray ID 3, Tray ID 4 or Manual Feed.
Automatically Select
This setting will automatically pull paper from any paper source that has a paper size defined in the
printer driver that matches your document.
Auto Select by Printer
This setting will automatically pull paper from any paper source that has a paper size defined in the
machine that matches your document.
Tray1
This setting will pull paper from Tray 1.
Tray2 / Tray3 / Tray4
This setting will pull paper from Tray 2, Tray 3 or Tray 4. 1
MP Tray
This setting will pull paper from the MP Tray. The paper size needs to match the defined paper size in
the printer driver and in the machine.
Tray ID 1 / Tray ID 2 / Tray ID 3 / Tray ID 4
This setting will pull paper from the tray according to the Tray ID setting. (See Tray ID setting (if the
lower trays are installed) uu page 11.)
1
Available if the optional lower trays are installed.
48
Driver and Software
Storage Print tab
Storage Print allows you to save print jobs in the machine and print them later. The machine will not print
the document when you send it for printing. To print the document, you must use the control panel of the
machine. (See Printing storage data uu page 88.)
2
Note
If the optional card reader is connected to the machine, you can use card authentication to print storage
data. Because you can use your cards to access only your personal storage data, card authentication is
effective at preventing unauthorized access to your storage data.
For details about the card reader and card authentication, please refer to the
Card Reader Operation Guide located on the Manuals page for your model on the Brother Solutions
Center web site at http://solutions.brother.com/.
To send a print job and store it in the machine:
a
Check Store as Personal (Secure), and then enter a 4-digit number for the password in the
Password box.
The print job will be protected with the password and sent to the machine. You must enter the
password using the control panel of the machine to print the print job.
b
Set the user name and job name given to a print job in Job Information.
2
Use System Default Name
The PC Login Name will be used as the user name and the job name will be specified by the
application.
Use Custom Name
Enter the user name and job name you want to use.
49
Driver and Software
c
Click OK to apply your chosen profile.
To delete Storage Print data:
2
Use the control panel of the machine to delete Storage Print data. (See How to delete storage data
uu page 89.)
Advanced options
2
2
You can access the Advanced options by clicking the Advanced button on the Layout tab or
Paper/Quality tab.
1
2
3
a
Choose the Paper Size and Copy Count (1).
Paper Size
From the drop-down box choose the Paper Size you are using.
Copy Count
The copy selection sets the number of copies that will be printed.
b
Set the Scaling and TrueType Font settings (2).
Scaling
Specifies whether to reduce or enlarge documents, and by what percentage.
TrueType Font
Specifies the TrueType font options. Click Substitute with Device Font (the default) to use
equivalent printer fonts for printing documents that contain TrueType fonts. This will permit faster
printing; however, you might lose special characters not supported by the printer font. Click
Download as Softfont to download TrueType fonts for printing instead of using printer fonts.
50
Driver and Software
c
You can change settings by choosing a setting in the Printer Features list (3):
Media Type
You can use the following types of media in your machine. For the best print quality, select the type
of media you wish to use.
• Plain Paper
• Thin Paper
• Thick Paper
• Bond Paper
• Recycled Paper
Slow Drying Paper
When using paper that dries slowly, select this option to prevent bleed-through.
If you set Ink Save Mode to On, or set the Density Adjustment to something other than the
Printer Default, you cannot turn this setting to on.
Output Tray
You can select the following paper output trays:
• Auto Select
• Standard
• Optional 1
1
Available if the optional output tray is installed.
Ink Save Mode
You can conserve ink use with this feature. When you set Ink Save Mode to On, printed items appear
lighter. The default setting is Off.
If you set Slow Drying Paper to On, you cannot turn this setting to on.
Sleep Time [Min.]
When the machine does not receive data for a certain period of time, it enters sleep mode. In sleep
mode, the machine acts as though it were turned off. When you choose Printer Default, the timeout
setting will be reset to the specific time set at the machine; this can be altered in the driver.
While the machine is in Sleep Mode, the LCD shows Sleep, but the machine can still receive data.
Receiving a print job will automatically wake up the machine to start printing.
High Quality Image Printing
You can improve the print quality. If you set High Quality Image Printing to On, the print speed will
be slower.
Density Adjustment
Increases or decreases the print density.
If you set Slow Drying Paper to On, you cannot change the Density Adjustment.
When you choose Duplex or Booklet and increase print density, print speed will decrease accordingly.
51
2
Driver and Software
Ports tab
2
If you want to change the port where your machine is connected or the path to the network machine you are
using, choose or add the port you want to use.
2
52
Driver and Software
Device Settings tab
2
2
Optional Output Tray
If you have installed an optional output tray, set this option to Installed.
Uninstalling the printer driver
2
You can uninstall the printer driver that you have installed with the following steps.
Note
• UnInstall is not available if you originally installed the printer driver from the Windows ® Add a printer
function.
• After uninstalling, we recommend that you restart your computer to remove files that were in use during
the uninstall.
a
b
c
Click the Start button (
), point to All Programs, click Brother, and then click your machine name.
Click UnInstall.
Follow the instructions on the screen.
53
Driver and Software
Status Monitor
2
The Status Monitor utility is a configurable software tool for monitoring the status of one or more devices,
allowing you to get immediate notification of error messages such as paper empty or paper jam.
You can check the device status at anytime by double-clicking the icon in the tasktray or by choosing
Status Monitor located in Start (
)/All Programs/Brother/HL-S7000DN on your PC.
(Windows® 7)
If you have set the Enable Status Monitor on startup during installation, you will find the
Status Monitor icon on the taskbar.
To show the Status Monitor icon on your taskbar, click the
in the small window. Then drag the
icon to the taskbar.
button or
button. The Status Monitor icon will appear
There is also a link to the Troubleshooting and Brother Genuine Supplies Web site. Click the
Visit the Genuine Supplies website button for more information on Brother genuine supplies.
Note
• For more information about using the Status Monitor software, right-click the Status Monitor icon and
choose Help.
• The automatic software update feature is active when the status monitor feature is active.
54
2
Driver and Software
Monitoring the machine’s status
2
The Status Monitor icon will change color depending on the machine status.
A green icon indicates the normal stand-by condition.
2
A yellow icon indicates a warning.
A red icon indicates a printing error has occurred.
There are two locations where you can display the Status Monitor on your PC - in the tasktray or on the
desktop.
55
Driver and Software
Macintosh
2
Features in the printer driver (Macintosh)
2
This machine supports Mac OS X v10.5.8 - 10.6.x - 10.7.x.
Note
The screens in this section are from Mac OS X v10.7. The screens on your Macintosh will vary depending
on your operating system version.
Choosing page setup options
2
You can set the Paper Size, Orientation and Scale.
a
From an application such as TextEdit, click File, then Page Setup. Make sure
Brother HL-S7000DN series is chosen in the Format For pop-up menu. You can change the settings
for Paper Size, Orientation and Scale, then click OK.
56
2
Driver and Software
b
From an application such as TextEdit, click File, then Print to start printing.
(For Mac OS X v10.5.8 and 10.6.x)
For more page setup options, click the disclosure triangle beside the Printer pop-up menu.
2
Note
You can save the current settings as a preset by choosing Save As from the Presets drop-down list.
57
Driver and Software
(For Mac OS X v10.7.x)
For more page setup options, click the Show Details button.
2
Note
You can save the current settings as a preset by choosing Save Current Settings as Preset from the
Presets drop-down list.
58
Driver and Software
Choosing printing options
2
To control special printing features, choose Print Settings from the Print dialog box. For details of available
options, see the following descriptions of each option.
2
Cover Page
2
You can choose the following cover page settings:
Print Cover Page
If you want to add a cover page to your document, use this function.
Cover Page Type
Choose a template for the cover page.
Billing Info
If you want to add billing information to the cover page, enter text in the Billing Info box.
59
Driver and Software
Layout
2
2
Pages per Sheet
The Pages per Sheet selection reduces the image size of each page to allow multiple pages to be printed
on one sheet of paper.
Layout Direction
When you specify the pages per sheet, you can also specify the direction of the layout.
Border
If you want to add a border, use this function.
Two-Sided
See Duplex Printing uu page 64.
Reverse page orientation
Check Reverse page orientation to reverse the data from up to down.
Flip horizontally (Mac OS X v10.6.x and 10.7.x)
Check Flip horizontally to print as a reflection flipped left-to-right.
Storage Print
2
Storage Print allows you to save print jobs in the machine and print them later. The machine will not print the
document when you send it for printing. To print the document, you must use the control panel of the machine.
(See Printing storage data uu page 88.)
60
Driver and Software
Note
If the optional card reader is connected to the machine, you can use card authentication to print storage
data. Because you can use your cards to access only your personal storage data, card authentication is
effective at preventing unauthorized access to your storage data.
2
For details about the card reader and card authentication, please refer to the
Card Reader Operation Guide located on the Manuals page for your model on the Brother Solutions
Center web site at http://solutions.brother.com/.
To send a print job and store it in the machine:
a
2
Choose whether to store the print job as personal data or public data in Stored Job Type.
Off
The print job will not be stored in the machine.
Store as Personal (Secure) / Store as Personal
The print job will be stored in the user’s folder in the machine.
Store as Public
The print job will be stored in the machine and can be accessed by any user.
b
If you chose Store as Personal (Secure), enter a 4-digit number for the password in the Password box.
The print job will be protected with the password and sent to the machine. You must enter the password
using the control panel of the machine to print the print job.
c
To print your document at the same time you store your print job in the machine, check
Print a Proof Copy.
To delete Storage Print data:
2
Use the control panel of the machine to delete Storage Print data. (See How to delete storage data
uu page 89.)
61
Driver and Software
Print Settings
2
You can change settings by choosing a setting in the Print Settings list:
2
Media Type
You can change the media type to one of the following:
• Plain Paper
• Thin Paper
• Thick Paper
• Bond Paper
• Recycled Paper
Slow Drying Paper
When using paper that dries slowly, select this option to prevent bleed-through.
Paper Source
You can choose Auto Select, Tray1, Tray2 1, Tray3 1, Tray4 1, MP Tray, Manual, Tray ID 1, Tray ID 2,
Tray ID 3 or Tray ID 4.
1
Available if this optional lower tray is installed.
Output Tray
You can select the following paper output trays:
• Auto Select
• Standard
• Optional 1
1
Available if the optional output tray is installed.
62
Driver and Software
Advanced print settings
When you click the triangle mark (c) beside Advanced, the advanced print settings appear.
2
Ink Save Mode
You can conserve ink use with this feature. When you set Ink Save Mode to On, printed items appear
lighter. The default setting is Off.
You cannot change the Ink Save Mode setting if you set Slow Drying Paper to on.
Density Adjustment
Increases or decreases the print density.
You cannot change the Density Adjustment setting if you set Slow Drying Paper to on.
When you choose Duplex or Booklet and increase print density, print speed will decrease accordingly.
Sleep Time
When the machine does not receive data for a certain period of time, it enters sleep mode. In sleep mode,
the machine acts as though it were turned off. When you choose Printer Default, the timeout setting will
be reset to the specific time set at the machine; this can be altered in the driver. If you want to change the
Sleep Time, choose Manual and then enter the time in the text box on the driver.
While the machine is in Sleep Mode, the LCD shows Sleep, but the machine can still receive data.
Receiving a print job will automatically wake up the machine to start printing.
63
Driver and Software
Duplex Printing
2
Before printing, make sure that you set the duplex paper adjustment lever at the back of the printer to
LTR/LGL or A4. When using Folio size paper, set the lever to LTR/LGL.
2
Letter, Legal or Folio size
A4 size
Note
If you try to print when the paper adjustment lever for duplex printing is not correctly set for the paper size
being used, the LCD will show DX Lever Error and the machine will stop printing. If this happens, move
the lever to the correct paper size position.
Automatic Duplex Printing
Select Layout.
Choose Long-Edge binding or Short-Edge binding in Two-Sided.
64
Driver and Software
Features in the BR-Script3 printer driver (PostScript® 3™ language emulation)
2
This section introduces the distinctive operations of the BR-Script3 printer driver. For the basic operations of
the BR-Script3 printer driver, see Features in the printer driver (Macintosh) uu page 56 for Page Setup,
Cover Page, Paper Source and Layout.
2
Note
If you want to set up the PS driver (BR-Script3 printer driver), please go to the Brother Solutions Center at
http://solutions.brother.com/ and visit FAQ’s on your model page for instructions.
Choosing printing options
2
To control special printing features, choose Printer Features from the Print dialog box.
Printer Features
Feature Sets: General 1
2
2
65
Driver and Software
Media Type
You can change the media type to one of the following:
• Plain Paper
2
• Thin Paper
• Thick Paper
• Bond Paper
• Recycled Paper
Slow Drying Paper
When using paper that dries slowly, select this option to prevent bleed-through.
If you set Ink Save Mode to on, or set the Density Adjustment to something other than the
Printer Default, you cannot turn this setting to on.
Output Tray
You can select the following paper output trays:
• Auto Select
• Standard
• Optional 1
1
Available if the optional output tray is installed.
Ink Save Mode
You can conserve ink using this feature. When you check Ink Save Mode, printed items appear lighter.
The default setting is Off.
You cannot change the Ink Save Mode setting if you set Slow Drying Paper to on.
Sleep Time [Min.]
When the machine does not receive data for a certain period of time, it enters sleep mode. In sleep mode,
the machine acts as though it were turned off. When you choose Printer Default, the timeout setting will
be reset to the specific time set at the machine; this can be altered in the driver. If you want to change the
Sleep Time, choose 2, 10 or 30.
While the machine is in Sleep Mode, the LCD shows Sleep, but the machine can still receive data.
Receiving a print job will automatically wake up the machine to start printing.
High Quality Image Printing
You can improve the print quality. If you set High Quality Image Printing to On, the print speed will be
slower.
66
Driver and Software
Feature Sets: General 2
2
2
Density Adjustment
Increases or decreases the print density.
You cannot change the Density Adjustment setting if you set Slow Drying Paper to on.
When you choose Duplex or Booklet and increase print density, print speed will decrease accordingly.
67
Driver and Software
Secure Print
2
Secure documents are documents that are password protected when they are sent to the machine. Only the
people who know the password will be able to print them. Since the documents are secured at the machine,
you must enter the password using the control panel of the machine to print them.
Note
If the optional card reader is connected to the machine, you can use card authentication to print secure
data. Because you can use your cards to access only your personal secure data, card authentication is
effective at preventing unauthorized access to your secure data.
For details about the card reader and card authentication, please refer to the
Card Reader Operation Guide located on the Manuals page for your model on the Brother Solutions
Center web site at http://solutions.brother.com/.
If you want to create a secure print job, click Secure Print and check the Secure Print box. Enter a password
in the Password box and click Print.
(For more information about Secure Print, See Printing storage data uu page 88.)
68
2
Driver and Software
Removing the printer driver
a
b
c
2
Log in as an ‘Administrator’.
2
From the Apple menu, choose System Preferences. Click Print & Fax 1, then choose the printer you
want to remove and remove it by clicking the - button.
Click OK 2.
1
Print & Scan for Mac OS X v10.7.x users
2
Delete Printer for Mac OS X v10.6.x and 10.7.x users
Status Monitor
2
The Status Monitor utility is a configurable software tool for monitoring the status of the machine, letting you
see error messages such as paper empty or paper jam at pre-set update intervals. You can also access web
based management. You can check the device status by launching Brother Status Monitor following these
steps:
For Mac OS X v10.5.8
a
b
Run System Preferences, select Print & Fax, then choose the machine.
Click Open Print Queue, then click Utility. The Status Monitor will start up.
For Mac OS X v10.6.x
a
b
Run System Preferences, select Print & Fax, then choose the machine.
Click Open Print Queue, then click Printer Setup. Select the Utility tab and then click
Open Printer Utility. The Status Monitor will start up.
For Mac OS X v10.7.x
a
b
Run System Preferences, select Print & Scan, then choose the machine.
Click Open Print Queue, then click Printer Setup. Select the Utility tab and then click
Open Printer Utility. The Status Monitor will start up.
69
Driver and Software
Updating the machine’s status
If you want the latest machine status while the Status Monitor window is open, click the Refresh
2
icon.
You can set the interval at which the software will update the machine status information. Go to the menu bar,
Brother Status Monitor and choose Preferences.
Maintenance
2
2
To maintain good print quality, the machine will automatically clean the print head when needed. You can
also start the cleaning process manually if there is a print quality problem.
Click Control in the menu bar and then click Maintenance.
Test Print
You can print the test page and check the print quality.
70
Driver and Software
Standard Cleaning
You can start the cleaning process manually. Clean the print head if a vertical line appears in text or
graphics, or if blank text occurs on printed pages.
Advanced Cleaning
2
Cleans the print head more thoroughly than Standard Cleaning. Choose this option if Standard Cleaning
does not clean the print head adequately, when the print appears thin, or when there are smudges.
Hiding or showing the window
2
After starting the Status Monitor, you can hide or show the window. To hide the window, go to the menu bar,
Brother Status Monitor and choose Hide Status Monitor. To show the window, click the
Brother Status Monitor icon in the dock.
Quitting the window
2
Click Brother Status Monitor in the menu bar and then choose Quit Status Monitor from the pop-up menu.
Web Based Management (Network Connection only)
2
You can access the Web Based Management System by clicking the machine icon in the Status Monitor
screen. A standard Web Browser can be used to manage your machine using HTTP (Hyper Text Transfer
Protocol).
For more information on the Web Based Management System uu Network User’s Guide: Web Based
Management
71
Driver and Software
Software for networks
2
For information about network utility software uu Network User’s Guide: Network features
2
72
3
General Information
3
Control panel
3
Control panel overview
3
1
5
2
3
6
4
7
8
1 Data LED
The LED will blink depending on the machine status. (For details, see LED indications uu page 75.)
2 Error LED
This LED blinks orange when the LCD displays an error or shows an important status message. (For
details, see LED indications uu page 75.)
3 On/Off
You can turn the machine on by pressing the On/Off button.
Or you can turn the machine off by pressing and holding down the On/Off button.
If you turn the machine off, it will still periodically clean the print head to maintain print quality. To prolong
print head life, provide the best ink cartridge economy, and maintain print quality, you should keep your
machine connected to the power at all times.
73
3
General Information
4 Menu Keys:
Clear
Press to delete characters or to go back to the previous menu level.
Storage
Lets you print data that is stored in the machine’s memory.
Menu
Lets you access the Menu to program your settings in the machine.
OK
Lets you store your settings in the machine.
d or c
Press to scroll backwards or forwards through menu selections.
a or b
Press to scroll through the menus and options.
3
5 LCD
Displays messages to help you set up and use your machine.
Lets you see the available ink volume.
A four level indicator shows the current wireless signal strength if you are using a wireless connection.
0
Max
6 Numeric keys
Use these keys when entering information into the machine.
7 Go
You can clear some error messages by pressing Go. To clear all other errors follow the control panel
instructions or see Error and maintenance messages uu page 112.
Pause and continue printing.
Lets you print any data remaining in the machine’s memory.
Lets you choose the displayed option in the last menu level. After changing a setting, the machine returns
to Ready mode.
8 Cancel
Lets you cancel the current setting.
Cancels a programmed print job and clears it from the machine’s memory. To cancel multiple print jobs,
hold down this key until the LCD shows Job Cancel (All).
74
General Information
LED indications
3
The LEDs are lights that show the machine’s status.
Data LED (Green)
LED indication
Meaning
On
Data is in the machine’s memory.
Blinking
The machine is receiving or processing data.
Off
There is no remaining data in the memory.
3
Error LED (Orange)
LED indication
Meaning
Blinking
There is a problem with the machine.
Off
There is no problem with the machine.
Output Paper Stopper LED
LED indication
Meaning
On (Green)
Data is in the machine’s memory.
Blinking (Green)
The machine is receiving or processing data.
Blinking (Orange)
There is a problem with the machine.
Off
There is no remaining data in the memory.
75
General Information
Machine status messages
3
The following table shows the machine status messages during normal operation:
Machine Status Message
Meaning
Cooling Down
The machine is cooling down.
Job Cancel (All)
The machine is canceling the job.
3
Cancel Printing
Ignore Data
The machine is ignoring data processed using the PS driver.
Pause
The machine has suspended its operations. Press Go to start the machine
again.
Please Wait
The machine is starting.
The machine is carrying out the calibration process.
1
Printing
The machine is printing.
Ready
The machine is ready to print.
Sleep
In Sleep mode (power save mode) the machine acts as though it were turned
off, but the machine can still receive data. Receiving a print job will
automatically wake up the machine to start printing.
Deep Sleep 1
In Deep Sleep mode (reducing more power consumption than Sleep mode),
the machine acts as though it were turned off. If the machine does not receive
data for a certain length of time while it is in Sleep mode, it enters Deep Sleep
mode automatically.
When the Wireless Network is enabled or an optional card reader is connected, the machine does not transfer to Deep Sleep mode. If you want
to disable the Wireless Network, change the setting of WLAN Enable to Off. (See Network Menu uu page 84.)
76
General Information
Menu table
3
How to access the menu mode
a
b
c
d
e
f
3
Press Menu.
Scroll through each menu level by pressing a or b for the direction you want.
3
Press OK when the option you want appears on the LCD. The LCD will then show the next menu level.
Press a or b to scroll to your next menu selection.
Press OK or Go.
When you have finished setting an option, the LCD will show Accepted.
Press Cancel to return to Ready mode.
Menu table
3
There are seven menus. For more information about the selections available in each menu, see the following
tables.
If no control panel operations are performed for 30 seconds, the LCD automatically returns to Ready.
Note
The control panel LCD names for the paper trays are as follows:
• Standard paper tray: Tray1 and T1
• Multi-purpose tray: MP
• Optional lower trays: Tray2 / T2, Tray3 / T3 and Tray4 / T4
Machine Info.
Submenu
Menu Selections
Options
Descriptions
Print Settings
-
-
Prints the Printer Settings page.
Print NetSetting
-
-
Prints the Network Configuration Report.
Print WLANReport
-
-
Prints the result of wireless LAN connectivity diagnosis.
Print File List
-
-
Prints a list of data saved in the memory.
Test Print
-
-
Prints the test page.
Print Font
HP LaserJet
-
Prints the font list and samples of HP LaserJet.
BR-Script 3
-
Prints the font list and samples of BR-Script3.
Serial No.
-
-
Shows the machine’s serial number.
Version
Main Version
-
Shows the main firmware version.
Sub Version
-
Shows the sub firmware version.
Engine Version
-
Shows the machine’s engine version.
RAM Size
-
Shows the size of memory in the machine.
-
-
Shows the current total printed pages.
Page Count
77
General Information
Machine Info. (continued)
Submenu
Menu Selections
Options
Descriptions
Parts Life
PF Kit MP Life
-
Shows the remaining life for the PF kit MP.
PF Kit 1 Life
-
Shows the remaining life for the PF kit 1.
PF Kit 2 Life 1
-
Shows the remaining life for the PF kit 2.
PF Kit 3 Life 1
-
Shows the remaining life for the PF kit 3.
PF Kit 4 Life 1
-
Shows the remaining life for the PF kit 4.
Waste Tank
-
Shows the remaining life for the waste ink tank.
PF Kit MP
-
Resets the PF kit MP Life counter.
PF Kit 1
-
Resets the PF kit 1 Life counter.
PF Kit 2 1
-
Resets the PF kit 2 Life counter.
PF Kit 3 1
-
Resets the PF kit 3 Life counter.
PF Kit 4 1
-
Resets the PF kit 4 Life counter.
Reset Parts Life
1
3
When optional lower trays are installed.
Maintenance
Submenu
Menu Selections
Options
Descriptions
Cleaning Wizard
-
-
Cleans the machine’s print head.
AdvancedCleaning
-
-
Cleans the print head more thoroughly than
Cleaning Wizard.
Test Print
-
-
Prints a test page.
78
General Information
Paper Tray
Submenu
Options
Descriptions
Tray Use
Auto* / MP Only / Tray1 Only /
Tray2 Only 1 / Tray3 Only 1 /
Chooses the tray that will be used.
Tray4 Only 1
3
Manual Feed
On / Off*
Chooses whether to feed paper manually.
Priority
(When no optional lower trays are
installed)
MP>T1* / T1>MP
When Auto is chosen in Tray Use: Chooses the
order in which the machine uses the paper trays that
contain paper of the same size.
(When Tray 2 is installed)
MP>T1>T2* / MP>T2>T1 /
T1>T2>MP / T2>T1>MP / MP>T1 /
T1>MP
(When Tray 2 and Tray 3 are
installed)
MP>T1>T2>T3* / MP>T3>T2>T1 /
T1>T2>T3>MP / T3>T2>T1>MP /
MP>T1>T2 / MP>T2>T1 /
T1>T2>MP / T2>T1>MP
(When Tray 2, Tray 3 and Tray 4 are
installed)
MP>T1>T2>T3>T4* /
MP>T4>T3>T2>T1 /
T1>T2>T3>T4>MP /
T4>T3>T2>T1>MP /
MP>T1>T2>T3 / MP>T3>T2>T1 /
T1>T2>T3>MP / T3>T2>T1>MP
Separator Tray 1
Off* / Tray 2 / Tray 3 / Tray 4
Chooses the tray that contains the paper used as the
separator paper, which will be inserted between
each print job.
MP First
On / Off*
Chooses whether to feed paper from the MP tray as
a priority.
Duplex
On(Long Bind) /
On(Short Bind) / Off*
Chooses whether to automatically print on both sides
of the paper.
Output Tray 2
Auto* / Standard / Optional
Chooses the destination output paper tray.
MP Size
Any* / Letter / Legal / A4 /
Executive / JIS B5 / B5 / A5 /
A5 L / JIS B6 / A6 / Folio / 3X5 /
User Defined
Chooses the size of paper you put in the MP tray.
Tray1 Size
Any* / Letter / Legal / A4 /
Executive / JIS B5 / A5 / A5 L /
Folio
Chooses the size of paper you loaded in the
standard paper tray.
Tray2 Size 1
Any* / Letter / Legal / A4 /
Executive / JIS B5 / A5 / Folio
Chooses the size of paper you loaded in this optional
lower tray.
The factory settings are shown in Bold with an asterisk.
79
General Information
Paper Tray (continued)
Submenu
Options
Descriptions
Tray3 Size 1
Any* / Letter / Legal / A4 /
Executive / JIS B5 / A5 / Folio
Chooses the size of paper you loaded in this optional
lower tray.
Tray4 Size 1
Any* / Letter / Legal / A4 /
Executive / JIS B5 / A5 / Folio
Chooses the size of paper you loaded in this optional
lower tray.
The factory settings are shown in Bold with an asterisk.
1
When optional lower trays are installed.
2
When the optional output tray is installed.
General Setup
Submenu
Menu Selections
Options
Descriptions
Local Language
-
English* / Français...
Changes the LCD language for your
country.
Density
-
-6 / ... / -1 / 0* / 1 / ... / 6
Increases or Decreases the print density.
Increasing the print density will darken
the printed image. When you choose
Duplex or Booklet and increase print
density, print speed will decrease
accordingly.
Sleep Time
0 / 1 / 2 / 3* / 4 / 5 / ... Min
Sets the time to return to Power Save
mode.
Ink Save
On / Off*
Increases the page yield of the ink
cartridge.
Quiet Mode
-
On / Off*
Decreases printing noise. When Quiet
Mode is turned on, the print speed
becomes slower.
Beeper
-
Low / Med / High / Off*
Adjusts the beeper volume.
Panel Control
Button Repeat
0.1Sec* / 0.4Sec /
0.6Sec / 0.8Sec /
1.0Sec / 1.4Sec /
1.8Sec / 2.0Sec
Sets the time for the LCD message to
change when holding a or b at intervals.
Message Scroll
Level1* / Level2 / ... /
Level10
Sets the time in seconds that an LCD
message will scroll across the LCD. From
Level 1=0.2 sec to Level 10=2.0 sec.
LCD Contrast
-nnonn+
Adjusts the contrast of the LCD.
Auto Online
On* / Off
Sets the machine to automatically
return to Ready mode.
-
On* / Off
Chooses whether the output paper stopper
lights according to the machine status.
This item is available when the stopper is
set at its default Letter/A4 position.
Ecology
Stopper LED
The factory settings are shown in Bold with an asterisk.
80
3
General Information
General Setup (continued)
Submenu
Menu Selections
Options
Descriptions
Setting Lock
-
-
Turns the lock panel settings On or Off
when you use the password.
Interface
Select
Auto* / USB / Network
Chooses the interface you use.
If you choose Auto, the machine
automatically changes the interface to
USB or Ethernet depending on which
interface is receiving data.
Macro/Font
Date&Time
3
Auto IF Time
1 / 2 / 3 / 4 / 5* / ... / 99Sec
You need to set the time-out period for
the auto interface selection.
Input Buffer
Level1 / 2 / 3 / 4* / ... / 7
Increases or decreases the input buffer
capacity.
Delete Macro
-
Deletes the data from the memory.
Delete Font
-
Date&Time
-
Sets the date and time in your machine.
Auto Daylight
On / Off*
Changes for Daylight Saving Time
automatically.
Time Zone
-
Sets the time zone for your country.
The factory settings are shown in Bold with an asterisk.
Print Menu
Submenu
Menu Selections
Options
Descriptions
Emulation
-
Auto* / HP LaserJet /
BR-Script 3
Chooses the emulation mode you use.
Auto Continue
-
On / Off*
If this setting is enabled the machine
will automatically clear a paper size
error, and will use any compatible paper
from other paper trays.
Media Type
-
Plain Paper* /
Thick Paper /
Thin Paper /
Recycled Paper /
Bond Paper
Sets the type of paper.
Paper
-
Letter* / Legal / A4 /
Executive / JIS B5 / B5 /
A5 / A5 L / JIS B6 / A6 /
Folio
Sets the size of paper.
Copies
-
1* / 2 / ... / 999
Sets the number of printed pages.
Orientation
-
Portrait* / Landscape
This machine can print pages in portrait
or landscape orientation.
The factory settings are shown in Bold with an asterisk.
81
General Information
Print Menu (continued)
Submenu
Menu Selections
Options
Print Position
X Offset
-500 / -499 / ... / -1 / 0* / 1 / Moves the print start position (at the
... / 499 / 500Dots
top-left corner of pages) horizontally up
to -500 (left) to +500 (right) dots in
300 dpi.
Y Offset
-500 / -499 / ... / -1 / 0* / 1 / Moves the print start position (at the
... / 499 / 500Dots
top-left corner of pages) vertically up to
-500 (up) to +500 (down) dots in
300 dpi.
Auto FF
-
On / Off*
Allows you to print the remaining data
without pressing Go.
HP LaserJet
Font No.
I000 / ... / I059* / ... / I071
Sets the font number.
Font Pitch
0.44 / ... / 10.00* / ... /
99.99
Sets the font pitch.
4.00 / ... / 12.00* / ... /
999.75
Sets the font size.
Symbol Set
PC-8* / PC-8 D/N / ...
Sets the symbol set or the character
set.
Table Print
-
Prints the code table.
If Change Emulation appears on the
LCD, choose Auto or HP LaserJet in
Emulation of the Print Menu.
(See page 81.)
Auto LF
On / Off*
ON: CR i CR+LF, OFF: CR i CR
Auto CR
On / Off*
ON: LF i LF+CR, FF i FF+CR, or
VT i VT+CR
OFF: LF i LF, FF i FF, or VT i VT
Auto WRAP
On / Off*
Chooses whether a line feed and
carriage return will happen when the
machine reaches the right margin.
Auto SKIP
On* / Off
Chooses whether a line feed and
carriage return will happen when the
machine position reaches the bottom
margin.
Left Margin
##
Sets the left margin at column 0 to 70
columns at 1 cpi. The default setting is
0 cpi.
Font Point
Descriptions
Font Pitch menu will appear when
you choose I059 to I071 in the
Font No. setting.
Font Point menu will appear when
you choose I000 to I058 in the
Font No. setting.
The factory settings are shown in Bold with an asterisk.
82
3
General Information
Print Menu (continued)
Submenu
Menu Selections
Options
Descriptions
HP LaserJet
Right Margin
##
Sets the right margin at column 10 to 80
columns at 1 cpi. The default setting is
80 cpi (Letter).
Top Margin
#.##
Sets the top margin at a distance from
the top edge of the paper: 0, 0.33, 0.5,
1.0, 1.5 or 2.0 inches (0, 8.4, 12.7, 25.4,
38.1 or 50.8 mm). The default setting is
0.5 inches (12.7 mm).
Bottom Margin
#.##
Sets the bottom margin at a distance
from the bottom edge of the paper: 0,
0.33, 0.5, 1.0, 1.5 or 2.0 inches (0, 8.4,
12.7, 25.4, 38.1 or 50.8 mm). The
default setting is 0.5 inches (12.7 mm).
Lines
###
Sets the number of lines on each page
from 5 to 128 lines. The default setting
is 60 lines (Letter).
Error Print
On* / Off
Chooses whether to automatically print
the error information when errors occur.
(Continued)
BR-Script 3
The factory settings are shown in Bold with an asterisk.
83
3
General Information
Network Menu
Submenu 1
Submenu 2
Menu Selections
Options
Descriptions
Wired LAN
TCP/IP
Boot Method
Auto* / Static / RARP /
BOOTP / DHCP
Chooses the IP method that
best suits your needs.
IP Address
###.###.###.###
(000.000.000.000)* 1
Enter the IP address.
Subnet Mask
###.###.###.###
(000.000.000.000)* 1
Enter the Subnet mask.
Gateway
###.###.###.###
(000.000.000.000)* 1
Enter the Gateway address.
Node Name
BRNXXXXXXXXXXXX
Enter the Node name.
WINS Config
Auto* / Static
Chooses the WINS
configuration mode.
WINS Server
(Primary)
000.000.000.000
Specifies the IP address of the
primary or secondary WINS
server.
(Secondary)
000.000.000.000
DNS Server
(Primary)
000.000.000.000
(Secondary)
000.000.000.000
3
Specifies the IP address of the
primary or secondary DNS
server.
IP Boot Tries
0 / 1 / 2 / 3* / ... / 32767
Specifies the number of
attempts the machine will try to
obtain an IP address when the
Boot Method is set to any
setting except Static.
APIPA
On* / Off
Automatically allocates the IP
address from the link-local
address range. 1
Ethernet
IPv6
On / Off*
Sets use of IPv6 protocol.
-
Auto* / 100B-FD / 100B-HD / Chooses Ethernet link mode.
10B-FD / 10B-HD
Wired Status -
Active 1000B-FD /
Active 100B-FD /
Active 100B-HD /
Active 10B-FD /
Active 10B-HD /
Inactive / Wired OFF
Shows the Ethernet link status.
MAC Address -
-
Shows MAC address of the
machine.
Set to Default Restores wired network settings of the internal print server to the factory default.
Wired Enable -
On* / Off
Chooses Ethernet link mode.
The factory settings are shown in Bold with an asterisk.
84
General Information
Network Menu (continued)
Submenu 1
Submenu 2
Menu Selections
Options
Descriptions
WLAN
TCP/IP
Boot Method
Auto* / Static / RARP /
BOOTP / DHCP
Chooses the IP method that
best suits your needs.
IP Address
###.###.###.###
(000.000.000.000)* 1
Enter the IP address.
Subnet Mask
###.###.###.###
(000.000.000.000)* 1
Enter the Subnet mask.
Gateway
###.###.###.###
Enter the Gateway address.
3
(000.000.000.000)* 1
Node Name
BRWXXXXXXXXXXXX
Enter the Node name.
WINS Config
Auto* / Static
Chooses the WINS
configuration mode.
WINS Server
(Primary)
000.000.000.000
Specifies the IP address of the
primary or secondary WINS
server.
(Secondary)
000.000.000.000
DNS Server
(Primary)
000.000.000.000
(Secondary)
000.000.000.000
Specifies the IP address of the
primary or secondary DNS
server.
IP Boot Tries
0 / 1 / 2 / 3* / ... / 32767
Specifies the number of
attempts the machine will try to
obtain an IP address when the
Boot Method is set to any
setting except Static.
APIPA
On* / Off
Automatically allocates the IP
address from the link-local
address range. 1
IPv6
On / Off*
Enables or Disables the IPv6
protocol.
Setup Wizard -
-
Configures the wireless
network settings using the
setup wizard.
WPS/AOSS
-
-
Configures the wireless
network settings using WPS or
AOSS™ method.
WPS w/PIN
Code
-
-
Configures the wireless
network settings using WPS
with a PIN code.
The factory settings are shown in Bold with an asterisk.
85
General Information
Network Menu (continued)
Submenu 1
Submenu 2
Menu Selections
Options
Descriptions
WLAN
WLAN Status Status
Active(11n) /
Active(11b) /
Active(11g) /
Wired LAN Active /
WLAN OFF / AOSS Active /
Connection Fail
Shows the wireless Ethernet
link status.
(Continued)
(Appears only
when
WLAN Enable
is On and
Wired Enable
Signal
is Off.)
Strong / Medium / Weak /
None
Shows the signal condition.
Channel
-
Shows the channel in use when
Status is Active.
Speed
-
Shows the connecting speed
when Status is Active.
SSID
-
Shows SSID [uses a maximum
of 32 digits and characters 0-9,
a-z and A-Z in ASCII values]
Comm. Mode
Ad-hoc / Infrastructure
Shows the current
Communication Mode.
-
Shows the MAC address of the
machine.
MAC Address -
3
Set to Default Restores the wireless network settings of the internal print server to the factory default.
WLAN Enable -
On / Off*
Turns the wireless interface on
or off.
-
On / Off*
IPsec is an optional security
feature of the IP protocol that
provides authentication and
encryption services. We
recommend that you contact
your network administrator
before changing this setting.
Security
IPsec
Network
Reset
Restores all network settings of the internal print server to the factory default.
The factory settings are shown in Bold with an asterisk.
1
### means a number within the range of 000 to 255. On connection to the network, if the machine’s ‘Boot Method’ is ‘Auto’ the machine will attempt
to automatically set the IP address and Subnet Mask from a boot server such as DHCP or BOOTP. If a boot server cannot be found, an APIPA
IP address will be allocated, such as 169. 254. [001-254]. [000-255]. If the ‘Boot Method’ of the machine is set to ‘Static’ you will need to manually
enter an IP address from the machine’s control panel.
Reset Menu
Display Shows
Description
Network
Restores all network settings of the internal print server to the factory default.
Factory Reset
Resets the machine and restores the printer settings (including command settings) to the
factory default settings.
86
General Information
Entering text
3
When setting certain menu selections, you will need to type text characters. The Numeric keys have letters
printed on them. The keys: 0, # and l do not have printed letters because they are used for special characters.
Press the appropriate Numeric key the number of times shown in this reference table to access the character
you want.
Press
Key
one
time
two
times
three
times
four
times
five
times
six
times
seven
times
eight
times
nine
times
1
@
.
/
1
@
.
/
1
@
2
a
b
c
A
B
C
2
a
b
3
d
e
f
D
E
F
3
d
e
4
g
h
i
G
H
I
4
g
h
5
j
k
l
J
K
L
5
j
k
6
m
n
o
M
N
O
6
m
n
7
p
q
r
s
P
Q
R
S
7
8
t
u
v
T
U
V
8
t
u
9
w
x
y
z
W
X
Y
Z
9
Inserting spaces
To enter a space in a name, press c twice between characters.
Making corrections
If you entered a character incorrectly and want to change it, press d or c to move the cursor to the incorrect
character, and then press Clear.
Repeating letters
To enter another character using the same key as the previous character, press c to move the cursor right
before pressing the key again.
Special characters and symbols
Press l, # or 0, then press d or c to move the cursor to the symbol or character you want. Press OK to choose
it. The symbols and characters below will appear depending on your menu selection.
Press l
for
(space) ! " # $ % & ’ ( ) l + , - . /
Press #
for
:;<=>?@[]^_
Press 0
for
0¥{|}~
87
3
General Information
Printing storage data
3
Storage data
3
Storage Print allows you to save print jobs to the machine and print them later. The machine will not print the
document when you send it for printing. To print the document, you must use the control panel of the machine.
When the area to spool data is full, the LCD shows Storage Full. Press Cancel or Go to return to Ready
mode.
If you want to delete the spooled data, you can carry out this operation using the control panel.
Note
• For more information about the settings in the printer driver and how to store the print job in the machine,
see Storage Print tab uu page 39 (for Windows ® printer driver), Printing Preferences uu page 46 (for
Windows® BR-Script3 printer driver), Storage Print uu page 60 (for Macintosh printer driver) or Secure
Print uu page 68 (for Macintosh BR-Script3 printer driver).
• If the optional card reader is connected to the machine, you can use card authentication to print storage
data. Because you can use your cards to access only your personal storage data, card authentication is
effective at preventing unauthorized access to your storage data.
For details about the card reader and card authentication, please refer to the
Card Reader Operation Guide located on the Manuals page for your model on the Brother Solutions
Center web site at http://solutions.brother.com/.
How to print storage data
a
3
Press Storage.
Note
If you set card authentication to On, a list of the public print jobs will be displayed. Go to step c.
b
c
d
Press a or b to choose Public or user name. Press OK.
e
Press a or b to choose Print or Print&Delete. Press OK.
Print&Delete is only displayed when you chose personal data. Data will be deleted after it is printed.
f
(Only when you chose Print&Delete in step e)
Press a or b to choose Yes. Press OK.
g
Enter the number of copies. Press OK.
Press a or b to choose the job. Press OK.
(Only when you chose personal secured data)
Enter your password. Press OK.
88
3
General Information
How to delete storage data
a
3
Press Storage.
Note
If you set card authentication to On, a list of the public print jobs will be displayed. Go to step c.
b
c
d
Press a or b to choose Public or user name. Press OK.
e
f
Press a or b to choose Delete. Press OK.
3
Press a or b to choose the job. Press OK.
(Only when you chose personal secured data)
Enter your password. Press OK.
Press a or b to choose Yes. Press OK.
The LCD will show Deleted, and then the machine will return to Ready mode.
Security features
3
Secure Function Lock 2.0
3
Secure Function Lock lets you restrict Public access to the Print function 1.
Before using the security features you must first enter an administrator password. Access to restricted
operations can be enabled by creating a restricted user. Secure Function Lock can be set manually by using
Web Based Management or BRAdmin Professional 3 (Windows® only). (uu Network User’s Guide)
1
Print function includes print jobs via Brother iPrint&Scan.
Note
• Make a careful note of your password. If you forget it, you will have to reset the password stored in the
machine. For information about how to reset the password call Brother Customer Service.
• Only administrators can set limitations and make changes for each user.
Card authentication
3
If the optional card reader is connected to the machine, you can use card authentication to print storage data.
Because the user’s identity is confirmed simply by touching the card to the card reader, the user can access
their storage data directly. In addition, because others cannot access the storage data, card authentication is
effective at preventing unauthorized access to the personal storage data.
For details about the card reader and card authentication, please refer to the Card Reader Operation Guide
located on the Manuals page for your model on the Brother Solutions Center web site at
http://solutions.brother.com/.
89
General Information
Setting Lock
3
Setting Lock lets you set a password to stop other people from accidentally changing your machine’s settings.
Make a careful note of your password. If you forget it, you will have to reset the passwords stored in the
machine. Please call your administrator or your Brother dealer.
While Setting Lock is On, you cannot change the following settings without a password:
3
Maintenance (except Test Print)
Paper Tray
General Setup
Print Menu (except Table Print)
Network (the Mac address and status information can be displayed)
Setting up the password
a
b
c
d
e
f
3
Press Menu.
Press a or b to choose General Setup. Press OK.
Press a or b to choose Setting Lock. Press OK.
Enter a four-digit number for the password using numbers 0-9. Press OK.
Re-enter the password when the LCD shows Verify:. Press OK.
Press Cancel to return to Ready mode.
Changing your Setting Lock password
3
Turn Setting Lock off before you change the password. (See Turning Setting Lock on/off uu page 91.)
a
b
c
d
e
f
g
h
Press Menu.
Press a or b to choose General Setup. Press OK.
Press a or b to choose Setting Lock. Press OK.
Press a or b to choose Set Password. Press OK.
Enter the registered four-digit password. Press OK.
Enter a four-digit number for the new password. Press OK.
Re-enter the password when the LCD shows Verify:. Press OK.
Press Cancel to return to Ready mode.
90
General Information
Turning Setting Lock on/off
3
If you enter the wrong password when following the instructions below, the LCD will show Wrong Password.
Re-enter the correct password.
Turning Setting Lock on
a
b
c
d
e
f
3
Press Menu.
3
Press a or b to choose General Setup. Press OK.
Press a or b to choose Setting Lock. Press OK.
Press OK when the LCD shows On.
Enter the registered four-digit password. Press OK.
Press Cancel to return to Ready mode.
Turning Setting Lock off
a
b
c
d
e
f
3
Press Menu.
Press a or b to choose General Setup. Press OK.
Press a or b to choose Setting Lock. Press OK.
Enter the registered four-digit password. Press OK.
Press OK when the LCD shows Off.
Press Cancel to return to Ready mode.
Automatic Daylight Saving Time
3
You can set the machine to change automatically for Daylight Saving Time. It will set itself forward one hour
in the Spring, and back one hour in the Fall. Make sure you have set the correct date and time in the
Date&Time setting.
a
b
c
d
e
f
Press Menu.
Press a or b to choose General Setup. Press OK.
Press a or b to choose Date&Time. Press OK.
Press a or b to choose Auto Daylight. Press OK.
Press a or b to choose On or Off. Press OK.
Press Cancel to return to Ready mode.
91
General Information
Ecology features
3
Ink Save
3
You can save ink using this feature. When you set Ink Save to On, printed items appear lighter. The default
setting is Off.
a
b
c
d
e
f
3
Press Menu.
Press a or b to choose General Setup. Press OK.
Press a or b to choose Ecology. Press OK.
Press a or b to choose Ink Save. Press OK.
Press a or b to choose On or Off. Press OK.
Press Cancel to return to Ready mode.
Sleep Time
3
The Sleep mode setting can reduce power consumption. When the machine is in Sleep Mode (Power Save
mode) it acts as though it were turned off. The machine will wake up and start printing when it receives a print
job.
You can choose how long the machine must be idle before it goes into Sleep mode. When the machine
receives a print file or document, the timer will be reset. The default setting is 3 minutes. While the machine
is in Sleep mode the LCD will show Sleep.
a
b
c
d
e
f
Press Menu.
Press a or b to choose General Setup. Press OK.
Press a or b to choose Ecology. Press OK.
Press a or b to choose Sleep Time. Press OK.
Enter the length of time the machine will remain idle before entering Sleep mode. Press OK.
Press Cancel to return to Ready mode.
Deep Sleep mode
3
If the machine is in Sleep mode and does not receive any jobs for a certain length of time, the machine will
go into Deep Sleep mode automatically and the LCD will show Deep Sleep. Deep Sleep mode uses less
power than Sleep Mode. The machine will wake up, when the machine receives a print job.
If a wireless network is enabled or an optional card reader is connected, the machine will not enter Deep
Sleep mode.
To disable the wireless network uu Network User’s Guide: Control panel setup
92
4
Options
4
This machine has the following optional accessories. You can increase the capabilities of the machine with
these items.
Lower tray
Output tray
Optional stabilizer
LT-7100
MX-7100
SB-7100
Card reader
4
See Lower tray (LT-7100)
uu page 94.
See Output tray
(MX-7100) uu page 95.
See Optional stabilizer
(SB-7100) uu page 96.
See Card reader
uu page 96.
93
Options
Lower tray (LT-7100)
4
Three optional lower trays (Tray 2, Tray 3 and Tray 4) can be installed. Each lower tray can hold up to 500
sheets of 20 lb (80 g/m2) paper. If you want to buy the optional lower tray unit, call the dealer you bought the
machine from or Brother Customer Service.
4
For setup of the lower tray unit, be sure to refer to the User’s Guide that is supplied with the tray.
Important
When you install two or more optional lower trays, you must install the optional stabilizer.
If you want to print from the optional lower trays, choose Tray2, Tray3 or Tray4 using the Paper Source
setting in the printer driver. For Windows® printer driver, you previously need to add the optional lower trays
to the printer driver. See Accessories tab uu page 44.
94
Options
Output tray (MX-7100)
4
One optional output tray can be installed. This tray can hold up to 500 sheets of 20 lb (80 g/m2) paper.
4
For setup of the optional output tray, be sure to refer to the User’s Guide that is supplied with the tray.
95
Options
Optional stabilizer (SB-7100)
4
When you install two or more optional lower trays, you must install the optional stabilizer.
4
For setup of the optional stabilizer, be sure to refer to the User’s Guide that is supplied with the stabilizer.
Card reader
4
You can use the machine’s USB port to connect a card reader to the machine. If the card reader is connected
to the machine, you can use card authentication to print storage data. Because the user’s identity is confirmed
simply by touching the card to the card reader, the user can access their storage data directly. In addition,
because others cannot access the storage data, card authentication is effective at preventing unauthorized
access to the personal storage data.
For details about the card reader and card authentication, please refer to the Card Reader Operation Guide
located on the Manuals page for your model on the Brother Solutions Center web site at
http://solutions.brother.com/.
96
5
Routine Maintenance
5
Replacing the ink cartridge
5
You will need to replace the ink cartridge when the machine indicates that the life of the consumable is over.
Ink cartridge
See Replacing the ink cartridge uu page 98.
Order No. HC-05BK
5
You will need to replace the ink cartridge when the following message is displayed on the LCD.
LCD message
Consumable
item to replace
Order No.
Approximate life
How to replace
Insufficient Ink
Ink cartridge
HC-05BK
30,000 pages 1 2
See page 99
1
Letter or A4 size single-sided pages.
2
Estimated Cartridge Yield is declared in accordance with ISO/IEC 24711 test in continuous printing methodology, using monochrome test page
defined in ISO/IEC 19752.
Note
• Go to http://www.brother.com/original/index.html for instructions on how to return your used consumable
items to the Brother collection program. If you choose not to return your used consumable, please discard
the used consumable according to local regulations, keeping it separate from domestic waste. If you have
questions, call your local waste disposal office.
• If you use paper that is not a direct equivalent for the recommended paper, the life of consumable items
and machine parts may be reduced.
• The projected life of each ink cartridge is based on ISO/IEC 24711. Frequency of replacement will vary
depending on the complexity of printed pages, percentage of coverage and type of media used.
97
Routine Maintenance
Replacing the ink cartridge
5
Order No. HC-05BK
The replacement ink cartridge can print approximately 30,000 pages 1. Actual page count will vary depending
on your average type of document. When an ink cartridge is running low, the LCD shows Ink Low.
The ink cartridge that comes supplied with the machine will need to be replaced after approximately
10,000 pages.
1
Estimated Cartridge Yield is declared in accordance with ISO/IEC 24711 test in continuous printing methodology, using monochrome test page
defined in ISO/IEC 19752.
Note
• It is a good idea to keep a new ink cartridge ready for use when you see the Ink Low warning.
5
• To ensure high quality printing, we recommend that you use only Genuine Brother Brand ink cartridges.
• If you print graphics, bold text, charts, Web pages with borders, or other types of printouts that consist of
more than simple text, the amount of ink used will increase.
• If you change the print density setting for lighter or darker printing, the amount of ink used will change.
• Wait to unpack the ink cartridge until immediately before you put it into the machine.
Ink Low
5
If the LCD shows Ink Low, the machine has nearly run out of ink. Buy a new ink cartridge and have it ready
before you get a Insufficient Ink message.
Replace Ink
5
When the LCD shows Insufficient Ink, you need to replace the ink cartridge.
The machine will not print until you replace the ink cartridge.
A new or unused genuine Brother ink cartridge will reset the Replace Ink mode.
Even though the machine tells you to replace an ink cartridge, there will be a small amount of ink left in the
ink cartridge. The printer’s ink cartridge uses both Black ink and Pre-coat to ensure print quality. Therefore if
either the Black ink or the Pre-coat runs out, the cartridge can no longer be used and the printer cannot print,
even if there is some of the other ink remaining in the cartridge.
CAUTION
If ink gets in your eyes, wash it out with water at once and call a doctor if you are concerned.
98
Routine Maintenance
Important
• DO NOT take out the ink cartridge if you do not need to replace it. If you do so, the ink quantity may be
reduced due to the maintenance to maintain good print quality.
• DO NOT touch the inside of the opening in the machine for the ink cartridge. If you do so, the ink may stain
your skin.
• If ink gets on your skin or clothing immediately wash it off with soap or detergent.
• Once you open an ink cartridge, install it in the machine and use it up within six months of installation. Use
unopened ink cartridges by the expiration date written on the cartridge package.
• DO NOT dismantle or tamper with the ink cartridge; this can cause the ink to leak out of the cartridge.
Replacing the ink cartridge
a
b
5
5
Make sure that the machine is turned on.
Open the ink cartridge cover.
99
Routine Maintenance
Important
Before removing the old cartridge, check that the cartridge stopper (1) has retracted. If the cartridge
stopper has not retracted, make sure that the machine is turned on.
5
1
c
Use both hands to remove the ink cartridge from the machine.
Note
Go to http://www.brother.com/original/index.html for instructions on how to return your used consumable
items to the Brother collection program. If you choose not to return your used consumable, please discard
the used consumable according to local regulations, keeping it separate from domestic waste. If you have
questions, call your local waste disposal office.
100
Routine Maintenance
d
Unpack the new ink cartridge.
Important
• Wait to unpack the new ink cartridge until immediately before you put it in the machine. If an ink cartridge
is left unpacked for a long time, the ink life will be shortened.
• Brother strongly recommends that you DO NOT refill the ink cartridge provided with your machine. We also
strongly recommend that you continue to use only Genuine Brother Brand replacement ink cartridges. Use
or attempted use of third party ink and/or cartridges in the Brother machine may cause damage to the
machine and/or may result in unsatisfactory print quality. In addition, use of third party ink and/or cartridges
may trigger incorrect status messages, cause the printer to stop prematurely or otherwise malfunction. Our
limited warranty coverage does not apply to any problem that is caused by the use of third party ink and/or
cartridges. To protect your investment and obtain premium performance from the Brother machine, we
strongly recommend the use of Genuine Brother Supplies.
e
Insert the new ink cartridge firmly into the machine.
f
Close the ink cartridge cover.
Note
After replacing the ink cartridge, DO NOT turn off the machine or open the ink cartridge cover until the LCD
shows Ready.
101
5
Routine Maintenance
Cleaning and Checking the machine
5
Clean the outside and inside of the machine regularly with a dry, lint-free cloth.
WARNING
DO NOT use flammable substances, any type of spray, or an organic solvent/liquid containing alcohol or
ammonia to clean the inside or outside of the machine. Doing so could cause a fire. Instead, use only a dry,
lint-free cloth.
(uu Product Safety Guide: To use the product safely)
5
Cleaning the outside of the machine
a
b
Turn the machine off.
c
Wipe the outside of the machine with a dry, lint-free cloth to remove dust.
5
Disconnect the interface cables from the machine, and then unplug the power cord from the AC power
outlet.
102
Routine Maintenance
d
Slowly pull the paper tray out until it stops. Then slightly lift the front of the tray and pull the tray out of
the machine.
5
e
f
g
If paper is loaded in the paper tray, remove it.
h
i
j
Re-load the paper and put the paper tray firmly back in the machine.
Remove anything that is stuck inside the paper tray.
Wipe the inside and the outside of the paper tray with a dry, lint-free cloth to remove dust.
Plug the machine’s power cord back into the AC power outlet first, and then connect the interface cables.
Turn the machine on.
103
Routine Maintenance
Cleaning the paper pick-up rollers
5
Cleaning the paper pick-up rollers periodically may prevent paper jams by insuring the proper feeding of
paper.
a
b
Turn the machine off.
c
Slowly pull the paper tray out until it stops. Then slightly lift the front of the tray and pull the tray out of
the machine.
d
Tightly wring out a lint-free cloth soaked in lukewarm water, and then wipe the separation roller (1) in the
paper tray with it to remove dust.
Disconnect the interface cables from the machine, and then unplug the power cord from the AC power
outlet.
1
e
Wipe the two pick-up rollers (1) inside of the machine to remove dust.
1
104
5
Routine Maintenance
f
g
Put the paper tray back in the machine.
Pull the top cover release lever (1) as shown and open the top cover.
1
5
h
Open the MP tray and lower it gently.
105
Routine Maintenance
i
Open the inside front cover.
5
j
Wipe the pick-up roller (1) inside of the machine to remove dust.
1
k
l
m
n
o
Close the inside front cover.
Close the MP tray.
Close the top cover.
Plug the machine’s power cord back into the AC power outlet first, and then connect the interface cables.
Turn the machine on.
106
Routine Maintenance
Checking the print quality
5
If faded or streaked text appear on your printouts, some of the print head nozzles may be clogged. You can
check this by printing the test page and looking at the nozzle check pattern.
a
b
c
d
Press Menu.
Press a or b to choose Maintenance. Press OK.
Press a or b to choose Test Print. Press OK.
The machine begins printing the test page.
Check the print quality of the test page. If blurred text or lines appear in the printed test page, clean the
print head. (See Cleaning the print head uu page 107.)
5
If you print documents that contain mostly graphics, check the black bar (1).
If you print documents that contain mostly text, check the characters and numbers (2).
1
6pt
ABCDEFGHIJKLMNOPQRSTUVWXYZabcdefghijklmnopqrstuvwxyzABCDEFGHIJKLMNOPQRSTUVWXYZabcdefghij
ABCDEFGHIJKLMNOPQRSTUVWXYZabcdefghijklmnopqrstuvwxyzABCDEFGHIJKLMNOPQRSTUVWXYZabcdefg
0123456789012345678901234567890123456789012345678901234567890123456789012345678901234567890123
8pt
ABCDEFGHIJKLMNOPQRSTUVWXYZabcdefghijklmnopqrstuvwxyzABCDEFGHIJKLMNOPQ
ABCDEFGHIJKLMNOPQRSTUVWXYZabcdefghijklmnopqrstuvwxyzABCDEFGHIJKLMNOP
012345678901234567890123456789012345678901234567890123456789012345678901234
2
10pt
ABCDEFGHIJKLMNOPQRSTUVWXYZabcdefghijklmnopqrstuvwxyzABCDEF
ABCDEFGHIJKLMNOPQRSTUVWXYZabcdefghijklmnopqrstuvwxyzABCDE
01234567890123456789012345678901234567890123456789012345678901
Cleaning the print head
5
To maintain good print quality, the machine will automatically clean the print head when needed. You can
start the cleaning process manually if there is a print quality problem.
Clean the print head if you get a vertical line in the text or graphics, or blank text on your printed pages.
Cleaning the print head consumes ink. Cleaning too often uses ink unnecessarily.
107
Routine Maintenance
Important
DO NOT touch the print head. Touching the print head may cause permanent damage and may void the
print head’s warranty.
Note
If the machine is left unplugged for a long period of time, it will automatically start cleaning when you plug
the machine back in. This cleaning process will reduce the rated life of the ink cartridge in the machine.
Cleaning Wizard
5
a
b
c
Press Menu.
d
Check the print quality of the test page.
5
Press a or b to choose Maintenance. Press OK.
Press a or b to choose Cleaning Wizard. Press OK.
The machine begins printing the test page.
If you print documents that contain mostly graphics, check the black bar (1).
If you print documents that contain mostly text, check the characters and numbers (2).
1
6pt
ABCDEFGHIJKLMNOPQRSTUVWXYZabcdefghijklmnopqrstuvwxyzABCDEFGHIJKLMNOPQRSTUVWXYZabcdefghij
ABCDEFGHIJKLMNOPQRSTUVWXYZabcdefghijklmnopqrstuvwxyzABCDEFGHIJKLMNOPQRSTUVWXYZabcdefg
0123456789012345678901234567890123456789012345678901234567890123456789012345678901234567890123
8pt
ABCDEFGHIJKLMNOPQRSTUVWXYZabcdefghijklmnopqrstuvwxyzABCDEFGHIJKLMNOPQ
ABCDEFGHIJKLMNOPQRSTUVWXYZabcdefghijklmnopqrstuvwxyzABCDEFGHIJKLMNOP
012345678901234567890123456789012345678901234567890123456789012345678901234
2
10pt
ABCDEFGHIJKLMNOPQRSTUVWXYZabcdefghijklmnopqrstuvwxyzABCDEF
ABCDEFGHIJKLMNOPQRSTUVWXYZabcdefghijklmnopqrstuvwxyzABCDE
01234567890123456789012345678901234567890123456789012345678901
108
Routine Maintenance
e
The LCD asks you if the print quality is OK.
Do one of the following:
If the printout looks clear and visible, press 1 to select Yes to finish the cleaning. The machine will
return to Ready mode.
If the printout has a quality problem, press 2 to select No. The machine will start cleaning and print
the test page again. Repeat steps d and e until the print quality is improved.
If you clean three times and the print has not improved, the LCD will ask you to start Advanced Cleaning.
To start Advanced Cleaning, press 1 to select Yes then go to step d in Advanced Cleaning. To finish
the cleaning, press 2 to select No.
Advanced Cleaning
5
Cleans the print head more thoroughly than Cleaning Wizard. Choose this option if Cleaning Wizard
does not clean the print head adequately, when the print appears thin, or when there are smudges.
a
b
c
Press Menu.
Press a or b to choose Maintenance. Press OK.
Press a or b to choose AdvancedCleaning. Press OK.
The machine begins printing the test page.
109
5
Routine Maintenance
d
Check the print quality of the test page.
If you print documents that contain mostly graphics, check the black bar (1).
If you print documents that contain mostly text, check the characters and numbers (2).
5
1
6pt
ABCDEFGHIJKLMNOPQRSTUVWXYZabcdefghijklmnopqrstuvwxyzABCDEFGHIJKLMNOPQRSTUVWXYZabcdefghij
ABCDEFGHIJKLMNOPQRSTUVWXYZabcdefghijklmnopqrstuvwxyzABCDEFGHIJKLMNOPQRSTUVWXYZabcdefg
0123456789012345678901234567890123456789012345678901234567890123456789012345678901234567890123
8pt
ABCDEFGHIJKLMNOPQRSTUVWXYZabcdefghijklmnopqrstuvwxyzABCDEFGHIJKLMNOPQ
ABCDEFGHIJKLMNOPQRSTUVWXYZabcdefghijklmnopqrstuvwxyzABCDEFGHIJKLMNOP
012345678901234567890123456789012345678901234567890123456789012345678901234
2
10pt
ABCDEFGHIJKLMNOPQRSTUVWXYZabcdefghijklmnopqrstuvwxyzABCDEF
ABCDEFGHIJKLMNOPQRSTUVWXYZabcdefghijklmnopqrstuvwxyzABCDE
01234567890123456789012345678901234567890123456789012345678901
e
The LCD asks you if the print quality is OK.
Do one of the following:
If the printout looks clear and visible, press 1 to select Yes to finish the cleaning. The machine will
return to Ready mode.
If the printout has a quality problem, press 2 to select No. The machine will start cleaning and print
the test page again. Repeat steps d and e until the print quality is improved.
If you have cleaned three times and the print has not improved, the LCD will tell you to call for a service. Press
OK and call Brother Customer Service. (See Brother numbers uu page 151.)
110
6
Troubleshooting
6
If you think there is a problem with your machine, check each item below first and follow the troubleshooting
tips. Most problems can be easily resolved by yourself.
Identifying your problem
6
First, check the following.
The machine’s power cord is connected properly and the machine is turned on. If the machine does not
turn on after connecting the power cord, see Other difficulties uu page 142.
All of the protective parts have been removed.
Paper is inserted properly in the paper tray.
The interface cables are securely connected to the machine and the computer, or wireless connection is
set up on both the machine and your computer.
LCD Messages
(See Error and maintenance messages uu page 112.)
If you did not solve your problem with the above checks, identify your problem and then go to the page
suggested below.
Machine does not print:
Paper handling
(See Paper handling difficulties uu page 140.)
Pages are printed, but there are still problems:
Print quality
(See Print quality difficulties uu page 138.)
Printout is incorrect
(See Printing difficulties uu page 137.)
Network and other problems:
Network difficulties uu page 141.
Other difficulties uu page 142.
111
6
Troubleshooting
Error and maintenance messages
6
As with any sophisticated office product, errors may occur, consumable and maintenance items may need to
be replaced. If this happens, your machine identifies the error or required routine maintenance and shows the
appropriate message. The most common error and maintenance messages are shown below.
You can clear most errors and perform routine maintenance by yourself. If you need more help, the Brother
Solutions Center offers the latest FAQs and troubleshooting tips:
Visit us at http://solutions.brother.com/.
Error message
Cause
Action
Access Denied
The function you want to use is
restricted by Secure Function Lock
2.0.
Contact your administrator to check your Secure
Function Lock Settings.
Cartridge Alert
The ink cartridge has been used
with too many printers.
Do not remove a cartridge unless its ink runs out.
Removing a cartridge while it contains ink may cause
ink to leak out.
You can clear this error by opening and closing the
printer’s ink cartridge cover.
If you are not using Genuine Brother
ink the machine may not detect the
ink cartridge.
Use a Genuine Brother Ink Cartridge. You can clear
this error by opening and closing the printer’s ink
cartridge cover.
The cartridge’s expiration date has
passed.
You can clear this error by opening and closing the
printer’s ink cartridge cover. If you continue to use the
cartridge, print quality may decrease. Replace the ink
cartridge. (See Replacing the ink cartridge
uu page 98.)
The ink is not being supplied
correctly.
Turn the machine off, and then turn it on again. If the
problem continues, call Brother Customer Service.
The ink cartridge is not installed
correctly.
Take out the ink cartridge, and put it back into the
machine again. If the problem continues, call Brother
Customer Service.
Cover is Open
One of the machine’s covers is not
closed completely.
Close the cover indicated in the LCD message.
Duplex Disabled
The back cover of the machine is
not closed completely.
Close the back cover of the machine.
The duplex tray is not installed or
not installed correctly.
Re-install the duplex tray.
DX Lever Error
The paper adjustment lever for
duplex printing at the back of the
printer is not correctly set for the
paper size.
Move the lever at the back of the printer to the correct
paper size position.
Ink Low
The ink cartridge is near the end of
its life.
Order a new ink cartridge now so a replacement ink
cartridge will be available when the LCD shows
Insufficient Ink.
Cartridge Error
112
6
Troubleshooting
Error message
Cause
Action
Insufficient Ink
The ink cartridge is at the end of its
life. The machine will stop all print
operations.
Replace the ink cartridge. (See Replacing the ink
cartridge uu page 98.)
Jam MP Tray
Jam A Tray 1
The paper is jammed in the area
indicated.
The printer’s ink cartridge uses both Black ink and
Pre-coat to ensure print quality. Therefore if either the
Black ink or the Pre-coat runs out, the cartridge can
no longer be used and the printer cannot print, even
if there is some of the other ink remaining in the
cartridge.
See Paper jams uu page 116.
Jam A Tray 2
Jam A Tray 3
6
Jam A Tray 4
Jam B Inside
Jam C Inside
Jam D Duplex
Jam E Rear
Jam F OP Tray
Limit Exceeded
The printing limit set by Secure
Function Lock 2.0 was reached.
Contact your administrator to check your Secure
Function Lock Settings.
Log Access Error
The machine could not access the
print log file in the server.
Contact your administrator to check the Store Print
Log to Network settings.
(For detailed information uu Network User’s Guide:
Store Print Log to Network)
Low Temperature
The room temperature is too low for
the machine to operate.
Increase the room temperature to allow the machine
to operate.
Manual Feed
Manual was selected as the paper
source when there was no paper in
the MP tray.
Place the same size of paper in the MP tray as is
shown on the LCD. If the machine is paused, press
Go. (See Loading paper in the multi-purpose tray (MP
tray) uu page 12.)
No Cartridge
The ink cartridge is not installed
correctly.
Take out the ink cartridge, and put it back into the
machine again.
If you are not using Genuine Brother
ink the machine may not detect the
ink cartridge.
Use a Genuine Brother Ink Cartridge.
No DX Tray
The duplex tray is not installed or
not installed correctly.
Re-install the duplex tray.
No Paper
Load <size> paper
in <tray>.
The machine is out of paper or
paper is not correctly loaded in the
specified paper tray.
Put paper in the indicated paper tray.
No Tray
The paper tray is not installed or not
installed correctly.
Re-install the paper tray indicated in the LCD
message.
Make sure the paper guides are set to the correct
size.
113
Troubleshooting
Error message
Cause
Action
No Tray ID XX
The specified tray ID could not be
found.
Confirm the tray ID assigned to the tray and select
that ID when printing.
No Waste Tank
The waste ink tank is not installed or
is installed incorrectly.
Call Brother Customer Service to re-install the waste
ink tank.
Output Tray Full
Output tray is full.
Remove printed pages from the output paper tray.
Paper Low Tray XX
The paper in the tray is running low. Refill paper in the indicated paper tray.
Print Unable XX
The machine has a mechanical
problem.
Turn the machine off, wait a few minutes, and then
turn it on again.
If the problem continues, call Brother Customer
Service.
Replace Parts
PF Kit MP
It is time to replace the paper
feeding kit.
Call Brother Customer Service or a Brother
Authorized Service Center to replace the PF kit.
To replace the PF kit, call Brother Customer Service
at:
PF Kit XX
1-877-BROTHER (1-877-276-8437) (in USA)
1-877-BROTHER (in Canada)
or to locate a Brother Authorized Service Center, visit
us at:
http://www.brother-usa.com/service/
Size Error DX
The paper size defined in the printer
driver and the control panel menu is
not available for automatic duplex
printing.
Press Cancel. Choose a paper size that is supported
by the duplex tray.
The paper in the tray is not the
correct size and is not available for
automatic duplex printing.
Load the correct size of paper in the tray and set the
size of paper for the tray. (See Paper Tray
uu page 79.)
The paper sizes you can use for automatic duplex
printing are Letter, A4, Legal or Folio.
The paper sizes you can use for automatic duplex
printing are Letter, A4, Legal or Folio.
Size Mismatch
The paper in the indicated tray is not
the correct size.
Put the same size paper in the paper tray that is
selected in the printer driver, and then press Go, or
select the size of paper that you loaded in the
indicated paper tray.
Short paper
The length of the paper in the tray is
too short for the machine to deliver it
to the face-down output tray.
Open the back cover (face-up output tray) to let the
printed paper exit onto the face-up output tray.
Remove the printed pages and then press Go.
Small paper
The paper size specified in the
printer driver is too small for the
machine to deliver it to the
face-down output tray.
Open the back cover (face-up output tray) to let the
printed paper exit onto the face-up output tray and
then press Go.
Storage Error
The storage memory is corrupted.
You can clear this error by turning the machine off,
and then turning it on again. Contact your
administrator to format the storage memory. If the
problem continues, call Brother Customer Service.
114
6
Troubleshooting
Error message
Cause
Action
Storage Full
There is no space in the memory.
Press Cancel or Go. Delete unnecessary macros or
fonts. (See Macro/Font uu page 81.)
Press Cancel or Go. Delete the previously stored
storage print data.
Tray XX Error
The paper tray is not installed in the
machine correctly.
Completely pull out the paper tray indicated by the
message on the LCD, and then check inside the
machine and the tray for any paper. After checking,
re-install the tray correctly.
Waste Tank Alert
The waste ink tank is almost full.
The waste ink tank will need to be replaced soon. Call
Brother Customer Service to have your machine
serviced.
Waste Tank Full
The waste ink tank is full.
The waste ink tank needs to be replaced. Call Brother
Customer Service to have your machine serviced.
Wrong Paper Size
The paper size of print data does
not match the size of paper in the
tray. Or, you did not set the paper
guides in the tray to the indicators
for the paper size you are using.
Put the same size paper in the paper tray that is
selected in the printer driver.
Check that the paper guides in the tray are set for
the paper size you are loading.
115
6
Troubleshooting
Paper jams
6
If paper jams inside the machine, the machine will stop. One of the following error messages will appear to
tell you where to find the jammed paper.
3
6
1
6
5
2
4
Error message
1
Jam MP Tray
The paper is jammed in the MP tray. (uu page 117)
2
Jam A Tray 1
The paper is jammed in the paper tray. (uu page 117)
Jam A Tray 2
The paper is jammed in the indicated paper tray. (uu page 121)
Jam A Tray 3
Jam A Tray 4
3
Jam B Inside
The paper is jammed inside the machine. (uu page 122)
Jam C Inside
The paper is jammed inside the machine. (uu page 126)
4
Jam D Duplex
The paper is jammed in the duplex tray. (uu page 130)
5
Jam E Rear
The paper is jammed in the back of the machine. (uu page 134)
6
Jam F OP Tray
The paper is jammed in the optional output tray. (uu page 136)
Always remove all paper from the paper tray and straighten the stack when you add new paper. This helps
prevent multiple sheets of paper from feeding through the machine at one time and prevents paper jams.
Note
If a paper jam occurs, ink may adhere to the paper and cause the paper to become dirty.
116
Troubleshooting
Jam MP Tray (paper jam in the MP tray)
6
If the LCD shows Jam MP Tray, follow these steps:
a
b
c
Remove the paper from the MP tray.
d
When loading paper in the MP tray, make sure that the paper stays under the maximum paper height
guides on both sides of the tray.
e
Press Go to resume printing.
Remove any jammed paper from in and around the MP tray.
Fan the paper stack, and then put it back in the MP tray.
Jam A Tray 1 (paper jam in the paper tray)
6
6
If the LCD shows Jam A Tray 1, follow these steps:
a
b
Remove any printed pages from the output paper tray.
Pull the top cover release lever (1) as shown and open the top cover.
1
117
Troubleshooting
c
Open the MP tray and lower it gently.
6
d
Pull both green paper roller tabs toward you to release the paper.
118
Troubleshooting
e
Slowly pull the paper tray out until it stops. Then slightly lift the front of the tray and pull the tray out of
the machine.
6
f
Use both hands to slowly pull out the jammed paper.
g
Put the paper tray firmly back in the machine.
119
Troubleshooting
h
Push both the green paper roller tabs toward the back.
i
j
Close the MP tray.
6
Close the top cover.
Note
If paper dust has accumulated on the surface of the paper pick-up rollers, a paper jam may occur in the
paper tray. Clean the paper pick-up rollers. (See Cleaning the paper pick-up rollers uu page 104.)
120
Troubleshooting
Jam A Tray 2 / Tray 3 / Tray 4 (paper jam in the paper tray)
6
If the LCD shows Jam A Tray 2, Jam A Tray 3 or Jam A Tray 4 follow these steps:
a
Slowly pull the paper tray, indicated in the LCD message, until it stops. Then slightly lift the front of the
tray and pull the tray out of the machine.
6
b
Use both hands to slowly pull out the jammed paper.
Note
Pulling the jammed paper downward allows you to remove the paper more easily.
121
Troubleshooting
c
Make sure that the paper is below the maximum paper mark (bbb) in the paper tray. While pressing the
green paper-guide release lever, slide the paper guides to fit the paper size. Make sure that the guides
are firmly in the slots.
d
Put the paper tray firmly back in the machine.
Important
Do not pull out the upper paper tray while paper is feeding from a lower paper tray because this will cause
a paper jam.
Note
If paper dust has accumulated on the surface of the paper pick-up rollers, a paper jam may occur in the
paper tray. Clean the paper pick-up rollers. (See Cleaning the paper pick-up rollers uu page 104.)
6
Jam B Inside (paper jam inside the machine)
6
If the LCD shows Jam B Inside, follow these steps:
a
b
Remove any printed pages from the output paper tray.
Pull the top cover release lever (1) as shown and open the top cover.
1
122
Troubleshooting
c
Slowly pull the paper tray out until it stops. Then slightly lift the front of the tray and pull the tray out of
the machine.
6
d
Open the MP tray and lower it gently.
123
Troubleshooting
e
Pull both green paper roller tabs toward you to release the paper.
f
Open the inside front cover.
g
Using both hands, gently pull out the jammed paper.
h
Close the inside front cover.
6
124
Troubleshooting
i
Push both the green paper roller tabs toward the back.
j
k
l
Close the MP tray.
6
Put the paper tray firmly back in the machine.
Close the top cover.
125
Troubleshooting
Jam C Inside (paper jam inside the machine)
6
If the LCD shows Jam C Inside, follow these steps:
a
b
Remove any printed pages from the output paper tray.
Pull the top cover release lever (1) as shown and open the top cover.
1
6
c
Slowly pull the paper tray out until it stops. Then slightly lift the front of the tray and pull the tray out of
the machine.
126
Troubleshooting
d
Open the MP tray and lower it gently.
6
e
Pull both green paper roller tabs toward you to release the paper.
127
Troubleshooting
f
Hold the left and right edges of the jammed paper near the inside of the machine and pull it out.
6
g
Remove the jammed paper from the machine.
Note
DO NOT touch the shaded parts shown in the illustrations. If you do so, the ink may stain your skin.
128
Troubleshooting
h
Push both the green paper roller tabs toward the back.
i
j
k
Close the MP tray.
6
Put the paper tray firmly back in the machine.
Close the top cover.
129
Troubleshooting
Jam D Duplex (paper jam in the Duplex tray)
6
If the LCD shows Jam D Duplex, follow these steps:
a
Pull the duplex tray completely out of the machine.
6
b
Pull the jammed paper out of the duplex tray.
130
Troubleshooting
c
Open the back cover.
6
d
Open the inner back cover.
131
Troubleshooting
e
If the jammed paper remains in the machine, using both hands, gently pull the jammed paper out of the
back of the machine.
6
f
g
h
Close the inner back cover.
Close the back cover.
Slowly pull the paper tray out until it stops. Then slightly lift the front of the tray and pull the tray out of
the machine.
132
Troubleshooting
i
Make sure that the jammed paper does not remain under the machine from static electricity.
6
j
k
Put the paper tray firmly back in the machine.
Put the duplex tray back into the machine.
133
Troubleshooting
Jam E Rear (paper jam at the back of the machine)
6
If the LCD shows Jam E Rear, a paper jam occurred behind the back cover. Follow these steps:
a
Open the back cover.
6
b
Open the inner back cover.
134
Troubleshooting
c
Using both hands, gently pull the jammed paper out of the back of the machine.
6
d
Close the inner back cover.
e
Close the back cover.
135
Troubleshooting
Jam F OP Tray (paper jam in the optional output tray)
6
If the LCD shows Jam F OP Tray, a paper jam occurred in the optional output tray. Follow these steps:
a
Open the back cover of the optional output tray.
6
b
Using both hands, gently pull the jammed paper out.
c
Close the back cover of the optional output tray.
136
Troubleshooting
If you are having difficulty with your machine
6
Important
• For technical help, you must call the country where you bought the machine. Calls must be made from
within that country.
• If you think there is a problem with your machine, check the chart below and follow the troubleshooting
tips. Most problems can be easily resolved by yourself.
• If you need additional help, the Brother Solutions Center offers the latest FAQs and troubleshooting tips.
Visit us at http://solutions.brother.com/.
• Using non-Brother supplies may affect the print quality, hardware performance, and machine reliability.
Printing difficulties
6
Difficulties
Suggestions
No printout.
Check that the correct printer driver has been installed and chosen.
Check to see if the LCD is showing an error message.
(See Error and maintenance messages uu page 112.)
Check that the machine is online:
(Windows® 7 and Windows Server® 2008 R2)
Click the
button and Devices and Printers. Right-click
Brother HL-S7000DN series and click See what’s printing. Click
Brother HL-S7000DN series or Brother HL-S7000DN BR-Script3 if necessary.
Click Printer and make sure Use Printer Offline is unchecked.
(Windows Vista® and Windows Server® 2008)
Click the
button, Control Panel, Hardware and Sound, and then Printers.
Right-click your machine. If the printer is offline, it will show Use Printer Online.
Select this option to enable the printer.
(Windows® XP and Windows Server ® 2003)
Click the Start button and choose Printers and Faxes. Right-click your machine. If
the printer is offline, it will show Use Printer Online. Select this option to enable the
printer.
Contact your administrator to check your Secure Function Lock settings.
If the LCD shows Insufficient Ink, the ink cartridge is at the end of its life.
Replace the ink cartridge. (See Replacing the ink cartridge uu page 98.)
The printer’s ink cartridge uses both Black ink and Pre-coat to ensure print quality.
Therefore if either the Black ink or the Pre-coat runs out, the cartridge can no longer
be used and the printer cannot print, even if there is some of the other ink remaining
in the cartridge.
The machine is not printing or
has stopped printing.
Press Cancel.
The machine will cancel the print job and clear it from the memory. The printout may
be incomplete.
137
Troubleshooting
Printing difficulties (continued)
Difficulties
Suggestions
The headers or footers appear
when the document displays
on the screen but they do not
show up when it is printed.
There is an unprintable area on the top and bottom of the page. Adjust the top and
bottom margins in your document to allow for this.
(See Unprintable area when printing from a computer uu page 6.)
The machine prints
unexpectedly or it prints
garbage.
Press Cancel to cancel print jobs.
The machine prints the first
couple of pages correctly, then
some pages have text
missing.
Check the settings in your application to make sure that it is set up to work with your
machine.
Cannot perform ‘Page Layout’
printing.
Check that the paper size setting in the application and in the printer driver are the
same.
Print speed is too slow.
Check that the back cover is firmly closed.
Check the settings in your application to make sure it is set up to work with your
machine.
Your computer is not recognizing the machine’s input buffer’s full signal. Make sure
that you connected the interface cable correctly.
(uu Quick Setup Guide)
If the machine is in Quiet mode, print speed is slower. Check the Quiet mode setting.
(See General Setup uu page 80.)
The machine stops during
printing.
The machine automatically detects figures, photos, and other graphical data that
require higher densities of ink. In order to ensure print quality the machine may
temporarily pause during printing.
Print quality difficulties
Difficulties
Suggestions
Poor print quality.
Check the print quality. (See Checking the print quality uu page 107.)
Make sure that the Media Type setting in the printer driver matches the type of paper
you are using. See Media Type uu page 30 (for Windows® printer driver), Advanced
options uu page 50 (for Windows® BR-Script3 printer driver), Print Settings
uu page 62 (for Macintosh printer driver) and Printer Features uu page 65 (for
Macintosh BR-Script3 printer driver).
Make sure that your ink cartridge is fresh. The following may cause ink to clog:
The expiration date written on the cartridge package has passed. (Genuine
Brother ink cartridges stay usable for up to two years if kept in their original
packaging.)
The ink cartridge has been in your machine for over six months.
The ink cartridge may not have been stored properly before use.
Make sure you are using Genuine Brother Ink. Using non-Brother supplies may affect
the print quality, hardware performance, and machine reliability.
Try using the recommended types of paper.
(See Acceptable paper and other print media uu page 2.)
The recommended environment for your machine is between 64.4 F to 91.4 F
(18 C to 33 C).
138
6
Troubleshooting
Print quality difficulties (continued)
Difficulties
Suggestions
White vertical lines appear in
text or graphics.
Clean the print head. (See Cleaning the print head uu page 107.)
Make sure you are using Genuine Brother Ink.
Try using the recommended types of paper.
(See Acceptable paper and other print media uu page 2.)
The machine prints blank
pages.
Clean the print head. (See Cleaning the print head uu page 107.)
Make sure you are using Genuine Brother Ink.
Printed text or images are
skewed.
Make sure the paper is loaded properly in the paper tray and the paper side guides
are adjusted correctly. (See Loading paper uu page 7.)
When you put paper into the paper tray, make sure you load at least 10 sheets of
paper in the tray. If loading fewer than 10 sheets of paper, use the MP tray instead.
(See Loading paper in the multi-purpose tray (MP tray) uu page 12.)
If the problem occurs during duplex printing, the duplex tray rollers may be stained
with ink. Tightly wring out a lint-free cloth soaked in lukewarm water, and then wipe
the five rollers (1) on the bottom of the tray.
1
Smudge or stain at the top
center of the printed page.
Make sure the paper is not too thick or curled.
(See Acceptable paper and other print media uu page 2.)
139
6
Troubleshooting
Print quality difficulties (continued)
Difficulties
Suggestions
Printing appears dirty or ink
seems to run.
Make sure you are using the recommended types of paper. (See Acceptable paper
and other print media uu page 2.) Don’t handle the paper until the ink is dry.
Make sure you are using Genuine Brother Ink.
Stains appear on the reverse Make sure you are using Genuine Brother Ink.
side, at the bottom or at the top Make sure the paper is not curled. If the paper is curled, you should straighten it.
of the page.
Make sure you are using the recommended types of paper. (See Acceptable paper
and other print media uu page 2.)
Decrease the print density from the machine’s menu settings or
Density Adjustment settings of the printer driver.
Try using the Slow Drying Paper option in the printer driver.
During duplex printing, stains
appear on the reverse side of
the page.
When using paper that has a low ability to hold the ink, the ink will not dry easily and
may stain the reverse side of the page. Try using the Slow Drying Paper option in
the printer driver.
The printouts are wrinkled.
Make sure you are using Genuine Brother Ink.
Make sure you are using the recommended types of paper. (See Acceptable paper
and other print media uu page 2.)
Check that the paper size setting in the machine's menu matches the size of paper
in the tray.
Check that the paper guides in the tray fit the paper size you are loading.
Paper handling difficulties
Difficulties
Suggestions
The machine does not feed
paper.
If there is no paper; load a new stack of paper into the paper tray.
If there is paper in the paper tray, make sure it is straight. If the paper is curled, you
should straighten it. Sometimes it is helpful to remove the paper, turn the stack over
and put it back into the paper tray.
Reduce the amount of paper in the paper tray, and then try again.
Make sure that the paper tray is completely inserted into the machine.
Make sure that manual feed mode is not chosen in the printer driver.
Clean the paper pick-up rollers.
(See Cleaning the paper pick-up rollers uu page 104.)
The machine does not feed
paper from the MP tray.
Make sure that MP Tray is chosen in the printer driver.
Fan the paper well and put it back in the tray firmly.
140
6
Troubleshooting
Network difficulties
Difficulties
Suggestions
Cannot print over a wired
Network.
If you are having Network problems uu Network User’s Guide.
Make sure your machine is powered on and is on-line and in Ready mode. Print the
Network Configuration report to verify that your Network settings are correct. You can
Print the Network Configuration report in the following menu selection:
Machine Info., Print NetSetting and then press Go or OK.
Reconnect the LAN cable to the hub to verify that the cable and network connections
are good. If possible, try connecting the machine to a different port on your hub using
a different cable. You can check the current wired network status from the Network
control panel menu.
(See Network Menu uu page 84.)
The Brother software cannot
be installed.
(Windows®)
If the Security Software warning appears on the PC screen during the installation,
change the Security Software settings to permit the Brother product setup program
or other program to run.
(Macintosh)
If you are using a firewall function of anti-spyware or antivirus security software,
temporarily disable it and then install the Brother software.
Cannot connect to wireless
network.
Investigate the problem using the WLAN report. You can Print the WLAN report from
the following menu selection:
Machine Info., Print WLANReport and then press Go or OK.
For more details uu Quick Setup Guide
For other problems concerning using your machine on a Network uu Network User’s Guide
141
6
Troubleshooting
Other difficulties
Difficulties
Suggestions
The machine will not turn on.
Adverse conditions on the power connection (such as lightning or a power surge)
may have triggered the machine’s internal safety mechanisms. Turn the machine off
and unplug the power cord. Then plug in the power cord.
If you still cannot turn on the machine, plug the power cord directly into a different
known working wall outlet (do not plug it into a surge suppressor or backup battery
type of device). If this works, then the wall outlet, battery backup device, or surge
suppressor device is the cause of the problem.
The machine cannot print EPS (Windows®)
data that includes binary with You need the following settings to print EPS data:
the BR-Script3 printer driver.
For Windows® 7 and Windows Server ® 2008 R2:
a
Click the
6
button and Devices and Printers.
For Windows Vista® and Windows Server® 2008:
Click the
button, Control Panel, Hardware and Sound, and then
Printers.
For Windows® XP and Windows Server® 2003:
Click the Start button, and select Printers and Faxes.
b
Right-click the Brother HL-S7000DN BR-Script3 icon and select Properties 1.
Click Brother HL-S7000DN BR-Script3 if necessary.
c
From the Device Settings tab, choose TBCP (Tagged binary communication
protocol) in Output Protocol.
(Macintosh)
If your machine is connected to a computer with a USB interface, you cannot print
EPS data that includes binary. You can print the EPS data if the machine is
connected to a network. For installing the BR-Script3 printer driver through the
network, visit the Brother Solutions Center at http://solutions.brother.com/.
1
The ink cartridge runs out
soon after replacing it, and a
message is displayed
prompting you to replace the
ink cartridge.
Make sure you are using Genuine Brother Ink.
Cannot open the machine’s
top cover.
The machine’s top cover may be locked if you disconnect the power cord during
printing. To unlock the cover, connect the power cord to the power outlet, and wait
for the machine to enter standby mode.
Printer properties for Windows® 7 and Windows Server® 2008 R2 users
142
Troubleshooting
Machine Information
6
Checking the Serial Number
6
You can see the machine’s Serial Number on the LCD.
a
b
c
Press Menu.
d
Press Cancel to return to Ready mode.
Press a or b to choose Machine Info. Press OK.
Press a or b to choose Serial No. Press OK.
The machine’s Serial Number will be displayed.
6
Default settings
6
The machine has three levels of default settings; the default settings have been set at the factory before
shipment. (See Menu table uu page 77.)
Network
Factory Reset
Settings Reset
Note
• You cannot modify the preset default settings.
• Page counters can never be changed.
Network default settings
6
If you want to reset only the print server back to its default settings (by resetting all network information such
as the password and IP address), follow these steps:
a
b
c
d
e
Press Menu.
Press a or b to choose Reset Menu. Press OK.
Press a or b to choose Network. Press OK.
Press 1 to choose 1.Reset.
Press 1 for reboot. The machine will restart automatically.
143
Troubleshooting
Factory Reset
6
You can partially reset the machine back to its default printer settings. The settings that will not be reset are
the Interface, Local Language, Setting Lock, Secure Function Lock 2.0 and the Network settings.
This operation will not delete the print data in the memory:
a
b
c
d
e
Press Menu.
Press a or b to choose Reset Menu. Press OK.
Press a or b to choose Factory Reset. Press OK.
Press 1 to choose 1.Reset.
Press Cancel to return to Ready mode.
Settings Reset
6
This operation will delete all of the storage data and reset all the machine settings back to the default printer
settings:
a
Disconnect the network cable from the machine; otherwise the network settings (such as IP address) will
not be reset.
b
c
d
e
Press Menu.
Press a or b to choose Reset Menu. Press OK.
Press a and Cancel at the same time. Press 1 to choose 1.Reset after Settings Reset appears.
Press 1 for reboot. The machine will restart automatically.
144
6
A
Appendix
A
Machine specifications
A
General
A
Printer Type
Inkjet
Memory Capacity
512 MB
LCD (liquid crystal display)
16 characters 5 line
Power Source
100 - 120 V AC 50/60 Hz 2.2 A
Power Consumption
1
Printing
Approx. 130 W
Ready
Approx. 30 W
Sleep
(WLAN:On)
Approx. 3 W
Deep Sleep
Approx. 0.9 W
Off
Approx. 0.5 W
A
Dimensions (Approx.)
23.3 (592)
18.8 (478)
18.7 (475)
Unit: in. (mm)
Weights (with consumables)
1
USB connections to PC
Sound
Pressure
Printing
L PAm = 64 dB (A)
Ready
L PAm = 40 dB (A)
Sound
Power 1
Printing
L WAd = 7.43 B (A)
Ready
L WAd = 5.16 B (A)
Temperature
Operating
64.4 F to 91.4 F (18 to 33 C)
Humidity
Operating
20 to 80% (without condensation)
Noise
Level
1
Approx. 101.4 lb (46 kg)
Measured in accordance with the method described in RAL-UZ122.
145
Appendix
Print media
A
Paper Type
Paper Input Paper
Tray
Paper Size
(Standard)
Paper Weight
Plain Paper, Thin Paper, Recycled Paper
Letter, A4, B5 (JIS), A5, A5 (Long Edge), Executive, Legal, Folio
16 to 28 lb (60 to 105 g/m2)
Maximum
Up to 500 sheets of 20 lb (80 g/m2) Plain paper
Paper Capacity
Multipurpose
tray
(MP tray)
Paper Type
Plain Paper, Thin Paper, Thick Paper, Recycled Paper, Bond Paper
Paper Size
Width: 3.0 to 8.5 in (76.2 to 216 mm)
Length: 5.0 to 14 in (127.0 to 355.6 mm)
Paper Weight
16 to 43 lb (60 to 163 g/m2)
Maximum
Up to 100 sheets of 20 lb (80 g/m2) Plain paper
Paper Capacity
Paper
Tray 2 /
Tray 3 /
Tray 4
(Optional)
Paper
Output
Duplex
Paper Type
Plain Paper, Thin Paper, Recycled Paper
Paper Size
Letter, A4, B5 (JIS), A5, Executive, Legal, Folio
Paper Weight
16 to 28 lb (60 to 105 g/m2)
A
Maximum
Up to 500 sheets of 20 lb (80 g/m2) Plain paper
Paper Capacity
Face-Down Output Tray
Up to 500 sheets of 20 lb (80 g/m 2) Plain paper (face-down delivery to the
face-down output paper tray)
Face-Up Output Tray
100 sheets (face-up delivery to the face-up output tray)
Output Tray (Optional)
Up to 500 sheets of 20 lb (80 g/m2) Plain paper
Automatic
Duplex
Printing
Paper Type
Plain Paper, Thin Paper, Recycled Paper
Paper Size
Letter, A4, Legal, Folio
Paper Weight
16 to 28 lb (60 to 105 g/m2)
146
Appendix
Printer
A
Automatic 2–sided (Duplex) Print
Yes
Emulation
PCL6, BR-Script3 (PostScript® 3™), XPS
Resolution
600 600 dpi
Print Speed 1 2
Single-sided
print
Up to 100 ppm (Letter or A4 size) 3
Duplex Print
Up to 50 sides per minute (25 sheets per minute) (Letter or A4 size) 3
Less than 8.5 sec
First Print Time 3
1
The print speed may change depending on the type of document you print.
2
Print speed may be slower when the machine is connected by wireless LAN.
3
From Ready mode using the standard input and output tray.
Interface
USB
A
Hi-Speed USB 2.0 1 2
Use a USB 2.0 cable (Type A/B) that is no more than 6 feet (2.0 meters) long.
Ethernet 3
10BASE-T / 100BASE-TX / 1000BASE-T
Use a straight-through Category 5e (or greater) Shielded Twisted-Pair (STP) cable. 4
Wireless LAN 3
IEEE 802.11 b/g/n (Infrastructure Mode)
IEEE 802.11 b (Ad-hoc Mode)
1
Your machine has a Hi-Speed USB 2.0 interface. The machine can also be connected to a computer that has a USB 1.1 interface.
2
Third party USB ports are not supported.
3
For detailed network specifications, see Network (LAN) uu page 150 and uu Network User’s Guide
4
When you connect the machine to a Gigabit Ethernet Network, use the network devices complying with 1000BASE-T.
147
A
Appendix
Computer requirements
A
Computer Platform &
Operating System Version
Processor Minimum
Speed
Minimum
RAM
Recommended Hard Disk
RAM
Space to
install
Supported
PC
Interface 1
Windows®
Operating
System
Intel® Pentium® II or
equivalent
128 MB
256 MB
Windows® XP
Professional x64
Edition
64-bit (Intel® 64 or
AMD64) supported CPU
256 MB
512 MB
Windows Vista ®
Intel® Pentium® 4 or
equivalent
512 MB
1 GB
USB,
10Base-T/
100Base-TX
(Ethernet),
1000Base-T
(Gigabit
Ethernet),
Wireless
802.11b/g/n
Windows® XP
Home Edition
80 MB
Windows® XP
Professional
64-bit (Intel® 64 or
AMD64) supported CPU
Macintosh
Operating
System
1
A
Windows® 7
Intel® Pentium® 4 or
equivalent
64-bit (Intel® 64 or
AMD64) supported CPU
1 GB
(32-bit)
2 GB
(64-bit)
1 GB
(32-bit)
2 GB
(64-bit)
Windows Server ®
2003
Intel® Pentium® III or
equivalent
256 MB
512 MB
Windows Server ®
2003 x64 Edition
64-bit (Intel® 64 or
AMD64) supported CPU
Windows Server ®
2008
Intel® Pentium® 4 or
equivalent
64-bit (Intel® 64 or
AMD64) supported CPU
512 MB
2 GB
Windows Server ®
2008 R2
64-bit (Intel® 64 or
AMD64) supported CPU
512 MB
1 GB
Mac OS X v10.5.8 PowerPC® G4/G5
80 MB
Intel® Processor
Mac OS X v10.6.x
Intel® Processor
1 GB
2 GB
Mac OS X v10.7.x
Intel® Processor
2 GB
2 GB
Third party USB ports are not supported.
For the latest driver updates, visit us at http://solutions.brother.com/.
148
Appendix
Important information for choosing your paper
A
The information in this section will help you choose paper to use with this machine.
Note
If you use paper that is not recommended, a paper jam or misfeed may occur in the machine.
Before you buy a large quantity of paper
A
Make sure that the paper is suitable for the machine.
Paper for plain paper copies
A
Paper is divided by usage, such as paper for printing and paper for copying. The usage is usually written on
the paper’s package. Check the package to see whether it is suitable for inkjet printers. Use paper that is
suitable for inkjet printers.
Basis weight
A
The basis weight of the paper in general use varies in different countries. We recommend that you use paper
that weighs 20 to 24 lb (75 to 90 g/m2), although this machine is able to cope with thinner or thicker paper
than these weights.
Long grain and short grain
A
The pulp fiber of the paper is aligned during paper manufacturing. And paper can be classified into two types,
long grain and short grain.
Long grain paper fibers run in the same direction as the long edge of the paper. Short grain paper fibers run
perpendicular to the long edge of the paper. Though most plain paper for copying is long grain, some is short
grain. We recommend that you use long grain paper for this machine. Short grain paper is too weak for the
paper transport of the machine.
Print surface
A
The characteristics of the face side and reverse side of a sheet of paper may vary a little.
Usually, the opening side of the paper ream package is the print side. Follow the instructions on the paper
package. Typically, the print side is indicated by an arrow.
Consumable
Ink
Cartridge
1
A
Inbox
Approx. 10,000 pages Letter or A4 page 1
-
Replacement
Approx. 30,000 pages Letter or A4 page 1
HC-05BK
Estimated Cartridge Yield is declared in accordance with ISO/IEC 24711 test in continuous printing methodology, using monochrome test page
defined in ISO/IEC 19752.
149
A
Appendix
Network (LAN)
A
LAN
You can connect your machine to a network for Network Printing.
Also included is Brother BRAdmin Light 1 2 Network Management
software.
Security Protocols
Wired
APOP, POP before SMTP, SMTP-AUTH, SSL/TLS (IPPS, HTTPS,
SMTP, POP), SNMP v3, 802.1x (EAP-MD5, EAP-FAST, PEAP,
EAP-TLS, EAP-TTLS), Kerberos, IPSec
Wireless
APOP, POP before SMTP, SMTP-AUTH, SSL/TLS (IPPS, HTTPS,
SMTP, POP), SNMP v3, 802.1x (LEAP, EAP-FAST, PEAP, EAP-TLS,
EAP-TTLS), Kerberos, IPSec
Wireless Network Security
WEP 64/128 bit, WPA-PSK (TKIP/AES), WPA2-PSK (AES), 802.1x
(LEAP, EAP-FAST, PEAP, EAP-TLS, EAP-TTLS)
Wireless Network
Setup Support Utility
AOSS™
Yes
WPS
Yes
A
1
(For Windows® users) Brother BRAdmin Light is available from the CD-ROM provided with the machine.
(For Macintosh users) Brother BRAdmin Light is available as a download from http://solutions.brother.com/.
2
(For Windows® users) If you require more advanced printer management, use the latest Brother BRAdmin Professional utility version that is
available as a download from http://solutions.brother.com/.
150
Appendix
Brother numbers
A
Important
For technical and operational help, you must call the country where you bought the machine. Calls must
be made from within that country.
Register your product
A
By registering your product with Brother International Corporation, you will be recorded as the original owner
of the product.
Your registration with Brother:
may serve as a confirmation of the purchase date of your product should you lose your receipt;
may support an insurance claim by you in the event of product loss covered by insurance; and,
will help us notify you of enhancements to your product and special offers.
Please complete the Brother Warranty Registration or, for your convenience and most efficient way to register
your new product, register on-line at
A
http://www.brother.com/registration/
FAQs (frequently asked questions)
A
The Brother Solutions Center is our one-stop resource for all your machine needs. You can download the
latest software and utilities and read FAQs and troubleshooting tips to learn how to get the most from your
Brother product.
http://solutions.brother.com/
You can check here for Brother driver updates.
151
Appendix
Customer Service
A
In USA:
1-877-BROTHER (1-877-276-8437)
In Canada:
1-877-BROTHER
If you have comments or suggestions, please write us at:
In USA:
Printer Customer Support
Brother International Corporation
7905 North Brother Boulevard
Bartlett, TN 38133
In Canada:
Brother International Corporation (Canada), Ltd.
- Marketing Dept.
A
1, rue Hotel de Ville Dollard-des-Ormeaux, PQ, Canada H9B 3H6
Service center locator (USA only)
A
For the location of a Brother authorized service center, call 1-877-BROTHER (1-877-276-8437),
or visit us on-line at http://www.brother-usa.com/service/.
Service center locations (Canada only)
A
For the location of a Brother authorized service center, call 1-877-BROTHER
Internet addresses
Brother Global Web Site: http://www.brother.com/
For Frequently Asked Questions (FAQs), Product Support and Technical Questions, and Driver Updates and Utilities:
http://solutions.brother.com/
Ordering supplies
A
For best quality results use only genuine Brother supplies, which are available from your local Brother
reseller.
Description
Item
Ink Cartridge
HC-05BK (Approx. 30,000 pages) 1 2
1
Letter or A4 size single-sided pages.
2
Estimated Cartridge Yield is declared in accordance with ISO/IEC 24711 test in continuous printing methodology, using monochrome test page
defined in ISO/IEC 19752.
152
B
Index
A
J
Accessories and supplies ....................................... 145
Accessories tab ......................................................... 44
Jam duplex .............................................................. 130
Jam in MP tray ........................................................ 117
Jam in optional output tray ...................................... 136
Jam in paper tray ............................................117, 121
Jam Inside .......................................................122, 126
Jam Rear ................................................................ 134
B
Brother Numbers (USA/Canada) ....................151, 152
BR-Script3 ...........................................................46, 65
C
Cancel key ................................................................ 74
Cleaning .................................................................. 102
paper pick-up rollers ............................................ 104
print head ............................................................. 107
Computer requirements .......................................... 148
Consumable ......................................................97, 149
Control panel ............................................................. 73
Control panel LCD menu .......................................... 77
D
K
Keys .......................................................................... 73
L
LCD (liquid crystal display) ....................................... 73
LED (light-emitting diode) ......................................... 75
Linux ......................................................................... 24
Lower tray ................................................................. 94
B
M
Data LED .................................................................. 75
Deep Sleep ............................................................... 76
Deep Sleep mode ..................................................... 92
Default settings ....................................................... 143
Dimensions ............................................................. 145
Duplex printing .......................................................... 20
Machine information .................................................. 77
Macintosh .................................................................. 24
Maintenance ............................................................. 78
Maintenance messages .......................................... 112
Media specifications ................................................ 146
Memory ................................................................... 145
Menu settings ............................................................ 77
E
N
Emulation ................................................................ 147
Error LED .................................................................. 75
Error messages ....................................................... 112
Network connectivity ............................................... 147
Network menu ........................................................... 84
Network software ...................................................... 72
F
O
FAQs (Frequently Asked Questions) ...................... 151
Folio ............................................................................ 3
Output paper stopper ................................................ 75
G
General Setup ........................................................... 80
Go key ....................................................................... 74
I
Ink cartridge ........................................................98, 99
Interface .................................................................. 147
153
Index
P
U
Paper ..................................................................2, 149
loading ...............................................................7, 12
recommended ......................................................2, 4
size .......................................................................... 3
tray capacity ............................................................. 3
type .......................................................................... 3
Paper jams .............................................................. 116
Paper Tray ................................................................ 79
Print
difficulties ............................................................. 137
Macintosh
BR-Script3 printer driver ..................................... 65
Printer driver ....................................................... 56
Windows®
Booklet printing ................................................... 32
BR-Script3 printer driver ..................................... 46
Duplex printing .................................................... 31
Printer driver ....................................................... 27
Print Menu ................................................................. 81
Print quality ............................................................. 138
Printer driver ................................................ 24, 53, 69
Unprintable area ......................................................... 6
Utilities .................................................................... 151
W
Watermark ..........................................................33, 36
Weights ................................................................... 145
WLAN ..................................................................85, 86
B
R
Register your product .............................................. 151
Reset Menu ............................................................... 86
S
Service centers (USA/Canada) ............................... 152
Sleep mode .........................................................76, 92
Specifications .......................................................... 145
Status Monitor
Macintosh .............................................................. 69
Windows® .............................................................. 54
Storage data ............................................................. 88
Supplies (USA/Canada) .......................................... 152
T
TCP/IP ................................................................84, 85
Text, entering ............................................................ 87
Thick paper ............................................................... 15
Troubleshooting ..............................................111, 137
if you are having difficulty
network ............................................................. 141
paper handling .................................................. 140
print quality ....................................................... 138
printing .............................................................. 137
154
Brother International Corporation
100 Somerset Corporate Boulevard
P.O. Box 6911
Bridgewater, NJ 08807-0911 USA
Brother International Corporation (Canada) Ltd.
1 rue Hôtel de Ville,
Dollard-des-Ormeaux, QC, Canada H9B 3H6
Visit us on the World Wide Web
http://www.brother.com/
This product is approved for use in the country of purchase only. Local Brother companies or their dealers will only support
machines purchased in their own countries.
www.brotherearth.com