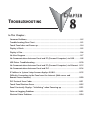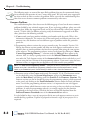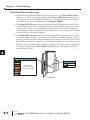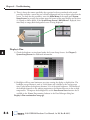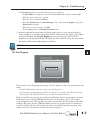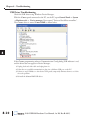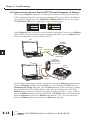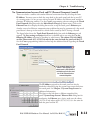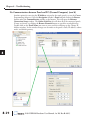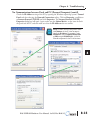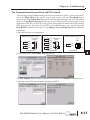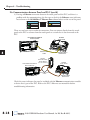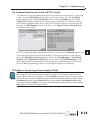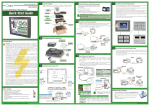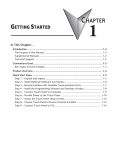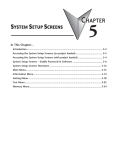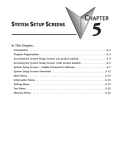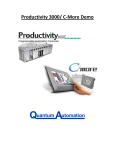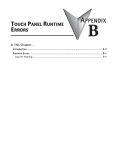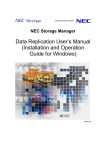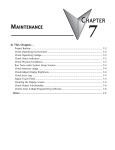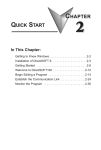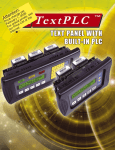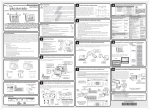Download C-more Hardware User Manual
Transcript
TROUBLESHOOTING CHAPTER 8 In This Chapter... Common Problems .................................................................................................... 8-2 Troubleshooting Flow Chart ..................................................................................... 8-3 Touch Panel does not Power up ............................................................................... 8-4 Display is Blank .......................................................................................................... 8-5 Display is Dim ............................................................................................................ 8-6 No User Program ....................................................................................................... 8-7 No Communications between Panel and PC (Personal Computer) via USB ........... 8-8 USB Driver Troubleshooting ................................................................................... 8-10 No Communications between Panel and PC (Personal Computer) via Ethernet . 8-12 No Communications between Panel and PLC ........................................................ 8-16 IP Address in System Setup Screens displays 0.0.0.0 ............................................. 8-19 Difficulty Connecting to the Panel over the Internet (Web server and Remote Access features) ......................................................................................... 8-20 PLC Protocol Error Codes ........................................................................................ 8-21 Touch Panel Runtime Errors .................................................................................... 8-22 Panel Constantly Displays “Initializing” when Powering up ................................. 8-23 Data not Logging Problems .................................................................................... 8-23 Electrical Noise Problems ........................................................................................ 8-24 Chapter 8 - Troubleshooting 1 2 3 4 5 6 7 8 9 10 11 12 13 14 A B C D 8-2 The following topics are some of the more likely problems that may be encountered during the installation and operation of your C-more touch panel. We have made some suggestions on what to check in order to correct the problem. Please start with the troubleshooting flow chart that covers the more common problems encountered by other users. Common Problems The troubleshooting flow chart shown on the following page is based on the more common problems fielded by our technical support team. If you are having problems, please start with the flow chart, follow the suggestions listed, and if you still need help, call our tech support team @ 770-844-4200. In addition to having ready the information suggested in the flow chart, please have the following available: 1) C-more touch panel part number including serial number with date code. Why is this information important? The various sizes of the touch panel use different processors and memory sizes, and therefore can have different types of problems within the particular panel size. 2) Programming software version that you are currently using. For example: Version 5.20. Having the software version number will allow our tech support team member to assess whether there are similar problems that have been reported when using the same version of the software. The programming software version can be found by clicking on “About C-more Programming Software...” selection under the Help pull down menu in the software. Also, it is always a good practice to visit the Software/Firmware Downloads area under the Tech Support section of the AutomationDirect website and check to see if you are using the latest version of the programming software. If you aren’t using the latest software version, we suggest that you upgrade to see if this resolves your problem. NOTE: The “About C-more Programming Software...” dialog box will show a Firmware version. This is the current firmware version that is included with the programming software and does not reflect what firmware is actually loaded on your C-more touch panel. See the following for details on how to check the firmware version. 3) Firmware version of the C-more touch panel. For example: V5.20. The firmware version can be checked by using the System Setup Screens, going to the Information menu under the Main Menu, and looking under the General tab for Firmware: -Runtime. The firmware version can also be checked by using the programming software, while connected to the panel, and clicking on the Panel Information selection under the Panel pull down menu. As with the programming software version, it is important for our tech support associates to know which firmware version you are using so they can check on any known problems. As with the programming software, we strongly suggest that the firmware be updated to the latest version. Check for the latest version and download from the Software/Firmware Downloads area of the AutomationDirect website. It is also helpful to have a copy of your project file for our tech support associates to use in troubleshooting a problem, so please be prepared to forward a copy of your project if it is requested. ® EA9-USER-M Hardware User Manual, 1st Ed. Rev B 01/15 Chapter 8 - Troubleshooting Troubleshooting Flow Chart START PC Comm Issue? Yes No PLC Comm Issue? Yes No Blank or Dim Screen? Yes No Try the following: 1) Check for proper grounding on panel and PC. 2) Go to section “No Communications between Panel and PC”. 3) PC connected to panel via USB: a) If using USB Hubs, disconnect all hubs and other USB devices, but leave USB keyboard and mouse connected. b) Check in the Window’s device manager to see if the C-more panel’s USB connection shows up when physically connected. 4) PC connected to panel via Ethernet: a) Check to make sure the cable is properly connected to the correct port on the PC and panel. If the above steps did not resolve the problem, then contact our tech support team with the information listed on the previous page plus the following: a) Description of the network to which the C-more panel is connected. b) Isolated Network or Office/Plant Network? Try the following: 1) Check for proper DC power connection & grounding on panel & PLC. 2) Go to section “No Communications between Panel and PLC” 3) Go to section “IP Address in System Setup Screens displays 0.0.0.0” If the above steps did not resolve the problem, then contact our tech support team with the information listed on the previous page plus the following: a) PLC make and model? PLC firmware version? b) Serial or Ethernet? If serial, RS-232/422/485? c) PLC protocol being used, and PLC comm port being used? d) Cable purchased from ADC or constructed by user? Having the PLC and C-more project files available to email to tech support always helps in the troubleshooting process. Try the following: 1) White screen? Make sure a project is loaded into the panel. 2) Black Screen? Check the PWR LED to make sure it is Steady Green. 3) Go to section “Touch Panel does not Power up” 4) Go to section “Display is Blank” 5) Go to section ”Display is Dim” 6) Check CPU LED: a) Green - OK b) Off - No Power c) Red - Memory Error - cycle power to the panel, reload firmware, d) Blinking Red - Watchdog Timer Error - cycle power, update firmware e) Blinking Orange - Operating System Error, update firmware f) Blinking Green - Power Loss Detection - check voltage at power source. If the above steps did not resolve the problem, then contact our tech support team with the information listed in this manual. Look at the table of contents for this chapter to see if your particular problem is listed, else call our tech support team @ 770-844-4200. EA9-USER-M Hardware User Manual, 1st Ed. Rev B 01/15 ® 1 2 3 4 5 6 7 8 9 10 11 12 13 14 A B C D 8-3 Chapter 8 - Troubleshooting Touch Panel does not Power up 1 2 3 4 5 6 7 8 9 10 11 12 13 14 A B C D 8-4 1.) Check the status indicators on the front of the panel to see if the Power LED (Green) indicator is on. Refer to the diagram below. If the Power LED (Green) indicator is on and the panel was observed showing “Initializing...” during power up, but the display is now blank, go to the next troubleshooting tip, Display is Blank. 2.) If the Power LED (Green) indicator is off and the panel is being powered with a 12 or 24 VDC power source, use a voltmeter to check the incoming DC voltage level. If the incoming DC voltage is zero, check any fusing that may be in the circuit. If the fuse is open, determine cause and replace. If the DC voltage level is out of range, the DC power source needs to be corrected or replaced. 3.) If the Power LED (Green) indicator is off and the panel is being powered with an AC/ DC Power Adapter, EA-AC, use a voltmeter to check the incoming AC power. The AC voltage to the AC/DC Power Adapter should be in the range of 100 to 240 VAC, 50/60 Hertz. If the incoming AC voltage is zero, check any fusing that may be in the circuit. If the fuse is open, determine cause and replace. If proper AC voltage is present on the AC/ DC Power Adapter, but the Power LED (Green) indicator is off, replace the AC/DC Power Adapter, EA-AC. User Defined LED (Green, Orange & Red) Off Power LED (Green) Green Red Orange Blinking Red Blinking Orange Blinking Green User Defined (Refer to online help file for further details) On Power On Off Power Off Front View ® EA9-USER-M Hardware User Manual, 1st Ed. Rev B 01/15 Chapter 8 - Troubleshooting Display is Blank 1.) Touch the screen to make sure the panel is not in the Screen Saver mode. • The Screen Saver will be turned off and the panel screen will display: – If a PLC Address is configured to control the Screen Saver and changes from On to Off. – When the panel touchscreen is touched. – When the screen is clicked by Remote Access. – When the Alarm Event of the Event Manager occurs. (Only when the Display setting of the Alarm Event is checked). – When there is a screen change by the PLC. – When an Error such as a Communication Error occurs. 2.) If the panel is not in Screen Saver mode, check the status indicators on the rear of the panel. CPU Status LED (Green, Orange & Red) Off Green Red Blinking Red Blinking Orange Blinking Green Power Off Normal – CPU Run State CPU Port2 TxD RxD Memory Error Watchdog Timer Error OS Error Power Loss Detection Port3 TxD RxD Port1 RxD TxD Serial TxD/RxD LED (Green) On Comm. is active Off No communication Rear View • Make sure the CPU status LED (Green, Orange, Red) is a steady Green. • If the CPU status LED is blinking Green, then the supply voltage is below 12 VDC, or below 100 VAC when using the optional C-more AC/DC Power Adapter, EA-AC. The backlight will turn off immediately to extend the power retention period. The panel will continue to run and the LCD display may be slightly visible. This may be seen as the display being dim, so it is advisable to check the incoming voltage. • A blinking Orange CPU status LED indicates that the operating system could not be found. Reload the firmware to the touch panel. If this does not resolve the problem, the panel must be replaced. Display is Blank continued on next page. EA9-USER-M Hardware User Manual, 1st Ed. Rev B 01/15 ® 1 2 3 4 5 6 7 8 9 10 11 12 13 14 A B C D 8-5 Chapter 8 - Troubleshooting 1 2 3 4 5 6 7 8 9 10 11 12 13 14 A B C D 8-6 3.) There is always the remote possibility that a project has been transferred to the touch panel that includes a screen that uses a black background and has no objects placed on the screen. To check for this possibility, access the Main Menu of the touch panel System Setup Screens by pressing the extreme upper left corner of the panel display area for three (3) seconds as shown below. If the System Setup Screen’s Main Menu is displayed, then most likely an empty black background screen is being displayed. NO USER PROGRAM Display is Dim 1.) Check the brightness setting found under the System Setup Screens. See Chapter 5: System Setup Screens for additional information. 2.) Backlights will lose some luminance over time causing the display to slightly dim. The backlight average lifetime is rated at 50,000 hours and is defined as the average usage time it takes before the brightness becomes 50% of the initial brightness. The lifetime of the backlight depends on the ambient temperature; the lifetime decreases in low or high temperatures. To improve the backlight life, use the Start Screen Saver function that is available in the C-more Programming Software in the Panel Manager dialog box. Display is Dim continued on next page. ® EA9-USER-M Hardware User Manual, 1st Ed. Rev B 01/15 Chapter 8 - Troubleshooting • The Screen Saver will be turned off and the panel screen will display: – If a PLC Address is configured to control the Screen Saver and changes from On to Off. – When the panel touchscreen is touched. – When the screen is clicked by Remote. – When the Alarm Event of the Event Manager occurs. (Only when the Display setting of the Alarm Event is checked). – When there is a screen change by the PLC. – When an Error such as a Communication Error occurs. 3.) Another condition that may make the display appear dim is to view the touch panel in direct sunlight or in a location where direct light is reflected onto the display. The C-more touch panel displays have Display Brightness ratings of 280 to 310 cd/m2 (NITS), depending on the particular model. The higher the cd/m2 (NITS) rating, the more visible the display will be under bright lighting conditions. NOTE: The C-more panel is not rated for direct sunlight. No User Program NO USER PROGRAM If the touch screen is displaying the message “No User Program” after it has powered up, then either: – the built-in Flash memory does not contain a recognized project, or – an SD memory card is plugged into the SD1 slot and there is no project on the SD memory card. Turn the power off, remove the SD memory card and turn the power back on. Keep in mind that on power up, the touch panel will either copy the project from its internal Flash memory to its internal SDRAM memory and run the project, or if an SD memory card is plugged into the SD1 slot, then any project contained on the SD memory card will be loaded to the panel’s internal SDRAM memory and be run. In other words, the memory of an SD card in the SD1 slot will override the panel’s internal Flash memory on power up or reboot, even if the SD memory card does not contain a project. EA9-USER-M Hardware User Manual, 1st Ed. Rev B 01/15 ® 1 2 3 4 5 6 7 8 9 10 11 12 13 14 A B C D 8-7 Chapter 8 - Troubleshooting No Communications between Panel and PC (Personal Computer) via USB 1 2 3 4 5 6 7 8 9 10 11 12 13 14 A B C D 8-8 The C-more touch panel is programmed using the C-more Programming Software, EA9-PGMSW. The developed project is transferred from the PC to the touch panel by either a USB or an Ethernet connection between the two. (Ethernet available on full feature units only.) If using USB, then a USB type AB programming cable, such as p/n USB-CBL-AB15, should be used to make a connection between the panel’s USB Port, Type B and a USB port on the PC. The C-more Programming Software will install a USB driver on the PC during the software installation. C-more Touch Panel PC USB Port USB-CBL-ABxx USB Cable USB Port If the USB connection to the panel is recognized by the PC, you will hear the Windows device-recognized-sound when the powered panel is connected to the PC. The driver will appear in the Windows Device Manager as C-more HMI. ® EA9-USER-M Hardware User Manual, 1st Ed. Rev B 01/15 Chapter 8 - Troubleshooting No Communications between Panel and PC (Personal Computer) via USB (cont’d) The C-more software will then identify the USB connection with a green indicator. This Communication indicator appears on the Panel tab in the Navigation window and in the Project Transfer or Read from Panel windows. EA9-USER-M Hardware User Manual, 1st Ed. Rev B 01/15 ® 1 2 3 4 5 6 7 8 9 10 11 12 13 14 A B C D 8-9 Chapter 8 - Troubleshooting USB Driver Troubleshooting 1 2 3 4 5 6 7 8 9 10 11 12 13 14 A B C D 8-10 Check the USB driver using Windows Device Manager: With the C-more panel connected to the PC, on the PC, open Control Panel--> System -->Hardware tab --> Device manager. Next expand “Universal Serial Bus controllers”. The C-more driver is named C-more HMI as shown below: If the C-more programming software Communication Config dialog USB indicator is red, and the driver does not appear in Device Manager, 1) Unplug both end of the cable and replug them in. 2) If that does not establish communication, plug into a different USB port on the PC. 3) If there are any USB hubs or other devices being used, temporarily eliminate them to see if this solves the problem. 4) Reinstall the C-more HMI USB driver. ® EA9-USER-M Hardware User Manual, 1st Ed. Rev B 01/15 Chapter 8 - Troubleshooting USB Driver Troubleshooting (cont’d) The C-more USB driver installation utility is bundled with the C-more software installation files. If you have a C-more software CD, the file is in the root, called C-moreUSBDriver.exe. If you downloaded the software, when you extracted the files, the C-moreUSBDriver.exe was extracted to the location you chose. First, close the C-more software and disconnect the USB cable from the PC. Then, browse to C-moreUSBDriver.exe and run it. Plug the USB cable into the PC and the C-more panel. The Found New Hardware Wizard will prompt you to search for the driver. Select “No not this time” , click Next. Select “Install the Software automatically (Recommended)” click Next. Click Continue Anyway in the Windows Logo warning popup. Click Finish. Open the project in the C-more software. The Communication Config (and Transfer Project) USB indicator should be green. EA9-USER-M Hardware User Manual, 1st Ed. Rev B 01/15 ® 1 2 3 4 5 6 7 8 9 10 11 12 13 14 A B C D 8-11 Chapter 8 - Troubleshooting No Communications between Panel and PC (Personal Computer) via Ethernet 1 2 3 4 5 6 7 8 9 10 11 12 13 14 A B C D 8-12 When using an Ethernet connection to communicate between the touch panel and the PC and the communications does not seem to be working, the first area to check is the Ethernet status indicators located next to the 10/100 Base-T Ethernet Port on the rear of the panel. The Link Status LED must be displaying a steady or blinking green. Link Status LED (Green) Network Speed LED (Yellow) On Ethernet Linked On 100M Off No Ethernet Comm. Off 10M Blinking Green Comm. Activity 1 8 If using Ethernet, there are two basic ways to make the connection. You can use an Ethernet cable to make a direct connection between the touch panel and PC or use an Ethernet cable from the touch panel to a switch and then to the PC. PC C-more Touch Panel Ethernet Port Ethernet CAT5 Cable Auto MDI / MDI-X Ethernet Port Stride™ Ethernet Switch 10/100 Base-T PC (such as SE-SW5U) Ethernet Port C-more Touch Panel Ethernet CAT5 Cable Auto MDI / MDI-X Ethernet Port Use the C-more programming software to check the status of the Ethernet communications. From the Navigation window, select the Panel tab. At the bottom of the Panel tab is the Communication Config dialog box. Select the Browse button. If the connection is working the panel will be listed in the online link list. Select the panel and then select OK. If the Ethernet communications to the panel is working, then there should be a “green” indicator next to the Ethernet selection. There should also be an IP Address shown in the browse box below the Ethernet selection. If the Ethernet radio button is “red”, then you will need to check your Ethernet cables and connections or Browse for the panel. ® EA9-USER-M Hardware User Manual, 1st Ed. Rev B 01/15 Chapter 8 - Troubleshooting No Communications between Panel and PC (Personal Computer) (cont’d) There can also be a conflict with another Ethernet connection that may be using the same IP Address. You may want to check the setup both in the touch panel and also in your PC. As a starting point, it is best to start with an assigned IP Address and Subnet mask, mainly to eliminate IP addressing conflicts. Use the C-more programming software and open the Touch Panel Network dialog box under the Main Menu’s Setup drop down menu. Click on the Ethernet Port tab to display the dialog box used to set up the touch panel’s Ethernet port. Another cause of an Ethernet communications problem that may be encountered, is the touch panel doesn’t show up in the node list, which can be caused by the PC having a firewall. The figure below shows the Touch Panel Network dialog box with the Ethernet port tab opened. The Save settings to Project check box is checked and we are using the Use the following IP Address selection by checking its radio button. The subnet (192.168.100.X) and the subnet mask (255.255.255.0) must be the same for both the panel and the PC. See the C-more programming software on-line help for additional details regarding the Touch Panel Network. In the example shown here, the subnet is 192.168.100.X, the subnet mask is 255.255.255.0, and both need to be the same for all the Ethernet devices connected together. The IP Address assigned to the touch panel can also be checked or edited by using the system setup screens built into the touch panel. See Chapter 5: System Setup Screens for additional information. The figure to the left shows a different example of the panel’s System Setup Screens’ Ethernet Port dialog box for configuring the Ethernet port. Again, make sure the subnet (10.11.0.x) and subnet mask (255.255.255.0) is the same for both the panel and the PC. EA9-USER-M Hardware User Manual, 1st Ed. Rev B 01/15 ® 1 2 3 4 5 6 7 8 9 10 11 12 13 14 A B C D 8-13 Chapter 8 - Troubleshooting No Communications between Panel and PC (Personal Computer) (cont’d) 1 2 3 4 5 6 7 8 9 10 11 12 13 14 A B C D 8-14 Another option for accessing the IP Address assigned to the touch panel is to use the C-more Programming Software. Open the Navigation window’s Panel tab and click on the Browse button under the Communication window at the bottom. This will open the Ethernet Connection Setup window. The Online Link List tab will show all of the connected panels. If none are shown, try clicking the Browse Network button to search for attached devices. Double click on the Panel Name you want to access and this will bring up the Change IP Address window. In this window changes can be made to the panel’s name, IP address, subnet mask, and default gateway. ® EA9-USER-M Hardware User Manual, 1st Ed. Rev B 01/15 Chapter 8 - Troubleshooting No Communications between Panel and PC (Personal Computer) (cont’d) Check the IP Address setting of the PC by opening the Windows operating system’s Control Panel and then selecting the Network Connections utility. Click on Properties, scroll down to Internet Protocol (TCP/IP) and click Properties. The Internet Protocol (TCP/IP) Properties dialog box will open. Again, make sure the Subnet Mask is set the same for both the panel and the PC and also make sure that the IP Addresses do not conflict. NOTE: If a DHCP Server is being used to obtain the IP Address for the PC, there are ways to identify the IP Address. For example, if using Windows XP, open a Command Prompt (Run > CMD) and type IPCONFIG /ALL. A list of all Ethernet assignments for the PC will be shown. EA9-USER-M Hardware User Manual, 1st Ed. Rev B 01/15 ® 1 2 3 4 5 6 7 8 9 10 11 12 13 14 A B C D 8-15 Chapter 8 - Troubleshooting No Communications between Panel and PLC 1 2 3 4 5 6 7 8 9 10 11 12 13 14 A B C D 8-16 The communications between the C-more touch panel and designated PLC or controlling device can be accomplished by either a serial connection or by an Ethernet connection to the panel’s 10/100 Base-T Ethernet Port. (Ethernet available on full feature units only.) All panels include a 15-pin RS-232/422/485 port. Full featured panels include a 3-wire RS-485 connection and an RJ12 RS-232 connection. 1.) If the touch panel and PLC are connected serially and the communications have seemed to stop working, then first check the TxD and RxD status indicators on the rear of the panel at the connected port for activity. C-more Touch Panel DL-06 PLC EA-2CBL-1 Port 2 Port 1 If there is no activity on one or both the TxD and RxD status indicators, then it should be suspected that either: • serial comm port settings are incorrect • the cable is bad and needs to be replaced • the serial port on the panel is defective • the PLC serial port is bad • No TxD also can indicated no tags being polled on device CPU Status LED (Green, Orange & Red) Off Green Red Blinking Red Blinking Orange Blinking Green Power Off Normal – CPU Run State CPU Port2 TxD RxD Memory Error Watchdog Timer Error OS Error Power Loss Detection Port3 TxD RxD Port1 RxD TxD Serial TxD/RxD LED (Green) On Comm. is active Off No communication Rear View The status indicators will show activity whether the serial communications is wired for RS-232 or RS-422/485. Electrical noise, pulse generating wiring and/or improper grounding can also cause problems with communications. Refer to the Electrical Noise Problems section later in this chapter for additional help. ® EA9-USER-M Hardware User Manual, 1st Ed. Rev B 01/15 Chapter 8 - Troubleshooting No Communications between Panel and PLC (cont’d) The serial ports on the C-more touch panel can be tested using the panel’s system setup screens. Access the Main Menu of the panel’s system setup screens, press the Test Menu button, then press the Test Comm. Port button and select the appropriate port tab. You will need to fabricate a Loop Back Connector for the type of serial connection that is being used in your application, either RS-232 or RS-422/485, per the wiring diagrams shown below. Plug the loop back connector into the panel’s 15-pin PLC serial communications port and then press the Loop Back Test button to run the test. See Chapter 5: System Setup Screens for additional information. Loop back connector wiring diagrams: RS-232 Loop-back Connector 15-pin D-sub (male) RS-422/485 Loop-back Connector 7 CTS 15-pin D-sub (male) 8 TXD 3 RXD 7 11 CTS TXD+ 8 10 RXD– RTS 12 TXD– 1 Wiring Diagram RJ12 (male) RTS 2 15 RS-232 Loop-back Connector 9 15 RXD+ 1 3 RXD 4 TXD 6 1 Wiring Diagram Wiring Diagram System setup screens Test Comm. Port dialog boxes: The PLC Enquiry Test can also be performed to determine if the Ethernet communication is working correctly between the panel and designated PLC. EA9-USER-M Hardware User Manual, 1st Ed. Rev B 01/15 ® 1 2 3 4 5 6 7 8 9 10 11 12 13 14 A B C D 8-17 Chapter 8 - Troubleshooting No Communications between Panel and PLC (cont’d) 1 2 3 4 5 6 7 8 9 10 11 12 13 14 A B C D 8-18 2.) If using an Ethernet connection between the touch panel and the PLC, and there is a problem with the communications, the first area to check is the Ethernet status indicators located next to the 10/100 Base-T Ethernet Port (shown below) on the rear of the panel. Link Status LED (Green) Network Speed LED (Yellow) On Ethernet Linked On 100M Off No Ethernet Comm. Off 10M Blinking Green Comm. Activity 1 8 There are two basic ways to make the connection. You can connect directly from the touch panel to the PLC or connect from the touch panel to a switch that is also connected to the PLC. H0-ECOM/H0-ECOMM100 Ethernet Module DL06 PLC Ethernet CAT5 Cable C-more Touch Panel Auto MDI / MDI-X Ethernet Port Stride™ Ethernet Switch 10/100 Base-T (such as SE-SW5U) H0-ECOM/H0-ECOM100 Ethernet Module C-more Touch Panel Ethernet CAT5 Cable DL06 PLC Auto MDI / MDI-X Ethernet Port Check the status indicators that may be included with the Ethernet communications module or device that is part of the PLC. Refer to the PLC’s Ethernet user manual for further troubleshooting information. ® EA9-USER-M Hardware User Manual, 1st Ed. Rev B 01/15 Chapter 8 - Troubleshooting No Communications between Panel and PLC (cont’d) The Ethernet port on the C-more touch panel can be tested by using the panel’s system setup screens. Access the Main Menu of the panel’s system setup screens, press the Test Menu button and then press the Test Comm. Port button. Select the Ethernet tab in the Test Comm. Port dialog box, make sure the Ethernet port is connected to an Ethernet switch or other Ethernet communications device select a PLC from the drop down selection box, and then press the PLC Enquiry button to run the test. See Chapter 5: System Setup Screens for additional information. If a PC running the C-more programming software is connected to the Ethernet network that is also connected to both the touch panel and PLC, then certain functions in the software, such as the Main Menu’s Setup drop down selection for Panel Manager or Touch Panel Network and the Main Menu’s Panel drop down selection for Panel Information, can be used to help troubleshoot problems with the touch panel’s communications and operation. See the C-more programming software’s on-line help for additional information. IP Address in System Setup Screens displays 0.0.0.0 NOTE: If entering an IP Address for the C-more touch panel using the System Setup Screens, and the IP Address keeps displaying 0.0.0.0, even after entering an IP address, the panel is not functionally connected to an active network. Either the cable, hub, or switch is bad. The entered IP Address is stored in the panel’s memory, but won’t show up until a good connection is established. Keep in mind that if in the C-more programming software’s Touch Panel Network dialog box, under the Ethernet Port tab, you have checked the Save settings to Project check box and have entered an IP Address of 0.0.0.0, then anytime the project is transferred to the panel, the panel’s IP Address will be overwritten with the entered address. EA9-USER-M Hardware User Manual, 1st Ed. Rev B 01/15 ® 1 2 3 4 5 6 7 8 9 10 11 12 13 14 A B C D 8-19 Chapter 8 - Troubleshooting 1 2 3 4 5 6 7 8 9 10 11 12 13 14 A B C D 8-20 Difficulty Connecting to the Panel over the Internet (Web server and Remote Access features) 1) Refer to the software help file topics Touch Panel Network and Remote Access Setup for information on configuring the Remote Access accounts, the Web Server Function and the panel IP Attributes. 2) In the Ethernet Port tab if DHCP is selected for assigning the IP address, verify the currect address of the panel. The IP address assigned by DHCP may change over time. 3) Note that the Web Server Function must be enabled on the Web Server tab before the Remote Access Server Function can be accessed on the panel. 4) Verify that the correct TCP ports have been opened and forwarded on the router controlling access to the network where the C-more panel resides. 5) If two C-more panels are on a network behind a firewall and they have the same Remote Access port number, the router will use the first entry in the Port Forwarding setup that it encounters. The same C-more panel will always come up even if the two panels have two different Web Server Port numbers. 6) When entering the URL in Internet Explorer to connect the C-more web server using a port number other than the default (80), be sure to use the full URL text including the prefix “http://”. The URL should be http://xxx.xxx.xxx.xxx:aaaaa where xxx.xxx.xxx.xxx is the IP address of the panel and aaaaa is the port number configured in the Web Server tab of the Touch Panel Network setting. ® EA9-USER-M Hardware User Manual, 1st Ed. Rev B 01/15 Chapter 8 - Troubleshooting PLC Protocol Error Codes The C-more touch panel includes built-in PLC communication protocol diagnostics that monitor the exchange of data between the panel and the PLC. The diagnostics look for the proper exchange of data, correct handshaking signals, addressing errors, incorrect data bytes, wrong packet format, etc. The diagnostics also monitor and report any of the errors that the designated PLC would normally generate if there is a problem with the PLC’s communications. Each brand of PLC has its own unique set of diagnostic errors that are typically communicated over the PLC’s communications port. The PLC generated errors are interpreted by the C-more software. See the PLC manufacturer’s user manuals for additional details on the designated PLC’s errors. If a C-more communications error does occur, the error message will be displayed in the upper left of the C-more screen and the Error Code is recorded in the panel’s error log. If a PLC error occurs, the PLC error code number will appear across the top of the screen, the PLC error message may not be included in some cases. The error log can be viewed using the system setup screens. See Chapter 5: System Setup Screens under the Information window to bring up the Error tab which includes a description of the logged data. A detailed list and description of the various PLC protocol errors can be found in Appendix A: PLC Protocol Error Codes. PLC Protocol Error Codes example: Error Codes for Direct LOGIC – K-Sequence Error Code Error Message PLC-001 PLC Communication Timeout (for single PLC) %Device% PLC Communication Timeout (for multiple PLCs, such as RS-422/485) PLC-002 NAK received from PLC PLC-004 STX is not found Description A timeout occurred after sending a request to the PLC %Device%. %Device% indicates the device name, such as DEV001. Example error message for multiple PLCs: DEV001 PLC Communication Timeout A negative acknowledgement (NAK) control code has been generated during a read/write request. A Start of Text (STX) control code was not found in the data packet received from the PLC. EA9-USER-M Hardware User Manual, 1st Ed. Rev B 01/15 ® 1 2 3 4 5 6 7 8 9 10 11 12 13 14 A B C D 8-21 Chapter 8 - Troubleshooting Touch Panel Runtime Errors 1 2 3 4 5 6 7 8 9 10 11 12 13 14 A B C D The C-more touch panel includes built-in diagnostics that check for proper operation of the panel when it is running a project that has been transferred to its memory. Faults detected while the panel is running will produce a “Runtime” error. These errors are displayed in the upper left of the panel’s display and are also recorded in the panel’s error log. The error log can be viewed using the system setup screens. See Chapter 5: System Setup Screens under the Information window to bring up the Error tab which includes a description of the logged data. A detailed list and description of the various touch panel runtime errors can be found in Appendix B: Touch Panel Runtime Errors. Touch Panel Runtime Errors example: No. Error Log Code Error Error Message Message Located at upper left of screen Tag Tag Error Code Value System Screen Info > Error Cause Log Error 1 SYS ERR Failed. RTE-001 Log Not enough Memory Space in %Device% ERRORCODE 2 Failed. RTE-002 Log %Device% cannot be found 8-22 ® SYS ERR ERRORCODE 2001 MM/DD/YY HH/MM/SS Error Code RTE-001 The size of the destination memory is not large enough to store the data. 2002 MM/DD/YY HH/MM/SS Error Code RTE-002 No device available or the device is defective. EA9-USER-M Hardware User Manual, 1st Ed. Rev B 01/15 Chapter 8 - Troubleshooting Panel Constantly Displays “Initializing” when Powering up If the touch panel constantly displays a message reading “Initializing” while powering up, then check the following possible causes. 1.) C-more supports USB 1.1 and 2.0 memory devices. Ensure that the USB device is 1.1 or 2.0 or backward compatible to support version 2.0 2.) The project that is loaded into the panel’s internal SDRAM memory is corrupted. Either use the C-more programming software to clear the panel’s memory and re-transfer the project to the touch panel, or press the upper left corner of the touch panel screen while powering up to bypass the project and go directly to the System Setup Screen menu. Select the Memory menu, and use either the Clear Memory or Set to Factory Default utility to clear the panel’s memory and re-transfer the project to the touch panel. (see Chapter 5 - System Setup Screens) 3.) An SD memory card has been plugged into an SD card slot and the SD card either has no project stored on it or the project is corrupted. Remove the SD memory card from the SD card slot and either load the project to the panel’s internal Flash memory, or re-format the SD card using the SD formatter available from SDcard.org, or try a different SD memory card. NOTE: In the Error Log you may find the error RTE-500 - Check Sum Error, which is defined as “Memory in the panel has been corrupted by power loss, etc.” If this is the case, try cycling power to the panel, re-transfer the project to the panel, and re-transfer the firmware, etc. in sequential steps to try to correct the problem. Data not Logging Problems If the data log is missing entries, or a Runtime Error for the Log Errors as shown in Appendix B: Touch Panel Runtime Errors is seen, then check the following possible causes. 1.) Check that the memory devices, that were selected for Data Storage under the C-more programming software’s Main Menu - Setup drop down - Panel Manager dialog box, are plugged into their proper location. Alarms, messages and screen captures can be independently selected to be saved to either a USB pen drive plugged into the USB Port - Type A, or an SD card plugged into SD Card Slot1 or SD Card Slot2 (12-inch and 15-inch panels only). 2.) Ensure that the SD card has been formatted with the SD formatter provided by SDcard. org. 3.) The memory device could be bad. If possible, check it by plugging it into a PC that has the ability to access the memory device. Also, not all USB devices are compatible with the C-more touch panels. Try using the AutomationDirect USB Pen Drive, p/n USB-FLASH. Check System Screen, Memory for the presence of the USB device inserted. EA9-USER-M Hardware User Manual, 1st Ed. Rev B 01/15 ® 1 2 3 4 5 6 7 8 9 10 11 12 13 14 A B C D 8-23 Chapter 8 - Troubleshooting Electrical Noise Problems 1 2 3 4 5 6 7 8 9 10 11 12 13 14 A B C D 8-24 Noise is one of the most difficult problems to diagnose. Electrical noise can enter a system in many different ways which fall into one of two categories, conducted or radiated. It may be difficult to determine how the noise is entering the system but the corrective actions for either of the types of noise problems are similar. • Conducted noise is when the electrical interference is introduced into the system by way of an attached wire, panel connection, etc. It may enter through a power supply connection, the communication ground connection, or the chassis ground connection. • Radiated noise is when the electrical interference is introduced into the system without a direct electrical connection, much in the same manner as radio waves. While electrical noise cannot be eliminated, it can be reduced to a level that will not affect the system. • Most noise problems result from improper grounding of the system. A good earth ground can be the single most effective way to correct noise problems. If a ground is not available, install a ground rod as close to the system as possible. Ensure all ground wires are single point grounds and are not daisy chained from one device to another. Ground metal enclosures around the system. A loose wire can act as a large antenna, introducing noise into the system. Therefore, tighten all connections in your system. Loose ground wires are more susceptible to noise than the other wires in your system. Review Chapter 4: Installation & Wiring if you have questions regarding how to ground the touch panel. • Electrical noise can enter the system through the power source for the touch panel. Installing a properly wired isolation transformer (neutral grounded) for all AC sources can help the problem, but only if wired correctly. DC sources should be well-grounded good quality supplies. • Never run communication cables or low-voltage power wiring close to high voltage wiring or pulse generating wiring that controls such devices as solenoids, servos, VFDs, etc. ® EA9-USER-M Hardware User Manual, 1st Ed. Rev B 01/15