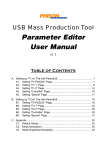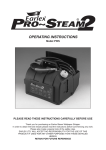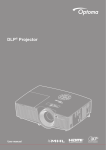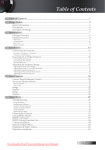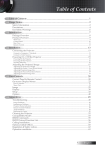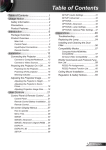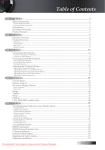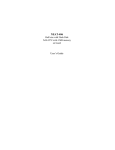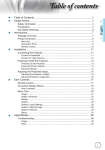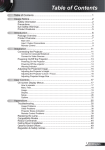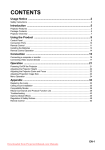Download Production Tool - USB 2K User Manual v1.2C _China Colour_
Transcript
USB Mass Production Tool USB 2K User Manual v1.2 Table of Contents A. Production Flowchart..................................................................................................1 A1. Masked Type Controller IC ...........................................................................1 A2. Flash Type Controller IC ................................................................................2 B. System Requirement ..................................................................................................3 C. Setting up “F1.ini” File with ParamEdt .................................................................3 D. Main Testing Window .................................................................................................4 E. Start F1 Testing .............................................................................................................5 E1. What had been tested ....................................................................................5 E2. Begin Testing .....................................................................................................5 F. Setting up “F2.ini” File with ParamEdt .................................................................9 G. Start F2 Testing ...........................................................................................................10 G1. What had been tested ..................................................................................10 G2. Begin Testing ...................................................................................................10 H. Appendix .......................................................................................................................15 H1. Default Values .................................................................................................15 H2. Mode Description ...........................................................................................15 H3. Mode Graphical Description .......................................................................17 A. Production Flowchart A1. Masked Type Controller IC Masked type controller IC means, that the firmware cannot be updated. (eg: PS2134 / PS2136) The only way to update the firmware is to replace the controller. The production flow for these type controller IC solution is as followed. Components SMT F1 PCBA F2 (function test) [page 22] Assembly QC Department All Pictures In This Manual Are For Reference Use Only. -1- (function test) [page 13] A2. Flash Type Controller IC Flash type controller IC means, the firmware CAN be updated. (eg: PS2044 / PS2231) Should the firmware need to be updated, it can be done through USB port with special software provided. The production flow for these types controller IC solution is as followed. Components SMT ISP PCBA F1 Assembly F2 (function test) [page 22] (function test) [page 13] QC Department All Pictures In This Manual Are For Reference Use Only. -2- (Firmware loading) [Done with F1] B. System Requirement The following is the minimum system requirement for production computers. Pentium III 300MHz Processor or above 256MB or above RAM Microsoft Windows 2000 SP4 or Windows XP SP2 operating system USB 2.0 USB ports 5MB free hard disk space Note : We strongly recommend using Windows 2000 SP4 as the production computer operating system. C. Setting up “F1.ini” File with ParamEdt The main purpose of this file is, allowing you to enter customised information, such as Manufacture Name and Product Name of your choice. Some of these information will show when plugging in the device to a computer, others may store in the registry. You must set up a correct “F1.ini” file before proceed with production process. Please refer the “ParamEdt User Manual”. All Pictures In This Manual Are For Reference Use Only. -3- D. Main Testing Window Start Start testing. Eject Safe remove the devices. It is not necessary to use this function. You can unplug the testing devices directly. Just make sure the testing procedure is finished. Result When testing fail, click “Result” to see what the problem was. GetInfo. Read back the information of the device. Information such as firmware information, Manufacture name, Product name, Serial number…etc. Lock Once testing starts, the “LOCK” function will automatically active. The lock function will lock the parameter file selected, and ensure once testing starts, it will not be changed. All Pictures In This Manual Are For Reference Use Only. -4- E. Start F1 Testing E1. What had been tested During F1 test, the following testing procedures/steps will be carried out. If any of the follow tests failed, will result in failing the test, and AP will show “RED” box to indicate. (a) Write some testing data to the flash memory. (b) Read back the data copied from flash memory and compare with original data. (c) Delete test data copied in flash memory (d) Write customise data to “Info. Block”. (customise data from “param.ini” file) E2. Begin Testing Before you start testing, please make sure that you had set up “param.ini” file correctly and successfully. Step 1 Start the F1 testing program (F1_XX_vXXX.exe), you should see the main window as shown below. All Pictures In This Manual Are For Reference Use Only. -5- Step 2 Select the correct testing file. Step 3 Plug in devices (USB Flash Disks) and make sure all devices had been recognized by operating system, then click “Start” to begin testing. Step 4 The boxes will turn yellow, meaning that the testing had begun. All Pictures In This Manual Are For Reference Use Only. -6- Step 5 For some controller IC solution and/or if you had tick “Preformat” in the parameter setting. During testing, a message window may appear and ask you to unplug all devices and then re-insert them again. Remove all devices from USB port and re-insert them again. Make sure all devices had been recognized by operating system, then click “OK” to continue testing. Step 6 When testing finishes, the boxes will turn either “RED” or “Blue” if testing failed; “Green” or “Orange” if testing successful. Red : Test fail, but either normal flash is used or down grade flash had been sorted out using our sorting tool. Blue : Test fail, but the down grade flash used was not sorted by our sorting tool. Fail status All Pictures In This Manual Are For Reference Use Only. -7- Green : Test ok and either normal flash are used or down grade flash had been sorted out with our sorting tool. Orange : Test ok, but the down grade flash used was not sorted by our sorting tool. Pass status All Pictures In This Manual Are For Reference Use Only. -8- Step 7 You can click “Result” to see what was the reason of the failure device(s). F. Setting up “F2.ini” File with ParamEdt The main purpose of this file is to check if the customised information and firmware related information are correctly set up in F1 testing. Since this process is for double checking purpose, therefore, you should fill in the “Expected Information” from F1. You must set up a correct “F2.ini” file before proceed with F2 testing process. Please refer the “ParamEdt User Manual”. All Pictures In This Manual Are For Reference Use Only. -9- G. Start F2 Testing G1. What had been tested During F2 test, the following testing procedures/steps will be carried out. If any of the follow tests failed, will result in failing the test, and AP will show “RED” box to indicate. (a) Compare firmware information and customised data. (b) Write some testing data to the flash memory. (c) Read back the data copied from flash memory and compare with original data. (d) Delete test data copied in flash memory G2. Begin Testing Before you start testing, please make sure that you had set up “qc.ini” file correctly and successfully. Step 1 Start the F2 testing program (F2_vXXX), you should see the main window as shown below. Step 2 Select the correct testing file. All Pictures In This Manual Are For Reference Use Only. - 10 - Step 3 Plug in devices (USB Flash Disks) and make sure all devices had been recognized by operating system, then click “Start” to begin testing. Step 4 The boxes will turn yellow, meaning that the testing had begun. All Pictures In This Manual Are For Reference Use Only. - 11 - Step 5 When testing finishes, the boxes will turn either “RED” or “Green”. Red box means that particular device had failed testing. Red : Test fail, but either normal flash is used or down grade flash had been sorted out using our sorting tool. Blue : Test fail, but the down grade flash used was not sorted by our sorting tool. Fail status All Pictures In This Manual Are For Reference Use Only. - 12 - Green : Test ok and either normal flash are used or down grade flash had been sorted out with our sorting tool. Orange : Test ok, but the down grade flash used was not sorted by our sorting tool. Pass status All Pictures In This Manual Are For Reference Use Only. - 13 - Step 6 You can click “Result” to see what was the reason of the failure device(s). All Pictures In This Manual Are For Reference Use Only. - 14 - H. Appendix H1. Default Values Mode VID PID Manufacture Name Product Name Label(s) 3 13FE XX00 (empty) USB DISK 2.0 USB DISK 4 13FE XX20 (empty) USB DISK Pro UDISK PRO 7 13FE XX21 (empty) USB DISK Pro UDISK PRO 8 13FE XX23 (empty) USB DISK Pro UDISK PRO 14 13FE XX24 USB DISK CD USB DISK CD 21 13FE XX27 USB DISK CD USB DISK CD H2. Mode Description Mode 3 Normal Pen Drive Total partition : ━ No software ━ See 1 Removable drive in "My Computer". 1 partition Mode 4 Secure Pen Drive Total partition : 2 partitions ━ With security AP ━ See 1 Floppy drive and 1 Removable drive in "My Computer". ━ If password exist, will lock the Removable drive partition Mode 7 Secure Pen Drive Total partition : 2 partitions ━ With security AP ━ See 2 Removable drives in "My Computer". ━ Customer can change the partition sizes by themselves. ━ If password exist, will lock first removable partition. Mode 8 Secure Pen Drive Total partition : 2 partitions ━ With security AP ━ See only 1 Removable drive in "My Computer". ━ Customer can change the partition size by themselves. ━ If password exist, will lock the second removable partition. ━ Secure(private) partition can only be access when password exist. All Pictures In This Manual Are For Reference Use Only. - 15 - Mode 14 CD Autorun Total partition : 3 partitions ━ Partition 1 CD-Rom partition ━ Partition 2 HDD partition ━ Partition 3 Removable partition ━ See partition 1 & 3 in Windows 2000 / XP ━ See partition 2 & 3 in Windows ME ━ Partition 1 & 2 are read only partitions. ━ Can only see two partitions at the same time. ━ Autorun data are stored in partition 1 & 2. Mode 21 CD Autorun Total partition : ━ Partition 1 CD-Rom partition ━ Partition 2 Removable partition ━ See partition 1 & 2 in Windows 2000 / XP ━ Partition 1 is read only partition. ━ Autorun data are stored in partition 1. ━ Cannot autorun in Windows ME. All Pictures In This Manual Are For Reference Use Only. - 16 - 2 partitions H3. Mode Graphical Description Mode 4 Mode 7 Mode 8 Partition 1 2 2 2 Security Function No Yes Yes Yes Partition Appearance Removable FDD + Removable Removable + Removable Removable Appearance at the same time 1 partition 2 partitions 2 partitions 1 partition Resize Partition N/A No Yes Yes Diagrammatic Mode 3 All Pictures In This Manual Are For Reference Use Only. - 17 - Mode 21 Partition 3 2 Security Function Yes Yes Partition Appearance CD & Removable (2000/XP) or HDD & Removable (98/ME) CD & Removable (2000/XP) or Removable (98/ME) Appearance at the same time 2 partitions 1 or 2 partitions Resize Partition No No Advantage Can autorun in all Windows OS. No missing capacity. Disadvantage Need to explain to customer about missing capacity. Can only autorun in Windows 2000 / XP. Diagrammatic Mode 14 All Pictures In This Manual Are For Reference Use Only. - 18 -