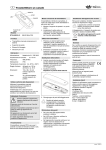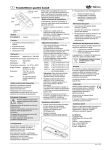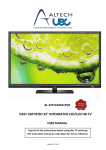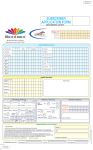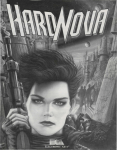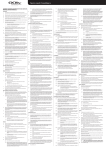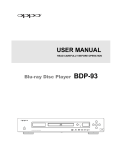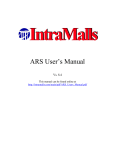Download Node User Manual
Transcript
Altech Node Registration Guide Contents 1. General Information ............................................................................... 3 1.1. Getting Started.................................................................................. 4 2. Connect and set up your Altech Node ........................................................ 8 3. Connecting your Altech Node ................................................................... 9 4 Registering your Node .......................................................................... 21 5 6 4.1 Step 1 of 5: Register your Node ........................................................... 21 4.2 Step 2 of 5: Enter your details .............................................................. 21 4.3 Step 3 of 5: Choose preferred communication method ................................ 22 4.4 Step 4 of 5: Confirm your details........................................................... 23 4.5 Step 5 of 5: Security Settings .............................................................. 24 4.6 Register an additional Node in your home ............................................... 26 4.7 Complete pre-registration ................................................................... 27 Setting up your Subscription .................................................................. 30 5.1 Step 1 of 6: Set up your subscription ..................................................... 30 5.2 Step 2 of 6: Confirm your subscription type .............................................. 32 5.3 Step 3 of 6: Enter your payment details .................................................. 32 5.4 Step 4 of 6: Confirm payment details ..................................................... 34 5.5 Step 5 of 6: Manage Monthly Spend Budget ............................................ 35 Terms and Conditions .......................................................................... 40 © Altech Node, a division of Altron TMT. No part of this document can be reprinted or republished without a preliminary written agreement with Altech Node. 2 1. General Information Congratulations on purchasing your Altech Node. The purpose of this Registration Guide is to provide easy to understand instructions on how to use your Altech Node and your remote control unit (RCU). Should you have any difficulties with the installation or registration of your Node, please call us on 086 000 NODE (66 33) during our office hours, i.e. between 07:00 and 22:00 for support, or use the Web Self-Service Portal at www.node.co.za. Alternatively you can consult our Node help section on www.node.co.za. It is frequently updated and it includes search functionality as well as an option to post new questions and comments. Copyright Notice Company and product names mentioned in this manual and/or on the Altech Node and/or the user interface may be trademarks, registered trademarks or served marks of the appropriate right holders. No part of this manual can be considered as additional warranty commitment and is subject to our copyright. We reserve the right to change and/or improve the Altech Node and this manual in any way without preliminary notice. © Altech Node, a division of Altron TMT. No part of this document can be reprinted or republished without a preliminary written agreement with Altech Node. 3 1.1. Getting Started The following items are included with your Altech Node: Altech Node Remote Control Unit (RCU) 12 V Power Supply Adapter HDMI Cable 1.1.1. Node Front Panel Item No. LED (light) Function 1 Steady Green Status: Node On/ Normal operation 2 Flashing Green Status: Messages coming in 3 Red Status: Node OFF/ An error condition has occurred 4 Flashing Red Status: Remote (RCU) not paired with Node © Altech Node, a division of Altron TMT. No part of this document can be reprinted or republished without a preliminary written agreement with Altech Node. 4 Note: Your Altech Node has not been fitted with a Power-button, as it is a 24/7 recording device as well as a continuous surveillance and home comfort management tool. Power interruption may adversely affect critical functionality and disable important functions. 1.1.2. Node Back Panel 11 Item No. Label Function 1 SAT IN Connects your Altech Node to the satellite feed 2 PAIR For pairing the Node with its remote control unit (RCU) 3 S/PDIF Connects your Node via S/PDIF optical cable for digital audio to a Home Theatre system 4 HDMI OUT Connects from the Node to the high definition (HDMI) output on your TV. 5 HDMI IN 2 Connects from the high definition (HDMI) input on TV or Home Theatre system to the Node. This connection supports both digital video and digital audio. 6 HDMI IN 1 Connects to the high definition (HDMI) input on TV or Home Theatre system. This connection supports both digital video and digital audio. 7 ETHERNET Connects to local area network (LAN) Ethernet services 8 USB IN Used to connect to external USB devices, such as memory sticks, mice, modems, and keyboards 9 USB IN Used to connect to external USB devices, such as memory sticks, mice, modems, and keyboards 10 DC IN Connects to the power supply unit 11 Fan Provides for cooling of your 24/7 active Altech Node. © Altech Node, a division of Altron TMT. No part of this document can be reprinted or republished without a preliminary written agreement with Altech Node. 5 1.1.3. Remote Font Panel The remote control (RCU) is double sided and includes a QWERTY keyboard to enable you to type on active screens and to control the functions of your Altech Node. 1 Play/Pause 2 Rewind 3 Fast Forward 4 Mute 5 Volume Up 6 Volume Down 7 Home 8 Menu 9 Up Navigation Pad 11 Right Navigation Pad 10 Left Navigation Pad 12 Down Navigation Pad 13 OK/Enter 15 Mouse 14 Back Item No. Interaction Function 1 Play/Pause Play or Pause content in media player/ program or, If not playable content, behaves like OK 2 Rewind Rewind the media OR Move to content item to the left 3 Fast Forward Fast Forward the media OR Move to content item to the right 4 Mute Mute/Unmute the volume 5 Volume Up Increase the volume 6 Volume Down Decreases volume 7 Home Opens Altech Node landing / Home screen in current window 8 Menu Goes to Altech Node Main Menu 9 UP Navigation Pad Navigates UP through on-screen items 10 Left Navigation Pad Navigates LEFT through on-screen items 11 Right Navigation Pad Navigates RIGHT through on-screen items 12 Down Navigation Pad Navigates DOWN through on-screen items 13 OK/ Enter Menu selection, open content 14 Back Goes back to previous screen viewed in current window 15 Mouse Turns mouse function ON or OFF. When the mouse is active the up, down, left, right navigation pad actions are de-activated but OK is still active © Altech Node, a division of Altron TMT. No part of this document can be reprinted or republished without a preliminary written agreement with Altech Node. 6 1.1.4. Remote Back Panel Item No. Interaction Function 1 Keypad Letters and Numbers Alpha and numerical data entry; default set in lower case 2 Shift Type CAPS by pressing and holding Shift while typing letters 3 Alt Type characters indicated in green by pressing and holding Alt while selecting the required characters 4 Delete Deletes characters to the left of the cursor 5 Enter Menu selection, open content 6 Navigation Pad See previous illustration of Remote Front Panel for description Left Navigation Arrow Navigates LEFT to next content Up Navigation Arrow Navigates UP to next content Right Navigation Arrow Navigates RIGHT to next content Down Navigation Arrow Navigates DOWN to next content 7 OK PAIR and Selection button 8 Globe Connect with Internet browser 1.1.5. On-screen icon descriptions The icons at the bottom of your screen will assist you to navigate your Altech Node. They include a return to previous screen and a return to home screen. Item No. Interaction Icon Function 1 Return Arrow Goes back to previous screen viewed in current window 2 Help Provides help on issues relating to the present screen 3 Home Returns to the Home screen in the current window 4 Time Displays the current time 5 Message Goes to the messages screen in current window 6 Music Confirms an attached device contains music files 7 LAN Confirms that LAN connection is active 8 3G Confirms that 3G connection is active 9 Wi-Fi Confirms that Wi-Fi connection is active © Altech Node, a division of Altron TMT. No part of this document can be reprinted or republished without a preliminary written agreement with Altech Node. 7 10 Satellite Confirms that satellite connection is active 2. Connect and set up your Altech Node These guidelines will assist you to connect your Altech Node to a power source and outline the options for connecting it to a HD TV / display panel. Connect the power cable to the DC IN socket on the rear panel of the Altech Node as shown below: Connect the HDMI cable to HDMI OUT on the rear panel of the Altech Node as shown below: Connect the satellite coaxial cable to SAT IN on the rear panel of the Altech Node as shown below and tighten the connecting ring thoroughly by screwing it on clockwise. Do not over tighten the connector: Connect Node to your HD TV or display panel Two options are offered to connect the HDMI cables to your TV set: 2.1. Option A: HDMI Connector to High Definition TV / display panel Connect a High Definition Multimedia Interface (HDMI) cable to the HDMI OUT socket on the Node, and connect the other end of the cable to the HDMI input connector on the TV. The HDMI input port selected on your TV will determine which channel you need to use on your TV to connect to your Node. You need to set the source on the TV accordingly. 2.2. Option B: HDMI Connector to AV Home Theatre System and HD TV © Altech Node, a division of Altron TMT. No part of this document can be reprinted or republished without a preliminary written agreement with Altech Node. 8 Connect a High Definition Multimedia Interface (HDMI) cable to the HDMI OUT socket on your Altech Node, and connect the other end of the cable to the HDMI input connector of the Home Theatre system. Now connect the output HDMI of the Home Theatre system to a HD TV set. 3. Connecting your Altech Node The registration of your Altech Node is an essential part of the process to ensure that you will have access to the features the Node has to offer. During this process the registration screens will guide you through the initial set-up of the Node. You will be required to enter your personal details, select your subscription payment date and register your payment details. Once this is complete, your Altech Node will be fully functional. The following items are resident on your Altech Node and are immediately available: Access to the video library (unlimited viewing) Access to latest Blockbuster movies (Pay per View) Access to Media Player for enjoying own multimedia (video, pictures, music, etc.) Access to YouTube Access to Android TV Apps and App Store Access to home surveillance functions and controls, including camera feed Access to Altech Node Recharge Services Full Internet browsing A Wi-Fi hotspot for your home NOTE: More downloads will be made available on your Altech Node over time. Subscribers will be notified as and when such additional products and services become available. 3.1 Step 1 of 3: Pair your Altech Node remote (RCU) © Altech Node, a division of Altron TMT. No part of this document can be reprinted or republished without a preliminary written agreement with Altech Node. 9 Your remote has been pre-paired for your convenience. However, should there be a flashing red light on the front of your Altech Node, it indicates that you will need to pair it again. Use the following guidelines to pair your remote: 1. Press the PAIR button on the back of your Altech Node once. 1. The light on front of the Node now flashes red to indicate that it is in pairing mode. 2. Press and hold the Node and Volume minus buttons on the remote simultaneously until the blue light at the top of the remote disappears. Release the buttons. The blue light on the remote will come back on. 3. Wait for a few seconds until the flashing red light on the Node switches to a steady green. The remote is now paired. 4. Press the blue Mouse key on your remote to activate an on-screen cursor that can be moved around the screen by pointing with your remote. 5. Now select NEXT to check your satellite connection. 3.2 Step 2 of 3: Connect to the Satellite A satellite connection is required for your Altech Node and is part of the installation requirement. If your installation is complete you should already be connected to the satellite. © Altech Node, a division of Altron TMT. No part of this document can be reprinted or republished without a preliminary written agreement with Altech Node. 10 1. Confirm that the satellite cable is connected to SAT IN on the rear panel of your Altech Node. Tighten the connecting ring by screwing it on clockwise by hand. 2. Select SCAN as highlighted. Then press OK. 3. The Loading Satellite Configuration pop-up is displayed followed by the Satellite – Advanced Settings pop-up screen. © Altech Node, a division of Altron TMT. No part of this document can be reprinted or republished without a preliminary written agreement with Altech Node. 11 4. The correct default satellite settings have been preloaded on your Altech Node and should only be changed if there is a variation in your physical dish installation. 5. In most cases the advanced settings would be set up by our installers and should not concern you. If you already use the dish of another service provider, please bear in mind that the advanced settings will not correspond with any of the settings of such a provider. You are strongly encouraged to use an experienced installer to take care of any changes to the preloaded settings. 6. If the scan is successful, your Altech Node will proceed to the next step in the registration process. 3.3 Step 3 of 3: Choose your Internet connection type An Internet connection is required to continue with the registration process. There are 3 ways to connect your Altech Node to the Internet: (a) a LAN connection (b) Wi-Fi (c) 3G SIM card © Altech Node, a division of Altron TMT. No part of this document can be reprinted or republished without a preliminary written agreement with Altech Node. 12 If a LAN connection is not detected automatically, the screen above is displayed, showing the alternative types of internet connections available. Select the preferred Internet connection. It is recommended that you install a 3G SIM card as a fail-safe connection alternative to ensure you always have Internet connectivity for your Altech Node. © Altech Node, a division of Altron TMT. No part of this document can be reprinted or republished without a preliminary written agreement with Altech Node. 13 3.3.1 Set up LAN Connection This option will only apply to you if you are within a Local Area Network and you have access to a physical LAN/Ethernet cable. 1. Ensure the Ethernet cable is connected to the socket at the rear of your Altech Node as shown below: 2. Select the Use LAN connection button. © Altech Node, a division of Altron TMT. No part of this document can be reprinted or republished without a preliminary written agreement with Altech Node. 14 3. The above Establishing Connection popup screen is displayed. 4. Once the network is established the above Set up a LAN Network popup screen will display your network protocol. If you recognize it, click on the CONNECT button. 5. Selecting CANCEL will return you to the previous screen. © Altech Node, a division of Altron TMT. No part of this document can be reprinted or republished without a preliminary written agreement with Altech Node. 15 6. The Validating this node screen is displayed to validate your connection. 3.3.2 Set up Wi-Fi Connection 1. Select the Set up Wi-Fi connection button. © Altech Node, a division of Altron TMT. No part of this document can be reprinted or republished without a preliminary written agreement with Altech Node. 16 2. A screen will reveal all the available networks. Select your network from the list 3. Enter your Wi-Fi password when requested to do so © Altech Node, a division of Altron TMT. No part of this document can be reprinted or republished without a preliminary written agreement with Altech Node. 17 4. Select Security standard from the list 5. Select Connect. Your Wi-Fi connection will be validated and connected. © Altech Node, a division of Altron TMT. No part of this document can be reprinted or republished without a preliminary written agreement with Altech Node. 18 3.3.3 Set up 3G Connection 1. Insert your 3G SIM card into the SIM card tray at the bottom on the left of your Node. 2. Select the Set up 3G connection button. 3. Select the Connect button . 4. Your 3G connection will be validated and connected. © Altech Node, a division of Altron TMT. No part of this document can be reprinted or republished without a preliminary written agreement with Altech Node. 19 No internet connection – Error The No internet connection screen is displayed if no internet connection has been established. The border and icon will be displayed in red until a connection is made. All options available for internet connections will be displayed: 1. If you could not successfully connect to the Internet, select TRY AGAIN. 2. Select other available options for an internet connection. 3. Select the CLOSE button to return to the previous screen. © Altech Node, a division of Altron TMT. No part of this document can be reprinted or republished without a preliminary written agreement with Altech Node. 20 4 Registering your Node Once connected to the Internet, you will be required to register your Altech Node. 4.1 Step 1 of 5: Register your Node The first step of the registration process is to create a new account for your Altech Node. Once your Internet connection is complete, the Register your Node screen is displayed. 1. Select the tick box Create a new account and press OK. 2. Select NEXT to proceed to the next Step 2 of 5. 4.2 Step 2 of 5: Enter your details © Altech Node, a division of Altron TMT. No part of this document can be reprinted or republished without a preliminary written agreement with Altech Node. 21 1. 2. 3. 4. 5. Click on the ID bar to activate it and type your ID number in the space provided. Press Enter to move to the next item. Please note that all items marked with an asterisk (*) must be completed. Once all the fields have been completed, click NEXT The following screen will be displayed: NOTE: On selecting the NEXT button an email will be sent to the email address provided for verification of the email address. 4.3 Step 3 of 5: Choose preferred communication method © Altech Node, a division of Altron TMT. No part of this document can be reprinted or republished without a preliminary written agreement with Altech Node. 22 1. On the Choose preferred communication method screen, tick the Email icon. 2. Next tick any one or more of the boxes under Promotional to indicate your preferences. 3. Once the selection is completed, select NEXT. 4.4 Step 4 of 5: Confirm your details 1. This screen shows all the details you have submitted and the options you selected. 2. Confirm all the information displayed is correct and select NEXT. 3. To change any of the details, select BACK until you return to the registration screen you want to change. © Altech Node, a division of Altron TMT. No part of this document can be reprinted or republished without a preliminary written agreement with Altech Node. 23 4. Make any required changes and then select NEXT. 4.5 Step 5 of 5: Security Settings 1. The Security Settings screen is displayed with blank fields. 2. You will now be required to choose and enter your personal customer password that will in future enable you to access My Account. You can, at any later stage, change your password under the Edit Security settings in My Account. 3. Please note that all items marked with an asterisk (*) must be completed. 4. Your chosen password should be more than 4 and less than 8 characters long. Safe passwords contain a mix of upper and lower case letters as well as numbers, symbols and punctuation marks. Note: you will use your chosen password to authorise all your financial transactions on your Altech Node. 5. Enter your chosen password in the field provided. 6. Confirm the password in the next field. 7. By selecting Show password, your password will be visible to you. 8. From the dropdown menu under Security question, select any question to which you know the answer very well. The security question and your correct answer to it will enable us to positively identify you and to assist you in case you lose or forget your password. 9. Type the answer to your selected security question in the Security answer field. 10. Once all your security settings have been completed, select NEXT to complete the registration process. © Altech Node, a division of Altron TMT. No part of this document can be reprinted or republished without a preliminary written agreement with Altech Node. 24 NB: Please notify us immediately if your password is compromised or gets lost. You can change your password on the Altech Node after answering the security question. You can also call 0860 00 NODE (66 33) between 07:00 and 22:00 for assistance or change your password on the self-service portal at www.node.co.za. 11. You will now see the Subscriber Terms and Conditions screen. 12. The full Subscriber Terms and Conditions are available should you wish to read them, otherwise you can view them on our web page at www.node.co.za. 13. Once complete, accept the Terms & Conditions by ticking the box after which the Accept and register button will become active. Select this button to proceed. © Altech Node, a division of Altron TMT. No part of this document can be reprinted or republished without a preliminary written agreement with Altech Node. 25 14. Once the registration is completed the following Authorising your registration screen will be displayed. 4.6 Register an additional Node in your home If you wish to set up an additional Altech Node for your home, the account of the additional Node will be linked to the main account for your home. When powering up an additional Node for the first time, you will follow the same procedures for setting up and connecting your initial Node. © Altech Node, a division of Altron TMT. No part of this document can be reprinted or republished without a preliminary written agreement with Altech Node. 26 The main Altech Node account will be used for all the Altech Nodes in your home. However, movie rentals or any other purchases will be payable via each unique Node. Please note that an additional Altech Node account cannot be completed without the approval of the main Node account holder. It is therefore important to complete the first registration screen, by typing in the main Node account number and the customer password. The additional Altech Node will have its own account number with payment details, transactions, messages, customer password, statements and individual settings such as internet and parental password. On reaching the screen to Register your Node (Step 1 of 5), you will select the option Setup additional Node in my home which will then take you through the required process to finalise the setup. Alternatively you can register on the internet – go to www.node.co.za 1. Select Set as additional Node in my home. 2. Enter the Account Number and Customer Password. Note: This will be the main Altech Node account holder’s details. 3. Continue with the following steps in the process: Security settings Terms & Conditions Enter payment details Set up monthly budget spend limit 4.7 Complete pre-registration This option applies if you have pre-registered with our call centre and are in possession of you customer account number. You will however need to complete the initial setup of your satellite and internet before continuing the pre-registration process. Your customer password needs to © Altech Node, a division of Altron TMT. No part of this document can be reprinted or republished without a preliminary written agreement with Altech Node. 27 be set up and your payment details recorded on the Altech Node itself to ensure your data security. 1. Select Complete pre-registration option. 2. Click NEXT to continue to the next page. 3. Continue with the following steps in the process: Security settings Terms & Conditions Enter payment details Setup monthly budget spend limit © Altech Node, a division of Altron TMT. No part of this document can be reprinted or republished without a preliminary written agreement with Altech Node. 28 © Altech Node, a division of Altron TMT. No part of this document can be reprinted or republished without a preliminary written agreement with Altech Node. 29 5 Setting up your Subscription Setting up your monthly prepaid subscription is the last part of the registration process. Your subscription allows you to access: movies and TV shows the video library (unlimited viewing) latest Blockbuster movies (Pay per View) Media Player for viewing and listening to own multimedia (video, pictures, music, etc.) YouTube Android TV Apps and App Store home surveillance functions and controls, including camera feed Altech Node Recharge Services Full Internet browsing A Wi-Fi hotspot for your home 5.1 Step 1 of 6: Set up your subscription 1. Choose your monthly billing date. This is the date on which your monthly payment will be processed by your bank. © Altech Node, a division of Altron TMT. No part of this document can be reprinted or republished without a preliminary written agreement with Altech Node. 30 2. Select the monthly billing date from the drop down calendar and then press OK. The date you selected will appear in the Select Date field. 3. Once you have made your selection, select the tick box next to I accept that I will be billed until I decide to cancel and press OK. 4. Select NEXT. © Altech Node, a division of Altron TMT. No part of this document can be reprinted or republished without a preliminary written agreement with Altech Node. 31 5.2 Step 2 of 6: Confirm your subscription type 1. The next screen will show all the details you have submitted. 2. If applicable, it will also show a pro rata payment to cover the period from your registration to your first billing date. In the example the user chose the 25th of every month as her billing date, but registered her subscription on 20 April 2014. The period before the first billing date (20 to 24 April) is highlighted in blue on the calendar and will be payable immediately. On 25 April she will be billed again for the following month, i.e. for May 2014. 3. Check this information carefully for correctness. 4. Make any required changes by selecting BACK to return to the previous screen. 5. Select CONFIRM to accept all changes and to proceed. 5.3 Step 3 of 6: Enter your payment details The following payment methods are currently available: Credit cards (all Visa and MasterCard enabled cards are accepted) Debit cards (only hybrid debit cards that show a CVV number for internet purchasing on the back) Cheque cards Eyenza wallet For more information on the Eyenza wallet, go to https://www.eyenza.com. 1. After confirming the subscription, the following Enter your payment details screen is displayed: © Altech Node, a division of Altron TMT. No part of this document can be reprinted or republished without a preliminary written agreement with Altech Node. 32 2. Choose your preferred payment method by ticking the appropriate box and then press OK. 3. If you select credit card or cheque card, type in the required card details. The month and year of your card’s expiry date can be selected from a dropdown menu. Important notice: Your card information is not stored on our system and cannot be recalled or displayed in any way. All credit and debit card information is stored only in the secure environment of the PCI compliant financial institutions that serve us. The Payment Card Industry Security Standards Council (PCI SSC) is an independent body that was created by the major card associations (Visa, MasterCard, American Express, etc.) to manage the ongoing improvement of security standards throughout the transaction process. 4. Please note that all items marked with an asterisk (*) must be completed. 5. Tick Eyenza Wallet if you have an Eyenza account as your preferred payment option. A dropdown menu will ask you to submit your Eyenza account number to activate this option. Your bank reference number has been issued to you by the Eyenza call centre and would normally be your mobile phone number with an added digit. 6. Once all the details have been entered, select NEXT. © Altech Node, a division of Altron TMT. No part of this document can be reprinted or republished without a preliminary written agreement with Altech Node. 33 5.4 Step 4 of 6: Confirm payment details 1. You are now required to confirm your payment details. Check over all the details before you proceed. 2. Select CONFIRM & PAY to continue the process. 3. The following Payment processing screen will display: © Altech Node, a division of Altron TMT. No part of this document can be reprinted or republished without a preliminary written agreement with Altech Node. 34 5.5 Step 5 of 6: Manage Monthly Spend Budget The Altech Node allows you to set up a monthly spend budget. This is a facility that will help you to keep a close watch on your monthly expenses on the Node. The system warns you when the limit has been reached to allow you to take corrective action. 1. Two options are available: © Altech Node, a division of Altron TMT. No part of this document can be reprinted or republished without a preliminary written agreement with Altech Node. 35 a. b. Monthly Budget Any rentals or purchases you make will be checked against the monthly limit that you personally choose. If the request is below the set limit, it will be authorised automatically and the transaction will be processed. If the request is above the limit, it will have to be authorised by topping up your budget for the remainder of the month before the transaction will be processed. Authorise each purchase This selection will require your customer password to be entered for each rental or purchase you make. © Altech Node, a division of Altron TMT. No part of this document can be reprinted or republished without a preliminary written agreement with Altech Node. 36 2. Select your preferred option by ticking the appropriate box. Select NEXT. 3. If you selected the Monthly Budget option, you will be required to enter your budget amount. This amount cannot be zero. 4. Once complete, select NEXT. 5. You will be asked to confirm the amount to activate your selection. 6. Select CONFIRM. 7. The following Confirm Monthly Budget screen is displayed. 8. Select CONFIRM to complete the registration process. © Altech Node, a division of Altron TMT. No part of this document can be reprinted or republished without a preliminary written agreement with Altech Node. 37 Congratulations, your setup is now complete! Once the Altech Node setup is complete, the following screen is displayed: Select the option of your choice and the Altech Node will direct you to the chosen option’s main screen. Option 1: Watch movies Selecting this button will take you to the main screen for movies, TV shows and documentaries. If you have not taken out a subscription, you can only view available trailers. To rent or view any of the offered movies and TV shows, you must be fully subscribed and connected to the satellite and the Internet. Option 2: Set up parental control © Altech Node, a division of Altron TMT. No part of this document can be reprinted or republished without a preliminary written agreement with Altech Node. 38 Your Altech Node allows you to prevent access to content based on age restrictions. The Altech Node has been designed to use the ratings and advisories of the Film and Publication Board of South Africa (FPB). Option 3: Set up Wi-Fi hotspot Selecting this button offers you the facility to set up your Node as a Wi-Fi hotspot for your home. © Altech Node, a division of Altron TMT. No part of this document can be reprinted or republished without a preliminary written agreement with Altech Node. 39 6 Terms and Conditions Full customer terms and conditions can be accessed on the Node help section www.node.co.za. © Altech Node, a division of Altron TMT. No part of this document can be reprinted or republished without a preliminary written agreement with Altech Node. 40