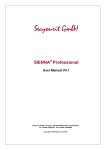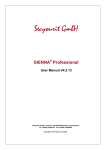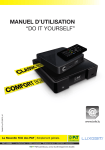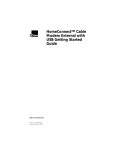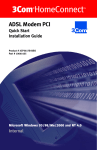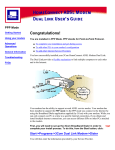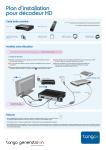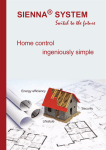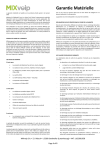Download SIENNA Home Connect User Manual V2_2
Transcript
Secyourit GmbH SIENNA® Home Connect User Manual V2.2 Secyourit GmbH, Auenstr. 100, 80469 München, Deutschland Tel +49-89-12294700 Fax +49-89-72430099 Copyright © 2012 Secyourit GmbH. SIENNA Home Connect Bedienungsanleitung S Table of Content 1 INSTALLATION ........................................................................................................................................... 3 1.1 1.2 2 FW UPDATE FOR THE FRITZ!BOX ......................................................................................................... 3 USB NETWORK INTERFACE .................................................................................................................... 3 CONFIGURATOR........................................................................................................................................ 4 2.1 FIND / REFRESH SIENNA® DEVICES ..................................................................................................... 6 2.2 MANAGE DEVICES ................................................................................................................................... 6 2.3 ZONES..................................................................................................................................................... 7 2.4 SCENES .................................................................................................................................................. 8 2.4.1 Triggering a scene with a sensor ............................................................................................... 8 2.5 SCHEDULES ............................................................................................................................................ 9 2.6 HELP ..................................................................................................................................................... 10 2.7 RESET / FACTORY SETTINGS................................................................................................................ 10 3 OPERATION .............................................................................................................................................. 11 3.1 OPERATION USING WLAN / LAN ......................................................................................................... 11 3.2 REMOTE ACCESS USING INTERNET ...................................................................................................... 11 3.2.1 Remote access using "Remote Maintenance" ...................................................................... 11 4 CONTACT................................................................................................................................................... 12 2(12) SIENNA Home Connect Bedienungsanleitung 1 S Installation In order to use SIENNA® Home Connect you need to have the Home Connect FW for the FRITZ!Box and a USB network interface. The network interface connects the USB port of the FRITZ!Box to a power outlet. SIENNA® Home Connect is available for the FRITZ!Box models 7270v3 and 7390. FW updates may not be restricted by the ISP (Internet Service Provider)! This FW update does not lead to any restrictions of support or guarantee conditions from AVM. 1.1 FW update for the FRITZ!Box The latest FW Version for SIENNA® Home Connect can be downloaded from: http://www.secyourit.com/fritzbox Please check if the FW version on your FRITZ!Box (see user manual for your FRITZ!Box) matches the version available on the web page mentioned above. The installed version of SIENNA® Home Connect can be found on the Configurator home page (see Chap. 2). In case your FRITZ!Box has a different FW-Version, please download the FW update and install this update as described in the FRITZ!Box user manual. The USB interface should be disconnected before starting the FW update and reconnected only after the update has been successfully completed. All further updates should be downloaded from the above-mentioned web page since the updates from AVM do not include the SIENNA® configuration. 1.2 USB network interface The USB network interface connects the USB port of the FRITZ!Box to a power outlet. If possible this power outlet should not be connected simultaneously with a PC. The network interface is delivered in an "unconfigured" state, i.e. is not attached to the existing SIENNA® installation. The SVC-LED (orange) blinks periodically every 2 seconds. To configure the network interface, a switch attached to a SIENNA® sensor has to operated 10 times within a time interval of 5 seconds. (5 x ON/OFF or 5 x PUSH). This integrates the USB network interface ® ® with the SIENNA installation enabling it to communicate with the SIENNA modules. The SVC-LED switches off. You can also use the software tool SIENNA® Professional to configure the USB network interface. The Configurator can be used to reset the USB network interface. This deletes the configuration parameters and the SVC-LED blinks periodically to indicate the unconfigured state of the network interface (see Chap. 2). The USB network interface binds all SIENNA® devices with group addresses A, B, C, ... O, i.e. 15 ® groups. Devices that are to be managed using SIENNA Home Connect must have a group address within this range. 3(12) SIENNA Home Connect Bedienungsanleitung 2 S Configurator The SIENNA® Configurator can be used to personalize the functionality of a SIENNA® installation. The Configurator provides the following features: - Find all devices in an installation and report their current status. Define / Edit device names. Define / Edit scenes and zones. Define / Edit schedules Reset USB network interface to factory settings. The first step is to log on to the configuration page of the FRITZ!Box (with the password for the FRITZ!Box). For a correct display of the Configurator pages you will need to use a web-browser that supports HTML5, e.g. Internet Explorer V9.0 or higher. The FRITZ!Box configuration menu includes the menu item SIENNA® Configurator. Click on this menu item to open a new window for configuring the SIENNA® Installation. The current installed version of SIENNA® Home Connect is displayed in this view. 4(12) SIENNA Home Connect Bedienungsanleitung S This view lists all available devices, zones, scenes and schedules and is the entry point for defining new zones, scenes or schedules. 5(12) SIENNA Home Connect Bedienungsanleitung 2.1 S Find / Refresh SIENNA® devices The button can be used to find all SIENNA® devices in the installation (Auto discovery). The settings and states of all SIENNA® devices can be updated by using the button a) USB network interface not configured: ® A new domain address will be generated for the USB network interface all unconfigured SIENNA devices. b) USB network interface is configured: The USB network interface will bind all unconfigured SIENNA® devices to its own domain. 2.2 Manage devices The menu item lists all available devices. Individual devices can be selected and assigned a meaningful name. It is also possible to control devices from this page. The checkbox "Display" can be used to define whether a device should be displayed on the user interface. 6(12) SIENNA Home Connect Bedienungsanleitung 2.3 S Zones The menu item can be used to define, select, edit or delete zones. Zones can defined to be e.g. living room, basement, garden lights, etc. This menu item lists all available zones and individual zones can be selected and edited as required. There are no pre-defined zones and the user has to define the necessary zones after the USB network interface has been commissioned. The button creates a new zone. Each zone has to be assigned a name. The "Add device" menu item can be used to add individual devices to the zone. The checkbox next to each device can be used to add or remove devices from a particular zone. The The button stores the zone for the user interface. button removes the zone from the user interface. 7(12) SIENNA Home Connect Bedienungsanleitung 2.4 S Scenes The menu item can be used to define, select, edit or delete scenes. This menu item lists all available scenes and individual scenes can be selected and edited as required. There are no pre-defined scenes and the user has to define the necessary scenes after the USB network interface has been commissioned. The button creates a new scene. Each scene has to be assigned a name. The "Add device" menu item can be used to add individual devices to the scene and define a particular state for the device. After the scene can be executed to check if the scene definition is correct. The button sets all included devices to the state specified in the scene definition. The checkbox next to each device can be used to remove a device from a particular scene. The 2.4.1 button removes the scene from the user interface. Triggering a scene with a sensor A scene can be triggered by pushing a particular sensor. Click on “Trigger with sensor“ and then push the corresponding sensor. This assigns the address of this sensor to the scene and all subsequent operations of this sensor will result in the scene being executes. If more than one sensor has this address then each sensor will trigger the scene. The assignment can be deleted using the button. 8(12) SIENNA Home Connect Bedienungsanleitung 2.5 S Schedules The menu item can be used to define, select, edit or delete schedules. This menu item lists all available schedules and individual schedules can be selected and edited as required. There are no pre-defined schedules and the user has to define the necessary schedules after the USB network interface has been commissioned. A schedule requires a scene which is then executed at a defined time. The button creates a new schedule. Each schedule has to be assigned a name. The "Add scene" menu item can be used to select a particular scene and to set the time when this scene should be executed. The checkbox "Active" is used to define whether a particular schedule is enabled or not. The The button saves the schedule settings. button deletes the schedule. 9(12) SIENNA Home Connect Bedienungsanleitung 2.6 S Help The menu item displays this user manual in a browser window. 2.7 Reset / Factory settings Before the USB network interface can be integrated with a new installation it needs to be reset. This can be done with the button The USB network interface can then be integrated into the new installation as described in chapter 1.2. A complete reset to factory settings can be done with the button This deletes all user-defined data and settings (devices, zones, scenes, schedules etc.). The reset to factory settings pertains only to the SIENNA® data. The USB network interface and the settings of the FRITZBox will not be reset. If required they must be reset separately. 10(12) SIENNA Home Connect Bedienungsanleitung 3 S Operation After configuring the installation all SIENNA® devices can be operated using ® smart phones, tablets or PCs. Open the SIENNA Home Connect page in a browser to display links to the pages listing - Devices - Scenes - Zones The most frequently visited page can be bookmarked for direct access from a mobile phone or tablet. At home the FRITZ!Box and Home Connect can be directly accessed using the WLAN or LAN. The "Remote Maintenance" feature of the FRITZ!Box needs to be activated if secure access using the internet is required. Alternatively one can also use the MyFRITZ feature for remote access. 3.1 Operation using WLAN / LAN After connecting to the FRITZ!Box using either WLAN or LAN SIENNA® Home Connect can be accessed through the web page: FRITZ!Box/HomeConnect/home.lua 3.2 Remote access using Internet There are two ways to establish a secure internet connection to the FRITZ!Box: - Activating the "Remote Maintenance" feature of the FRITZ!Box will allow direct access from the internet. This requires that either the FRITZ!Box receives a fixed IP Address from the Internet Service Provider or that the "Dynamic DNS" feature is active. - Registering the FRITZ!Box for the MyFRITZ service from AVM will also allow remote access. One can login to the MyFRITZ server from AVM and then establish a secure connection to the FRITZ!Box.. Instructions for both methods mentioned above can be found in the FRITZ!Box user manual. 3.2.1 Remote access using "Remote Maintenance" o establish a secure internet connection to FRITZ!Box activate "Remote Maintenance" and set the user name and password for access using the internet. ® SIENNA Home Connect can be accessed using the web page: [external IP Adresse or Domain-Name of the FRITZ!Box]/homeconnect/home.lua f the browser shows a security certificate error then click "OK" and load the web page. This is a property of the FRITZ!Box and there is no security risk involved. ® Log in using the previously defined user name and password. The user interface for SIENNA Home ® Connect will now be displayed and all SIENNA devices can now be managed via internet. 11(12) SIENNA Home Connect Bedienungsanleitung 4 S Contact ® Further information about SIENNA Home Connect can be accessed on our webpage http://www.secyourit.com ® Enquiries about SIENNA Home Connect can be sent by email to: [email protected] 12(12)