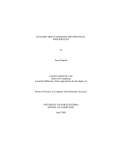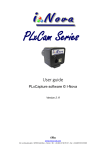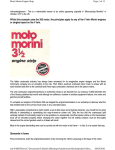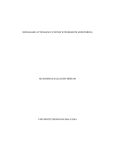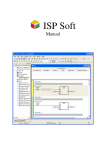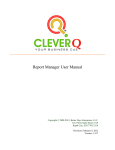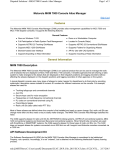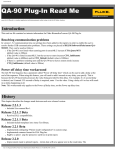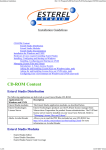Download User Manual EzPoster user manual
Transcript
页码,1/1(W) w Welcome EzPoster is an easy-to-use content management software running on a Pc. With EzPoster and included templates, you can create ads efficiently, schedule programs freely, and deliver the contents either via USB device or via network. · Provided horizontal and vertical templates Customized zones and layout · Clear schedule arrangement · Flexible delivery · mk:@MSITStore:D:\Program%20Files\EzPoster\help\EzPoster_help_export_V1.0.ch... 2014/12/17 页码,1/2(W) w Installation Platform Requirements Hardware:512MB memory or above OS:Microsoft Windows XP/Windows 7/Windows 8, 32bit/64bit Install EzPoster Double click on EzPoster_Setup.exe to start the installation and follow the steps to complete the installation. 1.Select your preferred language. 2.Install Microsoft .Net Framework 4.0. 3.Then starts Codec Package installation automatically. 4.Then starts EzPoster installation guide. Now, EzPoster has been installed on your computer. EzPoster Update mk:@MSITStore:D:\Program%20Files\EzPoster\help\EzPoster_help_export_V1.0.ch... 2014/12/17 w 页码,2/2(W) Each time EzPoster starts, system will check if there is any update. If detected, you'll be prompted with the following message. Click Yes to download the file to update EzPoster. Remove EzPoster Go to Start>All Programs>EzPoster, click Uninstall and follow the instructions. mk:@MSITStore:D:\Program%20Files\EzPoster\help\EzPoster_help_export_V1.0.ch... 2014/12/17 页码,1/1(W) w Login To launch EzPoster, double click on the short-cut for EzPoster on the desktop or click Start>All Programs>EzPoster>EzPoster. The home page shows the main feature and how it works, with two entrances to start your work. 1 Click Edit to start from the first step in the whole workflow, which includes 1)Template, 2)Edit, 3) Schedule, 4)Output. 2 Click Schedule to proceed to Step 3 if you already have contents without schedule. NetID conflict may arise when starting EzPoster. To solve this problem, please click System Settings>Network Settings to modify the NetID and then restart the software. mk:@MSITStore:D:\Program%20Files\EzPoster\help\EzPoster_help_export_V1.0.ch... 2014/12/17 页码,1/1(W) w Content Management There are just 4 steps for you to create and export content files. 1 Template - Select or edit a template which defines the display zones of various media files, such as video, images, text and etc. 2 Edit - Add media files to each zone of the selected template and make content editing. 3 Schedule - Schedule the contents completed in Step 2 to create a playlist. 4 Output - Export the playlist generated in Step 3 to USB disks or players via network. mk:@MSITStore:D:\Program%20Files\EzPoster\help\EzPoster_help_export_V1.0.ch... 2014/12/17 w 页码,1/3(W) 01:Select a Template Click Edit on the first page to start content creation from Step1 - Template. A template defines the layout of multimedia zones in which different types of content are displayed. Select a template and click Next to move on to the next step. You can choose one of the included horizontal and vertical templates, or design your own templates for efficient and target deployment. Preview a template - A playback button will appear when you hover over a template. Click this button to open the preview window. Add Template - you are allowed to edit your own template and add it to the template list. mk:@MSITStore:D:\Program%20Files\EzPoster\help\EzPoster_help_export_V1.0.ch... 2014/12/17 页码,2/3(W) w 1.Click the button "+" to the upper right of the templates area to open the below window. 2.Select the screen orientation and enter a name for the new template, and click OK to enter the EzLayout window. 3.Edit template. a. Add a zone - Click zone buttons to add zones to the layout area. mk:@MSITStore:D:\Program%20Files\EzPoster\help\EzPoster_help_export_V1.0.ch... 2014/12/17 w 页码,3/3(W) b. Adjust zone positions - Drag a zone by mouse to the position you want to locate it. When a zone is selected, you can adjust its coordinate values (X/Y) given in the bottom left area and press Enter to adjust its position precisely. c. Adjust zone sizes - Drag a zone's handles inward or outward to make it smaller or larger. d. Adjust zone layers - Right click on a zone, and adjust its layer from the drop-down menu. The zone in an upper layer will be displayed in front of that in a lower layer. e. Edit zones - In the right column, you are allowed to change the background image or color, date/time style, font, color and size with the responding zone highlighted. f. Remove a zone - Right click on a zone, and select Delete from the drop-down menu. 4. After editing, click the save button to save the current layout as a template, which will be listed in the template list for your choice. mk:@MSITStore:D:\Program%20Files\EzPoster\help\EzPoster_help_export_V1.0.ch... 2014/12/17 页码,1/2(W) w 02:Content Editing With a template selected, click Next to move on to the content editing window. Video/Image/LOGO - To add media files to a video, image or Logo zone, click the "+" button in the right column with the zone highlighted. Multiple media files can be added and will be played in the order in which they are added. When you hover over a media file, the preview, edit and delete buttons will appear like below. z Video - The edit button allows you to change a video file。 z Image - The edit button allows you to change an image file, or configure the playback duration and transition effect. z LOGO - The edit button allows you to change an image file, or configure the playback duration and transition effect. Static Text - With the static text zone highlighted, you can enter text in the zone and edit the text font and alignment in the right column. mk:@MSITStore:D:\Program%20Files\EzPoster\help\EzPoster_help_export_V1.0.ch... 2014/12/17 w 页码,2/2(W) Scrolling Text - With the scrolling text zone highlighted, you can edit the text and its background and direction in the right column. Date/Time - Editing is not supported. Style, color, font and size should be defined when you edit the template in Step 1. Save - Save the current content to local disk. If your playlist will have several content file, please have them saved separately before moving on. Open - Open a saved content file to edit. Auto - View the content in actual size. Preview - Preview the current content. Previous - Return to the previous step to change the template. Next - Move on to the next step to schedule the content. mk:@MSITStore:D:\Program%20Files\EzPoster\help\EzPoster_help_export_V1.0.ch... 2014/12/17 w 页码,1/2(W) 03:Scheduling After content editing, click Next to move on to Step 3 to schedule the content. Clicking Schedule on the first page also opens this window. Loop Play:The playlist, formed of one or more contents, will be played in a continuous loop. Tips: I f your playlist will include multiple contents, please save the content files to local disk before scheduling. Timing Play - Contents will play on a continuous loop at certain times of a day. mk:@MSITStore:D:\Program%20Files\EzPoster\help\EzPoster_help_export_V1.0.ch... 2014/12/17 页码,2/2(W) w Tips: Please save the content files to local disk before scheduling. Open - Opens a saved playlist to edit. The content file without schedule cannot be opened here. Previous - Return to the previous step to edit content. Next - Move on to the next step to export the playlist. mk:@MSITStore:D:\Program%20Files\EzPoster\help\EzPoster_help_export_V1.0.ch... 2014/12/17 w 页码,1/2(W) 04:Export After scheduling, the playlist can be exported to a player or a USB disk. Preview - To preview a content included in the playlist, click the playback button when you hover over it. To USB - In the right column, check the box before your targeted USB disk, and then click Save to USB. This will produce two file folders in the USB disk, SYSTEM and MEDIA. Then you can insert the USB disk to a USB port of the player to import playlists. To Player - In the right column, clicking the Search button will find available players in this network. Check your targeted player, and click Publish to Player to send the playlist to the player via wireless network. mk:@MSITStore:D:\Program%20Files\EzPoster\help\EzPoster_help_export_V1.0.ch... 2014/12/17 w 页码,2/2(W) You are allowed to change a name of a player for ease of reorganization by double clicking on a player name listed in the table, which is NetID by default. Previous - Back to Step3 to change scheduling. Return - Back to the first page. mk:@MSITStore:D:\Program%20Files\EzPoster\help\EzPoster_help_export_V1.0.ch... 2014/12/17 页码,1/2(W) w System Settings You'll find the menu System Settings in the top right corner of each page. Options - allows you to configure the default playback duration and transition style for all the images. z Duration - allows you to define the default playback duration of an image by entering numbers in the time box or dragging the time bar. The duration can be changed when you edit the content in Step 2. z Transition Style - allows you to configure the default transition effect that is used to introduce the next image to replace the current one. The transition effect can be changed when you edit the content in Step 2. Network Settings - NetID is an identification number during player and EzPoster communications. If NetID conflict, please modify the NetID and restart EzPoster, otherwise playlists cannot be delivered via network. mk:@MSITStore:D:\Program%20Files\EzPoster\help\EzPoster_help_export_V1.0.ch... 2014/12/17 w 页码,2/2(W) Language - allows you to choose the interface language from English and Simplified Chinses. About - gives you information about the software. Exit - click to exit this software. mk:@MSITStore:D:\Program%20Files\EzPoster\help\EzPoster_help_export_V1.0.ch... 2014/12/17 w 页码,1/1(W) FAQ 1. Prompted with NetID conflict alert when start EzPoster. To solve this problem, please go to System Settings>Network Settings to modify NetID and then restart the software. 2. Where should I start my work when there are two entrances on the first page? If you have only media files, such as videos and images, please click Edit to start your work from the fist step. If you already have contents created by EzPoster without scheduling, please click Schedule to continue with your work. 3. Can I customize the template? You can choose one of the provided templates for your work. Or you can click the "+" button to define your own template. 4. Can I change the transition effect? You are allowed to change the transition effects for all the images in System Settings>Options>Transition Style. Or you can change the transition effect for an individual image in the right column when you add media files in Step2. 5. How to schedule several content files at the same time? Please save the content files to local disk in Step2 and add them to the playlist when scheduling. 6. How to deliver the playlist? If the player is networked, please select the player and click Publish To Player in Step 4. If not, click Save to USB to save the playlist to a USB disk, and then insert the USB disk to a USB port of the player to import. 7. Prompted with the below error message when I launch it? System.UnauthorizedAccessException: Отказано в доступе по пути "C:\Program Files (x86) \GoodView\EzPoster\buffer\". в System.IO.__Error.WinIOError(Int32 errorCode, String maybeFullPath) в System.IO.Directory.InternalCreateDirectory (String fullPath, String path, Object dirSecurityObj, Boolean checkHost) в EzPoster.MainForm.MainForm_Load(Object sender, EventArgs e) в System.Windows.Forms.Form.OnLoad(EventArgs e) в DevExpress.XtraEditors.XtraForm.OnLoad(EventArgs e) в System.Windows.Forms.Control.CreateControl(Boolean fIgnoreVisible) в System.Windows.Forms.Control.CreateControl() в System.Windows.Forms.Control.WmShowWindow(Message& m) в System.Windows.Forms.Control.WndProc(Message& m) в System.Windows.Forms.Form.WndProc(Message& m) в DevExpress.XtraEditors.XtraForm.WndProc(Message& msg) в System.Windows.Forms.NativeWindow.Callback (IntPtr hWnd, Int32 msg, IntPtr wparam, IntPtr lparam) Please run the software as an Administrator. mk:@MSITStore:D:\Program%20Files\EzPoster\help\EzPoster_help_export_V1.0.ch... 2014/12/17