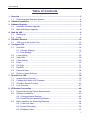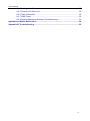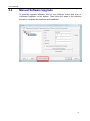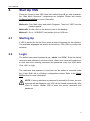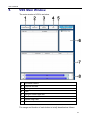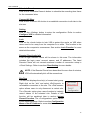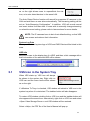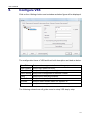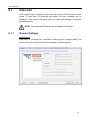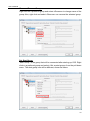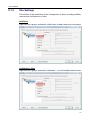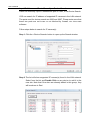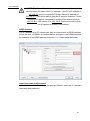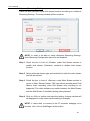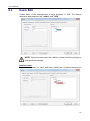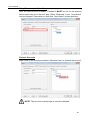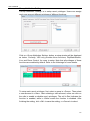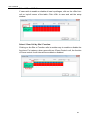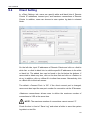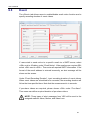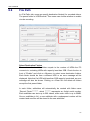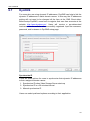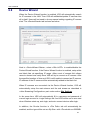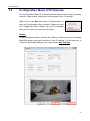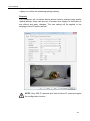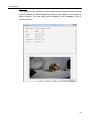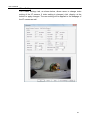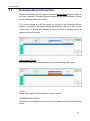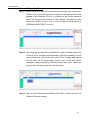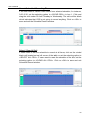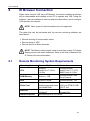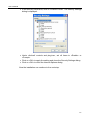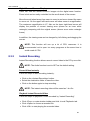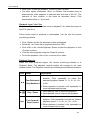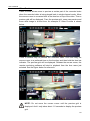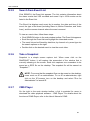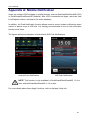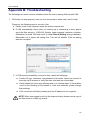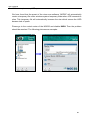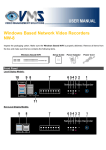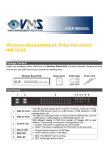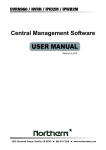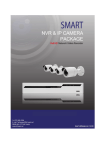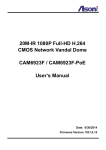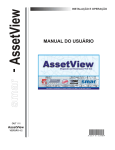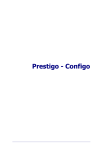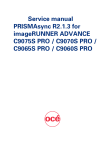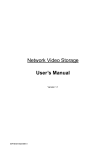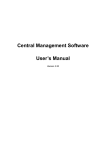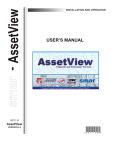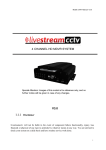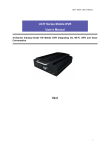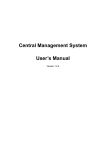Download Video Storage Server VSS User`s Manual
Transcript
Video Storage Server VSS User’s Manual Version 3.10.0 User’s Manual Table of Contents 1. Overview ....................................................................................................................... 3 1.1 Recommended Operation System ....................................................................... 4 2. Software Installation..................................................................................................... 5 3. Software Upgrade ......................................................................................................... 7 3.1 Automatic Software Upgrade ............................................................................... 7 3.2 Manual Software Upgrade ................................................................................... 8 4. Start Up VSS ................................................................................................................. 9 4.1 Starting Up ........................................................................................................... 9 4.2 Login .................................................................................................................... 9 5. VSS Main Window ...................................................................................................... 10 5.1 VSS Icon in the System Tray ............................................................................. 12 6. Configure VSS ............................................................................................................ 13 6.1 Sites Edit............................................................................................................ 14 6.1.1 Groups Settings ........................................................................................ 14 6.1.2 Site Settings ............................................................................................. 17 6.2 Login Setting ...................................................................................................... 23 6.3 6.4 6.5 6.6 6.7 6.8 6.9 Users Edit .......................................................................................................... 25 Client Setting ..................................................................................................... 29 Event ................................................................................................................. 30 File Path ............................................................................................................ 31 DynDNS ............................................................................................................. 33 Device Wizard.................................................................................................... 34 Export or Import Settings ................................................................................... 35 7. Operation of VSS ........................................................................................................ 36 7.1 Instant Record Function ..................................................................................... 36 7.2 7.3 7.4 Configuration Menu of IP Cameras .................................................................... 37 Schedule Record Function................................................................................. 42 Lock Function .................................................................................................... 47 8. IE Browser Connection .............................................................................................. 48 8.1 Remote Monitoring System Requirements ........................................................ 48 8.2 Software Installation........................................................................................... 49 8.2.1 Change Internet Settings .......................................................................... 49 8.2.2 Install Remote Monitoring Software .......................................................... 52 8.3 Basic Operation for Monitoring Remotely .......................................................... 54 8.3.1 View Live Video ........................................................................................ 54 8.3.2 Instant Recording ..................................................................................... 56 8.3.3 Playback Video ......................................................................................... 57 1 User’s Manual 8.3.4 Configuration Menu .................................................................................. 60 8.3.5 8.3.6 8.3.7 8.3.8 Search from Event List ............................................................................. 62 Take a Snapshot ....................................................................................... 62 CMS Player .............................................................................................. 62 Remote Monitoring Software Troubleshooting .......................................... 63 Appendix A: Mobile Notification ..................................................................................... 64 Appendix B: Troubleshooting ......................................................................................... 65 2 User’s Manual 1. Overview Video Storage Server (VSS) is a kind of network recording software serving as the central terminal for receiving video data from the IP cameras and transferring to the surveillance clients (CMS). VSS is specially designed to reduce workloads of front end IP cameras as well as to help deploying large scale surveillance scenarios. Combining VSS with CMS, remote monitoring, controlling, storage and management for multiple surveillance locations can be easily managed. In addition, VSS can be monitored via smart phone applications, which bring users convenience to easily monitor VSS at anytime and anywhere. Features: Connect Multiple Sites – Managed up to 32 channels Video Recording – Instant/scheduled/motion recording Dual Streaming Recording – Main/Dual Stream(s) recording Support Multiple Languages Support 5M/3M High Resolution Video Recording Fisheye Video Recording and Dewarping – Fisheye video data are 3 User’s Manual recorded by VSS and dewarping can be decoded by CMS Clients Support IE Browser Connection Support Mobile APP Connection 1.1 Recommended Operation System The following chart shows the recommended computer system: Operating Systems Windows 7 CPU Intel® Core™ i7-3770 8MB Cache 3.4 GHz RAM Memory 4GB, Dual Channel HDD 4TB or above Ethernet Gigabit LAN NOTE: Some functions (such as Record, Auto Reboot, etc) will not work properly due to User Account Control (UAC). Follow steps below to solve this problem. Step 1. If a previous version of VSS is installed, export setting files of VSS before installing the new version VSS. Step 2. Due to UAC, the directory of VSS will be “C:\VSS\” folder. Step 3. Once the new version VSS is installed, import the setting files back to VSS. 4 User’s Manual 2. Software Installation Follow the steps below to install VSS to the local computer. Step 1. There are 2 ways to start the installation. Option 1. Download the compressed file and extract it. Click on the VSSSetup.exe file to start the installation. Option 2. If VSS will be installed via a CD, the installation will startup automatically when the CD is inserted into the CD-Rom. The <VSS Setup Menu> window will be displayed. Choose <INSTALL VSS> to start installing VSS. Choose <VSS User’s Manual> to open the user’s manual. Choose <EXIT> to exit the <VSS Setup Menu>. NOTE: 1. If an older version of the VSS had been installed in the local computer, a message box will be shown during the installation. Click <OK> to uninstall the previous version. 2. After clicking <OK>, an un-installation confirmation dialog will be displayed. Click <Uninstall> to uninstall the older version and continue with the next step. Step 2. Select the components that are going to be installed. It is strongly recommended to select the <Start Menu Shortcuts> to create shortcuts in the Start Menu and on the Desktop. Otherwise, when the program is to be opened, it will be found under the path: “\VSS\EXE\VSS.exe”. Click <Next> to go to next step. 5 User’s Manual The components of the VSS Installation Setup are: a. Microsoft VC 2008 SP1 Redistributable Package: This is an upgrade package required for correctly running VSS. b. Video Storage Server 3.10.0 (Required): The VSS main program must be installed. c. Disable IIS Service (Recommended): Users who wish to connect to VSS via the IE browser via the default client port “80”, check this item to disable IIS Service of the Windows system to avoid the default client port “80” being occupied. If users are using other web server applications, users also need to disable the application in order to open the default client port “80”. Refer to the notice below if web server applications cannot be disabled. d. Start Menu Shortcuts: Check the box to create shortcuts in the Start Menu and on the Desktop. e. Default Setting (Old setting will be deleted!): Check the box to load default setting, or uncheck it to load the old setting of previous installed VSS. NOTE: If the PC functions as a web server, DO NOT check the box in front of <Disable IIS Service (Recommended)>. Users can change the client port to any number other than 80. Refer to the section Client Setting for more details. Step 3. The VSS main program will be the first program to be installed. Choose a folder to install the VSS or it will be installed to a default destination folder “\VSS\”. Click <Install> to start the Installation; or click <Back> to go back to the previous step. Step 4. When the Software Installation is completed, click <Close> to exit. 6 User’s Manual 3. Software Upgrade VSS can be upgraded automatically or manually. Refer to the following sections for details. 3.1 Automatic Software Upgrade To enable automatic software upgrade, right click on VSS icon in the system tray and check “Auto Upgrade”. If automatic software upgrade is enabled, VSS will connect to the FTP Server and check for upgrade once a month. If no upgrade is available, VSS will continue normal process. If upgrade is detected, please follow the steps below to proceed. Step 1. A message box will pop up to inform that there is upgrade available. Click <OK> to download the upgrade software and continue to the next step. Otherwise, click <Cancel> to abort and continue to normal VSS process. Step 2. Choose a destination folder to save the file. Then a window will pop up and show the download status. Click <Abort> to terminate the download and VSS will be started as usual. When the download is completed, the installation of the new version of VSS can be started following the same procedures described in section Software Installation. NOTE: If the upgrade file is not completely downloaded or is broken, an error message will be displayed. NOTE: A release note will also be downloaded together with the setup file. A message window will pop up to show the file path where the release note is saved. 7 User’s Manual 3.2 Manual Software Upgrade To manually upgrade software, click on the <Setting> button and click on <Software Upgrade> at the bottom. Then follow the steps in the previous section to complete the download and installation. 8 User’s Manual 4. Start Up VSS There are 3 ways to start VSS. Note that method A and B are only available if the “Start Menu Shortcuts” components are installed. Please see section Software Installation for more information. Method A. Click Start menu and select Programs. Then find “VSS” from the listed programs. Method B. Double click on the shortcut icon on the desktop. Method C. Go to “\VSS\EXE\” and double click on VSS icon. 4.1 Starting Up If VSS is started for the first time, select a desired language for the interface. The available languages are listed in the scroll box. Click <OK> to confirm the selection. 4.2 Login The default username & password are: “admin” and “1234”. Enter the default username and password, and then check <Save user name and password> to save time from entering username and password every time VSS starts. Click <OK> to login. The username and password of accounts can be added or removed under the <Users Edit> tab in <Setting> configuration window. Refer to the Users Edit section for more information. NOTE: If wrong username or password is entered for 3 times, an error message will be displayed, and VSS will be closed automatically after <OK> is clicked. Restart VSS to enter the correct username and password. 9 User’s Manual 5. VSS Main Window The main window of VSS is as below. 1 Schedule Record 2 Connect All Sites 3 Setting 4 Lock 5 Remote Client Login Info 6 Site Tree 7 System Log Data 8 HDD Info The usage and function of each button is briefly described as follows. 10 User’s Manual Schedule Record Click on the <Schedule Record> button to schedule the recording time frame for the connected sites. Connect All Sites Click on the <Connect All> button to re-establish connection to all sites in the site tree. Setting Click on the <Setting> button to setup the configuration. Refer to section Configure VSS for detailed information. Lock Click on the <Lock> button to lock VSS to protect the works on VSS when users need to be away from the computer for a while. This function is the same as the computer’s screensaver. See section Lock Function for more detailed information. Remote Client Login Info A list of login Remote Clients will be shown in this area. The information includes the login users’ account names, and IP addresses. The listed Remote Clients will not exceed maximum number of connection setup in <Client Setting>. Refer to section Client Setting for more details. NOTE: If the Remote Clients have been idled for more than 4 minutes, VSS will automatically kick off the connections. Site Tree The site tree displays the site(s) of current start group. Right click on the “site” and select <ReConnect> to re-establish connection to the site. The <DisConnect> option allows users to only disconnect a certain site. The <Record> option gives users freedom to instantly record videos of the selected site. Details of this function will be explained later in section Instant Record Function. The <Configuration> option allows to edit camera settings. Refer to section Configuration Menu of the IP Cameras for more details. 11 User’s Manual By right clicking on the group icon, the options shown as on the right allows users to expand/hide the site tree, or to auto detect devices in the same LAN. The Auto Detect Device function will search for supported IP cameras in the LAN and add them as new sites automatically. The streaming setting will be set as “Auto-Streaming Configuration”. In addition, VSS will record normal and event videos for these sites. If users wish to manually change streaming or schedule record setting, please refer to later sections for more details. NOTE: The IP cameras have to be in their default setting, so that VSS can access and retrieve their information. System Log Data The operational and system logs of VSS and CMS Clients will be listed in this area. HDD Info Move the cursor to the display bar of a HDD, and then a hint message with a brief information of the selected HDD will be shown. 5.1 VSS Icon in the System Tray When VSS starts up, VSS icon will always be shown in the system tray. Right click on VSS icon and the menu items will be shown as on the right. If <Minimize To Tray> is checked, VSS window will shrink to VSS icon in the system tray when it is minimized. The taskbar button will also disappear. To restore VSS window, double click on VSS icon and the taskbar button will also appear at the same time. Alternatively, right click on VSS icon and select <Open Video Storage Server > and VSS window will be restored. Select <Help>, the PDF file of the User’s Manual will pop up. 12 User’s Manual 6. Configure VSS Click on the <Setting> button and a window as below figure will be displayed. The configuration items of VSS and their brief description are listed as below: Sites Edit Setup and management of connection groups and sites. Login Setting Setup login options of VSS. Users Edit Setup and management of login accounts. Client Setting Setup and management of Remote Clients. Event Setup event recording duration. File Path Setup directory of recorded videos. DynDNS Setup a static domain name for dynamic IP DeviceWizard Setup and management of auto device configuration The following subsections will guide users to setup VSS step by step. 13 User’s Manual 6.1 Sites Edit VSS supports up to 10 groups. Users can add at most 32 IP devices to each group. If more than 32 channels are added, an error message will be displayed. This section will guide users to setup and manage connection groups and sites. NOTE: The supported IP devices are NX series IP cameras. 6.1.1 Groups Settings Add Groups Right click on <Groups List>, and select <Add a group> to add a group. The bottom two menu items allow users to expand or hide all groups. 14 User’s Manual Rename / Remove Groups Right click on a preferred group and select <Rename> to change name of the group. Also, right click and select <Remove> can remove the selected group. Set Start Group “Start Group” is the group that will be connected after starting up VSS. Right click on a preferred group and select <Set as start group> from the pull-down menu. The start group icon will be different, shown as below. 15 User’s Manual Expand / Hide Groups To expand or hide a group, right click on the group and select <Expand> or <Hide>. 16 User’s Manual 6.1.2 Site Settings This section is the instruction of the management of sites, including addition, removal and configuration of sites. Add Sites Right click on a group, and select <Add a site> to add a new site to the group. Add Multiple Sites Right click on a group, and select <Add sites…> to add multiple sites at once. 17 User’s Manual Then a device search window will be displayed as below. Press and hold Ctrl key to select more than one site. After sites are selected, click <Add> to add the selected sites. Please refer to next page for later steps to complete site setup. NOTE: The sites that are already added in this group will be shown in Red in the device search window. Remove / Rename Sites Right click and select <Remove> / <Rename> to remove/rename the site. NOTE: “%” and “,” are invalid characters for site/camera titles. A message window will pop up to warn users when either character is inserted. 18 User’s Manual Input IP Address and Port – Manually or Device Search Users can manually input IP address and port of a site, or via Device Search. VSS can search for IP address of supported IP cameras in the LAN network. The ports used for device search are 6666 and 6667. Please make sure that these two ports are not in-use or not blocked by firewall, nor virus scan software. Follow steps below to search for IP camera(s): Step 1. Click the <Device Search> button to open up the Search window. Step 2. The list will show supported IP camera(s) found in the LAN network. Select from the list and Double Click on any device to add it to the new site. Note that if the sites are already added in this group, they will be shown in Red. 19 User’s Manual NOTE: The Device Search function can only be used to search for devices within the same LAN. For example, if the PC’s IP address is 192.168.1.5, and a connected IP camera has an IP address of 192.168.1.7, VSS will be able to find the IP camera. However, if there is another IP camera connected to another LAN network such as 192.168.3.6, VSS (whose IP is 192.168.1.5) will not be able to find the IP camera in another LAN network. DDNS Address The IP address of an IP camera can also be entered with a DDNS address. Check the box <(D)DNS> as marked below, and type in the DDNS address. An example of the DDNS address looks like: *******.ddns.iview-ddns.com Input Username and Password After the IP camera’s IP address and port are filled-in, enter the IP camera’s username and password. 20 User’s Manual Auto-Streaming Configuration For users who wish to enable auto-streaming, check the box in front of <Auto-Streaming Configuration (4M/1M bitrate)>. VSS will logon to the IP camera twice to retrieve two different types of video streams. The main stream will be 5M for Fisheye cameras and 1080P for others, whereas the sub stream will be VGA. In cases when VSS cannot acquire the preset resolutions described above, the setting will be the largest resolution for the main stream and the smallest resolution for the sub stream. NOTE: When Auto-Streaming Configuration is enabled, <Advance Streaming Setting> will be disabled in the mean time. 21 User’s Manual Advance Streaming Setting Users can also manually setup dual stream function via clicking on <Advance Streaming Setting>. The setup window will be as below. NOTE: In order to be able to setup <Advance Streaming Setting>, Auto-Streaming Configuration has to be set disabled. Step 1. Check the box in front of <Enable> under Sub Stream section to enable dual stream. Otherwise, uncheck to disable dual stream function. Step 2. Select preferred stream type and resolution for both the main stream and the sub stream. Step 3. Check the box in front of <Record> under Main Stream section to record in Main Stream format. VSS also allows simultaneous Dual Stream video recording, while Sub Stream only recording is not supported. The client software can switch between the Main Stream and the Sub Stream (if available) during video playback. Step 4. Click on <OK> to confirm and save the setting. A popup window will be displayed to notify users that the setting is changed. NOTE: If users wish to connect to the IP camera’s webpage via a browser, click <Link to WebPage> at the bottom. 22 User’s Manual 6.2 Login Setting Users with administrator privilege can edit options regarding login settings in this section. Verify Account As shown in the above picture, the box marked “1” is where users can enter a set of username and password to be used for auto login. The <Verify> button can help users to check if the username and password are correct. A message box will be displayed to inform the result of verification. 23 User’s Manual Automatic Actions The box marked “2” contains the options regarding automatic actions. Check the first option “Start Video Storage Server when Windows starts up.” to request the computer to open VSS in the mean time when the system startup. Note that the following two options, “Auto Login” and “Auto connect device when login”, will be checked at the same time. NOTE: A message window will be shown when VSS is auto launching after the system started up. Click <Cancel> can terminate VSS. Check the second option “Auto Login” to automatically login after VSS starts up. Remember to enter and verify username and password in box 1. Check the third option “Auto connect device when login” to automatically connect to the sites in the start group after VSS logged in. Detection of internet connection will be performed beforehand, and a message window will be displayed. Click <Stop> to terminate the detection and auto connection will not be initiated. Check the last item “Auto detect device when login” and VSS will perform Auto Detect Device function after VSS logged in. The search is limited to the white and black lists specified in <DeviceWizard> setting tab, which will be explained in a later section. NOTE: If Device Wizard function is enabled, the first three items in box 2 will be automatically checked. Please refer to section Device Wizard for more details. 24 User’s Manual 6.3 Users Edit <Users Edit> is the management of login accounts in VSS. The default username and password are “admin” and “1234”. NOTE: Only accounts under the <Admin> group have the privilege to change all the settings. Add Accounts Right click on “Admin” or “User” and select <Add User> to add a new account. 25 User’s Manual Setup Password and User Name After the new account is added, “Password” MUST be set for the account before users can go to the next step. When “Password” is set, “User Name” can be changed if users wish to. Note that “User Name” is case sensitive. Remove Accounts Right Click on an account and select <Remove User> to remove the account. NOTE: The account currently logs in cannot be deleted. 26 User’s Manual Group Attribution Setting <Group Attribution Setting> is to setup users’ privileges. Users can assign each user account different privileges of different functions. Click on <Group Attribution Setting> button, a setup window will be displayed as below. Currently, VSS only provides three functions, PlayBack/Search, Live, and Dome Control, for users to setup. Note that all privileges of these functions are enabled by default. Refer to the followings for more details. To setup each user’s privileges, first, select a group in <Group>. Then select a user account in <User>. After selecting a user account, users can click on the cells to enable or disable user’s privileges. The cell in Red indicates the function is enabled, while in White means the function is disabled. After finishing the setting, click <OK> to save the setting, or <Cancel> to abort. 27 User’s Manual Select / Clear All Cells: If users wish to enable or disable all user’s privileges, click on the <Site List> cell on top-left corner of the table. Click <OK> to save and exit the setup window. Select / Clear Cell by Site / Function: Clicking on the Site or Function cells is another way to enable or disable the functions. For instance, when users click on <Dome Control> cell, the function of Dome control for all sites will be enabled or disabled. 28 User’s Manual 6.4 Client Setting In <Client Setting> tab, users can specify white and black lists of Remote Clients’ IP addresses, connect port, and maximum connections of Remote Clients. In addition, users can choose to save system log data in selected folder. On the left side, input IP addresses of Remote Clients and click on <Add to white list> or <Add to black list> to add the specific IP addresses to the white or black list. The added item can be found in the list below the buttons. If users wish to delete any item, click on the item first and click on <Delete> to do so. In addition, click on <Allow All> to allow free access. Alternatively, click on <Block All> to block all access. The default <Connect Port> is “80”. If the client connect port is changed, users must also input the new port number for connection via the IE browser. <Maximum connections> allows users to define the maximum number of connections to VSS at the same time. NOTE: The maximum number of connections cannot exceed “5”. Check the box in front of “Save Log” and select a folder to save the system log data in a text file. 29 User’s Manual 6.5 Event The <Event> tab allows users to enable/disable email notice function and to specify recording duration of event videos. If users wish to send notice to a specific email via a SMTP server, select <ON> next to <Enable> under “Email Notice“. If the email server requires SSL, select <ON> next to <SSL>. Then enter all required SMTP information. If the format of the email address is entered incorrectly, an alert message will be shown on the screen. Under “Event Recording Duration”, input recording duration of event videos. When event videos are scheduled to be recorded, the recording duration will follow the time specified here. Note that the measurement is in seconds. If pre-alarm videos are required, please choose <ON> under “Pre Alarm”. Then users can define required duration of pre-alarm videos. NOTE: Three types of alert messages from VSS will be sent to the assigned mailbox: Alarm, Motion, and Video Loss. 30 User’s Manual 6.6 File Path In <File Path> tab, users can specify destination folder(s) for recorded videos. The preset folder is \VSS\Record\. Then users can choose whether to enable circular recording. Select Destination Folders The number of selectable folders equals to the number of HDDs the PC connects to, excluding HDDs with capacity less than 5GB. Check the box in front of “Enable” and click on <Browse> to select more destination folders. Each folder should be from a different HDD or an error message will be displayed. Note that if a HDD with less than 5GB capacity is selected, an error message will also be shown. Clicking on <Clear All> will delete all folders except the first preset folder. In each folder, subfolders will automatically be created with folder name “Record Folder********”, which ******** represents an 8-digit serial number. Each subfolder can store up to 500 videos, while each video is up to 50MB. Once a subfolder is full, a new subfolder with a subsequent number will be created and new files will be stored to the new subfolder. 31 User’s Manual Circular Function The <Circular> function is used to adjust the HDD space usage of VSS. Select <ON> to enable circular function and choose type to be <By Size> or <By Percentage>. Then specify the value of threshold. Note that the threshold value cannot be less than 5000MB by size or 2% by percentage. For example, when the threshold is set to 5GB, and there are 20GB free disk space remaining in the HDD, VSS can only access the HDD no more than 15GB. When the free disk size is smaller than threshold: 1. If the circulation of files is performed for the first time, VSS will start to overwrite the earliest recoded data. Next time when VSS starts up, the circulation of files will continue from where it was up to. 2. If the destination folders are reset, new folders will be created to store new files. The old files will be deleted and rewritten with new files. NOTE: If Device Wizard function is enabled, the Circular function will automatically be enabled, and the type will be set as <By Size> with <Threshold> as 5000MB. Please refer to section Device Wizard for more details. 32 User’s Manual 6.7 DynDNS For users who are using dynamic IP addresses, DynDNS can help to link the dynamic IP addresses to static domain names. In this way, the IP addresses setting will not need to be changed all the time at the CMS Client sides. Before setup DynDNS, users have to register their own free accounts at the website http://www.dyndns.com/. Users will receive a pre-determined hostname from the website after successfully registered. Input the username, password, and hostname in DynDNS setup page. Synchronize IP There are three options for users to synchronize their dynamic IP addresses to their assigned domain names: 1. Synchronize IP when Video Storage Server starts up 2. Synchronize IP in a 30 minutes interval 3. Manual synchronize IP Users can select preferred options according to their application. 33 User’s Manual 6.8 Device Wizard When the Device Wizard function is enabled, VSS will automatically search for IP cameras in the LAN. Then VSS will add/delete/update IP camera sites all by itself. Users will not need to do any manual setting regarding IP camera sites. The <DeviceWizard> tab is shown as below. Next to <DeviceWizard Status>, select <ON>/<OFF> to enable/disable the Device Wizard function. If the Device Wizard function is enabled, setup white and black lists via specifying IP range. <Max count of connect fail> allows users to choose how many times VSS will try to connect an IP camera. After the specified number of tries and VSS is still unable to connect an IP camera, IP address of the IP camera will be automatically added to the black list. When IP cameras are connected via the Device Wizard function, VSS will automatically setup the main stream and the sub stream as described in <Auto-Streaming Configuration> part under section Site Settings. In the mean time, VSS will automatically fill in username and password of current login account in <Login Setting> tab. And VSS will be set to auto start when Windows starts up, auto login, and auto connect devices after login. In addition, the Circular function in <File Path> tab will automatically be enabled, and the type will be set as <By Size> with <Threshold> as 5000MB. 34 User’s Manual 6.9 Export or Import Settings The export/import function provides users the option to backup the settings as needed. To export the configuration, click on <Export> button and select a destination folder to save the *.zip file. To import a configuration, click on <Import> button and find the *.zip file that was previously saved. NOTE: If the imported configuration has any group exceeding the maximum supported channels, users will need to delete some sites. NOTE: After a configuration is imported and <OK> button is clicked, the configuration will be loaded immediately and VSS will reconnect to the sites in the start group. 35 User’s Manual 7. Operation of VSS The brief descriptions of VSS main window layout and buttons are explained in section VSS Main Window. This section will introduce operational functions of VSS. 7.1 Instant Record Function VSS also allows instant record function. Users can record live videos of IP cameras to the local computer instantly. Right click on a Site and select <Record> <Start Instant Recording> to start recording. When users want to stop recording, right click and select <Record> <Stop Instant Recording>. If time difference between VSS and the recording site is more than 1 day, a warning message will be displayed. NOTE: If the connection to the recording site is disturbed and then reconnected, the recording will be terminated without resumption. 36 User’s Manual 7.2 Configuration Menu of IP Cameras The Configuration Menu of IP cameras allows users to edit stream, property, network, video setting, and system configuration of the IP cameras. Right click on the Site and select <Configuration> to open the Configuration Menu window. Please note that the Configuration Menu window will only be available when the IP camera is currently connected. Stream In the Configuration Menu window, the <Stream> tab allows users to change Main/Sub stream type and resolution of the IP camera. It is the same as in <Advance Streaming Setting> part under section Site Settings. 37 User’s Manual Users can click <Preview> at the bottom to see video preview, and then click <Apply> to confirm the streaming settings directly. Property The <Property> tab, as shown below, allows users to change image quality related settings. Users can also use <Preview> and <Apply> at the bottom to see effects and apply changes. The new setting will be applied to the webpage of the IP camera as well. NOTE: Only A5S IP cameras and Xarina Series IP cameras support the configuration function. 38 User’s Manual Network The <Network> tab, as shown below, allows users to change network setting of the IP camera. If network setting is changed, click <Apply> at the bottom to apply changes. The new setting will be applied to the webpage of the IP camera as well. 39 User’s Manual Video Setting The <Video Setting> tab, as shown below, allows users to change video setting of the IP camera. If video setting is changed, click <Apply> at the bottom to apply changes. The new setting will be applied to the webpage of the IP camera as well. 40 User’s Manual System The <System> tab, as shown below, allows users to view software version, restore factory default, and change video system of the IP camera. If system setting is changed, click <Apply> at the bottom to apply changes. The new setting will be applied to the webpage of the IP camera as well. If users wish to connect to the IP camera’s webpage via a browser, click <Link to WebPage> at the bottom. When the setting is completed, click <OK> at the bottom to exit the Configuration Menu. 41 User’s Manual 7.3 Schedule Record Function Users can schedule specific time to record the connected devices’ videos to the local computer. Schedule Record window will be displayed after clicking on the <Schedule Record> button. The current setting site will be shown on the top of the Schedule Record window, as circled in the picture below. Alternatively, users can click on the <Select All> or <Clear All> buttons to setup all sites to always record or always not record at once. Select Video Types The scroll-down menu circled below shows the recording video types. <OFF> Select this to switch off the schedule record function. <NORMAL AND EVENT> Schedule to record both the normal and event videos within the selected time frame. 42 User’s Manual <EVENT ONLY> Schedule to record only the event videos within the selected time frame. Select / Clear Cells The scroll-down menu circled below shows the selecting options. <SELECT CELL> Choose this to select any cell from the table. <CLEAR CELL> Choose this to clear any cell from the table. <SELECT ALL CELL> Choose this to select all cells from the table. <CLEAR ALL CELL> Choose this to clear all cells from the table. Follow steps below for an example of setting schedule record for VSS. 43 User’s Manual Schedule Recording Times Step 1. Select a site or a channel from the box on the right by a single click. When a site is selected, the same setting of schedule record will be applied to all channels. Click on a channel to set unique schedule record for the particular channel. In this example, schedule of a site will be set. Select a site in box 1, and set the recording option to <NORMAL AND EVENT> in box 2. Step 2. Assuming that the site will be scheduled to start recording video from 2:00 to 4:30 on Tuesday and Wednesday. Since the duration of each cell is 30 minutes, click on the cell under 02 for Tuesday and drag to the cell under 04 for Wednesday; and the color of the cells will be changed to purple indicating that both normal and event videos are going to be recorded during the selected times. Step 3. After the time frames are selected, click <OK> to save and exit the Schedule Record window. 44 User’s Manual Cancel Scheduled Recording Times If the user want to cancel a time frame from selected schedule, for instance, 3:00~3:30, set the selecting option to <CLEAR CELL> in box 1. Click and drag the cells under 03 from Tuesday to Wednesday. The cells will be blank which indicates that VSS is not going to record anything. Click on <OK> to save and exit the Schedule Record window. Select / Clear All Cell If users want to set the schedule to record at all times, click on the circled blank cell located on top left corner of the table or set the selecting option to <SELECT ALL CELL>. If users want to reset the schedule of the site, set the selecting option to <CLEAR ALL CELL>. Click on <OK> to save and exit Schedule Record window. 45 User’s Manual Select / Clear Cell by Date / Time Another way to select or clear time frame is by clicking on the Day or Time tabs. For example, when users click on <Tue> tab, the color of all Tuesday cells will be changed and the site is scheduled to record normal and event videos every Tuesday. When users click on 5:00~5:30 tab, color of all 5:00~5:30 from Monday to Sunday will be changed. Click on <OK> to save and exit Schedule Record window. Special Schedule of a Specific Date If users wish to setup a special schedule for a specific date, simply select a date from the pull-down menu of <Holiday Setup> and click on <Add> button. At the bottom of the <Schedule Record> window, users can find a new row of the added date as shown below. Setup the schedule for that date, and the schedule record will only run once for that special day. 46 User’s Manual 7.4 Lock Function The Lock function allows users to protect VSS from unauthorized use when users need to be away from the computer for a while. When VSS is locked, all functions (including setting and operation) are not available. Click on the <Lock> button and a confirmation message will be displayed. Click “Yes” to confirm. Once users confirmed to lock VSS, the <Lock> button will be changed to <Unlock> and all other buttons will be grayed out. When users click on the <Unlock> button, the unlock window will be displayed for users to enter username and password to unlock. To unlock, there are two scenarios as listed below: Login Account Accounts Able to Unlock Note 1 User Level - Login User - Any Administrator The access authority will still be User’s limit. 2 Admin Level - Login Administrator If password is changed, use new password to unlock. NOTE: If VSS is forced to be closed while it is locked, VSS system will still be locked when it is started up again. NOTE: If the password of the current login account is changed, use the new password to unlock. 47 User’s Manual 8. IE Browser Connection When users connect VSS via an IE Browser, the remote monitoring software will be downloaded and installed on the PC to operate with VSS. Using the software, users are allowed to view live and recorded videos, and to configure VSS remotely via network. NOTE: Other types of internet browsers are not supported. The tasks that can be performed with the remote monitoring software are listed below: Remote viewing of live/recorded videos Remote setup of VSS Remote control of dome cameras NOTE: The Menu function allows users to remotely access IP Camera Setting menus, with some limitations. Refer to the User’s Manual of the IP Camera for more information. 8.1 Remote Monitoring System Requirements Operating Systems Windows XP, Windows 7, Window 8 Minimum: Recommended: CPU Intel® Core™ 2 Duo Intel® Core™ i7-3770 2.4 GHz 8MB Cache 3.4 GHz Recommended: 4GB, Minimum: 1GB RAM Memory Dual Channel HDD Video Card Ethernet Internet Explorer Minimum: 80GB Recommended: 1TB Minimum: Recommended: Graphics card with more GeForce GTS450 1GB than 64MB RAM PCI-E 16X Minimum: Recommended: 100 BaseT Gigabit LAN Recommended: IE 9 or above 48 User’s Manual 8.2 Software Installation Before operating the remote monitoring software, please first find out the IP address of VSS via the Device Search application. Refer to the following description to install the remote monitoring software. 8.2.1 Change Internet Settings The PC operating with the remote monitoring software should be set to accept ActiveX plug-ins. Please follow the steps to set the Internet security settings appropriately. Start the IE browser; it can be started either by clicking on the desktop icon, or by using the Start menu to access it. NOTE: If users wish to use the function "Snapshot" in the remote monitoring software, users must run IE as administrator. To run IE as administrator, right click on the IE browser icon on the desktop and select "Run As Administrator" to launch IE. NOTE: Windows IE browser provides the ActiveX component that is required for operating the remote monitoring software. Select <Tools> from the main menu of the browser, click on <Internet Options>, and then click on the <Security> tab. 49 User’s Manual Select <Trusted sites> and click on <Sites> to specify its security setting. Uncheck “Require server verification (https:) for all sites in this zone”. Type in the IP address of VSS and click on <Add> to add the web site to the list. Click on <OK> to confirm and close the Trusted sites dialog. 50 User’s Manual In the Security Level area, click on <Custom Level>. The Security Settings dialog is displayed. Under <ActiveX controls and plug-ins>, set all items to <Enable> or <Prompt>. Click on <OK> to apply the setting and close the Security Settings dialog. Click on <OK> to close the Internet Options dialog. Now the installation can continue to the next step. 51 User’s Manual 8.2.2 Install Remote Monitoring Software With the IP address of VSS, the next step is to install the remote monitoring software via connecting to VSS. Follow the steps below. Enter the IP address of VSS in the address bar of the IE browser. The IP address of VSS can be saved as a Favorites item in the IE browser to enable easy access in the future. The ActiveX controls and plug-ins dialog will show twice for confirmation. Click on <Yes> to accept installation of the ActiveX plug-ins. The remote monitoring software plug-ins will be downloaded and installed on the PC automatically. NOTE: Do not input any leading “0” characters in the address. For example, “192.068.080.006” should be input as “192.68.80.6”. If the default client port “80” is changed to a different number, such as port 81, the IP address should be input as “192.68.80.6:81”. A version check starts to verify whether the remote monitoring software was installed already, and also checks if the version is the same as what is stored in VSS. This process may take up to 30 seconds. When the software is completely downloaded and installed, the Login dialog will be displayed. 52 User’s Manual Log in / Log off Login using the same accounts setup in VSS. The accounts’ authority level is also the same as what was setup in VSS. The maximum number of simultaneous connection is set in <Client Setting> of VSS. The following steps demonstrate procedures to connect and login to VSS. Start the remote monitoring software by entering the IP Address of VSS in the address bar of the IE browser. Alternatively, click on the Favorite entry for VSS (if the IP address of VSS has been set). Input username and password of the account. The login username and password can be saved to ease future login. The default username and password is “admin” and “1234”. Click <OK> to log in to VSS. The process may take a few seconds. If the connection is made successfully, the main window will display live video of the connected cameras. If the IE browser is closed, the remote system is logout and disconnected from VSS at the same time. Software Upgrades If a new version of the remote monitoring software is available on VSS, upgrade will be prompted while accessing VSS. Follow the steps to upgrade the software. The upgrade message will be prompted. Click <Yes> to accept version upgrade. Start the IE browser again and enter the IP address of VSS in the address bar. Or if the IP address of VSS is set as a Favorite site, click on the Favorites entry for VSS. When the software is completely downloaded and installed, the Login dialog will be displayed. 53 User’s Manual 8.3 Basic Operation for Monitoring Remotely When VSS is successfully connected, the main window of the remote monitoring software will be displayed. The functions on the remote monitoring software will be described in the following sections. 8.3.1 View Live Video View live video from the cameras connected to VSS by clicking <Live> button on the main window toolbar. Choose a desired display mode – full-screen, 2x2, 3x3, 4x4, 5x4 and 5x5 – after the live images of VSS are displayed on the main window. When a dome camera is connected and viewed in single channel full-screen mode, the PTZ Control operation can be accessed. To choose desired display mode and to operate dome camera control, refer to the following subsections. Select Display Mode Choose the number of windows to be displayed on the main window. Click on one of the display buttons under the MODE section. The available selections are 2x2, 3x3, 4x4, 5x4 and 5x5 displays. To view certain window in full-screen, either double-click on the preferred grid, or click on the corresponding CAMERA button. Operate Cameras with PTZ Control The remote monitoring software allows users to control and configure a dome camera remotely. Click on any CAMERA button displayed with a dome icon to view the camera in full-screen. The PTZ Control Panel will be displayed on the left. The items on the PTZ Control Panel are described as follows. Auto Focus: Click on it and the focus of the camera will be automatically adjusted to show a clearer image. 54 User’s Manual Set / Go Preset & Run Tour (•): The remote monitoring software allows its users to store up to 255 preset points according to the allowance of the supported dome cameras. Use Direction buttons to pan/tilt the dome camera to an appropriate position. Then click this button, select <Set Preset> and choose a preferred number from the pull-down list. The preset point is named as the selected number. Click this button, select <Go Preset> and choose a preferred number from the pull-down list to call the preset point for viewing. Click this button, select <Run Tour> and the dome camera will start the tour set previously at the dome camera side. Dome ID (ID): Click for changing the dome ID and protocol. Proper authority is required to access this function. Focus +/−: Use these to adjust the camera lens to focus on objects for a clear view. Click on <+> to focus near or <−> to focus far. Iris +/−: These are used to open and close the iris to let more or less light into the camera. Click on <+> to open iris or <−> to close iris. Zoom +/−: Users are allowed to zoom-in or zoom-out using the adjusting buttons. Zoom-in to enlarge a certain area and zoom-out to view more area. Direction Button: This button is used to pan and/or tilt the dome camera. Click the arrows in the directions to be viewed. 55 User’s Manual Digital Zoom of Camera Display Users can view the camera zoom-in images via the digital zoom function. Zoom in/out can be easily controlled via the scroll wheel of the mouse. Move the scroll wheel away from users to zoom in and move toward the users to zoom out. On the upper left-hand corner will show zoom-in magnification. The maximum magnification is X7. Also on the lower right-hand corner will display the position of current viewing area (shown as an inner white rectangle) comparing with the original screen (shown as an outer rectangle frame). In addition, the viewing area can be changed by left clicking and dragging the mouse. NOTE: This function will use up a lot of CPU resources. It is recommended not to open too many programs at the same time to avoid crash of CPU. 8.3.2 Instant Recording Instant Recording function allows users to record video to the PC by one click. NOTE: The Audio function is set to OFF as the default setting. Record Video Instantly Follow the steps to start recording instantly: Click on the <Instant Recording> button. Select the destination folder to save the video. Click on the button again to stop recording. NOTE: The instant recording video will be saved as *.drv file. Playback Instant Recorded Video Follow the steps to playback a video recorded by “Instant Recording”. Click <Play> on main window toolbar and click <Local Playback> tab. Click <Open> to choose a recorded file. Click <OK> to start playing the recorded video. 56 User’s Manual 8.3.3 Playback Video The remote monitoring software allows users to view recorded video either from VSS, or from the hard disk drive of the PC. To access the Playback screen, click <Play> button on the main window toolbar. There are two tabs in the Playback screen: <Remote Playback> and <Local Playback> tabs. <Remote Playback> allows users to playback from VSS. <Local Playback> enables users to playback a recorded video file stored in the hard disk drive of the PC. The VSS continues recording while playing back recorded videos on the PC, either remote playback or local playback. Playback Remote Video To view remote video, click <Play> on the main window toolbar, and then <Remote Playback> tab. The <Remote Playback> screen will be displayed. The <From> and <To> in the <Available Record Video> display the date and time from which recorded video is available for playback. The calendar on the right indicates dates with available videos. The time slider bar is shown for different channels with classified event videos. To playback remote video segments, follow these steps: Choose <Playback> in <Select> field for playback recorded video. In <Start> field, users can change the date and time either by typing desired numbers directly or by using the arrow buttons. To type directly: Click on day, month and year of date field respectively, and type the desired numbers directly. Follow above steps to adjust the hour, minute and second of time field. To use the arrow buttons: Click on the arrow button next to the date field to display the calendar; then click the left and right arrow at the top of the calendar to change the date. Use up and down arrow next to the time field to change to the wanted time. The other way to select date and time is by clicking a date in the calendar and moving the time slider bar. 57 User’s Manual Click <OK> to start the playback, or click <Close> to abort. The other option <Download (.AVI)> in <Select> field enables users to download the video segment of selected date and time to the PC. The selection of time duration is the same as described above. Files downloaded will be in *.avi format. Playback Local *.drv Files The <Local Playback> tab allows users to playback *.drv video files stored in the PC's hard drive. Follow below steps to playback a downloaded *.drv file with the remote monitoring software. Click <Open> and the file selection screen is displayed. Select the *.drv video file for playback and click <OK>. Click <OK> in the <Local Playback> Screen to start the playback, or click <Cancel> to abort. View the video playback using the Playback controls. To end the playback, click <Live> to return to live video. Playback Controls When the video playback begins, the remote monitoring software is in Playback Mode. The playback controls toolbar will emerge on the main window toolbar. The Playback controls and indicators are described as below. Icon Name ◄◄ 1. Click to play the recorded video in backward direction. Click repeatedly to select the backward playback speed: 1×, 2×, 4×, 8×, 16×, Fast Backward / or 32×. Step Backward 2. When playback is paused, click repeatedly to move backward step-by-step. ►/▐ ▌ ►► Play / Pause Fast Forward / Step Forward Description 1. While playing, click to pause the playback. 2. When paused, click to resume the playback. 1. Click to play the recorded video in forward direction. Click repeatedly to select the forward playback speed: 1×, 2×, 4×, 8×, 16×, or 32×. 2. When playback is paused, click repeatedly to move forward step-by-step. 58 User’s Manual Video Preview Video Preview allows users to preview a certain part of the recorded video when the recorded video is being played back in single channel mode. Move the mouse cursor to a wanted time at the time bar on top of the video. Then a preview grid will be displayed. From the preview grid, users can preview and know what image is at that time. An example of Video Preview is shown below. There is another way to preview the recorded video. Click and drag the mouse cursor to a preferred time on the time bar, and then hold the time bar indicator. The preview grid will be displayed. Release the mouse cursor, the remote monitoring software will start to playback from the time users just selected. See the figure below for reference. NOTE: Do not move the mouse cursor until the preview grid is displayed. And it only takes about 1-2 seconds to display the preview grid. 59 User’s Manual 8.3.4 Configuration Menu The Configuration Menu is for users to remotely setup and view the information of IP cameras. Besides, users can view and configure User Management under this menu. Refer to the following section for more details of User Management. Configuration of User Management Before entering the User Management page, users have to ensure that more than one standard VSS user is added on VSS side. Otherwise, the User Management page will not appear in the Configuration Menu of remote monitoring software. Once users log in the remote monitoring software, click <Menu>, and Configuration Menu will be displayed. Select <User Management>. Note that only user accounts with administrator privilege can access and setup the permission of all user accounts. Refer to the figure below. 60 User’s Manual If users login as standard users, users can only view their own permission information. The configuration of User Management will be grayed out and cannot be accessed. The following figure is an example when users login as normal users. 61 User’s Manual 8.3.5 Search from Event List Click SEARCH, the Event List appears. The List contains information about the alarm events that VSS recorded and saved. Up to 1024 events can be listed in the Event List. The Event List displays each event by its number, the date and time of the event, the type of the event (including Alarm In, Motion Detection, and Video Loss), and the camera channel where the event occurred. To view an event video, follow these steps: Click SEARCH button in the main window toolbar. The Event List appears. Scroll through the Event List and highlight the interested events. The event list can be filtered by date/time, by channel or by event type via the search options on the right. Double-click on the desired event to view the event video. 8.3.6 Take a Snapshot Snapshot is a simple screen capture tool. When users click on the SNAPSHOT button, it will capture the screenshot of the window that is currently showing on the screen. Each click captures one screenshot to be saved as a JPEG file on the desktop. The snapshot file will be named as “Snapshot-*”. NOTE: To ensure that the snapshot files can be saved on the desktop, users must run IE as administrator. To run IE as administrator, right click on the IE browser icon on the desktop and select "Run As Administrator" to launch IE. 8.3.7 CMS Player On the right to the main window toolbar, a link is provided for users to download the video playback software – CMS Player. For details about the functions of CMS Player, refer to the User’s Manual of CMS. 62 User’s Manual 8.3.8 Remote Monitoring Software Troubleshooting What happened if the server requests to upgrade the software every time VSS is connected? If the following screen displays repeatedly, please follow the steps to delete the temporary internet files. Select <Tools> from the main menu of the web browser, and then <Internet Options>, and then click the <General> tab. Click the <Delete Files> button in the <Temporary Internet Files> field; the <Delete Files> screen displays as below. Check the <Delete all offline content> box and click <OK>. Now, enter the IP address of VSS to make the connection again. 63 User’s Manual Appendix A: Mobile Notification Users can connect VSS via Apps on mobile devices, such as NetGuard/NetGuardHD (iOS) or DroidGuard/DroidGaurdHD (Android). After VSS is connected via Apps, users can view Live/Playback videos, and search the video database. In addition, the Push Notification function allows users to receive instant notifications when events or alarms occur at VSS site. It is strongly recommended to turn on the notification function at all times. The figures below are examples of Android and iOS Push Notifications. Android Push Notification iOS Push Notification NOTE: This function is only available for DroidGuard/DroidGuardHD 1.0.3 or later, and NetGuard/NetGuardHD 1.4.4 or later. For more details about these Apps’ functions, refer to the Apps’ Help info. 64 User’s Manual Appendix B: Troubleshooting The followings are some common situations when the user is having difficulty with VSS. 1. VSS does not work properly. How can it be recovered or where can I ask for help? Please try the following ways to recover it first. A. Please check if the computer meets the system requirement. B. If VSS automatically closes when it’s starting up or connecting to sites, please send the files stored in \VSS\VSS_Setting\ under improper operation condition. Afterwards, re-install VSS and check to install Default Setting during installation. Remember not to import old setting files. This will tell whether if the old setting data are corrupted. C. If VSS cannot successfully connect to sites, check the followings. Confirm IP, port, username, and password of the sites. Users can connect to the sites via IE browser to verify the sites exist and are connectable. Close firewall and virus scan software and try to connect again. If the problem is due to the blocking of the firewall or virus scan software, please change their settings. If the connection still failed, please send the IP address to our engineer. NOTE: When users need to ask for the engineer’s help, please send a copy of the files stored in \VSS\Log\ as well. 65 User’s Manual 2. VSS takes up too many HDD space. We have found that the preset of the virus scan software “NOD32” will automatically create a temporary file under windows system temporary folder when VSS connects to sites. This temporary file will automatically increase the size which causes the HDD became lack of space. Please go to the control center of the NOD32 and disable IMON. Then the problem should be resolved. The following pictures are examples. 66