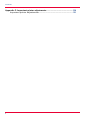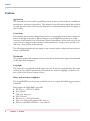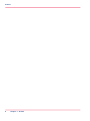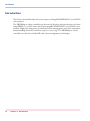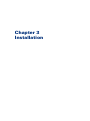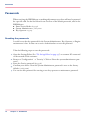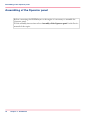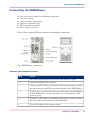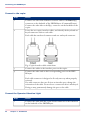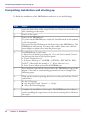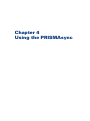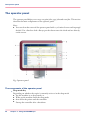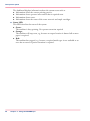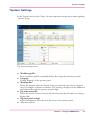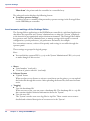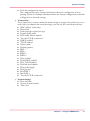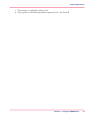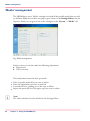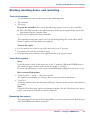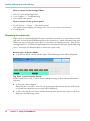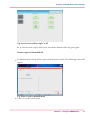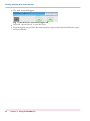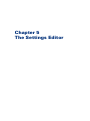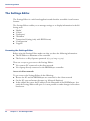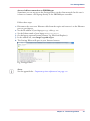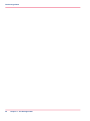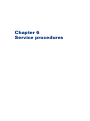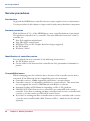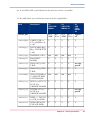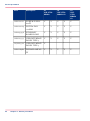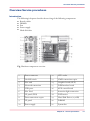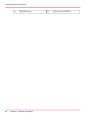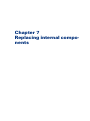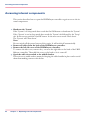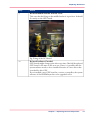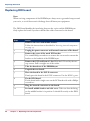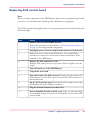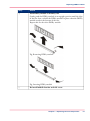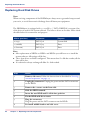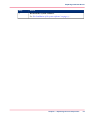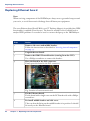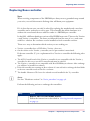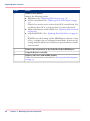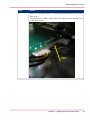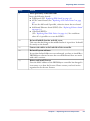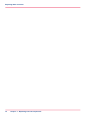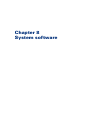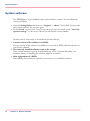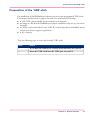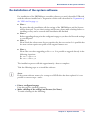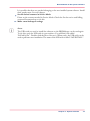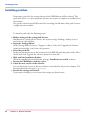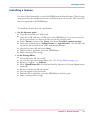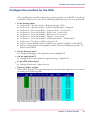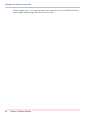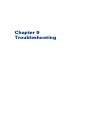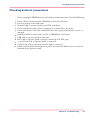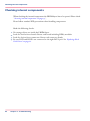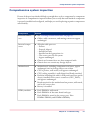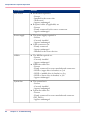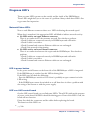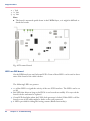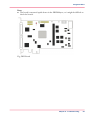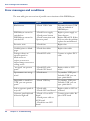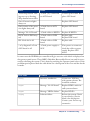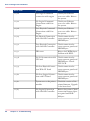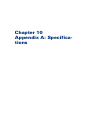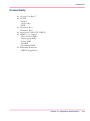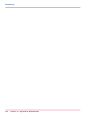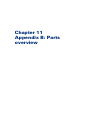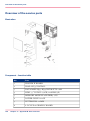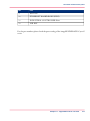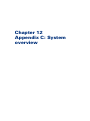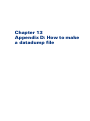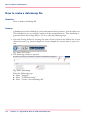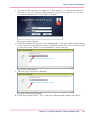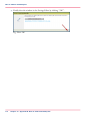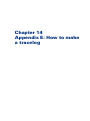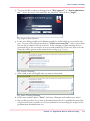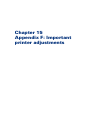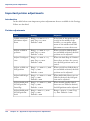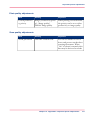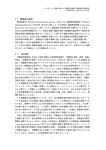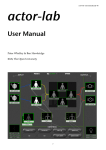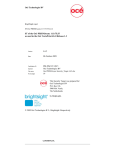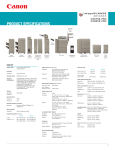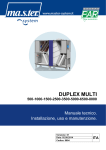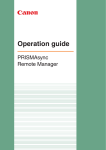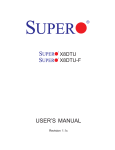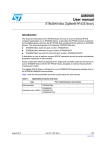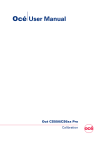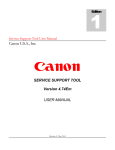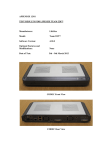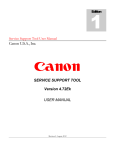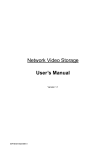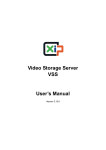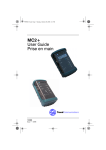Download PRISMAsync Service manual PRISMAsync R2.1.3 for
Transcript
Service manual PRISMAsync R2.1.3 for imageRUNNER ADVANCE C9075S PRO / C9070S PRO / C9065S PRO / C9060S PRO Contents Contents Chapter 1 Preface.................................................................................................................5 Preface.........................................................................................................6 Chapter 2 Introduction.........................................................................................................9 Introduction...............................................................................................10 Features.....................................................................................................11 Chapter 3 Installation.........................................................................................................13 Passwords.................................................................................................14 Installation sequence...............................................................................15 Verify site conditions...............................................................................16 Unpacking the PRISMAsync....................................................................17 Assembling of the Operator panel..........................................................18 Connecting the PRISMAsync...................................................................19 Completing installation and starting up.................................................22 Chapter 4 Using the PRISMAsync.....................................................................................25 The operator panel...................................................................................26 'System' Settings.....................................................................................29 Maintenance and Service Mode.............................................................32 'Colour adjustments' ...............................................................................36 'Media' management...............................................................................38 Starting, shutting down, and restarting.................................................39 Chapter 5 The Settings Editor...........................................................................................43 The Settings Editor...................................................................................44 Chapter 6 Service procedures...........................................................................................47 Service procedures..................................................................................48 Overview Service procedures.................................................................51 Chapter 7 Replacing internal components.......................................................................53 Accessing internal components..............................................................54 Replacing GPU board...............................................................................56 Replacing DDI board................................................................................58 2 Contents Replacing Replacing Replacing Replacing Replacing AUX control board.................................................................59 DDR3 modules........................................................................60 Hard Disk Drives.....................................................................62 Ethernet board........................................................................64 Base controller........................................................................65 Chapter 8 System software...............................................................................................71 System software ......................................................................................72 Preparation of the 'USB'-stick.................................................................73 Re-Installation of the system software...................................................77 Installing patches.....................................................................................80 Installing a license....................................................................................81 Installing the printer driver......................................................................82 Configure the machine for the USA.......................................................83 Handling of 11504 MRE...........................................................................85 Chapter 9 Troubleshooting................................................................................................87 Troubleshooting.......................................................................................88 Checking external connections...............................................................89 Checking internal components...............................................................90 Comprehensive system inspection.........................................................91 Diagnose LED’s.........................................................................................93 Error messages and conditions..............................................................96 Chapter 10 Appendix A: Specifications............................................................................101 Hardware features..................................................................................102 Connectivity............................................................................................103 Chapter 11 Appendix B: Parts overview...........................................................................105 Overview of the service parts................................................................106 Chapter 12 Appendix C: System overview......................................................................109 System overview....................................................................................110 Chapter 13 Appendix D: How to make a datadump file.................................................111 How to make a datadump file...............................................................112 Chapter 14 Appendix E: How to make a tracelog...........................................................115 How to make a tracelog.........................................................................116 Chapter 15 3 Contents Appendix F: Important printer adjustments................................................119 Important printer adjustments..............................................................120 4 Chapter 1 Preface Preface Preface Application This manual has been issued for qualified persons to learn technical theory, installation, maintenance, and repair of products. This manual covers all localities where the products are sold. For this reason, there may be information in this manual that does not apply to your locality. Corrections This manual may contain technical inaccuracies or typographical errors due to improvements or changes in products. When changes occur in applicable products or in the contents of this manual, Océ will release technical information as the need arises. In the event of major changes in the contents of this manual over a long or short period, Océ will issue a new edition of this manual. The following paragraph does not apply to any countries where such provisions are inconsistent with local law. Trademarks The product names and company names used in this manual are the registered trademarks of the individual companies. Copyright This manual is copyrighted with all rights reserved. Under the copyright laws, this manual may not be copied, reproduced or translated into another language, in whole or in part, without the written consent of Océ. Safety and emissions compliance The imagePRESS Server has been certified to meet or surpass the following government standards: Safety approvals: EMI/EMC approvals: • UL 60950-1 (TUV/CU mark) • FCC Class B • CSA 22.2 #60950-1 • VCCI Class B • EN 60950-1 (TUV/GS mark) • EN55022 Class B CB scheme IEC 60950-1 • EN55024 AS/NZS CISPR22: 2004 Class B 6 Chapter 1 - Preface Preface Points to notice when handling the Lithium Battery CAUTION: • RISK OF EXPLOSION IF BATTERY IS REPLACED BY AN INCORRECT TYPE. DISPOSE OF USED BATTERIES ACCORDING TO THE INSTRUCTIONS. CAUTION: • WENN MIT DEM FALSCHEN TYP AUSGEWECHSELT, BESTEHT EXPLOSIONSGEFAHR. GEBRAUCHTE BATTERIEN GEMASS DER ANLEITUNG BESEITIGEN. Chapter 1 - Preface 7 Preface 8 Chapter 1 - Preface Chapter 2 Introduction Introduction Introduction This Service manual describes the service aspects of imageRUNNER ADV C9000S PRO series printers. The PRISMAsync colour controller sets the tone for all colour print production on Canon imagePRESS C7010VPS series and Canon imageRUNNER ADV C9000S PRO series printers. High processing power, professional colour management, ease of use and superb media handling all ensure consistent output at every stage. The PRISMAsync colour controller uses the latest Adobe RIP and colour management technologies. 10 Chapter 2 - Introduction Features Features The PRISMAsync has a lot of features like: • Harmonized workflow for cutsheet production systems. Both black & white and colour. • Clear task split between prepress and print operation. • Job submission from a user’s desktop via Océ Printer Family Driver or Océ PRISMAprepare software. • Media driven operation by using a detailed media catalogue. • High speed colour calibration allowing you to calibrate for all media and halftone screening in one go. • Basic or professional colour management depending on access rights of users. Simple colour presets for inexperienced operators and users. • Automated workflows allowing users to define their own templates. • Last minute colour correction buttons to apply last-minute correction to brightness and contrast when copying and printing. • Both 1200x1200 dpi and 600x600 dpi support. • Intuitive time schedule. • Support of 17 languages. • Extensive colour libraries. Pantone and Pantone Goe libraries are available in the controller as a default along with HKS libraries. • Support for IPDS. • JDF/JMF connector • eRDS support. Chapter 2 - Introduction 11 Features 12 Chapter 2 - Introduction Chapter 3 Installation Passwords Passwords When servicing the PRISMAsync or making adjustments you often will need a password for a specific task. See the list below for an overview of the default passwords, used in the PRISMAsync. • Enter Service Mode: 675756 • System Administrator: 71617000 • Key Operator: 13524 Resetting the passwords It could occur that the password for the System Administrator, Key Operator or Engine maintenance is lost. In that case a service technician has to reset the password. Take the following steps to reset the passwords: 1. Open the Settings Editor (See ‘The Settings Editor’ on page 44”) on a remote PC connected to the network of the customer. 2. Browse to 'Configuration' -> 'Security'. Click on 'Reset the system administrator password'. 3. Enter the Service password (675756) 4. Confirm your choice. Now the System Administrator password is reset to the factory default. (71617000) 5. You can use this password for entering a new key-operator or maintenance password. 14 Chapter 3 - Installation Installation sequence Installation sequence This chapter describes the installation sequence for the PRISMAsync controller. Please stick to this sequence since it will make the job as easy as possible. Installation problems are easier to avoid and diagnose. See Figure which outlines the recommended installation procedure for connecting the PRISMAsync to the copier. Because the PRISMAsync is connected to the customer’s network, coordinate your installation with the network administrator at the customer site, so he can take care for the presence of a working network connection. Note: Please note that the PRISMAsync has to be connected for entering Service Mode. Follow the steps below for installation: Verify site conditions. Unpack the PRISMAsync controller. Assemble the Operator panel - Connect the PRISMAsync to the copier - Connect the PRISMAsync to the network 5. Complete the installation 1. 2. 3. 4. Chapter 3 - Installation 15 Verify site conditions Verify site conditions Introduction Before installing the PRISMAsync, check the site conditions. Copier • Is the copier configured for use with the PRISMAsync? For the proper settings, see the documentation that comes with the copier. • Is space available for the PRISMAsync behind the copier? The PRISMAsync is placed behind the copier. Be sure that there is enough room for servicing either the copier or the PRISMAsync. You may need to move the copier away from the wall so that interface connectors are accessible. • Check if the interface cables between copier and PRISMAsync are present. 2 data cables (length 3m) and 1 Ethernet cross cable must be delivered together with the copier Power & Network • Is a dedicated, grounded electrical outlet for the PRISMAsync available near the copier? - Locate the grounded electrical outlet that will supply power to the PRISMAsync. Do not run the PRISMAsync and the copier on the same circuit. - Do not plug the PRISMAsync into a switchable wall outlet. This can result in the PRISMAsync being turned off accidentally. - Do not plug the PRISMAsync into a circuit with heating or refrigeration equipment (including water coolers). - Do not pull on the cable when unplugging the PRISMAsync. Pull the plug instead. • Make sure that there is a working cabled network connection available at installation time. A wireless network will not work on the PRISMAsync • Contact the Network Administrator for the following settings: - The Hostname of the system - Static IP-address or DHCP - Subnet mask, Gateway, DNS-server Environment • A networked computer (PC or Mac OS) must be available close to the copier. 16 Chapter 3 - Installation Unpacking the PRISMAsync Unpacking the PRISMAsync Introduction The PRISMAsyncc is assembled and shipped from the factory with the software pre-installed. The interface cables (2 data cables and 1 Ethernet cross cable) are delivered with the copier. The network cable is not included. Unpack the PRISMAsync # Step Action 1 Open the box and carefully lift the PRISMAsync out of the box. Save the original box and packing material in case the PRISMAsync needs to be transported at a later date. 2 Check the contents of the box Fig. PRISMAsync shipping contents 3 Give the Safety Notice and User Documentation notice to the customer. Let the customer know where he can find the documentation in order to take full advantage of the PRISMAsync. Chapter 3 - Installation 17 Assembling of the Operator panel Assembling of the Operator panel # Before connecting the PRISMAsync to the engine it is necessary to assemble the Operator panel. For the assembly instructions refer to Assembly of the Operator panel in the Service manual of the copier. 18 Chapter 3 - Installation Connecting the PRISMAsync Connecting the PRISMAsync You are now ready to make the following connections: • Operator console • Copier interface connections • Operator Attention Light • Network cable connection • Power cable connection Please follow standard ESD precautions when handling components. Fig. : PRISMAsync connections Connect the operator console # Step Action 1 The cables needed for the connections come with the copier. 2 Open the backside of the monitor. 3 Connect the DVI-cable to the backside of the Operator panel. Connect the other side to the left DVI port on the backside of the PRISMAsync. 4 Connect the 15-pins D-sub connector to the connector on the backside of the PRISMAsync. Connect the other side to the backside of the operator panel. 5 Connect a 'USB' cable to the backside of the operator panel. Connect the other side to the backside of the PRISMAsync 6 Close the backside of the operator panel. Chapter 3 - Installation 19 Connecting the PRISMAsync Connect to the copier # Step Action 1 Connect one side of the Ethernet crossover-cable to the lower RJ45 connector on the backside of the PRISMAsync (Command/Status). Connect the other side to the RJ45 connector on the backside of the copier. 2 Locate the two copier interface cables, and identify the keyed and unkeyed connector ends on each cable. Each cable has one keyed connector and one un-keyed connector. Fig.: Copier interface cable connections 3 Connect the cables to the interface ports on the copier. 4 Connect the other ends to their corresponding ports on the PRISMAsync. . Each cable connector is designed to fit only one way when properly oriented. If a cable connector does not fit into an interface port, change the orientation of the cable. Do not force a connection that is mis-keyed. Doing so may permanently damage the port or the cable Connect the Operator Attention Light # 20 Step Action 1 Connect the cable with the 9-pins D-sub connector to the connector on the backside of the PRISMAsync. Chapter 3 - Installation Connecting the PRISMAsync Step Action 2 Connect the other side of the cable to the connector attached to the Attention Light Connect to the network # Step Action 1 Connect one side of a straight-through Ethernet cable to the upper RJ45 connector on the backside of the PRISMAsync. This connector is labelled with a sticker with “Network” written on it. 2 Connect the other side of the Ethernet cable to the Ethernet walloutlet Connect the power # Step Action 1 Connect recessed end of the power cable to the power connector on the back of the PRISMAsync. 2 Connect the other end of the power cable to a wall outlet. Chapter 3 - Installation 21 Completing installation and starting up Completing installation and starting up To finish the installation of the PRISMAsync make sure to do the following: # 22 Step Action 1 Open the front doors of the copier. If they are closed, an error will occur after switching on the copier 2 Power on the copier. 3 Power on the PRISMAsync. To power on the PRISMAsync, switch the On/Off switch on the backside to the On-position. Now press the On/Off button on the front side of the PRISMAsync. The PRISMAsync will start up. This may take a while. Please wait until the panel displays a splash screen with the printer type. 4 For PRISMAsync S-series only: a. Enter Service Mode by pressing the “Go to the Service mode” button on the lower left side of the Operator panel. b. Touch “Engine Service” c. In Service mode go to “COPIER > OPTION > INT-FACE > IMGCONT”. Check that this setting is “3”. If not, then set it to 3. d. Leave Service Mode and restart the PRISMAsync. 5 Note the Host name which is located above the PRISMAsync logo on the display. This name is automatically generated and can be changed (See following steps). 6 Wake up the system by pressing the button on the panel with the “Moon” symbol on it. 7 Set the UI language. • On the panel, touch ‘'System'’ -> ‘'Setup'’ • Select the desired language 8 Complete the installation of the copier. The PRISMAsync server has to run for installing the copier since you need it for entering Service Mode of the copier. Chapter 3 - Installation Completing installation and starting up Step Action 9 Change the settings (e.g. TCP/IP, Hostname) of the system. Contact the customer for the appropriate settings. • You need the key operator PIN (13524) to make changes in the settings. • On the panel, touch ‘'System'’ -> ‘'Setup'’ -> ‘'Local key operator settings'’ • Touch the button of the group that contains the setting you want to change. (e.g. Connectivity for network settings) • Touch the required setting and enter the desired value. • Touch ‘'OK'’ 10 If the PRISMAsync came with no licenses, please install them now. Refer to ‘Installing a license’ on page 81. 11 Perform any required system software upgrades. Check if the version of the PRISMAsync software is compatible with the version of the firmware of the copier. If not, either upgrade the firmware of the copier or the software of the PRISMAsync. Before updating the PRISMAsync, please take care that you always make a backup of the settings. This backup also contains the licenses installed on your PRISMAsync . Updates for the system software may be available from a USB key. Patches are available via download from an ftp-server and may need to be installed after installation. (See System Updates) 12 When the PRISMAsync is installed and all the appropriate settings are made, always make a backup of these settings. See: "Service Mode" in ‘Maintenance and Service Mode’ on page 32 13 Assist the customer with the installation of the printer-driver on 1 workstation. The printer driver can be found by using the Settings Editor. • On your PC open an Internet browser (e.g. Microsoft Explorer) • In the Address bar enter http://<hostname> or IP-address • A window with the Settings Editor will open. Go to the ‘'Support'' tab • Touch 'Software'. At the bottom of the page you will find the drivers which can be downloaded to your computer • Install the driver needed (Windows, Mac OS) • Make some test prints with the driver. 14 Ask the customer to make sure that all media (CD’s and/or USB sticks) shipped with the PRISMAsync are stored in a safe location. Chapter 3 - Installation 23 Completing installation and starting up 24 Chapter 3 - Installation Chapter 4 Using the PRISMAsync The operator panel The operator panel The operator panel helps you to carry out print jobs, copy jobs and scan jobs. This section describes the main components of the operator panel. Note: • You can clean the screen of the operator panel with a 50% mix of water and isopropyl alcohol. Use a lint-free cloth. Always put the cleaner onto the cloth and not directly on the screen. Fig. Operator panel The components of the operator panel 1. Sleep mode key Depending on whether the copier is currently active or in the sleep mode • Put the machine in to sleep mode, or • Wake up the machine from the sleep mode • shut down the printer and the controller • Startup the controller after a shutdown 26 Chapter 4 - Using the PRISMAsync The operator panel 2. Stop key Stop the printer • After a set, or • As soon as possible 3. Paper tray key Get direct access to the tray section on the operator panel to do the following: • Check the content of all paper trays. • Load a new media type into a paper tray. • Change the media type which is available in one of the paper trays. 4. USB port Used for: • Connect spectrophotometer for calibration • 'USB'-stick for software installation • 'USB'-stick for backup/Restore • 'USB'-stick to scan to and/or print from. • 'USB'-stick for tracelog during 11504 error 5. Schedule button Access the 'Schedule' view to manage the jobs in the schedule. 6. Jobs button Access all functions to print, copy and scan documents. • Manage or change the settings of jobs in the lists of Waiting jobs, Scheduled jobs and Printed jobs. • Carry out copy jobs and scan jobs. 7. Paper tray button Get direct access to the tray section on the operator panel to do the following: • Check the content of all paper trays. • Load a new media type into a paper tray. • Change the media type which is available in one of the paper trays. 8. System button Access the System section to do the following, for example: • Check the status of the toner, staples and other supplies. • Read the counters • Start maintenance. • Set up the preferred work flows. • Change a number of default system settings. • Adjust the brightness and contrast of the LCD panel. • Shut down the printer. • View the content of the Media catalogue or add temporary media to the Media catalogue. 9. Dashboard Chapter 4 - Using the PRISMAsync 27 The operator panel The dashboard displays information about the system status such as: • Information about the current printing process. • Information about operator intervention that is required soon. • Information about errors. • Information about the status of the toner reservoir and staple cartridges. 10. Status LED This LED describes the status of the system. • Green: The machine is busy printing. No operator attention required • Orange: The machine will stop soon, e.g. because an output location is almost full or more paper is required. • Red: The machine has stopped, e.g. because a required media type is not available or an error has occurred. Operator attention is required. 28 Chapter 4 - Using the PRISMAsync 'System' Settings 'System' Settings In the 'System' section of the 'Setup' tab some important settings can be made regarding 'System' 'Setup'. Fig. System settings screen • 'Workflow profile' Select a workflow profile or manually define the settings that match your needs. • 'Language' 'Change language' of the operator panel. • 'Warning time' Define the moment when the 'System' warns you about an action that is required soon, for example 10 minutes in advance. The warning is displayed in the dashboard and indicated through the operator attention light. • 'Job name truncation' Define the way the 'System' shortens the job name when the job name is too long to display fully. • 'Operator panel settings' Adjust the brightness and contrast of the screen of the operator panel. • 'Shut down system' Chapter 4 - Using the PRISMAsync 29 'System' Settings 'Shut down' the printer and the controller in a controlled way. The advanced section displays the following button. • 'Local key operator settings' Get direct access to a number of important key operator settings in the Settings Editor on the PRISMAsync controller. Local access to settings of the Settings Editor The Settings Editor application on the PRISMAsync controller is a web based application that allows key operators and 'System' administrators to adapt the 'System' completely to the situation in an organisation and production environment. The Settings Editor allows key operators and 'System' administrators to manage settings with regard to network configuration, system preferences, job preferences and media, for example. For convenience reasons, a subset of frequently used settings is accessible through the operator panel. These settings are grouped in logical groups. Note: • You need the key operator PIN (13524) or the 'System' Administrator PIN (71617000) to make changes in this section. 1. About • 'Serial number' (read only) • 'Version of printer software' (read only) 2. Software licenses • 'Upload' license When you have a new license to activate a new feature on the printer, you can upload the license file through this section. After uploading the license file, the feature becomes active 3. 'Logging' • 'Save the datadump file' When an error occurs, you can create a datadump file. The datadump file is a .zip file that contains detailed technical information about the 'System'. • 'Save the trace file' The 'System' can also store trace log files in .zip files. These contain an even more detailed and technical description of occurrences in the 'System'. 30 Chapter 4 - Using the PRISMAsync 'System' Settings • 'Print the configuration report' The configuration report contains information about the configuration of your printing 'System', for example information about the 'System' configuration, controller configuration or network settings. 4. 'Connectivity' The 'Connectivity' section contains the main settings to integrate the printer into a network. After you adapted the network settings, you can test the connection from here. • 'MAC address' (read-only) • 'Host name' • 'Link speed and connection type' • 'Primary DNS suffix' • 'DNS suffix follows domain' • 'Test the TCP/IP connection' • 'DHCP enabled' • 'TCP/IP address' • 'Subnet mask' • 'Default gateway' • DNS 1 • DNS 2 • WINS 1 • WINS 2 • 'IPv6 enabled' • 'IPv6 DHCP enabled' • 'IPv6 TCP/IP address' • 'IPv6 link local address' • 'IPv6 prefix length' • 'IPv6 gateway' • IPv6 DNS 1 • IPv6 DNS 2 • 'Test the TCP/IP connection' 5. 'System settings' • 'Date and time' • 'System of measurement' • 'Time zone' Chapter 4 - Using the PRISMAsync 31 Maintenance and Service Mode Maintenance and Service Mode The maintenance section displays the following information. • 'Counters' This section has two columns. The first column displays the different billing counters that represent the total number of prints that have been made since the machine was installed. The second column displays the same counters. This column however can be reset to “0”. You can, for example, reset the day counters at the beginning of a working day. In Service Mode you can select which counters to display. In total 8 counters are selectable. These counters can be printed from the Settings Editor. Furthermore the maintenance section gives access to the following functions. • 'Start maintenance' From the maintenance section you can start the maintenance procedures. • 'Go to the service mode' In service mode you can diagnose the printer. Fig. Service and maintenance Maintenance mode When you push the maintenance button you will enter a mode in which you can perform some adjustments to the system. All the adjustments are guided by a wizard to make your job easier. A password is required to enter the maintenance mode. (Default: 12345) 32 Chapter 4 - Using the PRISMAsync Maintenance and Service Mode 1. 'Adjust paper tray plates' Assists the operator with the adjustment of the paper tray plates. 2. 'Auto colour mismatch correction' 3. 4. 5. 6. 7. You can automatically correct colour mismatching that occurs in the output. The 'Auto colour mismatch correction' aligns the position of the four different colours. 'Clean the clean roller (main unit)' If dirt or stripes appear on printed output, clean the roller inside of the main unit. The procedure takes approximately one minute to finish 'Clean the corona wires' If stripes appear on printed output or random parts of the printed image are missing, clean the corona assembly wires inside the main unit.. The procedure takes approximately 35 seconds to finish. 'Clean the drum' Used for cleaning the drum (See Service manual engine) 'Clean the rollers of the ADF' If your originals have black stripes or appear dirty after transporting them through the feeder, clean the rollers of the feeder. The procedure takes approximately 20 seconds to finish. 'Clean the scanner sensors' Procedure for cleaning the sensors of the scanner/reader. Service mode When you touch the 'Go to the service mode' button, the Service Diagnose System (SDS) is entered. The system will ask for the SDS PIN. Enter the PIN (675756). The following screen is displayed Chapter 4 - Using the PRISMAsync 33 Maintenance and Service Mode Fig. SDS entry screen. 1. Engine Service Enter the SDS mode. All service functionality is available. 2. Service Copy Mode This button is used to temporarily switch back to Normal mode. Printing and scanning is possible in this mode. You can re-enter SDS without the need of the PIN. 3. Leave Service Mode Leave the Service mode and return to the Normal User Mode 4. Backup Make a backup of the PRISMAsync settings. Insert a USB-stick into the USB-port on the operator panel. The system will point to this stick. After accepting the pathname the settings are written to this USB stick. The filename will contain the time of the backup. Always perform the backup, before servicing the PRISMAsync. 5. Restore Restore the settings that were written on the USB-stick during a backup procedure. Insert the USB-stick into the USB-port on the operator panel. The system will ask for a filename. After selecting the correct file, the settings are restored to the PRISMAsync. When restoring is ready the PRISMAsync will reboot automatically. 6. Shading Correction Reset Reset the values as measured during a shading correction calibration to 0. Typically used before performing a shading correction. 7. Error Analysis An overview of the most recent errors is presented on the screen. 8. POC history The most recent Key Operator Maintenance actions are presented on the screen 34 Chapter 4 - Using the PRISMAsync Maintenance and Service Mode 9. Modifications An overview of the modifications on the system is presented on the screen. You can view/register modifications for the copier, the scanner and the PRISMAsync controller. . When touching the Engine Service button the following screen will show up: Fig. Service screen This is the copier service screen. A description of the Service Mode can be found in the Service Manual of the copier. Chapter 4 - Using the PRISMAsync 35 'Colour adjustments' 'Colour adjustments' In the 'System' tab there is a dedicated section called 'Colour adjustments' in which colour aspects can be adjusted. In this section you can perform the Colour calibrations and edit the CMYK curves. Calibrations Due to external environmental circumstances, like temperature and humidity, consumables and print quality change over time. These changes effect the colour quality of the printed documents. Although the printer performs automatic adjustments on a regular basis, you are advised to calibrate the printer configuration regularly. The calibration procedure consists of 3 steps. Always perform these steps in the given order. • Shading correction The Shading correction procedure corrects slight density unevenness that occurs in the halftone density area of the printed image. The Shading correction assures consistent colour planes over the whole print. • Auto gradation adjustment The Auto gradation adjustment procedure is a precise calibration of the gradation, density and colour settings of the printer. A test print is used to scan and to correct the irregularities automatically. In this part you can choose between: - 1. Full adjustment This option does the auto gradation adjustment by printing sheets and measuring them, either automatically or vi the glass platen. - 2. Quick adjustment The measurement is done without printing any paper but is considered to be less accurate than the Full adjustment. We advise not to use this adjustment. • Media family calibration The Media family is a group of media that uses the same output profile. The controller provides by default the media families coated and uncoated. An expert can create a new media family for a specific group of media. A media family refers to 1 colour profile per halftone: 'Normal', 'Fine' and 'Error diffusion'. The controller has to be calibrated for each media family and halftone. The shading correction and media family calibration are executed by using an I1 photo spectrometer. The PRISMAsync supports both UV- and non-UV meters. Edit CMYK curves With this option you can adjust the CMYK curves per media family and halftone. 36 Chapter 4 - Using the PRISMAsync 'Colour adjustments' 1. The settings are applied for all new jobs. 2. A key-operator can make adjustments separately for C, M, Y and K. Chapter 4 - Using the PRISMAsync 37 'Media' management 'Media' management The PRISMAsync uses a 'Media' catalogue in which all the possible media that are used, are defined. Definition of these new paper types is done in the Settings Editor. On the Operator Panel you can gain access to the catalogue via the 'System' -> 'Media' tab. Fig. Media management In this section you can also make the following adjustments • 'Registration' • 'Curl correction' These adjustments must be done per media 1. 2. 3. 4. Select a specific media that you want to adjust Select the adjustment you want to perform A wizard will start, guiding you to the steps to follow Repeat the procedure for each paper type you want to adjust. Note: The values calculated can be checked in the Settings Editor. 38 Chapter 4 - Using the PRISMAsync Starting, shutting down, and restarting Starting, shutting down, and restarting Turn on the system You are advised to turn on the system in the following order. 1. The controller 2. The copier Turn on the controller (Use one of the following options to turn on the controller) • Press the Sleep button at the right-hand side of the operator panel if the system was shut down from the operator panel. • Press the on/off button of the controller The controller needs some time to start up. In the beginning the screen will be black. Please be patient until the flash screen appears. Turn on the copier 1. Put the main power switch on top of the main unit in the 'I' position. 2. If required, wait until the controller is ready. 3. Press the Sleep button (Moon) at the right-hand side of the operator panel. Turn off the system Note: Leave the power switch of the main unit in the 'I' position. When the PRISMAsync is off, switch the power button of the main unit to the ‘0’ position. If you switch off the power of the copier, the PRISMAsync will generate the error 11506. How to turn off the printer 1. Touch 'System' -> 'Setup' -> 'Shut down system'. The operator panel displays the message 'Are you sure you want to shut down?'. 2. Touch 'Yes'. A message indicates when the shut down will begin. The shut down can take a maximum of 60 minutes. Note: Using the 'Shut down now' option can damage the printer. Use the 'Shut down now' option only to turn the printer off and on within 10 minutes. Restarting the system You can restart the system via the Settings Editor or via the operator panel. In both cases only the PRISMAsync will be restarted. Chapter 4 - Using the PRISMAsync 39 Starting, shutting down, and restarting How to restart via the Settings Editor. 1. On a PC open the Settings Editor 2. Go to 'Support' -> 'Troubleshooting' 3. Select 'Restart the system' How to restart via the operator panel 1. Touch 'System' -> 'Setup' -> 'Shut down system'. The operator panel displays the message 'Are you sure you want to shut down?'. 2. Touch 'Restart'. Restarting the copier only If the copier is switched off with the power switch an errorcode (11506 Connection lost) will arise. As a result the PRISMAsync has to be restarted too, which will take a long time. When you are servicing the copier this is a very time-consuming situation. That is why, starting from R2.1, a solution is implemented to overcome this situation. In the following part, 2 situations are described how to restart the copier only. Restart copier in Service Mode • 1. In Service Mode, switch off the copier. The following screen will be displayed: Fig. Error 11506 in Service Screen In the bar the error code 11506 is shown and the message to Press the moonbutton to continue. • 2. Press the “moon-button”. After this the error will be reset. If you do not press this button and you will switch to normal user mode the error screen will be displayed. • 3. Of course the Service screen will not function now because the copier is off. You might get the following screen. 40 Chapter 4 - Using the PRISMAsync Starting, shutting down, and restarting Fig. Service Screen when copier is off • 4. Switch on the copier. After a few seconds the buttons will turn green again. Restart copier in Normal Mode 1. In Normal mode switch off the copier with the power switch. The following screen will appear. Fig. Error 11506 in Normal mode 2. Press 'Go to the service mode' Chapter 4 - Using the PRISMAsync 41 Starting, shutting down, and restarting 3. The next screen will appear. Fig. 11506 in Service screen and engine off 4. Press the “moon-button” to reset the error. 5. From this point on you have the same situation as previously described (Restart copier in Service Mode). 42 Chapter 4 - Using the PRISMAsync Chapter 5 The Settings Editor The Settings Editor The Settings Editor The Settings Editor is a web-based application and therefore accessible via an Internet browser. The Settings Editor enables you to manage settings or to display information in the following areas. • 'Media' • 'Colour' • 'Preferences' • 'Workflow' • Transaction Printing (only with IPDS-license) • 'Configuration' • 'Support' Accessing the Settings Editor Before using the Settings Editor make sure that you have the following information: • The IP-address or hostname of the controller • The Service- or Key Operator password. (675756 resp. 13524) There are 2 ways to get access to the Settings Editor: • Via a remote PC connected to the client network • Via a laptop directly connected to the PRISMAsync controller Access via client network To get access to the Settings Editor do the following: • Be sure the PC and the PRISMAsync are connected to the client network • On the PC open an Internet browser (eg. Microsoft Explorer) • In the address bar, enter the IP-address or the Hostname of the PRISMAsync. As a result the Settings Editor will open. It is now possible to make changes in the above listed areas. 44 Chapter 5 - The Settings Editor The Settings Editor Access via direct connection to PRISMAsync Sometimes you can not access the Settings Editor via the client network. In this case it is better to connect a PC/laptop directly to the PRISMAsync controller. Follow these steps: 1. Disconnect the cross-over Ethernet cable from the copier and connect it to the Ethernet port on your laptop. 2. Set the IP-address of your laptop to 134.188.254.101 3. Set the Subnet mask of your laptop to 255.255.255.0 4. On the laptop open an Internet browser (eg. Microsoft Explorer) 5. In the address bar, enter http://134.188.254.11 6. The Settings Editor will open in your Internet browser. Fig. Settings Editor Note: See the appendix for : ‘Important printer adjustments’ on page 120 Chapter 5 - The Settings Editor 45 The Settings Editor 46 Chapter 5 - The Settings Editor Chapter 6 Service procedures Service procedures Service procedures Introduction In general the PRISMAsync controller does not require regular service or maintenance. Use the procedures in this chapter to inspect and/or replace major hardware components. Hardware versions With the Release of V2.1 of the PRISMAsync a new controller platform is introduced. This platform is identified as V3 controller. The main differences between V2 and V3 controller are: • New ErP compliant motherboard • New PBA AUX control board • NVIDIA GTS450 GPU Graphic Board not longer supported • No DVD player • Windows 7 based Identification of controller version You can identify the new controller by the following characteristics: • No DVD player present • On the sticker at the bottom of the controller the Océ partnumber/codenumber is printed Compatibility issues When exchanging parts the technician has to be aware of the controller version that is concerned. In the following list the compatibility issues are mentioned. • Controller version 3 is only compatible with Release 2 system software. • Controller version 2 is compatible with Release 2 system software. This means that you can upgrade the version 2 PRISMAsync with Release 2 software. • Automatic loading of DDI firmware depending on XPe or W7 platform. • Old PBA AUX board from version 2 controller is not compatible with version 3 controller. If you have to exchange the Base controller from a version 2 controller with a version 3 you also need a new PBA AUX control board. • If you have to exchange the Base controller from a version 2 controller with a version 3 you also need a small bundle called “Harness 22W01”, which need to be ordered separately. 48 Chapter 6 - Service procedures Service procedures • A new PBA AUX control board can be used in a version 2 controller. In the table below you can find an overview of the compatibility. # Item Description Service part V1 VHE-CTRLMB950 V2 VHE-CTRLMB950 V2 V3 VHECTRLMB950 V3 R1.x WinXP R2.x Win7 R1.x WinXP R2.x Win7 supported 1060118890 CABLE, USB 2.0 CT2-4P HDR-10P 0.3M. V V V V V 1060069477 DATACABLE,RJ45RJ45 CRSVR SFTP 2.8M V V V V V 1060130444 HARNESS,22W01 n/a n/a n/a n/a V 1060099125 PBA,DDI IF BOARD V V V V V 1060111070 PBAP,AUX_CONTROL V V V V not supported 1070005457 PBAP,AUX_CONTROL V V V V V 1070006840 VHE-CTRL-MB950 V3 INDUSTRIAL CONTROLLER n/a n/a n/a n/a V 1060131773 MSI N550GTX-TI PCI-E X16 GRAPHIC BOARD V V V V V 1060115734 NVIDIA GTS450 PCI-E X16 GRAPHIC BOARD V V V V not supported 1060120115 HDD 3.5' SATA II 250GB 7200RPM V V V V V 1060120116 MEMORY MODULE 2GB DDR3 V V V V V Chapter 6 - Service procedures 49 Service procedures 50 Item Description V1 VHE-CTRLMB950 V2 VHE-CTRLMB950 V2 V3 VHECTRLMB950 V3 1060120121 POWER SUPPLY 600W V V V V V 1060120124 SYSTEM FAN 120MM V V V V V 1060043936 ETHERNET BOARD ROHS V V V V V 1060127337 USER INTERFACE PANEL TYPE 4 V V V V V 1070003522 USER INTERFACE PANEL TYPE 4 V 1060118980 SIGNAL LAMP ASSY V V V V V Chapter 6 - Service procedures Overview Service procedures Overview Service procedures Introduction The followingis chapters describe the servicing of the following components: • Boards, cables • DIMM’s • Fan • Power supply • Hard disk drive Fig. Hardware component overview # 1 Power connector 12 CPU cooler 2 On/Off switch 13 CMD connection copier 3 Not used 14 Graphics board (GPU) 4 Network connection 15 DDI Interface board 5 USB ports 16 AUX control board 6 Not Used 17 Attention light connection 7 UI panel (DVI) 18 DVD writer 8 Data connections copier 19 Hard Disk Drives (250GB) 9 UI panel 20 DIMMS 10 Power supply 21 System fan Chapter 6 - Service procedures 51 Overview Service procedures 11 52 Motherboard Chapter 6 - Service procedures 22 Network card (IPDS) Chapter 7 Replacing internal components Accessing internal components Accessing internal components This section describes how to open the PRISMAsync controller to gain access to the internal components. 1. Shutdown the 'System' If the 'System' is in sleep mode then touch the On/Off button to shutdown the 'System'. If the 'System' is not in sleep-mode then touch the 'System' tab followed by the 'Setup' tab. In this screen touch the On/Off button. In the next screen touch 'Shut down'. The 'System' will 'Shut down'. Note: Do not switch off the power button of the copier. It will switch off automatically. 2. Remove all cables from the back of the PRISMAsync controller. 3. Remove the left side cover of the PRISMAsync controller. To remove the side cover, remove the 3 screws at the right side on the back of the PRISMAsync controller. Then shift the cover to the back to let it come off. 4. Open the cable ties attached to the middle bracket These ties are re-usable and are meant for keeping the cable bundles in place and to avoid them from making contact with the fan. 54 Chapter 7 - Replacing internal components Accessing internal components 5. Loosen the 2 spring screws to remove the middle bracket. Rotate the bracket a little in couner clockwise direction to get it out of the PRISMAsync. Be careful with the fixings that hold the PCB boards on their position. Fig. Remove the bracket from the PRISMAsync Chapter 7 - Replacing internal components 55 Replacing GPU board Replacing GPU board Note: When servicing components of the PRISMAsync always wear a grounded strap around your wrist, to avoid electrostatic discharge that will harm your equipment. # 56 Step Action 1 Remove side cover and middle bracket. Follow the instructions as described in ‘Accessing internal components’ on page 54 2 Unplug the power connector of the board. 3 Remove the screw of the metal PCI bracket. Use a small Philips screwdriver to remove the screw used to mount the bracket to the backside of the PRISMAsync. 4 Firmly press the PCI-E lock-mechanism to unlock the board. The lock-mechanism is located at the bottom right side of the PCI-E connector on the motherboard. Pressing it down will lift the board out of the connector. 5 Take the board out of the PRISMAsync. 6 Place the new board in the PCI-E connector. Firmly press the board in the PCI-E 1 connector (the upper). Check that the lock mechanism is closed. 7 Fix the graphic board. Fix the board with a single screw on the PCI bracket side with a Philips screwdriver. 8 Plug the power connector to the board. Chapter 7 - Replacing internal components Replacing GPU board Step Action 9 Re-install middle bracket and side cover. Take care that the fixing on the middle bracket is in position. It should fit exactly on the GPU-board. Fig. Fixing of the PCI board 10 Re-install software if needed GPU-boards might change quite often over time. Check if the replaced GPU board is the same as the new one. If not, it is possible that the system software needs to be re-installed because of a new driver that is needed for this GPU. If you installed a new GPU board in a version 2 controller, the system software of the PRISMAsync has to be upgraded to R2. Chapter 7 - Replacing internal components 57 Replacing DDI board Replacing DDI board Note: When servicing components of the PRISMAsync always wear a grounded strap around your wrist, to avoid electrostatic discharge that will harm your equipment. The DDI board handles the interfacing between the copier and the PRISMAsync. Only replace the board if you have checked the cables connected to the board. # 58 Step Action 1 Remove side cover and middle bracket. Follow the instructions as described in ‘Accessing internal components’ on page 54. 2 Unplug the power connector and internal connectors of the board. 3 Remove the screw of the metal PCI bracket. Use a small Philips screwdriver to remove the screw used to mount the bracket to the backside of the PRISMAsync. 4 Remove the PCI card from it’s slot Hold the PCI card by the two top corners. Pull it straight out of the socket. 5 Take the board out of the PRISMAsync. 6 Unpack the new board. 7 Place the board in the PCI-E connector. Firmly press the board in the PCI-E connector. Use the PCI-E 3 port. 8 Fix the DDI board. Fix the board with a single screw on the PCI bracket side with a Philips screwdriver. 9 Plug the internal connectors to the board. 10 Re-install middle bracket and side cover. Take care that the fixing on the middle bracket is in position. It should fit exactly on the DDIboard. Chapter 7 - Replacing internal components Replacing AUX control board Replacing AUX control board Note: When servicing components of the PRISMAsync always wear a grounded strap around your wrist, to avoid electrostatic discharge that will harm your equipment. The AUX control board supplies power to the operator panel and controls the Operator Attention Light. # Step Action 1 Remove side cover and middle bracket. Follow the instructions as described in ‘Accessing internal components’ on page 54‘Accessing internal components’. 2 Unplug the power connector and internal connectors of the board. 3 Remove the screw of the metal PCI bracket. Use a small Philips screwdriver to remove the screw used to mount the bracket to the backside of the PRISMAsync 4 Remove the PCI card from it’s slot Hold the PCI card by the two top corners. Pull it straight out of the socket. 5 Take the board out of the PRISMAsync. 6 Unpack the new board. 7 Place the board in the PCI connector. Firmly press the board in the PCI connector. Use the PCI 4 port. It is the lowest PCI connector on the Motherboard. 8 Fix the AUX control board. Fix the board with a single screw on the PCI bracket side with a Philips screwdriver 9 Plug the internal connectors to the board. 10 Re-install middle bracket and side cover. Take care that the fixing on the middle bracket is in position. It should fit exactly on the AUX control board. Chapter 7 - Replacing internal components 59 Replacing DDR3 modules Replacing DDR3 modules Note: When servicing components of the PRISMAsync always wear a grounded strap around your wrist, to avoid electrostatic discharge that will harm your equipment. The MB950 board supports four DDR3 memory socket for a maximum total memory of 16GB in DDR3 DIMM memory type. On delivery the PRISMAsync is equipped with 2 x 2GB DDR3 memory modules, mounted in DIMM1 and DIMM3 slot. Since the Operating System of the PRISMAsync is a 32 bit version it makes no sense to expand the memory with additional DIMM’s, since the OS can not address these. Note: When replacing memory modules always replace both modules at the same time. Note: Mount the DDR3 module pair in DIMM1 and DIMM3 slot. # 60 Step Action 1 Remove side cover and middle bracket. Follow the instructions as described in ‘Accessing internal components’ on page 54. 2 Open the clips by pressing them outward. Firmly press on the clips on the left and the right side of the connector. The DDR3 module will be lifted out of the connector. Repeat this for the other DDR3 module 3 Align the DDR3 module with memory slot. Chapter 7 - Replacing internal components Replacing DDR3 modules Step Action 4 Push DDR3 module in memory slot Gently push the DDR3 module in an upright position until the clips of the slot close, to hold the DDR3 module in place when the DDR3 module touches the bottom of the slot. Repeat this for the other DDR3 module. Fig. Removing DDR3 module Fig. Inserting DDR3 module 5 Re-install middle bracket and side cover. Chapter 7 - Replacing internal components 61 Replacing Hard Disk Drives Replacing Hard Disk Drives Note: When servicing components of the PRISMAsync always wear a grounded strap around your wrist, to avoid electrostatic discharge that will harm your equipment. The PRISMAsync is equipped with 3 x 250GB 3.5” SATA II HDD @ 7200rpm. One of the drives is used for the System software. The other 2 drives are for data. Please check the table below for connections and purpose. # HDD # (position) Connector Purpose 0 (top) SATA J18 System disk 1 (middle) SATA J24 Data 2 (bottom) SATA J16 Data Note: • After replacement of HDD0 or HDD1 and HDD2 you will have to re-install the system software. All settings will be lost. • The 2 data drives are Raid0 configured. This means that if 1 disk has crashes, all the data will be lost. • It is advised to always exchange all disks if 1 disk crashed. # 62 Step Action 1 Remove side cover. Follow the instructions as described in ‘Accessing internal components’ on page 54. 2 Unplug the connectors. Unplug the power and the SATA connectors on the HDD. 3 Remove the 2 screws on the front side. 4 Slide the HDD outward. 5 Insert the new HDD until it clicks into position. 6 Fix the HDD with the 2 screws 7 Plug the connectors. Plug the power and the SATA connector on the HDD. 8 Re-install middle bracket and side cover. Chapter 7 - Replacing internal components Replacing Hard Disk Drives Step Action 9 Re-install the system software. See ‘Re-Installation of the system software’ on page 77 . Chapter 7 - Replacing internal components 63 Replacing Ethernet board Replacing Ethernet board Note: When servicing components of the PRISMAsync always wear a grounded strap around your wrist, to avoid electrostatic discharge that will harm your equipment. The extra Ethernet board (Intel PRO/1000 GT Desktop Adapter) is needed when IPDS functionality is enabled (Extra license). The board is needed for the Codishell tool to analyze IPDS-problems. It can also be used to connect the laptop to the PRISMAsync. # Step Action 1 Remove side cover and middle bracket. Follow the instructions as described in ‘Accessing internal components’ on page 54. 2 Unpack the new board. 3 Remove the fifth PCI metal bracket (starting from the CPU). Use a Philips screwdriver to remove the bracket.. 4 Place the board in the PCI connector. Firmly press the board in the PCI connector. Fig: Location of extra network card. 64 5 Fix the Ethernet board. Fix the board with a single screw on the PCI bracket side with a Philips screwdriver. 6 Re-install middle bracket and side cover. Take care that the fixing on the middle bracket is in position. It should fit exactly on the Ethernet board. Chapter 7 - Replacing internal components Replacing Base controller Replacing Base controller Note: When servicing components of the PRISMAsync always wear a grounded strap around your wrist, to avoid electrostatic discharge that will harm your equipment. If it is clear that an error can only be solved by replacing the motherboard a new base controller can be ordered as a service part. This controller has all the hardware in it without the extra boards that are added to make it a PRISMAsync controller. In the field, 2 different hardware versions of the PRISMAsync exist. These are the Version 2 and Version 3 controllers. The latter are delivered from the start of 2013 and come with R2.1 software. R2.x software can be installed on both controller versions. There are 2 ways to determine which version you are working on: 1. Version 2 controllers have a DVD drive. Version 3 does not. 2. On the sticker on the Version 3 controller, an Océ part number is mentioned. If the new controller (V3) is a replacement for a Version 2 controller the following rules apply: 1. The AUX Control board of the Version 2 controller is not compatible with the Version 3 controller. In this case a new AUX control board must be ordered. 2. The Version 3 controller is not compatible with R1.x PRISMAsync software. After exchange you will have to install R2.x software. 3. If the old controller was running on R1.x software it is not advised to exchange the hard disks as the new controller needs at least R2.1 software. 4. The bundle: Harness 22W1 has to be ordered too and installed in the V3 controller. Note: See also: "Hardware versions" in ‘Service procedures’ on page 48. Perform the following actions to exchange the controllers: # Step Action 1 Remove side cover and middle bracket. Follow the instructions as described in ‘Accessing internal components’ on page 54. Chapter 7 - Replacing internal components 65 Replacing Base controller 66 Step Action 2 Remove extra boards Remove the following boards: • DDI board (See: ‘Replacing DDI board’ on page 58 ) • AUX Control board (See: ‘Replacing AUX control board’ on page 59 ) Check if you need a newer version of the AUX control board. (See conditions above) If so, you do not have to remove the board. • Additional Ethernet board (IPDS) (See: ‘Replacing Ethernet board’ on page 64) • (Optional) HDD’s. (See: ‘Replacing Hard Disk Drives’ on page 62 ) If HDD’s are still working and the PRISMAsync software version is R2.1 or higher you can exchange the hard disks. In this case all settings and jobs will be saved and no new system software installation is needed. 3 Remove the connections at the backside of the PRISMAsync 4 Unpack the base controller 5 Remove side cover and middle bracket. Follow the instructions as described in ‘Accessing internal components’ on page 54. Chapter 7 - Replacing internal components Replacing Base controller Step Action 6 If new V3 controller replaces V2 controller continue here, else continue from step 9. Take the harness 22W01 and connect the connector with double rows to the AUX board. Chapter 7 - Replacing internal components 67 Replacing Base controller 68 Step Action 7 Disconnect the On/Off Motherboard cable connector 8 Connect bundle 22W01 to the loose-ends of the On/Off Motherboard cable, as disconnected in the previous step. Chapter 7 - Replacing internal components Replacing Base controller Step Action 9 Insert previously removed boards Insert the following boards: • DDI board (See: ‘Replacing DDI board’ on page 58 ) • AUX Control board (See: ‘Replacing AUX control board’ on page 59 ) Re-use the old board if possible, otherwise insert the new board. • Additional Ethernet board (IPDS) (See: ‘Replacing Ethernet board’ on page 64 ) • (Optional) HDD’s. (See: ‘Replacing Hard Disk Drives’ on page 62 ) See conditions above if it is possible to re-use the HDD’s. 10 Re-install middle bracket and side cover. Take care that the fixing on the middle bracket is in position. It should fit exactly on the boards. 11 Connect the cables at the backside of the controller 12 Re-install system software In case that the hard disks were not exchanged, you have to install R2.x PRISMAsync software because the new motherboard does not work with earlier versions. 13 Rehost and install licenses Since the MAC-address of the PRISMAsync controller has changed it is necessary to re-host the licences. Please contact your local service organization for the new licenses. Chapter 7 - Replacing internal components 69 Replacing Base controller 70 Chapter 7 - Replacing internal components Chapter 8 System software System software System software The PRISMAsync is pre-installed with a system software version. You can check the version as follows: 1. Open the Settings Editor and browse to “'Support' -> 'About'”. In the field 'Version of the printer main software' the version is given. 2. In the 'System' section of the 'Setup' Setup tab on the Operator panel, touch “'Local key operator settings'”. In the section 'About'you will find the version number. In some cases it is necessary to re-install the system software: 1. A newer version of the software is available. If a new version of the software is available you can order a DVD with the software via your Service channel. 2. The currently installed software seems to be corrupt. If the current software reacts in an undefined way and it is obvious that there is no hardware defect, re-installing the software might be a solution. 3. After replacement of a HDD. If the HDD0 drive has been replaced it is necessary to re-install the software. 72 Chapter 8 - System software Preparation of the 'USB'-stick Preparation of the 'USB'-stick For installation of the PRISMAsync software you need a pre-programmed 'USB'-stick. This chapter describes how to prepare the stick. You will need the following: • A 4GB 'USB' stick (available via the normal service channel) • An image or a DVD of the PRISMAsync software (available via ftp-site or your service channel) • An 'USB' creation tool called Create 'USB'. If you don’t have this tool installed, obtain it from your Service support organization. • A PC or laptop Take the following steps to create the bootable 'USB'-stick: # Step Action 1 If you have the software on a DVD, insert the DVD into your PC. 2 Insert the 'USB' stick into the 'USB' port on your PC Chapter 8 - System software 73 Preparation of the 'USB'-stick Step Action 3 Start the CreateUSB tool The following screen will pop-up. [25] Fig. Create USB Tool The USB is detected automatically. If not, please select the correct port. 4 74 Make the settings as described in the image above. Installation media: Browse to the directory where the iso-image is located. This can be your DVD or any map where you have downloaded the iso-image to. Installation of GPL media: If the software contains a GPL part (Open source software) delivered as a separate image, select this image here. If there is no GPL part this box is greyed out. 'USB' drive to use: Select the 'USB' drive that the software has to be written to. Product: Select the correct product. Chapter 8 - System software Preparation of the 'USB'-stick Step Action 5 Press Start to start the programming process The process will start and the iso-image is programmed to the stick. Please wait until the CreateUSB tool indicates that the 'USB'-stick is ejected and the process is ready. There is a new version of the Create'USB' tool present in the image-file. If this version is newer than the one that is installed on your PC, the tool will be updated automatically. 6 Remove the 'USB'-stick from your PC The 'USB'-stick is ready for use. The name of the stick is OCEINSTALL Making a USB-stick re-usable From R2.1 on, the USB-stick can be re-used after installation. In previous releases the USB stick had to be re-programmed. This is not needed anymore. You can check if a USB-stick is ready or not. A USB stick that is ready for installation is called “OCEINSTALL”. When it is used, the name is “USED_KEY”. Please take the following steps to re-use the stick. # Step Action 1 Enter the USB-stick on a USB-port on your computer. 2 Open the Explorer/Finder (on a MAC) 3 Check the name of the USB-stick 4 Make the USB-stick ready for re-use (if needed) If the name of the USB-stick is “USED_KEY”, open the contents of the stick in your explorer. In the list you will find a file called “ReUseKey.bat”. Double-click this file. 5 Check the name of the USB-stick In your explorer please check the name of the stick. It should be “OCEINSTALL”. If the name did not change it might be needed that you remove the stick and insert it again. Chapter 8 - System software 75 Preparation of the 'USB'-stick Step Action 6 Your USB-stick is ready for use again. Fig. Re-use USB stick 76 Chapter 8 - System software Re-Installation of the system software Re-Installation of the system software For installation of the PRISMAsync controller software you need a bootable USB-stick with the software installed on it. Preparation of this stick is described in ‘Preparation of the 'USB'-stick’ on page 73. • Note 1 Be aware that after installation, all the settings of the PRISMAsync and the licenses will be destroyed. To save these settings and licenses, please make a backup before reinstalling so they can be restored when installation has finished • Note 2 Before upgrading always print the configuration page so you have the Network-settings to your disposal. • Note 3 Please check the release notes for pre-requisites for the new version. It is possible that the new version requires an update of the engine firmware too. • Note 4 Please take care when upgrading to R2.1.0.0. It is possible to upgrade directly in the following situations: R1.2.x.0 -> R2.1.0.0 R2.1.x.0 -> R2.1.3.0 The installation process will take approximately 1 hour to complete. Take the following steps to re-install the software. Note: If the system software seems to be corrupt or a HDD drive has been replaced it is not possible to execute steps 1 and 2. 1. Print a configuration page Print this page for checking purposes. 2. Make a backup of the settings and licenses (See Notes) To make a backup do the following: Chapter 8 - System software 77 Re-Installation of the system software • Insert a USB stick into the left side of the Operator panel. It is not allowed to use the USB-stick with the system software on it. It will become unusable. In the 'System' section of the 'Maintenance' tab on the Operator panel, touch 'Go to service mode'. See also Service mode in ‘Maintenance and Service Mode’ on page 32. In the first screen touch the ´Backup’ button. The system will detect the USB stick and will ask to confirm the location and filename. After confirmation, the settings are copied to the USB stick. When ready, please remove the USB-stick. 3. Insert the USB-stick that contains the system software into a USB-port Be sure to insert the USB-stick while the PRISMAsync is switched on. The Operating System has to recognize the stick and install the driver. 4. Switch off the system On the Operator Panel touch the “Shutdown system” button in the Setup tab of the System section. Another possibility is to press the “Moon” button and select “Shutdown”. 5. Switch on the PRISMAsync . The PRISMAsync will boot from the stick. A tune is played to indicate that the installation process will start. After a "normal" boot the PRISMAsync will reboot again and the process will start. Status messages are displayed on the Operator panel. The PRISMAsync will reboot a few times during installation. Do not switch off the controller during the installation process. At the end of the process the PRISMAsync will switch off. This will take approx. 45 minutes. If the installation does not start, switch the PRISMAsync off and on again. 6. Switch on the PRISMAsync and the copier. The new system software is installed. The controller might have to reboot twice after the installation. Once for upgrading the firmware of the DDI board in case there is a newer DDI firmware package available. The second is due to Plug&Play and will occur right after the Controller and engine make a connection for the first time. Finally it will reboot again to complete the installation. Remove the USB-stick. 7. Restore the system settings and licenses To restore the settings and licenses do the following: • Insert the USB stick you used to backup the settings, into the left side of the Operator panel. In the System section of the Maintenance tab on the Operator panel, touch 'Go to service mode'. See also Service mode in ‘Maintenance and Service Mode’ on page 32. In the first screen touch the ´Restore’ button. The system will detect the USB stick and will ask to confirm the location and filename. After confirmation, the settings are copied to the PRISMAsync. When all the settings are copied, the PRISMAsync will automatically reboot. When ready, please remove the USB-stick. If you were not able to make a backup of the settings before installation, please use the last backup file you have created. 8. If necessary install patches. 78 Chapter 8 - System software Re-Installation of the system software It is possible that there are patches belonging to the new installed system software. Install these patches now. See next chapter. 9. Set the desired counters in Service Mode. Please set the counters needed in Service Mode. Check the Set the service and billing counters Document how to do this. 10. Make a new backup of settings Note: The USB-stick you used to install the software on the PRISMAsync can be used again. To do this, open the USB-stick in your explorer. You will find a file called “ReUseKey.bat”. Double-click the file to execute it. When ready, the USB-stick can be used to perform a new installation. The name of the USB-stick is called “OCEINSTALL”. Chapter 8 - System software 79 Installing patches Installing patches Sometimes a patch for the system software of the PRISMAsync will be released. This patch will resolve 1 or more problems, but does not require a complete re-installation of the software. The patch is released in an EXE-format. Do not change the filename of the patch, because it might become unusable. To install a patch take the following steps: 1. Make a backup of the settings and licenses. Installation of a patch will not destroy the system settings. Making a backup is just a precaution in case of failure 2. Open the ‘Settings Editor’. In the Settings Editor browse to “Support ->About. Select the ‘Upgrade the Software (from local network)’ item. Enter the password. 3. Select the patch-file. In the next window browse to the location were the EXE-file with the patch resides. Select the file and click ‘Upgrade the software (from local network)'. 4. Wait until the installation finishes. When the installation has finished the message ‘Installation successful’ is shown. 5. Restart the PRISMAsync and the copier. 6. Check the new version of the software. You can check the version of the new software as described in the previous chapter. The last digit should be increased. (e.g 1.2.0.1). 7. Restore the settings and licenses If you made a backup you can restore the settings and licenses now. 80 Chapter 8 - System software Installing a license Installing a license For most of the functionality to work, the PRISMAsync will need licenses. These licenses are generated by the configuration centre, and delivered in a license-file. This license file has to be uploaded to the PRISMAsync. To install the licenses there are 2 possibilities: 1. On the Operator panel • Copy the license file to a 'USB'-stick • Insert the 'USB'-stick into a 'USB' port on the PRISMAsync. You can use any port, but for convenience it is best to use the port on the operator panel. • In the 'System' section of the 'Setup' tab choose 'Local key operator settings' . • In the next window choose ‘Software licenses -> upload license’. The 'System' will ask you for the location of the 'USB'-stick and the filename. • Choose the correct file and touch 'Start' . • When the file is uploaded, restart the PRISMAsync. • Make a backup of the settings 2. In the Settings Editor • Locate the license file on your PC • On your PC open the Settings Editor (See ‘The Settings Editor’ on page 44 ). • Browse to 'Support' -> 'Software' . • Click ‘Upload license file’ (You will need the Key Operator or 'System' Administrator password). • Browse to the License file on your PC. • Start the upload of the license file. • When the file is uploaded, restart the PRISMAsync and the copier. • Make a backup of the settings Chapter 8 - System software 81 Installing the printer driver Installing the printer driver After a release of new PRISMAsync software, most of the time a new printer driver is released. This driver can be obtained in 2 ways: 1. Via the support section on the Océ website. Download the driver from the website and install it according to the standard installation instruction of printer drivers of your Operating System 2. Download it via the Settings Editor. It is possible to obtain the printer driver via the Settings Editor. Open a web browser and browse to your system. Go to the tab 'Support' > 'Software' . Here you will find an item to download the printer driver. You will need the Key operator PIN (13524) for this. After entering the PIN, a window will pop up, asking you to select the appropriate driver. Click on the needed item. The driver will be downloaded to your system. Now you can install it according to the standard installation instruction of printer drivers of your Operating System. 82 Chapter 8 - System software Configure the machine for the USA Configure the machine for the USA After installing the controller software the system is ready for use in ROW. To make the installation ready for use in the US the following additional steps need to be performed: 1. In the Settings editor • 'Preferences'->'System settings'->'Regional settings'->USA • 'Preferences'->'System settings'->'System of measurement'->'Imperial' • 'Preferences'> 'Print job defaults'> 'Separator sheet' > Letter 28 lb • 'Preferences'> 'Print job defaults'> Front Cover > Letter 28 lb • 'Preferences'> 'Print job defaults'> Back Cover > Letter 28 lb • 'Preferences'> 'Print job defaults'> 'Banner' > Letter 28 lb • 'Preferences'> 'Print job defaults'> 'Calibration media' > Tabloid 28 lb • 'Preferences'> 'PostScript'> Media > Letter 28 lb • Colour> Colour defaults> Device CMYK input profile> US Web Coated SWOP • Colour> Colour presets> Photographic content> Device CMYK input profile> US Web Coated SWOP 2. On the Operator panel • Change the language on the Operator panel to English-US 3. On the application PC • Change in the Control panel the regional setting to English-US 4. In the UPD Printer driver • Printing 'Preferences'->paper letter-28 5. Entering 'media:' weights When using “Imperial” as measurement system, then all media weights have to be entered according to the following table. Fig: Table media weights Chapter 8 - System software 83 Configure the machine for the USA Media weights up to 161.78 grams/square meter must be entered in Bond and media with a higher media weight must be entered as index. 84 Chapter 8 - System software Handling of 11504 MRE Handling of 11504 MRE The 11504 error indicates a software error in the PRISMAsync from which it can not restore. On the display a yellow triangle is displayed asking you to press the panel to restart the PRISMAsync. In most of the cases, rebooting the system will solve the problem, however it might happen that the 11504 is persistent and occurs again after reboot. In this case the following actions can be taken: • For analysis by R&D you can insert a 'USB'-key in the PRISMAsync and press the tray button on the right side of the panel when the error is active (Yellow triangle on the screen) • During rebooting • During rebooting the stop-button and the tray-button on the right side of the operator panel will start flashing simultaneously. When this happens press both buttons for a few seconds. All the jobs in the queue will be removed, so if a job in the scheduled queue causes the 11504 it is removed and the system will reboot correct. • After a Third consecutive occurrence of the error during startup, the Hansiplast procedure will start Hansiplast procedure Hansiplast is the name of a procedure that is started after 3 consecutive 11504 crashes of the PRISMAsync during startup because e.g. the software has become corrupt. An image of the software is present on the PRISMAsync and during the Hansiplast procedure this image is restored. This restore is equivalent to a new installation of the software, hence all jobs will be lost. The display will show that Windows is installing. The total procedure will take approximately 1 hour to complete. Notes: 1. Do not switch off the PRISMAsync during this procedure because then you have to manually re-install the software. 2. After completion the settings will be restored just like when you do a manual restore after a backup. Chapter 8 - System software 85 Handling of 11504 MRE 86 Chapter 8 - System software Chapter 9 Troubleshooting Troubleshooting Troubleshooting The PRISMAsync is part of a copier/printer system. Problems with respect to the PRISMAsync are always in one of these 3 areas: • Inside the PRISMAsync, • In the interface between the PRISMAsync and the copier, • In the interface between the PRISMAsync and the networked computers. This chapter does not try to describe the possible problems that exist in the networked computers or the network itself. The following paragraphs describe the checks you can perform to locate and fix obvious problems. Always check internal and external connections first before replacing any components. A lot of the problems are caused by bad connections. Notes: 1. If an error code is displayed on the operator panel, please check the list with error codes in ‘‘Error messages and conditions’ on page 96’. 2. Check that the network of the customer is functioning. If this is not the case direct these problems to the appropriate service department or the network administrator. 3. Check that the problems are not caused by trying to print a specific job. If other jobs are printed correct, then focus on the problematic job. 88 Chapter 9 - Troubleshooting Checking external connections Checking external connections Before opening the PRISMAsync first check the external connections. Check the following: 1. 2. 3. 4. 5. 6. 7. 8. 9. 10. 11. Power cable is connected to the PRISMAsync and the wall outlet. Power is present on the wall outlet. Network cable is connected and status LED is blinking. Crossover Ethernet cable (lower network port) is connected to the copier. Crossover Ethernet cable and normal Ethernet cable (upper network port) are not exchanged. Both data cables are connected correctly to PRISMAsync and copier. USB cable to operator panel is connected. DVI cable to operator panel is properly connected (Left DVI port). 15-pin D-sub cable to operator panel is connected. 9-pin D-sub cable to Operator attention light is connected Cables in the backside of the Operator panel are connected (Remove the cover on the backside of the operator panel). Chapter 9 - Troubleshooting 89 Checking internal components Checking internal components When checking the internal components the PRISMAsync has to be opened. Please check ‘‘Accessing internal components’ on page 54’, Please follow standard ESD precautions when handling components. Make the following checks. 1. 2. 3. 4. 90 No strange objects are inside the PRISMAsync. Look for obvious loose boards. Reseat each board including DDR3 modules. Look for obvious loose connectors. Reseat each connector firmly. Be sure DVD and HDD’s are connected to the right SATA port. See ‘Replacing Hard Disk Drives’ on page 62 Chapter 9 - Troubleshooting Comprehensive system inspection Comprehensive system inspection If none of the previous checks did help you might have to do a component by component inspection. A comprehensive inspection allows you to verify that each hardware component is properly installed and configured, and helps you avoid replacing expensive components unnecessarily. # Component Actions External connectors • See ‘‘Checking external connections’ on page 89’ • Cables, cable connectors, and mating connectors appear undamaged. Internal components • All replaceable parts are: Motherboard • Motherboard, including components and traces, appear – Present – Properly aligned – Installed securely – Installed on the appropriate site – The correct part for the system – Appear undamaged • Chassis and contents have not been tampered with. • Chassis does not contain any foreign objects. undamaged, and no foreign objects are evident • CPU is present, well-seated, and appears undamaged. • CPU cooling assembly is well-aligned and firmly attached. • Each fan (including fan cable) is well-positioned (not upside down), installed in the correct connector (CPU_FAN1), and appears undamaged. • Boards required on the motherboard are present, well-seated, and in the correct slots. • Battery is installed. DDR3 modules • Each DIMM is well-seated. • Each DIMM is of the same brand and type. • Each DIMM is seated in the correct port. Pairs DIMM1/DIMM3 and DIMM2/DIMM4 Chapter 9 - Troubleshooting 91 Comprehensive system inspection Component Actions PCI boards • Each board required is: - Present - Installed in the correct slot - Well-seated - Appears undamaged • Required cables (if applicable) are - Present - Firmly connected in the correct connectors - Appear undamaged Power supply • The power supply required is: - Present - Correctly installed - Appears undamaged • Cable connectors are: - Firmly connected - Appear undamaged - Installed in the correct devices HDD’s • The HDDs required are: - Present - Correctly installed - Appear undamaged • HDD data cables are: - Present - Firmly connected in correct motherboard connectors: – HDD 0 (upper drive in bracket) to J18 – HDD 1 (middle drive in bracket) to J24 – HDD 2 (lower drive in bracket) to J16 - Appear undamaged System fan • The system fan is: - Present - Correctly installed - Appears undamaged • System fan cables are: - Present - Firmly connected in correct motherboard connector (SYS_FAN1) - Appears undamaged 92 Chapter 9 - Troubleshooting Diagnose LED’s Diagnose LED’s There are some LED’s present on the outside and the inside of the PRISMAsync. These LED’s might lead you to the cause of a problem. Always check these LED’s first to get some first impression. Network Status LED’s Next to each Ethernet connector there are 2 LED’s indicating the network speed. When data is transferred, the appropriate LED will blink to indicate network activity. • No LED activity on upper Ethernet connector. There is no connection to the customer network. First checks to perform: - Check if cables are connected correctly in PRISMAsync and wall outlet. - Check if cable is not defect. - Check if normal and crossover Ethernet cables are not exchanged. - Check if the network is functioning. • No LED activity on lower Ethernet connector. There is no connection between the copier and the PRISMAsync. First checks to perform: - Check if cables are connected correctly in PRISMAsync and wall outlet - Check if cable is not defect - Check if normal and crossover Ethernet cables are not exchanged. LED in power button In the power on/off button on the front side of the PRISMAsync a LED is integrated. If the PRISMAsync is switched on this LED is shining blue. If the LED stays off check the following: - Does the PRISMAsync switch on? If so there is probably an open connection in the LED wiring. - If the PRISMAsync cannot be switched on or off then there is either a problem with the wiring of the button or with the power supply. LED’s on AUX control board On the AUX control board you can find some LED’s. These LED’s indicate the presence of power on the board. All LED’s should be shining green. If one of the LED’s is off, the board will not function. Please first check the connectors and the cables before replacing the board. The function of the LED’s are 1. 3.3 Volt Chapter 9 - Troubleshooting 93 Diagnose LED’s 2. 5 Volt 3. 12 Volt 4. 24 Volt Note: • The board is mounted upside down in the PRISMAsync, so it might be difficult to check the boards. Fig. AUX control board LED's on DDI board On the DDI board you can find some LED’s. Some of these LED’s can be used to determine if the board or the cable is defect. The following LED’s are present: 1. 10 yellow LED’s to signal the activity of the two SCSI interfaces. The LED’s can be on or off. 2. Red LED that shines as long as the FPGA is not booted successfully. If it stays red the board is defect and must be replaced. 3. Green LED that lights when the PLLL clock generator is locked. If this LED is off the board or one of the cables might be defect or not well connected. 4. 8 LED’s provided for debug and testing reasons (R&D functionality). 94 Chapter 9 - Troubleshooting Diagnose LED’s Note: • The board is mounted upside down in the PRISMAsync, so it might be difficult to check the boards. Fig: DDI Board Chapter 9 - Troubleshooting 95 Error messages and conditions Error messages and conditions The next table gives an overview of possible error situations of the PRISMAsync. # 96 Effect Check Action Blank screen - Check 'USB' Cable Disconnect/connect 'USB' cable on backside of PRISMAsync. PRISMAsync cannot be switched on PRISMAsync cannot be switched off. - Check Power supply - Check power button - Check connection with Operator panel Replace power supply or Power button. Replace PBA-AUX. If that does not solve the problem replace the motherboard. Excessive noise - Check fans Replace fan Garbled prints or blank pages - Check data cables Replace data cable Strange colours on operator panel or blank screen or stripes on screen or skewed image on screen or rolling screen - Check DVI cable Connect or replace DVI cable “no signal” on operator panel - Check DVI cable - Check GPU board Replace cable or GPU board Spectrometer not recognized - Check meter Try another 'USB' port. Probably 'USB' port on oper. panel defect. Impossible to install via 'USB' port on operator panel - Check 'USB' key Try another 'USB' port. Probably 'USB' port on oper. panel defect. Led on operator panel always off. - Check cable - Check AUX cntrl board Replace cable or AUX cntrl board Operator panel dark and Attention light off. - Check 12V on AUX board - Check power cable to AUX board - Check fuse on AUX board. Connect power cable. Replace AUX board Chapter 9 - Troubleshooting Error messages and conditions Effect Check Action “Press sleep button” during start up or Pressing Sleep-button has no effect. - Check 3V3 connection on AUX board Connect power cable. Replace AUX board One of Attention lights always on Replace AUX board One or more of the attention lights always off. - Check fuse on AUX board Replace AUX board Message “No OS found” - Check cables to HDD's Replace all HDD's FPGA Led on DDI stays red - Check cable to DDI board Replace cable Replace DDI board PLLL lock led is off. - Check cable to DDI board Replace cable 1 of 4 diagnose Led’s on AUX board is off. - Check power supply to AUX If no power on connector check the cable or power supply. Replace AUX board In some cases the PRISMAsync controller will give an error code which is displayed on the operator panel screen. These MRE’s (Machine Recoverable Errors) can only be recovered by rebooting the system. This is done by touching the Operator panel screen. If the problems persist please check the table below for a description of the error and the checks to make. # Error code Problem Action 11115 Incorrect installation Create new 'USB' key with system software. Reinstall the software 11501 Message “No OS found” Replace HDD's and re-install system software 11502 Message “HDD2 failure” Replace HDD's 11504 Software failure Reboot the system. Check in error history (Service Mode) the description. Contact your Service representative. Chapter 9 - Troubleshooting 97 Error messages and conditions 98 Error code Problem Action 11506 Lost logical command connection with engine Check your Ethernet cross-over cable. Reboot the system. 11520 No Logical Command Connection with Print Engine Check your Ethernet cross-over cable. Reboot the system. 11526 Lost Physical Command Connection with Print Engine Check your Ethernet cross-over cable. Reboot the system. 11529 No Physical Connection with On/Off Controller Check connection between operator panel and PRISMAsync. 11530 Lost Physical Connection with On/Off Controller Check connection between operator panel and PRISMAsync 11531 SRA error Reboot the PRISMAsync. Problem with IPDS. 11558 No VGA connection with UI Panel Check connection between operator panel and PRISMAsync. Check GPU PCB. 11559 No-Lost Physical Connection With UI Panel Check connection between operator panel and PRISMAsync. 11560 No-Lost Logical Connection with UI Panel Check connection between operator panel and PRISMAsync. 11561 System error at the printer module Check the version of the printer firmware. Upgrade to the latest level. 11563 No Logical Connection with On/Off Controller Reboot the system. Check connection between Operator panel and PRISMAsync Chapter 9 - Troubleshooting Error messages and conditions Error code Problem Action 11564 Lost Logical Connection with On/Off Controller Reboot the system. Check connection between Operator panel and PRISMAsync 11571 Printer Interface board hardware failure Check the DDI board in the PRISMAsync and the interface board in the copier. 11572 Scanner Interface board hardware failure Check the interface board of the scanner. 11573 Printer Interface board software failure Re-install the software of the PRISMAsync 11574 Scanner Interface board software failure 11575 Engine boot failure Check LED’s and hardware of engine. This is not a PRISMAsync failure 2259990 Machine recoverable error in copier Check the description that comes with this code. It describes where in the copier, the error occurred. 2259992 Machine recoverable error in scanner Check the description that comes with this code. It describes where in the scanner, the error occurred. 2279991 Operator recoverable error in copier A normal error in the copier, like a paper jam. It also comes with a description to determine where the error occurred. 2279993 Operator recoverable error in scanner A normal error in the scanner, like a paper jam. It also comes with a description to determine where the error occurred. Chapter 9 - Troubleshooting 99 Error messages and conditions 100 Chapter 9 - Troubleshooting Chapter 10 Appendix A: Specifications Hardware features Hardware features • • • • • • • • • Intel Core i7 860 @ 2.8GHz – 8MB cache CPU 2 x 2GB DDR3 @ 1333MHz SDRAM non-ECC (Dual channel mode) 1 x 250GB 3.5” SATA II HDD @ 7200rpm (System disk) 2 x 250GB 3.5” SATA II HDD @ 7200rpm (2 x Data disk Raid0) 1 x 5.25” SATA DVD +/- RW 16x (Not in Version 3 controller) ATX power supply, 600W, 80+ Bronze Dimensions (HxWxD): 42 cm (16.5 in.) x 20 cm (7,9 in.) x 43 cm (16.9 in.) Weight: 16 Kg. Power consumption: 100-240V, 10-5A, 50-60Hz Important note: All Hard Disk Drives and memory modules integrated in one system must all have: • the same brand, model for the Hard Disk Drives • the same brand, model, organization and layout for the memory modules 102 Chapter 10 - Appendix A: Specifications Connectivity Connectivity • 10/100/1000 Base T • TCP/IP • • • • - lpr/lpd - 9100 socket - SMB IP-version: IPv4 IP-version: IPv6 static/auto IP (BOOTP, DHCP) SNMP v1-v3 support - Host resources MIB - System group MIB - Printer MIB - Job MIB - Job Monitor MIB Embedded WebServer - WEB Settings Editor Chapter 10 - Appendix A: Specifications 103 Connectivity 104 Chapter 10 - Appendix A: Specifications Chapter 11 Appendix B: Parts overview Overview of the service parts Overview of the service parts Illustration Component - function table # 106 No Part 1 PBA DDI IF BOARD 2 PBAP AUX_CONTROL 3 DATACABLE RJ45-RJ45CRSVR SFTP 2.8M 4 HDD 3,5” SATA II 250GB 7200RPM (3X) 5 MEMORY MODULE 2GB DDR3 (2X) 6 POWER SUPPLY 600W 7 SYSTEM FAN 120MM 8 8. PCI-E X16 GRAPHIC BOARD Chapter 11 - Appendix B: Parts overview Overview of the service parts No Part 9 Not Used 10 ETHERNET BOARD ROHS (IPDS) 11 INDUSTRIAL CONTROLLER iBase 12 USB KEY For the part numbers please check the parts-catalog of the imageRUNNER ADV C9000S series. Chapter 11 - Appendix B: Parts overview 107 Overview of the service parts 108 Chapter 11 - Appendix B: Parts overview Chapter 12 Appendix C: System overview System overview System overview Illustration Fig. System overview 110 Chapter 12 - Appendix C: System overview Chapter 13 Appendix D: How to make a datadump file How to make a datadump file How to make a datadump file Question How to make a datadump file Answer A datadump contains all kinds of system information about counters, versions and errors. This information is very useful for analysis of the system behaviour. This datadump is generated from the Settings Editor. To do so take the following steps: 1. Open the Setting Editor by entering the name of your system in the address bar of your internet browser (e.g. Internet Explorer). In the example the system name is: ipc6010ssns. Fig. Enter DNS name 2. The following window is opened: Fig. Select Datadump Select the following steps: • Select “'Support'” • Select “'Troubleshooting'” • Select “'Create a new datadump file'” 112 Chapter 13 - Appendix D: How to make a datadump file How to make a datadump file 3. To create the file you have to be logged in as “'Key operator'” or “'System administrator'”. Select the correct User and enter the password (13524 for 'Key operator' or 71617000 for 'System administrator'). Then click on “'Login'”. Fig. Login as Key Operator 4. In the next window select 'Create a new datadump file'’’. The name of the new file appears in the window. It is possible that a name was already present, but to be sure that you will get the most recent version it is recommended to execute this step. Fig. Create a Datadump 5. The next step is to select the filename. Fig. Select Datadump Filename 6. In the next window choose “'Save'” and enter a filename and confirm your choice. Chapter 13 - Appendix D: How to make a datadump file 113 How to make a datadump file 7. Finally close the window in the Settings Editor by clicking “'OK'”. Fig. Select OK 114 Chapter 13 - Appendix D: How to make a datadump file Chapter 14 Appendix E: How to make a tracelog How to make a tracelog How to make a tracelog Question How to make a datadump file Answer A tracelog gives very detailed system information about the data- and eventflow of the PRISMAsync software. This information is necessary for the analysis of the system behaviour and to determine the cause of the occurrence of errors. The tracelog can be generated from the Settings Editor. The following steps are needed: 1. Open the Setting Editor by entering the name of your system in the address bar of your internet browser (e.g. Internet Explorer). In the example the system name is: ipc6010ssns. Fig. Enter DNS name 2. The following window is opened: Fig. Select Tracelog Select the following steps • Select “'Support'” • Select “'Troubleshooting'” • Select “'Create a new trace file'” 116 Chapter 14 - Appendix E: How to make a tracelog How to make a tracelog 3. To create the file you have to be logged in as “'Key operator'” or “'System administrator'”. Select the correct User and enter the password. Then click on “Login”. Fig. Login as Key Operator 4. In the next dialog possibly a few filenames might be visible which were created in the past. To create a new file, please click on “'Create a new trace file'”. After a short while the new file is added at the top of the list. In the example you find tracelogs that are generated due to the occurrence of an error and normal logs. If an error does occur the errorcode will be present in the name of the tracelog (e.g. 11504). Fig. Create a Tracelog 5. Next, click on the tracelog file that you want to download: Fig. Select Tracelog Filename 6. In the next window choose “'Save'” and enter a filename and confirm your choice. 7. Repeat this procedure if you want to download more files. It is possible that more files are present with an errorcode in it. If you think these are interesting for analysis of the problem then download these too. Chapter 14 - Appendix E: How to make a tracelog 117 How to make a tracelog Finally close the window in the Settings Editor by clicking “'OK'”. Fig. Select OK 118 Chapter 14 - Appendix E: How to make a tracelog Chapter 15 Appendix F: Important printer adjustments Important printer adjustments Important printer adjustments Introduction In the table below some important printer adjustments that are available in the Settings Editor are described. Finisher adjustments # 120 Item Setting Objective Saddle stitch fold placement adjustment Range -2.0 mm to +2.0 mm, Step 0,25 mm. Default: 0 mm If the folds of the media are not exactly in the middle of the booklet, you can make adjustments to the saddle stitch fold placement to correct this error. Adjust tri-fold in position Range: -7.0 mm to +5.0 mm. Step 0.5 mm. Default: -1 mm When tri-fold in folded sheets are not folded as desired, the fold position can be adjusted. Adjust Z-fold position Range: -2.0 mm to +1.5 mm. Step 0.5 mm. Default: 0 mm When the back flap of Z-folded sheets does not have the correct size, the fold position can be adjusted. Adjust tri-fold out fold position Range: -7.0 mm to +5 mm. Step 0.5 mm. Default: -1 mm When tri-fold out folded sheets are not folded as desired, the fold position can be adjusted. Adjust half fold position Range: -2.0 mm to +2 mm. Step 0.5 mm. Default: 0 mm When half-folded sheets are not folded as desired, the fold position can be adjusted. Adjust double parallel fold position: front flap Range: -2.0 mm to +5 mm. Step 0.5 mm. Default: -1 mm When double parallel folded sheets are not folded as desired, the fold position can be adjusted. Adjust double parallel fold position: back Range: 0 mm to +5 mm. Step 0.5 mm. Default: 0 mm Range: 0 mm to +5 mm. Step 0.5 mm. Default: 0 mm Chapter 15 - Appendix F: Important printer adjustments Important printer adjustments Print quality adjustments # Item Setting Objective Coated productivity priority Range: [Productivity priority], [Image quality] Default: Image quality When printing on coated media, the priority can be set to either productivity or image quality. Item Setting Objective Streak prevention ON/OFF. Default: ON You can set whether or not to detect and prevent streaks when scanning documents. When "On" is selected, extremely thin lines may be detected as streaks Scan quality adjustments # Chapter 15 - Appendix F: Important printer adjustments 121