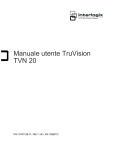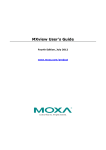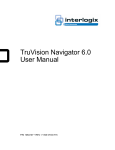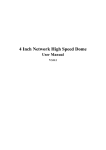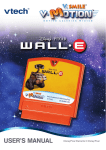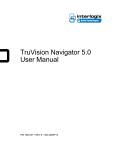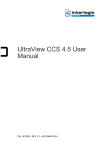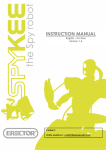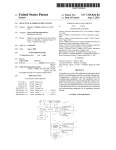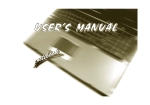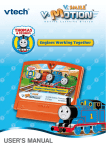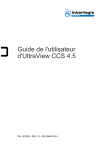Download TruVision NVR 20 User Manual - Utcfssecurityproductspages.eu
Transcript
TruVision NVR 20 User Manual P/N 1070712B-EN • REV 1.0 • ISS 06SEP12 Copyright Trademarks and patents © 2012 UTC Fire & Security Company. All rights reserved. Interlogix and the TruVision Brand and logo are trademarks of UTC Fire & Security. Other trade names used in this document may be trademarks or registered trademarks of the manufacturers or vendors of the respective products. Manufacturer UTC Fire & Security Americas Corporation, Inc. 2955 Red Hill Avenue, Costa Mesa, CA 92626-5923, USA Authorized EU manufacturing representative: UTC Fire & Security B.V. Kelvinstraat 7, 6003 DH Weert, Netherlands Authorized Australia and New Zealand manufacturing representative: UTC Fire & Security Australia Pty Ltd Unit 3, 310 Ferntree Gully Road, Notting Hill, VIC, 3168, Australia Certification FCC compliance N4131 Class A: This equipment has been tested and found to comply with the limits for a Class A digital device, pursuant to part 15 of the FCC Rules. These limits are designed to provide reasonable protection against harmful interference when the equipment is operated in a commercial environment. This equipment generates, uses, and can radiate radio frequency energy and, if not installed and used in accordance with the instruction manual, may cause harmful interference to radio communications. Operation of this equipment in a residential area is likely to cause harmful interference in which case the user will be required to correct the interference at his own expense. ACMA compliance Notice! This is a Class A product. In a domestic environment this product may cause radio interference in which case the user may be required to take adequate measures. European Union directives 2004/108/EC (EMC directive): Hereby, UTC Fire & Security declares that this device is in compliance with the essential requirements and other relevant provisions of Directive 2004/108/EC 2002/96/EC (WEEE directive): Products marked with this symbol cannot be disposed of as unsorted municipal waste in the European Union. For proper recycling, return this product to your local supplier upon the purchase of equivalent new equipment, or dispose of it at designated collection points. For more information see: www.recyclethis.info. 2006/66/EC (battery directive): This product contains a battery that cannot be disposed of as unsorted municipal waste in the European Union. See the product documentation for specific battery information. The battery is marked with this symbol, which may include lettering to indicate cadmium (Cd), lead (Pb), or mercury (Hg). For proper recycling, return the battery to your supplier or to a designated collection point. For more information see: www.recyclethis.info. Contact information Customer support ii www.interlogix.com or www.utcfssecurityproducts.eu www.interlogix.com/customer-support TruVision NVR 20 User Manual Content Chapter 1 TVN 20 System Basics 1 Introduction 1 Package Contents 1 Installation Environment 2 The TVN 20 – Front Panel 3 The TVN 20 – Back Panel 4 Setting up the TVN 20 5 Physical Installation of the TVN 20 6 Setting up the TVN 20 - Introduction 6 Minimum PC requirements for the Browser 7 IP Device Auto-Discovery Tools 8 Understanding the TVN 20 Browser 8 Configuring the TVN 20 12 Step 1: Set the IP Address for the TVN 20 12 Step 2: Set Video Format for the TVN 20 13 Step 3: Set Daylight Savings Time and NTP Server Settings 16 Step 4: Adding IP Cameras 18 Step 5: Configure IP Camera - Device Settings 21 Step 6: Configuring IP Camera - Resolution Settings 23 Step 7: Setting Up Recording Schedules - Introduction 27 Step 8: Setting Up Recording Schedules - Sample Configuration 30 Step 9: Final Steps for Recording Schedules – Motion Detection Trigger 34 Alarm Inputs 40 Select the desired Alarm Input 40 Additional System Elements - Overview 45 Remote Firmware Update 47 RS-232 and RS-485 Ports 47 Integration with Interlogix’s TruVision Navigator Software 47 Local Browser PC Settings 49 Live Viewing and Playback Viewing from the Browser 50 The Live Viewing Browser Page 50 TruVision NVR 20 User Manual iii Playback Browser Page 52 Searching for Video 54 Chapter 2 NVR Advanced Topics 55 HDD Configuration & Management 55 Hard Drive Groups 55 Account Management (Users) 63 Introduction 63 Adding Users 65 Managing User Rights 66 Advanced Camera Settings 69 Video Tamper 69 Video Masking 74 IP Camera Digital Alarm Input & Output Actions 76 Configuring Digital Alarm Inputs (from the IP Camera) 76 Managing Alarm Outputs (TVN 20 and IP Camera) 83 Email 90 Exception Parameters – System Health Monitoring 92 Video Loss 94 Remote Record & Video Download 98 Local Config Page Settings 98 Additional Network Settings 105 Multicast 105 Device Port & HTTP Settings 106 PPPoE & DDNS Settings 107 To view or change the PPPoE settings: 108 Remote Update 109 Serial Port Settings – RS-232 & RS-485 111 RS-232 Port 111 RS-485 Ports 111 Log Files 113 iv TruVision NVR 20 User Manual Appendix A Troubleshooting 116 Appendix B TVN 20 Specifications 120 Peripheral Connections 122 Appendix C TVN 20 IP Camera Capacities 125 Resource Calculation Method 125 Budgeting Unit Capacity 126 Appendix D TVN 20 Supported IP Cameras 1 List of Current Known User Name and Passwords for Supported IP Cameras 1 Resolution Table: Guide to System Settings 2 Appendix E TVN 20 USB Archive Options 3 Local USB Archive via COPY Button 4 Local USB Archive via TVN 20 Browser 5 Appendix F TruVision Device Finder 8 TruVision Device Finder Installation 8 Using the TruVision Device Finder 13 Appendix G Glossary of Terms 16 Appendix H Contacting Support 18 TruVision NVR 20 User Manual v vi TruVision NVR 20 User Manual Chapter 1 TVN 20 System Basics Introduction The TruVision NVR 20 (TVN 20) is a network video recorder capable of recording video from up to 16 IP cameras (depending on the specific model). The TruVision NVR 20 can be configured with one, two, four, or eight SATA disks (storing 2 TB each). This manual is divided into two primary sections: • TVN 20 System Basics • TVN 20 Advanced Topics System Basics identifies the most common operational elements needed to properly set up the unit for everyday needs. Advanced Topics provides additional detail on system features not covered in detail under System Basics. Package Contents The package contains: • The TruVision NVR 20 • Separately packaged Hard Drives Note: Depending on the model, there may be 1, 2, 4, or 8 hard drives configured on your system. • AC Power Cord (USA: USA Power Cord; EMEA: Europe Mainland and UK Power Cords) • Plastic Bag with Terminal Blocks for alarm input/output connectors • Quick Start Guide • IP Camera Compatibility Document TruVision NVR 20 User Manual 1 • WEEE Compliance Declaration • Battery Declaration Document • TruVision NVR 20 Product Documentation CD which contains: • • Capacity and Storage Calculator • IP Camera Compatibility Document • TruVision Device Finder TruVision Navigator Version 4.x Software CD Optional: • TVR-RK1 Installation Environment Refer to the user manual for detailed information, but observe these important requirements: 1. Place the TVN 20 in a secure location. 2. Ensure that the TVN 20 is in a well-ventilated area. 3. Do not expose the unit to rain or moisture. The normal expectation is that this will be mounted in a 19” equipment rack as users cannot access the unit directly to view live or playback video. Rack ears are provided and are suitable to mount the unit without any additional support. 2 TruVision NVR 20 User Manual The TVN 20 – Front Panel Figure 1: The TVN front panel 1 2 4 3 5 6 POWER ALARM TX/R/X HDD READY ARCHIVE 7 8 9 1 2 3 4 5 6 7 8 9 10 11 12 13 14 15 16 10 Table 1: Front Panel Elements No Element Description LED Status Light 1 Power LED Shows that unit is powered Color = Normal 2 Alarm LED Shows if there are any alerts RED = Fault OFF = Normal 3 TX/RX LED Shows unit is communicating across the network Blue Flashing 4 HDD LED Show read/write activity to the HDDs Red Flashing 5 READY Shows that the unit is full ready to function Blue = Normal 6 ARCHIVE Shows the status of the archive to USB operation. A Blue = Archiving buzzer alarm will sound if an incompatible USB device is detected. 7 Channel LEDs View or Scheduled Record Shows the connected status of IP cameras to the TVN 20, also provides indication of the record mode (No Event) = Blue of channel Event + View (no record) = Red View or Event + Record = Purple 8 COPY Button When a USB Drive is connected to the USB Port on the front of unit, pressing the COPY button initiates archiving the most recent video to the USB drive Archive LED glows BLUE during operation 9 POWER Button Pressing this button for 3 seconds allows for a controlled shutdown of the unit N/A 10 USB 2.0 Ports (2) Used by the Copy button or via Remote Backup managed through the Browser N/A TruVision NVR 20 User Manual 3 The TVN 20 – Back Panel Figure 2: The TVN back panel Table 2: Back Panel Elements 4 Item. Name Description 1 Reset Resets unit to factory defaults 2 RS-232 Used for connecting PC for troubleshooting 3 LAN 10/100/1000Mbps UTP Ethernet interface 4 eSATA For future use 5 RS-485 Switch For future use 6 RS-485 Connectors For future use 7 Alarm In 16 alarm inputs (NO/NC) 8 Alarm Out 4 relay outputs 9 GND Grounding point 10 POWER Plug Connection for power cord 11 Power Switch Power On/Off (use the Power Button on front of unit to turn power off to the unit.) TruVision NVR 20 User Manual Setting up the TVN 20 Installing the Hard Drives Caution: Do not insert or remove drives with the TVN 20 powered on. Note: This unit contains electrostatic-sensitive components. Before handling the hard drives, make sure you are properly grounded to avoid ESD damage. 1. Unpack the TVN 20 box. 2. Unpack the TVN 20 HDD box. Note: HDDs in the shipping box are pre-mounted with their rail kits/caddy. 3. Use the key provided in the accessories box to unlock the front panel. 4. Press the latches on both sides of the front panel to open it. 5. Install the hard drives per the schematic below. The first drive in position number 1, the second in position number 2, and so on. Continue to install all the hard drives in numerical order. 1 3 5 7 2 4 6 8 6. Insert a Hard Drive into one of the hard drive bays until it has fully seated into position. Repeat with the rest of the hard drives. TruVision NVR 20 User Manual 5 7. Close and re-lock the front panel. Note: The Hard Drives must be installed BEFORE powering on the unit. The drives are defaulted to a single HDD group that is automatically ready to record once IP cameras are added and configured with recording schedules. Physical Installation of the TVN 20 1. Mount the unit on a shelf or in a 19” Rack (with attached rack ears) in a suitably ventilated temperature controlled environment. 2. Connect the TVN 20 to your network with an Ethernet cable. 3. Connect the power cord and turn the power on. Setting up the TVN 20 - Introduction The TVN 20’s initial configuration should be completed using the TVN 20 Browser. This manual will show you the steps necessary to quickly configure a fully operational recording solution. Configuring a TVN 20 system requires: 1. Giving the TVN 20 an appropriate IP address with the TruVision Device Finder tool. 2. Adding IP Cameras to the unit. 3. Configure the IP cameras. • Depending on the model of IP camera, some IP Cameras may be fully configured by the TVN Browser or in the case of 3rd Party IP cameras it may be necessary to access the IP Cameras internal web page. • The majority of Interlogix brand cameras allow the unit to set video streaming parameters of the IP Cameras. 4. Define the recording schedule for the IP Cameras. The recording modes supported on the unit are: • 6 Schedule Recording TruVision NVR 20 User Manual • Motion Recording (IP Camera’s internal activity detection) • Alarm Input Recording • The unit has 16 alarm inputs that can be used to trigger recording of one or more connected IP Cameras. • Some IP Camera models allow the IP Cameras internal alarm input to trigger recording on the TVN 20.(Please refer to the IP Camera Compatibility Document for a complete listing of what capabilities are supported for each IP Camera type). 5. Define any alarm output behaviors, local unit audible alerts, local-unit relay outputs (4) as well as notifications to Interlogix’s TruVision Navigator video management software. 6. All hard drives are pre-configured into a single recording group and allow all connected cameras to record the same duration of video across all cameras (i.e., all cameras will record for the same number of days) • The browser allows for configuring specialized recording behaviors such as duplicate IP Camera recording (Redundancy). Please see the HDD Configuration & Management section for additional information. Configuration of the TVN 20 is optimized for out of the box operation. All IP cameras added are defaulted to record continuously. All system events HDD failure, video loss etc. are set to report to the TruVision Navigator software once the address of the TruVision Navigator server is configured. Minimum PC requirements for the Browser The minimum hardware requirements for the Browser are: Basic User Operation Power User Operation • Live view in 9-Up with 4CIF/VGA Camera • Live view in 9-Up or higher with MpX OR Cameras • Live view in 4-Up with up to 2.0 MpX Camera • Intel E6550 Dual Core class Processor at 2.33 • Intel Core I5 750 Quad Core class Ghz (4MB Cache) Processor at 2.66 Ghz (8MB Cache) • 1GB RAM • 4GB RAM • HD Video Card with 256 MB • HD Video Card with 1GB Minimum 1.5GB HDD Space for any saved video files Keyboard, Monitor, Mouse Windows XP, Windows 2000, Windows Vista, Windows 7 Internet Explorer 6.0, 7.0, 8.0 The TVN 20 has specific capabilities with respect to the number and mix of IP Camera types. The camera types are: • 4CIF/VGA resolution capable IP Cameras TruVision NVR 20 User Manual 7 • 1.3 Megapixel resolution capable IP Cameras • 2.0 Megapixel resolution capable IP Cameras • 3.0 Megapixel resolution capable IP Cameras • 5.0 Megapixel resolution capable IP Cameras In addition, the TVN 20 supports a variety of IP Cameras from different manufacturers. Important Note: Not all IP Cameras will have the same level of feature support. These limitations often are limited by the different IP cameras and the protocol they support. The appendices at the end of this manual includes specific information on TVN 20 technical specifications as well as specific information concerning the unit’s IP camera capacities and IP camera feature capabilities. IP Device Auto-Discovery Tools The TVN 20 can automatically “discover” a number of IP Cameras (different makes and models) on a network. The TVN 20 can only discover devices that are on the same network as the TVN 20. For example, if the TVN 20 is on a network with an IP address of 192.168.1.82 with a subnet mask of 255.255.255.0, then the only IP cameras it can find will be in the range of 1 to 255 of the last octet. Interlogix and other IP camera manufacturer’s provide auto-discovery tools that make it easy to change the default IP address to conform to your network addressing needs. It is strongly recommended you use these tools to quickly identify and modify your IP device address needs. Interlogix devices that support auto-discovery can be identified on the network using the TruVision Device Finder. This simple tool allows you to view and modify the IP address of any TruVision supported devices. This tool is included on the TVN 20 Resource Disk included with your product. An introduction to the tool is available in the Appendix (see page 3). Understanding the TVN 20 Browser The TVN 20 browser page utilizes Windows ActiveX controls on the Client PC and delivers expected performance using Windows Internet Explorer 6.0 and above. 8 TruVision NVR 20 User Manual Figure 3: The TVN 20 Browser Interface When you launch Internet Explorer, you will be prompted to install Active X controls. Please accept all prompts to load these drivers to ensure proper behavior and operation of the web pages supporting the TVN 20. Once installed you may login. Default Login Username and Password • User Name = admin • Password = 1234 Initial Connection Page From this page you can: • View live video • View playback video • Save snapshots of images to your local PC • Download video clips to your local PC • Launch the Configuration pages that allow you to configure the device, connection to IP cameras and event response behaviors (from alarm events or device system alerts). • Open TVN 20 searchable system and event logs. TruVision NVR 20 User Manual 9 Figure 4: Initial connection page Alternatively, using Interlogix’s TruVision Navigator video management software the user can view and respond to events from multiple TVN 20s or a mixture of Interlogix TruVision DVRs and NVRs. Note: PTZ and Brightness/Contrast controls are only available on specific TruVision models of IP cameras. Initial Config Tab Window From this page you can quickly add IP cameras, configure recording schedules, enable motion-only recording modes as well as define the behavior of various alarm inputs and outputs on the unit. Additionally the browser allows customization of system events affecting hard drive status, video loss, and more. Configuration on the TVN 20 is optimized for quick connection to Interlogix’s TruVision Navigator video management software. There are two main configuration elements: Remote Config – is the primary area where all IP camera functions are scheduled and managed. Local Config – this controls how users who only use the TVN 20 browser for system operation may define where snapshots, video download and local recording on the Browser’s PC are managed. 10 TruVision NVR 20 User Manual Figure 5: Initial Config tab window The default view is the Remote Config view providing immediate access to configure your IP cameras into the TVN 20. This view shows the connected IP cameras connected to the unit. If this is the first time, no cameras are populated. Window features: • Connected Camera summary detail • D1-D16 are the available IP video channels which can be used with supported IP cameras and supported encoders (depending on the model ordered). • The IP Addresses and port numbers of the connected cameras. • Select the actual D1-D16 label to view additional detail on the camera in the panel on the right. You can also click on this label to manually add an IP Camera. • Once cameras are added, by clicking in the main line of the camera, you will launch the web page of the specific IP Camera. • The Refresh button will notify you when the camera is Online upon initial IP Camera connection. • Link Mode will display the default connection method (TCP or UDP) for the IP Cameras. • The panel on the right is used to view the details of a selected camera from the main list or for selecting an IP Camera channel in order to add manually a specific camera. • Quick Add is a button that will automatically find and allow the user to add in the desired IP cameras with default settings. This works for camera models that support Auto-Discovery. • Configuration parameters is the path to customizing system recording, event management and health monitoring behaviors. TruVision NVR 20 User Manual 11 Configuring the TVN 20 Using a PC running Windows Internet Explorer Version 6.0 or above, enter the unit’s default IP address into the address bar and load the web page. The unit’s default IP address is: 192.168.1.82. Login using the default username and password. • Default User Name = admin • Default Password = 1234 Step 1: Set the IP Address for the TVN 20 Note: Before configuring the Network Settings, please contact your IT Administrator to confirm the desired settings for your network. • Select Config along the top feature bar. • Select Configuration parameters from the lower right side of the screen. • From the folder menu under Network Parameters select Network Settings. Figure 6: Network Settings • The NIC Type should be defaulted 10M/100M/1000M Auto. • Under Device IP Address enter the desired IP address. • The TVN 20 default Device Port should be set at 8000. 12 TruVision NVR 20 User Manual • Typical Subnet Mask will be 255.255.255.0 (default). • The Default Gateway IP address usually can be set to the same as the IP address except for the last device entry which is usually set to 1. • The HTTP Port should remain at the default setting of 80. Figure 7: Advanced Network Setting • Click the Advance button to confirm the following settings: • MTU is set to 1500 Note: If Interlogix TruVision Navigator software is to be used, please ensure the following entries are completed: • Alarm Host IP is set to the TruVision Navigator Software Server IP. • Alarm host port is set to 5001. • Click OK to return to the main Network Settings page. • Click SAVE to save and apply these settings. The Browser will notify you that the TVN 20 needs to reboot. Select OK. If Multicast, DHCP, DNS Servers or specific MTU packet size are to be utilized for your network, please contact your local IT Administrator. These settings can be accessed via the Advanced button. Step 2: Set Video Format for the TVN 20 Although we are dealing with IP video, to ensure the browser display delivers the correct image size it is necessary to set whether the video format for your region is NTSC or PAL. TruVision NVR 20 User Manual 13 • Click Configuration parameters on the lower right hand side of the REMOTE CONFIG main page. • On the left section….select Device Parameters > Device Information • Go to the Video Format field and select either NTSC or PAL. • Click Save. Figure 8: Device Information On the left section….select Device Parameters > Device Information • 14 Overwrite determines that recording will be circular and overwrite older video with newer video. The setting should remain Yes for most users. TruVision NVR 20 User Manual • HDD Number indicates the number of HDDs installed within the unit. • Alarm Input Number indicates the total number of alarm inputs built into the unit that are available. • Alarm Output Number indicates the total number of alarm outputs built into the unit that are available. • Device Serial No. is the unit’s serial number. • eSATA identifies an output connection that allows for connecting an external eSATA storage device. At this time this feature is not available and will be released in a later release of the firmware. • Automatic IP camera connection should only be checked if you have a single TVN 20 in your system. The feature will automatically detect all discoverable IP cameras and upon logging out and then back in, available cameras will be added until all available channels on the unit are occupied. DO NOT use this feature if you have more than one TVN 20 on the same network as you will risk having the same camera connected to two or more TVN 20 units. • Sync to PC time will perform a time-synch between the PC of the connected Browser and the TVN 20 using the PC’s time. The time synchronization only takes place when the button is pushed. The TVN 20 will automatically perform a time synchronization to the IP camera every 5 minutes. To save the changes you have made, press the Save button. Note: Pressing the Default button restores Factory Defaults for the TVN 20. Pressing the Reboot button immediately reboots the box while keeping the network settings. Under normal conditions the only reason to reboot the unit is: • Changing the IP Address, DHCP, PPPoE, Device Port of the TVN 20. • Changing the Alarm Inputs state (NO/NC). • Pushing a firmware update to the TVN 20. • Restoring default settings. • Importing a configuration from the external software like TruVision Navigator. A typical reboot can take between 45 to 75 seconds before full functionality is restored. TruVision NVR 20 User Manual 15 Step 3: Set Daylight Savings Time and NTP Server Settings Daylight Savings Time This is important for correct video recording. • From the Device Parameters > DST Settings, to enable automatic daylight savings adjustment click the checkbox Enable DST (the default behavior is NOT enabled) • Enter the correct dates and times for the time changes. Figure 9: DST Settings Note: DST Bias is a specific field for certain areas around the world where daylight savings time adjustments are more than one hour. This setting allows the system to adjust to these regions. NTP Time synchronization between IP devices is critical for effective and accurate video recording. Many IP Cameras look for an NTP server or some other device to synchronize their time to. Network Video Recorders like the TVN 20 are interacting not only with other TVN 20’s but the many IP cameras that each is carrying its own time. It is vital that all of these devices share a single common time. The NTP Server can be as simple as the Client/Server PC in an Interlogix’s TruVision Navigator installation, or it may be a specific NTP server on the network tasked with maintaining a unified network system time. 16 TruVision NVR 20 User Manual • From the Network Parameters Folder select NTP Settings element, in order to enable and point the TVN 20 to the appropriate time server. • Select the Enable NTP checkbox to establish an NTP server that the TVN 20 will point to. (Default setting is NOT checked) • Enter the Server Address for the NTP Server; this may be an IP address or a Domain Name. • Enter the NTP Port address; most NTP Servers use the default port of 123. • Set the frequency of time synchronization for the TVN 20 with the NTP Server, the default is every 60 minutes. • From the drop down list select the time zone where the TVN 20 resides, the default is (GMT+00:00) Dublin, Edinburgh, London. Figure 10: NTP Settings • Sync to PC time will perform a time-synch between the PC of the connected Browser and the TVN 20 using the PC’s time. The time synchronization is only when the button is pushed. This should only be used if NTP is not TruVision NVR 20 User Manual 17 enabled. The TVN 20 will automatically perform a time synchronization to the IP camera every 5 minutes. Step 4: Adding IP Cameras Adding IP cameras to the TVN 20 is at the heart and soul of the system. There are two methods for adding IP cameras: • Automatically via Auto-Discovery (using Quick Add function) • Manually Auto-Discovery automatically locates the IP address of IP cameras and inputs the default connection parameters (User Name, Password, and Port Number). If a camera does not support Auto-Discovery, the User can manually add cameras without loss of capability. Using the Quick Add function Use the Quick Add button to locate Auto-Discovery compatible IP camera devices. The unit will scan the local network and list all discoverable camera devices. Use the check box to select those devices you wish to add to the connected TVN 20. Quick Add will only detect cameras that are on the same LAN. It is not able to detect cameras that are on a VLAN. If Quick Add does not detect your cameras, please follow the procedures listed under Alternative Add - Manual Process. 18 TruVision NVR 20 User Manual Figure 11: Quick Add Window Select the devices you wish to add and Click OK. The system will return you to the previous window this time populated with the selected cameras. TruVision NVR 20 User Manual 19 Figure 12: Populated Config Window Clicking on the Channel No. for each line, the IP Camera Config panel on the right will display additional details about the configured camera. Please Note: The Online/Offline status will not automatically refresh its status and may take a few minutes before its status will be available. Press the Refresh button to refresh the connection list. Alternative Add – Manual Process Should the desired IP camera not support Auto-Discovery or if other network issues inhibit auto-discovery, the user can manually add cameras. • Select the channel number (D1, D2, D3…..); this will allow the USER to populate the IP Camera Config panel (on the right of the screen). • Login Mode = IP (or Domain) • Manually input the IP Address or Domain. • Select the IP camera/encoder manufacturer from the drop down list. • Select the communication port used by the camera (per the IP camera manufacturer’s specifications usually port 8000 or 80). • Enter the IP Camera’s User Name and Password. • Channel No. only applies if the device connected is a multi-channel encoder, the default value of 1 should be sufficient for most installations. 20 TruVision NVR 20 User Manual • Press Modify to add the camera. • The camera will show up in the list if the setup parameters are correct. Step 5: Configure IP Camera - Device Settings Depending on the IP Camera model, the IP Camera titles, on-screen display (OSD), frame rate and activity detection may be configured within the TVN 20 Browser. In the cases where functionality within the browser does not support configuration, the User can link to the IP camera web page and configured the desired parameters. There is a chart at the end of this guide that shows the current list of supported cameras and their capabilities. Please check with your Interlogix representative for the latest list of supported cameras. Configuring Cameras via the TVN 20 – On Screen Time/Date/Titling Fully Configurable Cameras Figure 13: Display settings for fully configurable cameras TruVision NVR 20 User Manual 21 • Select Channel No: • Click Show Name if you want the camera title to be overlayed on the video. • Enter the desired camera name. • Click Show Date and select the time format 12/24 Hour, Date Format and also select Display Week if you want the Day of the Week to be displayed. • Select the type of OSD display – the default Non Transparent & Non Flashing is recommended. • OSD Position allows the User to independently position the Time/Date/Day display distinctly from the Camera Title. Press OSD Position > Settings to bring up the OSD window. Simply click on the time/date or camera title elements, click and drag each of them using your mouse, to the desired placement within the image. • The Copy button allows you to duplicate these settings to another camera to speed configuration. • Click Save to save these settings. 22 TruVision NVR 20 User Manual Configurable Cameras Only by the IP Cameras Web Page Figure 14: Display settings by the IP cameras web page IP Cameras (IPC) that do not support full OSD configuration will allow the User to define a local (internal) camera title for easier identification of the camera. IP Cameras that do not allow setting of OSD display, even though the TVN 20 allows identifying a camera title, this title is for user identification of the camera but is not included as part of an On-Screen-Display (OSD) from the camera. Note: Please enable the IP Cameras Time/Date and Title on-screen displays from the Manufacturers Web Page. This is strongly recommended for evidence collection purposes. Step 6: Configuring IP Camera - Resolution Settings Important Detail about Available Resolutions and their Matching Frame Rates Most IP Cameras have limitations on the available frame rates they can support at different resolutions. Keeping track of this can be very complicated. We have TruVision NVR 20 User Manual 23 chosen in the Frame Rate field to list the Resolutions that support the various frame rates. Figure 15: Frame Rate Field The example here shows a selection of UXGA (Resolution 1600x1200). The Frame Rate dropdown shows • Full frame rate is available for VGA, XGA and SXGA resolutions • At frame rates 24(all) and below ALL resolutions are supported including the UXGA resolution. In this instance, if the desired resolution is UXGA, then the maximum available frame rate is 24 images per second. The above image also shows that when you select Customize for the Max Bitrate, an additional field is available to manual set a target bitrate in Kbps. 24 TruVision NVR 20 User Manual Configuring Cameras via the TVN 20 – Video Streaming (Encoding) Parameters Fully Configurable Cameras Figure 16: Encoding Parameters for fully configurable cameras Under Encoding Parameters some cameras support more than one video profile that may be used for normal, event and (low-bandwidth), sub-stream for live streaming. Figure 17: Encoding Parameters menu When more than one encoding profile is available, it is necessary to select each profile and set the configuration parameters below. Press Save after configuring each profile before selecting another profile to configure. Repeat the steps below for each configured encoding profile. 1. Select Channel No: 2. Under Encoding Parameters Select the stream you wish to configure. 3. Select the Stream Type - Video is the default, some cameras will support both Video and Audio. 4. Select the desired Resolution from the drop down list. 5. Select the desired BitRate. The default is Variable. TruVision NVR 20 User Manual 25 6. Select the Max Bitrate for the camera from the available settings in the drop down menu. 7. Select the desired Frame Rate from the drop down list box for the camera. 8. Select the desired Video Quality from the available entries in the drop down list box. 9. Press Save after all entries for the selected encoding profile have been completed. Remember to repeat these steps for each Encoding Parameter available. Partially Configurable Cameras Figure 18: Encoding parameters for partially configurable cameras Cameras without full configurability will show the parameters reflecting the key functionality of that manufacturers’ camera. Not all features of some manufacturer’s camera are supported in the TVN 20. If the TVN 20 supports multiple encoding parameters, follow the same steps for a fully configurable camera. Follow the steps for Fully Configurable Cameras based upon the options enabled and choices available in the drop down lists. Additional Information Bitrate Types Variable Bitrates 26 • Select this method if you desire to optimize recording as the data rate varies based upon the scene complexity. • Use this especially for cameras where the background or scene activity may be less intense. TruVision NVR 20 User Manual • Any bitrate target set for these cameras is only a target and the effective bandwidth can be 10-20% above the target and depends on the IP Camera manufacturer and the amount of scene activity. Constant Bitrates • Use this when it is important for predictable network performance and limiting the impact of video on the network. • Under CBR, the data rate does not exceed the set limit. Troubleshooting What do I do if the selected IP camera is not fully configurable from the TVN 20? As stated previously not all cameras that can connect to the TVN 20 support full configuration from the TVN 20. On-Screen Display (OSD), some frame rate and encoding parameters and video motion detection may only be configurable using the IP Camera Manufacturer’s web page. From the main Config page (REMOTE), in the listing of the IP camera, the user can directly launch the IP Camera Manufacturer’s web page by clicking on the IP address. Figure 19: IP camera information page You can now finish configuring the desired elements not available in the TVN 20. Note: If a feature is configurable in the TVN 20, then configure it from the TVN 20. The setting in the TVN 20 will overwrite any changes made directly to the IP Camera via the Manufacturer’s browser. Step 7: Setting Up Recording Schedules - Introduction The TVN 20 supports a robust set of scheduling capabilities which include normal and event recording with up to 8 time periods per day. Recording schedules can be copied across every day of the week and to multiple cameras for fast entry. Recording schedules interact with the available encoding profiles. TruVision NVR 20 User Manual 27 Note: By default every camera added to the system is automatically enabled for 7x24 continuous recording. The TVN 20 uses a maximum of two recording profiles (independent frame rate, resolution, and bandwidth) with recording schedules. Not all listed IP cameras support two recording profiles. Where the camera supports, the two possible profiles are (check the IP Compatibility Chart for specifics): • Main (Normal) - associated with Scheduled/Time-Lapse Recording • Main (Event) – associated with Motion and Alarm Recording • SubStream – available only for live view in multi-camera display through the browser and Interlogix TruVision Navigator software (if supported by the camera) Table 3: IP Compatibility Chart Record Mode Description Schedule Record Time-Lapse or Continuous Recording Motion Detection Event recording triggered by IP Camera motion detection Multiple Profile IP Cameras (used Profile) Single Profile IP Live Stream* Cameras Main - Normal Main - Normal Main – Normal (Substream if available) Main - Event Main - Normal Main - Event Main - Event Main - Normal Main - Event Main - Event Main - Normal Main - Event Main - Event Main - Normal Main - Event Event recording triggered by any of the TVN 20’s onboard analog alarm inputs. Alarm Recording With some cameras, the digital alarm inputs from the IP Camera may be used Motion Detection / Alarm Recording is triggered either if there is a motion detection OR an alarm input is triggered (ORGating) Recording is triggered only Motion Detection & if there is motion detection AND an alarm input (AndAlarm Gating) * If the IP Camera supports only a single encoding parameter in the TVN 20, only that stream is available for Live Streaming 28 TruVision NVR 20 User Manual Scheduled Recording Configuration Follow the steps below to setup scheduled recording: 1. Configure Time-Lapse Recording (Schedule Recording). 2. Configure Motion Activated/Alarm Input Recording Schedules. Figure 20: Scheduled Record window The color bands show the enabled recording mode for the camera. Scheduled = Blue Motion = Yellow Alarm Input Only = Red Motion OR Alarm = Purple Motion AND Alarm = Light Blue Command = Future Use TruVision NVR 20 User Manual 29 Step 8: Setting Up Recording Schedules - Sample Configuration Completing this sample configuration will familiarize you with the essential skills needed to configure any camera for recording. Camera 1 will be recorded as follows: • 00:00:00 to 06:45:00 hours in Motion Detection mode (Midnight to 6:45AM). • 06:45:00 to 17:00:00 hours in Schedule Recording mode (Time-Lapse from 6:45AM to 5:00PM). • 17:00:00 to 24:00:00 hours in Motion Detection mode (5:00PM to Midnight). • This daily schedule will be applied for every day of the week. • Copy this schedule to Cameras 1, 2, 3 and 4. Begin Configuration 1. Select Scheduled Recording folder from the navigation window. 2. Select Camera 1. 3. Make sure the Enabled Recording option is checked. 4. Click on Settings button associated with the Record Time field. 5. Make sure All Day Recording is NOT checked. 30 TruVision NVR 20 User Manual 6. Any day of the week may be selected in the Weekday drop down (we will copy this to every day of the week later. 7. Click on Period1. 8. Enter 0:0 for the start time and 6:45 for the end time (you can enter the values directly or use the selection buttons). 9. From the Recording mode drop down list, select Motion Detection. 10. Select Period2. 11. Enter 6:45 for the start time and 17:0 for the end time. 12. From the Recoding mode drop down list, select Scheduled Recording. 13. Select Period3. 14. Enter 17:0 for the start time and 24:0 for the end time. 15. From the Recoding mode drop down list, select Motion Detection. TruVision NVR 20 User Manual 31 16. At the bottom of the page from the Copy to: drop down list, select Whole Week. 17. Press the Copy button to copy these settings to all days. 18. Click OK to complete this page and return to the Schedule Record Window. 19. Observe the updated schedule. 20. Select the Copy to… button at the bottom of the page to copy these settings to the desired additional cameras. 32 TruVision NVR 20 User Manual 21. Pressing the Copy to… button opens a dialog box. 22. Select the checkbox for the desired cameras to receive the same schedule (in this case 1-4). 23. Click OK the dialog box will close and return you to the Schedule Record page. 24. To verify that the schedule was applied to the other cameras, select them from the Camera selection box at the top of the page and observe the schedules. 25. Click Save to assign this schedule to the cameras. TruVision NVR 20 User Manual 33 Figure 21: The Copy to… dialog box Step 9: Final Steps for Recording Schedules – Motion Detection Trigger In order for Motion Recording to be possible, motion detection must be enabled on the desired cameras. This is a simple two-step process: 1. Enable Motion Detection on the IP Camera. 2. Define the activation schedule for the IP Camera motion detection trigger. For select IP Cameras, the TVN 20 can configure motion detection areas (regions of interest) within the TVN Browser. For the other IP cameras, the TVN 20 incorporates a link to the IP camera’s web page to enable configuring motion detection directly on the IP Camera. 34 TruVision NVR 20 User Manual Figure 22: Motion Detection window 1. Select Motion Detection folder from the navigation window. 2. Select Camera 1. 3. Make sure the Enable Motion Detection option is checked. 4. Click on the Area settings button (this button is available if the IP Camera selected is supported in the TVN 20 for motion area definition). A settings dialog box opens. If the IP Camera does not support this function within the TVN 20, then the Settings button will not be accessible. The user will need to access the IP camera’s web page to configure Motion Detection Regions of Interest (ROI). TruVision NVR 20 User Manual 35 5. Select the Start Draw check box. 6. Using the mouse, click and drag up to 4 areas. 7. Click on the desired Sensitivity setting. 8. Click OK to accept the settings. 9. The display will return to the Motion Detection page. 36 TruVision NVR 20 User Manual 10. Select Settings from the Arm Schedule to define a schedule for motion events. 11. The default setting is motion detection is enabled 7 x 24. 12. The User can define a specific schedule for when motion detection streams are available to the system. 13. Up to 8 Enabled periods may be defined with an On time and an Off time. 14. The daily schedule can be copied to other days or the entire week using the Copy button. 15. Click OK, the browser will return to the Motion Detection page. Note: These settings are available regardless of how motion detection areas are defined in the camera (by the TVN 20 or at the Camera). Configuration Note: If a Recording schedule with Motion Detection periods is defined, is it necessary to have the motion activation schedule match the Schedule Recording settings? Matching the schedules provides for more precision in how video may be recorded and viewed when two recording streams are supported. Normally, Schedule Recording (Time-Lapse) will be at a lower frame rate and perhaps lower image resolution than Motion Event recording which is typically at higher frame rates and resolution settings. The default setting when motion is activated for a camera with the event schedule set at 7x24 hours will increase the amount of storage on the system TruVision NVR 20 User Manual 37 during periods when Schedule Recording (Time-Lapse) occurs without motion detection set to the same schedule. Recording Mode Motion Detection Set 7x24 Motion Detection Not Active during Schedule Recording Periods Scheduled (Time-Lapse) During motion detection – cameras will be recorded at the Main (Event) rate Recording will be at the timelapse rate Motion/Event Recording Mode Recording at Motion/Event Record Rate Recording will be at the timelapse rates Live Viewing Live viewing during an event will be at the Motion/Event settings Live viewing if motion/event not active during Scheduled Recording (Time-Lapse) periods will be a the time-lapse rate 16. From the main Motion Detection page select Linkage: Settings to define the TVN 20’s response to a Motion Event. 17. Under the Alarm Trigger Mode tab select Audio Warning to trigger a local box audible upon an event. 18. Upload to Center should be checked for Interlogix TruVision Navigator notification. 19. Trigger Alarm Output to fire one or more of the TVN 20’s alarm outputs. 20. Email Linkage if you want the event to send off an email. 21. If Trigger Alarm Output is enabled, the user can switch one or more of the Alarm Outputs under the Analog Alarm Output tabs (A->1 thru A->4). 38 TruVision NVR 20 User Manual 22. In order to enable recording for this event, select the Trigger Recording tab to define which camera(s) will be recorded. 23. When satisfied, click OK to return to the main Motion Detection window. 24. Make sure SAVE is pressed to save these settings. 25. Make sure you press SAVE after each camera is configured. TruVision NVR 20 User Manual 39 Alarm Inputs The TVN 20 includes 16 alarm inputs that may be used to trigger specific camera recording, activate local TVN 20 relays and audible notifications, as well as send remote event notifications via email or to video software management programs like Interlogix’s TruVision Navigator software. From the main Configuration page select Alarm Parameters folder and the Alarm Input Settings option to define the TVN 20’s 16 alarm input’s behaviors. There are two types of alarm inputs that are configurable. • The 16 on-board inputs. • For select IP cameras, the unit can also respond to the inputs on-board to the camera (Please see the Advanced Alarm Input & Output Settings section of this manual for additional information). On-Board Alarm Inputs are defined as: A->1 to A->16. Select the desired Alarm Input 1. If desired give the Alarm Input a local name within the TVN 20. 2. Select the electrical connectivity of the input as a Normally Open (NO) or Normally Closed (NC). 3. To enable the alarm input, select the checkbox Alarm Handle. 40 TruVision NVR 20 User Manual Figure 23: Alarm Input Settings The default enabled (Arm) schedule is 7x24 for every day of the week. Follow the same procedure as for Motion Detection schedules to set specific On and Off periods for the alarm input. You may copy the schedule to specific days via the Copy to… drop down. Once you have finished the schedule, press OK to return to the main alarm input window. TruVision NVR 20 User Manual 41 Figure 24: Arm Schedule Press the Linkage Method Settings button to configure the behavior of the alarm input when triggered. Figure 25: Alarm Trigger Mode tab Under the Alarm Trigger Mode tab select: 42 TruVision NVR 20 User Manual • Audio Warning to trigger a local box audible upon an alarm. • Upload to Center should be checked for Interlogix TruVision Navigator notification. • Trigger Alarm Output to fire one or more of the TVN 20’s alarm outputs. • Email Linkage if you want the event to send off an email. • If Trigger Alarm Output is enabled, the user can switch one or more of the Alarm Outputs under the Analog Alarm Output tabs (A->1 thru A->4). In order to enable recording for this event, select the Trigger Recording tab to define which camera(s) will be recorded for this event. Figure 26: Trigger Recording tab When satisfied, click OK to return to the main Alarm Input Settings window or select the PTZ Linkages tab if you wish to enable PTZ preset, pattern or patrol behavior for PTZ cameras. IMPORTANT NOTE: PTZ Linkage behaviors are not supported in the current product version. Please see the release notes associated with any firmware updates for announcement when the features will be supported. If you select the PTZ linkage tab, you can define for each specific PTZ camera a pre-programmed PTZ camera Preset, Patrol or Pattern. Note: The setting of presets, patrols and patterns are a function of the specific IP camera manufacturer’s web page. TruVision NVR 20 User Manual 43 Once you have completed your desired entries, select OK to return to the main alarm input settings page. Make sure SAVE is pressed to save and apply these settings. Make sure you press SAVE after each alarm input is configured. Figure 27: PTZ Linkage tab 44 TruVision NVR 20 User Manual Additional System Elements - Overview Please see Chapter 2 “NVR Advanced Topics” on page 55 for additional information on the following TVN 20 capabilities: Video Lost Every camera that is added to the system will by default be set for video lost detection. Video loss detection reporting may also be scheduled. Video Tamper This feature is available on specific camera models and provides notification in the event if a camera is repositioned, the video is obscured or if the camera is being blinded by bright lights. Video Record Masking This feature is available on specific camera models and allows the recorded video to include a blacked out areas necessary to maintain privacy when cameras are subject to local regulations concerning cameras located in public places. Exception Parameters Please see the Exception Parameters - System Health Monitoring section on page 92 of this manual for additional information. System capabilities include the detection and notification of various system health elements designed to protect the proper operation of the unit. These events can trigger local audible on the TVN 20 unit; they can trigger the local alarm outputs on the unit and can be sent to video management software such as Interlogix’s TruVision Navigator software. The type of events includes: • HDD Fault/Failure • IP Address Conflicts • IP Camera Off-Line Notification • HDD Read/Write Failures • Network Fault Account Management /User Rights Please see the Account Management (Users) section on page 61 of this manual for additional information. The Browser supports three types of Users on the system. One administrative user with full rights to the entire system and two additional levels of User that can TruVision NVR 20 User Manual 45 be custom configured to determine what rights the user has to access specific cameras for live video, recorded video, manually recording video and more. Note: If you change the default password for the Administrative User, this password must be used in the Interlogix TruVision Navigator software if TruVision Navigator is to connect and manage the TVN 20. Additional Network Settings: DDNS, DNS, PPPoE and Email Please see the Additional Network Settings section on page 98 of this manual for additional information. DHCP and DNS • The system supports DHCP for dynamic IP addressing • DNS Servers for Domain Name resolution DDNS and PPPoE Services These services allow connectivity via the Internet, enabling the unit to be accessed remotely across the Internet. Email The unit can send event and system health notifications via email including support for authentication and SSL security. Up to 3 recipients may be defined for email notification HDD Configuration and Management Please see the HDD Configuration & Management section on page 54 of this manual for additional information. The TVN 20’s hard drives are fully configured and ready to record upon turning on and adding IP cameras. The default setting for the unit’s hard drives will provide the same duration of storage for all connected cameras. Cameras are recorded on a first-in, first out basis. All hard drives are configured in a single HDD group. Failure of a hard drive does not prevent all of the remaining hard drives to continue to record and retain the desired video. The system supports advanced hard drive behaviors such as the ability to: 46 • Set up cameras for redundant recording. Unlike hard drive mirroring this enables one or more drives to specifically duplicate the recording of priority cameras. • Hard Drive Groups where the benefit is that if some cameras need longer storage than others, distinct hard drive groupings may be created with specific cameras assigned to those groups. TruVision NVR 20 User Manual Remote Firmware Update Please see the Remote Update section on page 106 of this manual for additional information. The TVN 20 is remotely upgradable to the latest firmware versions. Future firmware versions will provide enhanced capability especially in the support of newer models of IP cameras in addition to enhanced features and bug fixes. Please check with your Interlogix representative or business partner regarding software/firmware service agreements that will keep your system up-to-date. RS-232 and RS-485 Ports The unit includes both RS-232 and RS-485 ports. • Currently, the RS-232 ports are only available for advanced unit troubleshooting. Additional feature capability is expected in the near future. • The on-board RS-485 ports are for future use. IP Camera Alarm Inputs/Outputs Control The unit, via specific IP Camera models, has the ability to respond to alarm inputs, to trigger alarm outputs and to control RS-485 ports that may be resident on the IP camera. This allows an alarm input on any connected camera to trigger an output on another IP camera. Integration with Interlogix’s TruVision Navigator Software Many of the default settings in the TVN 20 are designed to speed the units’ setup with TruVision Navigator software. By way of example, all health monitor events, any enabled alarm input event, motion event are defaulted to report to TruVision Navigator. The default connection ports are already set in the TVN 20 to support TruVision Navigator. It is necessary to configure via the Network Parameters > Network Settings > Advance button, the specific IP address of the TruVision Navigator Server for live, playback, event monitoring and remote configuration of the TVN 20 from TruVision Navigator. If Interlogix TruVision Navigator software is to be used please make sure the following entries are completed: • Alarm Host IP is set to the TruVision Navigator Software Server IP • Alarm host port is set to 5001 • Click OK to return to the main Network Settings page TruVision NVR 20 User Manual 47 • Click SAVE to save and apply these settings. The Browser will notify you that the TVN 20 needs to reboot. Please select OK. Figure 28: The Advanced Network Setting window Note: Although a majority of the key elements of the TVN 20 can be configured from TruVision Navigator, some key elements such as IP Camera AutoDiscovery, Hard Drive Groups and IP Camera input behaviors can only be configured on the TVN 20 at this time. 48 TruVision NVR 20 User Manual Local Browser PC Settings From the Config tab the user can configure the main settings for IP cameras listed under Remote Config as well as set the behaviors for the Client PC that is connecting to the unit via the browser. The settings on the Local Config page ONLY apply to the browser connection via that specific client PC (local to that PC). The default settings should be acceptable for most normal usage. Please refer to the section Remote Record & Video Download in the TVN 20 Advanced topics area of this manual. The settings of specific interest may be the default file paths for saving recorded files (manual recording), capture snapshots live (preview), capture snapshots from playback, and downloading video clips wherein the User may wish to change the default storage locations. Please note, the ability of users to download and take snapshots is managed under the Account Management settings (Remote Config). Figure 29: The Config tab TruVision NVR 20 User Manual 49 Live Viewing and Playback Viewing from the Browser The Live Viewing Browser Page Figure 30: Live Viewing Browser Page 10 11 1 12 2 3 4 5 6 7 8 9 Table 4: Live Viewing Features Item Name Description 1. Connection Tree The left hand panel shows the configured IP cameras on the TVN 20. Clicking on an individual camera’s arrow icon will load it into the current display window. Depending on the image size and mega pixel rating of the camera, loading the camera may take several moments. 2. Live Display modes The user can display cameras live in a 1-Up, 4-Up and 9-Up View. In a multi-screen mode, the user can simply click the TVN 20 device icon at the top of the camera list to automatically load as many cameras in the display (4 in 4-Up, and 9 in 9-Up). To load a camera into a specific tile of a multi-up display, the user just highlights the tile and then clicks the desired camera in the list. 3. Stop Streaming Stops all streaming 4. Capture Takes a snapshot of the currently highlight camera and saves it to the local browser PC. 5. Start Recording Allows local PC recording of all cameras active in the display. 50 TruVision NVR 20 User Manual Item Name Description 6. Stops Recording Stops manual recording of the displayed streams. 7. Previous Page 8. Next Page Allow the user to sequence through the available cameras. If the display is in 1-Up mode the cameras are sequenced in order with each click of Next and Previous Page elements. If the first camera loaded was Camera 5, pressing the Next Page button will advance back to Camera 1 and then each successive Next Page button click will advance to Camera 2, 3, 4 etc. If the display is in a multi-up display, pressing next will sequence through numerical groupings (in 4-Up, Cameras 1-4, 5-8 etc.) 9. Audio If the camera is capable of supporting audio and audio is enabled for that camera on the TVN 20, the user can turn on audio. Clicking the audio key brings up the audio volume control 10. Full-screen The display can be expanded to screen by pressing the Expand button in the upper right hand corner of the display. 11. PTZ Controls The current version of the TVN 20 does not support PTZ control. This will become available in a subsequent firmware release. Please check with your Interlogix representative or business partner for the latest firmware capabilities. 12. Picture Controls These camera controls are only available for select IP Cameras, Please see the IP Compatibility Chart for the listing of cameras that support this feature. TruVision NVR 20 User Manual 51 Playback Browser Page Figure 31: Playback Browser Page 7 13 1 12 11 10 2 9 3 8 4 5 6 Table 5: Playback Browser features Item Name Description 1. Connection Tree The left hand panel shows the configured IP cameras on the TVN 20. Clicking on an individual camera’s arrow icon will load it into the current display window. 2. Playback Controls Play/Pause, Stop, Frame Reverse, Frame Advance, Fast Forward 3. Video Timeline A graphical display of the selected video 4. Snapshot Takes a snapshot of the currently highlight camera and saves it to the local browser PC. 5. Save Saved the selected video to the HDD. 6. Audio Displays a Volume control slider if audio is available. 7. Expand Screen The display can be expanded to screen by pressing the Expand button in the upper right hand corner of the display. 8. Recording Mode LEDs Indicates a Scheduled Recording or Alarm Recording. Schedule Recording (Time-lapse) video is in blue and Motion or Alarm Input recording is in Red. 52 TruVision NVR 20 User Manual Item Name Description 9. BackUp Button This button allows the User to backup video segments on the TVN 20 to a USB 2.0 and above memory stick that can be plugged directly into the TVN 20. The BackUp process can include downloading a copy of the TVN 20 Mini-Player. 10. Down Button This button allows the User to copy video segments from the TVN 20 to the local PC. 11. Go to Button Click the Go To button to enter a specific time to go to for playback. 12. Day and Time Day Search: Select the Date to view video from and press the Search Search icon. Day and Time Search: Select the Date to view video from and click the Go To button to enter a specific time to go to for playback. 13. Channel Status TruVision NVR 20 User Manual During playback, the status display shows the current playback IP camera channel, the date and time of the video in the display and also the playback speed. 53 Searching for Video The process for searching for video is: • Select the camera that you wish to search for video on. Only one camera may be played back at a time. • Select the day you wish to view video (Day-Search) from OR for the specific day enter a specific time (Time-Search) to localize the search. • Press Search (or GO to, if time range search). The video is loaded in the timeline below the video display window. Schedule Recording (Time-lapse) video is in blue and Motion or Alarm Input recording is in Red. • The User controls the display via the Playback controls. The available controls are: • • • • Play/Pause Stop Fast Forward (multiple steps …2x, 4x, 8x) Frame Advance Note: Rewind is not supported in the browser. • The User can also control where playback time is by placing their mouse in the time bar and dragging the time display to the desired placement in the vertical pointer. As the time bar is move across the vertical pointer, the time updates so the user can see the current time under the vertical pointer. Day Search Select the Date to view video from and press the Search icon. Day and Time Search Select the Date to view video from and click the symbol to enter a specific time to go to for playback. After entering the desired time, press the Go to button. 54 TruVision NVR 20 User Manual Chapter 2 NVR Advanced Topics Summary The following sections contain additional detailed information on the TVN 20. HDD Configuration & Management The TVN 20 offers a robust set of configuration options for video storage. Core to this robustness is the ability to partition the hard drives into one or more independent Hard Drive Groups consisting of one or more of the available hard drives. The storage combinations include: 1 Recording Type Description Normal HDD Recording All cameras share the full available hard drive storage on the unit (Unit Default Configuration) 2 Redundant Camera Recording Allows specific cameras to be recorded on two different Hard Drive Groups 3 Independent Hard Drive Recording Specific cameras can be assigned to specific Hard Drive Groups typically in the case where some cameras Groups may need to be stored for different periods of time. All recording methods have the advantage that if a drive fails, only that drive’s data is potential at risk. The unit will continue to record to the other drives without user intervention in the event of one or more hard drive failures. Hard Drive Groups Normally, all hard drives in a system are associated into a single volume or hard drive group. The TVN 20 allows the user to sub-divide the available hard drives into more than one grouping. Any number of hard drives may be configured in each group to the maximum allowed by the device. This allows for specialized recording behaviors as detailed below. TruVision NVR 20 User Manual 55 Normal HDD Recording This is the default configuration for storage on the TVN 20. All recorded video is stored on a first-in, first-out basis and all drives record video sequentially on the drives. It is important to note that all cameras are stored for the same number of days regardless of the data rate configured for the cameras. Redundant Camera Recording This is a specialized configuration of the hard drives and utilizes the creation of an additional Hard Drive Group. Unlike typical redundancy that duplicates data on the hard drive, the TVN 20 provides camera specific redundancy. In this case, the user defines the specific cameras where the need is to duplicate recording on independent hard drive groups. For example: the system has 16 cameras, but 5 cameras it is desired to provide redundant recording – recording for these specific 5 cameras is duplicated on different Hard Drive Groups. Independent Hard Drive Groups Another specialized configuration of the hard drives supported by the TVN 20 is completely independent hard drive groups. In this instance, for example, in a 16 camera unit: • • Cameras 1-10 are in a hard drive group 1 (HDD Group 1) Cameras 11-16 are in hard drive group 2 (HDD Group 2) Cameras 1-10, for example, only require 14 day storage. However, Cameras 1116 require 30 days storage. By sizing the number of hard drives in each group to meet the desired storage duration the user can easily meet the recording objective. Normal Recording Steps The default setting for the unit is with all available hard drives configured in a single group shared by all connected cameras. No additional action is needed by the User. Understanding the HDD Settings options: Field Title Description HDD No. The row identifies the capabilities, status and options for this specific hard drive Capacity (MB) Shows the capacity of the hard drive If the drive has not been filled yet, it will show available free space in MB. “0” Free Space (MB) Free Space means the drive is in Overwrite mode (provided overwrite was specified for system recording) 56 TruVision NVR 20 User Manual Field Title Description Normal or Standby. Status Type HDD Group Attribute Normal means data is being read/written to the drive. Standby means the drive is spun down to save energy since no data is being read/written to the drive. All hard drives are Local within the box. A future release may support attached eSata drive extension to the box. Shows which hard drive group the drive is associated with. Up to eight (8) Hard Drive Groups may be defined. Default setting is HDD Group 1 The available settings are: Read-Write, Redundant, Read. Normal operation for a drive is Read-Write. Use the Redundant setting if the drive is the destination for duplicate camera recording. Read designates the drive as read-only. This setting is only used if there is data on the drive that you do not want to be overwritten or you are setting up a record-till-full and stop operation. Figure 32: HDD Settings TIP: The HDD Group and Attribute fields are not normally viewable in the Window unless the scrollbar is moved to the right to expose the fields. Additionally, to view the settings in these fields better, the User will want to expand the field by placing their cursor at the field title left border and dragging to review more data in the field. This is similar to what is done inside of typical spreadsheets. Please note: If you have changed the default hard drive configuration and wish to restore the normal hard drive configuration, press the Default button and this will return your unit to the factory defaults for all settings including the HDD Group configuration. None of your existing video data will be lost. TruVision NVR 20 User Manual 57 Redundant Camera Recording Steps 1. Navigate to the HDD Settings page from Main Browser Page: Click Config > under Remote Config area, select Configuration parameters and then select the HDD Settings option in the Navigation window 2. Click on the checkbox for the desired Hard Drive that you want to make the redundant drive. 3. Select the HDD Group field and select a new HDD Group number from the one defined for the normal drive (typically HDD Group 02). 58 TruVision NVR 20 User Manual 4. Select the Attribute field from the drop down and select Redundant. 5. Press the HDD Group attribute button near the bottom of the page this will open a dialog box where you can define which cameras will be redundantly recorded on the selected drive group. 6. Select the Redundant Hard Drive Group number (HDD Group 02). Select the checkbox for each of the cameras to be redundantly recorded. Note: Make sure the same cameras are also checked for HDD Group 01. TruVision NVR 20 User Manual 59 HDD Group 02 Redundant Drive(s)View HDD Group 01 View (Cameras D2, D3, D4, D8, D9 are checked for redundant recording) (Make sure that the same cameras (D2, D3, D4, D8, D9) are also checked for recording) 7. Press Ok which will return you to the previous screen. 8. Press Save to save your settings. Independent Hard Drive Group Steps 1. Navigate to the HDD Settings page from Main Browser Page: Click Config > under Remote Config area, select Configuration parameters and then select the HDD Settings option in the Navigation window. 2. Click on the checkbox for the first hard drive that you want to make an independent storage group from the main HDD Group 1. 3. Select the HDD Group field and select a new HDD Group number from the one defined for the normal drive (typically HDD Group 02). 4. Make sure the Attribute field for the for the selected HDD group from the drop down is set to Read-Write. 5. Repeat this process (Steps 2-4) for each additional hard drive that you want to assign to this group. 6. Press the HDD Group attribute button near the bottom of the page this will open a dialog box where you can define which cameras will be assigned to this independent recording hard drive group. 7. Select HDD Group 01 from the drop-down and check the cameras required to be recorded by this group. 60 TruVision NVR 20 User Manual HDD Group 1 View HDD Group 2 View (Cameras D1-D9 are checked for recording to HDD Group 1) (Cameras D10-D14 are checked for recording to HDD Group 2) Select HDD Group 02 from the drop-down and check the cameras to be recorded in this group. Note: Whenever you add a camera by default it is included with HDD Group 1. 8. Press Ok which will return you to the previous screen. 9. Press Save to save your settings. 10. Repeat steps 2-10 for each additional Hard Drive Group you wish to create. Read Only Attribute By changing the hard drive attribute to Read only, the specified drive can no longer be written to and the video stored there will remain until the drive is formatted or the Read-Write attributed is applied. Formatting Drives Typically the only reason to format a drive is when you want to erase all video on the drive or as part of a troubleshooting tip to verify if a drive is faulty. From the HDD Settings page select the checkbox for each drive that you wish to format or the Select All checkbox if you wish to reformat all drives. Then press the Format button. The HDD formatting status area will show the status of the reformatting process. Once the process is complete a notification window will be displayed. TruVision NVR 20 User Manual 61 Drive Replacement If a drive needs to be replaced, the replacement part number is: TVN-20XX-HDD-2T. This part number includes the drive and the drive caddy. The delivered drive is formatted and ready to be inserted into the unit. WARNING: Make sure that the TVN 20 is powered OFF, BEFORE removing or replacing drives. 62 TruVision NVR 20 User Manual Account Management (Users) Introduction The Browser supports three types of Users on the system. One administrative User with full rights to the entire system and two additional levels of Users with specific rights to camera and system features. The two additional user categories are: • Guest • Operator These two user groups have a default set of capabilities; however, these can be modified to fit your needs. These capabilities will apply to all users you assign to these user groups. There is only one (1) admin user assigned to a system. The default Admin login is: User Name: admin Password: 1234 Caution: You can change the default admin user’s password. However, if you are using TruVision Navigator software, the device login user and password is the admin account defined on the TVN 20. If you change the default password on the TVN 20, you must make sure TruVision Navigator also uses the same password. Account Management is found under CONFIG>Remote Config>Configuration parameters>Account Management. TruVision NVR 20 User Manual 63 Figure 33: Remote setting window The created users are found displayed in the top window of the display: The lower section shows the rights established for the highlighted user: 64 TruVision NVR 20 User Manual Adding Users To Add a new user: Press the Add button which will bring up the User Information window. 1. Enter the new users name at the User Name field. 2. Enter and confirm the Password assigned to that user. 3. Define the Priority (user group). The available choices are Guest or Operator. 4. Optional security feature allows the user account to be bound to either a specific IP address or a specific computer based upon MAC address. If an IP address is entered, the user can only sign on from a computer with that TruVision NVR 20 User Manual 65 specific IP address. If the user account is bound to the MAC address, the user can only sign on from a computer with that specific MAC address. Press OK to return to the main Account Management page. 5. For each User group define what privileges and system capabilities they can access via the Privileges section (for more detail on these options, please see below) 6. After making the desired selections press Save. User Name and Password are case sensitive. The Modify button brings up the User Information page for the specific user should any of the individuals entries need to be updated. To delete a User, click on the User’s row and press Delete. Important Note: The admin user cannot be deleted. Managing User Rights The Administrator account has full access to all unit capabilities. There is no ability to restrict the Administrators rights. For the two types of User groups, the system provides default settings that you can accept or modify as desired to meet your operational goals. The basic difference in the default settings is the Operator can view live (preview) and playback, while Guest can only playback. 66 TruVision NVR 20 User Manual Operator Guest These capabilities are completely modifiable. Detail View of User Privileges “Remote” means that the browser is able to access and control the selected function. Privilege Name Description Remote Playback Ability for User to conduct video playback from the Browser Remote Preview Ability for User to view live video from the Browser Remote Manual Recording Ability for User to manually initiate recording on the PC using the Browser Remote Log Queries Ability for User to view and inspect the TVN 20’s event/system logs from the Browser Remote Shutdown/Reboot Ability for User to activate the REBOOT command from the Browser Remote Configuration Ability for User to make setting changes under the Configuration parameters area: • Device Parameters • Alarm Parameters • Exception Parameters • Account Management • Network Settings In addition, the ability to add, modify or reset IP cameras is controlled under this option (Remote Config Page). Remote Advanced Management Allows User the ability to remotely format the hard drives and configure HDD groups. Remote Channel Management Ability for a User to add, delete, change or modify IP camera settings from the main Remote Config page and from the Config Parameters pages. Remote Alarm Control Future Use Remote PTZ Control Control PTZ from the Browser page TruVision NVR 20 User Manual 67 The expand button associated with some of the entries expands to show the configurable options of the selected camera. For each User group you can individually select which cameras may be addressed each user option. 68 TruVision NVR 20 User Manual Advanced Camera Settings In addition to common IP camera capabilities such as motion detection, depending on the support camera some additional features may be available. If they are available for your particular connected camera, these additional options will be available. • Video Tamper • Video Live and Record Masking • Alarm Input from Camera Event Trigger • Alarm Input from Camera to Camera Alarm Output These additional capabilities are explained below: Video Tamper This feature provides means for notification under the following conditions: • Attempts to shroud, block or obscure the video by means of placing something in front of the camera lens. • Attempts to “blind” the camera by shining a bright light into the lens. The feature is enabled by defining the area that will detect attempts to inhibit the video. In addition, the feature can be scheduled for when it is active via a weekly schedule, as well as the type of notification response when an incident is detected. These response actions include triggering a buzzer on the TVN 20, local alarm outputs on the TVN 20, Email notification, Notification to Interlogix Navigator software and in special cases activating camera alarm outputs. The steps to utilize this feature: 1. Select the Video Tamper selection from the navigation area TruVision NVR 20 User Manual 69 2. Select the desired camera to configure from the Channel No drop down list. 3. Click the Enable Video Tampering checkbox. 4. Select the Settings button from the Area settings box. 70 TruVision NVR 20 User Manual 5. Click the Start Draw checkbox and using your mouse select a single area that is in the area of concern for video tamper. The feature will only allow creating a single detection area. If you are not satisfied with the drawn area, please press the Clear All button and start over. 6. Select the desired sensitivity level from the Sensitivity control by clicking your mouse at the desired point on the slider bar. The standard setting is Medium. 7. Click OK to return to the main configuration page for Video Tamper. 8. The default enabled schedule for Video Tamper is 7/24. If you want to enable the feature based upon a specific schedule press the Settings button from the Arm Schedule area. TruVision NVR 20 User Manual 71 9. Follow the same procedure as instructed for setting up schedules for Video Motion detection which includes: • Selecting the Day. • Establish up to 8 time periods per day for when detection is enabled. • Copy the days schedule to other days or to the full week or weekend. • Clicking OK once you have the settings you wish and return to the main area for Video Tamper setup. 10. Determine what notification steps are to occur upon event trigger by selecting Settings button from the Linkage area on the main Video Tamper page. 72 TruVision NVR 20 User Manual 11. Under the Linkage window select the actions you want taken in response to detection (multiple actions may be selected): • Audio Warning to trigger a buzzer on the unit when there is an event. • Upload to Center should be checked for Interlogix Navigator notification (uncheck if you do not wish this event reported to Navigator). • Trigger Alarm Ouput to fire one or more of the on-the-box alarm outputs. • Email Linkage if you want the event to send off an email based upon your email settings. • If Trigger Alarm Output is enabled, the user can switch one or more of the alarm outputs (on-the-box) under the Analog Alarm Outputs tab (A->1 thru A->4). 12. For special configurations, some of the supported cameras allow any video tamper event from any enabled camera to trigger a camera’s built-in alarm output. If your cameras support this capability and you need to use the alarm outputs, press the IP camera Alarm Output tab. TruVision NVR 20 User Manual 73 • The available camera alarm outputs will be listed where “D1” is the channel number of the IP camera connected to this TVN 20 and “->1” is the specific alarm output for that IP camera. Multiple outputs on different cameras may be enabled. Note: Mapping an event to camera alarm outputs is only available for IP cameras connect to that specific TVN 20. 13. Once all desired event actions have been configured press OK to return to the main video tamper configuration page. 14. To Save your settings press the Save button 15. Repeat this process for each additional camera you wish to configure. Video Masking This feature creates a blocked out area within the camera field of view that can be masked off and will not be viewable either during live or recorded views. This feature is used where privacy considerations are necessary especially when cameras are deployed in public settings. Up to four areas per camera may be masked. To utilize this feature: 1. Select the Video Mask selection from the navigation area 74 TruVision NVR 20 User Manual 2. Select the desired camera to configure from the Channel No drop down list 3. If the Enabled Video Mask option is accessible, then the camera supports the feature within the TVN 20. Click the Enable Video Mask checkbox 4. Select the Settings button from the Area settings box 5. Click on the Start Draw checkbox to enable setting the video mask area. 6. Using your mouse, click and drag a box for the area to be masked. Release the mouse when you have completed your masking region. Repeat this process for each additional area in the camera’s field of view. 7. When you have completed defining your mask areas, Press OK to return to the main page for video masking. TruVision NVR 20 User Manual 75 8. From the main Video Mask area, click Save at the bottom of the page to save your settings. 9. Repeat this process for each additional camera you wish to configure with video masking. IP Camera Digital Alarm Input & Output Actions Many IP Cameras have on-board alarm inputs and output. The TVN 20, depending on the Make and Model of the IP camera supports the ability for: • An IP Camera digital alarm input activation or motion event trigger on one camera to trigger an alarm output on a different IP camera • TVN 20’s alarm inputs on TVN 20 to activate outputs on an IP camera • Digital IP Camera alarm input activation can initiate PTZ camera presets, patterns and patrols For a listing of IP Cameras that support these capabilities please see the section in the Appendix for the current listing at the time of this manual printing. We recommend that you visit either of these sites for the latest listing based upon the latest firmware available in the unit: www.interlogix.com/videoupgrades www.utcfssecurityproductspages.eu/videoupgrades/ Configuring Digital Alarm Inputs (from the IP Camera) To configure digital alarm inputs from supported IP cameras via the TVN 20 browser; navigate to Config > Configuration parameters> Alarm Input Settings (under Alarm Parameters folder). The default view shows the on-thebox (analog alarm inputs) view. 76 TruVision NVR 20 User Manual 1. Click on the text “Please switch to digital alarm” to change the view to IP camera digital inputs. TruVision NVR 20 User Manual 77 Please note that the text now shows “Please switch to analog alarm” and that Alarm Input field shows an entry such as “D2 – A->1” which identifies that it is a digital input (D) on IP Channel (2) and that the element is an alarm input (A) and it is IP camera input (1). 2. From the Alarm Input field, select from the drop-down the IP camera input you wish to configure. 3. Optionally, in the Alarm Name field you can name the alarm input. This name is used for the logs and is captured by the Interlogix TruVision Navigator software. 4. Select the Alarm Handle checkbox to enable the selected input for configuring event response behaviors. 5. In the Arm Schedule area select Settings to configure the day or weekly schedule for enabling the digital alarm input. By default when the digital input is enabled (Alarm Handle Checked), the digital input is automatically enabled 24x7 (24 hours a day, every day). 78 TruVision NVR 20 User Manual 6. Similar to setting recording schedules, the Arm Schedule page allows you to designate a specific schedule for one day and Copy it to a Whole Week or to other days of the week. The steps are: a. Define one or more On/Off periods using the Period rows. Up to 8 On/Off periods can be defined for a single day. b. Use the Copy to drop-down to select the Whole Week or another day of the week. c. Pressing the Copy button completes the copy function for the On/Off periods defined above. d. Repeat steps 6a-6c for each additional day to copy the schedule to unless Whole Week copy was used. 7. When you have the schedule complete select Ok to return to the main Alarm Inputs page. 8. If you want the TVN 20 to take specific actions in response to a IP camera digital input, select the Settings button in the Linkage area to customize the event notification. TruVision NVR 20 User Manual 79 9. The User can select what type of event action from the available options: • Audio Warning to trigger a local unit audible on the TVN 20 upon an event (Unchecked by Default) • Upload to Center should be checked for Interlogix TruVision Navigator notification (Checked by Default) • Trigger Alarm Output to fire one or more of the on-the-box alarm outputs (Unchecked by Default) or digital alarm outputs available on specific IP camera models • Email Linkage if you want the event to send off an email in response to an event. If you select the PTZ linkage tab, you can define for each specific PTZ camera a pre-programmed PTZ camera Preset, Patrol or Pattern. Note: The setting of presets, patrols and patterns are a function of the specific IP camera manufacturer’s web page. 10. To activate an analog alarm output (on the TVN 20) select the desired alarm output in the Analog Alarm Output tab. 80 TruVision NVR 20 User Manual 11. If there are no other settings you wish to configure click Ok to return to the main Alarm Input Settings page. 12. To activate an available IP Camera Digital Alarm Output, select the IP Camera Alarm Output tab. 13. The display will show all available IP camera outputs from supported IP Cameras, select one or more of the outputs needed to meet the project requirements. 14. To trigger recording based upon activation of the IP Camera Digital Input, select the Trigger Recording tab at the top of the window. 15. The display will show all available IP cameras for recording, select one or more of the cameras to be recorded upon the event trigger. TruVision NVR 20 User Manual 81 16. If supported PTZ cameras are included, the digital alarm input can also activate a camera preset 17. Click Ok to return to the main Linkage page 18. To configure an PTZ camera response, click on the PTZ Linkage tab at the top of the page 82 TruVision NVR 20 User Manual 19. Select the PTZ IP Camera from the drop down list and enable the preset, patrol or pattern defined via the Manufacturer’s IP PTZ web page. 20. Click Ok to return to the main Alarm Input Settings page 21. Repeat steps 1-20 for each additional Digital Alarm Input from the IP Camera to set. 22. After all Digital Inputs are programmed, from the main Alarm Inputs page click Save (at the bottom) to update the TVN 20. Managing Alarm Outputs (TVN 20 and IP Camera) The TVN 20 provides several useful configuration options that allow flexibility in managing when and how alarm outputs behave. Two types of outputs can be configured from the TVN 20: • Four (4) built-in alarm outputs on the TVN 20 unit • The alarm outputs on an IP camera that is compatible with the TVN 20 For a listing of compatible IP cameras, please refer to the section in the Appendix or www.utcfssecurityproductspages.eu/videoupgrades/ for the latest updates. TruVision NVR 20 User Manual 83 These elements include: 1. The ability to schedule when an alarm output can be activated on the basis of a daily or weekly schedule. 2. Define how long the alarm output is triggered during a valid event. This capability applies to the four analog alarm outputs on the TVN 20 unit and to any compatible IP camera’s built-in alarm outputs. The default setting for any enabled alarm output is: 1. 5 second trigger time. 2. Any alarm output is enabled 24x7. Important Note: An alarm output is enabled whenever an output action is requested for an alarm input or system event. This section of the TVN 20 configuration parameters only addresses how the alarm output responds when activated. To change or modify alarm output behavior, navigate to the Alarm Output Settings area from the home page of TVN 20 > Config > Configuration parameters > Alarm Output Settings selection (under the Alarm Parameters folder) Similar to the alarm inputs the default display shows the four (4) analog outputs on the TVN 20 unit. 84 TruVision NVR 20 User Manual To access the settings for the digital alarm outputs on the IP camera, click on the text “Please switch to digital alarm”. TruVision NVR 20 User Manual 85 Analog Alarm Output options Digital Alarm Output options Digital (IP Camera) Alarm Outputs are shown as: Analog Outputs are shown as: D = Digital A = Analog -> 1 = TVN 20 Alarm Input #1 # = IP Camera Channel Number on the TVN 20 - A-> 1 = Camera Alarm Output #1 IP Address field will be Local for on the unit outputs IP Address field will show the IP address for the selected digital alarm output The Delay field identifies how long the output will be triggered following an activating event. The available values, regardless if the alarm output is analog or digital area, are: If the alarm output needs to follow a specific enabled/disabled schedule, from the Arm Schedule area click settings to configure a specific schedule of up to eight (8) enabled/disabled periods per day. 86 TruVision NVR 20 User Manual This scheduling follows the same patterns as what was explained under Scheduled Recording. The User can define a unique schedule per day or use the Copy to function to select a specific day or the Whole Week then press Copy to duplicate the settings for that period. To return to the main Alarm Output Settings page click Ok. To save time the TVN 20 allow the User to copy the alarm output settings to more than one output using the Copy to function. From the main Alarm Output Settings page, after you have configured one camera or output setting press Copy to. TruVision NVR 20 User Manual 87 A window will be presented that allows you to select one or more of all available analog or digital alarm outputs that you wish to share the same settings. 88 TruVision NVR 20 User Manual Once you have completed your selections, press Ok to return to the main Alarm Output Settings page. To commit the changes to the TVN 20 press the Save button. TruVision NVR 20 User Manual 89 Email The TVN 20 can be configured to send an email in response to motion events, alarm input events, any system health monitoring event. The system will allow sending messages to as many as three addresses. The address can even be a distribution list if you mail server supports that ability. Configuration steps depends on if your mail server requires user authentication (Server Authentication). If your mail server requires “Server Authentication”: 1. Check the Server Authentication check box (Server Authentication is not enabled by default). 2. Enter your User Name and Password as required by your mail server. You are expected to Confirm Password. 3. Under the Sender line, click in the User Name cell and enter the individual who is to receive the notification along with that individual’s Email Address 90 TruVision NVR 20 User Manual by clicking in that cell and entering the correct email address. This may be the same User Name and Password used to access the mail server. 4. You may send notification messages to up to three recipients. Click on each individual cell for User Name and Email Address for that each individual who is to receive notification. 5. Enter the SMTP (Mail Server) address in the SMTP field and enter the SMTP Port used for that mail server. Most mail servers are defaulted to the value 25 (this is the default value). 6. If your mail server uses SSL security, please click the Enable SSL checkbox. 7. Click Save. 8. You can send a test message by pressing the Test Message button. 9. Finally, if you need to delete a recipient, simply click on the row for receiver you wish to remove from notification and press Delete. Below is a sample message. The message will include the name of the sender along with identification of which TVN 20 is reporting the message and the specific notification event (Motion Alarm, Alarm Input, Exception Event etc) From: tvn20 <[email protected]> Date: 2011/3/22 Subject: TVN 20: Motion Detected On Channel D5 To: user <[email protected]> This is an automatically generated e-mail from your TVN 20. EVENT TYPE: Motion Detected EVENT TIME: 2011-03-22,18:16:24 TVN 20 NAME: TVN 20 TVN 20 S/N: 1620110120BBRR000522806WCVU CAMERA NAME(NUM): IPCamera 05(D5) TruVision NVR 20 User Manual 91 Exception Parameters – System Health Monitoring System capabilities include the detection and notification of various system health elements designed to protect the proper operation of the unit. These events can trigger local audible on the TVN 20 unit; they can trigger the local alarm outputs on the unit and can be sent to video management software such as Interlogix’s TruVision Navigator software. The type of events includes: Health Status Item Description HDD Full Reports HDD Full if OVERWRITE is NOT selected for recording. In this case the drives are set to fill up and stop recording when full. HDD Fault Reports if there is a health issue with a specific HDD including S.M.A.R.T HDD notifications this can include failure of the drive itself. Network Broken Connectivity to the network is disrupted. IP Address Conflict Reports an error if when adding this TVN 20 in the system if there is another device using the same IP Address. (Please note: This only identifies an IP address of the TVN 20 and not any conflicts with IP camera addresses) Illegal Access Under Account Management settings if a User provides the wrong login credentials or when IP Address Combine or MAC Address Combine login validation is violated, then this event will be triggered Record Exception Reports when a HDD that is expected to be available in the system is no longer available or the drive is no longer able to be written to. This could be a case where a drive has been removed or reinstalled but was not properly recognized by the system. When these events are configured, the system responses include: • Audio Warning to trigger a local unit audible on the TVN 20 upon an event (Unchecked by Default). • Upload to Center should be checked for Interlogix TruVision Navigator notification (Checked by Default). • Trigger Alarm Output to fire one or more of the on-the-box alarm outputs (Unchecked by Default). • Email Linkage if you want the event to send off an email in response to an event. 92 TruVision NVR 20 User Manual To configure the system responses to these events: 1. Navigate to the Exceptions Parameters page from Main Browser Page: Click Config > under Remote Config area, select Configuration parameters and then select the Exceptions Parameters option in the Navigation window. 2. From the Exception Type drop-down list select the desired system event you wish to configure. 3. From the Alarm Handling Method area, please select the notification options desired (Audio Warning etc.) 4. If Trigger Alarm Output is selected, then from Analog Alarm Output tab, select one or more of the on-the-box outputs to trigger (A->1 thru A->4). 5. Repeat the steps 2-4 above for each additional Exception Type element you wish the system to respond to. TruVision NVR 20 User Manual 93 Video Loss All connected IP cameras are by default set to monitor continuously for video loss. Video loss is the condition where the TVN 20 does not receive data updates from the IP camera. In addition, all video loss detection events by default are configured to notify to Interlogix’s TruVision Navigator video software (Report to Center enabled). Video Lost, like many other events in the TVN 20, can have a schedule for monitoring video loss and can have various notifications occur automatically in response to a video loss event. These notification events include: • Audio Warning to trigger a local unit audible on the TVN 20 upon an event (Unchecked by Default). • Upload to Center should be checked for Interlogix TruVision Navigator notification (Checked by Default). • Trigger Alarm Output to fire one or more of the on-the-box alarm outputs (Unchecked by Default). • Email Linkage if you want the event to send off an email in response to an event. • Trigger Alarm Output to fire one or more of alarm outputs directly on specific models of supported IP Cameras. To configure the system responses to these events, please follow the steps below to configure: 1. Navigate to the Video Lost page from Main Browser Page: Click Config > under Remote Config area, select Configuration parameters and then under Channel Parameters select the Video Lost option in the Navigation window. 2. Select the IP Camera channel to configure video loss settings. 3. To enable video loss detection, click on the Enable Video Lost check box (Checkbox is enabled by default for all added IP cameras)/ 94 TruVision NVR 20 User Manual 4. By default when Video Lost is enabled, this event is monitored 24 hours per day, 7 days per week. This is the recommended setting. 5. If you want to restrict notification to specific periods in the day, click on the Settings button in the Arm Schedule area. Up to eight on/off periods may be set in a day. TruVision NVR 20 User Manual 95 6. Similar to setting recording schedules, the Arm Schedule page allows you to designate a specific schedule for one day and Copy it to a Whole Week or to other days of the week. The steps are: a. Define one or more On/Off periods using the Period rows. Up to 8 On/Off periods can be defined for a single day. b. Use the Copy to drop-down to select the Whole Week or another day of the week. c. Pressing the Copy button completes the copy function for the On/Off periods defined above. d. Repeat steps 6a-6c for each additional day to copy the schedule to unless Whole Week copy was used. 7. When you have the schedule complete select Ok to return to the main Video Lost page. 8. If you want the TVN 20 to take specific actions in response to a video lost event, select the Settings button in the Linkage area to customize the event notification. 96 TruVision NVR 20 User Manual 9. Repeat steps 2-7 for each additional camera that needs a custom schedule. TruVision NVR 20 User Manual 97 Remote Record & Video Download Using the TVN 20 Browser, a properly permissioned User can perform the following functions: • LIVE (PREVIEW) o Record the current live viewed camera(s) to the connected Browser computer. o Capture Snapshots of a currently viewed camera to the connected Browser computer • PLAYBACK o Save the current playback camera clip to the connected Browser computer. o Capture Snapshots of a currently viewed camera to the connected Browser computer. o Download to the Browser computer a selected range of video. Local Config Page Settings Before getting the results expected in using these features a number of settings need to be reviewed. Via the Browser go to the Config tab on the menu bar and select Local Config. The ability to access these features is controlled under the Account Management area of the TVN 20 Browser. 98 TruVision NVR 20 User Manual Figure 34: Config Tab The following fields determine where manually saved live/recorded video and snapshots are stored on the Browser computer that is currently connected to the TVN 20. If multiple computers connect via the browser, each PC will have stored on it whatever the video is the User (that Browser Computer) requested from the TVN 20.The default settings place these different files on the Browser are listed directly below (these locations can be changed by the User). The TVN 20’s default setting creates the following paths under Program Data folder on the “C” drive: Saved File Type Default File Location Path for saving files recorded from C:\Program Data\Web\RecordingFiles Live/Preview or TVN 20 recorded video files during playback that are saved to the Browser computer Path for saving preview captured images (Snapshots from Live) C:\Program Data\Web\BMPCaptureFiles Path for saving playback captured images (Snapshots from Live) C:\Program Data\Web\PlaybackPicFiles Path for saving downloaded files (Download from Playback) C:\Program Data\Web\DownloadFiles The recommendation is to keep the default settings for these remaining elements. These settings control how the Browser (PC) connects to and TruVision NVR 20 User Manual 99 interacts via the network with the TVN 20. Listed below are these settings, the available options and the recommended defaults: Field Name Default Setting Available Selections Explanation Protocol Type TCP - TCP Controls how Live/Preview streaming is managed to the Browser computer. The recommended setting is TCP. - UDP The Transfer File Size for Live/Preview Cameras to the Browser Computer 256M Stream Type Main stream - 128M - 256M - 512M - Main stream - Sub stream Network Transmission Feature Defines the file size for any Live/Preview video that is manually recorded to the Browser computer. The recommended setting is 256M. Best Fluency - Shortest Delay Mode - Less Delay, Good Fluency Only applies to Live/Preview viewing on the Browsing computer when the IP camera supports both a Main stream and a Sub stream. If the Sub stream is used, this can render a lower quality image that uses less network bandwidth. If a Sub stream is not supported for the camera, then the Main stream is automatically used. The recommended setting is Main stream. This defines the quality optimization for the Live/Preview stream to the TVN 20. The values go from fastest update to the smoothest display quality. The recommended setting is Best Fluency. - Less Delay, Good Fluency - Best Fluency Display Mode Full - Full - 4:3 Controls the rendering of video on the Browsing computer based upon the display connected to the remote computer. The recommended setting is Full. - 16:9 - Adjustable to resolution If you make changes to the default settings, press Save to retain the new settings. If you want to restore the factory default settings for the Browser computer settings, press the Reset button. 100 TruVision NVR 20 User Manual Download Button – Playback Page The User, with authorized permissions, can remotely backup selected video clips to a USB device directly connected to the TVN 20 unit. Please see the Appendix titled TVN 20 USB Options for instructions on how to use this feature. Figure 35: Download button location The process is as follows: 1. Select from the Main Browser page Playback tab. 2. Select the Date from the calendar. 3. Press the Search button to define a specific date to narrow the video search for the download. 4. Pause or Stop the Playback 5. Select the Down (download) button . 6. A separate window will open that displays the time clips organized by date and time. TruVision NVR 20 User Manual 101 7. Select the check boxes corresponding to the dates and times for the video you wish to download. If the video you are seeking is not displayed press the Previous / Next page indicators at the bottom of the page to locate the page with the desired video. 8. Press the Download button at the top of the window to begin the download. The window will be display an active status bar at the top showing the progress of the download. 102 TruVision NVR 20 User Manual 9. At any time the download can be stopped by pressing the Stop button. 10. When the download is finished a Download is complete dialog box will be presented, click Ok to close. 11. Video can be played on the Browser PC by using the Archive Player provided on the TVN 20 Product Documentation CD. TruVision NVR 20 User Manual 103 BackUp Button – Playback Page The User, with authorized permissions, can download selected video clips to the connected Browser computer for saving permanently or to retain events that would otherwise be recorded over. 104 TruVision NVR 20 User Manual Additional Network Settings This section describes the additional network features supported by the TVN 20. It is not intended to replace the requirements of your IT Network Manager. Please consult with your IT Manager regarding implementation of these settings. The commonly used settings have been presented in the early pages of this manual (IP Address, Time-Synchronization, NTP Server, Alarm Host Settings (TruVision Navigator Software reporting) Daylight Savings Time). The network topics and settings presented represent more unique application elements supported by the system. The settings reviewed in this section are: • Multicast • HTTP Port • DDNS • PPPoE Multicast Setting up multicasting resolves limitation issues when streaming videos through a network access device. A multicast address spans the Class-D IP range of 224.0.0.0 to 239.255.255.255. We recommend that the IP address range of 239.252.0.0 to 239.255.255.255 be used. 1. Navigate to the Network Settings page from Main Browser Page: Click Config > under Remote Config area, select Configuration parameters and then under Network Parameters select the Network Settings option in the Navigation window. 2. Enter the IP Address of the Multicast Server 3. Click Save to retain these settings. TruVision NVR 20 User Manual 105 Note: When adding a device to the Network Video Surveillance software, the multicast address must be the same as the DVR’s multicast IP. Device Port & HTTP Settings Unless your IT Manager has a specific requirement to use specific ports across the network, the recommendation is to keep the default settings. Both settings are on the same page. If you are using video software (Interlogix’s TruVision Navigator), if you change either of these two settings, TruVision Navigator software needs to have these changes reflected in the device setup within TruVision Navigator. Device Port Used by Interlogix’s TruVision Navigator Software and Remote Client Software and has a available address range from 2000-65535. Default Setting is 8000. HTTP Port Used by Remote Client Browser to access the TVN 20 Browser across the network. Default Setting is 80. To view or change these settings: 1. Navigate to the Network Settings page from Main Browser Page: Click Config > under Remote Config area, select Configuration parameters and then under Network Parameters select the Network Settings option in the Navigation window. 2. Enter the desired values for these two settings 3. Click Save to retain these settings 106 TruVision NVR 20 User Manual PPPoE & DDNS Settings These two settings are frequently used together whenever a User is attempting to view the device via a broadband internet connection. • DDNS define an internet service group that provides User with fixed network addresses so a connection to the device across the internet can be reliably achieved. • PPPoE settings are used to access an internet service provider from things such as an ADSL modem. To view or change the DDNS settings: 1. Navigate to the DDNS Settings page from Main Browser Page: Click Config > under Remote Config area, select Configuration parameters and then under Network Parameters select the DDNS Settings option in the Navigation window. 2. To enable DDNS services, click the checkbox Enable DDNS. 3. Under Protocol Type, select from the drop-down list the protocol for the service agency you set your account up with the listed sites are: • NO-IP • DynDNS • PeanutHull 4. Enter the name of the service agencies server in the Server Name field. 5. In some cases the server will use a specific port assigment, please enter this as required under Port: TruVision NVR 20 User Manual 107 6. Enter the User Name and Password associated with the service agency you set up with 7. Reconfirm the password under the Confirm Password field 8. Enter the Domain name assigned to you be the service agency for your domain access for the TVN 20 across the Internet. 9. Click Save to retain your settings. To view or change the PPPoE settings: 1. Navigate to the PPPoE Settings page from Main Browser Page: Click Config > under Remote Config area, select Configuration parameters and then under Network Parameters select the PPPoE Settings option in the Navigation window. 2. To enable PPPoE, click the Enable PPPOE checkbox. 3. Enter the User Name and Password associated with your device on the Domain identified under the DDNS settings.. 4. Confirm your password in the Confirm Password field. 5. Click Save to retain your settings. 108 TruVision NVR 20 User Manual Remote Update TVN 20 capabilities will improve over time as new capabilities are introduced into the firmware, especially in the case of new models of IP cameras. The TVN 20 can be remotely upgraded to newer firmware. The process requires: 1. Downloading the latest version of firmware The TVN 20 from the firmware download site to your PC that connects to the TVN 20. The current website for downloading firmware updates is: www.utcfssecurityproducts.com/CustomerSupport/Pages/VideoSurveillance.a spx or http://www.utcfssecurityproductspages.eu/videoupgrades/ 2. From the left navigation area of the TVN 20, select Update Remotely. 3. Click the Browse button to navigate to the file location on the computer you downloaded the update from and selecting the update file. TruVision NVR 20 User Manual 109 4. Once you have selected the desired file, press the Upgrade button to commence the remote upgrade of the unit. 5. The Process bar will show you the progress of the update. 6. Upon completion of the update, the system will notify you of completion to reboot. Simply follow the on-screen instructions. (Please Note: The Save button on this screen is not used) 110 TruVision NVR 20 User Manual Serial Port Settings – RS-232 & RS-485 RS-232 Port Presently the RS-232 port on the TVN 20 is only for Interlogix technical support use only. RS-485 Ports The RS-485 port on the rear of the TVN 20 and RS-485 from IP cameras that support an RS-485 connection are not used at this time and are reserved for future use. TruVision NVR 20 User Manual 111 112 TruVision NVR 20 User Manual Log Files The TVN 20 has extensive logging built-in. Logs are only accessible by User with appropriate rights defined under the Account Management area. The type of logged events includes: Log Types All All log message types below are included Alarm All events associated with alarm inputs, motion detection activation, and alarm output activation Exception All events associated with Exception Parameters (HDD Full, HDD Fault, Network Broken, IP Address Conflict, Illegal Access, Record Exception, video lost, camera disconnect etc.) Operation Actions initiated by Users (Administrator, Operator & Guest) Information System events such as stop and starting of recording by channel number The log will display appropriate detail based upon the type of event: • Event ID # • Event Time • Major Type (Alarm, Exception, Operation, Information) • Minor Type (Specific and detailed description) • Channel Number (if the activity is associated with a IP video channel) • Remote User (if the activity is associated directly with a User: admin, operator, guest) • Remote Host Address (the IP address of the remote user) To view and apply searches on log files, the steps are as follows: 1. From the Remote Config Browser page select Log from the top menu bar. TruVision NVR 20 User Manual 113 2. From the Log Search area on the right selection area. 3. Select the Log Type from the drop-down (All, Alarm, Exception, Operation, and Information). 4. Select the day you want to view logs for from the Date selector. 5. To reduce the amount of log entries to view, it is recommended that you further refine your search by entering a time range. 114 TruVision NVR 20 User Manual a. Select the Start checkbox. b. Enter a Start time and an End time. 6. Press the search icon the criteria defined above. to initiate the log search based upon 7. The system will return a populated list. 8. The result log files may be exported on the Browser computer by pressing the Save Logs icon. a. Logs may be save to an Windows Excel (.xls) or a Windows Text File format (.txt). The maximum number of log files that can be listed in the display is 2,000 records. This is just the number that can be returned in a query. The actual amount is limited to 64MB per hard drive in the system. TruVision NVR 20 User Manual 115 Appendix A Troubleshooting Place the TVN 20 in a well-ventilated space so that it operates within the allowed range of temperatures and humidity as in the specification. Failure Possible reason and actions to take Why does my TVN make a beeping sound after booting up? There are a few reasons for the warning beeper to activate on your TVN during boot-up: 1. There is no HDD present in the TVN 2. The HDD has not been initialized 3. The HDD is defective Please refer to the Exception Parameters section of this manual for additional information. Check the system logs for any recent entries. The TruVision Device Finder cannot find my TVN 20 The TruVision Device Finder will only discover devices that are on the same LAN. It is not able to discover devices across a VLAN. I am not able to Auto Discovery my IP Cameras There are several reasons why an IP camera may not be auto-discovered: 1. Verify that the expected IP camera is autodiscoverable by the TVN 20 by checking the TVN 20 IP Camera Compatibility Chart 2. Check that the IP camera is on the same network environment as the TVN 20 and your PC 3. Verify, if using a POE switch to power the camera, that the connected port on the POE does indeed support power-over-ethernet. Why am I not getting video in Live view from the TVN 20 Browser For the IP camera you are trying to view, please check: 1. IP Address of the IP camera is correctly listed in the TVN 20 2. The IP camera port number is correctly listed in the TVN 20 3. Verify that the correct User Name and Password is entered for the IP camera 4. Verify that the IP camera firmware version is supported by the TVN 20 by checking the TVN 20 IP Camera Compatibility Chart 116 TruVision NVR 20 User Manual Failure Possible reason and actions to take I am not able to login, or I receive an error when logging in? There are several reasons this might be happening, please check: 1. That the User Name and Password is correct 2. If you receive a message that indicates that an Active X Control has not be registered , please check that the following Active X controls reside on your TVN 20 Browser PC. From Internet Explorer check under Tools > Manage Add-ons: a. TVN20NetVideoActiveX_V23.cab b. TVN20RealPlayActiveX23 ActiveX Control Module Why am I not getting playback video from the TVN 20 Browser? For the IP camera you are trying to view, please check: 1. The schedule recording period for the camera is active for the time you are requesting to view 2. That the HTTP connection port for the TVN 20 Browser on your PC is set for port 80 (found under the Configuration Parameters > Network Settings) 3. If you are on a low-bandwidth network, make sure that the Protocol Type for the TVN 20 Browser is set to TCP (found under CONFIG>Local Config). 4. Verify that the required ActiveX controls are installed on your Client PC. From Internet Explorer check under Tools>Manage Add-ons. I The following elements may be involved: a. TVN20RealPlayActiveX23 ActiveX Control Module b. TVN20Calendar ActiveX Control Modulec. c. TVN20PlaybackBarActiveX ActiveX Control Module If these controls are not loaded they may be blocked by your IT department from being loaded. My Video display/playback is not smooth? There are several possible reasons for video display/playback to not be smooth. In many cases the reason is with the TVN 20 Browser PC or that the TVN 20 is being asked to push too much data: 1. Verify that the PC specifications for your TVN 20 Browser are sufficient for the number of cameras you are trying to display. 2. If you are doing multi-image live display, try reducing the number of simultaneously viewed cameras to 4up or 1-up. 3. If you are on a low-bandwidth network, make sure that the Protocol Type for the TVN 20 Browser is set to TCP (found under CONFIG>Local Config). 4. Lower the bit rate of your IP camera to see if that improves performance TruVision NVR 20 User Manual 117 Failure Possible reason and actions to take Why am I not getting motion event recording? The possible causes for this may be: 1. Verify that the desired IP camera supports motion event recording. Check the TVN20 IP Camera Compatibility Chart. 2. If 3rd Party IP camera, verify that motion detection areas are set up on the camera AND that the motion event trigger is enabled at the camera 3. At the IP camera verify that SNMP Port on the IP Camera is set to port 30960 (this is the port the TVN 20 “listens” to for camera event notifications) Why doesn’t my USB device not successfully accept COPY If the TVN 20 unit alarm beeps after pressing the COPY button, which indicates that connect USB device is either not compatible or not formatted for use with the TVN 20. You can verify formatting by first placing the USB stick in your PC (which should auto-format) the device. Afterwards, try reinserting the device in the USB port of the TVN 20 and pressing COPY. I am unable to search the system logs? If you receive a message that indicates that an Active X Control has not be registered , please check that the following Active X controls reside on your TVN 20 Browser PC. From Internet Explorer check under Tools > Manage Add-ons: a. TVN20SearchLogActiveX_23 ActiveX Control Module I am using TruVision Navigator 4.x and I am not able to display live or playback video in Navigator, what is wrong? Please verify: 1. That the User Name and Password TruVision Navigator is using to connect to the TVN 20 is correct 2. Verify that the IP address and port number used by the TVN 20 is correctly setup in TruVision Navigator. Please refer to the TruVision Navigator User Manual. I am using TruVision Navigator 4.x and I am not able to receive alarm event notifications, what is wrong? There are only a few reasons this might occur. Please verify: 1. That the Alarm Host IP address entered in the TVN 20 is correct for TruVision Navigator. The Alarm Host IP address is input on the TVN 20 under Configuration parameters > Network Settings > Advanced button. In TruVision Navigator it is listed under the Device Notifications tab under Notify IP 2. That the Alarm host port used by TruVision Navigator (Notify Port) is set to 5001. 118 TruVision NVR 20 User Manual Failure Possible reason and actions to take I am not getting motion event triggers from my Axis IP cameras running firmware before 5.40.9.2? There are several required setup elements that must be configured IN the AXIS IP Camera Browser if the TVN 20 is going to be able to record on motion: 1. Make sure Motion Detection Zones are setup in the AXIS IP Camera 2. Under EVENT SERVERS, make sure the IP Address is set to the IP Address of the TVN 20 hosting the Axis IP Camera. 3. Under EVENT SERVERS, make sure that Port address is set to 30960. 4. Additionally, in the AXIS IP Camera browser under Event Config > Event Types that the following settings are configured: a. The checkbox associated with send TCP notification is CHECKED b. Additionally on the same page that in the field Message that #t is entered. I am not getting motion event triggers from my Axis IP cameras with firmware 5.40.9.2? There are several required setup elements that must be configured IN the AXIS IP Camera Browser if the TVN 20 is going to be able to record on motion: 1. Make sure Motion Detection Zones are setup in the AXIS IP Camera 2. Under EVENT – RECIPIENT SETUP, make sure: the IP Address is set to the IP Address of the TVN 20 hosting the Axis IP Camera, the TYPE is set to TCP and the PORT is set to 30960. 3. Additionally, in the AXIS IP Camera browser under EVENT – ACTION RULES SETUP the following settings are configured: a. The Name is setup as ‘M1’. Additional Names should be sequential, ‘M2’, ‘M3’ and so on. b. Additionally on the same page that in the field Message that #t is entered. TruVision NVR 20 User Manual 119 Appendix B TVN 20 Specifications Video Video format IP Digital Video Resolution (H × V) Varies based upon supported IP Cameras from different Manufacturers. Supported resolutions include (not all are available on every IP camera): Video compression • 4CIF (704x576) • VGA (640x480) • SVGA (800x600) • XGA (1024x768) • SXGA (1280x1024) • UXGA (1600x1200) • QXGA (2048x1536) H.264, MPEG4 (based upon supported features of individual IP cameras) IP Video input 8 or 16 channels maximum capacity based upon TVN 20 model Recording Hard drive 8-Channel Unit: 1, 2, 4 HDD SATA supporting SMART @ 2TB per drive 16-Channel Unit: 2, 4, 8 HDD SATA supporting SMART @ 2TB per drive Resolution 120 Varies based upon supported IP Cameras from different Manufacturers. Supported resolutions include (not all are available on every IP camera): • 4CIF (704x576) • VGA (640x480) • SVGA (800x600) • XGA (1024x768) • SXGA (1280x1024) • UXGA (1600x1200) • QXGA (2048x1536) TruVision NVR 20 User Manual Mode Continuous, Motion Activated or Schedule Continuous/MotionActivated (Motion-Activated Recording depends on specific IP Camera Manufacturer models) Audio No direct audio inputs are available on the unit. Audio is captured via the IP Camera Compression standard Per the IP Camera Manufacturer Audio Mode Record Only Video motion detection Motion Detection is provided directly at the IP Camera Manufacturer and capabilities vary by Manufacturer Operation Operating system Linux Languages English Users 3-Levels: Admin, Operator & Guest Multiple Users may be assigned to each level Network Type 10/100/1000 Base-T, RJ-45 Protocol TCP, IP, UDP, ARP, RARP, PPP, PPPoE, DHCP,SNMP Others ADSL modem and PSTN line for alarm video transmission e-SATA Future Use Archive Audio and video USB2.0 Connectors RS-232 serial port RJ-45 (Troubleshooting Only) RS-485 control port Future Use USB 2, USB 2+ (Unit Front) Alarm handling Alarm input 16 programmable NO/NC Alarm output Form C alarm relay (4) Miscellaneous Input voltage 100-240VAC, 6.3A, 50-60Hz Power consumption 20W (with no HDDs) Operating temperature 0 to +40°C Relative humidity 10 to 90% (non-condensing) Dimensions (W x H x D) 17.72" x 17.72" x 3.74" (450mm x 450mm x 95mm), 19" (2U) TruVision NVR 20 User Manual 121 Weight 20.44 lbs (9.27kg) with no drives 21.98 lbs (9.97kg) to 32.79 lbs (14.87kg) with 1 - 16 drives depending on model. Mounting Rack mount ears included Remote Browser requirements TVN 20 Browser Intel-based PC Minimum: Intel E6550 Dual Core class Processor at 2.33 Ghz (4MB Cache) Recommended: Intel Core I5 750 Quad Core class Processor at 2.66 Ghz (8MB Cache) Memory Minimum: 1GB RAM Recommended: 4 GB RAM Operating system Graphics Card Windows® 2000, Windows® XP, Windows® Vista or Windows® 7 Minimum: HD Video Card with 256 MB Recommended: HD Video Card with 1 GB Additional Storage Features Hard Drive Groups: Redundant Camera Recording Any camera can be recorded on multiple hard drives for redundant recording Hard Drive Groups: Independent Storage Areas Hard drives can be independently grouped with specific cameras assigned to each group for different storage durations Peripheral Connections Connecting to the alarm input and output interface Figure 36: The alarm input and output interface The alarm input is an open/close relay. If the input to be connected is not an open/close relay, follow this connection diagram: 122 TruVision NVR 20 User Manual 1. Alarm, V output 4. Emerson alarm, V output 2. JQC-3FG 24 V relay 5. 10 V regulator 3. Relay alarm input 6. 4N35 optocoupler TruVision NVR 20 User Manual 123 To connect to an AC/DC load, use the following diagram: 1. Alarm output 4. Relay alarm output 2. DC load 5. Live wire 3. Relay 6. Ground wire For a DC load, JP4 can be used within the limit of 12V/1A safely. If the interface is connected to an AC load, JP4 should be left open. Use an external relay for safety (as shown in the figure above). Note: An external relay is needed to prevent electric shock when connecting to an AC load. Alarm Connections: The device provides the green mating plugs for alarm input and alarm output connectors. Perform the following steps for proper connection: 1. Remove the green mating plug from the ALARM IN or ALARM OUT connector. 2. Use a screwdriver to loosen the screw in the plug and then place the wire to the top of screw and finally tighten the screw to secure the wires. 3. Insert the plug to its mating slot. 124 TruVision NVR 20 User Manual Appendix C TVN 20 IP Camera Capacities The figures below are representative of the capabilities of the device and serve as recommended guidelines. In the case of mix configurations of different IP Camera manufacturers it is not possible for Interlogix to confirm all possible combinations and impacts. Please visit the following Interlogix internet address for the latest updates of firmware, operating expectations and features: www.utcfssecurityproducts.com/CustomerSupport/Pages/VideoSurveillance.aspx or http://www.utcfssecurityproductspages.eu/videoupgrades/ Resource Calculation Method The TVN 20 Product Documentation CD contains a storage calculator that allows you to evaluate additional storage capacities using different data rates. The resource calculation method has changed since earlier versions of the TVR 20. Available resources are no longer calculated by resolution but instead are now calculated by bit rate. Table 6: Bit rate (stream) Channel cost on TVN 20 Less than or equal to 2 Mbps 1 2 to 4 Mbps 2 4 to 8 Mbps 4 This means that you can have: • 16 streams to a 16-channel TVN 20 at less than or equal to 2 Mbps. • 8 streams to a 16-channel TVN 20 from 2 to 4 Mbps. TruVision NVR 20 User Manual 125 • 4 streams to a 16-channel TVN 20 from 4 to 8 Mbps. Budgeting Unit Capacity The maximum data rate supported by the unit regardless if it is an 8 or 16 channel unit is 64Mbps. When populating the TVN 20 it is important to consider: • Data Rate in Mbps of Cameras being Recorded simultaneously • Data Rate in Mbps of Cameras being Streamed Live (Preview) simultaneously • Data Rate in Mbps of Cameras in Playback simultaneously The sum total of these simultaneous actions must not exceed 64 Mbps. Possible system behaviors in these cases are the following: • Video may continue to record (as Recording is a priority event with the TVN 20) • Live viewing will no longer support the number of simultaneous live (preview) camera displays • Playback may take longer to load than normal • Live and playback images may experience increased packet loss resulting in a degraded picture 126 TruVision NVR 20 User Manual Appendix D TVN 20 Supported IP Cameras System capabilities of the TVN 20, in many cases, are limited on the basis of the different IP Camera Manufacturers capabilities or the implementation limitations of a specific standard such as ONVIF and PSIA by that manufacturer. This appendix identifies some of the currently supported IP cameras: • Continuous Only & Scheduled Recording • Motion Activated, Continuous & Scheduled Recording This distinction will have the greatest impact on selection of IP cameras to use with TVN 20 as it has a profound impact on storage expectations for the unit. A more detailed listing of capabilities at the time of this printing are included as an insert within the box and also as a PDF file on the TVN 20 Product Documentation CD included with your unit. Please visit the following Interlogix’s internet address for the latest updates of firmware, operating expectations and features: www.utcfssecurityproductspages.eu/videoupgrades/ For Supported IP Cameras with Motion Activated, Continuous & Schedule Recording Please See 1077774 TruVision NVR 20 IP Camera Compatibility Guide on your TVN 20 Documentation CD. List of Current Known User Name and Passwords for Supported IP Cameras Manufacturer Default user/password Interlogix: TVC-MPX admin/1234 TruVision NVR 20 User Manual 1 Interlogix: UVE-101 admin/admin Interlogix: UVC-IP, UVD-IP admin/admin Interlogix: UVP-IP admin/1234 Interlogix: TVE-400, 800, 1600 admin/1234 Interlogix: CamPlus admin/admin Interlogix: CamPlus2 admin/123456 ARECONT admin/admin AXIS root/pass AXIS - ONVIF root/pass PANASONIC admin/12345 Resolution Table: Guide to System Settings In several of the resolution and frame rate settings the system may refer to the following references in Pixels or by the common industry name. This chart is here to help you keep these references clear. 2 Resolution Name Resolution in Pixels 4CIF 704x576 VGA 640x480 SVGA 800x600 XGA 1024x768 SXGA 1280x1024 UXGA 1600x1200 QXGA 2048x1536 TruVision NVR 20 User Manual Appendix E TVN 20 USB Archive Options The TVN 20 has the ability to locally (from the unit itself) archive video to a USB memory stick. This utilizes the USB 2.0 and later style memory drive devices. The unit will archive as much video as there is space on the device. Video data is archived beginning with the newest video to oldest video based upon the time stamp of the video. The archive function simply copies the selected video to the USB device. There are two methods available to archive video from the TVN 20 using a USB memory stick plugged into the TVN 20. 1. Local USB Archive via COPY button All actions are completed locally at the unit without the need of a computer. Video files are automatically copied off newest to oldest. The TVN 20 Archive Player, to allow viewing on a computer, is also copied with the video files. 2. Local USB Archive via Remote BackUp This process allows a USB memory device to be inserted in the TVN 20 unit, but to have the archive operation controlled by the Browser computer. Additional capabilities include: • Precise control over which video files are copied • Ability to include Archive Player on the USB device in addition to the video files The Archive Player application (Player.exe) is also located on the TVN 20 Product Documentation disk. TruVision NVR 20 User Manual 3 Local USB Archive via COPY Button Steps to archive off video to a USB memory drive device: 1. Insert USB device into either one of the two USB ports on the front of the TVN 20 2. Press the COPY button 3. The ARCHIVE LED will begin flashing blue to let you know the archive off function is proceeding 4. When the device is full the ARCHIVE LED stops flashing the archive is completed and the device can be removed safely from the device. ***** Please do not remove the USB device while the ARCHIVE LED is flashing****** Troubleshooting Tips After the device is inserted and the COPY button is pushed, if the ARCHIVE LED does not flash and the TVN 20’s local audible triggers the archive off failed. The reason for the failure can be: 1. Incompatible USB device connected or USB device not recognized 2. No device is connected to the USB port 4 TruVision NVR 20 User Manual Local USB Archive via TVN 20 Browser Steps to archive off video to a USB memory drive device: 1. Insert USB device into either one of the two USB ports on the front of the TVN 20 2. Via the TVN 20 Browser go the Playback tab 3. Select the desired Date from the calendar of the video you wish to archive 4. Press the Search button to narrow the video search for the backup 5. Pause or Stop the Playback 6. Select the BackUp button TruVision NVR 20 User Manual 5 7. Select the check boxes corresponding to the dates and times for the video you wish to download. If the video you are seeking is not displayed press the Previous / Next page indicators at the bottom of the page to locate the page with the desired video. 8. The Choose Disk drop-down will show the USB device you inserted into the USB port of the TVN 20 if it was properly recognized. Select this device. 9. If you want to copy the mini-player along with the video files select the Backup Player checkbox. 10. Press the Backup button at the top of the window to begin the download. The window will be display an active status bar at the top showing the progress of the download. 11. The ARCHIVE LED will begin flashing blue on the front panel of the TVN 20 to let you know the archive off function is proceeding 6 TruVision NVR 20 User Manual 12. When the device is full the ARCHIVE LED stops flashing the archive is completed and the device can be removed safely from the device. ***** Please do not remove the USB device while the ARCHIVE LED is flashing****** 13. A Download is complete message box will appear when the process is completed. The troubleshooting tips are the same whether the local COPY button is pressed or the Remote browser download is engaged. Player Software The video on the USB device can be played using the Player software found on the TVN 20 Product Documentation CD or copied with files during the archive process. 1. Copy the software to your Desktop or Laptop PC. It is less than 600Kb. Double-click the Icon to launch the Player. TruVision NVR 20 User Manual 7 Appendix F TruVision Device Finder This tool automatically identifies TruVision devices that support “auto-discovery” anywhere on the network even different subnets. The User can view and modify the IP Address of any discovered devices. TruVision Device Finder Installation To install the device on your browser computer, insert the TVN 20 Product Documentation in your PC’s CD/DVD drive. Browse to the folder IP Discovery Tool and double click the Setup file located in the folder. 1. Click Next. 8 TruVision NVR 20 User Manual 2. Click Next. 3. The program requires a utility called WinPcap to be installed on the computer, if it is already installed this installation will not be required and you can skip down to item 6. 4. Click Next. TruVision NVR 20 User Manual 9 5. Click Next. 6. Click I Agree. 10 TruVision NVR 20 User Manual 7. Please make sure check box Automatically start the WinPcap drive at boot time is enabled and press Install. 8. Click Finish to close the WinPcap installation. TruVision NVR 20 User Manual 11 9. The TruVision Device Finder Wizard will display, press Finish to complete the installation of the TruVision Device Finder. 12 TruVision NVR 20 User Manual Using the TruVision Device Finder The setup will install the necessary files and place a shortcut on your desktop. Double click the icon to launch the utility. The following window will display. Press the Start button to begin the discovery process. Discovery will only take a few seconds in most cases. The application will return a listing of “discovered” TruVision devices located on your network. TruVision NVR 20 User Manual 13 The tool identifies: • • • • • Device Type IP Address Connection Port Device Serial Number Device Subnet Mask • • • • Device MAC Address # of Video Channels supported by the device Software Version DSP/Firmware Version To change the IP Address and/or the Subnet Mask of the device, click on the line of the device address you wish to change. The key device characteristics for that device will be listed on the right. Press Modify to change the IP Address. 14 TruVision NVR 20 User Manual The IP Address fields, Device Port address fields will be available to change. Change/modify the IP address and or subnet mask as required. Under the --Please Input Password---, input the device’s logon password and press Save. Repeat this process for every other device that needs modification. When all changes to all discovered devices is complete, press Exit to close the tool. The TruVision Device Finder will only detect devices that are on the same LAN. It is not able to detect devices placed on a VLAN. TruVision NVR 20 User Manual 15 Appendix G Glossary of Terms Term Definition Dual Stream Dual stream is a technology used to record high resolution video locally while transmitting a lower resolution stream over the network. The two streams are generated by the DVR, with the main stream having a maximum resolution of 4CIF and the sub-stream having a maximum resolution of CIF. HDD Acronym for Hard Disk Drive. A storage medium which stores digitally encoded data on platters with magnetic surfaces DHCP Dynamic Host Configuration Protocol (DHCP) is a network application protocol used by devices (DHCP clients) to obtain configuration information for operation in an Internet Protocol network HTTP Acronym for Hypertext Transfer Protocol. A protocol to transfer hypertext request and information between servers and browsers over a network PPPoE PPPoE, Point-to-Point Protocol over Ethernet, is a network protocol for encapsulating Point-to-Point Protocol (PPP) frames inside Ethernet frames. It is used mainly with ADSL services where individual users connect to the ADSL transceiver (modem) over Ethernet and in plain Metro Ethernet networ DDNS Dynamic DNS is a method, protocol, or network service that provides the capability for a networked device, such as a router or computer system using the Internet Protocol Suite, to notify a domain name server to change, in real time (ad-hoc) the active DNS configuration of its configured hostnames, addresses or other information stored in DNS NTP Acronym for Network Time Protocol. A protocol designed to synchronize the clocks of computers over a network. NTSC Acronym for National Television System Committee. NTSC is an analog television standard used in such countries as the United States and Japan. Each frame of an NTSC signal contains 525 scan lines at 60Hz NVR Acronym for Network Video Recorder. An NVR can be a PC-based or embedded system used for centralized management and storage for IP cameras, IP Domes and other DVRs. PAL Acronym for Phase Alternating Line. PAL is also another video standard used in broadcast televisions systems in large parts of the world. PAL signal contains 625 scan lines at 50Hz. 16 TruVision NVR 20 User Manual Term Definition PTZ Acronym for Pan, Tilt, Zoom. PTZ cameras are motor driven systems that allow the camera to pan left and right, tilt up and down and zoom in and out USB Acronym for Universal Serial Bus. USB is a plug-and-play serial bus standard to interface devices to a host computer. TruVision NVR 20 User Manual 17 Appendix H Contacting Support For help installing, operating, maintaining, and troubleshooting this product, refer to this document and any other documentation provided. If you still have questions, contact us during business hours (Monday through Friday, excluding holidays). Technical support Europe, Middle East, and Africa W Select Customer Support at http://www.utcfssecurityproducts.eu/support.htm North America Should you require technical assistance or support on the TVN 20, please contact your Interlogix reseller. If your questions cannot be answered immediately, your reseller will forward your inquiries to the appropriate Interlogix technical support teams to ensure a rapid response. Additionally, you can visit our website www.interlogix.com/customer-support for additional information about our products and services. Australia E [email protected] Latin America F +1 305.593.4300 China E 18 [email protected] TruVision NVR 20 User Manual