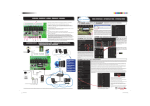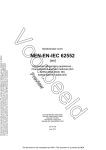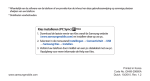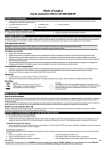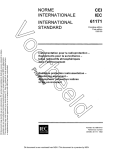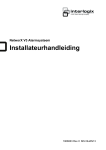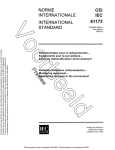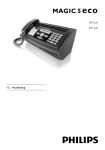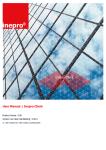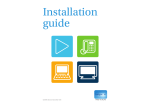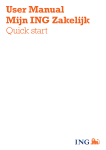Download U ser Manual
Transcript
My Vodafone Zakelijk User Manual My Vodafone Zakelijk contents page User Manual My Vodafone Zakelijk Contents Print Close Contents 1. Introduction 4 2. 2.1. 2.2. 2.3. 2.4. Logging on to My Vodafone Registration procedure Cancellation procedure Login procedure Forgetting your password 6 6 6 6 7 3. 3.1. 3.2. 3.3. 3.4. My Vodafone Zakelijk home page 8 Personal Assistant 9 Status Report [Statusoverzicht] 13 Search for PUK code [Zoek een PUK-code] 14 Blocking and unblocking numbers [Blokkeer nummer] 15 4. Status Report 17 5. 5.1. 5.2. 5.3. 5.4. 5.5. 5.6. 5.7. Ordering General Ordering a handset Ordering accessories Ordering a SIM card Activating a SIM card Order Summary Placing an order 18 19 21 23 24 25 26 27 6. 6.1. 6.2. Contract Management Changing customer details Changing a billing address 30 31 32 7. 7.1. 7.2. 7.3. 7.3.1. 7.3.2. 7.3.3. 7.3.4. 7.3.5. 7.3.6. 7.3.7. Number Management General Information Restrictions Number management with VPN Algemeen VPN numbers VPN Restrictions, outgoing VPN Restrictions, incoming VPN Settings Number details [Nummergegevens] Restrictions [Restricties] 8. Billing Management 8.1. Introduction 8.2. Versions of Billing Management 8.3. E-mail notification 8.4. Billing Online 8.4.1. Billing summary 8.4.2. Billing summary - Bill summary 8.4.3. Billing summary Bill for each mobile number 8.4.4. Billing summary Bill details for each mobile number 8.5. Billing Online Plus 8.5.1. Billing analysis 8.5.2. Billing analysis - Mobile number report 8.5.3. Billing analysis - Called number report 8.5.4. Billing analysis - Allowance report My Vodafone Zakelijk 33 35 36 37 37 38 39 40 40 41 42 43 43 44 45 46 47 48 49 50 51 51 52 53 53 2 User Manual My Vodafone Zakelijk Contents Print Close 8.5.5. Billing analysis - Historical mobile number report 55 8.5.6. Billing analysis - Call report 55 8.6. Billing Online Extra 57 8.6.1. Selecting by number 58 8.6.2. Selecting by destination 59 8.6.3. Selecting by call type 60 8.6.4. Selecting using other filters 61 8.7. My Billing Analysis 62 8.8. Organisational structure 63 8.8.1. Setting up an organisational structure 63 8.8.2. Allocating numbers 64 8.8.3. Billing analysis with organisational structure 65 8.8.4. Import/export of organisational structure 66 8.9. Billing Extract 67 10.5.2. Resolved issues [Afgehandelde storingen] 10.5.3. Services provided [Geleverde diensten] 10.5.4. Hardware deliveries [Hardware leveringen] 10.5.5. Helpdesk 10.5.6. Network quality [Netwerkkwaliteit] 10.5.7. Orders [Opdrachten] 10.5.8. Repairs [Reparaties] 74 74 74 75 75 75 75 11. Ask a question 76 12. User Management 77 13. Subscriptions 82 14. Order Invoice 83 9. 15. Settings 84 Repair Service 68 10. Service Information [Service Informatie] 69 10.1. Introduction 69 10.2. Versions of Service Information 70 10.2.1. Service Information Free [Service Informatie Free] 70 10.2.2. Service Information Plus [Service Informatie Plus] (optional module) 70 10.2.3.Service Information Extract [Service Informatie Extract] (optional module) 70 10.3. Current issues [Actuele verstoringen] 71 10.4. Scheduled maintenance [Gepland onderhoud] 72 10.5. Service reports [Servicerapportages] 73 10.5.1. Connections [Aansluitingen] 74 My Vodafone Zakelijk 3 My Vodafone Zakelijk User Manual 1. Introduction My Vodafone Business [My Vodafone Zakelijk] is an online service which enables telecom managers of Vodafone’s business customers to manage their own range of mobile phones and buy business products and services. The portal My Vodafone Zakelijk is in the Dutch language. For non-Dutch speaking users, this English manual will explain the functionalities of the portal. Dutch names of the functionalities are written between square brackets. My Vodafone Zakelijk provides the following functionalities: Ordering [Bestellen] You can order handsets quickly and easily, if necessary with a subscription and accessories. All your orders will be supplied at the agreed price. Number Management [Nummerbeheer] You can look up PUK codes and change contact details, SIM card, blocked numbers, etc. simply and quickly. Billing Management [Rekeningbeheer] It’s easy to keep track of your mobile costs with powerful reporting and analysis options. Contents Print Close Repair Service [Reparatieservice] Vodafone Repair Service gives you the option of booking mobile phone repairs in advance. During the repair process you can view a list of outstanding repairs. This ensures that you are always up to speed with progress. Status Report [Statusoverzicht] This is a report of all your outstanding actions, including orders, address changes and outstanding queries. Use the various sorting options to see at a glance the actions that are relevant to you. Contract Management [Contractbeheer] You can check your details directly and update them if necessary. My Vodafone Zakelijk 4 My Vodafone Zakelijk User Manual User Management [Gebruiksbeheer] User Management enables you – as a telecom manager and main user of My Vodafone Zakelijk – to decide who within your organisation is allowed access to the Ordering, Contract Management, Number Management, Billing Management and Repair Service in My Vodafone Zakelijk. In addition, you can restrict access to a customer or mobile number. Contents Print Close My Vodafone Zakelijk 5 My Vodafone Zakelijk User Manual 2. Logging on to My Vodafone 2.1. Registration procedure You will be given a single main user account for each company. This main user account will enable you to create other accounts so that you can determine access to applications and customer and mobile numbers separately for each account. New people to whom you have allocated an account will receive an e-mail within five minutes containing a user name and a temporary password. For more details, go to 11. User Management . 2.2. Cancellation procedure If you no longer wish to use My Vodafone Zakelijk, you can cancel it at Vodafone customer service. Your main user account and all underlying accounts will then be deleted. You can delete underlying accounts yourself. 2.3. Login procedure Initially, Vodafone will send you an e-mail containing a temporary password and a link to a page where you can change your temporary password to a password of your own choice. This password must contain a minimum of six characters, with at least one letter and one figure. You can choose any number of figures and letters at random, e.g. RS1234by or 89542a. Once you have changed your password you can log in at http://zakelijk.vodafone.nl Contents Print Close Please note: My Vodafone Zakelijk passwords are case-sensitive. In other words, RS1234by is not the same password as rs1234BY. The user name always consists of lowercase letters and it should be entered as such. Please note: if you have entered an incorrect combination of user name and password three times in succession, you won’t be able to log in for 15 minutes. This is to prevent an unauthorised user from guessing your password. My Vodafone Zakelijk 6 My Vodafone Zakelijk User Manual 2.4. Forgetting your password If you forget your password, you can create a new one. To do so, click the “Forgot your password?” [Wachtwoord vergeten?] link on the login page. After you have entered your user name, a temporary password is sent to your e-mail address. In this e-mail, you will also find a link to the page on which you can change your password. Please note: you cannot use your temporary password to log in to My Vodafone Zakelijk. You first have to change your temporary password to a new password of your own. You won’t be able to log in until you have changed the password. Contents Print Close My Vodafone Zakelijk 7 My Vodafone Zakelijk User Manual 3. My Vodafone Zakelijk home page After logging in, you reach your home page on My Vodafone Zakelijk. From here you can use the navigation bar to access all the functionalities of My Vodafone Zakelijk. In the opening screen, you will also see the Personal Assistant (see Section 3.1) and a brief status report (see Section 3.2) and you can look up PUK codes or block a number. Contents Print Close My Vodafone Zakelijk 8 My Vodafone Zakelijk User Manual 3.1. Personal Assistant Personal Assistant contains three functions which you can use to find your way around My Vodafone Zakelijk quickly and easily. These functions are located in three tabs at the top of Personal Assistant: “What do you want to do?” [Wat wilt u doen?], “Last 5 tasks” [5 Laatste taken] and “5 most frequent tasks” [5 Meest uitgevoerde taken]. What do you want to do? [Wat wilt u doen?] By asking you a few questions the What do you want to do? [Wat wilt u doen] function takes you to exactly the section of My Vodafone Zakelijk where you can carry out the desired task. Personal Assistant itself does not provide any additional functionality, but helps you find your way through the items and underlying options in the navigation bar on the left-hand side. You start by specifying what you want to do. You can choose from a number of actions, e.g. view, change or order. Depending on your choice in the first step, a number of relevant follow-up options will appear. In this way, you specify step by step what you want to do. If you want to enter Personal Assistant always via the same tab, tick the checkbox next to “Remember as favourite tab” [Onthouden als voorkeurstab]. The next example shows you how Personal Assistant helps you to change the user name for a mobile number. • In the list box next to “I want something” [Ik wil iets], choose “Change” [Wijzigen]. Contents Print Close My Vodafone Zakelijk 9 My Vodafone Zakelijk User Manual •In the list box next to “From/for” [Van/voor], choose “06 number” [06-nummer]. •Next, select the 06 number whose details you want to change. Here you can search by number, name, address and town. Contents Print Close My Vodafone Zakelijk 10 My Vodafone Zakelijk User Manual •Then choose what you want to change, in this case “Number details” [Nummergegevens]. •Finally, click “Continue” [Verder] to go directly to the screen where you enter the change. Contents Print Close My Vodafone Zakelijk 11 User Manual My Vodafone Zakelijk Contents Print Close Last 5 tasks [5 Laatste taken] This function provides you with quick access to the last five tasks you have completed. If you want to repeat the last task you completed, click one of the tasks displayed here. This will take you directly to the relevant section of My Vodafone Zakelijk. If you want to enter Personal Assistant always via the same tab, tick the checkbox next to “Remember as favourite tab” [Onthouden als voorkeurstab] at the bottom of the page. 5 most frequent tasks [5 Meest uitgevoerde taken] This function provides you with quick access to the last five tasks you have completed most frequently. Clicking on one of the tasks displayed here will take you directly to the relevant section of My Vodafone Zakelijk. This is useful if you want to make a number of similar changes one after the other. If you want to enter Personal Assistant always via the same tab, tick the checkbox next to “Remember as favourite tab” [Onthouden als voorkeurstab] at the bottom of the page. My Vodafone Zakelijk 12 My Vodafone Zakelijk User Manual 3.2. Status Report [Statusoverzicht] The Status Report [Statusoverzicht] enables you to see at a glance the orders you issued via My Vodafone Zakelijk which require additional attention. You can sort the report any way you like. If for example you want to display all delayed orders at the top, select the arrow above the “delayed” [vertraagd] column. Other options are to look at orders “in process” [in behandeling] or “rejected” [afgewezen]. Click “View all orders” [Bekijk alle opdrachten] at the bottom of the status report to go directly to the full status report, where you can use additional filter and sorting options., Contents Print Close My Vodafone Zakelijk 13 My Vodafone Zakelijk User Manual 3.3. Search for PUK code [Zoek een PUK-code] You can use this function whenever your SIM card ceases to accept your PIN code. • Enter the mobile number whose PUK code you want to look up. • Click “Search” [Zoek]. • The PUK code appears in the next screen. Once you’ve entered the PUK code, your phone will ask for a new PIN code. You can choose it yourself. It must be a minimum of four and a maximum of eight digits long. Contents Please note: you can only request PUK codes for 06 numbers which are linked to your account. Print Close My Vodafone Zakelijk 14 My Vodafone Zakelijk User Manual 3.4. Blocking and unblocking numbers [Blokkeer nummer] You can block or unblock a mobile number immediately, e.g. where the phone is lost or stolen. Blocking instructions: • Enter the mobile number that you want to block. • Click “Search” [Zoek]. •You will arrive at the next screen [Stap 1: Type blokkade Contents Print Close kiezen] On • this screen, you can enter a reference [Uw referentie] for your own administration purposes. This reference will also appear in the status report. You can then enter the reason for blocking [Type blokkade]. This can be either blocking (free of charge) because of theft or loss [Volledige blokkade wegens diefstal of vermissing], or voluntary blocking (which needs to be paid for) [Vrijwillige volledige blokkade]. Click “Next” [Volgende] for the next screen. •Check the details on the next screen and click the “Confirm” [Bevestigen] button. The mobile number is blocked immediately. My Vodafone Zakelijk 15 My Vodafone Zakelijk User Manual Unblocking [Deblokkeren] instructions: •Click Number Management [Nummerbeheer] in the navigation bar. Search for the number that you want to unblock. • •At the bottom of the screen you will see that the status of the number is “Blocked” [Geblokkeerd]. •In this section, click “Change” [Wijzigen]. • You will arrive at the next screen. •On this screen, you can enter a reference [Uw referentie] for your own administration purposes. This reference will also appear in the status report. Click the “Next” [Volgende] button. • •Check the details on the next screen and click the “Confirm” [Bevestigen] button. The mobile number is unblocked immediately. Contents Print Close My Vodafone Zakelijk 16 My Vodafone Zakelijk User Manual 4. Status Report The Status Report [Statusoverzicht] contains a list of all your orders. You can filter the orders by Employee [Geplaatst door], status [Status], type [Type] or reference [Uw referentie]. You can also enter your “Customer number” [Klantnummer] or company name or address. On each page you’ll see a maximum of 20 orders: The “Number” [Nr] column contains a unique order number that only appears in My Vodafone Zakelijk. You can refer to this number when asking Vodafone Customer Service about a specific order. The “Placed by” [Geplaatst door] column shows the user name under which the order was placed. The “Type” column describes the type of order. Contents The reference number [Uw referentie] is intended solely for your own administration and you can enter anything you wish when entering your order. Print The date [Datum] indicates when you sent the order and “Status” [Status] shows how the order is progressing. Close If you click a line, this takes you to the details of the order. Here you will find all relevant information relating to the order. Finally, you can export all the orders in your selection to a CSV file by clicking “Export” [Exporteren]. You can open this file in a program such as Excel. Please note: the report only shows you the orders relating to the customer numbers linked to your account. In addition, orders with the status “Completed” [Afgehandeld] and “Rejected” [Afgewezen] will disappear from the report after one year. My Vodafone Zakelijk 17 My Vodafone Zakelijk User Manual 5. Ordering You can use My Vodafone Zakelijk to order business products that Vodafone sells online. If you’ve made specific arrangements with Vodafone on the handsets to be ordered, you can only order these phones. All the products are shown at the gross recommended price. If you have made non-standard pricing agreements, your orders will of course be processed at the agreed price. You can order the following types of products from My Vodafone Zakelijk: • Handsets (with or without a connection) • Accessories • SIM cards (with or without a connection) When ordering a handset you can order a new connection straight away. You can order a new SIM card for this connection or arrange for the connection to be activated on an empty SIM card already in your possession. The Order Summary [Besteloverzicht] acts as a kind of shopping cart, showing the contents of your order at a glance. Every time you order something, it is added to your shopping cart. If you want to place the order, you can confirm the whole order in one go. Finally, you can activate new SIM cards here. Contents See also Section 12 “Subscriptions” [Abonnementen] for details of how to set the order invoice. This enables you to view and download the invoice for your orders. Print Close My Vodafone Zakelijk 18 My Vodafone Zakelijk User Manual 5.1. General Clicking “Ordering” [Bestellen] on the navigation bar takes you to the range of handsets [Toestellen]. The first ten handsets are displayed by default. You can filter the handsets displayed by brand and model at the top of the list. Click the buttons at the bottom of the page to browse through the range. Finally, you can browse through the product range by clicking the “Previous 10” [Vorige 10] and “Next 10” [Volgende 10] buttons. Contents Print Close My Vodafone Zakelijk 19 My Vodafone Zakelijk User Manual Click the “More information” [Meer informatie] link to obtain a full list of the handset’s features. The “Accessories” [Accessoires] link takes you to a page containing accessories specifically for this type of handset. It also shows the date from which the handset can be delivered [Leverbaar vanaf …] Contents Print Close My Vodafone Zakelijk 20 My Vodafone Zakelijk User Manual 5.2. Ordering a handset You can order a handset, where appropriate including accessories, SIM card and SIM card activation by clicking “Order now” [Bestel nu] next to that handset. You will then arrive at the next screen [Bestellen], shown here: The product name [Artikel Naam] and item code [Item code] of the handset are filled in automatically. •At “Quantity” [Aantal], enter the number of handsets of this type that you want to order. At • “Number of connections” [Aantal aansluitingen], specify the number of connections that you want to order with it. If you want to order a separate handset without a connection, enter “0” in this box. • If you are also ordering several connections, you can set a number of options in the bottom section of the screen which will apply to all these connections, e.g. the same subscription. Click “Next step” [Volgende stap]. • Contents Print Close My Vodafone Zakelijk 21 User Manual My Vodafone Zakelijk Contents Print Close •Select “Activate existing SIM card” [Bestaande SIM-kaart activeren] if you already have an empty SIM card in your possession and want to activate it. Select “Vodafone Regular” [Vodafone Regulier] if you • want to order a normal SIM card. For an explanation of the different types of SIM card, see Section 5.4. The user’s first name [Voornaam] and surname • [Achternaam] must be entered. In addition, you can select a number of optional number settings [Extra nummer instellingen] for this connection: •Enter an existing number [Bestaand nummer gebruiken] if you want to transfer a number you already have to the new SIM card you are ordering here. Enter a short code [VPN shortcode] and if necessary • a VPN restriction list [VPN restricties] if you want to have the connection added to your VPN environment. This option is only available if you already have a VPN environment supplied by Vodafone. •At “Types of subscription” [Abonnement …], choose the desired Voice, SMS or Data subscription. •In the free text field next to “Additional services” [Aanvullende diensten], you can specify other options to add all the services you want. •At “Cost centre” [Kostenplaats], specify the cost centre within your organisation to which the cost of this connection will be allocated. You will see this cost centre on Vodafone’s bill. At • the bottom of the page you can specify any blocks that you want to set to prevent the connection from calling these categories of numbers. Finally, click “Place on order summary” [Plaats op • besteloverzicht]. See also Section 5.6. • My Vodafone Zakelijk 22 My Vodafone Zakelijk User Manual 5.3. Ordering accessories In the “Ordering” [Bestellen] section you can use the “Accessories” [Accessoires] tab to order all kinds of accessories for your handsets. The accessories are grouped by type (e.g. car kit, charger, data cable) and are displayed in the same way as the handsets. At the top of the page you can filter on accessories to find a specific brand/model of handset. You order an accessory in just the same way as a handset (see Section 5.2), by clicking the “Order now” [Bestel nu] button. The products are added to the order summary. See also Section 5.6. Contents Print Close My Vodafone Zakelijk 23 User Manual My Vodafone Zakelijk Contents Print 5.4. Ordering a SIM card In the “Ordering” [Bestellen] section you can use the “SIM cards” [SIM-kaarten] tab to order new SIM cards. You can order the following types of SIM cards: •Vodafone Regular Duo [Vodafone Regulier Duo]: two identical SIM cards for one connection. Intended for use of one mobile number with, for example, a car phone and a separate handset. •Vodafone Regular [Vodafone Regulier]: a standard SIM card, suitable for voice and data subscriptions. •Vodafone Machine To Machine (M2M): a type of SIM card which is particularly suitable for use in Machine-To-Machine applications. •Vodafone Permanent Installation [Vodafone Vaste Inbouw]: a type of SIM card which is particularly suitable for installation in certain in-car and other systems. SIM cards are ordered in exactly the same way as handsets. You can specify whether you also want to order new connections with the SIM cards. If you only want to order empty SIM cards for your own supply, enter “0” as the number of connections. Once you have entered all the details, you reach the order summary page. For details, see also Section 5.6. Close My Vodafone Zakelijk 24 My Vodafone Zakelijk User Manual 5.5. Activating a SIM card When you want to activate empty SIM cards you have in your own supply, click the “Activate SIM” [SIM activeren] tab in the “Ordering” [Bestellen] section. On an empty SIM card already in your possession you can: • request a new connection • transfer an existing connection (what is known as a SIM swap) Requesting a new connection In order to request a new connection, enter the serial number of the SIM card and leave the “Use existing number” [Bestaand nummer gebruiken] box empty. A mobile number will then be allocated automatically to the new connection. In the rest of the screen you can, among other things, choose the type of subscription and specify the blocks you want to place on the new connection. Contents Print Close Transferring an existing connection To transfer an existing connection to a new SIM card, first enter the serial number of the new SIM card. Then specify the mobile number concerned in the “Use existing number” [Bestaand nummer gebruiken] box. You don’t have to fill in any of the other boxes unless you want to change the current situation. Click “Next step” [Volgende stap] at the bottom of the screen to see a summary containing all the details of your order. Check all the details carefully and, if you agree, click again on “Next step” to confirm the order. Your SIM card will now be activated. You can track the status of the order in the Status Report. My Vodafone Zakelijk 25 My Vodafone Zakelijk User Manual 5.6. Order Summary Orders for handsets, accessories and SIM cards are collected in the Order Summary [Besteloverzicht]. From this Order Summary you can, if necessary, still edit your order by removing [Geselecteerde items verwijderen], changing [wijzigen] or adding items [Extra …]. To actually place the order, click “Place order” [Order plaatsen]. Contents Print Close My Vodafone Zakelijk 26 My Vodafone Zakelijk User Manual 5.7. Placing an order If you have multiple customer numbers, you can specify the customer number [Klantnummer] for which you want the order to be billed in Step 1. You can search by customer number, company name or address. The billing address [Factuuradres] is linked to the customer number and can’t be changed during the ordering process. Check the details and click “Next” [Volgende] to proceed. Contents Print Close My Vodafone Zakelijk 27 My Vodafone Zakelijk User Manual In Step 2 you can select a different delivery address [Bezorgadres selecteren] if you want the order delivered to an address other than the billing address. You can also enter a reference of your own and indicate whether you want to be informed of the order status by e-mail. Contents Print Close My Vodafone Zakelijk 28 My Vodafone Zakelijk User Manual In Step 3 a summary of your complete order is displayed. When you click the “Place order” [Order plaatsen] button in this screen, the order is actually sent to Vodafone and processed for you. If you then want to cancel the order, call Customer Service as soon as possible. When you cancel, your order status is shown as “Rejected” [Afgewezen] in the Status Report [Statusoverzicht]. Contents Print Close My Vodafone Zakelijk 29 My Vodafone Zakelijk User Manual 6. Contract Management My Vodafone Zakelijk allows you to view and change a number of important details at contract level. Click “Contract Management” [Contractbeheer] in the navigation bar to see the details registered for your customer number(s) at Vodafone. Enter the customer number, name or address in the search box [Klantnummer] to change or view details for a customer number other than the number already selected. The details for each customer number are divided into: •Company details [Bedrijfsgegevens] •Billing address [Factuuradres] Click “Change” [Wijzigen] in the relevant part of the screen to change your company details or billing address. Contents Print Close My Vodafone Zakelijk 30 My Vodafone Zakelijk User Manual 6.1. Changing customer details The “VAT number” [BTW-nummer], “Company Reg. No.” [KvK-nummer] and “Place of Reg. No. issue” [Plaats uitgifte KvK] are displayed only and can’t be changed online because a copy of the relevant documents has to be submitted. If you want to change these items, please contact Customer Service. If you want to change an address, all you have to do is enter the new postal code [Postcode] and house number or PO box [Huisnummer/ postbus] (with an extension [Toevoeging], if any). The complete address is automatically updated for you. The reference [Uw referentie] is intended solely for your own administration and you can enter anything you wish. You will see this reference again under the relevant order in the Status Report. Click “Next” [Volgende] at the bottom of the screen to notify Vodafone of this change. Contents Print Close My Vodafone Zakelijk 31 My Vodafone Zakelijk User Manual 6.2. Changing a billing address In this screen, you specify the address [Factuur adres] to which the monthly bill should be sent and for whose attention. If you want to change an address, all you have to do is enter the new postal code [Postcode] and house number [Huisnummer] (with an extension [Toevoeging], if any). The complete address is automatically updated for you. The reference [Uw referentie] is intended solely for your own administration and you can enter anything you wish. You will see this reference again under the relevant order in the Status Report. Click “Next” [Volgende] at the bottom of the screen to notify Vodafone of this change. Contents Print Close My Vodafone Zakelijk 32 My Vodafone Zakelijk User Manual 7. Number Management My Vodafone Zakelijk allows you to adjust settings for each mobile number individually. •Click “Number Management” [Nummerbeheer] at the left of the navigation bar. •You can search by customer number [Klantnummer] or by mobile number or surname [Zoek op 06-nummer of achternaam]. Contents Print Close My Vodafone Zakelijk 33 My Vodafone Zakelijk User Manual You’ll see the results of the search instruction in the next screen. To export the selection to a CSV file, click “Export” [Exporteren]. You can open this file in a program such as Excel. Click a mobile number in the “Number” [Nummer] column to see the details relating to the selected number. Contents Print These details are split into two tabs: • General Information [Algemene Informatie] • Restrictions [Restricties] Close My Vodafone Zakelijk 34 My Vodafone Zakelijk User Manual 7.1. General Information The “General Information” [Algemene Informatie] tab is divided into number, address and SIM card details and blocked numbers. You can swap SIM cards if, for example, your existing SIM card is defective or your handset has been lost or stolen. Click “Change” [Wijzigen] under the relevant heading to change each item individually. Changes relating to a SIM card are processed immediately. •Under “Number details” [Nummergegevens] click “Change” [Wijzigen] to go to the next screen. •If you select a different customer number under “Number details” [Nummergegevens], the mobile number will be transferred to this new customer number. Charges incurred by this number with effect from the processing date will appear on the bill for this new customer number. You can only select customer numbers for which you are authorised. •In the “Cost centre” [Kostenplaats] field, enter the reference that you want to appear on the monthly bill. •Click “Next” [Volgende] to check the changes and confirm them. Contents Print The reference [Uw referentie] is intended solely for your own administration and you can enter anything you wish. This reference will also appear in the Status Report [Statusoverzicht]. Close You change the items under Address details [Adresgegevens], SIM card details [SIM-kaartgegevens] and Blocking [Blokkade] in a similar way. My Vodafone Zakelijk 35 My Vodafone Zakelijk User Manual 7.2. Restrictions The “Restrictions” [Restricties] tab shows the four restrictions that you can set for this specific number. You can block calls to erotic numbers [Erotische nummers], 0900 numbers [0900 nummers], international calls [Bellen naar het buitenland] and calling abroad [Bellen in het buitenland]. You indicate for each type of restriction whether you want to block it. By clicking “Confirm” [Bevestigen], you are giving instructions to change the restrictions. If the mobile number concerned is in a VPN environment, you will see a different screen here. This is because some of the restrictions are controlled by the restriction lists in the VPN environment. For more information on these restriction lists, see Section 7.3. In addition, you can specify whether or not you want to receive an itemised bill [Factuurspecificaties] for the mobile number concerned. Contents Print Close My Vodafone Zakelijk 36 My Vodafone Zakelijk User Manual 7.3. Number management with VPN When you use a Vodafone VPN environment, you can manage it via Number Management [Nummerbeheer] in My Vodafone Zakelijk. Some screens look different if the mobile number concerned is in the VPN environment. They are described below. 7.3.1. General If you click “Number Management” [Nummerbeheer] on the left of the navigation bar, you’ll see four additional options if linked to a VPN environment. • VPN numbers [VPN nummers]: a list of all mobile numbers, any associated short numbers and the incoming and outgoing restriction lists used. • VPN Restrictions, outgoing [VPN Restricties uitgaand]: a definition of the gold, silver, bronze, black and white lists for outgoing restrictions. Here, you decide for each list which numbers can’t be called from the VPN. • VPN Restrictions, incoming [VPN Restricties inkomend]: a definition of the incoming restriction list (known as incoming call screening). Here, you decide on the numbers that can’t call VPN numbers, i.e. the telephone numbers that your mobile connections can’t receive calls from. • VPN Settings [VPN Instellingen]: a list of general VPN settings, including the use of a zero prefix and the possibility of making conference calls. Contents Print Close My Vodafone Zakelijk 37 My Vodafone Zakelijk User Manual 7.3.2. VPN numbers This screen is divided into two tabs: •Numbers [Nummers] •Number ranges [Nummerreeksen] Numbers [Nummers] This tab provides you with a list of all the numbers that belong to your VPN environment. It shows the short number associated with each number and the outgoing and incoming restrictions that apply to the number. Number ranges [Nummerreeksen] This tab provides you with a list of the number ranges that belong to your VPN environment. This is important when you want to change a short number, as you are only allowed to use these number ranges. •If you want to remove a number range, click the “Remove” [Verwijderen] button. •If you want to add a number range, click the “Add” [Toevoegen] button. •Fill in the Prefix, Range start and Range end fields and click “Confirm” [Bevestigen]. Please note: the only way you can change the VPN environment is to contact our Customer Service. Contents Print •If you want to change the short number associated with the number or the applicable restriction(s), click the number concerned. Close My Vodafone Zakelijk 38 My Vodafone Zakelijk User Manual 7.3.3. VPN Restrictions, outgoing To impose restrictions on all telephone numbers (people) allocated to the VPN, go to the navigation bar and first click “Number Management” [Nummerbeheer] and then “VPN Restrictions, outgoing” [VPN Restricties uitgaand]. You will see the following sub-items appear in the menu: •Black list [Zwarte lijst] •White list [Witte lijst] •Gold list [Gouden lijst] •Silver list [Zilveren lijst] •Bronze list [Bronzen lijst] Black list [Zwarte lijst] You can use the black list to prevent specific numbers from being called. This applies to all the people you have added to the VPN environment. You can use the White list and the Gold, Silver and Bronze lists to make exceptions to this arrangement. White list [Witte lijst] On the White list you can specify numbers which can be called by all the people allocated to the VPN environment. Gold, Silver and Bronze lists You can use these lists to make exceptions to the Black and White lists. Each list has two tabs: “People” [Personen] and “Numbers” [Nummers]. Contents Print Close The “People” tab shows a list of the people who call numbers on the Gold, Silver and Bronze lists. For example, people on the Gold list can call all the numbers on the Gold list plus all the numbers on the Silver and Bronze lists. The “Numbers” tab shows a list of all the numbers on a specific list, e.g. the Gold list. The Gold list is an extension of the Silver list. People on the Gold list are allowed to call these numbers. It’s possible to add numbers to the Gold list or to remove them from it. The same logic applies to the Silver and Bronze lists. My Vodafone Zakelijk 39 My Vodafone Zakelijk User Manual 7.3.4. VPN Restrictions, incoming To see the incoming restrictions or incoming call screening, go to the navigation bar and first click “Number Management” [Nummerbeheer] and then “VPN Restrictions, incoming” [VPN Restricties inkomend]. The “People” tab shows a list of the people in the VPN environment who can’t receive calls from specific numbers. To add people to this list or remove them from it, go to “Number Management” [Nummerbeheer] and click “Restrictions” [Restricties] for the relevant mobile number. The “Numbers” [Nummers] tab shows a list of the numbers that can’t call the people on whom these incoming restrictions have been imposed. You can add and remove numbers here. 7.3.5. VPN Settings To see the general settings that apply to your VPN environment, go to the navigation bar and first click “Number Management” [Nummerbeheer] and then “VPN Settings” [VPN Instellingen]. If you want to change any of these settings, please contact your account manager. Contents Print Close My Vodafone Zakelijk 40 User Manual My Vodafone Zakelijk Contents Print 7.3.6. Number details [Nummergegevens] This section of the screen contains two additional options that are shown if there is a VPN connection. • VPN [VPN] shows the name of the VPN environment to which the mobile number belongs. • Short number [Verkort nummer] is the short code that is linked to the mobile number. If fax or data numbers, with associated short codes if any, are linked in the VPN environment, you will see this in this part of the screen [Fax en Data nummers]. To link fax or data numbers, click “Change” [Wijzigen] and then enter the numbers. Close My Vodafone Zakelijk 41 My Vodafone Zakelijk User Manual 7.3.7. Restrictions [Restricties] For VPN numbers, calls to 0900 service and information numbers (known as premium-rate destinations) and calls to international destinations are controlled by means of restriction lists. • “VPN restriction level” [VPN restrictieniveau] indicates the restrictions you want to apply to outgoing calls from this mobile number. The contents of these restriction levels are determined within the VPN environment. For more information on outgoing VPN restrictions, see Section 7.3.3. • “VPN restrictions, incoming” [VPN restricties inkomend] determine whether incoming calls on the mobile number have to be restricted. The contents of this restriction list are also determined at VPN level. For more information on incoming VPN restrictions, see Section 7.3.4. The remaining restrictions are specifically controlled at mobile number level, i.e. outside the VPN. Contents In addition, you can specify whether or not you want to receive an itemised bill [Factuurspecificaties] for the mobile number concerned. Print Close My Vodafone Zakelijk 42 My Vodafone Zakelijk User Manual 8. Billing Management 8.1. Introduction Billing Management [Rekeningbeheer] is an online service that allows telecom managers and others to analyse bills, both at a high level and down to the smallest details. You may not be able to view your details for all months because the information is loaded with effect from the first billing date after you register for My Vodafone Zakelijk. Please note: All billing information shown in Billing Management is strictly indicative and is only meant for analysis. It does not substitute the official bill. No rights can be derived from this information. The official (paper) bill is authoritative. Contents Print Close My Vodafone Zakelijk 43 My Vodafone Zakelijk User Manual 8.2. Versions of Billing Management Billing Management offers you the following versions: Billing Online [Rekening Online] (free) Lets you track your usage charges with an easy-to-read summary of the total bill and summaries of charges for each mobile number. Billing Online Plus [Rekening Online Plus] As Billing Online but with five reports on mobile telecommunication usage in your organisation. Billing Online Extra [Rekening Online Extra] As Billing Online Plus but with the option of setting your own filters, thereby compiling your own customised reports. Billing Extract [Rekening Extract] Download the total bill for your organisation – including all details of calls made – as a CSV file for subsequent importing, for example, into Excel or a financial software package. You can activate Billing Extract separately as well as one of the three versions of Billing Online. You can choose which version you want to use by selecting the “Subscriptions” [Abonnementen] menu command. For more information, see Section 12 of this manual. In Billing Manager you can also allow users to access specific customer or mobile numbers. For more information, see Section 11. Contents Print Close My Vodafone Zakelijk 44 My Vodafone Zakelijk User Manual 8.3. E-mail notification If you would like to receive an e-mail when new billing information is available, you can activate “E-mail notification” [E-mail notificatie]. To do so, click the “E-mail notification” link on the left of the navigation bar in Billing Management. To activate the notification, check the box “Activated” [Ingeschakeld] and confirm [Bevestigen]. The notifications are sent to the e-mail address linked to your user name. If you want to change this, please contact the main user for My Vodafone Zakelijk in your organisation. Contents Print Close My Vodafone Zakelijk 45 My Vodafone Zakelijk User Manual 8.4. Billing Online When you have access to My Vodafone Zakelijk, you automatically also have access to the free Billing Online [Rekening Online] service. Billing Online contains the following functionality: Billing summary [Rekeningoverzicht] Allows you to keep track of your monthly mobile telephone charges, not only for your organisation as a whole, but also for mobile numbers and individual calls. E-mail notification [E-mail notificatie] You receive an e-mail when new billing information is available. Contents Print Close My Vodafone Zakelijk 46 My Vodafone Zakelijk User Manual 8.4.1. Billing summary Billing summary [Rekeningoverzicht] consists of: •a summary of your bill •a bill for each mobile number •billing details for each mobile number. The bill summary and bill for each mobile number for the past 12 months are kept. Privacy regulations state that bill details for each mobile number can only be kept for the previous 3 months. If you have multiple customer numbers with Vodafone, you can choose the customer number [Klantnummer] at the top of the screen to view the relevant billing information. You can also go directly to the billing information for a specific mobile number or last name [06-nummer of achternaam]. Below you will see a summary of the billing periods for which information is available in Billing Management. Contents Print Close Finally, you will see a summary of all the bills for the selected period. In the right-hand column you can select, for each bill, the bill summary [Factuursamenvatting], the bill for each mobile number [Factuur per mobiel nummer] and details for each mobile number [Factuurdetails mobiel nummer] to view. My Vodafone Zakelijk 47 My Vodafone Zakelijk User Manual 8.4.2. Billing summary – Bill summary The bill summary [Factuursamenvatting] lets you see the total subscription fees, usage charges, credits and other costs per customer number, in a similar way to the front page of the paper bill. You can print the bill summary and export it to PDF so that you can file it or send it to other people. Contents Print Close My Vodafone Zakelijk 48 My Vodafone Zakelijk User Manual 8.4.3. Billing summary - Bill for each mobile number “Bill for each mobile number” [Factuur per mobiel nummer] lets you see the subscription fees, usage charges, credits and other costs per mobile number. In the list box next to “Mobile number” [Mobiel nummer] you can specify the mobile number whose bill information you want to view. If more information is available than will fit on the screen, you can: •browse through the pages by clicking the page numbers or using the “Previous” [Vorige] and “Next” [Volgende] links next to the page numbers. •increase the number of results per page [Resultaten per pagina] (up to a maximum of 500) You can print the bill summary and export it to PDF so that you can file it or send it to other people. Contents Print Close My Vodafone Zakelijk 49 My Vodafone Zakelijk User Manual 8.4.4. Billing summary – Bill details for each mobile number “Bill details for each mobile number” [Factuurdetails mobiel nummer] lets you see the individual call charges per mobile number. In the list box next to “Mobile number” [Mobiel nummer] you can specify the mobile number whose bill information you want to view. By default, you will see the information for voice calls. Click “Messaging” [Berichten], “Data” or “Content” to view the charges in the remaining categories. If more information is available than will fit on the screen, you can: •browse through the pages by clicking the page numbers or using the “Previous” [Vorige] and “Next” [Volgende] links next to the page numbers. •increase the number of results per page (up to a maximum of 500) Contents You can print the bill summary and export it to PDF so that you can file it or send it to other people. Print Close My Vodafone Zakelijk 50 My Vodafone Zakelijk User Manual 8.5. Billing Online Plus In addition to the standard functionality of Billing Online, Billing Online Plus [Rekening Online Plus] is the paid-for version of Billing Management that contains the Billing analysis [Rekeninganalyse] module. Billing analysis allows you to create various reports using simple filters, e.g. a list showing the highest call charges per period per user. 8.5.1. Billing analysis Billing analysis consists of five standard reports: •Mobile number report [Overzicht mobiel nummer] •Called number report [Overzicht gebeld nummer] •Allowance report [Overzicht Voorraad] •Historic mobile number report [Historisch overzicht mobiel nummer] •Call report [Gespreksweergave] Contents Print Close My Vodafone Zakelijk 51 My Vodafone Zakelijk User Manual 8.5.2. Billing analysis – Mobile number report The “Mobile number report” [Overzicht mobiel nummer] allows you to view the subscription fees, usage charges, other costs and credits for the past 12 months. You specify the billing period for which you want to create a report. This can be the last billing period [Voor de laatste factuurperiode] or a specified period [Voor een bepaalde periode]. Here you can also select a number of consecutive billing periods, e.g. in order to create a quarterly report. The resulting report will provide you with a summary of total subscription fees and usage charges for each mobile number and any other one-off costs and credits. Use the links at the top of the report to export the results to a PDF or CSV file, or print the summary. Contents Print Close My Vodafone Zakelijk 52 My Vodafone Zakelijk User Manual 8.5.3. Billing analysis – Called number report The “Called number report” [Overzicht gebeld nummer] allows you to view the charges per destination. It shows you, for example, the numbers which have received the most calls [Frequentie] or the number which has incurred the highest charges [Kosten]. By clicking the column headings you can sort the list in ascending or descending order. In this way, you can quickly see the destination which has incurred the highest charges or the longest calls made within your organisation. Use the links at the top of the report to export the results to a PDF or CSV file, or print the summary. Contents Print Close My Vodafone Zakelijk 53 My Vodafone Zakelijk User Manual 8.5.4. Billing analysis – Allowance report The “Allowance report” [Overzicht voorraad] allows you to view the charges which were incurred for each mobile number within [Binnen voorraad], partly within [Deels in voorraad] and outside the allowance [Buiten voorraad] over the past 12 months. You can also sort this report in each column. Use the links at the top of the report to export the results to a PDF or CSV file, or print the summary. Contents Print Close My Vodafone Zakelijk 54 My Vodafone Zakelijk User Manual 8.5.5. Billing analysis – Historical mobile number report The “Historical mobile number report” [Historisch overzicht mobiel nummer] allows you to view the monthly charges [Kosten] for each mobile number and usage category [Gebruikscategorie] for the past 12 months. You can also sort this report in each column. Use the links at the top of the report to export the results to a PDF or CSV file, or print the summary. Contents Print Close My Vodafone Zakelijk 55 My Vodafone Zakelijk User Manual 8.5.6. Billing analysis – Call report The “Call report” [Gespreksweergave] allows you to view the time, duration/volume and charges per call, data session or “event” over a maximum of the past three months. In this report you can select a specific period. This can be the last billing period [Voor de laatste factuurperiode], a specified period [Voor een bepaalde periode], or a range of dates [Alle datums vanaf …] You can also select parts of the day [Uren van …] and peak/off-peak hours [Piekuren/Daluren]. The results show each call, etc. per mobile number, including details. Full details of this report are available from the CSV export. Contents Print Close My Vodafone Zakelijk 56 My Vodafone Zakelijk User Manual 8.6. Billing Online Extra Besides all the functionalities of Billing Online and Billing Online Plus, this paid-for version of Billing Management contains additional filter options that allow you to tailor your reports even more closely to your specific requirements. In addition, Billing Online Extra [Rekening Online Extra] gives you the option of creating your own organisational structure. You are free to set up this organisational structure any way you like and fill it with mobile numbers. In this way, for example, you can create your own cost centre structure. As Billing Online Extra builds on the functionality of Billing Online Plus, this part of the manual only shows how it differs from Billing Online Plus. For more information on Billing Online Plus, see Section 8.5. Billing Online Extra provides you with the additional filters of Number [Nummer], Destination [Bestemming], Call type [Gesprekssoort] and Filter, according to their relevance to the selected report. Not every filter is therefore available for every report. Contents Print Close My Vodafone Zakelijk 57 My Vodafone Zakelijk User Manual 8.6.1. Selecting by number This filter [Stap 2: Nummer] helps you to specify exactly the mobile numbers you want to create the report for. The available numbers are shown on the left-hand side and the numbers selected for the report on the right. By default, all the numbers are already selected. The search box [Zoek] is used to find a specific mobile number quickly. To add numbers to your selection, click the number on the left-hand side and then the >> button. To remove numbers from your selection, click the number on the right-hand side and then the << button. You can simply add or remove all the numbers by clicking >> All [Alle] or << All respectively. If there is more than one page, you can navigate via 1,2 “Next” [Volgende]. Contents Print Close My Vodafone Zakelijk 58 My Vodafone Zakelijk User Manual 8.6.2. Selecting by destination In this filter step [Stap 3: Bestemming], you choose the destinations to which calls are made (or messages sent, etc.). The destinations are divided into a number of regions and countries and a number of special destinations (e.g. for alarm numbers, voice mail or network actions). You can also base your search on specific destination numbers. This step (unlike the previous one) concerns the numbers to which calls are made. The available destinations are shown on the left-hand side and the destinations selected for the report on the right. By default, all the destinations are already selected. The search box [Zoek] is used to find a specific destination quickly. To add destinations to your selection, click the name on the left-hand side and then the >> button. Contents Print Close To remove destinations from your selection, click the name on the right-hand side and then the << button. You can simply add or remove all the destinations by clicking >> All [Alle] or << All respectively. My Vodafone Zakelijk 59 My Vodafone Zakelijk User Manual 8.6.3. Selecting by call type Call types [Stap 4: Gesprekssoort] are divided into four categories: •Voice [Spraak] •Messaging [Berichten] (SMS/MMS) •Content (e.g. ringtones) •Data A number of call types are defined within each of these categories. Click the plus icon in front of the category name to expand the category and see all the underlying call types. You select or deselect a call type by checking or unchecking the box in front of it. You can select or deselect a whole category containing all call types in the same way. Contents Print Close My Vodafone Zakelijk 60 My Vodafone Zakelijk User Manual 8.6.4. Selecting using other filters Here [Stap 5: Filter] you have a number of other filter options at your disposal. You can filter still further the selection you made in the previous steps: • Charges [Kosten van …]: calls of a specific cost • Duration [Duur van …]: calls of a specific length • Data volume: data sessions of a specific volume • Frequency [Frequentie van …]: the number of times that a number is called. • Allowance [Voorraad]: only those calls that fall within [Binnen de voorraad], partly within [Deels in de voorraad] or outside the allowance [Buiten de voorraad]. Contents Print Close My Vodafone Zakelijk 61 My Vodafone Zakelijk User Manual 8.7. My Billing Analysis You can save reports that you have set exactly according to your requirements for future use. You do not therefore have to go through all the steps again and can start the report immediately. At the bottom of each results page of a report you can enter a name under which you want to save it. Then click “Save” [Opslaan]. You will find saved reports on the left of the navigation bar of Billing Manager, under the option “My Billing Analysis” [Mijn Rekeninganalyse]. You can edit [Aanpassen] or delete [Verwijderen] saved reports here afterwards. Contents Print Close Please note the following when using saved reports: •Reports are saved by user, so you can’t read someone else’s reports. If • you generated a particular report in May and, for example, selected “Last 2 billing periods” [Laatste 2 factuurperiodes] and you saved this report, you would not get the same result one billing period later. This is because May and April are used as the “Last 2 billing periods” in June, while in July this would be June and May. My Vodafone Zakelijk 62 My Vodafone Zakelijk User Manual 8.8. Organisational structure You can set up your own organisational structure [Organisatiestructuur] within Billing Online Plus and Extra. You can use this structure when you want to decide which mobile numbers to include in the report in your billing analysis. The structure that you create here you can then use in the filter steps in Billing Analysis to select groups of mobile numbers. Please note: There is only one organisational structure for your whole organisation. This means that if several users have access to the “Organisational structure” [Organisatiestructuur] option as the main user, all of these users can then change the structure. Click “Change name” [Naam wijzigen] to rename the active department. The “Move” [Verplaatsen] button gives you the option of moving the active department into another department. Finally, you can remove [Verwijderen] the active department. Once it has been removed, any allocated numbers will again become “Unallocated” [Niet toegewezen]. 8.8.1. Setting up an organisational structure Contents Print Close You can create as many departments and levels as you wish. You start creating the structure by adding departments under “Your organisation” [Uw organisatie]. “Your organisation” shows the top of the structure. You add departments by clicking “New department” [Nieuwe afdeling], after which you can enter a name and, if necessary, a description. The active department is shown in red. To create subdepartments, first click the relevant main department to activate it, and then “New department” [Nieuwe afdeling]. My Vodafone Zakelijk 63 My Vodafone Zakelijk User Manual 8.8.2. Allocating numbers If you haven’t yet defined an organisational structure, all mobile numbers will be found under “Unallocated” [Niet toegewezen]. First decide whether you want to allocate unallocated [Niet toegewezen nummers] or allocated numbers [Toegewezen nummers]. You re-allocate existing allocated numbers to move them from a department. On the right-hand side, choose the department [Afdeling] that you want to allocate numbers to. In the screen opposite, the “Management” department has been chosen. At the left of the screen, you then select the available numbers and click the >> button to allocate them to the department you chose. Click the << button to remove numbers from the department. Contents Mobile numbers which historically come under multiple customer numbers because they have been temporarily transferred to another customer number are displayed several times and marked with an asterisk. Print Close My Vodafone Zakelijk 64 My Vodafone Zakelijk User Manual 8.8.3. Billing analysis with organisational structure Once you have created an organisational structure, you can use this structure within Billing Analysis [Rekeninganalyse] to select groups of mobile numbers. In Step 2, an additional section of the screen [Per afdeling] appears containing your organisational structure shown in hierarchical form. You can then choose simple groups of allocated numbers by ticking the desired departments. Contents Print Close My Vodafone Zakelijk 65 My Vodafone Zakelijk User Manual 8.8.4. Import/export of organisational structure If you make frequent changes to your organisational structure, it’s a good idea to use the import and export functionality. You export the existing organisational structure to a file in CSV or XML format. You can then view the structure and if necessary change it to another software package and then import the changes back into Billing Management. Please note: the current structure is completely overwritten when you import an organisational structure. Contents Print Close My Vodafone Zakelijk 66 My Vodafone Zakelijk User Manual 8.9. Billing Extract Billing Extract [Rekeningextract] is a paid-for option in Billing Management which enables you to download all billing information for a billing period. You can then process the data, e.g. in a financial software package or Excel. There are two versions of Billing Extract that you can download: •Mobile number [Mobiel nummer]: this extract contains all the charges relating to a mobile number, such as subscription fees, usage charges, credits and other costs. •Call [Gesprek]: this extract contains all the information on calls, messaging, events and data sessions. Please note: the extract is of limited size. •Where the extract exceeds 100,000 rows, you will see a Contents warning about the size and you can choose whether to continue. •Where the extract exceeds 150,000 rows, it can’t be downloaded directly and you will be asked to make a selection by filtering [Gesprek (met filter mogelijkheid …)]. Print Close My Vodafone Zakelijk 67 My Vodafone Zakelijk User Manual 9. Repair Service The repair service provided by My Vodafone Zakelijk can be contacted by selecting “Repair Service” [Reparatieservice] on the left of the navigation bar. If you have not yet registered for this service, you will see a screen containing information on the service: •What it is [Wat is het?] •How it works [Zo werkt het] •What it costs [Wat kost het?] •How to register [Contact] By clicking the >> button, you can go directly to the Repair Service. Contents Print Close My Vodafone Zakelijk 68 My Vodafone Zakelijk User Manual 10. Service Information [Service Informatie] 10.1. Introduction Service Information [Service Informatie] is an online service which telecom managers use to obtain information on Vodafone service issues. This information ranges from generic to customer-specific services. The information displayed depends on the module chosen but generally the following information is provided: 1. Information on issues in the Vodafone service 2. Information on scheduled maintenance 3. Periodic reports Please note: All information shown is indicative and does not relate to official billing details. No rights can therefore be derived from this information.. Contents Print Close My Vodafone Zakelijk 69 My Vodafone Zakelijk User Manual 10.2. Versions of Service Information Service Information provides the following versions: 10.2.1. Service Information Free [Service Informatie Free] Service Information Free is available as standard for all My Vodafone Zakelijk customers and provides general information on current issues in the Vodafone service. 10.2.2. Service Information Plus [Service Informatie Plus] (optional module) Service Information Plus provides information on current issues and scheduled maintenance in the Vodafone service. You can also access seven basic reports in PDF format. The reports cover the following subjects: Contents • Connections [Aansluitingen] • Network quality [Netwerkkwaliteit] • Orders [Opdrachten] • Hardware deliveries [Hardware leveringen] • Resolved issues [Afgehandelde storingen] • Repairs [Reparaties] • Helpdesk • Services provided [Geleverde diensten] Print Close 10.2.3. Service Information Extract [Service Informatie Extract] (optional module) Service Information Extract provides information on current issues and scheduled maintenance in the Vodafone service. In addition, you have access to the same basic reports as in the Plus module, which you can download in CSV or XML format as well as in PDF format My Vodafone Zakelijk 70 My Vodafone Zakelijk User Manual 10.3. Current issues [Actuele verstoringen] At current issues you will find a list of ongoing incidents in Vodafone’s services. The list provides the following information: Contents Print Close My Vodafone Zakelijk 71 My Vodafone Zakelijk User Manual 10.4. Scheduled maintenance [Gepland onderhoud] At scheduled maintenance you will find a list of the work scheduled for the next two weeks. Select the right week to download a PDF file containing the information on that week. Contents Print Close My Vodafone Zakelijk 72 My Vodafone Zakelijk User Manual 10.5. Service reports [Servicerapportages] The service reports section provides a list showing a number of basic reports on Vodafone services. In the Plus module, these reports are available in PDF format. In the Extract module, you can also download CSV or XML files as well as PDF files. You can then use the CSV or XML files to create your own report. You choose the type of report and the month for which you want it. Click “Request report” [Rapport opvragen] to generate the report. Please note: reports are generated from the date when you registered for this service. Data and the resulting trend analyses will be available from that date. Contents Print Close My Vodafone Zakelijk 73 My Vodafone Zakelijk User Manual The reports are split into the following subjects: 10.5.1. Connections [Aansluitingen] The “Connections” [Aansluitingen] report provides a summary of subscriptions at BAN/BEN/CTN level. The report is also divided into active and non-active connections [actieve en niet actieve aansluitingen]. NB:an 06 number may appear several times in the detailed list of connections if several numbers are used in combination with one 06 number. However, in the total count of “Connections” [Aansluitingen], the 06 number is counted only once. 10.5.2. Resolved issues [Afgehandelde storingen] The “Resolved issues” [Afgehandelde storingen] report provides a summary of the number of checked-in and checked-out incidents and the average resolution time. If SLA arrangements apply to the resolution time, the score is given as “Within standard” [Binnen norm]. 10.5.3. Services provided [Geleverde diensten] The “Services provided” [Geleverde diensten] provides a list of communication services provided, split into voice, data, messaging and content. Contents Print Close 10.5.4. Hardware deliveries [Hardware leveringen] The “Hardware deliveries” [Hardware leveringen] report provides a list of all items ordered which have been delivered from the warehouse, such as handsets and accessories. My Vodafone Zakelijk 74 My Vodafone Zakelijk User Manual 10.5.5. Helpdesk The “Helpdesk” report contains a list of calls received by the Vodafone Corporate Desk. The calls are classified into the following subjects: Enquiry [Vraag], Request [Verzoek], Action [Handeling], Complaint [Klacht] and Miscellaneous [Overig]. Enquiry: All enquiries concerning Vodafone services (e.g. roaming, voice mail, GPRS) Request: All requests made to Vodafone by the customer, both by telephone and in writing Action: All actions actually taken by Vodafone staff in respect of a particular customer number Complaints: All complaints concerning Vodafone services (e.g. coverage, billing complaints) 10.5.6. Network quality [Netwerkkwaliteit] The “Network quality” [Netwerkkwaliteit] report provides a summary of the network quality achieved. If SLA arrangements apply to the resolution time, the score is also given in relation to the standard. The report provides a summary of the following indicators: • The quality of the GSM service • The quality of the UMTS service • The quality of the Voice Mail service • The quality of the SMS service 10.5.7. Orders [Opdrachten] Contents Print Close The “Orders” [Opdrachten] report provides a list of the orders you have placed with Vodafone. Depending on the order, this could be a single order or a combined order spread over several CTNs. 10.5.8. Repairs [Reparaties] The “Repairs” [Reparaties] report lists the repairs that you have outstanding with Vodafone. Completion times and any related charges are also stated. My Vodafone Zakelijk 75 My Vodafone Zakelijk User Manual 11. Ask a question In the “Ask a question” [Stel een vraag] section, you will find a number of frequently asked questions (FAQs) about My Vodafone Zakelijk and the answers to them. Here you also have the opportunity to ask Customer Service a question. The frequently asked questions [Veelgestelde vragen] are divided into a number of categories. Click a category to see the questions and answers displayed. If you can’t find the answer to your question in the FAQs, you can send your question directly to Customer Service via [Stel een vraag]. Choose a topic from the list and type your question underneath it. You can also ask a general question [Stel een algemene vraag]. We’ll answer your question as quickly as possible. You will see the status of your question, together with any reference you care to enter, in the Status Report. Contents Print Close My Vodafone Zakelijk 76 My Vodafone Zakelijk User Manual 12. User Management This menu command is only available to main users. User Management [Gebruikersbeheer] makes it easy for your organisation’s main user for My Vodafone Zakelijk to add, change or remove accounts. The example below describes how to create a new user and allocate rights to this user. When you click “User Management”, the screen below appears. Fill in at least the boxes marked with an asterisk as they are mandatory. The user name is automatically identified on the basis of the e-mail address entered. Click “Next” [Volgende] to continue. Contents Print Close My Vodafone Zakelijk 77 My Vodafone Zakelijk User Manual In the next screen, you specify exactly the sections [Toepassingen] of My Vodafone Zakelijk which the new user will be able to access. Select the relevant modules and click “Next” [Volgende]. Contents Print Close My Vodafone Zakelijk 78 My Vodafone Zakelijk User Manual You can then allocate customer number rights [Klantnummers] to the user. By default, a new user does not yet have rights to a customer number. Please note: If you don’t allocate customer numbers to a user, the user will be able to access the module but not find or change any mobile number. Click “Billing Management” [Rekeningbeheer] to allocate rights within the Billing Management module. Here you specify the Billing Management modules [Uw Rekeningmodule toepassingen] for which you want to allocate user rights. Click “Next” [Volgende] to continue. Contents Print Close My Vodafone Zakelijk 79 My Vodafone Zakelijk User Manual In this step you give the user rights to specific customer [Per klantnummer] or mobile numbers [Per mobiel nummer] for Billing Management. In this way, you decide exactly what this user can report on. Please note: if no billing information has been loaded yet, you won’t be able to allocate customer numbers and/or user numbers to a user. You can do this as soon as new billing information is available. You can be notified accordingly by e-mail. Go to “E-mail notification” [E-mail notificatie] in the Billing Management menu to set this up. Click “Close” [Sluit] to continue. You are returned to the last step in the creation process. Click “Confirm” [Bevestigen] to create an account for the user. Contents Print At that moment, an e-mail containing login information and a report to which he or she has been granted access in My Vodafone Zakelijk is automatically sent to the user. Close My Vodafone Zakelijk 80 My Vodafone Zakelijk User Manual To change user accounts, click the spanner icon opposite the user’s name. You then go through the same steps as you did when creating a new account, during which you can change the details and access rights. To remove a user account, click the cross opposite the user’s name. Contents Print Close My Vodafone Zakelijk 81 My Vodafone Zakelijk User Manual 13. Subscriptions “Subscriptions” [Abonnementen] enables you as the main user to register for applications in My Vodafone Zakelijk which not everyone can access by default. You have immediate access to any new functionality. If there are any charges associated with this functionality, you will see them on your monthly bill. For this reason, this option is only available to the main user in your organisation. You can use this menu command, for example, to go to an expanded version of Billing Online [Rekening Online] or activate Order Invoice [Factuur Bestellingen]. If you want to discontinue something or go back to a simpler version, please contact Customer Service. Please note: if, for example, you decide to go from Billing Online to Billing Online Extra, you should also check in “User Management” [Gebruiksbeheer] to see whether your users have the correct rights for this. Contents Print Close My Vodafone Zakelijk 82 My Vodafone Zakelijk User Manual 14. Order Invoice My Vodafone Zakelijk allows you to view and download your order invoice [Factuur bestellingen] for all orders completed for you by Vodafone in the past 12 months. See Section 12 “Subscriptions” [Abonnementen] for information on how to request an order invoice. Once you have specified that you want to receive the order invoice online, new invoice details will become available in the first week of each month. It is therefore possible that you won’t see the information until after a maximum of one month. Please note: •You will receive the online order invoice in addition to your paper hardware invoice. The latter will continue to be the legally valid document. •From the moment that you request the online order invoice, you will be able to view the invoices on My does not therefore have retrospective effect. Contents Print Vodafone Zakelijk over a maximum of 12 months. This If you click “Order invoice” [Factuur bestellingen] in the navigation bar, you will be taken to a page which shows all your hardware invoices for the past 12 months. Close My Vodafone Zakelijk 83 My Vodafone Zakelijk User Manual 15. Settings In the “Settings” [Instellingen] menu, you can see the modules and customer numbers to which you have access. You can also change your password here. The first tab, “Personal information” [Persoonsgegevens] shows the information used to create your account. You can change the information by clicking “Change” [Wijzigen] and entering the new information. The “Applications” [Toepassingen] and “Customer numbers” [Klantnummers] tabs show you the modules in My Vodafone Zakelijk and the customer numbers in your organisations to which you have been given access. This access is determined by the main user for My Vodafone Zakelijk in your organisation. If you have any questions about this or want to change anything, please contact the main user. You will find his or her contact details at the bottom of the screen. Contents Print Close My Vodafone Zakelijk 84 My Vodafone Zakelijk User Manual When you want to change your password, go to “Settings” [Instellingen] on the left of the navigation bar and click “Change password” [Wachtwoord wijzigen]. •Enter your current password [Uw huidige wachtwoord] •Enter your new password [Uw nieuwe wachtwoord] •Repeat your new password to confirm [Herhaal uw nieuwe wachtwoord] •Click “Next” [Volgende] A confirmation of your password change will be sent direct to your e-mail address Please note: the password must be at least six characters long and contain at least 1 letter and 1 figure. The password is case-sensitive. Contents Print Close My Vodafone Zakelijk 85