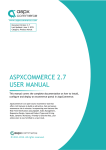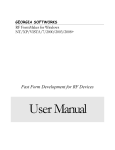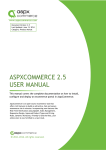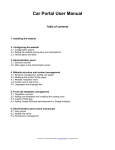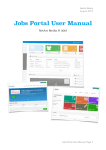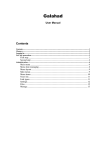Download AspxCommerce 2.0 User Manual
Transcript
AspxCommerce 2.0 User Manual DISCLAIMER: AspxCommerce holds the right to make corrections, enhancements and improvements to its product or services at any time without any notice. The information in this user’s guide is accurate at the time of writing. AspxCommerce may update the user guide at any time without any notice. Always make sure to download the latest copy of user guide from the AspxCommerce website i.e. www.aspxcommerce.com Copyright © AspxCommerce 2010-2013 TABLE OF CONTENTS Welcome to AspxCommerce 2.0........................................................................................................................................ 8 AspxCommerce Overview ................................................................................................................................................ 8 AspxCommerce Installation ................................................................................................................................................. 9 How to install AspxCommerce 2.0?.............................................................................................................................. 9 Downloading AspxCommerce 2.0 ................................................................................................................................. 9 Setting the access permission to the folder .............................................................................................................. 9 IIS – Adding new application and setting up (Windows 7)............................................................................. 10 IIS – Adding New Application and Setting up (Windows XP) ......................................................................... 12 How to add a Default.aspx document?..................................................................................................................... 12 How to add an Install.aspx document?..................................................................................................................... 13 Setting security permissions for the AspxCommerce installation folder.................................................. 14 Configure the ASP.NET version .................................................................................................................................. 16 Installing: Single page install with 4 easy steps and you’re done................................................................. 17 Sales ............................................................................................................................................................................................ 21 Orders Overview ............................................................................................................................................................... 21 Orders ............................................................................................................................................................................... 21 Creating Shipping Label ........................................................................................................................................... 23 Manage Order Status .................................................................................................................................................. 25 Invoices ................................................................................................................................................................................. 28 Shipments ............................................................................................................................................................................ 29 Returns ................................................................................................................................................................................. 30 Returns Management ................................................................................................................................................. 30 View Returns ................................................................................................................................................................. 31 Catalog ....................................................................................................................................................................................... 34 Manage Items ..................................................................................................................................................................... 34 General Information ................................................................................................................................................... 35 Price................................................................................................................................................................................... 37 Meta Information ......................................................................................................................................................... 37 2 Dimensions ..................................................................................................................................................................... 38 Custom Information.................................................................................................................................................... 39 Is Featured ...................................................................................................................................................................... 39 Is Special .......................................................................................................................................................................... 40 Item Tax Class ............................................................................................................................................................... 40 Brand ................................................................................................................................................................................ 40 Images .............................................................................................................................................................................. 41 Videos ............................................................................................................................................................................... 41 Categories ....................................................................................................................................................................... 42 Related Items ................................................................................................................................................................. 42 Up –Sells .......................................................................................................................................................................... 43 Cross Sales ...................................................................................................................................................................... 44 Manage Categories ........................................................................................................................................................... 45 Adding a Category ....................................................................................................................................................... 47 Meta–Information........................................................................................................................................................ 47 Display Setting .............................................................................................................................................................. 48 Category Images ........................................................................................................................................................... 49 Category Products ....................................................................................................................................................... 50 Store Locator ................................................................................................................................................................. 53 Availability...................................................................................................................................................................... 58 Adding Sub Category .................................................................................................................................................. 59 Attributes ............................................................................................................................................................................. 63 Manage Attributes ....................................................................................................................................................... 63 Attribute Properties ................................................................................................................................................... 64 Frontend Properties ................................................................................................................................................... 66 Manage Attribute Sets................................................................................................................................................ 66 Deleting or renaming a group................................................................................................................................. 72 Variant Options ................................................................................................................................................................. 73 Out of Stock Notification Management .................................................................................................................... 75 Manage Brands .................................................................................................................................................................. 76 Manage Gift Card............................................................................................................................................................... 78 3 Appointments..................................................................................................................................................................... 82 Search Terms...................................................................................................................................................................... 86 Customers................................................................................................................................................................................. 88 Manage Customers........................................................................................................................................................... 88 Online Customers ............................................................................................................................................................. 89 Abandoned and Live Carts ............................................................................................................................................ 90 Reward Points.................................................................................................................................................................... 91 Promotions............................................................................................................................................................................... 93 Catalog Price Rules........................................................................................................................................................... 93 Adding New Pricing Rule .......................................................................................................................................... 93 Editing New Pricing Rule .......................................................................................................................................... 96 Shopping Cart Price Rules............................................................................................................................................. 99 Editing Price Rules ...................................................................................................................................................... 99 Adding New Pricing Rules ..................................................................................................................................... 102 Shipping.................................................................................................................................................................................. 105 Shipping Methods .......................................................................................................................................................... 105 Edit Shipping Method.............................................................................................................................................. 105 Add New Shipping Method ................................................................................................................................... 107 Shipping Providers ....................................................................................................................................................... 108 Add New Shipping Provider ................................................................................................................................. 110 Store WareHouse ........................................................................................................................................................... 110 Add New WareHouse .............................................................................................................................................. 111 Taxes ........................................................................................................................................................................................ 112 Manage Item Tax Class ................................................................................................................................................ 112 Manage Tax Rates .......................................................................................................................................................... 113 Manage Tax Rules .......................................................................................................................................................... 115 Comments and Reviews Overview.............................................................................................................................. 117 Comments and Reviews.............................................................................................................................................. 117 Add New Review and Rating ................................................................................................................................ 117 Edit Comments/Ratings or Review ................................................................................................................... 118 Manage Item Rating Criteria ..................................................................................................................................... 120 4 Edit Rating Criteria .................................................................................................................................................. 120 Add New Criteria....................................................................................................................................................... 121 Tags .......................................................................................................................................................................................... 122 All Tags............................................................................................................................................................................... 122 Pending Tags ................................................................................................................................................................... 123 Store Locator ........................................................................................................................................................................ 125 Store Locator Management ....................................................................................................................................... 125 Store Branch Management ........................................................................................................................................ 126 Edit Branch Details................................................................................................................................................... 126 Coupons Overview ............................................................................................................................................................. 128 Coupons ............................................................................................................................................................................. 128 Add New Coupon ...................................................................................................................................................... 130 Manage Coupon Types ................................................................................................................................................ 131 Add New Coupon Type ........................................................................................................................................... 132 Manage Coupon Status ................................................................................................................................................ 133 Store Settings ....................................................................................................................................................................... 135 Standard Tab ................................................................................................................................................................... 135 General Tab ...................................................................................................................................................................... 137 Email Tab .......................................................................................................................................................................... 138 Display................................................................................................................................................................................ 139 Media Tab ......................................................................................................................................................................... 140 Shipping Tab .................................................................................................................................................................... 142 Users/Cart Tab ............................................................................................................................................................... 143 RSS Feed ............................................................................................................................................................................ 144 FrontEnd ...................................................................................................................................................................... 144 Backend ........................................................................................................................................................................ 145 Other Tab .......................................................................................................................................................................... 146 Payment Methods......................................................................................................................................................... 148 Payment Methods............................................................................................................................................................... 154 Manage Currencies ............................................................................................................................................................ 157 Add New Currency ........................................................................................................................................................ 157 5 Real Time Update .......................................................................................................................................................... 159 Store Access .......................................................................................................................................................................... 160 Controlling Store Access ............................................................................................................................................. 160 Delete blocked IP addresses ..................................................................................................................................... 160 Import Manager .................................................................................................................................................................. 161 Reports ................................................................................................................................................................................... 162 Sales Reports ................................................................................................................................................................... 162 Order Reports............................................................................................................................................................. 162 Invoiced Reports ....................................................................................................................................................... 164 Shipping Reports....................................................................................................................................................... 166 Return Reports .......................................................................................................................................................... 166 Tax Reports ................................................................................................................................................................. 167 Coupon Reports ......................................................................................................................................................... 167 Shopping Carts................................................................................................................................................................ 169 Items in Carts.............................................................................................................................................................. 169 Abandoned Carts....................................................................................................................................................... 170 Items ................................................................................................................................................................................... 171 Items Ordered ............................................................................................................................................................ 171 Most Viewed ............................................................................................................................................................... 171 Low Stock ..................................................................................................................................................................... 172 Downloadable ............................................................................................................................................................ 173 Gift Card Items ........................................................................................................................................................... 174 Services Items ............................................................................................................................................................ 175 Store Customers Report.............................................................................................................................................. 177 New Accounts ............................................................................................................................................................. 177 Customers by Total Orders ................................................................................................................................... 177 Reviews.............................................................................................................................................................................. 178 Customers Reviews.................................................................................................................................................. 178 Items Reviews ............................................................................................................................................................ 180 Store Tags Reports ........................................................................................................................................................ 183 Customer Tags ........................................................................................................................................................... 183 6 Items Tags .................................................................................................................................................................... 184 Popular Tags ............................................................................................................................................................... 185 Admin Dashboard .............................................................................................................................................................. 186 Order Overview .............................................................................................................................................................. 188 Total Store Revenue ..................................................................................................................................................... 189 Orders Made by All Visitors ...................................................................................................................................... 189 New Account Created by Visitors ........................................................................................................................... 190 Orders Made By New Account.................................................................................................................................. 190 Top Search ........................................................................................................................................................................ 191 Top Category by Most Ordered Item ..................................................................................................................... 191 Top Category by Highest Revenue ......................................................................................................................... 192 Inventory........................................................................................................................................................................... 192 Most Viewed Items........................................................................................................................................................ 193 List of Latest Orders ..................................................................................................................................................... 193 Top Customer by Order .............................................................................................................................................. 194 Latest Comments and Reviews ................................................................................................................................ 194 Introducing the FrontEnd ............................................................................................................................................... 195 Home Page ........................................................................................................................................................................ 195 Your Cart ........................................................................................................................................................................... 201 How to Checkout?.......................................................................................................................................................... 203 Checkout Method ...................................................................................................................................................... 203 Billing Information ................................................................................................................................................... 203 Shipping Information .............................................................................................................................................. 204 Shipping Method ....................................................................................................................................................... 204 Payment Information .............................................................................................................................................. 205 Order Review.............................................................................................................................................................. 206 Category Page.................................................................................................................................................................. 208 Product Page.................................................................................................................................................................... 209 7 Welcome to AspxCommerce 2.0 We hope you enjoy this revolutionary e-commerce experience. AspxCommerce lets you create a customizable storefront; manage products through categories and subcategories, accept payments through credit cards and ship the ordered products to the customers. AspxCommerce has everything set up for you, so that you can focus on building your fully functional online store right away. AspxCommerce Overview Here’s an overview of how AspxCommerce works. The figure below shows how shopping carts, the most important component, work. 8 AspxCommerce Installation How to install AspxCommerce 2.0? AspxCommerce follows easy ‘one click installation’. Minimum requirements for successful AspxCommerce 2.0 installation are provided below: Internet Information Server (IIS) .NET Framework 3.5 with Service Pack 1 (SP1) and above SQL Express/Server (2005/2008) If you are using SQL server express then you must also install SQL server management console for SQL server express code of AspxCommerce (http://www.microsoft.com/download/en/details.aspx?id=8961 ) Downloading AspxCommerce 2.0 1. Open https://aspxcommerce.codeplex.com/downloads/get/680898 or http://www.aspxcommerce.com on any of your web browser and navigate to Downloads. 2. Download the install or source version. 3. Extract the .zip file and place it on any of your local drive for instance, E:\AspxCommerce 2.0 Setting the access permission to the folder 1. 2. 3. 4. Right-click on the root folder of your site (E:\AspxCommerce 2.0). Navigate to Properties>Security. On the Security tab you will see a list of users who have access to your folder. Add an account and give full access permissions to IIS_IUSERS and IUSER (for installing AspxCommerce in Windows 7 or higher). Note: Make sure to give full access permission to NETWORK SERVICES, if you are installing AspxCommerce on Windows XP. 9 IIS – Adding new application and setting up (Windows 7) 1. Click the Start button, and type IIS or inetmgr in Search box and press Enter. The Internet Information Services (IIS) Manager will start. 2. Right click on “Default Website” in Application Pools and select “Add Application” as shown below: 3. Enter the Alias as for example, 'AspxCommerceDemo' and browse for the Physical Path i.e. the unzipped file of AspxCommerce 2.0. Click “OK”. 10 4. Click the ‘Ok’ button. 11 5. Next up, the Alias Name is listed under the ‘Default Web Site’. IIS – Adding New Application and Setting up (Windows XP) Open IIS and expand the tree to see "Default Web Sit e". (You can find IIS in Start>Control Panel>Administrative Tools.) Expand the "Default Web Site" node If you have placed your SF root folder under E:\ you will already see your website and can bypass this step. If not, you will need to add a virtual directory Right-click on "Default Web Site" Click New >Virtual Directory Enter an alias– "AspxCommerceDemo" (you can give the alias name of your choice) Click ‘Next’ and enter/browse to the path to the root folder of your website Click ‘Next’ and leave access permissions as it is (should be set to Read/Run Scripts.) Click Next and Finish How to add a Default.aspx document? Now that a virtual directory is in place, you will need to modify its properties. 12 Click on the "Document" tab An entry for "default.aspx" needs to be added. Add default.aspx and move it to the top of the default document list as shown in an image as below: How to add an Install.aspx document? 13 Similarly, add an entry for "Install.aspx". Move it to the top of the default documents list. Click on the "Directory Security" tab In the "Anonymous access and authentication control" group box, click "Edit" Make sure that "Anonymous Access" is checked as well as "Integrated Windows authentication" Setting security permissions for the AspxCommerce installation folder 14 15 Configure the ASP.NET version Next, click on the "ASP.NET" tab and make sure that "2.0.50727" is selected for the ASP.NET version. 16 Click "OK" to save the changes Installing: Single page install with 4 easy steps and you’re done To start the installation wizard, browse the application in any of your favorite browser as shown below: If everything has been configured properly, you will be guided through an install wizard as shown below: URL: http://localhost/AspxCommerceDemo/Install/InstallWizard.aspx 17 Server: Enter the server name or the IP address of the server where the database is located Integrated Security: Click on the checkbox only if the access to the server is in Windows Authentication mode User ID and Password: Enter the user id and password to access the server Note: Selecting Integrated Security checkbox will not display the ‘User ID’ and ‘Password’ fields. Instead ‘Database’ field will be displayed where you need to enter the database name as displayed in an image below: 18 19 Create New Database: Select and enter the database name if you don't already have a database set up or create a database for AspxCommerce usage only. Existing Database: Select and enter the database name if you have already set up the database (when you're to use the existing database in the server). Click on the ‘Test Configuration’ button to check the current file permissions and database connection. When the ‘configuration’ test succeeds you will be prompted with a message as shown below: Finally, click on the ‘Install Sageframe’ button to run the script and complete the AspxCommerce installation. 20 Sales Navigate to AspxCommerce>Sales With these options, you can choose to check your sales report regarding Orders Overview, Invoices, Shipments and Returns. Orders Overview This module aids in efficiently receiving, managing as well as fulfilling orders. You can not only access reports on orders but also manage them in order to fulfill demands of your customers. Navigate to Sales>Orders Overview and you will come across two further options: Orders Track orders in your store, as shown below, from the Orders option under Orders Overview 21 The View option under Actions will take you to a page with further details as shown in two images below: 22 Likewise, the ‘Edit’ option under Actions takes you to the following page: Creating Shipping Label Follow AspxCommerce >sales > orders overview and click on order icon, you will come across a page similar to below :- 23 When you click on the view button, you will see details of the order similar to the one below:- 24 As shown in the picture shown above, once you click on the create/view shipping Label, you will see complete shipping labels as shown below:- After putting in the dimension of the item, click on CreateLabel . You will be get a prompt to open the shipment label in PDF Format. You can now print the PDF content and paste it on the item package to be shipped. Manage Order Status AspxCommerce provides the ability to create order statuses. By default, AspxCommerce comes with nine system built-in order status with the flexibility to edit and delete the same. Please refer to the image below for details: 25 In order to delete any order statuses, select either the names to be deleted by placing a check mark on them and click on Delete All Selected or, from under Actions, click on Delete once the pop-up shows up. To edit an order status, click on Edit option under Actions. It will take you to a page as shown in the image below: 26 You can also add new status. The Add New Order Status under Manage Order Status will take you to the following page: 27 Invoices Navigate to Sales >Invoices to access a list of invoices including details on date, order id, customer name, order date, status, total amount, and the likes. Refer to the image below for details: The down-arrow icon under Actions will open up a pop-up that will give you an option to ‘View’ details on selected invoice number. Click on view and you will be directed to a page as shown in the following two images: 28 Shipments Navigate to Sales>Shipments in order to access records on products that have been shipped. You can also choose to download this report in Excel or CSV format. Report on your shipments will look like in the image given below: The ‘View’ option under Actions will take you to a page as shown below with further details about the shipment. 29 Returns To manage returns, navigate to Sales>Returns. This module helps you access a list of items that have been returned for various reasons. You can view as well as manage such returns. Returns Management The Returns Management tab, as shown in the picture below, allows you to set a period of time when returns are allowed in your store. 30 View Returns You can also view a list of all returns that have been made including the status of such returns and dates. Refer to the image given below for details: The View option under Actions will land you to a page as shown the following two screenshots: 31 Similarly, the ‘Edit’ option will take you to an edit page like the one shown below: 32 33 Catalog Catalog is the most important part of any online store, and with AspxCommerce, you will have complete control over it. So make the most out of this feature. On the control panel, you will see Catalog, if you click on it you will arrive at the following page. Manage Items On to your left, you will see the Manage Items icon, if you click on it, the following screen appears. 34 When you click on Add New Item field, you will land on the following page:- General Information When you are done with this page, click on the continue button, you will land on the following page 35 In the lower part of the General information, you will see :- 36 After you are done with placing the appropriate content, save your work. Price Next in the parameter list, you will see Price, from here you can set the list price and the selling price. Meta Information Enter Meta Title, Meta Keywords and Meta Description, as per your requirements for SEO purposes. 37 Dimensions Please enter the Length, Height and width of each item where applicable. 38 Custom Information You can control the custom information for a particular item from here. Is Featured You can feature an added item using this field. 39 Is Special With AspxCommerce, you can choose to make an item special. Item Tax Class From here, you can apply taxes as per your requirements. Brand From here you can specify the brand of the item being added 40 Images You can add images to your item from here Videos AspxCommerce allows you to embed You Tube video to your item. 41 Categories You can assign an item to a category or to multiple categories. Related Items You can use this feature to show related items for the product that you have just added. This shows up at the front end while a customer is making a purchase. 42 Up –Sells Up sell item is a little bit expensive item than the one the customer is interested in buying these are displayed to the costumer . 43 Cross Sales Cross Sales items are items that compliment each other and that are displayed to a potential customers such as in the case of shoes and socks. 44 Manage Categories Items need to be categories so they need to be categorized. Navigate to the manage categories from the C-Panel and click on the Manage Categories. 45 Once you do so, you will see – From here you can simply drag and drop the categories and sub categories until you achieve your categorization goals. 46 Adding a Category You can add a category without dragging and dropping. To do so, get to the Add Category. Click on the General Information and you will see:- Meta–Information You need to use the Meta information carefully so that the item is search engine friendly. 47 Display Setting Display Settings sets appearance of the items in the front-end. 48 Category Images You can set your category images from here. 49 Category Products From here you can assign products to newly added category. 50 Once you are done, save your work, and you will see the new category on the list on the left. 51 The above settings were for product type items, service type products have one extra setting. At first in the General Information tab, you need to select is service to yes, as shown below:- 52 All other steps are similar to that of the product type category, except at the side of the Category products, you will see the Availability tab. Store Locator Before we actually go into Availability; we need to make sure where that service is available from. In order to do so we need to add company branches, which provide the service. It can be done by going to C-Panel and choosing contents, you will come across following screen from where you need to choose Store Locator. 53 Click on the store locator to land on the following page from where you need to choose Store Branch Management. After you click on the Store Branch Management, you will see :- When you click on the Add New Branch, you will see the following screen. 54 You shall see the success message. Now you can see :- When you click on the Availability tab, you shall see - 55 Now click on the Manage Provider and choose the branch. After you click on the branch name, you will see the service providers just like picture below. 56 To add a provider to branch – click on the add provider, and fill the form as shown below. Once you click on save, you shall surely see that service provider is added to that branch. 57 Availability Now click on the Availability and now you can set your service terms, complete with the branch that provides service, service provider name and appointment time . 58 Adding Sub Category 1. First you need to choose a category, here we have chosen CatTest Next, fill the required information in each tab: General Information, Meta Information, Display Settings, Category Images and Category Products. You must fill the General information fields and date fields in display settings. 59 Next, choose the dates from when the subcategory will be displayed. 60 Once you click the save button, you shall see a success message and your child category will be listed on the left hand side as shown below. 61 62 Attributes Attributes are the features of the products such as color, weight, price, manufacturer, etc. By default AspxCommerce includes several necessary attributes. You can create your own attribute or use the default system attributes. Manage Attributes Navigate to Catalog > Attributes > Manage Attributes, to create an attribute. You will land on the following page. When you click on the Add New Attribute, you will see the following screen:- 63 Attribute Properties When you are done with filling the form, save your work, using Save button at the end of the page. You will see a success message. You will then land on the Manage Attributes page where recently added attribute is listed. 64 65 Frontend Properties Manage Attribute Sets Attribute Set includes simple attributes commonly shared by certain type of goods. This may include serial number, color, connectivity type and warranty. To land on the Manage Attribute sets page follow – AspxCommerce > Catalog > Attributes >Manage Attribute Sets. Some of the attributes are basic and cannot be deleted. 66 When you click on it you will see:- Click on Save and you will be directed to the following page. 67 Here you need to be aware of several things. 1. You can still Edit Set Name. 2. Groups are folders containing attributes. By default, AspxCommerce comes with 7 groups: General Information, Price, Meta Information, Custom Information, Is Special, Is Featured and Unassigned Attributes. These groups contain various attributes which cannot be deleted but can be placed in other group simply by drag and drop facility. Except for the Unassigned Attributes groups, all the other groups are displayed in a different tab while managing the items. 68 3. Unassigned Attributes (pic below) contain the attributes that has not been assigned to groups. Hence, in order activate the attribute, you need to place the attribute from unassigned attributes to any other groups or create a new group for the attribute. For example, you have created attributes i.e. serial number, color and warranty for an electronic good and you want these 3 attributes to appear in a tab while managing the items. To do so, create a new group with the name Electronics Good and drag the attributes from Unassigned Attributes to Electronics Good. To create a new group and place an attribute on it, click on the Add new group. 69 Click on ok, you will now see that a folder called Electronic Goods is formed as shown in picture below. You need to drag and drop the unassigned attribute from the Unassigned Attribute folder, to place it to the folder where it is needed as shown in picture below:- 70 Click on Save button at the end, you shall see a success message and land on the following page with the newly added attribute. 71 NOTE: Attributes form the system groups (General Information, Price, Meta information) cannot be moved to any other groups whereas the attributes from Unassigned Attributes group can be moved to any groups and brought it back. Deleting or renaming a group Once you rename or delete a folder do not forget to save. 72 Variant Options Variant Options enables a seller to put different prices to the same product based on some variant properties such as color. Follow AspxCommerce > Catalog > Variant Options, you will land on the following page Click on Add New Cost Variant Option:- 73 When you are finished, click on the Variants Properties. You will see:- 74 When you click on save, you will see a success message saying “Cost variants option has been saved successfully.” And land on following page. Out of Stock Notification Management Notifications are sent to customers for out of stock items using their email addresses. 75 Manage Brands From here you can treat brands and their items in a proper way. Follow AspxCommerce > Catalog > Manage Brands and you will land on the following page When you click on the Add New Brand, you will land on the following page: 76 77 Once you click on save, you will get a success message and sure enough on the manage brand page you will see the newly added brand. Manage Gift Card AspxCommerce is flexible enough to trade in Gift Cards. Gift cards of certain value can be purchased and sent to a recipient. To get to the Manage Gift Card follow AspxCommerce > Catalog > Manage Gift Card, you will land on the following page:- 78 When you click on the edit icon, you will come across the following page:- The information contained on the form comes from the gift card form at the front end. The information can be edited from the back end. If you want to see the details of a Gift Card, press the History Tab, you will arrive at the following page: 79 Note : Until the amount of gift card is used or expires, a gift card is transferable. You can manage Gift Card by using Manage Gift Card Categories. Follow AspxCommerce > Catalog > Gift Cards. 80 To create a new card category, click on Add New button. You will land on the following page. Enter your Category name and choose whether to make that category active or inactive. Save your work. You will receive a success message and sure enough you shall see your new Category added to the list of gift card category. 81 Appointments With AspxCommerce, appointments can be created and managed from the site itself. To get to Appointments follow – AspxCommerce > Catalog > Appointments. You will land on the following page. Once you click on the Appointment Management, you will land on the following page:- Notice that at the top of the page there are Export to Excel and Export to CSV (Comma Separated Value) option from where the appointment data can be transferred. When you click on the icon under the Actions head, you will land on the following page. (Top portion only) 82 And the bottom portion 83 After making required changes click on the Save Button, you shall see the success message. Note: The data shown above is received from the BOOK AN APPOINTMENT form at the front end. Follow AspxCommerce > Catalog > Appointments > Appointment Status Management. And you will land on the following page. 84 You can localize the appointment status from the icon at the end of each status row. 85 Search Terms Follow AspxCommerce > Catalog > Search Terms, You will come across the following page:- The search terms provides a list of all terms that were searched on your store. For example, customer may search for an item called laptop, the search term laptop will be stored in the Search Term Manage page. This feature benefits the store owner to know what items the customers are searching for or which is in demand, accordingly the store owner can 86 enhance their sale. Search Term Manage page contain 3 columns:-Search Term, No of use and Action. • Search Term: Shows the searched terms. • No. of Use: Denotes the number of times the particular term was searched. • Action: Click to delete the searched term. Note : You can export your data(search terms) to Excel or CSV value format. 87 Customers Navigate to AspxCommerce>Customers for customer details with regard to various fields including: Manage Customers The Manage Customers page lists you the names of each customer in your store. The list will be displayed like in the image below: To add new customers, click on Add New Customer tab and you will be directed to a form like the one shown below: 88 Online Customers The Online Customers tool lists all customers that are logged in and are online at any given point in time. It lists customers in two categories – Registered Customers and Anonymous Customers. The registered customers page looks like the one shown below: 89 Likewise, a list of anonymous users is also available. All you need to do is click on the Anonymous users tab and you will be directed to a page with a list like the one given below: Abandoned and Live Carts Once you navigate to Customers>Abandoned Carts, you will be able to access details on each customer who have logged in to your store. Details can also be retrieved regarding customers who have abandoned their carts in the process of shopping. Report on live carts would be similar to the image shown below: 90 In the bottom portion of the same page, similar type of report can be accessed regarding abandoned carts. Reward Points Navigate to AspxCommerce>Customers>Reward Points to access details on points rewarded to customers and their activities regarding the same. You can view history and edit managerial settings. Refer to the image below to learn more: 91 The option View will take you to the following page where you find detailed history of reward points. The option Edit will take you to following page: 92 Promotions Navigate to AspxCommerce>Promotions to create a separate shopping experience for your wholesale customers while hiding it from the other non-wholesale customers. You are provided with two configurable options to enforce Pricing Rule by User Id and or by User Groups. Those being: Catalog Price Rules Catalog Price Rule allows administrator to create a variety of rules for offering discounts to the customers based on their purchasing. Catalog Price Rule is applied before any product is added to the cart. Adding New Pricing Rule On the Catalog Price Rules page, click on Add Pricing Rule to create a new price rule. You will be directed to a form with three tabs: Rule Information, Condition and Action, like shown in the image below: 93 Likewise, the Condition tab will allow you to set conditions for adding new pricing rule. Please refer to the image below: 94 Likewise, the Action tab defines the action to be taken on account of the condition applied earlier. Here, actions can be assigned as displayed in the image below: The options provided under Apply will perform one of the following functions: 95 By Percentage of the Original Price: Discounts product by the percentage of the original price. For example, if the products original price is $350 and discount value is 10, so the 10% will be deducted from the original price which comes to be $315. By Fixed Amount: Discounts product by the fixed amount that has been defined in the value field. For example, if the products original price is $350 and the discount value is 10, the amount after deduction will be $340. To Percentage of the Original Price: Discounts product to the percentage of the original price. For example, if the products original price is $350 and the discount value is 10, 10% of $350 is 35, so the product price will be $35. To Fixed Amount: Discounts product to the fixed amount that has been defined in the value field. For example, if the products original price is $350 and the value defined in the value field is 10, the product will be charged $10. Editing New Pricing Rule The down-arrow icon under Actions will lead you to a similar page where you can edit selected rule name. You will be directed to a page as shown below: 96 Similarly, you can edit contents inside Condition and Action. Your edit window will look like the ones given below: 97 Edit Condition: Edit Action: 98 Shopping Cart Price Rules Shopping Cart Price Rules are applied to items placed in the cart. You can assign discount rules to items in the shopping cart with the help of this module. For setting shopping cart price rules and to learn about the rules that have already been assigned, navigate to AspxCommerce>Promotions>Shopping Cart Price Rules. You will be directed to a page like the one shown below: To delete price rules, select those you want to delete first and then click on the Delete All Selected option on the top left corner. Alternately, you can click on the down-arrow icon under actions and choose to delete. Editing Price Rules To edit price rules, click on the down-arrow icon under Actions and select Edit. You will land up on a page like the one shown below with three tabs for editing Cart Rule Information, Condition and Action. 99 Edit Cart Rule Information: Do not forget to save the changes you made. 100 Edit Condition: Edit Action: 101 Please note that Maximum Qty Discount is applied to Percentage of product price discount and Fixed Amount Discount in Apply fields. Adding New Pricing Rules To add new pricing rules, navigate to Promotions>Shopping Cart Price Rules and click on the Add Pricing Rule tab. You will be prompted a form similar to the one shown below: Add Rule Information: 102 Add Condition Add Action Select one of the options from the apply field: 103 Percent of Product Price Discount – discount by the percentage of the original price. For instance, the 20% discount is to be applied if the sub total in the cart is equal or greater than 500, so, if the sub total in the cart is $500, deducting 20% will comes to $400. Fixed Amount Discount – discount by subtracting the given value from the original price. Entering the discount value as 40 will reduce $40 from the original price. Fixed Amount Discount for Whole Cart – discount the original price by subtracting the given value. Entering the discount value as 50 will deduct the $50 from the sub total. Buy X get Y free (discount amount is Y) - discounts by Y amount i.e. buy X quantity of items and get Y quantity free. Note: When the price in the Pricing Rules is greater than price of the product in cart, the Pricing Rule will not be applied. 104 Shipping AspxCommerce offers effective taxing mechanism as well as wide ranges of shipping methods. To access shipping and taxes options, navigate to AspxCommerce>Shipping and Taxes and find icons as shown below: Shipping Methods Navigate to Shipping and Taxes>Shipping>Shipping Methods to define custom shipping methods. Edit Shipping Method The Edit option under Actions enables you to edit selected shipping method. You can edit general settings and the shipping charges settings. Please refer to the image below: 105 Edit General Settings: Edit Shipping Charges Settings: The Shipping Charges Setting enables you to edit three sections: Cost Dependencies, Weight Dependencies and Item Dependencies. Here, you can also add Weight, Cost as well as Item dependencies. To add weight dependencies, on the Shipping Charges Settings tab, 106 click on Add Cost Dependencies. This will prompt you to a pop-up box like the one shown below: Similar boxes will appear for Weight and Item Dependencies. Fill each one up in the same manner. Add New Shipping Method Navigate to Shipping and Taxes>Shipping>Shipping Methods>Add New Shipping Method and you will be prompted to a form like the one shown below: 107 Shipping Providers Shipping Providers is the means of transportation that you choose to deliver goods form one point to another. This may include – Air Freight Services, Road and Railways Freight Services and the likes. To add shipping providers, navigate to Shipping and Taxes > Shipping Methods > Shipping Providers you will be directed to the following page: 108 The Settings tab from the previous image will direct you to a pop-up with fields to set details on the shipping provider—just like in the image given below: 109 Add New Shipping Provider The Edit option under Actions also directs you to a similar page. Please fill up each feature to make necessary changes. Store WareHouse Navigate to Shipping and Taxes>Shipping>Store WareHouse to see a list of warehouses. Refer to the image below for details: 110 Add New WareHouse The Add New WareHouse tab will lead you to the following pop-up form: Similar form will be displayed when you click on the ‘Edit’ option under Actions. Fill in details to make changes and save it. 111 Taxes AspxCommerce shopping cart software comes with a rich feature of automatic tax calculation. It enables you to set different tax rules for different products and customer types. You can also assign multiple tax rules to a single item and/or a group of customers. When a customer proceeds through checkout process, the tax is automatically calculated for each item separately (as Unit Tax) at the checkout page giving a vivid picture also of the total tax incurred for all the purchases done. Tax can be managed through Taxes which contains the following sections: - Manage Item Tax Class, Manage Tax Rates and Manage Tax Rules. Manage Item Tax Class Item Tax Class is associated with the different products in your store. Items can be any electronic good, apparel or foot wear, all of which are applicable of different tax rates. In order to apply different tax rates to different items, you need to define Item Tax Class first. Step.1 Navigate to Taxes > Manage Item Tax Class to define an Item Tax Class Step.2 Click the Add New Item Tax Class button to add a new item tax class. Step.3 Define the item class (eg. Apparel) and click the Save button. 112 Manage Tax Rates Tax Rate is associated with different types of taxes that are to be applied to different products. Taxes can be charged as an absolute amount or on a percentage b a s i s and are automatically applied to the total order during checkout. AspxCommerce enables you to set multiple taxes for different products. Step.1 Navigate to Taxes > Manage Tax Rates to configure the Tax Rate for the products in your store. Step.2 Click the Add New Tax Rate button to add a new tax rate. This opens up the fields to manage the tax rate information. 113 Tax Rate Title: Assign a suitable name to the tax rate. Country: From the drop-down box, select a n ame of the country to which the tax rate is to be applied. State/Province: Define the state or leave it blank if you intend to apply the same tax rate for all provinces of the chosen country. Zip/Post Code: Define the zip/postal code if certain (or leave it blank to cover any zip/postal code in the country). 114 Is Zip/ Post Range: Click on this checkbox if the zip/ postal code is not known but you assume it to fall under a c e r t a i n range. If so, enter the range starting from and ending to certain zip/postal values. Rate Type: Select the rate type to be applied. It can be applied either in Absolute ($) or in Percentage (%). Tax Rate: Enter the tax rate value. Step.3 Click the Save button to save the added tax rate. You shall see a success message. (Note: For proper tax calculation, the shipping address of the customer should match the tax address assigned here or else no tax will be charged. Therefore, blank spaces are allowed in state and zip code fields so that the same rate can be applied to the whole of the chosen country.) Manage Tax Rules Tax Rule is a combination of Item Tax Class and Tax Rates for specific customer roles. Tax rule is the amount of tax that is to be paid if you are the specified class of customer, who has bought this particular class of item at the given rate. Step.1 Navigate to Taxes > Manage Tax Rules to set a Tax Rule for an item. Step.2 Click the Add New Tax Rule button to a new tax rule. 115 Tax Manage Rule Name: Assign a name to the tax rule, which will be visible while applying the tax rate for an item in the ‘Manage Item’ section. Customer Role: Select the type of customer to whom this tax role is to be applied. (Ctrl+Click for multiple selections) Item Tax Class: Select the item tax class i.e. the type of product. Tax Rate: Select the tax rate that is to be applied to the above selected customer type and item tax class. Priority: Set the priority of the tax rule. Display Order: Determines the tax rules position in the list of tax rule. Step.3 Click the Save button to save the added tax rule. You shall see a success message. 116 Comments and Reviews Overview This module provides a platform where customers can share their reviews on each catalogued item. Honest feedback from customers will help merchants set up a proper mechanism to upgrade their catalog. The Comments and Reviews Overview tab will lead you to a page where you can choose to access Comments and Reviews and Manage Item Rating Criteria as shown in the image below: Comments and Reviews Comments and Reviews option under Comments and Reviews Overview helps you get the ratings and reviews posted by buyers – as shown in the image below: Add New Review and Rating The Add New Review and Rating tab lands you to a page similar to the one shown below where you will find a form: 117 Edit Comments/Ratings or Review To edit particular Comments/Ratings or Review, go to Actions under Comments and Reviews and click on Edit from the pop-up that shows up. Then, you will be directed to the following page: Top Portion: 118 The bottom portion of the page will look like the one shown in the image below: 119 Manage Item Rating Criteria By default, AspxCommerce comes with three criteria – price, value and quality, as shown in the image given below: Edit Rating Criteria To edit each of the criteria listed, click on the down arrow icon under Actions to find an edit pop-up. Click on Edit and you will land to the below given page: 120 Add New Criteria Rating a product based on their value, price and quality sometimes may not be enough. Hence, AspxCommerce provides you the flexibility to add new criteria based on your needs. Click on Add New Criteria tab to find the following form: 121 Tags A tag is a keyword or phrase that is added to products to make it easy for you to find them again. The tag option under Content gives you two more options for managing tags. Those being: All Tags Navigate to Contents>Tags>All Tags to manage the entered tags. You will be directed to the following page: 122 The View option under Actions will take you to a page where details of your selected tag will be displayed: Pending Tags When a new tag is added to a product, the tag is sent to Pending queue and for it to be displayed on the product page, it will have to be approved first. To access pending tags in your store, navigate to Contents>Tags>Pending Tags Then, the View option under Actions will take you to a page, as shown below, where you can find further details on each the pending tags: 123 Similarly, the delete option under Actions will pop up a box, as shown below, asking you to confirm the action. 124 Store Locator This feature allows you to set up a location to your store in Google maps. All you need to do is navigate to AspxCommerce>Content>Store Locator and you will be prompted with two more options: Store Locator Management Once you click on the Store Locator Management tab, you will be directed to a page with Google map where AspxCommerce has been set by default. To add details of your own store, click on Edit Store. Then, scroll down to see a form you can fill up to add details of your store. Add General Information: Location Information: 125 Store Branch Management You can also add locations to branches your store may have. For this, click on the Store Branch Management tab inside the Store Locator. You will be prompted to a screen as shown below: Edit Branch Details In order to edit branch details, go to Branch Management tab and click on down-arrow icon under Actions and a pop-up will show up. In the pop-up, click on Edit. You will be directed to the following page: 126 127 Coupons Overview Coupon is another way of promotion. Coupons are configured with a coupon code. Store administrator assigns some coupon to his/her customer that includes coupon code and discount amount. Coupon codes are manually entered into AspxCommerce store front by customers during the checkout process in order to receive the coupon’s actual discount. Navigate to Contents>Coupon Overview. This will direct you to a page with various options in managing coupons. These include: Coupons Following Contents>Coupon Overview>Coupons, you will be directed to the following page: To View specific coupon details, click on the down-arrow icon under Actions and you will be directed to a page as shown below: 128 Similarly, to Edit specific coupon details, click on the down-arrow icon under Actions and you will be directed to the page shown below (top-half and bottom-half screenshots): The Top-half: 129 The bottom-half: Add New Coupon In order to add new coupon, navigate to Contents>Coupon Overview>Coupons and click on Add New Coupon from the top left corner of the page. You will then be directed to the page shown below: 130 Manage Coupon Types You can assign new coupon types as well as manage the pre-existing ones. For that, navigate to Contents>Coupon Overview> Manage Coupon Types. Here, you will find a list of all the existing coupon types as shown in the picture below: 131 The Edit option under Actions will lead you to the following page: Add New Coupon Type The Add New Coupon Type tab under Contents>Coupon Overview> Manage Coupon Types will take you to a page where you can enter fields to add a new coupon type-- as shown in the image below: 132 Manage Coupon Status Navigate to Contents>Coupon Overview> Manage Coupon Status to view or edit a list of Coupon Status Names. Already existing statuses are Used, Expired and Pending. The Edit page will be like the one shown below: 133 134 Store Settings Store Setting enables you to set the design of your store. It includes the visibility, page settings, designing, managing customer profiles and much more. To manage your store settings, on C-Panel go to Administration>Store settings Store Settings page contains the following setting tabs: - Standard, General, Email, SEO/Display, Media, Shipping, Users/Cart, RSS Feed and Other. Standard Tab Once you click on the Standard tab, you will land on the following page (Top portion) 135 Similarily, for the rest of the portion :- As you can see from the above pictures Standard settings is used to control which URL the menu items must point to . 136 General Tab General settings tab allows to administrate the store. 137 Email Tab This place facilitates emailing, just as shown in the picture. 138 Display From this page, you can control what is displayed in the front end as explained in picture below:- As you can see from above picture, you can use theDisplay to customize the how your site looks. 139 Media Tab If you click on the Media tab, you will see a screen similar to below (First portion). This is the place from where you can set image and file sizes. The second portion deals with watermarks to protect your copyright on the images. 140 141 Shipping Tab Use this tab to specify customers from which countries are to be billed and countries where you can ship the products. 142 Users/Cart Tab As you can see in the picture above, from this page you can decide whether to enable multiple addresses, implement minimum cart amount and small currency charges involved. 143 RSS Feed RSS feed controls the feeds for individual elements and feed counts. FrontEnd 144 Backend Similarly, for Backend :- 145 Other Tab This deals with other site settings, not covered under the above categories. The second part of the Other Tab : 146 147 Payment Methods If you click on the Administration > Payment Methods, you will land on the following page To add a payment method – click on the Add New Payment Method, from where you need to upload zip form of the payment method. Here we have added a MoneyBookers payment gateway. 148 Please note if you repair previous Payment Gateways, the corresponding database and file contents will be lost. Once you have installed a payment gateway, you will land on the following page : 149 Now you can see MoneyBookers Payment Gateway option while completing the transaction. The front end looks like below: 150 On the Payment Methods page, on every Payment Gateway Name, you will come across view tab as shown below: if you click on it, you will see the database of payment related to that individual Payment Gateway Option, just like below :- 151 If you click on the Actions button, you will see two pop ups. i. View Order Here you will come across the details of the order just like below:- ii. 152 View transaction log You can see the Transaction Details here, just like below :- 153 Payment Methods On your Payment Methods ( AspxCommerce > Administration> Payment Methods) – you will see settings as shown in the screenshot below. Note that there is no settings for Cash on Delivery. For our purpose, we have used MoneyBookers setting. When you click on the Setting, you will come across following screen : (Note – individual settings for each Payment Gateway Name may be different.) 154 From your Payment Methods page, you can also edit a payment method by clicking on Actions& Edit; for our example, we have used Moneybookers. 155 From this page, you can change Gateway Name, Gateway Logo or make a payment gateway active. 156 Manage Currencies To manage currencies, navigate to C-Panel> Administration> Manage Currencies and you will land on a page similar to the one given below: Add New Currency Under Manage Currencies, the Add New Currency tab will direct you to a form as shown in the picture below: 157 Assign a currency flag and do not forget to save your work. Clicking on the Edit option, under Action pop-up, will also lead you to similar form. Make necessary changes in the details as per the currency you intend to edit and save the changes. 158 Real Time Update The Real Time Update tab under Manage Currencies will generate a pop-up that will ask for your confirmation before you make any changes. Click on Ok to confirm or Cancel to ignore the update. 159 Store Access The Store Access feature helps you control or check unwanted access to your store. You can block IP addresses that may be trying to hack your store or access information without your permission. Controlling Store Access In order to block any IP addresses, navigate to Administration>Store Access On IP tab, click on Add New IP button and you will be prompted to the pop-up as shown below: Delete blocked IP addresses To delete IP addresses once blocked, select IP address to be deleted from the list and click on Delete All Selected button. Alternately, you can click on the down arrow icon under Actions and select Edit to set status to Inactive and Save it. Likewise, you can also block Domain Name, Email, Credit Cards and Customers. You can use the search options provided at the top of every tab. 160 Import Manager Following these steps: AspxCommerce>Administration>Import Manager, you will be directed to a page with an option to choose any file from your computer. With the help of this option, you can import files from Excel to the database. Please refer to the screenshot below: 161 Reports AspxCommerce provides useful Reports to keep you updated on anything from customer’s Shopping Cart to their Tags. All of the reports can be accessed by navigating to the Reports tab. Every report can be downloaded in CVS or Excel format. Go to AspxCommerce>Reports to access the reports on categories like Sales Report, Shopping Carts, Items, Store Customers, Reviews and Store Tags. Sales Reports Under Sales Reports, you will find a list of reports you can access, which includes: Order Reports Order Report provides a summary of all the orders made in your website. The report looks something like the picture below: 162 Under Actions, choosing View details will land you to a page where, the top portion would look like this: And the bottom portion would look like this: 163 Invoiced Reports The Invoiced Reports option under Sales Report will present a list of invoices with information like in the picture shown below: The View pop-up under Actions will direct you to the selected invoice report. Please refer to the pictures below: 164 Top Portion: Bottom Portion: 165 Shipping Reports Shipping reports display the shipping methods used for orders along with the total amount charged for shipping those orders. Return Reports Return reports show the amount refunded, if any, including shipping costs, postal charges and the quantity. This report can be viewed on a daily, monthly, or yearly basis. Please refer to the picture below for details: 166 Tax Reports This report summarizes the tax report. Tax report contains tax rate name and the number of orders that were placed at each tax rate, as well as the total amount of tax charged for orders. Tax reports can be filtered and viewed on a yearly, monthly or daily basis. The report will look something like the one in the screenshot below: Coupon Reports If you have activated coupons in your website, this report will show you the number of orders that used a specific coupon code. Store coupons are managed in two ways, those being: Coupon per Sales The Coupon per Sales option brings you to the following page: 167 To view the details of each coupon, click on View pop-up under Actions. You will be directed to the page as shown below: Coupon per Customer Here, you can access reports on each coupon use as per the customers while also retrieving information on the validity of each coupon and its status. You can choose to export the reports in excel or CSV. Please refer to the image below: 168 Shopping Carts Once inside the Reports section inside the AspxCommerce, click on the Shopping Carts icon to generate reports on Items in Cart or Abandoned Cart. Items in Carts This report lists all the products in the cart with all the details you may require. Report would look something like this: 169 Abandoned Carts This report lists the details of each registered customers who added products to their carts and logged out with orders still placed in the shopping cart. 170 Items Navigate to AspxCommerce>Reports>Items to access reports on categories as shown in the image below: Items Ordered Go to Reports>Items>Items Ordered to generate a report on items that were ordered in your store. Your report would look something like the one in the image below: Most Viewed Navigate to Reports> Items > Most Viewed to access reports on most viewed items in your store. This report displays items that were highly viewed by the customers across different periods as shown in the image below: 171 Low Stock Navigate to Reports>Items>Low Stock to access reports on whether any item in your store has been running low. This will help you plan ahead of time and restore proper quantity of stock. Your low stock report will look something like the one in the picture below: 172 Downloadable Downloads displays a report of items that were downloaded from your store. This report includes name, SKU of the item, sample and actual links, total number of purchased made and the number of time the products was downloaded. In order to access this report, navigate to Reports>Items>Downloadable. You can also choose to export this report either in excel or CSV format. Please refer to the image below for details: 173 Gift Card Items Navigate to Reports>Items>Gift Card Items in order to access a list of gift cards that your store offers. You can also access details, as shown in the screenshot below, regarding total sale amount, total purchase etc. Similarly, if you choose to see Gift Card Items by the Card Type: Mail, you will be directed to the following page: 174 Services Items Navigate to Reports>Items>Services Items in order to access a detailed report on services provided to customers. It also lists the branch name that provides services in each case. Refer to the screenshot below for a sample of the report: Additionally, the View option under Actions directs you to a page, as shown below, where you can access further details on the service provider: 175 The View Available Time option under Actions will take you to a page as shown below: Similarly, the Booked Time option under Actions will take you to a page with records of booked time with the service provider. Please refer to the screenshot below for details: 176 Store Customers Report The Store Customers Report provides a report on customer behaviors in your store with regard to sales and accounts created. Under this, you can choose to access reports on two criteria: New Account and Customers by Total Orders: New Accounts New Accounts option provides you a detailed report on each of the new accounts created in your store by the customers. Your report will look something like the one in the picture below: Customers by Total Orders The Customers by Total Orders option allows you to access a report on total order amount along with the average order amount each of the customers have made. The report would look like the one given in the picture below: 177 Reviews To access the reviews you may have received, navigate to AspxCommerce>Reports>Reviews. Here, you can obtain customer reviews as well as items reviews. Customers Reviews Access reviews posted by your customers by navigating to Reports>Reviews. Your report will look like the one given in the image below: 178 Details of Customer Reviews will be listed as shown in the picture below: Clicking on the down-arrow icon under Actions gives you further details, like in the image given below: 179 Items Reviews You can also attain a report of reviews as per the items in your store. This report will give you an idea on which items are popular and which are not. Navigate to 180 Reports>Reviews>Items Reviews and you will land up on a page like the one below: You can view further details by clicking on the down-arrow icon under Actions. You will be directed to a page like the one given below: 181 182 Store Tags Reports The Store Tags module under AspxCommerce>Reports allows you to access reports on Customers Tags, Items Tags and Popular Tags: Customer Tags This report, as shown in the image below, lists the customers and the number of approved tags that were submitted by them. Further details on individual tags submitted by each customer can be obtained by clicking on the View pop-up under Actions. The report would look something like the image below: 183 Items Tags This report displays a list of items with tag. To view the list of Item Tags, go to Reports>Store Tags>Item Tags which will direct you to the following page: Further details, as shown in the image below, will be displayed to you by clicking on the View pop-up under Actions. 184 Popular Tags This report lists all the approved tags, and the number of times each tags has been used in your store. To view the list of popular tags, Select Reports > Store Tags >Popular Tags. Further details can be accessed from the View pop-up under Actions: 185 Admin Dashboard AspxCommerce enables quick and immediate access to statistics through its Admin Dashboard. Store retailers can therefore watch over business performance of their store closely and promulgate new business ideas. Dashboard appears by default when you log in or, you can navigate to AspxCommerce>Admin Dashboard. As shown in pictures (figures 1, 2, 3 and 4) that follow, Admin Dashboard provides charts and statistics on various fields: Figure 1 186 Figure 2 Figure 3 187 Figure 4 First and foremost, you need to set a time period for which you want your reports. You can choose to set it for last 24 hours, last 7 days, last 30 days or last 365 days. Given below are details on each of the fields inside Admin Dashboard: Order Overview This field displays total number of orders made within the last year including their order statuses and total amounts. Refer to the image below for details: 188 Total Store Revenue This tab displays the total revenue that was generated through the processed orders in your store. It also shows the total tax amount and the shipping cost that was applied to total number of orders that were placed. Image given below: Orders Made by All Visitors This field allows you to access every order made by all the visitors that have visited your website. You can also choose to view order records on charts, as shown in the image below: 189 New Account Created by Visitors This tab provides details on new accounts as created by the visitors to your website. Refer to the picture below: Orders Made By New Account This tab allows you to access total number of new accounts and the subsequent total orders made through those new accounts, in any selected range of period. Please refer to the image below for details: 190 Top Search This field displays highly searched items. Searches are displayed in terms of ‘Top Search’ and ‘Latest Search’ as shown in the image below: Top Category by Most Ordered Item The tab ‘Top Category by Most Ordered Item’ displays a list of categories that have been popularly ordered by customers. 191 Top Category by Highest Revenue This tab lists categories that have generated the highest revenue amongst all. Inventory Inventory provides you information to manage the flow of materials in your store efficiently. It shows you the overall stock available in your store including Active items, Hidden items, Downloadable items, Low Stock items and Special items. The inventory field will display all these details like in the image given below: 192 Most Viewed Items This tab displays the lists of the items that were highly viewed in your store. It provides you the details on name of the items, their price and the total number of views per items as shown in the image below: List of Latest Orders This tab displays the latest order that has been placed in your store along with the customer name, date of order and grand total. Refer to the image given below: 193 Top Customer by Order This tab displays the order summary of the customer who has placed the highest number of orders in your store including Customer name, number of order and total order amount. Details are given in the picture that follows: Latest Comments and Reviews This tab displays the lists of all the comments and reviews that were posted by customers for the products in your store. It shows the reviews with customers name, star ratings and the date the comment was posted. Refer to the image below for details: 194 Introducing the FrontEnd Home Page As soon as you browse to AspxCommerce and log in, you will end up in a home page similar to the eight consecutive screenshots shown below: Top Links (1): Top links consists of Login and Register. These links prepare customers to start their shopping experience easily. Store Logo (2): Upload the logo for your store here; this will appear in the header bar at the top of your website, as shown below:- 195 Click the Edit button to open a box where, you can browse to locate and upload file from your computer. You can also add logo text, its navigation URL including a slogan. When you are happy with the changes, save your work. Banner Slider (3): You can display unlimited banners as a slider of images on top of your homepage or each category page. Feedback (4): Clicking on feedback prompts a form where buyers can post their feedback. Advanced Search (5): Click on it to display an advanced search block, through which you can search for items using their attributes. Attributes that are displayed here can be managed from the admin panel in Manage Attribute settings. Using this feature helps us improve our search criteria. Refer to Manage Attributes to know more about attributes settings. Quick Links (6): Quick links consists of My Account, My Wishlist, My Cart, Checkout and My Shopping Bag options. These links allow customers to manage their account and makes their shopping experience much easier. Clicking on the down arrow near My Shopping Bag will prompt you the cart items you have selected so far, like in the screenshot given below: Customer Service (7): Here, customers can access email address as well as phone number of the support team. Select Currency (8): Choose the currency you want to use from the dropdown. Language (9): Language can be changed as per user requirements. 196 Root Categories and Sub Categories (10): It displays root categories and subcategories added in the main navigation menu of the store. Featured Products (11): Displays images of featured items. Recently Added Items (12): Latest or new items added on the store is displayed under ‘recently added items’. 197 Products (13): Lists all the products available in the store. For complete list, click on View More. Shopping Options (14): It displays price ranges of products that you have in your store. One can view items with respect to the price. In the figure below, we can see price range set to 11 – 20 and that there is one (1) product that price falls under that price range. 198 Subscribe Newsletter (15): Sending newsletters to your customers is a common marketing strategy. Use newsletters to provide information of interest to your customer. Popular Tags (16): It displays verified tags submitted by users for items in the store. You can click on the tag and see to which item it has been tagged. Available In (17): Lists ways through which buyers can access your store. It could be with the help of android phone, windows phone etc. Best Selling Items (18): The items which are highly sold are displayed in the ‘Best Seller’ block. Recently Viewed Items (19): It displays the items that have been recently viewed by the user. Special Items (20): This block contains the products that are featured as special in your store. 199 Heavy Discount (21): Lists items that have been discounted in their prices. Services (22): Lists various services that are provided and can be shopped in the store. Popular Brands (23): Popular Brands lists all the brands that have been popular in the store. 200 Footer Info (24): Make the site easily navigable by displaying helpful links in the footer. Your Cart Clicking on My Cart on top links displays items in your cart. The number in the square brackets [4] signifies the number of items you have in your cart. Once you click on the My Cart [4], a page appears with details on every items in your cart including the amount. Please refer to the screenshots (top-half and bottom-half) are as given below: 201 The top-half screenshot: The bottom-half screenshot: 202 How to Checkout? Once the products are added to your cart and you are happy with it, you can proceed to checkout by clicking on the Checkout option in the top links, as shown in the screenshot below: Checkout Method Once you click on the “Checkout” option, you will land up on a page like the one given below where you will have to go through a series of steps to proceed to checkout. NOTE: If the user is buying any digital items; the user needs to be a registered user at the time of checkout. Billing Information Once you click on Continue in the first step of your checkout method, you will be directed to the second step, which is where you provide Billing Information. Remember, the fields marked with “*” are mandatory. If you are checking out as a registered user, your default billing address will appear. Refer to the screen shot below for details: 203 Shipping Information Once you confirm your billing information and click to continue, you will reach to the third step where you have to provide and confirm your shipping information. The Shipping Information tab will look like the screenshot given below: Shipping Method Once shipping information is entered, click Continue and you will be taken to the next step, as shown in the screenshot below, where you can choose your preferred shipping method: 204 Payment Information Once you have selected the Shipping Method, click on continue and you will be directed to a tab, as shown below, where you can select the type of payment you prefer: 205 Order Review The final step is to review your order one last time before you make your final checkout. The review tab will provide you details and options for reviewing your items. Please refer to the screenshot below: 206 207 Category Page The category page looks like the image in the screenshot shown below: Category Name (1): Displays the category name at the top of the category page. Filter (2): To filter or sort products in a more sophisticated way, you can use built-in product filter. Here, we have used filter by price. View as (3): You can choose various options like Grid and List from the dropdown to view category products. Category Products (4): Displays all the product details under selected category. Clicking on the desired product will then prompt you to the product detail page. View per page (5): You can add unlimited items to the category. So, this paging or pagination option makes it easier for your customers to navigate to the other products page of the same category. 208 Sort by (6): You can sort out the display of item from lists in the dropdown options. The options range from: Name, Newest, Oldest, Most Expensive, Cheapest, Most Popular, Featured, Special, Best Sellers, Highest Discount, and Highest Rated. Product Page The product page looks like the images in two screenshots given below: Product Image (1): Displays the product base image, thumbnail image and small image in a slider. Products can be zoomed in and out to seen the quality of the same. Social Share (2): You can spread a word about the product on some of the leading social media. Product Reviews (3): This is an option to add comments or reviews for the product. Quantity (4): Displays the number of the same product remaining in the store. Add to Cart (5): This option allows the customer to add concerned product to their cart for purchase. Wishlist (6): This option lets you add products to the wishlist in order to follow up with it later. Compare (7): You will be prompted to a box with the help of which, you can add products to the compare list. 209 Continue Shopping (8): Clicking on ‘Continue shopping’ option lets you skip checkout and proceed to adding other products to your cart. Email a friend (9): Buyers can use this feature to recommend an item or share it. Print (10): You can also print this product page for future reference. Price (11): Displays the product price. However, buyers can also view price history that displays price history of the product against different date and time. Model (12): Displays different models of the product, if available. Color (13): Displays various color selections of the same product, if available. Categories (14): Displays the category that this particular product falls under. Availability (15): States whether the product is available for purchase or is out of stock. View (16): Gives the number of views this particular product has encountered. Quick Overview (17): Displays a small description about the product. Product Information Tabs (18): This tab consists of General Information, Dimensions, Tags and Ratings & Reviews about the product. 210 You may also like (19): Displays the items that are related to the one you have chosen or recommends you for the better ones. This block is visible only when the ‘Related Items in Cart’ feature is enabled. 211