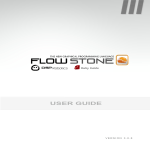Download User Manual - Georgia SoftWorks
Transcript
GEORGIA SOFTWORKS
RF FormMaker for Windows
NT/XP/VISTA/7/2000/2003/2008+
Fast Form Development for RF Devices
User Manual
THIS PAGE INTENTIONALLY LEFT BLANK
GEORGIA SOFTWORKS
RF FormMaker
Copyright 1997-2011, Georgia SoftWorks, All Rights Reserved
Public Square
17 Hwy 9 South • PO Box 729
Dawsonville Georgia 30534
Telephone 706.265.1018 • Fax 706.265.1020
Visit GSW Web Site
Copyright © Georgia SoftWorks, 1997-2011 All Rights Reserved.
User's Manual, Version 1.21.0001, March 9, 2007,
Microsoft, Windows, Windows XP, Windows 2000, Windows 2003. Windows 2008 R2, Windows 7, VISTA, Windows
NT, Windows 98, Windows 95 are trademarks of Microsoft Corporation. SAP, SAPConsole are trademarks of SAP AG.
SecureCRT, F-Secure, PuTTY are trademarks of their respective companies.
THIS PROGRAM IS PROVIDED "AS IS" WITHOUT WARRANTY OF ANY KIND, EITHER
EXPRESSED OR IMPLIED, INCLUDING, BUT NOT LIMITED TO THE IMPLIED
WARRANTIES OF MERCHANTABILITY AND FITNESS FOR A PARTICULAR PURPOSE.
LICENSOR MAKES NO WARRANTIES OR REPRESENTATIONS, EXPRESS OR IMPLIED,
ORAL OR WRITTEN, REGARDING THE PROGRAM OR DOCUMENTATION AND HEREBY
EXPRESSLY DISCLAIMS ALL OTHER EXPRESS OR IMPLIED WARRANTIES, INCLUDING
MERCHANTABILITY AND FITNESS FOR A PARTICULAR PURPOSE. LICENSOR DOES
NOT WARRANT THE PROGRAM WILL MEET YOUR REQUIREMENTS OR THAT ITS
OPERATION WILL BE UNITERRUPTED OR ERROR FREE.
IN NO EVENT WILL GEORGIA SOFTWORKS BE LIABLE TO YOU FOR ANY DAMAGES,
INCLUDING ANY LOST PROFITS, LOST SAVINGS OR OTHER INCIDENTAL OR
CONSEQUENTIAL DAMAGES ARISING OUT OF THE USE OR INABILITY TO USE SUCH
PROGRAMS.
COPYING:
WHILE YOU ARE PERMITTED TO MAKE BACKUP COPIES OF THE SOFTWARE FOR YOU
OWN USE AND PROTECTION, YOU ARE NOT PERMITTED TO MAKE COPIES FOR THE
USE OF ANYONE ELSE.
LICENSE:
YOU ARE LICENSED TO RUN THIS SOFTWARE ON A SINGLE WINDOWS
NT/XP/VISTA/7/2000/2003/2008+ SYSTEM. THE GEORGIA SOFTWORKS WINDOWS
NT/XP/VISTA/2000/2003 SSH2 SERVER SOFTWARE MAY BE INSTALLED ON A
SINGLE WINDOWS NT/XP/VISTA/7/2000/2003/2008+ SYSTEM.
i
This Page Left Intentionally Blank
ii
Table of Contents
TABLE OF FIGURES .................................................................................................................................... III
TABLE OF TABLES ..................................................................................................................................... III
TYPOGRAPHIC CONVENTIONS .................................................................................................................... IV
FEATURES AT A GLANCE ............................................................................................................................ V
OVERVIEW ................................................................................................................................................. 1
INSTALLATION ......................................................................................................................................... 3
SERVER INSTALLATION............................................................................................................................... 3
RUNTIME LICENSE ...................................................................................................................................... 6
DEVELOPMENT LICENSE ............................................................................................................................. 6
FORMMAKER DEVELOPMENT ..................................................................................................................... 8
CONSOLESCREEN OBJECT ................................................................................................................... 9
SetSize .................................................................................................................................................. 11
SetUIElementsColor............................................................................................................................. 12
CONSOLEFORM OBJECT ..................................................................................................................... 15
Control Placement on the Form ........................................................................................................... 16
Tab Order ............................................................................................................................................ 18
Accelerator Keys / Highlights .............................................................................................................. 19
METHODS OVERVIEW ............................................................................................................................... 20
BUTTON CONTROL OPERATIONS .............................................................................................................. 22
CreateButton ........................................................................................................................................ 23
SetButtonColor ..................................................................................................................................... 26
CHECKBOX OPERATIONS .......................................................................................................................... 28
CreateCheckBox .................................................................................................................................. 29
GetCheckBoxState................................................................................................................................ 30
COMBOBOX OPERATIONS ......................................................................................................................... 31
CreateComboBox ................................................................................................................................. 32
AddComboBoxItem .............................................................................................................................. 33
SetComboBoxSelection ........................................................................................................................ 34
GetComboBoxSelection ....................................................................................................................... 35
DROPLIST OPERATIONS ............................................................................................................................ 36
CreateDropList ....................................................................................................................................... 37
AddDropListItem..................................................................................................................................... 38
SetDropListSelection ............................................................................................................................ 39
GetDropListSelection............................................................................................................................... 40
EDITBOX OPERATIONS ............................................................................................................................. 41
CreateEditBox ...................................................................................................................................... 42
SetEditBoxText ..................................................................................................................................... 43
SetEditBoxValidationRange ................................................................................................................. 44
SetEditBoxValidationFormat ............................................................................................................... 45
SetEditBoxValidationCreditCard ......................................................................................................... 47
GetEditBoxText .................................................................................................................................... 48
LABEL OPERATIONS ................................................................................................................................. 49
CreateLabel.......................................................................................................................................... 49
SetLabelColor ...................................................................................................................................... 50
LISTBOX OPERATIONS ............................................................................................................................. 52
CreateListBox ......................................................................................................................................... 53
AddListBoxItem....................................................................................................................................... 54
iii
SetListBoxtSelection ............................................................................................................................. 55
GetListBoxtSelection ............................................................................................................................ 56
MESSAGEBOXA OPERATIONS .................................................................................................................. 57
RADIOBUTTON OPERATIONS ................................................................................................................... 58
CreateRadioButtonGroup ........................................................................................................................ 59
AddRadioButtonGroupItem ...................................................................................................................... 60
SetRadioButtonGroupSelection............................................................................................................ 61
GetRadioButtonGroupSelection........................................................................................................... 62
RUN METHOD ........................................................................................................................................... 63
UTS OBJECT ............................................................................................................................................ 64
Beep ..................................................................................................................................................... 64
Client MAC Address............................................................................................................................. 65
Client IP Address ................................................................................................................................. 65
Server Port Address ............................................................................................................................. 66
Session ID ............................................................................................................................................ 66
TTY Name ............................................................................................................................................ 67
Use Color ............................................................................................................................................. 67
GSWClient ........................................................................................................................................... 68
Answerback String ............................................................................................................................... 68
ERROR HANDLING ................................................................................................................................ 69
EXAMPLES ............................................................................................................................................... 70
RF FORMMAKER CONTROLS .................................................................................................................... 70
NAVIGATION EXAMPLE ............................................................................................................................ 70
DATABASE EXAMPLE ............................................................................................................................... 70
UTS EXAMPLE.......................................................................................................................................... 70
REGISTRATION ...................................................................................................................................... 71
GSW RF FORMMAKER SUBSCRIPTION ........................................................................................... 72
HOW TO UPDATE THE SOFTWARE................................................................................................... 73
HOW TO RENEW THE GSW RF FORMMAKER SUBSCRIPTION ............................................................. 73
SYSTEM SIGNATURE - IMPORTANT PLEASE READ .................................................................... 74
TECHNICAL SUPPORT .......................................................................................................................... 75
PROVIDE LOG FILES TO GSW TECHNICAL SUPPORT ................................................................................ 75
ii
Table of Figures
Figure 1: GSW RF FormMaker Initial Setup Dialog ......................................................................................................................................................... 3
Figure 2: GSW RF FormMaker Setup Installation – Destination Location................................................................................................................... 4
Figure 3: GSW RF FormMaker Setup Installation – Program Folder ............................................................................................................................ 4
Figure 4: Setup Complete........................................................................................................................................................................................................ 5
Figure 5: UTS Program Group .............................................................................................................................................................................................. 5
Figure 6: New Project Template Selection........................................................................................................................................................................... 6
Figure 7: Add Reference COM selection ............................................................................................................................................................................. 7
Figure 8: Typical Windows Console ..................................................................................................................................................................................... 9
Figure 9: ConsoleScreen Object .......................................................................................................................................................................................... 10
Figure 10: User Interface Elements Members ................................................................................................................................................................... 12
Figure 11: UIElements Background Colors....................................................................................................................................................................... 13
Figure 12: UIElements Foreground Colors ....................................................................................................................................................................... 13
Figure 13: Color Theme ........................................................................................................................................................................................................ 14
Figure 14 - RF FormMaker Controls, Methods and Properties ..................................................................................................................................... 15
Figure 15: Form Control Placement ................................................................................................................................................................................... 18
Figure 16: Accelerator keys ................................................................................................................................................................................................... 19
Figure 17 - OK or CANCEL Buttons ................................................................................................................................................................................ 22
Figure 18 - Navigation Sturcture with Buttons ................................................................................................................................................................. 22
Figure 19: SetButtonColor UIElements ............................................................................................................................................................................. 26
Figure 20: Background Colors ............................................................................................................................................................................................. 26
Figure 21: Foreground Colors .............................................................................................................................................................................................. 27
Figure 22: CheckBox Control .............................................................................................................................................................................................. 28
Figure 23: ComboBox ........................................................................................................................................................................................................... 31
Figure 24: DropList Group .................................................................................................................................................................................................. 36
Figure 25: Credit Card Validation Templates .................................................................................................................................................................... 47
Figure 26: Label Background Colors .................................................................................................................................................................................. 50
Figure 27: Label Foreground Colors ................................................................................................................................................................................... 51
Figure 28: ListBox Group ..................................................................................................................................................................................................... 52
Figure 29: MessageBoxA ....................................................................................................................................................................................................... 57
Figure 30: Radio Button Group ........................................................................................................................................................................................... 58
Table of Tables
Table 1 - RF FormMaker Objects Usage Description ....................................................................................................................................................... 8
Table 2- Windows Console Screen and RF FormMaker Screen ................................................................................................................................... 10
Table 3 - Form Gird .............................................................................................................................................................................................................. 16
Table 4 - Form Grid Coordinates Example....................................................................................................................................................................... 17
Table 5 - ConsoleForm Methods ........................................................................................................................................................................................ 20
Table 6 - ConsoleForm Methods Continued .................................................................................................................................................................... 21
Table 7 – Button Control Operations ................................................................................................................................................................................ 22
Table 8 - CheckBox control functions ............................................................................................................................................................................... 28
Table 9 - ComboBox control functions ............................................................................................................................................................................. 31
Table 10 - DropList control functions ............................................................................................................................................................................... 36
Table 11 - EditBox Control Functions ............................................................................................................................................................................... 41
Table 12 – Label Control Operations ................................................................................................................................................................................. 49
Table 13 - ListBox control functions .................................................................................................................................................................................. 52
Table 14 - RadioButtonGroup control functions ............................................................................................................................................................. 58
Table 15 - UTS Properties .................................................................................................................................................................................................... 64
Table 16 - UTS Methods....................................................................................................................................................................................................... 64
Table 17: Steps to Renew the GSW Subscription Plan.................................................................................................................................................... 73
iii
G S W
R F
F O R M M A K E R
F O R
U S E
W I T H
T E L N E T / S S H 2
J A N U A R Y
1 7 ,
2 0 1 1
Typographic Conventions
Italics:
are used to emphasize certain words, especially new terms or phrases when
they are introduced.
Initial Caps Bold:
Words that appear in initial caps boldface represent menu options, buttons,
icons or any object that you may click.
Courier:
This font represents anything you must type.
"<enter>"
This represents the enter key.
Terms/Abbreviations
UTS
GSW Universal Terminal Server
Windows
Refers to Microsoft Windows Operating Systems 98/ME/NT
4.0/XP/VISTA/2000/2003 unless otherwise noted.
iv
G S W
R F
F O R M M A K E R
F O R
U S E
W I T H
T E L N E T / S S H 2
J A N U A R Y
1 7 ,
2 0 1 1
Features at a Glance
Georgia SoftWorks RF FormMaker
•
Abundant functions to create and process the Forms needed for your RF Application
•
Build the application exactly the way you want with minimal learning curve
•
Simplify your development by creating and running RF FormMaker on the Server.
You do not have to learn a different development environment and implementation for
every device you may encounter
•
Seamlessly Integrates and works in harmony with your database software
•
Easy to Install and Use
•
Extend the life of your (or your customers) existing RF devices
•
Produce Forms with consistent color themes
•
Accelerator Keys
•
Access to UTS Environment
v
G S W
R F
F O R M M A K E R
“ F O R
U S E
W I T H G S W
U T S ”
J A N U A R Y
1 7 ,
2 0 1 1
Overview
GSW RF FormMaker is easy to install and use by the novice Visual Basic programmer, yet the
capabilities and performance are appreciated by the most seasoned application and database developers.
Thank you for purchasing the Georgia SoftWorks (GSW) RF FormMaker for Windows. The RF FormMaker
ActiveX object provides Visual Basic1 programmers the ability to quickly develop forms for display on RF
Devices used in Client/Server applications. With RF FormMaker the programmer can create navigation
structures, labels, input/output fields and other useful controls necessary to provide an efficient high quality
user interface. The colors and attributes of Form and Controls are configurable allowing a quick way of
producing themes. RF FormMaker is straightforward to use and is easy to integrate with your application.
RF FormMaker greatly simplifies and speeds up application development. The time consuming, complicated,
low-level work normally required for Form and Control handling for Windows Consoles is eliminated when
using RF FormMaker.
RF FormMaker takes care of the creation of forms, controls, adding controls to forms, setting initial data,
running the forms, and handling all user interaction with the form. When terminal events (enter key, OK,
Cancel) occur then RF FormMaker provides the capability to retrieve the data of interest.
When used with GSW Mobile Clients additional features such as Stylus/Mouse, additional Function Keys, Alt
Key support, file transfers, Answerback text and much more are available.
Since RF FormMaker is available for Microsoft Visual Basic, resellers and developers can rapidly create
applications for their customers. Additionally companies with moderately technical staff will be able to develop
applications to meet in-house needs. Testing and debugging is performed in the normal way that Visual Studio
developers are familiar with.
Of course one of the main areas of development used with RF FormMaker is with databases. Often the fields
on forms are populated from database queries. Additionally it is a common technique to update records based
on the user input to the forms. RF FormMaker is designed to allow smooth integration with other application
software, including database software.
The development and implementation of RF FormMaker takes place on the Server/Workstation. This
significantly reduces the complexity of development and troubleshooting. You do not have to learn to develop
on every different kind of device that you may encounter. You can take advantage of all the programming
resources available on the PC, freeing you from the limitations of the device. The software is portable so if you
change RF Devices the software will still run. RF FormMaker is compatible with most any RF Device that can
run a Telnet or SSH2 Client.
There is no need for database synchronization between a database on the client and a database on the server
since there is not a need for a database on the client. This eliminates the data transfers commonly required for
synchronization that is error prone and can kill performance and network bandwidth utilization. No more
(SQL-CE) synchronization nightmares!
1
Visual Studio 2003 or Visual Studio 2005 is required for development.
1
G S W
R F
F O R M M A K E R
“ F O R
U S E
W I T H G S W
U T S ”
J A N U A R Y
1 7 ,
2 0 1 1
RF FormMaker uses standard and familiar syntax providing help along the way. A complete running
example that includes all controls is included with RF FormMaker package.
2
G S W
R F
F O R M M A K E R
“ F O R
U S E
W I T H G S W
U T S ”
J A N U A R Y
1 7 ,
2 0 1 1
Installation
GSW RF FormMaker is fast and easy to install and register.
Server Installation
Installation of the RF FormMaker software is simple. Perform the following:
Run the setup.exe program.
1. The Welcome screen of the setup program is displayed. You are reminded and urged to exit all
Windows programs before continuing. You are also reminded that you must have administrative
privileges to install this program. Click Continue.
Figure 1: GSW RF FormMaker Initial Setup Dialog
3
G S W
R F
F O R M M A K E R
“ F O R
U S E
W I T H G S W
U T S ”
J A N U A R Y
1 7 ,
2 0 1 1
2. The Choose Destination Location dialog is displayed. You may change the destination folder if needed. Click
Next.
Figure 2: GSW RF FormMaker Setup Installation – Destination Location
3. Select Program Folder Note: When you install on a drive that has NTFS (on the installation drive) then you must make
sure that the user has full permissions to get to the installation directory and subdirectories. Click Next.
Figure 3: GSW RF FormMaker Setup Installation – Program Folder
4
G S W
R F
F O R M M A K E R
“ F O R
U S E
W I T H G S W
U T S ”
J A N U A R Y
1 7 ,
2 0 1 1
4. A progress meter window is displayed indicating the installation progress and then installation will be
complete.
Figure 4: Setup Complete
Please view the readme.txt file as it may contain late breaking information about the telnet server that has not
yet made it into the User Guide. Release notes are also contained in the Readme file.
NOTE: There are no Program Group Entries created. The RF FormMaker is transparently and automatically
identified by the GSW UTS for runtime application environments as shown below in the GSW UTS
Installation Status Screen.
Figure 5: UTS Program Group
5
G S W
R F
F O R M M A K E R
“ F O R
U S E
W I T H G S W
U T S ”
J A N U A R Y
1 7 ,
2 0 1 1
Two license types exist for the GSW RF FormMaker. One is for production installations and the other is
for developers.
Runtime License
The GSW FormMaker must be registered in order to run in a non-development environment. The runtime
license requires that the GSW Universal Terminal Server (UTS) is installed. Simply install the RF FormMaker
and re-register the GSW UTS with the request to activate the GSW RF FormMaker.
NOTE: GSW UTS Version 6.50.0045 or higher is required for the Runtime license of RF
FormMaker.
Development License
The development license does not require a registration. It does not require that the GSW UTS be installed.
The development license allows use of the console screen within the development environment to test and
verify correct operation. Running with the actual device’s remote terminals requires a runtime license.
After installation of the software you can create a development project. In Visual Studio 2003 or higher create a
new project using the Console Application Template as shown below. Choose the Names and Locations and
select OK.
Figure 6: New Project Template Selection
6
G S W
R F
F O R M M A K E R
“ F O R
U S E
W I T H G S W
U T S ”
J A N U A R Y
Be sure to add the reference to the RF FormMaker Library in your development project.
Figure 7: Add Reference COM selection
In your module be sure to add the statement
Imports GSWForms
This gives your module access to the GSW RF FormMaker controls.
In Summary the steps to get your development environment are:
1. Install RF FormMaker
2. Open Visual Studio 2003 (or higher)
3. Start a New Project using the Console Application Template
4. Add the reference to RF FormMaker Type Library
5. Add the Imports GSWForms statement to you module
6. Develop and test your software
7
1 7 ,
2 0 1 1
G S W
R F
F O R M M A K E R
“ F O R
U S E
W I T H G S W
U T S ”
J A N U A R Y
1 7 ,
2 0 1 1
FormMaker Development
Since RF Device screens come in a variety of sizes RF FormMaker allows you to define the size of the screen.
The screen is similar to a background or canvas. Forms are placed on the Screen and Controls on the Forms.
One screen is created per application. Multiple applications can run on a single system. The number of screens
per system is determined by the license purchased and the system resources available.
All components can be dynamically created providing the programmer with unrestrained possibilities in the
development process.
Development consists of creating a screen, forms and controls on the forms as well as the programming logic
to process input. Program logic determines which forms are placed on the screen and when they are placed.
The developer also has flexibility of controlling colors of the items on the form.
There are three objects that the developer should review to gain a better understanding of RF FormMaker.
They are listed in the table below. Each object is listed in the left column of the table and the right column
summarizes a description of the uses.
RF FormMaker Objects
RF ConsoleScreen
Usage Description
Sets size of RF FormMaker Console Screen
Sets colors of User Interface Elements
RF ConsoleForm
Create controls for the form
Add items to controls
Set initial values for the controls on forms
Get the values of controls on the form
Set data validation templates
Prompt with message box
Run the form (Display the form on the terminal)
UTS
Beep Sound
Read UTS Properties
Table 1 - RF FormMaker Objects Usage Description
8
G S W
R F
F O R M M A K E R
“ F O R
U S E
W I T H G S W
U T S ”
J A N U A R Y
1 7 ,
2 0 1 1
ConsoleScreen Object
A Windows Console is an interface that provides I/O for a character mode application. RF FormMaker uses
the Windows Console that is active in the context of the application.
The method that the Windows Console is created depends on the environment.
•
Runtime Environment.
The GSW UTS (Telnet/SSH2) will create the Windows Console when the session connects
•
Developer Environments
Visual Studio will create the Windows Console2.
A typical Windows Console display is familiar and is depicted below.
Figure 8: Typical Windows Console
The size of the Windows Console is usually set using either the Windows “mode” command or from within
Windows.
A GSW RF FormMaker Windows Console Screen object must be defined and created in order to have a place
for your RF FormMaker forms. The code segment below defines and allocates the RF FormMaker Console
Screen.
EXAMPLE 1 – DEFINE RF FORMAKER CONSOLE SCREEN
Dim GSWScreen As ConsoleScreen
GSWScreen = New ConsoleScreen
Please be aware that the Windows Console Size and the RF FormMaker Screen Size can be different.
Regardless of the sizes the RF FormMaker Console Screen will reside in the top-left corner of the Windows
Console when run. The RF FormMaker screen size must be the same size or smaller than the Windows
Console Screen Size. This is pictured in the following table.
2
Please review the Developer Environment section in this manual – page 7
9
G S W
R F
F O R M M A K E R
“ F O R
U S E
W I T H G S W
U T S ”
J A N U A R Y
1 7 ,
2 0 1 1
Table 2- Windows Console Screen and RF FormMaker Screen
In most cases you will want to set the RF FormMaker Screen size to match the size of the display of your RF
device. There may be situations where the developer may find it beneficial to have different sizes. The
developer must set the size of the RF FormMaker Console Screen and may set the color attributes of the
objects placed on the screen. GSW provides good defaults for most environments while providing the
developer the flexibility to customize for specific situations.
The Console Screen object has a size option as well as color attributes of the objects placed on the screen.
Figure 9: ConsoleScreen Object
10
G S W
R F
F O R M M A K E R
“ F O R
U S E
W I T H G S W
U T S ”
J A N U A R Y
1 7 ,
2 0 1 1
SetSize
This method specifies the size of the RF FormMaker ConsoleScreen.
ConsoleScreen.SetSize(usLines As Short,usColumns As Short)
PARAMETERS
usLines
Required. Short that specifies the number of lines for the ConsoleScreen
usColumns
Required. Short that specifies the number of Columns for the ConsoleScreen
RETURN VALUES
EXAMPLE
Try
GSWScreen = New GSWForms.ConsoleScreen
GSWScreen.SetSize(25, 80)
Catch ex As Exception
Console.WriteLine("Unable to create ConsoleScreen object: <" &
ex.Message & ">")
Return
End Try
11
G S W
R F
F O R M M A K E R
“ F O R
U S E
W I T H G S W
U T S ”
J A N U A R Y
1 7 ,
2 0 1 1
SetUIElementsColor
This method specifies the background and foreground colors of all the controls, allowing a quick and easy
mechanism to provide color theme presentations.
ConsoleScreen.SetUIElementsColor(Id As GSWForms.UIElements, Background As
GSWForms.BackgroundColors, Foreground AS GSWForms.ForegroundColors)
PARAMETERS
Id
Required. GSWForms.UIElements that allows specification for foreground and
background colors for all the controls on the ConsoleScreen. This is a enumerated
list where the members are:
Figure 10: User Interface Elements Members
Background
Required. GSWForms.BackgroundColors is an enumerated list where valid
values can be selected from the following list.
12
G S W
R F
F O R M M A K E R
“ F O R
U S E
W I T H G S W
U T S ”
J A N U A R Y
1 7 ,
2 0 1 1
Figure 11: UIElements Background Colors
Foreground
Required. GSWForms.ForegroundColors is an enumerated list where valid
values can be selected from the following list.
Figure 12: UIElements Foreground Colors
RETURN VALUES
REMARKS
EXAMPLE
'Blue background theme
GSWScreen.SetUIElementColor(UIElements.eLabelText, _
BackgroundColors.eBkgBrightCyan, ForegroundColors.eFgBlack)
GSWScreen.SetUIElementColor(UIElements.eFormBackground, _
BackgroundColors.eBkgBrightBlue, ForegroundColors.eFgBrightRed)
GSWScreen.SetUIElementColor(UIElements.eButtonShadow, _
BackgroundColors.eBkgBrightBlue, ForegroundColors.eFgBrightBlue)
13
G S W
R F
F O R M M A K E R
“ F O R
U S E
W I T H G S W
U T S ”
J A N U A R Y
GSWScreen.SetUIElementColor(UIElements.eButtonNormal, _
BackgroundColors.eBkgBrightRed, ForegroundColors.eFgBlack)
GSWScreen.SetUIElementColor(UIElements.eButtonDefault, _
BackgroundColors.eBkgBrightRed, ForegroundColors.eFgBlack)
GSWScreen.SetUIElementColor(UIElements.eButtonAccelerator, _
BackgroundColors.eBkgBrightRed, ForegroundColors.eFgBrightWhite)
GSWScreen.SetUIElementColor(UIElements.eEditBoxNormal, _
BackgroundColors.eBkgBrightYellow, ForegroundColors.eFgBlack)
GSWScreen.SetUIElementColor(UIElements.eListBoxNormal, _
BackgroundColors.eBkgBrightGreen, ForegroundColors.eFgBlack)
GSWScreen.SetUIElementColor(UIElements.eScrollBarButtons, _
BackgroundColors.eBkgBrightGreen, ForegroundColors.eFgBlack)
GSWScreen.SetUIElementColor(UIElements.eScrollBarWindow, _
BackgroundColors.eBkgBrightGreen, ForegroundColors.eFgBlack)
GSWScreen.SetUIElementColor(UIElements.eComboBoxArrow, _
BackgroundColors.eBkgBrightYellow, ForegroundColors.eFgBlack)
Figure 13: Color Theme
14
1 7 ,
2 0 1 1
G S W
R F
F O R M M A K E R
“ F O R
U S E
W I T H G S W
U T S ”
J A N U A R Y
1 7 ,
2 0 1 1
ConsoleForm Object
The RF ConsoleForm object is the “workhorse” form where you define the layout and controls that are
displayed to the user.
The real power of RF FormMaker is the ability to create a variety of forms with controls, display the forms and
interact with the user. The ConsoleForm and Controls are available to define and manage all aspects of the
presentation and interaction with the user. After everything on the form is the way you want it and your
program logic determines its time to display the form you “run” the form. When the form is “Run” it is placed
on the RF FormMaker Console Screen, and as such is presented to the user.
Forms are created using the syntax below.
Dim GSWForm As ConsoleForm
GSWForm = New ConsoleForm
Figure 14 - RF FormMaker Controls, Methods and Properties
Each control has methods and/or properties that allow creation, configuration, interaction, placement and of
the controls.
15
G S W
R F
F O R M M A K E R
“ F O R
U S E
W I T H G S W
J A N U A R Y
U T S ”
1 7 ,
2 0 1 1
Control Placement on the Form
Conceptually, the Form can be viewed as a grid with the dimensions of the grid the same as the ConsoleScreen
was defined (page 9)
The example below is if the ConsoleScreen size was:
GSWScreen.SetSize(16, 20)
Then we have a form grid of 16 rows by 20 columns. The grid row and column coordinates start with zero,
where (0, 0) is the top left corner of the Form. For this document column and row numbers as well as dark
borders at the edges of the form have been added for readability.
00
01
02
03
04
05
06
07
COLUMNS
08
09
10
11
12
13
14
15
16
17
18
19
00
01
02
03
04
05
ROWS
06
07
08
09
10
11
12
13
14
15
Table 3 - Form Gird
Conceptually, each control can be viewed as contained within a rectangle. Placement of the control on the form
entails defining the bounding box where the top left corner and the bottom right corner of the control should
be placed on the form grid. These two points supply enough information to complete the rectangle.
Coordinates are used to define each corner.
When many of the controls are created you will see the input parameters
TopLeftColumn,TopLeftRow,BottomRightColumn,BottomRightRow
These are used to specify the coordinates of the bounding box for the control.
Notice that the TopLeftRow and BottomRightRow should not be equal as then the bounding box would have
no height. In general the BottomRightRow is equal to the TopLeftRow + the number of rows the control
should Span. The same thought applies to the TopLeftColumn and the BottomRightColumn.
16
G S W
R F
F O R M M A K E R
“ F O R
U S E
W I T H G S W
J A N U A R Y
U T S ”
1 7 ,
2 0 1 1
Often controls such as the Label, EditBox and Check Box will only span a single row. To some developers the
BottomRightRow coordinates of the bounding box seem to cause more confusion than the others. A simple
formula can be used to determine the BottomRightRow number for controls that only span a single row:
BottomRightRow number = TopLeftRow number + 1
Other controls such as the ComboBoxs, ListBoxes, DropLists and Buttons will span multiple rows.
For example, let’s say we want a password label3 prompt that we want to place on the form. The label will
contain the characters PASS> and placed as show below.
00
01
02
03
04
P
A
S
S
>
05
06
07
COLUMNS
08
09
10
11
12
13
14
15
16
17
18
19
00
01
02
03
04
05
ROWS
06
07
08
09
10
11
12
13
14
15
Table 4 - Form Grid Coordinates Example
We specify the top left corner coordinates using the TopLeftColumn and the TopLeftRow. We specify the
bottom right coordinates as the BottomRightColumn and the BottomRightRow. In this example the
•
TopLeftColumn is:
0.
•
TopLeftRow is:
2
•
BottomRightColumn is: 5
•
The BottomRightRow is: 3
Remember that the row and column numbering is zero based. That is the first column is column number 0, the
second column is column number 1 and so on.
3
Please see the Label Control for further information. Page 50
17
G S W
R F
F O R M M A K E R
“ F O R
U S E
W I T H G S W
U T S ”
J A N U A R Y
The actual command to create the label will look like:
GSWForm.CreateLabel(0, 2, 5, 3, "PASS>")
And when the form is run the display will look something like:
Figure 15: Form Control Placement
Tab Order
Tab order will match the order that the controls are placed on the form.
18
1 7 ,
2 0 1 1
G S W
R F
F O R M M A K E R
“ F O R
U S E
W I T H G S W
U T S ”
J A N U A R Y
1 7 ,
2 0 1 1
Accelerator Keys / Highlights
The developer can define Accelerator keys useful for the proficient typist and for systems without mouse and
stylus inputs. Even when Accelerator keys are defined, the controls can be selected by the normal means too.
Accelerator keys are characters that can be entered to select a control. The Accelerator key has a highlighted
character that identifies the character. In the form below there are five buttons and each one can be selected
using an Accelerator key. Shipping can be selected by pressing S, Receiving can be selected by pressing R,
Reports can be selected by pressing e, Database can be selected by pressing D and the Close button can be
selected by pressing C.
Figure 16: Accelerator keys
For all controls the highlighted accelerator character is defined using a tilde character (~). The tilde should
appear before and after the desired character to use as the accelerator. Each accelerator character should be
unique to a form.
The example below shows the syntax that defines the Accelerator keys as show above4.
nButton = GSWForm.CreateButton(0, 4, 14, 6, "~S~hipping>", _
navShipping, ButtonStyles.eNormal)
nButton = GSWForm.CreateButton(0, 6, 14, 8, "~R~eceiving>", _
navReceiving, ButtonStyles.eNormal)
nButton = GSWForm.CreateButton(0, 8, 14, 10, "R~e~ports>", _
navReports, ButtonStyles.eNormal)
nButton = GSWForm.CreateButton(0, 10, 14, 12, "~D~atabase>", _
navDatabase, ButtonStyles.eNormal)
GSWForm.CreateButton(10, 14, 20, 16, "~C~lose", ButtonIDs.eIDCANCEL, _
ButtonStyles.eNormal)
4
The colors in figure 16 are not represented by the example syntax.
19
G S W
R F
F O R M M A K E R
“ F O R
U S E
W I T H G S W
U T S ”
J A N U A R Y
1 7 ,
2 0 1 1
Methods Overview
The following table shows the methods that the ConsoleForm object supports.
Method
Description
AddComboBoxItem
Add an Item to a ComboBox
AddDropListItem
Add an Item to a DropList
AddListBoxItem
Add an Item to a ListBox
AddRadioButtonGroupItem
Add an Item to a RadioButtonGroup
CreateButton
Create and position a Button
CreateCheckBox
Create and position a CheckBox
CreateComboBox
Create and position a ComboBox
CreateDropList
Create and position a DropList
CreateEditBox
Create and position a EditBox
CreateLabel
Create and position a Label
CreateListBox
Create and position a ListBox
CreateRadioButtonGroup
Create and position a ComboBox
GetCheckBoxState
Get/Read the value of the CheckBox ( 1 = True , 0 = False)
GetComboBoxSelection
Get the value selected or entered in the ComboBox
GetDropListSelection
Get/Read the value of the item selected from the DropList
GetEditBoxText
Get/Read the value entered into the EditBox
GetListBoxSelection
Get/Read the value of the item selected from the ListBox
GetRadioButtonGroupSelection
Get/Read the value of the item selected from the RadioButtonGroup
Table 5 - ConsoleForm Methods
20
G S W
R F
F O R M M A K E R
“ F O R
U S E
W I T H G S W
U T S ”
J A N U A R Y
1 7 ,
Method
Description
MessageBoxA
Displays a message box to the user
Run
Display the form on the ConsoleScreen
SetComboBoxSelection
Set/Initialize the ComboBox value
SetDropListSelection
Set/Initialize the DropList value
SetEditBoxText
Set/Initialize the EditBox value
SetEditBoxValidationCreditCard
Set/Initialize the Credit Card validation format
SetEditBoxValidationFromat
Set/Initialize the Validation format for the EditBox
SetEditBoxValidationRange
Set/Initialize the Validation Range for the EditBox
SetListBoxSelection
Set/Initialize the ListBox value
SetRadioButtonGroupSelection
Set/Initialize an item in the RadioButtonGroup
Table 6 - ConsoleForm Methods Continued
21
2 0 1 1
G S W
R F
F O R M M A K E R
“ F O R
U S E
W I T H G S W
U T S ”
J A N U A R Y
1 7 ,
2 0 1 1
Button Control Operations
The Button control creates and positions a Button with a text description on the form. With RF FormMaker
the color of the text and the text background can be specified providing pleasant visual distinction.
The figure below shows two buttons in a common scenario where the user can click either OK or CANCEL.
Figure 17 - OK or CANCEL Buttons
Buttons are useful for many situations ranging from confirming completion of a form to creating a navigation
structure as shown below.
Figure 18 - Navigation Sturcture with Buttons
The figure above shows five buttons that create a navigation structure including a close button. Upon
clicking/selecting a button the appropriate form will be displayed to the user
Label Control Functions
CreateButton
SetButtonColor
Description
Creates and defines the location and size of the button
Sets foreground and background colors for the button
Table 7 – Button Control Operations
When a button is clicked it returns program control to the statement following the ConsoleForm.Run
method.
22
G S W
R F
F O R M M A K E R
“ F O R
U S E
W I T H G S W
U T S ”
J A N U A R Y
1 7 ,
2 0 1 1
CreateButton
This method creates and defines the location of the Button.
ConsoleForm.CreateButton(usTopLeftCol As Short,usTopLeftRow As Short,
usBottomRightCol As Short, usBottomRightRow as Short, strText as String, iCommand
As GSWForms.ButtonIDs, iOptions As GSWForms.ButtonStyles)As Integer
PARAMETERS
usTopLeftCol
Required. Short that specifies the Cell Coordinates of top left column of Button.
usTopLeftRow
Required. Short that specifies the Cell Coordinates of top left row of Button.
usBottomRightCol
Required. Short that specifies the Cell Coordinates of bottom right column of
Button.
usBottomRightRow
Required. Short that specifies the Cell Coordinates of bottom right row of Button.
strText
Required. String that specifies the text displayed on the Button.
iCommand
Required. GSWForms.ButtonIDs that specifies the return value for the Form
when this button is clicked.
•
•
•
•
•
•
eIDCANCEL
eIDNO
eIDOK
eIDUSERMAX - See Remarks on Page 24
eIDUSERMIN - See Remarks on Page 24
eIDYES
iOptions
Required. GSWForms.ButtonStyles that specifies if the Button is the default
button when the <ENTER> key is pressed 5.
•
•
eDefault
eNormal
RETURN VALUES
Returns an Integer that is used to identify this Button when other methods are
performed.
5
Only one button per form can be designated as the eDefault Button.
23
G S W
R F
F O R M M A K E R
“ F O R
U S E
W I T H G S W
U T S ”
J A N U A R Y
1 7 ,
2 0 1 1
REMARKS
There may be times when the standard return values:
•
•
•
•
eIDCANCEL
eIDNO
eIDOK
eIDYES
are not sufficient to address the number of buttons on the form. Two other enumerated values
exist and are:
•
•
eIDUSERMAX
eIDUSERMIN
These values provide the developer with a mechanism to have as many buttons as needed on
a form.
A set of user defined constants can be used in the iCommand parameter. The user defined
constants must be in the range of eIDUSERMIN and eIDUSERMAX.
The first constant defined should be assigned the value of eIDUSERMIN. The second constant
defined should be assigned the value eIDUSERMIN+1, the next eIDUSERMIN+2 and so on.
When a button is clicked the return value can be compared to the user defined constants to
identify which button was clicked
The example below shows four user defined constants and how they are used.
EXAMPLE1
Private
Private
Private
Private
Const navShipping As Integer = GSWForms.ButtonIDs.eIDUSERMIN
Const navReceiving As Integer = GSWForms.ButtonIDs.eIDUSERMIN + 1
Const navReports As Integer = GSWForms.ButtonIDs.eIDUSERMIN + 2
Const navDatabase As Integer = GSWForms.ButtonIDs.eIDUSERMIN + 3
nButton = GSWForm.CreateButton(0, 4, 14, 6, "~S~hipping>", _
navShipping, ButtonStyles.eNormal)
nButton = GSWForm.CreateButton(0, 6, 14, 8, "~R~eceiving>", _
navReceiving, ButtonStyles.eNormal)
nButton = GSWForm.CreateButton(0, 8, 14, 10, "R~e~ports>", _
navReports, ButtonStyles.eNormal)
nButton = GSWForm.CreateButton(0, 10, 14, 12, "~D~atabase>", _
navDatabase, ButtonStyles.eNormal)
nFormResult = GSWForm.Run()
If nFormResult = GSWForms.ButtonIDs.eIDCANCEL Then
Return
End If
Select Case nFormResult
Case navShipping
GSWForm.MessageBoxA("'Shipping' selected")
Case navReceiving
GSWForm.MessageBoxA("'Receiving' selected")
24
G S W
R F
F O R M M A K E R
“ F O R
U S E
W I T H G S W
U T S ”
J A N U A R Y
Case navReports
GSWForm.MessageBoxA("'Reports' selected")
Case navDatabase
GSWForm.MessageBoxA("'Database' selected")
Case Else
GSWForm.MessageBoxA("ERROR: Unexpected selection!")
End Select
EXAMPLE2
This is another CreateButton example.
Dim nButton1 As Integer
nButton1 = GSWForm.CreateButton(2, 16, 13, 18, "~O~K", _
GSWForms.ButtonIDs.eIDOK, GSWForms.ButtonStyles.eDefault)
25
1 7 ,
2 0 1 1
G S W
R F
F O R M M A K E R
“ F O R
U S E
W I T H G S W
U T S ”
J A N U A R Y
1 7 ,
2 0 1 1
SetButtonColor
This method sets the foreground and background colors for the Button.
ConsoleForm.SetButtonColor(iId As Integer, iUIElementsID As GSWForms.UIElements,
Background As GSWForms.BackgroundColors, Foreground As GSWForms.ForegroundColors)
PARAMETERS
iId
Required. Integer that specifies the Button to perform the SetButtonColor
method. The Identifier is returned from the CreateButton method
iUIElementIDs
Required. The button subset of GSWForms.UIElements that allows specification
for foreground and background colors for the button. This subset is an enumerated
list where the members are:
Figure 19: SetButtonColor UIElements
Background
Required. GSWForms.BackgroundColors is an enumerated list were valid values
can be selected from the following list.
Figure 20: Background Colors
26
G S W
R F
F O R M M A K E R
“ F O R
U S E
W I T H G S W
U T S ”
J A N U A R Y
1 7 ,
2 0 1 1
Foreground
Required. GSWForms.ForegroundColors is an enumerated list were valid values
can be selected from the following list.
Figure 21: Foreground Colors
RETURN VALUES
EXAMPLE
nButton = GSWForm.CreateButton(0, 4, 14, 6, "~S~hipping>", navShipping, _
ButtonStyles.eNormal)
GSWForm.SetButtonColor(nButton, UIElements.eButtonNormal, _
BackgroundColors.eBkgBrightYellow, ForegroundColors.eFgBlack)
27
G S W
R F
F O R M M A K E R
“ F O R
U S E
W I T H G S W
U T S ”
J A N U A R Y
1 7 ,
2 0 1 1
CheckBox Operations
A set of operations handle the creation, placement, initialization and interaction of the CheckBox.
The CheckBox control is a two-state graphical control that allows the user to check or uncheck (toggle)
the value. Often checkboxes are grouped together, providing a similar appearance as a radio button. The
CheckBox functionality differs from the RadioButton in that checkboxes are not mutually exclusive.
Grouping of checkboxes is simply due to the placement on the screen because there is no relationship
enforced between checkboxes. Any and all check boxes may be checked or unchecked. The RadioButton
only allows a single choice of the group.
The CheckBox example below uses three CheckBox controls grouped together vertically. However you
may have a single or multiple Checkbox controls. You may place each CheckBox control independent of
any other as you can see below
.
Any, All or None CheckBoxes can be selected.
None selected
Two selected
Two selected
All selected
Figure 22: CheckBox Control
CheckBox Control
Functions
CreateCheckBox
GetCheckBoxState
Description
Creates and defines the location and size of the CheckBox, text and initial
value.
Reads the value of the Checkbox.
Table 8 - CheckBox control functions
28
G S W
R F
F O R M M A K E R
“ F O R
U S E
W I T H G S W
U T S ”
J A N U A R Y
1 7 ,
2 0 1 1
CreateCheckBox
This operation creates and places a CheckBox on the GSWForm
ConsoleForm.CreateCheckBox(usTopLeftCol As Short,usTopLeftRow As Short,
usBottomRightCol As Short, usBottomRightRow As Short, strText as String, bChecked
as Integer )As Integer
PARAMETERS
usTopLeftCol
Required. Short that specifies the Cell Coordinates of top left column of CheckBox.
usTopLeftRow
Required. Short that specifies the Cell Coordinates of top left row of CheckBox.
usBottomRightCol
Required. Sthort that specifies the Cell Coordinates of bottom right column of
CheckBox.
usBottomRightRow
Required. Short that specifies the Cell Coordinates of bottom right row of
CheckBox.
strText
Required. String that specifies the text for the checkbox label
bChecked
Required. Integer Initial value for checkbox (True = checked, False = cleared)
RETURN VALUES
Returns an Integer that is used to identify this checkbox when other methods are
performed.
REMARKS
EXAMPLE
The following code segment shows how to create a checkbox using the CreateCheckBox
method.
Dim nCheckBox1 As Integer
Dim nCheckBox2 As Integer
Dim nCheckBox3 As Integer
nCheckBox1 = GSWForm.CreateCheckBox(2, 3, 14, 4, "~T~iger", False)
nCheckBox2 = GSWForm.CreateCheckBox(2, 4, 14, 5, "~C~hitah", True)
nCheckBox3 = GSWForm.CreateCheckBox(2, 5, 14, 6, "~J~aguar", True)
GSWForm.CreateLabel(2, 2, 14, 3, "Cats")
29
G S W
R F
F O R M M A K E R
“ F O R
U S E
W I T H G S W
U T S ”
J A N U A R Y
1 7 ,
2 0 1 1
GetCheckBoxState
This method gets/reads the value of the CheckBox.
ConsoleForm.GetCheckBoxState(iId as Short)As Integer
PARAMETERS
iId
Required. Short identifier that specifies the CheckBox to perform the
GetCheckBoxState method. The Identifier is returned from the CreateCheckBox
method.
RETURN VALUES
Integer state value of the CheckBox NonZero = Selected, Zero = Not Selected
REMARKS
EXAMPLE
The following code segment shows how to get the value of the CheckBox using the
GetCheckBoxState method.
Dim nCheckBox1 As Integer
Dim nCheckBox2 As Integer
Dim nCheckBox3 As Integer
nCheckBox1 = GSWForm.CreateCheckBox(2, 3, 14, 4, "~T~iger", False)
nCheckBox2 = GSWForm.CreateCheckBox(2, 4, 14, 5, "~C~hitah", True)
nCheckBox3 = GSWForm.CreateCheckBox(2, 5, 14, 6, "~J~aguar", True)
GSWForm.CreateLabel(2, 2, 14, 3, "Cats")
Dim nFormResult As Integer
nFormResult = GSWForm.Run()
If nFormResult = GSWForms.ButtonIDs.eIDCANCEL Then Return
Dim nCheckBox1State As Boolean
Dim nCheckBox2State As Boolean
Dim nCheckBox3State As Boolean
nCheckBox1State = GSWForm.GetCheckBoxState(nCheckBox1)
nCheckBox2State = GSWForm.GetCheckBoxState(nCheckBox2)
nCheckBox3State = GSWForm.GetCheckBoxState(nCheckBox3)
30
G S W
R F
F O R M M A K E R
“ F O R
U S E
W I T H G S W
U T S ”
J A N U A R Y
1 7 ,
2 0 1 1
ComboBox Operations
The ComboBox control is a type of graphical interface that allows the user to select exactly one item from a
predefined list or enter an unanticipated value.
The ComboBox is useful when you do not want to permanently dedicate screen space to display the list
contents. When the down arrow is clicked the entire list is displayed. If necessary the list may scroll if the
number of items is greater than what will fit into the defined area.
The difference between a ComboBox and a DropList is that the ComboBox allows a new value to be entered
in addition to the items listed.
ComboBox
ComboBox after down
arrow is selected
ComboBox lets user
enter new value
Figure 23: ComboBox
The developer may initialize an item as selected. The ComboBox control will return the string value of item
selected or entered.
DropList Control Functions
CreateComboBox
AddComboBoxItem
SetComboBoxSelection
GetComboBoxSelection
Description
Creates and defines the location and size of the ComboBox
Adds items to the ComboBox
Sets/Initializes an item in the ComboBox
Reads the value of the ComboBox
Table 9 - ComboBox control functions
31
G S W
R F
F O R M M A K E R
“ F O R
U S E
W I T H G S W
U T S ”
J A N U A R Y
1 7 ,
2 0 1 1
CreateComboBox
This method creates and places a ComboBox on the GSWForm.
ConsoleForm.CreateComboBox(usTopLeftCol As Short,usTopLeftRow As Short,
usBottomRightCol As Short, usBottomRightRow As Short)As Integer
PARAMETERS
usTopLeftCol
Required. Short that specifies the Cell Coordinates of top left column of
ComboBox.
usTopLeftRow
Required. Short that specifies the Cell Coordinates of top left row of ComboBox.
usBottomRightCol
Required. Short that specifies the Cell Coordinates of bottom right column of
ComboBox.
usBottomRightRow
Required. Short that specifies the Cell Coordinates of bottom right row of
ComboBox.
RETURN VALUES
Returns an Integer that is used to identify this combox when other methods are
performed.
REMARKS
EXAMPLE
The following code segment shows how to create a ComboBox using the
CreateComboBox method.
Dim nComboBox As Integer
nComboBox = GSWForm.CreateComboBox(38, 3, 52, 4)
GSWForm.AddComboBoxItem(nComboBox,
GSWForm.AddComboBoxItem(nComboBox,
GSWForm.AddComboBoxItem(nComboBox,
GSWForm.AddComboBoxItem(nComboBox,
"FedEx")
"UPS")
"USPS")
"DHL")
GSWForm.SetComboBoxSelection(nComboBox, "DHL")
GSWForm.CreateLabel(37, 2, 50, 3, "Carrier:")
32
G S W
R F
F O R M M A K E R
“ F O R
U S E
W I T H G S W
U T S ”
J A N U A R Y
1 7 ,
2 0 1 1
AddComboBoxItem
This method adds an item to the ComboBox list.
GSWForm.AddComboBoxItem(iId As Integer, strText As String)
PARAMETERS
iId
strText
Required. Integer that specifies the ComboBox to add the item. The Identifier is
returned from the CreateComboBox method.
Required. String value that specifies the text of the item to add to the ComboBox.
RETURN VALUES
REMARKS
None
EXAMPLE
The following code segment shows how to add items to a ComboBox using the
AddComboBoxItem method.
Dim nComboBox As Integer
nComboBox = GSWForm.CreateComboBox(38, 3, 52, 4)
GSWForm.AddComboBoxItem(nComboBox,
GSWForm.AddComboBoxItem(nComboBox,
GSWForm.AddComboBoxItem(nComboBox,
GSWForm.AddComboBoxItem(nComboBox,
"FedEx")
"UPS")
"USPS")
"DHL")
GSWForm.SetComboBoxSelection(nComboBox, "DHL")
GSWForm.CreateLabel(37, 2, 50, 3, "Carrier:")
33
G S W
R F
F O R M M A K E R
“ F O R
U S E
W I T H G S W
U T S ”
J A N U A R Y
1 7 ,
2 0 1 1
SetComboBoxSelection
This method sets/initializes the value of the ComboBox
GSWForm.SetComboBoxSelection(iId As Integer, strText As String)
PARAMETERS
iId
strText
Required. Integer that specifies the ComboBox to perform the
SetComboBoxSelection method. The Identifier is returned from the
CreateComboBox method.
Required. String value that specifies the text to use as the initial value for the
ComboBox.
RETURN VALUES
REMARKS
None
EXAMPLE
The following code segment shows how to set the initial selection for a ComboBox using
the SetComboBoxSelection method.
Dim nComboBox As Integer
nComboBox = GSWForm.CreateComboBox(38, 3, 52, 4)
GSWForm.AddComboBoxItem(nComboBox,
GSWForm.AddComboBoxItem(nComboBox,
GSWForm.AddComboBoxItem(nComboBox,
GSWForm.AddComboBoxItem(nComboBox,
"FedEx")
"UPS")
"USPS")
"DHL")
GSWForm.SetComboBoxSelection(nComboBox, "DHL")
GSWForm.CreateLabel(37, 2, 50, 3, "Carrier:")
34
G S W
R F
F O R M M A K E R
“ F O R
U S E
W I T H G S W
U T S ”
J A N U A R Y
1 7 ,
GetComboBoxSelection
This method gets/reads the value of the ComboBox
GSWForm.GetComboBoxSelection(iId As Integer)As String
PARAMETERS
iId
Required. Integer that specifies the ComboBox to perform the
GetComboBoxSelection method. The Identifier is returned from the
CreateComboBox method.
RETURN VALUES
The String value of the item selected in the ComboBox
REMARKS
EXAMPLE
The following code segment shows how to get the value of the ComboBox using the
GetComboBoxSelection method.
Dim nComboBox As Integer
nComboBox = GSWForm.CreateComboBox(38, 3, 52, 4)
GSWForm.AddComboBoxItem(nComboBox,
GSWForm.AddComboBoxItem(nComboBox,
GSWForm.AddComboBoxItem(nComboBox,
GSWForm.AddComboBoxItem(nComboBox,
"FedEx")
"UPS")
"USPS")
"DHL")
GSWForm.SetComboBoxSelection(nComboBox, "DHL")
GSWForm.CreateLabel(37, 2, 50, 3, "Carrier:")
Dim nFormResult As Integer
nFormResult = GSWForm.Run()
If nFormResult = GSWForms.ButtonIDs.eIDCANCEL Then Return
'Get combo box selection text
Dim strComboBoxSelection As String
strComboBoxSelection = GSWForm.GetComboBoxSelection(nComboBox)
.
35
2 0 1 1
G S W
R F
F O R M M A K E R
“ F O R
U S E
W I T H G S W
U T S ”
J A N U A R Y
1 7 ,
2 0 1 1
DropList Operations
The DropList is a type of graphical interface that allows the user to select exactly one of a predefined list. The
DropList is useful when you do not want to permanently dedicate screen space to display the list contents. The
drop list only displays the list when the down arrow is clicked. This is the difference in the DropList control and
the List Box control (see page 52).
When the down arrow is clicked the entire list is displayed. If necessary the list may scroll if the number of
items is greater than what will fit into the defined area.
DropList
DropList after down
arrow is selected
Figure 24: DropList Group
The DropList control displays a vertical list of items where the user can select exactly one item from the list.
The developer may initialize an item as selected. The DropList returns a string that contains the text of the item
selected.
DropList Control Functions
CreateDropList
AddDropListItem
SetDropListSelection
GetDropListSelection
Description
Creates and defines the location and size of the DropList
Adds items to the DropList
Sets/Initializes an item in the DropList
Reads the value of the DropList
Table 10 - DropList control functions
36
G S W
R F
F O R M M A K E R
“ F O R
U S E
W I T H G S W
U T S ”
J A N U A R Y
1 7 ,
2 0 1 1
CreateDropList
This method creates and places a DropList on the GSWForm
ConsoleForm.CreateDropList(usTopLeftCol As Short,usTopLeftRow As Short,
usBottomRightCol As Short, usBottomRightRow As Short)As Integer
PARAMETERS
usTopLeftCol
Required. Short that specifies the Cell Coordinates of top left column of DropList.
usTopLeftRow
Required. Short that specifies the Cell Coordinates of top left row of DropList.
usBottomRightCol
Required. Short that specifies the Cell Coordinates of bottom right column of
DropList.
usBottomRightRow
Required. Short that specifies the Cell Coordinates of bottom right row of
DropList.
RETURN VALUES
Returns an Integer that is used to identify this DropList when other methods are
performed.
REMARKS
EXAMPLE
The following code segment shows how to create a DropList using the CreateDropList
method.
Dim nDropList As Integer
nDropList = GSWForm.CreateDropList(38, 6, 52, 7)
GSWForm.AddDropListItem(nDropList, "0...1 lbs")
GSWForm.AddDropListItem(nDropList, "1...2 lbs")
GSWForm.AddDropListItem(nDropList, "2...5 lbs")
GSWForm.AddDropListItem(nDropList, "5...10 lbs")
GSWForm.CreateLabel(37, 5, 50, 6, "Weight:")
37
G S W
R F
F O R M M A K E R
“ F O R
U S E
W I T H G S W
U T S ”
J A N U A R Y
1 7 ,
2 0 1 1
AddDropListItem
This method adds an item to the DropList
ConsoleForm.AddDropListItem(iId As Integer, strText As String)
PARAMETERS
iId
Required. Integer that specifies the DropList to add the item. The Identifier is
returned from the CreateDropList method.
txtString
Required. String value that specifies the text of the item to add.
RETURN VALUES
REMARKS
None
EXAMPLE
The following code segment shows how to add items to a DropList using the
AddDropListItem method.
Dim nDropList As Integer
nDropList = GSWForm.CreateDropList(38, 6, 52, 7)
GSWForm.AddDropListItem(nDropList, "0...1 lbs")
GSWForm.AddDropListItem(nDropList, "1...2 lbs")
GSWForm.AddDropListItem(nDropList, "2...5 lbs")
GSWForm.AddDropListItem(nDropList, "5...10 lbs")
GSWForm.CreateLabel(37, 5, 50, 6, "Weight:")
38
G S W
R F
F O R M M A K E R
“ F O R
U S E
W I T H G S W
U T S ”
J A N U A R Y
1 7 ,
2 0 1 1
SetDropListSelection
This method sets/initializes the value of the DropList
GSWForm.SetDropListSelection(iId As Integer, strText As String)
PARAMETERS
iId
strText
Required. Integer that specifies the DropList to perform the SetDropListSelection
method. The Identifier is returned from the CreateDropList method.
Required. String value that specifies the text to use as the initial value for the
DropList.
RETURN VALUES
REMARKS
None
EXAMPLE
The following code segment shows how to set initial DropList selection using the
SetDropListSelection method.
Dim nDropList As Integer
nDropList = GSWForm.CreateDropList(38, 6, 52, 7)
GSWForm.AddDropListItem(nDropList, "0...1 lbs")
GSWForm.AddDropListItem(nDropList, "1...2 lbs")
GSWForm.AddDropListItem(nDropList, "2...5 lbs")
GSWForm.AddDropListItem(nDropList, "5...10 lbs")
GSWForm.SetDropListSelection(nDropList, "0...1 lbs")
GSWForm.CreateLabel(37, 5, 50, 6, "Weight:")
39
G S W
R F
F O R M M A K E R
“ F O R
U S E
W I T H G S W
U T S ”
J A N U A R Y
1 7 ,
2 0 1 1
GetDropListSelection
This method gets/reads the value of the DropList
GSWForm.GetDropListSelection(iId As Integer)As String
PARAMETERS
iId
Required. Integer that specifies the DropList to perform the GetDropListSelection
method. The Identifier is returned from the CreateDropList method.
RETURN VALUES
The String value of the selected item
REMARKS
EXAMPLES
The following code segment shows how to get the value of the DropList using the
GetDropListSelection method.
Dim nDropList As Integer
nDropList = GSWForm.CreateDropList(38, 6, 52, 7)
GSWForm.AddDropListItem(nDropList, "0...1 lbs")
GSWForm.AddDropListItem(nDropList, "1...2 lbs")
GSWForm.AddDropListItem(nDropList, "2...5 lbs")
GSWForm.AddDropListItem(nDropList, "5...10 lbs")
GSWForm.SetDropListSelection(nDropList, 2)
GSWForm.CreateLabel(37, 5, 50, 6, "Weight:")
Dim nFormResult As Integer
nFormResult = GSWForm.Run()
If nFormResult = GSWForms.ButtonIDs.eIDCANCEL Then Return
Dim strDropListSelection As String
strDropListSelection = GSWForm.GetDropListSelection(nDropList)
40
G S W
R F
F O R M M A K E R
“ F O R
U S E
W I T H G S W
U T S ”
J A N U A R Y
1 7 ,
2 0 1 1
EditBox Operations
The EditBox control provides an edit box that is available for a user input value and/or the display of a value.
Most often it is a single line of text. Scroll arrows are displayed at the ends of box if the text length exceeds the
length of the size of the displayed edit box. Validation templates are also available for quick data format
verification. The EditBox can be configured so that a “TAB” or “ENTER” is automatically entered when the
max EditBox Text Length is input
EditBox Control Functions
CreateEditBox
GetEditBoxText
SetEditBoxText
SetEditBoxValidationFormat
SetEditBoxValidationRange
SetEditBoxValidationCreditCard
Description
Creates and defines the location of the EditBox
Configure maximum text length and Automatic Tab
Reads value from EditBox
Sets the contents of the EditBox
Enforces correct data entry conforming to a specified validation
template
Enforces correct data entry within a specified rational number
range
Enforces correct Credit Card data entry and validation
conforming to well known standards
Table 11 - EditBox Control Functions
41
G S W
R F
F O R M M A K E R
“ F O R
U S E
W I T H G S W
U T S ”
J A N U A R Y
1 7 ,
2 0 1 1
CreateEditBox
This method creates and defines the location of the EditBox. The CreateEditBox method also
specifies the maximum text length allowed, the enabling of the Automatic Tab and returns and
Identifier for further operations creates and places a EditBox on the GSWForm
ConsoleForm.CreateEditBox(usTopLeftCol As Short,usTopLeftRow As Short,
usBottomRightCol As Short, usBottomRightRow as Short,IMaxTextLen as Integer,
IOptions As GSWForms.EditBoxOptions)As Integer
PARAMETERS
usTopLeftCol
Required. Short that specifies the Cell Coordinates of top left column of EditBox.
usTopLeftRow
Required. Short that specifies the Cell Coordinates of top left row of EditBox.
usBottomRightCol
Required. Short that specifies the Cell Coordinates of bottom right column of
EditBox.
usBottomRightRow
Required. Short that specifies the Cell Coordinates of bottom right row of EditBox.
IMaxTextLen
Required. Integer that specifies the max text length that can be entered.
The TextLength input parameter determines the amount of text that can be
entered into the edit box. If the input text is larger than the displayed size of the
EditBox then scroll arrows appear at the ends of the EditBox.
IOptions
Required. GSWForms.EditBoxOptions that specifies if an Automatic Tab occurs
when the IMaxTextLen is reached.
GSWForms.EditBoxOptions.eAcceptDefaults
- Normal Non Automatic Tab Operation
GSWForms.EditBoxOptions.eAutoTab
– Enable Automatic Tab.
When the input to the EditBox reaches the specified TextLength, a TAB is
automatically inserted moving to the next control.
RETURN VALUES
Returns an Integer that is used to identify this EditBox when other methods are
performed.
EXAMPLE
The following code segment shows how to create an EditBox using the CreateEditBox
method.
Dim nEditBox1 As Integer
nEditBox1 = GSWForm.CreateEditBox(3, 8, 34, 9, 50, _
GSWForms.EditBoxOptions.eAcceptDefaults)
42
G S W
R F
F O R M M A K E R
“ F O R
U S E
W I T H G S W
U T S ”
J A N U A R Y
1 7 ,
2 0 1 1
SetEditBoxText
This method sets/initializes the value of the EditBox
GSWForm.SetEditBoxText(iId As Integer, strText As String)
PARAMETERS
iId
strText
Required. Integer that specifies the EditBox to perform the SetEditBoxText
method. The Identifier is returned from the CreateEditBox method.
Required. String value that specifies the text to use as the initial value for the
EditBox.
RETURN VALUES
REMARKS
None
EXAMPLE
The following code segment shows how to set an initial value in the EditBox using the
SetEditBoxText method.
Dim nEditBox1 As Integer
GSWForm.SetEditBoxText(nEditBox1, "123 Webster Dr")
43
G S W
R F
F O R M M A K E R
“ F O R
U S E
W I T H G S W
U T S ”
J A N U A R Y
1 7 ,
2 0 1 1
SetEditBoxValidationRange
This method enforces correct data entry within (inclusive) a specified rational number range.
GSWForm.SetEditBoxValidationRange(iId As Integer, iMin as Integer, iMax As
Integer)
PARAMETERS
iId
iMin
iMax
Required. Integer that specifies the EditBox to perform the SetEditBox method.
The Identifier is returned from the CreateEditBox method.
Required. Integer that specifies the minimum number that can be entered in the
EditBox.
Required. Integer that specifies the maximum number that can be entered in the
EditBox.
RETURN VALUES
REMARKS
None
If a value is entered that is either lower than the minimum or higher than the
maximum value when the form is submitted RF FormMaker will automatically
display a message box to the user indicating that the value does not fall into a
valid range. Upon confirming the message box the user is returned back to the
form.
EXAMPLE
The following code segment shows how to set the validation range for the EditBox using
the SetEditBoxValidationRange method.
Dim nEditBox2 As Integer
GSWForm.SetEditBoxValidationRange(nEditBox2, -20, 590)
44
G S W
R F
F O R M M A K E R
“ F O R
U S E
W I T H G S W
U T S ”
J A N U A R Y
1 7 ,
2 0 1 1
SetEditBoxValidationFormat
This method enforces correct data entry conforming to a specified validation template.
GSWForm.SetEditBoxValidationFormat(iId As Integer, iFormat As
GSWForms.ValidationFormats)
PARAMETERS
iId
Required. Integer that specifies the EditBox to perform the SetValidationFormat
method. The Identifier is returned from the CreateEditBox method.
iFormat
Required. GSWForms.ValidationFormats that specifies one of the templates to
use upon entry and validation of the user input to the EditBox.
VALIDATION TEMPLATES:
DATES
o
o
o
o
o
o
o
o
o
Valid Input Examples
eDate_DD_MM_YY
eDate_DD_MM_YY_Opt_YY
eDate_DD_MM_YYYY
eDate_MM_DD_YY
eDate_MM_DD_YY_Opt_YY
eDate_MM_DD_YYYY
eDate_MM_YY
eDate_MM_YY_Opt_YY
eDate_MM_YYYY
12/01/06
12/01/06 or 12/01/2006
12/01/2006
01/12/2006
01/12/06 or 01/12/2006
01/12/2006
01/06
01/06 or 01/2006
01/2006
DATE OF BIRTH
o
o
o
Valid Input Examples
eDOB_DD_MM_YYYY
eDOB_MM_DD_YYYY
eDOB_MM_YYYY
04/11/2005
11/04/2005
11/2005
TIME
o
o
o
o
o
o
Valid Input Examples
eTime_HH24_MM
eTime_HH24_MM_Opt_SS
eTime_HH24_MM_SS
eTime_HH_MM_AM_PM
eTime_HH_MM_Opt_SS_AM_PM
eTime_HH_MM_SS_AM_PM
US Telephone
o
o
o
Valid Input Examples
eUSPhone_No_AC
eUSPhone_Opt_AC
eUSPhone_With_AC
265-1018
265-1018 or (706) 265-1918
(706) 265-1018
SPECIAL VALIDATORS
o
16:40
16:40 or 16:40:59
16:40:59
04:40 PM
04:40 AM or 04:40:59 PM
04:40:59 PM
Valid Input Examples
eSSN (Social Security Number)
45
345-69-1929
G S W
R F
F O R M M A K E R
“ F O R
U S E
W I T H G S W
U T S ”
J A N U A R Y
1 7 ,
2 0 1 1
RETURN VALUES
REMARKS
None
The template is used during input to the EditBox by automatically filling parts of the entry.
Additionally, incorrect data types are not allowed for input. This helps to significantly reduce
input errors by the user.
For example we know that when entering a social security number, we use the common format
of three numbers followed by a dash, followed by two numbers, followed by a dash, followed by
four numbers (sss-ss-ssss).
Using the eSSN validation template, after the first three numbers are entered RFFormMaker
automatically inputs the dash ‘-‘ character. After the next two numbers are entered again RF
FormMaker automatically enters the next dash ‘-‘ and then the next four numbers can be input.
If the user submitted the form after only entering two of the last four numbers then RF
FormMaker would present the user with a message box indicating that the input was not valid
allowing the user to correct the error.
EXAMPLE
The following code segment shows how to set the SSN validation template for SSN for the
EditBox using the SetEditBoxValidatationFormat method.
Dim nEditBox2 As Integer
nEditBox2 = GSWForm.CreateEditBox(3, 11, 34, 12, 20, _
GSWForms.EditBoxOptions.eAutoTab)
GSWForm.SetEditBoxValidationFormat(nEditBox2, _
GSWForms.ValidationFormats.eSSN)
46
G S W
R F
F O R M M A K E R
“ F O R
U S E
W I T H G S W
U T S ”
J A N U A R Y
1 7 ,
2 0 1 1
SetEditBoxValidationCreditCard
This method enforces correct data entry conforming to a specified credit card validation
template.
GSWForm.SetEditBoxValidationCreditCard(iId As Integer, iAllowedCards As
GSWForms.CreditCards)
PARAMETERS
iId
Required. Integer that specifies the EditBox to perform the
SetValidationCreditCard method. The Identifier is returned from the CreateEditBox
method.
iFormat
Required. GSWForms.CreditCards that specifies one of the Credit Card validation
templates to use for entry and validation of the user input to the EditBox. Credit
card templates can be ‘Or’ ed using the Visual Basic bitwise ‘Or’ operator. For
example you may take Visa OR AmEx.
VALIDATION TEMPLATES:
Figure 25: Credit Card Validation Templates
RETURN VALUES
REMARKS
The Credit Card Validation templates enforce common standards for credit card number entry.
This includes card number lengths, required values for certain positions, etc.
EXAMPLE
The following code segment shows how to set the CreditCard validation template for Visa
for the EditBox using the SetEditBoxValidationCreditCard method.
Dim nEditBox2 As Integer
nEditBox2 = GSWForm.CreateEditBox(3, 11, 34, 12, 20, _
GSWForms.EditBoxOptions.eAutoTab)
GSWForm.SetEditBoxValidationCreditCard(nEditBox2, _
GSWForms.CreditCards.eCC_Visa)
47
G S W
R F
F O R M M A K E R
“ F O R
U S E
W I T H G S W
U T S ”
J A N U A R Y
1 7 ,
2 0 1 1
GetEditBoxText
This method reads/gets the value of the edit box.
ConsoleForm.GetEditBoxText(iId As Integer) As String
PARAMETERS
iId
Required. Integer that specifies the EditBox to perform the SetEditBox method.
The Identifier is returned from the CreateEditBox method.
RETURN VALUES
strText
A String that contains the EditBox Value.
EXAMPLE
Dim strValue as String
strValue = GSWForm.GetEditBoxText(nEditBox2)
48
G S W
R F
F O R M M A K E R
“ F O R
U S E
W I T H G S W
U T S ”
J A N U A R Y
1 7 ,
2 0 1 1
Label Operations
The Label control creates and positions a text description on the form. With RF FormMaker the color of the
text and the text background can be specified providing pleasant visual distinction.
Label Control Functions
CreateLabel
SetLabelColor
Description
Creates and defines the location and size of the DropList
Adds items to the DropList
Table 12 – Label Control Operations
CreateLabel
This method creates and defines the location of the Label.
ConsoleForm.CreateLabel(usTopLeftCol As Short,usTopLeftRow As Short,
usBottomRightCol As Short, usBottomRightRow as Short, strText as String)As Integer
PARAMETERS
usTopLeftCol
Required. Short that specifies the Cell Coordinates of top left column of Label.
usTopLeftRow
Required. Short that specifies the Cell Coordinates of top left row of Label.
usBottomRightCol
Required. Short that specifies the Cell Coordinates of bottom right column of Label.
usBottomRightRow
Required. Short that specifies the Cell Coordinates of bottom right row of Label.
strText
Required. String that specifies the text of the Label.
RETURN VALUES
Returns an Integer that is used to identify this Label when other methods are
performed.
EXAMPLE
Dim nLabel As Integer = GSWForm.CreateLabel(3, 13, 34, 15, _
"Press OK to accept selections or Cancel to abort changes")
GSWForm.SetLabelColor(nLabel, GSWForms.BackgroundColors.eBkgWhite, _
GSWForms.ForegroundColors.eFgBrightRed)
49
G S W
R F
F O R M M A K E R
“ F O R
U S E
W I T H G S W
U T S ”
J A N U A R Y
1 7 ,
2 0 1 1
SetLabelColor
This method sets the foreground and background colors for the label text.
ConsoleForm.SetLabelColor(iId As Integer, Background As GSWForms.BackgroundColors,
Foreground As GSWForms.ForegroundColors)
PARAMETERS
iID
Required. Integer that specifies the Label to perform the SetLabelColor method.
The Identifier is returned from the CreateLabel method
Background
Required. GSWForms.BackgroundColors is an enumerated list were valid values
can be selected from the following list.
Figure 26: Label Background Colors
Foreground
Required. GSWForms.ForegroundColors is an enumerated list were valid values
can be selected from the following list.
50
G S W
R F
F O R M M A K E R
“ F O R
U S E
W I T H G S W
U T S ”
J A N U A R Y
1 7 ,
Figure 27: Label Foreground Colors
RETURN VALUES
EXAMPLE
Dim nLabel As Integer = GSWForm.CreateLabel(3, 13, 34, 15, _
"Press OK to accept selections or Cancel to abort changes")
GSWForm.SetLabelColor(nLabel, GSWForms.BackgroundColors.eBkgWhite, _
GSWForms.ForegroundColors.eFgBrightRed)
51
2 0 1 1
G S W
R F
F O R M M A K E R
“ F O R
U S E
W I T H G S W
U T S ”
J A N U A R Y
1 7 ,
2 0 1 1
ListBox Operations
The ListBox control is a type of graphical interface that allows the user to select one of a predefined list. The list
may scroll if the number of items is greater than what will fit into the defined area.
Figure 28: ListBox Group
The ListBox control displays a vertical list of items where the user can select exactly one item from the list. The
developer may initialize an item as selected. The ListBox control will return the numeric (Index-1) of item
selected or the index number of the item selected. In the example above Red would be a 0, Blue a 1, Green a 2
and so on.
ListBox Control Functions
CreateListBox
AddListBoxItem
SetListBoxSelection
GetListBoxSelection
Description
Creates and defines the location and size of the ListBox
Adds items to the ListBox
Sets/Initializes an item in the ListBox
Reads the value of the ListBox.
Table 13 - ListBox control functions
52
G S W
R F
F O R M M A K E R
“ F O R
U S E
W I T H G S W
U T S ”
J A N U A R Y
1 7 ,
2 0 1 1
CreateListBox
This method creates and places a ListBox on the GSWForm.
ConsoleForm.CreateListBox(usTopLeftCol As Short,usTopLeftRow As Short,
usBottomRightCol As Short, usBottomRightRow As Short)As Integer
PARAMETERS
usTopLeftCol
Required. Short that specifies the Cell Coordinates of top left column of ListBox.
usTopLeftRow
Required. Short that specifies the Cell Coordinates of top left row of ListBox.
usBottomRightCol
Required. Short that specifies the Cell Coordinates of bottom right column of
ListBox.
usBottomRightRow
Required. Short that specifies the Cell Coordinates of bottom right row of ListBox.
RETURN VALUES
Returns an Integer that is used to identify this ListBox that can is used when other
methods are performed.
REMARKS
EXAMPLE
Dim nListBox As Integer
nListBox = GSWForm.CreateListBox(15, 3, 34, 7)
53
G S W
R F
F O R M M A K E R
“ F O R
U S E
W I T H G S W
U T S ”
J A N U A R Y
1 7 ,
2 0 1 1
AddListBoxItem
This method adds an item to the ListBox
ConsoleForm.AddListBoxItem(iId As Integer, strText As String)
PARAMETERS
Identifier
Required. Integer that specifies the ListBox to add the item. The Identifier is
returned from the CreateListBox method.
txtString
Required. String value that specifies the text of the item to add to the ListBox.
RETURN VALUES
REMARKS
None
EXAMPLE
Dim nListBox As Integer
nListBox = GSWForm.CreateListBox(38, 9, 52, 17)
GSWForm.AddListBoxItem(nListBox, "Red")
GSWForm.AddListBoxItem(nListBox, "Blue")
GSWForm.AddListBoxItem(nListBox, "Green")
GSWForm.AddListBoxItem(nListBox, "Magenta")
GSWForm.AddListBoxItem(nListBox, "Cyan")
GSWForm.AddListBoxItem(nListBox, "Yellow")
GSWForm.AddListBoxItem(nListBox, "Pink")
GSWForm.AddListBoxItem(nListBox, "Black")
GSWForm.AddListBoxItem(nListBox, "White")
GSWForm.AddListBoxItem(nListBox, "Orange")
GSWForm.SetListBoxSelection(nListBox, 2)
GSWForm.CreateLabel(37, 8, 50, 9, "Avail. colors:")
54
G S W
R F
F O R M M A K E R
“ F O R
U S E
W I T H G S W
U T S ”
J A N U A R Y
1 7 ,
2 0 1 1
SetListBoxtSelection
This method sets/initializes the value of the ListBox.
GSWForm.SetListBoxSelection(iId As Integer, iSelection As Integer)
PARAMETERS
iId
Required. Integer that specifies the ListBox to perform the SetListBoxSelection
method. The Identifier is returned from the CreateListBox method.
iSelection
Required. Integer that specifies the index of the item to select in the ListBox as
the initial value. Zero based. First item is 0, Second is 1, and so on.
RETURN VALUES
REMARKS
None
EXAMPLES
The following code segment shows how to initialize an item to be the initial selection using
the SetListBoxSelection method.
Dim nListBox As Integer
nListBox = GSWForm.CreateListBox(38, 9, 52, 17)
GSWForm.AddListBoxItem(nListBox, "Red")
GSWForm.AddListBoxItem(nListBox, "Blue")
GSWForm.AddListBoxItem(nListBox, "Green")
GSWForm.AddListBoxItem(nListBox, "Magenta")
GSWForm.AddListBoxItem(nListBox, "Cyan")
GSWForm.AddListBoxItem(nListBox, "Yellow")
GSWForm.AddListBoxItem(nListBox, "Pink")
GSWForm.AddListBoxItem(nListBox, "Black")
GSWForm.AddListBoxItem(nListBox, "White")
GSWForm.AddListBoxItem(nListBox, "Orange")
GSWForm.SetListBoxSelection(nListBox, 2)
GSWForm.CreateLabel(37, 8, 50, 9, "Avail. colors:")
55
G S W
R F
F O R M M A K E R
“ F O R
U S E
W I T H G S W
U T S ”
J A N U A R Y
1 7 ,
2 0 1 1
GetListBoxtSelection
This method gets/reads the value of the ListBox.
GSWForm.GetListBoxSelection(iId As Integer) As Integer
PARAMETERS
iId
Required. Integer that specifies the ListBox to perform the SetListBoxSelection
method. The Identifier is returned from the CreateListBox method.
RETURN VALUES
Integer that specifies the index of the item selected in the ListBox. Zero based.
First item is 0, Second is 1, and so on.
REMARKS
EXAMPLE
The following code segment shows how to read the selected item using the
GetListBoxSelection method
Dim nListBoxSelection As Integer
nListBoxSelection = GSWForm.GetListBoxSelection(nListBox)
56
G S W
R F
F O R M M A K E R
“ F O R
U S E
W I T H G S W
U T S ”
J A N U A R Y
1 7 ,
2 0 1 1
MessageBoxA Operations
This method provides a quick and easy way to display a message box on the ConsoleScreen. A
message is displayed to the user and a OK button is automatically provided to dismiss the
messagebox returning the user back to the original form.
GSWForm.MessageBoxA(strText As String)
PARAMETERS
strText
Required. String that specifies the text message to display in the MessageBox.
RETURN VALUES
REMARKS
EXAMPLE
GSWForm.MessageBoxA("PO number not in the database!")
Figure 29: MessageBoxA
57
G S W
R F
F O R M M A K E R
“ F O R
U S E
W I T H G S W
U T S ”
J A N U A R Y
1 7 ,
2 0 1 1
RadioButton Operations
The Radio Button control is a type of graphical interface that allows the user to select one of the predefined set
of options.
Figure 30: Radio Button Group
The Radio Button group control displays a vertical list of options where the user can select exactly one item
from the list. The developer may initialize an item as selected or leave no items selected. The
RadioButtonGroupSelection will return a zero if no item was selected or the index number of the item selected.
RadioButtonControl Functions
CreateRadioButtonGroup
AddRadioButtonGroupItem
SetRadioGroupSelection
GetRadioGroupSelection
Description
Creates and defines the location and size of the Radio Button Group
Adds items to the list of Radio Button group options
Sets/Initializes an item in the RadioButtonGroup
Reads the value of the RadioButtonGroup.
Table 14 - RadioButtonGroup control functions
58
G S W
R F
F O R M M A K E R
“ F O R
U S E
W I T H G S W
U T S ”
J A N U A R Y
1 7 ,
2 0 1 1
CreateRadioButtonGroup
This method creates and places a Radio Button Group on the GSWForm
ConsoleForm.CreateRadioButtonGroup(usTopLeftCol As Short,usTopLeftRow As Short,
usBottomRightCol As Short, usBottomRightRow As Short)As Integer
PARAMETERS
usTopLeftCol
Required. Short that specifies the Cell Coordinates of top left column of Radio Button
Group.
usTopLeftRow
Required. Short that specifies the Cell Coordinates of top left row of Radio Button Group.
usBottomRightCol
Required. Short that specifies the Cell Coordinates of bottom right column of Radio
Button Group.
usBottomRightRow
Required. Short that specifies the Cell Coordinates of bottom right row of Radio Button
Group.
RETURN VALUES
REMARKS
EXAMPLE
Dim nRadioButtonGroup As Integer
nRadioButtonGroup = GSWForm.CreateRadioButtonGroup(15, 3, 34, 7)
Note: When specifying the location and size of the RadioButtonGroup be sure to make it large
enough to contain all the option items. If it is not large enough then those options will not be
displayed.
59
G S W
R F
F O R M M A K E R
“ F O R
U S E
W I T H G S W
U T S ”
J A N U A R Y
1 7 ,
2 0 1 1
AddRadioButtonGroupItem
This method adds an item to the RadioButtonGroup.
ConsoleForm.AddRadioButtonGroupItem(iId As Integer, strText As String)
PARAMETERS
Identifier
Required. Integer that specifies the Radio Button Group to add the item. The
Identifier is returned from the CreateRadioButtonGroup method.
txtString
Required. String value that specifies the text of the item to add to the Radio
Button Group. The text is displayed to the right of the Radio Button.
RETURN VALUES
REMARKS
None
EXAMPLE
Dim nRadioButtonGroup As Integer
nRadioButtonGroup = GSWForm.CreateRadioButtonGroup(15, 3, 34, 6)
GSWForm.AddRadioButtonGroupItem(nRadioButtonGroup, "~N~orth America")
GSWForm.AddRadioButtonGroupItem(nRadioButtonGroup, "~E~urope")
GSWForm.AddRadioButtonGroupItem(nRadioButtonGroup, "~A~sia")
60
G S W
R F
F O R M M A K E R
“ F O R
U S E
W I T H G S W
U T S ”
J A N U A R Y
1 7 ,
2 0 1 1
SetRadioButtonGroupSelection
This method sets/initializes the value of the Radio Button Group.
GSWForm.SetRadioButtonGroupSelection(iId As Integer, iSelection As Integer)
PARAMETERS
iId
Required. Integer that specifies the Radio Button Group to perform the
SetRadioButtonGroupSelection method. The Identifier is returned from the
CreateRadioButtonGroup method.
iSelection
Required. Integer that specifies the index of the item to select in the Radio
Button Group as the initial value. Zero is no item is selected. First item is 1,
Second is 2, and so on.
RETURN VALUES
REMARKS
None
EXAMPLE
Dim nRadioButtonGroup As Integer
nRadioButtonGroup = GSWForm.CreateRadioButtonGroup(15, 3, 34, 6)
GSWForm.AddRadioButtonGroupItem(nRadioButtonGroup, "~N~orth America")
GSWForm.AddRadioButtonGroupItem(nRadioButtonGroup, "~E~urope")
GSWForm.AddRadioButtonGroupItem(nRadioButtonGroup, "~A~sia")
'0 - nothing selected, 1 - first item etc.
GSWForm.SetRadioButtonGroupSelection(nRadioButtonGroup, 2)
Note: The 3rd item in the Radio Button Group is set. See Figure 30: Radio Button Group to see how
it is displayed.
61
G S W
R F
F O R M M A K E R
“ F O R
U S E
W I T H G S W
U T S ”
J A N U A R Y
1 7 ,
2 0 1 1
GetRadioButtonGroupSelection
This method gets/reads the value of the RadioButtonGroup.
GSWForm.GetRadioButtonGroupSelection(iId As Integer) As Integer
PARAMETERS
iId
Required. Integer that specifies the Radio Button Group to perform the
GetRadioButtonGroupSelection method. The Identifier is returned from the
CreateRadioButtonGroup method.
RETURN VALUES
Integer that specifies the index of the item selected in the Radio Button Group.
Zero if no items are selected. First item is 1, Second item is 2 and so on.
REMARKS
EXAMPLE
The following code segment shows how to read the selected item using the
GetRadioButtonSelection method
Dim nRadioIndex As Integer
nRadioIndex = GSWForm.GetRadioButtonGroupSelection(nRadioButtonGroup)
62
G S W
R F
F O R M M A K E R
“ F O R
U S E
W I T H G S W
U T S ”
J A N U A R Y
1 7 ,
2 0 1 1
Run Method
The Run method displays the Form to the user. It executes the Form, creating and placing all the controls as
specified using the Create, ADD and Set Methods for each control. Additionally the Run method places the
Form on the ConsoleScreen so that it is displayed to the user. RF FormMaker takes care of all the user
interaction associated with text entry, selection, checkboxes, radio buttons etc., and returns program control
when either a Button is clicked or the ESC is entered.
When program control is returned the developer can retrieve the values for each control on the form and
continue program execution as needed.
GSWForm.Run() As Integer
PARAMETERS
RETURN VALUES
Integer that specifies the value of the button clicked to exit the form. This value is
the iCommand parameter specified for the button during the create button
method.
Possible values are:
•
•
•
•
•
eIDCANCEL
eIDNO
eIDOK
eIDYES
Value in the range from eIDUSERMAX to eIDUSERMIN. See section on
Create Button on page 23.
REMARKS
If the ESCAPE key is used to exit the form then the return value is eIDCANCEL
EXAMPLE
The following code segment shows how display the form using the Run method.
Dim nFormResult As Integer
'This will display the form
nFormResult = GSWForm.Run()
If nFormResult = GSWForms.ButtonIDs.eIDCANCEL Then
Return
End If
63
G S W
R F
F O R M M A K E R
“ F O R
U S E
W I T H G S W
U T S ”
J A N U A R Y
1 7 ,
2 0 1 1
UTS Object
Many parameters of the GSW UTS session are available through the UTS Control. The UTS object is only
available with the Runtime license. Additionally the Beep method can be used to send the beep sound to the
client device.
Properties
GSWClient
iServerPort
iSessionId
iUseColor
strAnswerback
strClientIP
strClientMAC
strTTY
Description
Set to 1 or 0 depending if a GSW or 3rd Party client is connected. If GSW then the
value is 1 otherwise the value is 0
Port associated with the session
Process id of the Agent Process handling the user session
The Color or Monochrome presentation for 3rd party clients
Answerback text passed from the GSW Client
IP address of the client computer/device
MAC (Media Access Control) address of the client computer/device
The Georgia SoftWorks Server creates a tty name on a per session basis
Table 15 - UTS Properties
Methods
Beep
Description
Sends the Beep sound to the device
Table 16 - UTS Methods
Beep
This method causes the Beep sound to occur on the device a specified number of times.
GSWForms.UTSAccess.Beep(iCount As Integer)
PARAMETERS
iCount
Required. Integer that specifies the number of times the Beep sound will occur.
RETURN VALUES
REMARKS
EXAMPLE
Dim UTSAccess As GSWForms.UTS
Try
UTSAccess = New GSWForms.UTS
Catch ex As Exception
Console.WriteLine("Unable to create GSWForms.UTS object: <" &
ex.Message & ">")
Return
End Try
UTSAccess.Beep(2)
64
G S W
R F
F O R M M A K E R
“ F O R
U S E
W I T H G S W
U T S ”
J A N U A R Y
1 7 ,
Client MAC Address
This property gets the Client MAC (Media Access Control) address.
GSWForms.UTSAccess.strClientMAC
.
RETURN VALUES
String that contains the Client MAC address.
EXAMPLE
Dim UTSAccess As GSWForms.UTS
Try
UTSAccess = New GSWForms.UTS
Catch ex As Exception
Console.WriteLine("Unable to create GSWForms.UTS object: <" &
ex.Message & ">")
Return
End Try
GSWForm.CreateLabel(1, 0, 15, 1, "strClientMAC: ")
GSWForm.CreateLabel(18, 0, 38, 1, UTSAccess.strClientMAC)
Client IP Address
This property returns the IP Address of the Client.
GSWForms.UTSAccess.strClientIP
RETURN VALUES
String that contains the IP Address of the client.
EXAMPLE
Dim UTSAccess As GSWForms.UTS
Try
UTSAccess = New GSWForms.UTS
Catch ex As Exception
Console.WriteLine("Unable to create GSWForms.UTS object: <" &
ex.Message & ">")
Return
End Try
GSWForm.CreateLabel(1, 6, 15, 7, "strAnswerback:")
GSWForm.CreateLabel(18, 7, 38, 8, UTSAccess.strClientIP)
65
2 0 1 1
G S W
R F
F O R M M A K E R
“ F O R
U S E
W I T H G S W
U T S ”
J A N U A R Y
1 7 ,
Server Port Address
This property returns the port associated with the session.
GSWForms.UTSAccess.iServerPort
RETURN VALUES
Integer that contains the port associated with the session.
EXAMPLE
Dim UTSAccess As GSWForms.UTS
Try
UTSAccess = New GSWForms.UTS
Catch ex As Exception
Console.WriteLine("Unable to create GSWForms.UTS object: <" &
ex.Message & ">")
Return
End Try
GSWForm.CreateLabel(1, 1, 15, 2, "lServerPort: ")
GSWForm.CreateLabel(18, 0, 38, 1, UTSAccess.lServerPort)
Session ID
This property returns the process ID associated with the session.
GSWForms.UTSAccess.iSessionId
RETURN VALUES
Integer that contains the process id associated with the session.
EXAMPLE
Dim UTSAccess As GSWForms.UTS
Try
UTSAccess = New GSWForms.UTS
Catch ex As Exception
Console.WriteLine("Unable to create GSWForms.UTS object: <" &
ex.Message & ">")
Return
End Try
GSWForm.CreateLabel(1, 1, 15, 2, "lSessionID: ")
GSWForm.CreateLabel(18, 0, 38, 1, UTSAccess.lSessionID)
66
2 0 1 1
G S W
R F
F O R M M A K E R
“ F O R
U S E
W I T H G S W
U T S ”
J A N U A R Y
1 7 ,
2 0 1 1
TTY Name
This property returns the TTY Name on a per session basis.
GSWForms.UTSAccess.strTTY
RETURN VALUES
STRING that contains the TTY Name for the session.
EXAMPLE
Dim UTSAccess As GSWForms.UTS
Try
UTSAccess = New GSWForms.UTS
Catch ex As Exception
Console.WriteLine("Unable to create GSWForms.UTS object: <" & _
ex.Message & ">")
Return
End Try
GSWForm.CreateLabel(1, 7, 15, 8, "strClientIP: ")
GSWForm.CreateLabel(18, 0, 38, 1, UTSAccess.strTTY)
Use Color
This property get the configured value that indicates whether to use color or monochrome.
GSWForms.UTSAccess.iUseColor
RETURN VALUES
Integer NonZero if color is used. Zero is monochrome.
EXAMPLE
Dim UTSAccess As GSWForms.UTS
Try
UTSAccess = New GSWForms.UTS
Catch ex As Exception
Console.WriteLine("Unable to create GSWForms.UTS object: <" &
ex.Message & ">")
Return
End Try
GSWForm.CreateLabel(1, 5, 15, 6, "lUseColor:
")
GSWForm.CreateLabel(18, 0, 38, 1, UTSAccess.iUseColor)
67
G S W
R F
F O R M M A K E R
“ F O R
U S E
W I T H G S W
U T S ”
J A N U A R Y
1 7 ,
2 0 1 1
GSWClient
This property returns the value that indicates if the client on the device is a GSW Client or a 3rd
Party client.
GSWForms.UTSAccess.iGSWClient
RETURN VALUES
Integer that indicates if the client is a GSW Client or a 3rd party client.
GSW Client = 1, 3rd Party Client = 0
EXAMPLE
Dim UTSAccess As GSWForms.UTS
Try
UTSAccess = New GSWForms.UTS
Catch ex As Exception
Console.WriteLine("Unable to create GSWForms.UTS object: <" &
ex.Message & ">")
Return
End Try
GSWForm.CreateLabel(1, 4, 15, 5, "GSWClient:
")
GSWForm.CreateLabel(18, 4, 38, 5, UTSAccess.GSWClient)
Answerback String
This property returns the Answerback string.
GSWForms.UTSAccess.strAnswerback
RETURN VALUES
String that contains the Answerback text.
EXAMPLE
Dim UTSAccess As GSWForms.UTS
Try
UTSAccess = New GSWForms.UTS
Catch ex As Exception
Console.WriteLine("Unable to create GSWForms.UTS object: <" &
ex.Message & ">")
Return
End Try
GSWForm.CreateLabel(1, 6, 15, 7, "strAnswerback:")
GSWForm.CreateLabel(18, 6, 38, 7, UTSAccess.strAnswerback)
68
G S W
R F
F O R M M A K E R
“ F O R
U S E
W I T H G S W
U T S ”
J A N U A R Y
1 7 ,
2 0 1 1
Error Handling
It is important to use good error handling practices. GSW recommends that you use the Try-Catch error
handling technique in order that you can identify any problem that may occur. If an error occurs and you do
not have an error handler in place it will try to be displayed on the server. This could be difficult to identify
because the user will see their Telnet or SSH2 session hang.
Each method and each property retrieval may throw an exception due to programming errors, ActiveX or
registration problems.
Exceptions thrown by GSW will always have a string parameter describing the problem which was
encountered.
Dim UTSAccess As GSWForms.UTS
Try
UTSAccess = New GSWForms.UTS
Catch ex As Exception
Console.WriteLine("Unable to create GSWForms.UTS object: <" & _
ex.Message & ">")
Return
End Try
69
G S W
R F
F O R M M A K E R
“ F O R
U S E
W I T H G S W
U T S ”
Examples
Several running examples are included on the CD and in the download.
RF FormMaker Controls
FormMaker Demo shows how to create a Form that uses all the controls.
Navigation Example
Shows how to create a navigation form which uses buttons to implement naviation.
DataBase Example
Shows how to interface with a Microsoft Access Database(JET).
UTS Example
Shows how to send beeps to client devices and read UTS properties.
70
J A N U A R Y
1 7 ,
2 0 1 1
G S W
R F
F O R M M A K E R
“ F O R
U S E
W I T H G S W
U T S ”
J A N U A R Y
1 7 ,
2 0 1 1
Registration
The GSW RF FormMaker is licensed for a single server. The license must be activated for the software to
operate. To activate the license a valid Serial Number is required.
Registration for the RF FormMaker is the same registration as for the UTS. Perform the UTS
registration again and when the Product ID is sent to GSW request that the RF FormMaker be activated
as well.
When GSW receives the request, the customer service attendant will return a new Serial Number that will
activate RF FormMaker upon validation of a proper RF FormMaker purchase.
Please see UTS User Manual for registration procedures.
71
G S W
R F
F O R M M A K E R
“ F O R
U S E
W I T H G S W
U T S ”
J A N U A R Y
1 7 ,
GSW RF FormMaker Subscription
Currently the GSW RF FormMaker inherits the subscription plan purchased with the UTS.
72
2 0 1 1
G S W
R F
F O R M M A K E R
“ F O R
U S E
W I T H G S W
U T S ”
J A N U A R Y
1 7 ,
2 0 1 1
HOW TO UPDATE THE SOFTWARE
1. Simply download and install the new version of RF FormMaker.
HOW TO RENEW THE GSW RF FormMaker Subscription
Please use the following procedure when renewing the RF FormMaker Subscription.
Step
1.
2.
3.
4.
5.
6.
Who
GSW
Customer
GSW
GSW
Customer
Customer
Action
Send notice to customer indicating that the subscription is about to expire. The
notice is sent approximately 4 to 8 weeks prior to the expiration of the plan.
Places order for new subscription
Confirms Order
Ships current software, documentation and new Floating License
Install new Floating License (and software if desired)
Ships OLD Floating License back to GSW
Table 17: Steps to Renew the GSW Subscription Plan
73
G S W
R F
F O R M M A K E R
“ F O R
U S E
W I T H G S W
U T S ”
J A N U A R Y
1 7 ,
2 0 1 1
System Signature - IMPORTANT PLEASE READ
NOTE: This section only applies to Software Registration
The registration software obtains a system signature that is unique to your system. This signature is an
added security measure to inhibit unauthorized personnel to obtain working copies of the GSW RF
FormMaker .
The signature is comprised of hardware and software identifiers that exist on your system that make the
target system unique. These identifies are hashed into a Product ID and a Serial Number can be generated
from this Product id.
If major hardware components of your system are removed, replaced or modified your Serial Number
may discontinue to work and you may need a new Serial Number to obtain access to the RF FormMaker.
Please contact Georgia SoftWorks Technical Support if needed.
74
G S W
R F
F O R M M A K E R
“ F O R
U S E
W I T H G S W
U T S ”
J A N U A R Y
1 7 ,
2 0 1 1
Technical Support
In order to keep Technical Support Free please help keep our cost down.
•
Gather all relevant system and environment information.
•
Write your question down. This not only helps us but also helps you in articulating the question.
Provide Log Files To GSW Technical Support
A typical sequence when GSW Technical Support needs the logs files are to delete the log files, reproduce
the behavior in question and email the log files, which are recreated during the test, to GSW Support.
Email Support Tips:
To expedite support for suspected problems please perform the following test steps below to help us
diagnose the issue.
1. Disconnect all users. Make sure that no other user connects at the time of the test.
2. Wait 5 minutes
3. Delete the Log files
Delete all log files from the GSW UTS Server installation ‘Log’ subdirectory on the computer
running the GSW Universal Terminal Server. (Usually c:\GS_UTS\RF_FM.Log)
4. To expedite resolution, reboot the Server if possible
5. Duplicate the problem.
6. The log files are automatically re-created. Send us the files in an email to
[email protected]
7. Please also include
a. A description of the problem including User ID’s, Domain and IP Addresses
b. The logon script associated with the user experiencing the problem. (That is the
c_start.bat or the k_start.bat file that resides in the scripts folder in the GSW
UTS directory
c. And of course your contact information.
If the question is not an emergency, please use e-mail at [email protected]. We try to respond
within 24 hours.
Or Call 706.265.1018 EST, M-F 9:00 a.m. to 5:00 p.m. and have your Product ID ready
75