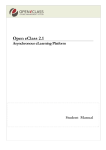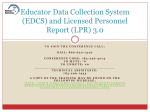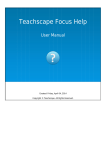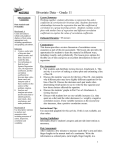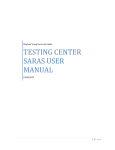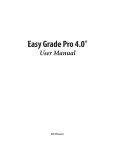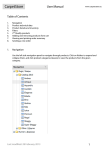Download STAGES Evaluatee Training Manual - Hillsdale County Intermediate
Transcript
STAGES TRAINING MANUAL EVALUATEE TRAINING MANUAL March 2012 STAGES is optimized for Internet Explorer (9+), Firefox (3+), Safari (4+) and Google Chrome (10+) Table of Contents Common Terminology ......................................................................................................................... 2 Logging into STAGES ......................................................................................................................... 2 Verifying your User Profile.................................................................................................................. 3 Changing your password from within your User Profile ................................................................. 3 Beginning your Evaluation.................................................................................................................. 4 Completing your Self-Evaluation ....................................................................................................... 5 Entering Information in Custom Forms .................................................................................................. 8 Entering IDP Goals .................................................................................................................................. 9 Editing an existing Goal ........................................................................................................................ 10 Deleting a Goal ..................................................................................................................................... 10 Uploading Evidence .............................................................................................................................. 10 Opening an Item uploaded as Evidence ............................................................................................... 11 Deleting Evidence ................................................................................................................................. 11 Viewing an observation ........................................................................................................................ 12 Viewing your Individual Performance Evaluation ................................................................................ 13 Viewing your Individual Development Plan ......................................................................................... 14 Viewing an IDP Goal ............................................................................................................................. 16 Signing your Evaluation ........................................................................................................................ 16 Resetting a Forgotten Password .......................................................................................................... 17 Receiving Technical Support................................................................................................................. 18 1 Evaluatee Training Manual Common Terminology Evaluator Evaluatee Evaluation Process Checklist Commonly a Principal or Director. Someone who evaluates someone else. Commonly a Teacher. Someone who gets evaluated. The list of tasks that an Evaluator has to complete in order to evaluate someone. Checklists for each type of user have already been established. IMPORTANT NOTE The system uses pop-up windows as a means of navigation through the site. Using the "Back" button of your internet browser window may cause an immediate log-out. Logging into STAGES You should receive an email from your evaluator informing you that your evaluation has been started and requesting that you log into STAGES to begin working on it. There are several ways you can access the STAGES Login site. 1. Log into STAGES on the internet at https://live.stagessoftware.com/or you can go to the STAGES home page ( www.STAGESSoftware.com ) and then click “Login” (you may also click on the link contained in the email). 2. Enter your Userid (typically your school email address) and your STAGES Password. 3. Click on “Login” 4. If you forgot your password click on “Can’t access your account?” 5. If you do not have a login for STAGES contact your District STAGES Database Administrator. Note: The password is case sensitive and may be different from your school email password. 2 Verifying your User Profile Once logged in you should see the following screen. 1. Click on the “My Profile” button and verify the information given on the Profile screen. NOTE The only thing an Evaluatee has permission to change on this screen is the “Password”. Any other changes must be requested through your school district’s Human Resource Department. Changing your password from within your User Profile 1. Click on the “My Profile” button. NOTE: The only item you can change on your User Profile screen is your password. 2. Scroll down to the bottom of the screen 3. Enter a new password in both the Password and Confirm Password boxes. 4. Click on the “SAVE” Button. 3 Beginning your Evaluation 1. Click on the “My Evaluations” button. 2. Click the “Open” button next to the “Current Eval” item 3. Your Evaluation Checklist will appear on the screen and look similar to the following: NOTE: The Evaluation Process Checklist” is customizable by District and you may not have all of the options shown on the example above. 4 Please refer to the CHECKLIST EXAMPLE above - Working from Right to Left: Heading Required Status Symbol Released Status If the circle is green, that module has been released by the Evaluator and the Evaluatee can view that module. • If you see the amber/green arrows in this column, that module has a due date. Hover your mouse pointer over that line item to view a pop-up with the due date. A red check mark inside a box indicates that the module has not been completed. A green check mark indicates that the module has been completed Due Status Action Locked Action Action Not Started Not Completed Date Description If there is a red arrow in this column, the module is required to complete the evaluation. If there is a green check mark in the column then the module was required – but it is now completed. If the circle is red, that line item has not been released by the Evaluator and the Evaluatee cannot view it. Evaluator must Release the item to you in order for you to view the module Module has not been started Module has not been completed Lists a date the module was last acted upon Completing your Self-Evaluation If your evaluator wants you to complete a self-evaluation you will see an option to “Edit” the SelfEvaluation. The Edit button will appear even if nothing has been entered into the Self-Evaluation. Your evaluator has to “Request” you complete the Self-Evaluation before it will be available to you. 1. Click on the “Edit” button 2. The Self-Evaluation is compiled based on the Rubric you have been assigned. You can also see your expected proficiency level on this screen. 5 3. Clicking on the “Domain Title” (Classroom Environment in this example) will expand the screen to allow you to enter comments and a proficiency rating for each element. If you just want to enter comments at the Domain Level, you can click on the “Domain Title” again to collapse the self-evaluation and that will allow you to enter comments at the Domain level only NOTE The software does not require you to enter comments in any of the text boxes, but you are required to enter a proficiency rating. Your evaluator may request that you enter proficiency ratings at the Element level, Domain level or both. 4. Click on the underlined title of the “Element” to view a description of each element and their respective proficiency rating. 5. You can use the button to copy the descriptor into the “Element Comments” are of the Self-Evaluation. 6. Click on the X in the upper-right corner of the pop-up window to close this window. 6 7. Select your proficiency rating by clicking on the drop-down button and clicking on one of the choices in the list. 8. You can select “Save” to allow you to finish the self-evaluation at a later time. 9. Click on the “Completed” button once you have completed the Self-Evaluation. NOTE: You will not be able to edit the Self-Evaluation once you click on the “Completed” button. 7 10. Click on the “Release” button to allow your supervisor access. NOTE Your supervisor will not be able to view your Self-Evaluation until you click on the “Release” button. Entering Information in Custom Forms STAGES offers Districts the ability to automate evaluation forms that are already in use within the district. Because this is District dependent the following forms are only generic examples. Advanced Forms vary widely. But below are a few common features. Symbol Description A “Lock” next to an item indicates that the item is locked until the Evaluator/Evaluatee releases it to the other party for review or completion. A “Start” button it indicates the item is available for the Evaluator/Evaluatee to access. Forms vary so you may have permission to Save, Save & Submit or Complete a form. It is possible for you to have all permissions or limited permission. 8 Entering IDP Goals You may be required to enter Goals into your Evaluation. This is done through the “Set Professional Development/IDP Goals” button on the Evaluation Process Checklist page. 1. Click on the “Edit” button next to the section titled “Set Professional Development/IDP Goals” This will open the “Set Professional Development Goals” page NOTE The title of this option may vary depending on your District Settings. 2. 3. 4. 5. 6. 7. Type the “Goal/Purpose of Goal” in the appropriate text box. Enter the” Plan to Accomplish” in the appropriate text box. Enter the “Supervisor Support” and press Tab Enter the “Timelines” and press Tab Enter the “Progress Indicator” Click on the “Save” or “Save & Submit” to release to Evaluator. NOTE Only an Evaluator can add an IDP Goal. Evaluatees can add “Professional Development Goals” 9 Editing an existing Goal Goals can be edited during the Evaluation process, until the Evaluator locks the goal. Once the goal is Locked no changes can be made to the goal. 1. Click on the “Edit” button on the Goals section of the Evaluation Process Checklist. 2. Make the necessary changes to the Goal and click on the “Save” button. Deleting a Goal Once a goal is added it is possible to delete an entire goal. 1. Click on the “Edit” button on the Goals section of the Evaluation Process Checklist. 2. Click on the button located at the bottom of each Goal. Note: Your Evaluator will receive email notification whenever a change is made to the Goals section of the evaluation. Uploading Evidence Evidence to substantiate an evaluation can be uploaded to the evaluation through the button titled “Evidence” at the top of the Evaluation Process Checklist. 1. Click on the “Evidence” button at the top of the Evaluation Process Checklist screen. 10 2. Click on the “Browse” button 3. Locate the file you want to upload by navigating through your computer’s directory structure and select it. 4. Once the file is listed in the “File” box, click on “Add File” Opening an Item uploaded as Evidence 1. Click on the “Evidence” button at the top of the Evaluation Process Checklist screen. 2. Click on the “Open” button next to the item you want to view. Deleting Evidence 1. Click on the “Evidence” button at the top of the Evaluation Process Checklist screen. 11 2. Click on the “Delete” button next to the item you want to delete. Viewing an observation Once your supervisor releases your evaluation you will receive an email notification stating that your evaluation has been released. You can login to your STAGES account and view the Observations, Individual Performance Evaluations, etc. 1. Login to STAGES 2. Click on the “My Evaluations” button 3. Click on the “Open” button next to the Current Evaluation 4. Click on the “View” button next to the Observation you want to view. 12 NOTE: You cannot make any changes to the Observations screen. You can ONLY view it. 5. Click on the “Close” button at the top of the screen. Viewing your Individual Performance Evaluation Once your supervisor releases your evaluation you will receive an email notification stating that your evaluation has been released. You can login to your STAGES account and view the Observations, Individual Performance 1. Login to STAGES 2. Click on the “My Evaluations” button 3. Click on the “Open” button next to the Current Evaluation 4. Click on the “View” button next to the Individual Performance Evaluation. 13 Viewing your Individual Development Plan Once your supervisor releases your evaluation you will receive an email notification stating that your evaluation has been released. You can login to your STAGES account and view the Observations, Individual Performance Evaluation, Goals and IDP. 1. Login to STAGES 2. Click on the “My Evaluations” button 3. Click on the “Open” button next to the Current Evaluation. 1. Click on the “Edit” button next to the “Set Professional Development/IDP Goals” option in the Evaluation Process Checklist. NOTE Only the Evaluator can add an IDP Goal. An Evaluatee can add “Professional Development Goals” 14 2. Enter information in the text boxes as appropriate. NOTE • • • You can click on the Save button to Save your work and continue at a later time. You click on the Save & Submit button to Save the Generic Goal and Submit to the Evaluator. An email will be sent to the Evaluator informing them that the Goal has been created and/or updated. 15 Viewing an IDP Goal Once the Evaluator has submitted an IDP Goal you will have another item listed in your Evaluation Process Checklist. It will be titled “IDP Form” 1. Click on the “Edit” button next to the IDP Form item in your checklist. 2. Review the information and click on the “Received” button. NOTE Clicking the “Received” button acknowledges that you have received the information and sends an email to your Evaluator that you have “received/reviewed” the information. Signing your Evaluation An evaluation is not considered complete until both the Evaluatee and the Evaluator have signed the evaluation. 1. Type your name in the signature box 2. Click the check box next to the option to indicate that you have reviewed/received the evaluation. 3. Click the “Submit Signature” button 16 Resetting a Forgotten Password 1. From the main login page, click on the link titled “Can’t access your account?” 2. Enter your Userid (which should be your email address) 3. Click on “Reset My Password” NOTE You will receive an email with a link to reset your password. The email will be sent to the email address entered in Step 2 above. 4. Open your email account and click on the link. (NOTE: It can take up to an hour to receive the email). 17 5. Enter your password in both boxes and click on the “Reset My Password” button. NOTE You will receive a confirmation message stating that the password was successfully changed and you can now login with the new password. The password reset link is only open until 2 a.m. the next morning. Receiving Technical Support It is our goal to make STAGES as easy and user-friendly as possible. However, we do recognize that there may be times when technical support is required. Your school district has an assigned District Technical Support contact. That person should be contact for any technical assistance needs you may have. If they are not able to resolve the issue, the District Support Contact will contact STAGES Software directly. If you do not know who your STAGES Technical Support Contact person is, please contact your Human Resources Department. 18