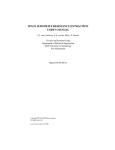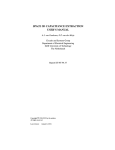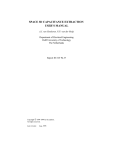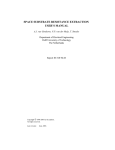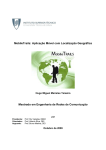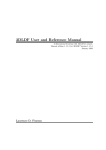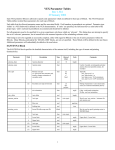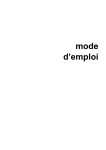Download XSPACE USER`S MANUAL
Transcript
XSPACE USER’S MANUAL A.J. van Genderen, N.P. van der Meijs Circuits and Systems Group Department of Electrical Engineering Delft University of Technology The Netherlands Report ET-NS 96-02 Copyright © 1996-2005 by the authors. All rights reserved. Last revision: April 25, 2005. 1 Xspace User’s Manual 1. Introduction Xspace is the graphical display tool of the space3d program and is an X Window System based application. Xspace is used to show the resistance mesh and the boundary-element mesh that are generated by the space3d program, and to show how the space3d program works from an algorithmic point of view. Xspace starts the space3d program for each extraction request you give. The space3d program produces a "display.out" file, which is read by Xspace while the space3d program is running. Xspace can be invoked as follows: Xspace [space3d options] [-X] [X toolkit options] [cell] All options of space3d (see the Space User’s Manual) may be used with Xspace. Note that, when an option of Xspace is given on the command line, that corresponds to an option that can be set in the menu of Xspace, this option will be enabled in that menu. Also when a cell is given as an argument, that cell will be enabled in the database menu. The option -X is used to omit the menu bar of Xspace. In that case, a cell name must be given as argument and all extraction options have to be set at the command line and/or in the parameter file. In contrast to when the option -X is not used, the program will immediately start the extraction. NOTE: The space3d program runs always in flat extraction mode, when started by Xspace. With option -v the space3d program tells that this "Flat extraction mode" is forced to "on". There is one exception, when parameter "expand_connectivity" is set, then the program is using the pseudo hierarchical extraction mode. Further, the following standard X Windows toolkit options are recognized by Xspace: -bg color or -background color Set the background color to color. Available color names are normally found in the file ’/usr/lib/X11/rgb.txt’. -bd color or -bordercolor color Set the window border color to color. -bw width or -borderwidth width Set the window border width to width. -display host:display[.screen] Specifies the X server the program should connect to (e.g. victor:0), this is the display that the program will use for graphical output and input. If omitted the value of the environment variable DISPLAY is used. If this environment variable is not set properly either, an error will be reported by the X Window System. The Nelsis IC Design System 2 Xspace User’s Manual -fg color or -foreground color -fn font or -font font Set the foreground color to color. The specified font will be used instead of the default font (which is ’variable’, or from .Xdefaults). -geometry WxH+X+Y Set the window size to W by H and place the window at location X,Y. -iconic Start the program as an icon. -name name Set the application name to name which is used to retrieve the default setting from the X resource database or the .Xdefaults file. This facilitates easy switching from one set of X Windows related preferences to another. -rv or -reverse Set ’reverse video’ mode. The results are undefined for color screens. +rv Unset ’reverse video’ mode (can be used to overrule a ’reverse video’ statement in the user preferences). -title title Set the title to title. The title is used by some window managers that provide frames with title bars around windows. This can be used to overrule any X resource setting from the command line. -xrm ’<any X resource>’ NOTE: For Xspace examples see the "Space 3D Capacitance Extraction User’s Manual" and the "Space Substrate Resistance Extraction User’s Manual". NOTE: The X toolkit options are parsed before the space3d options. To be sure, that options like "-ic" and "-rv" are recognized as space3d options, you can start these options with a ’%’ sign (like "-%ic"). The Nelsis IC Design System 3 Xspace User’s Manual 2. Menu Entries Unless the option -X is used, Xspace has the following menus: 2.1 Extract Menu Note that hotkeys are defined for most menu items of this menu. A defined hotkey is given between parentheses. extract (e) Start space3d to do the extraction process. extract again (a) Show display file of an extraction again. save pp image Toggle, see parameter disp.save_prepass_image. save ep image Toggle, see parameter disp.save_extract_image. display clear (c) Clear the display (see the save image parameters). quit (q) Stop the program and exit. pause (p) Start/stop pause showing the extraction output. pause afterpp Goto pause after each prepass (parameter disp.pause_after_pp). sync Toggle X Window System synchronous mode, for easier debugging and sometimes better pictures. run free (f) Don’t look for events any more, gives fastest drawing but can not be interrupted until the extraction is finished. single step (s) Go to single step mode. Use the s-key to do a single step. Use the d-key to go back to the normal delayed extraction mode (see also the speed scrollbar). robot (r) Start/stop a free hand demo by executing the commands that are described in the file ’program’. reset robot (R) Reset the automatic demo program. Closes and opens the program file again. load params (l) Read the used space parameter file again. 2.2 Database Menu A sorted list of cells in the database (radio buttons). Maximum 34 cells in one menu. Maximum 102 cells in three separate database menus (Database1, Database2 and Database3). A specified (dummy) cell argument can position the cells in the menus. The Nelsis IC Design System 4 Xspace User’s Manual Use parameter "disp.excl_cells cell.." to exclude cells from the menus. When you want only specific cells in the menus, use "disp.only_cells cell..". A cell may end with an ’*’ and the ’?’ wildcard character may also be used. 2.3 Options Menu Note that a number of menu items automatically are selected or deselected. resistance Toggle non-metal interconnect resistance extraction. Equivalent to the -r option of space (res_values > "low_sheet_res"). metal resistance Toggle non-metal and metal interconnect resistance extraction. Equivalent to the -%R option (res_values > 0). mesh refinement Apply a mesh refinement for resistance extraction. This gives more accurate resistance values (equivalent to -z). capacitance Toggle ground capacitance extraction. Equivalent to the -c option of space. coupling cap. Toggle coupling capacitance extraction. Equivalent to the -C option of space. lat. coup. cap. Toggle lateral coupling capacitance extraction. Equivalent to the -l option of space. 3D capacitance Toggle 3-dimensional capacitance extraction. Equivalent to the -3 option of space. inter. sub. res. Toggle interpolated substrate resistance extraction. Equivalent to the -b option of space. 3D sub. res. Toggle 3D substrate resistance extraction. Equivalent to the -B option of space. heuristics off Toggle network reduction heuristics. Equivalent to the -n option of space. BE mesh only Do not compute the capacitances or resistances, but construct only the boundary-element mesh. This option is useful for 3D capacitance extraction or 3D substrate resistance extraction. Equivalent to the -U option of space. selective elim. Extract RC models that are accurate up to a certain frequency. Equivalent to the -G option of space. The Nelsis IC Design System 5 Xspace User’s Manual 2.4 Display Menu PairBoundary Draw white lines around each tile. To see also tiles to infinity, give parameter "disp.pair_to_infinity". To get only lines around tiles with conductivity, use the "disp.pair_conduct_only" parameter. DrawTile Draw tiles when they are found. DrawEdge Draw input edges. DrawPosition Draw scanline position (using pointer). DrawResistor Toggle resistance drawing. Only useful with resistance extraction enabled. UndrawResistor Toggle resistance undrawing. Only useful with resistance extraction enabled. DrawOutResistor Toggle drawing of resistances that are written to database. Only useful with resistance extraction enabled. DrawFEMesh Toggle finite-element drawing for resistance extraction. Only useful with resistance extraction enabled. DrawEquiLines Toggle drawing of equi-potential lines in finite-element mesh. Only useful with resistance extraction enabled. DrawCapacitor Toggle capacitance drawing. Only useful with capacitance extraction enabled. UndrawCapacitor Toggle capacitance undrawing. Only useful with capacitance extraction enabled. DrawOutCapacitor Toggle drawing of capacitances that are written to database. Only useful with capacitance extraction enabled. DrawBEMesh Toggle drawing of the boundary-element mesh. Only useful with 3D capacitance / substrate resistance extraction enabled. DrawGreen Toggle drawing of the Green’s function evaluations. Only useful in combination with DrawBEMesh. 3 dimensional Toggle 3D drawing for DrawBEMesh and DrawGreen. DrawSubTerm Toggle 2D drawing of the edges of substrate terminals. Only useful with substrate resistance extraction enabled. The Nelsis IC Design System 6 Xspace User’s Manual FillSubTerm Toggle 2D drawing of the tiles of substrate terminals. DrawDelaunay Toggle drawing of Delaunay diagram between substrate terminals. Only useful with interpolated substrate resistance extraction enabled. DrawSubResistor Toggle drawing of substrate resistances between substrate terminals (only useful when sub. res. extraction is enabled). 2.5 Speed Scrollbar Click in the scrollbar window to choice another drawing speed or drag the slider to another position. To the left is slower (more delay) and to the right is faster. You can also use the ’Page Down’ and ’Page Up’ hotkeys to set another speed. With the above handlings you enter also the delayed extraction mode again (except in pause). You can also use the d-key to go to the delayed mode. The Nelsis IC Design System 7 Xspace User’s Manual 3. Hotkeys You can use the keys of the keyboard to give commands to the Xspace program. Some of these commands are also menu buttons. Most commands may also be given during the extraction process. The not earlier mentioned keys are given below. 3.1 Camera Hotkeys See also the "Camera Parameters" section. With the arrow hotkeys its is possible to change the camera viewpoint. To see the new 3D drawing result, a new extraction must be done. New values can only be chosen, when in "3 dimensional" mode. KP Key: ← Camera longitude −15 degrees. KP Key: → Camera longitude +15 degrees. KP Key: ↓ Camera latitude −15 degrees (minimum: 0 degrees). KP Key: ↑ Camera latitude +15 degrees (maximum: 90 degrees). KP Key: + Increase the camera perspective distance. KP Key: − Decrease the camera perspective distance. KP Key: ∗ Toggle 3D drawing mode. 3.2 Coordinates Hotkeys A number of hotkeys is used to specify and display a coordinate point. You can interactively enter a x,y,z-value. The z-value is only used in 3D mode. There are two interactive modi (the g-mode and z-mode). The interactive modi are canceled, when you specify an incorrect hotkey. Key: g Initiate to enter a goto point x-value (begin/change g-mode). Key: , Initiate to enter a goto point y-value (begin/change g-mode). In 3D mode, toggle between y-value and z-value. Key: z Initiate to enter a goto point z-value (when in 3D g-mode). When not in g-mode, the current z-value can be changed (default 0) in the z-mode. Key: Enter Display the entered goto point (end g-mode). When the point is outside the window, jump to the coordinate point position. You can directly give this command without entering the g-mode. Keys: 0 − 9 To enter a digit for a coordinate value. The first digit after an initiate clears the current value. The Nelsis IC Design System 8 Xspace User’s Manual Key: . Enter a decimal point and maximum 3 digits behind it. Only valid when parameter "disp.coord_in_microns" is "on". Key: − To toggle the coordinate value from positive into negative. Note that a zero value can only be positive. Key: = In g-mode, the x-value or y-value takes over the current value of the pointer position. It initiate the x-value or y-value again. Outside g-mode, both the x-value and y-value are set. Key: Backspace Delete the last digit (or decimal point) of a x,y,z-value. Note, also useful for adding digits to a value. Key: Escape Cancel the current mode and display the cell bounding box. 3.3 Other Hotkeys Key: ← Move picture a half window to the left. Key: → Move picture a half window to the right. Key: ↓ Move picture a half window down-wards. Key: ↑ Move picture a half window up-wards. Key: m Move picture on pointer position to middle of display. Key: b Zoom in/out to the cell bounding box. Key: i Zoom in on current pointer position. Key: I Zoom in on middle of display. Key: o Zoom out on current pointer position. Key: O Zoom out on middle of display. Key: u Undo last zoom. Key: x Zoom, use position as new lower left corner. Key: y Zoom, use position as new upper right corner. Key: . Give layout position of current pointer position. Key: Ctrl-c Abort extraction or extract again mode. Key: Ctrl-l Redraw display, but do not use clear. The Nelsis IC Design System 9 Xspace User’s Manual 4. The Parameter File Besides that menu entries can be set by setting corresponding commandline options (e.g. the menu entry "coupling cap." can also be set by setting the commandline option -C), entries from the menu can also be set by setting corresponding parameters in the space parameter file. Setting the following boolean parameters corresponds to setting the following menu entries: parameter disp.sync disp.be_mesh_only disp.pair_boundary disp.draw_tile disp.draw_edge disp.draw_resistor disp.undraw_resistor disp.draw_out_resistor disp.draw_capacitor disp.undraw_capacitor disp.draw_out_capacitor disp.draw_fe_mesh disp.draw_equi_lines disp.draw_be_mesh disp.draw_green disp.3_dimensional disp.draw_sub_term disp.draw_delaunay disp.draw_sub_resistor menu entry sync BE mesh only PairBoundary DrawTile DrawEdge DrawResistor UndrawResistor DrawOutResistor DrawCapacitor UndrawCapacitor DrawOutCapacitor DrawFEMesh DrawEquiLines DrawBEMesh DrawGreen 3 dimensional DrawSubTerm DrawDelaunay DrawSubResistor The following two integer parameters may be used to set the width and height of the display window. disp.width disp.height width height With the following parameter the window of the layout that is displayed is specified (default the whole layout is displayed). The parameter requires as arguments the x-left, x-right, y-bottom and y-top coordinates of the window. The coordinates are specified in database units (lambda). disp.layout_window xl xr yb yt When the following parameter is "on", substrate terminals are drawn with their tile (mask) color. When it is "off", only the border of the substrate terminals is drawn. disp.fill_sub_term boolean (default: "on") The Nelsis IC Design System 10 Xspace User’s Manual When the following parameter is "on", drawing results of extraction prepasses are not cleared. This makes it possible to e.g. keep the boundary-element mesh of substrate resistance extraction in the final picture that is displayed. disp.save_prepass_image boolean (default: "off") Set the following parameter, when no display clear must be done before a new extraction. It keeps the current window contents and dimension. disp.save_extract_image boolean (default: "off") When the following parameter is set to "off", the menu bar of Xspace is omitted. The default value is "on" for Xspace and "off" for space3d using the -X option. disp.show_menu boolean 4.1 Camera Parameters The point of view for a 3D picture can be changed with the following two parameters. With the camera latitude parameter set to 90 degrees you are looking from above to the picture. disp.cam_latitude (default: 30 degrees) real With the following parameter you can set the camera longitude. With the default you see the x-axis from left to right. disp.cam_longitude real (default: 270 degrees) With the following parameter you can set the camera distance, to get more or less perspective. disp.cam_distance real (default: 2.0) With the following parameter you can set parallel perspective. disp.cam_parallel boolean (default: "off") 4.2 Other Parameters With the following parameter you can specify an alternate substrate contact fill color (used for 2D tile drawing). This new color is only used in place of "black" color fills. Note that both "Display Menu" settings "DrawTile" and "DrawSubTerm" must be "on". disp.def_color_sub_con string (default: "white") Xspace tries to use the GXor mode for the graphics context. However, when the picture looks incorrect, you can set the GXcopy mode. The Nelsis IC Design System 11 Xspace User’s Manual disp.use_pixel_copy_mode boolean (default: "off") To set another file for the "robot" menu command, give the following parameter: disp.program_file string (default: "program") Additional drawing commands may be given from a drawing file. When you want this, specify with the following parameter the name of this file: disp.draw_file string (default: none) The displayed coordinates (see ’.’, ’g’ and ’z’ keys) are default in internal units. To use database units or microns, specify one of the following parameters: disp.coord_in_dbunits disp.coord_in_microns boolean (default: "off") boolean (default: "off") 4.3 Draw File Commands Each line of the "draw_file" can contain a drawing command. To execute the command, it must begin at the first position on the line. The most simple command draws a dot on the screen. To do this, you need only to specify a x-value and y-value. Blanks may be used (no tabs) to separate the values. A comma directly behind the value may also be used. A comma behind a y-value is needed to specify a z-value for 3D mode. When no z-value is given, zero is used. The second coordinate point inherit default the z-value of the first point. The x-value and y-value must always be specified. Note that all other commands begin with a command key letter. All commands (except the unit commands) may be followed by a text string, which must be displayed. All coordinate values are default in internal units. The following unit and drawing commands can be used: The Nelsis IC Design System 12 Xspace User’s Manual d i m x x,y X x,y p x,y P x,y h x,y H x,y v x,y V x,y l p1 p2 r p1 p2 y p1 p2 z p1 p2 use database units for coordinate values use internal units for coordinate values use microns for coordinate values draw a small cross at given position draw a bigger cross at given position draw a small plus at given position draw a bigger plus at given position draw a small hor.mark at given position draw a bigger hor.mark at given position draw a small vert.mark at given position draw a bigger vert.mark at given position draw a line between the two given points draw a rectangle using the two given points draw 3D rectangle around y-axis using the two points draw 3D rectangle around z-axis using the two points The Nelsis IC Design System 13 Xspace User’s Manual 5. Mask Colors The colors that are used to display the different masks/conductors, are specified in the space element definition technology file. The specification must be placed after the (optional) specification of the new masks. Syntax: colors : mask color ... A specification consists of a mask name followed by a color. The mask name may be an original mask name, a mask name created using the "new" statement, or the string "@sub". For masks that are created in the element definition file using the "new" statement and for the "@sub" mask, only boundary-elements of conductors of that mask will be drawn in that color (i.e. DrawTile will not draw the color of that mask). Available color names are all X color names (these are normally found in the file ’/usr/lib/X11/rgb.txt’), including the special color ’glass’ which means in fact ’invisible’. Moreover, RGB values can be specified in the X fashion with the ’#’ character replaced by the ’@’ character, since the former is already used to specify comment in the element definition file. Black is drawn dominant, all other colors are mixed. For example, red and green becomes yellow. Note, define only colors for masks when needed. Each new color (except white & black) doubles the internal colormap space. Note that a maximum of 20 different colors can be used for transparent tile drawing. An example to specify the colors of masks np, nd, nm, ni, ... and @sub is as follows: colors : np nd nm ni nb nx ng nc @sub red green blue @CCC magenta cyan black black pink The user can overwrite one of the above color specifications by specifying a "color_maskname" parameter in the space parameter file. For example: disp.color_ni disp.color_@sub @C8F orange The Nelsis IC Design System 14 Xspace User’s Manual 6. Usage of .Xdefaults The .Xdefaults file in the users home directory is used to set X Windows related preferences (unless a resource database was build using the command ’xrdb’). Since Xspace uses the X toolkit and the resource manager a very large number of parameters can be changed by the user. The following is a list of some of the more useful resources with their default values: Xspace*.background: Xspace*.borderColor: Xspace*.font: Xspace*Command.background: Xspace*Command.foreground: Xspace*Label.background: Xspace*Label.foreground: Xspace*Scrollbar.background: Xspace*Scrollbar.foreground: Xspace*canvas.borderColor: Xspace*canvas.borderWidth: Xspace*canvas.height: Xspace*canvas.width: Xspace*delayWidget: Xspace*menu.borderColor: Xspace*menu.hSpace: Xspace*menu.vSpace: Xspace*menuAside: Xspace*messageWindow: LightSteelBlue black screen.b.16 yellow black yellow black yellow black LightSteelBlue 5 375 500 True LightSteelBlue 2 10 False False The Nelsis IC Design System