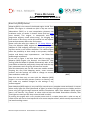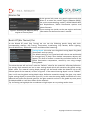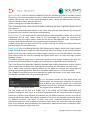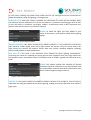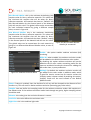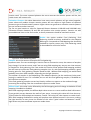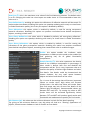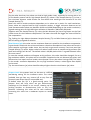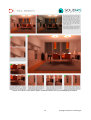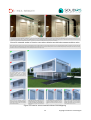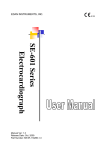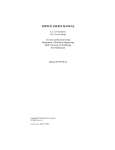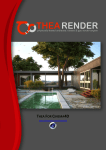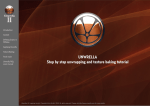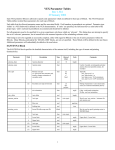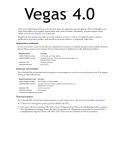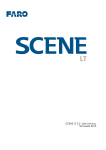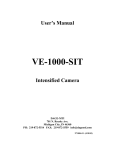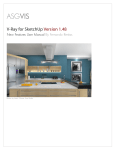Download THEA RENDER ADAPTIVE BSD ENGINE
Transcript
THEA RENDER ADAPTIVE BSD ENGINE ADAPTIVE (BSD) ENGINE Adaptive (BSD) is the name of the biased engine inside Thea Render. This engine is a biased one (this is why we use the abbreviation "BSD") as it uses interpolation schemes, like irradiance cache, to render in shorter times (find out here more details). This engine, in comparison with the progressive engines, needs more tuning, for bringing the best results in less time, and at this tutorial we will explain how each parameter affects the final output. Please note that after the release of 1.2 Presto Edition of Thea, the Adaptive (BSD) engine has been refined by the addition of Field mapping technique, which can give great and fast results in real scenes situations. This robust engine offers the possibility to have ready to use presets, shadow catcher and bump map improvements and flicker-free walkthrough animations. As we see in Figure 1 we have three tabs for tuning the Adaptive (BSD) engine: the General, the Biased RT (Ray Tracing) and the Biased GI (Global Illumination) tabs. At the next tables we describe analytically these tabs and the way their parameters work for giving the best final results. After this description we can see some case studies renders showing the way Field Mapping works, some common artifacts and the settings we need to change to remove Figure 1: Biased Engine – Adaptive them and other useful tips. (BSD) Note that the best way to start with the Adaptive (BSD) engine is to use the Basic presets (interior or exterior) and then make any needed changes to the settings if any artifacts appear. Note: Adaptive (BSD) engine is very useful for normal to very complex scenes and excels in scenes where many lights are used (thousands of lights) or where the light sources are hidden and the scene only gets light through bounced indirect illumination. With Thea Adaptive (BSD) engine there is no need for "sky portals" or other tricks to help the Global Illumination solution; with Thea lights are used just like they exist and used in reality. By testing this engine with a very simple scene such as a simple plane with a cube on top of, render times will not be that impressive as for more complex scenes, which actually represent the real word working scenes. Version used for this Tutorial: Presto Edition v1.2.03 Build 905 GENERAL TAB Figure 2: Selecting the Adaptive (BSD) engine at General panel At the general tab, some very generic options exist that allow us to select the render engine (Adaptive (BSD)), set up the supersampling, enable / disable Motion Blur and Displacement, define Distribution options and select Channels. These settings are similar to the rest engines and more information can be found at user’s manual. BIASED RT (RAY TRACING) TAB At the Biased RT panel (Ray Tracing) we can see the following panels along with their corresponding settings: Ray Tracing, Termination, Antialiasing, Clay Render, Direct Lighting, Blurred Reflections, Ambient Occlusion and Subsurface Scattering. Figure 3: Ray Tracing panel Tracing Depth: this value sets the global tracing depth for global illumination and ray tracing. The default setting of 4 is a good and safe value to use and should be changed only if black areas behind transparent objects will appear. This kind of artifact is caused by unresolved areas of the global illumination computation, caused by not using enough tracing depth. The value that we will set here is also the “Default” value for the materials’ reflection/refraction ray tracing. Each material can has its own tracing depth which will overwrite this global tracing depth value. The material tracing depth settings can be found inside the Material Lab at the General panel of the material, as seen in Figure 4. If the material tracing depth is set to “Default” then it will use the global tracing depth value. Refractive materials though, like glass, may need higher tracing depth (in some cases up to 25). In this case the tracing depth should be set in the Material Lab under the General panel for the glass material and not in the global ray trace panel for Adaptive BSD as it will then affect all the materials. Tip: increasing tracing depth has a moderate to high impact on ray tracing render times. 2 Copyright © Solid Iris Technologies Glossy Depth: this value sets the tracing depth for glossy materials. The default value of 2 is enough for most cases and should be left like is. It is also the “Default” value for glossy material ray tracing and can be overwritten by each material individually (at the General panel of the Material Lab). Trace Reflections: enable/disable tracing of reflections. Trace Refractions: enable/disable tracing of refractions. Trace Transparencies: enable/disable tracing of transparencies. Trace Dispersion: enable/disable tracing of dispersion. Figure 4: Tracing Depth for each material Figure 5: Termination Panel Figure 6: Antialising Panel Russian Roulette: is an acceleration mechanism for tracing reflection/refraction based on a brightness threshold. Should be enabled by default as it helps to accelerate ray tracing. Brightness: is the brightness threshold for Russian Roulette and should be enabled by default. Min AA Subdivs: sets the minimum subdivision level for antialiasing (AA) based on the Max Contrast (%) setting. If the contrast between 2 pixels is below the Max Contrast (%) value, then the Min AA Subdivs value will be used. If the contrast between 2 pixels is above the Max Contrast (%) value, then the Max AA Subdivs value will be used. A basic starting point for Min AA Subdivs is 2. 3 Copyright © Solid Iris Technologies Max AA Subdivs: sets the maximum subdivision level for antialiasing based on the Max Contrast (%) setting. If the contrast between 2 pixels is below the Max Contrast (%) value, then the Min AA Subdivs value will be used. If the contrast between 2 pixels is above the Max Contrast (%) value, then the Max AA Subdivs value will be used. A basic starting point for Max AA Subdivs is 4. Tip 1: increasing the AA value can lead to better antialiasing but with a significant penalty on ray tracing times. Tip 2: if we set both Min/Max Subdivs to the same value, then the Max Contrast (%) setting will be ignored as the same AA value will be used constantly. Max Contrast (%): this value sets the maximum contrast value threshold by which min or max AA subdivisions will be used. Lower values of this percentage will trigger the maximum AA subdivision more than higher values, which will use the min AA subdivision value. The maximum contrast value represents actually the maximum contrast between 2 pixels. A good starting point for Max Contrast (%) is 2,000. Lowering this value can produce better AA but with higher cost on render times. Clamp Level: Thea is rendering internally 32bit floating point images, which have a high dynamic range. This high dynamic range can make Antialiasing take much longer, as the contrast between pixels can be very high, leading to the need of higher settings for min/max AA Subdivs. The clamp level helps to solve this issue by clamping the highest levels and in this way avoid high contrast between 2 pixels. The default value of clamp level is 1,000 and is good for most images. Lowering this value too much can lead to luck of detail in bright areas and make the image look flat and washed out. Tip 1: the Clamp Level parameter should be disabled when making Photometric analysis renders as it will clamp the irradiance level of the light and therefore will not produce accurate results. Tip 2: Motion Blur sampling depends entirely on the global AA settings and needs high AA settings for smooth appearance. Min AA of 4 and Max AA between 7 or 8 can be needed. Tip 3: Depth of Field (DOF) is also controlled with the global AA settings. In this case, lower values, like Min AA 2 and Max AA 5, can give satisfying results. Figure 7: Clay Render Panel Enable: this option enables the clay render mode. Clay render mode will temporarily overwrite all materials with a diffuse gray material (except the transparent materials like thin film). Disabling this option will render the original scene materials again. Tip: clay render can be used as a render style or for setting up the Global illumination and exposure settings for your scene, as it renders much faster than the same scene with its original materials. It renders faster because all materials are just diffuse materials, which is the type of material that renders faster. The original materials of the scene will probably consist of a variety of different materials and some of them may have reflections/refractions and blurry reflections/refractions. Blurry reflective/refractive materials are the ones that need the longest time to be rendered. Blurred reflections are produced by materials that have a reflectance color and a surface roughness higher than zero. 4 Copyright © Solid Iris Technologies In such cases, enabling clay render saves render time for ray tracing and we can concentrate on Global Illumination setup and getting a nice exposure. Reflectance (%): when clay render is enabled, the reflectance (%) values will be available. With this value we set the reflectance in % of the clay material. Ii is better to avoid using a value of 100 as this will result in unrealistic, too bright, renders. A reflectance value at 85% represents the whitest color we can see on any common material. Enable: to make the lights you have added in your scene to illuminate it, you need to enable direct lighting option. Figure 8: Direct Lighting Panel Adaptive Sampling: this option should be by default enabled. It is an acceleration mechanism that improves render speed, when many light sources are present. Only for scenes where the light sources are limited, like exterior scenes with only sun/sky, disabling adaptive sampling option could produce a small speed boost. Max Error (%): this value is the maximum error allowed for direct lighting computations. Increasing this value can speedup ray tracing but can also introduce noise. Very high values can also produce other unwanted artifacts. The default value of 2,000 it a good and safe value to be used. Enable: this option enables the sampling of blurred reflections (blurred reflections as we have already said are produced by materials that have a reflectance color and a surface roughness higher then 0). Figure 9: Blurred Reflections Panel Evaluate GI: this option should be enabled by default, because if we disable it, then the blurry reflections will only get sampled by the direct lighting, leading to missing reflections from indirect light areas. 5 Copyright © Solid Iris Technologies Min Blurred Subdivs: this is the minimum Antialiasing (AA) samples value for blurry reflective materials. This value sets the minimum AA samples that will be taken for blurry reflective materials. All materials that have as “Default” the Min Blurred Subdivs (at the General panel of the Material Lab) will use this value. This global value can be overwritten for each individual material by giving a different sample value, as seen in Figure 10. Max Blurred Subdivs: this is the maximum Antialiasing samples value for blurry reflective materials. This value sets the maximum AA samples that will be taken for blurry reflective materials. All materials that have “Default” setting in the General panel of the Material Lab will use this value. This global value can be overwritten for each material by giving to it a different Max Blurred Subdivs value, as seen in Figure 10. Figure 10: Min and Max Blurred Subdivs for a material Enable: this option enables ambient occlusion (AO) rendering. Affect GI: when enabled, the ambient occlusion render will be added to the Global Illumination color render. By disabling this option ambient occlusion will not be added to the GI color render, something useful for the cases we enable AO render pass channel for adding the AO render later, in post-production. Figure 11: Ambient Occlusion Panel Multiply: by default the ambient occlusion render will get added to the color render in additive mode, which is good for interior scenes but for exterior scenes the multiply option is better suited. By enabling this option, multiply mode will be used instead of the default additive mode. Clamp: if clamp is enabled, then the distance for all rays will be clamped to the distance of the shortest ray. This will result in darker ambient occlusion (assuming gray scale colors). Samples: here we define the sampling value for the ambient occlusion render. 100 samples are the default value. If the ambient occlusion render looks though too grainy, higher sampling values should be used. Distance: this value gives the occlusion distance in meters. Low Color: this color defines the occlusion color. High Color: this is the ambient light color. 6 Copyright © Solid Iris Technologies BIASED GI (GLOBAL ILLUMINATION) TAB At the Biased GI (Global Illumination) panel user can set the needed parameters that affect the Global Illumination of the scene. At first there is the option to enable/disable Field Mapping, a new proprietary technique that evaluates consistently the lighting than cannot reach easily the viewer. After this panel, we can see the Caustics, the Final Gathering and the Irradiance Cache panels. Figure 12: Field Mapping panel Enable: this option is used to enable/disable field mapping. Tip: field mapping should be enabled for interior scenes as it will help to accelerate the global illumination calculation. For exterior scenes field mapping should be disabled, as exterior scenes will not benefit from the field mapping approach (slower renders for exterior scenes). Force Nearest Cell: this option (when enabled) accelerates the field mapping calculation and should be enabled by default when using field mapping. Tip: if light leaks will appear at finale render, disabling this option can help to avoid these leaks. Field Density: this value defines the field map density. Higher values will give a denser map and therefore a more accurate solution. Low values can lead to light leaks or blotches. Recommended values for better results are between 100.000 and 2.000.000. High values have an impact on Field mapping calculation times when rendering. Cell Size: this value gives the size of the field map cell. Higher values produce a more accurate field map. Preferred values are between 100 and 2.000. For higher values you may need to increase Final Gathering samples too. Small blotches can appear if the cell size is too big in relation to the filed map density. In this case you need to increase the field map density or reduce the cell size. Tip: a rule of thumb is to have the field density 100 times bigger than the cell size. For example, for a Field Density 300.000 the cell Size should be 300. These settings are a good starting point for setting up the Field Map. Max Error (%): this is the error threshold value for the Field Map calculation. It has little impact on render times and leaving it at the default value of 2% is recommended. Enable: this option enables/disabled the caustics calculation. Sharpening: with this option enabled the caustics will be sharpened, but this can increase render times a bit. Figure 13: Caustics Panel Captured Photons: this value corresponds to the amount of caustics photons that will be captured. If the light source is distant like the sun in an exterior scene, more captured photons are needed. Also the quality and accuracy of the caustics depend on the amount of captured 7 Copyright © Solid Iris Technologies caustics used. The more captured photons the more accurate the caustics pattern will be, but render times will increase too. Estimation Photons: this value determines how many caustic photons will get mixed together. Lower values will produce sharper caustics pattern but can require a high amount of captured photons to get a smooth caustics pattern. Higher values can generate a smoother caustics pattern but can increase render times too. Tip: for sun pool caustics a value for Captured Photons between 1.000.000 and 5.000.000 with Estimation Photons between 50 and 200 will produce nice caustics pattern. Caustics can add some additional time to the final render, so these parameters should be used with caution. Enable: this option enables Final Gathering. Final Gathering should be always enabled for the Adaptive BSD engine. Compared to Field Mapping that should be enabled for interior scenes only, Final Gathering needs to be enabled for all kind of scenes. Figure 14: Final Gathering Panel Samples: this is the amount of samples for final gathering. Important note: if we are rendering an interior scene or an exterior scene, the amount of samples may change. For interior scenes, and if we are using field mapping too, we can use a low amount of samples for final gathering, but if we render the interior scene without field mapping enabled we will have to increase the final gathering samples a lot. So, with field mapping enabled, a good starting point for final gathering samples would be 100. Without filed mapping, we would need probably more than 1000 samples, depending on the light situation. The number of samples is also depending if the Adaptive Density (at the Irradiance Cache panel setting) is enabled or not. If it is enabled, we can use less final gathering samples, if disabled we will need more samples. If the final gathering samples are too low, blotchy artifacts can appear on the rendered image. Increasing the sampling value has a moderate impact on render times. Diffuse Depth: this value is also affected by the field mapping and will change its behavior if field mapping is enabled or disabled. With field mapping enabled, the diffuse depth value serves as a corner and fine detail refinement. If you get dark corners between the walls of your scene, increasing this value will clean them up. Typical values for diffuse depth are between 2 and 8. This value has a low impact on render times. With field mapping disabled this setting will produce more diffuse bounces in the scene, making the light bounces as many times the number of this value. Typical values are between 2 and 8. High values may have moderate impact on render times. 8 Copyright © Solid Iris Technologies Max Error (%): this is the maximum error value of the Final Gathering solution. The default value is at 4%. Changing this value has a low impact on render times. It is recommended to leave this value as it is. Trace Reflections: by enabling this option the reflections of reflective materials will be traced. To make render times better, disabling this option can speedup rendering with nearly no visual loose in Global illumination quality (this is why this option is disabled by default). Trace Refractions: this option, which is enabled by default, is used for tracing transparent material refractions. Disabling this option can produce unresolved areas behind transparent objects, resulting in black areas. Trace Glossy Reflections: this value, which is disabled by default, will trace glossy reflections. Disabling this option can speedup rendering with nearly no visual loose in Global illumination quality. Trace Glossy Refractions: this option, which is enabled by default, is used for tracing the refractions of the glossy transparent materials. Disabling this option can produce unresolved areas behind transparent objects, something that creates black areas in rendered images. Enable: this option enables the irradiance cache computation. Irradiance cache needs to be enabled (as final gathering too) for all global illumination computations. Sample Density (%): this value represents the density value of the irradiance computation in percentage. In other words it defines how fine and detailed the computation will be. This is a very important value as it controls the quality of indirect light shadows and other fine details. Fine details could be characterized the contact shadows, the very small spaces between objects and other small details of the scene. Figure 15: Irradiance Cache Panel Tip: it is one of the settings that will have an important impact on render times. High values will increase render times a lot while low values will render faster (but final image may luck of some fine details of the indirect light calculations). Recommended values are between 65% and 95%. By setting the value to 95% render times will be increased significantly. Values between 75% and 85% will produce good results with fine details and moderate time penalty for final render. Min Distance (px): this value sets the minimum distance in pixels for fine detail sampling. Tip: giving to the minimum distance a very big value can lead to a “floating” appearance of objects, missed contact shadows or lack of contrast on fine details. 9 Copyright © Solid Iris Technologies On the other hand very low values can lead to high render times, especially for scenes with a lot of fine details present and for high Sample Density (%) values. If the Sample Density (%) is low, a low minimum distance could resolve the fine details that would get lost because of the low Sample Density (%). Note: this value is render-resolution dependent, as its values are in pixels. For small resolutions, lower values are required and for high resolution renders, a bigger minimum distance can be used. Recommended values are between 0,100 and 4,000 (depending on the render resolution). A good starting point for high definition resolution is between 1,000 and 2,000 pixels. Together with the Sample Density (%) value, the Min Distance (px) has a big impact on the final render times for the Irradiance computation. The lower the value the bigger the times will be for the computation. Tip: finding the right balance between Sample Density (%) and Min Distance (px) is almost the 80% of setting up a good GI solution. Max Distance (px): this value sets the maximum distance in pixels for the Irradiance computation. It goes hand in hand with the minimum distance value that we explained. Low values will result in more samples and longer render times, but can help to get more accuracy if we have used low Sample Density (%) values. Higher values will reduce render times as samples on big surfaces (like walls and ceilings) will be less. The default value is 40,000 pixels which is a good balanced value for most scenes. In case that sample problems will appear on big surfaces, this value should be changed. For very big resolution renders, this value can be increased. Compared to the min distance (px) value, max distance has less impact on final render times (except if a very low value is being used). This value is also render -resolution dependent; for very high resolution values, a value higher than 40,000 can be used. Tip: the max distance (px) value should be always higher than the min distance (px) value. Prepass Level: the prepass level can be seen as a diffuse antialiasing setting for the irradiance cache. The values available here go from very coarse 1/8 to very fine 8/1 (manual input values like 6/1 are possible too). A default value like 2/1 is a good starting point. The prepass level will help when we get discontinuous samplings on fine details in our scenes, showing up like missing samples or discontinuous lines or very tiny blotches. Increasing this value will fix such situations. Increasing this value has a moderate impact on render times. Figure 16: Prepass Level values 10 Copyright © Solid Iris Technologies Density Boost (%): density boost will add additional samples to the given Sample Density. There is a special “artifact” that can show up when there are not enough samples, which is called “clouds”. “Clouds” are artifacts that look like uneven shadow/clouds on walls or ceilings which can be treated with the density boost settings. Higher values will produce more samples to smooth out these clouds and produce a nice clean image. Recommended starting values are between 50 and 100. Increasing this value has a relatively low impact on render times, except if we use very high values like 1000 and above (we can type the value we want). If needed, for avoiding this increase of Density Boost, there is another setting that we can use: the Adaptive Density value. Adaptive Density: when rendering interior scenes, adaptive density option should be always enabled. It adds adaptively samples to the scene based on a contrast threshold (Max Contrast (%) option that follows) which results in cleaner images without having to use higher Final Gathering Samples or high Density Boost (%) values. It increases render times (but much less than the other settings) when rendering interior scenes. It can be used for exterior scenes too but with a significant render time penalty. Max Contrast (%): the max contrast (%) is as we said a threshold value for the Adaptive Density sampling. Based on this threshold number, the Adaptive Density sampling will add more or less samples to the irradiance cache solution. Lower values of this percentage will add more samples and higher values will add less. The default 2,000 value is a good starting point and is often enough for good results with a moderate render time penalty. Tip: for scenes with difficult light situations (for example a scene with small openings and indirect light only) a value of 1,000 can often solve the situation without having to increase other settings for the irradiance cache. Force Interpolation: this is an acceleration mechanism that should be always enabled. Only in rare cases when Min/Max Distance (px), Prepass Level and/or Sample Density (%) cannot produce fine detail samples, leading to discontinuous lines or missing samples on fine details, disabling this setting is the last option for solving such cases. Disabling this option though will increase render times significantly. Prepass Only: this option is by default disabled as it serves to stop the render automatically when the irradiance precomputation pass has finished. Enable this option when you need to tweak the GI settings and want to see the GI solution before the final ray tracing. It can help for analyzing the GI solution when using it in conjunction with Visualize option that follows. 11 Copyright © Solid Iris Technologies Visualize: by default this option is disabled. Enabling it will show visually where Thea is adding the samples on the scene. The samples will be represented with small red dots. This feature is a tool that let us see if and where more samples should be taken and then accordingly we can tweak the GI settings. Enabling Prepass Only option will make Thea stop the render just after the precomputation allowing us to save the result and use it for a later comparison with other settings. Tip: Prepass Only and Visualize options are setup tools and cannot be used for the final render (they should be disabled). Figure 17: Prepass and Visualize options enabled CASE STUDIES – ARTIFACTS AND THEIR SOLUTIONS At the next set of images we have used some example interior and exterior scenes to see some common artifacts that can be created and the settings that we need to adjust for avoiding them. Tip: as we have said the best way to start with the Adaptive (BSD) engine is to use the Basic presets (interior or exterior) and make then any needed changes to the settings if artifacts appear. Note: at the next sets of images we have used at the corner of each image a green or red triangle icon. With the green triangle we show the desired result (we have used the right settings) while with the red triangle we tag the images that have artifacts and need further settings tuning. 12 Copyright © Solid Iris Technologies Figure 18: Interior scene with sun and sky light, rendered with the use of Field Mapping technique 13 Copyright © Solid Iris Technologies Figure 19: Interior scene with 2 lights, rendered with the use of Field Mapping technique 14 Copyright © Solid Iris Technologies Figure 20: example render of interior scene where black areas behind transparent objects exist Figure 21: exterior scene rendered without Field Mapping 15 Copyright © Solid Iris Technologies