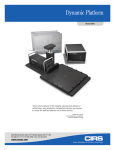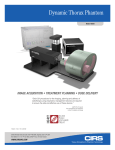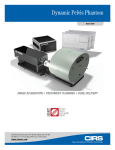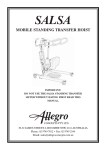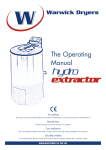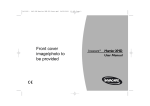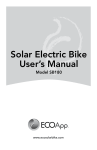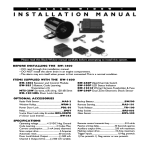Download CIRS Motion Control User Manual
Transcript
CIRS Motion Control User Manual rev_9/27/13 1 Introduction CIRS Motion Control is an application which allows you to control the movement of the CIRS Model 008A Dynamic Thorax Phantom, CIRS Model 008P Dynamic Pelvis Phantom and the CIRS Model 008PL Dynamic Platform. With CIRS Motion Control, you can quickly set up a movement based on a library of pre-‐defined motions, including Sin, Cos4, Cos6, Sawtooth, Sharkfin and 3D Hysteresis (Dynamic Thorax only) or Continuous Drift, Transient Excursion, Persistent Excursion, High-‐Frequency Excursion, and Irregular Movement (Dynamic Pelvis only). Alternatively, you can import custom motion data from any tab-‐delimited or comma-‐separated text file. CIRS Motion Control also allows you to save any motion to easily access the same parameters for repeated calibration and testing. Installation The CIRS Motion Control application requires the Trio PC Motion library, which allows the computer to recognize the Trio controller board in the Dynamic Phantom or Platform. To install the Trio PC Motion library, double-‐click Trio_PC_Motion_ActiveX_2_6_15_Setup and follow the steps in the InstallShield Wizard. To install CIRS Motion Control, double-‐click MotionControlSetup or Setup and follow the steps in the Setup Wizard. The Microsoft .NET Framework Version 3.5 is required for the application to run. Note Not all software commands apply to all the phantoms that are controlled by CIRS Motion Control software. Phantom specific commands will be identified throughout this user manual. rev_9/27/13 2 Interface When you start CIRS Motion Control, you will see the following: Motion Parameters Toolbox Motion Viewer Zoom in/Zoom out Buttons Play/Pause Button, Stop Button, Loop Button, Loops Motion Parameters, Waveforms Phantom Selection The phantom to be controlled by the software is selected from the Motion tab as shown below. Since Model 008A Dynamic Thorax Phantom and Model 008PL Dynamic Platform both use the linear and surrogate motions the Dynamic Thorax module should be selected for both these phantoms. rev_9/27/13 3 The Motion Parameters Toolbox allows you to adjust the parameters for each axis, including waveform, amplitude, cycle time, phase shift, and start position (baseline or rotational angle). The Motion Viewer allows you to see both the shape of each motion as you adjust the parameters and the position of each axis as the motion runs: For Model 008A and 008PL The blue line and parameters in the graph represent the Inferior-‐Superior axis. The parameters are set using the Linear tab in the Motion Parameters Toolbox. The green lines and parameters in the graph represent the Anterior-‐Posterior and Lateral axis. The parameters are set using the Rotational tab in the Motion Parameters Toolbox. • The red line and parameters in the graph represent the Surrogate axis. The parameters are set using the Surrogate tab in the Motion Parameters Toolbox. For Model 008P The blue line and parameters in the graph represent the Inferior-‐Superior axis. The green lines and parameters in the graph represent the Anterior axis. These parameters are set in Motion Parameters Toolbox. Due to geometry inherent to the mechanical design, both InferiorSuperior and Anterior parameters are in a mathematical relationship that provides the values sent to the phantom’s Linear Actuator, which in turn provides motion to the prostate cube insert. The Play Button starts running a motion, and pauses and resumes a running motion. The Stop Button stops a running motion and returns the axes back to their starting positions. The Loop Button toggles between running a motion continuously (up to 1,000,000 loops) and running a motion for the specified number of loops (up to 1000 loops). rev_9/27/13 4 The Zoom in/Zoom out Buttons allow the user to choose how many cycles are displayed in the Motion Viewer window by choosing between 1, 2, and 4 cycles. rev_9/27/13 5 Using the Motion Library For Model 008A and 008PL To set up a motion from the motion library, click the Motion menu, select the motion you want, and then click either IS, AP/LR or IS/AP/LR. The selected motion will appear in the Motion Viewer. IS sets up movement for the Inferior-‐Superior and Surrogate axes AP/LR sets up movement for the Anterior-‐Posterior/Lateral and Surrogate axes IS/AP/LR sets up movement for all axes You will not be able to set up AP/LR or IS/AP/LR movements on Dynamic Platforms (Model 008PL) without a physical rotational axis. Custom motions are only available when motion data has been imported from a file. rev_9/27/13 6 For Model 008P To set up a motion from the motion library, click the Motion menu, select the motion you want to run. The selected motion will appear in the Motion Viewer. • IS/AP sets both IS and AP directions amplitudes of the centroid of the prostate, which are needed for the software to calculate the correct linear motion of the phantom’s actuator. As in the case of Models 008A and 008PL, custom motions are only available when motion data has been imported from a file. rev_9/27/13 7 Running a Motion To start a motion, click the Play Button. While a motion is running, you can click the Play Button to pause and resume a motion, and the Stop Button to stop the motion. The status bar at the bottom of the main window will indicate whether a motion is running, paused or stopped; the number of loops that have been completed; and the running time of the motion. The Motion Viewer will update to show the real-‐time position of all the running axes. You will not be able to adjust the parameters of a motion while the motion is running. rev_9/27/13 8 Adjusting Motion Parameters You can adjust the parameters of any motion using either the Motion Parameters Toolbox or the Advanced Motion Parameters Toolbox. You can switch between either toolbox at any time by clicking the View menu, and then clicking the toolbox you want to show. Motion Parameters Toolbox For Model 008A and 008PL You can use the Motion Parameters Toolbox to adjust the basic parameters for each axis. Click the Set Phantom Position button to move the axes to the positions shown on the Motion Viewer. The Linear tab allows you to adjust the Inferior-‐ Superior axis amplitude and the cycle time for all three axes. The Rotational tab allows you to adjust the Anterior-‐Posterior and Lateral axis amplitudes, and the cycle time for all three axes. Adjusting the parameters on the Rotational tab has no effect on the Dynamic Platforms without a physical rotational axis. The Surrogate tab allows you to adjust the amplitude and phase shift of the surrogate axis, and the cycle time for all three axes. rev_9/27/13 9 For Model 008P The Inferior/Superior tab allows you to adjust the Inferior-‐ Superior amplitude while the Anterior/Posterior tab allows you to adjust the Anterior-‐Posterior amplitude. Due to the mathematical relationship between the two components of the prostate motion shown in the sketch below, the adjustment of one of the amplitudes leads to automatic adjustment of the other amplitude. Either tab adjusts the cycle time for both components of the motion. rev_9/27/13 10 For Model 008P Adjusting the Inferior-‐Superior and Anterior-‐Posterior will set the related start position angle about which the prostate will oscillate in order to achieve these particular amplitudes. To freely set the start position angle within its constraining range (20º to 70º), set both the Anterior-‐Posterior and Lateral amplitudes to zero then check the Lock start position box. Once the Lock start position box is checked the adjustment of one amplitude will adjust the other one so that the relationship amplitudes – starting angle is satisfied. rev_9/27/13 11 Advanced Motion Parameters Toolbox You can use the Advanced Motion Parameters Toolbox to adjust all the parameters for each axis. Once done, click the Set Phantom Position button to move the axes to the positions shown on the Motion Viewer. For Model 008A and 008PL The Linear tab allows you to adjust the waveform, Inferior-‐Superior amplitude, cycle time, phase shift and start position (baseline) for the linear axis. Any adjustment to the start position will also reduce the maximum Inferior-‐Superior amplitude because of the mechanical constraints of the Dynamic Phantom or Platform. The Rotational tab allows you to adjust the waveform, Anterior-‐Posterior and Lateral amplitudes, cycle time, phase shift and start position (rotational angle) for the rotational axis. Adjusting the Anterior-‐Posterior and Lateral amplitudes will set the related start position angle and allow you to select which quadrant to position the movement in. If you click the Lock start position checkbox, an adjustment to either the Anterior-‐Posterior or Lateral amplitude will set both amplitudes at the same time in order to hold the start position angle. To freely set the start position angle, set both the Anterior-‐Posterior and Lateral amplitudes to zero. rev_9/27/13 12 The Surrogate tab allows you to adjust the amplitude, cycle time and phase shift of the surrogate axis. rev_9/27/13 13 Advanced Motion Parameters Toolbox – Research Mode The Research Mode is available only from Advanced Motion Parameters Toolbox and allows the user to select different waveforms for Anterior/Posterior and Lateral amplitudes, which are used to calculate the Rotational Start Position and the oscillation angles about this starting angle. The Research Mode calculates and defaults the best scenario (angle to oscillate about) so that the maximum volumetric coverage of the real volume due to the tumor motion is achieved by the volume generated by the motion of the phantom’s target. To perform the calculations the algorithm takes into account the current tumor position, the closest position achievable by the phantom’s target for that point in time, along with the Target Distance and Target Size (which are setup in Options menu). Selecting the same waveform for Anterior/Posterior and Lateral amplitudes will provide the same results as if the Research Mode were not selected. Due to symmetry of the arc of circle on which the phantom’s target can rotate, there are either two or four possible angles about which the target can rotate to achieve the Anterior/Posterior and Lateral amplitudes. Due to mechanical limitation of the phantom’s design, if two symmetry angles fall into the safe zone of the moving rod rotation, which is located each side of 180º (0º is at zenith), then only two Rotational Start Position angles are available. rev_9/27/13 14 rev_9/27/13 15 Model 008A Options The options menu is launched from the tab Motion and contains overwriting parameters, which are read by the 008A module of the software in order to perform the correct simulations and tumor position calculations. • • Target Distance sets up the distance between center of target and longitudinal axis of moving rod (Rotation axis) -‐ Standard Dosimetry Rod is the distance used for all Model 008A moving rods except for the 4D CT QA Rod. The default value of this parameter is 15mm. -‐ 4D CT QA Rod is the distance from axis of rotation to cylindrical surface of inner moving rod, top of high contrast fiducial respectively. The default value of this parameter is 22.825mm. -‐ Custom can take any value between 10mm and 100mm and is designed for research purposes. Surrogate Simulation allows the surrogate platform to simulate the chest when the surrogate actuator is attached in a vertical position to the liner actuator or the diaphragm when it is attached in a horizontal position. The appropriate selection of this parameter will ensure that the surrogate platform moves in the correct direction for a supine orientation. • Target Size is used by the Research Mode algorithm to calculate the volumetric percentage coverage. The default value of this parameter is 20m. rev_9/27/13 16 Importing Motions You can import motion data from any tab-‐delimited, comma-‐separated or fixed column format text file. To import motion data, click the Motion menu and then click Import. First, select the file you want to import motion data from and then click the Open button. You can view any column of data that appears in the file in the Import Motion Data window: Because the software allows different waveforms to run for each of the phantom’s axes, the user has to import the data from each column that contains tumor positions in a 3D space separately in order to be able to select the appropriate waveform for each of the phantom’s motions. If the file has more than one column of data, you can select which column to view by clicking the Import data from column drop-‐down box. The gray line in the graph represents the actual data from the file. The blue line represents the data that has been smoothed. The data is smoothed using a rolling average, and you can adjust the amount of smoothing (from degree 0, which is equal with the raw data to 100), which is set by default to 10. When importing only a portion of the patient specific recorded data it is recommended that user selects the START and END points so that they have close amplitudes. Selecting START and END points with very different amplitude will cause the system to fill-‐in between the END and START points when the looping function is used (see the next two screenshots). rev_9/27/13 17 START of portion to be looped END of portion to be looped Section filled-‐in by the system to make the looping possible rev_9/27/13 18 This fill-‐in will therefore modify the original data and such its extent should be minimized as much as possible. If the left mouse button is kept pressed when the START point is selected a horizontal line is created, which crosses the data at the same amplitude. Counting either side of the START point all even intersection points are therefore good candidates for being the END point. Keep the left mouse button pressed while moving along the horizontal line to select an END point, which is done by releasing the mouse left button. Good END Points candidates rev_9/27/13 19 The Sample Rate is the sampling rate of the Motion Control software and represents the number of points used to reconstruct the original waveform. If the sampling rate of the recorded data is specified in the file header that contains the tracking data, then the software will read that value and default to it. If this sampling rate is not specified then the software will default to 30 samples per second. It is recommended that the user identify the actual sampling rate of the original recorded data and input it into the Sample Rate box so that the correct cycle time is calculated for the imported waveform. The import function also allows for assigning custom or default names to the imported waveforms. At the bottom of the Import Motion Data graph window there is a Mirror Waveform check box, which when checked will mirror the waveform about the time axis: This function could be useful for cases when the export of the original waveform was done “upside down”. rev_9/27/13 20 To zoom in on the graph, or to select a region of data to import, click and drag the mouse in the graph. A marquee appears around the selected region, and a gray horizontal line shows all the amplitudes that match where you started your selection, to assist you in creating a suitable loop: To pan the selected region, hold down the Ctrl key and then click and drag the mouse. When you are ready to import the data that appears in the graph, click the OK button. The selected region is normalized from -‐1 to 1, the starting and ending points are adjusted to match, and the custom data is loaded into the Motion Viewer. You can also zoom in or out on the graph using the mouse wheel. Left click inside the import window and use the mouse wheel. rev_9/27/13 21 After data is imported from a file, the Custom menu option in the Motion menu becomes available. For Model 008A and 008PL If the tracking motion file header specifies the scale factor used, then the actual amplitudes are imported provided that they are not larger than the mechanical limits of the phantom’s motion. In that case, the larger amplitudes are scaled to the limits of motion range. When the recorded breathing waveform files do not have a specified scale factor the imported Linear and Surrogate amplitudes are scaled by default to +/-‐10mm while the Rotational amplitudes are scaled also by default to +/-‐2.50mm for Anterior/Posterior, respectively to +/-‐1.00mm for Lateral For Model 008P If the tracking motion file header specifies the scale factor used, then the actual amplitudes are imported provided that they are not larger than the mechanical limits of the phantom’s motion. In that case the larger amplitudes are scaled to the limits of motion range. The algorithm that calculates the angle about which the prostate oscillates in order to achieve the Inferior-‐Superior and Anterior-‐Posterior amplitudes is such that the Inferior-‐Superior amplitude is the one equal to the maximum amplitude from the imported waveform or scaled to the maximum mechanical limit of prostate’s motion while the other one is calculated based on the mathematical relationship between the amplitudes and rotational starting angle. Info about the parameters of the imported waveforms is presented (color coded) in the lower left corner of the Motion Viewer window of Motion Control GUI. rev_9/27/13 22 Save/Save As of Imported Motions Even though the user has the ability to use an unlimited number of imported motions as custom motions (waveforms) during one session these imported motions are not automatically saved. When Save Motion is used for the first time the user is prompted for a name and a location for the file. rev_9/27/13 23 Once a file is saved it becomes available to be open using either Open Motion or Recent Motions. If modifications are performed to a motion in a saved file and the user wishes to keep both the original motion and the modified one then Save Motion As should be used instead of Save Motion, which will save the modifications without prompting the user to give a new name to the file. Like in most other Windows applications Save saves the modifications without warning. rev_9/27/13 24 Region of Interest (ROI) Waveform Analysis In addition to displaying the Linear, Rotational and Surrogate parameters, the Motion Viewer also displays the ROI Average Position and ROI Total Time. To select a ROI, move the mouse over the graph and either click-‐and-‐drag the mouse, or click once to set the starting amplitude and then click again to set the ending amplitude. The status bar displays the position of the mouse cursor in the graph. To adjust the size of the ROI, you can click-‐and-‐drag either of the two lines to a new position. To unselect the ROI, click anywhere else on the graph. When no selection is visible, the ROI is assumed to be the entire region of the graph. rev_9/27/13 25