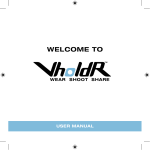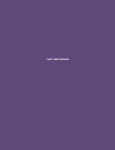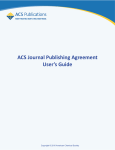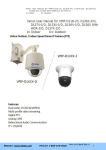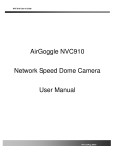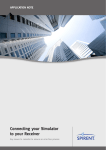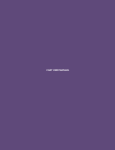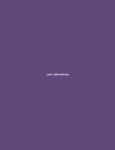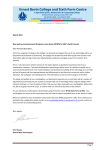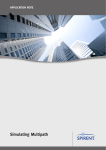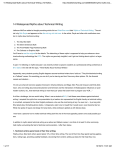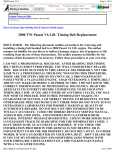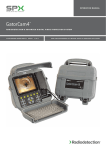Download WELCOME TO - B&H Photo Video
Transcript
WELCOME TO USER MANUAL Wear Your VholdR Congratulations and welcome to the VholdR Community. We are committed to creating the easiest way to shoot and share action video. CONTENTS: What’s in the Box: Part One: Getting to know your VholdR Camera MicroSD Card & Battery Charging the Battery Powering Up VholdR Camera Status Part Two: Mount, Align, and Record Mount Align Record Video Part Three: VholdR Software Macintosh Install Software and Register Tips & Toubleshooting Contact Support Troubleshooting Topics Warranty What’s in the Box: 5 6 8 9 10 11 12 12 14 15 16 17 18 20 20 21 26 a VholdR Camera b VholdR Desktop Software c USB Cable d Battery e Helmet Mount w/ Leash f User Manual a b d c e f 4 Contents What’s in the box 5 Part One: Getting to know your VholdR Camera You probably want to get started using your VholdR right away, so we’ll try and get you up and running quickly. Follow along as we help you record your first VholdR video, right out of the box. serial number charging indicator power indicator S/NO 120700 0 0 3 3 record switch 192º rotating lens rear door power button stop record battery slot USB microSD card slot TRail™ mounting system dual alignment lasers 6 Getting to know your VholdR Camera memory indicator Getting to know your VholdR Camera 7 1 MicroSD Card & Battery Charging the Battery To open VholdR’s back door, place your thumb at the bottom of the door and gently push upwards. Your VholdR battery will have some juice out of the box, but we recommend a fresh charge before recording your first adventure. VholdR is designed to charge directly from your computer via the included USB cable. You will need to purchase a MicroSD memory card to use with your VholdR. High speed cards are recommended and remember that VholdR only supports up to a 2GB MicroSD card (non-HC format). Once you have the card, slide the MicroSD card into the card slot until you hear a gentle click. USB connection S/NO 120700 0 0 3 3 2 S/NO 120700 0 0 3 3 USB connection charging indicator charging indicator To insert the battery, align the plus sign (+) on the camera with the plus sign (+) on the battery and insert the gold contacts first. Hold the battery tab away from the opening to allow enough space for the battery to slide into place. Slide the tab over the top of the battery and ensure it is resting in one of the grooves on top of the battery. Note: It is important that the battery clip is firmly engaged to secure the battery in place. 4 Close the back door by aligning it slightly above the body of the camera and then sliding downward until it locks into place. S/NO 120700 0 0 3 3 3 S/NO 120700 0 0 3 3 Note: VholdR only supports up to a 2GB MicroSD card (non-HC format) 1 Open VholdR’s back door and connect the USB cable. 2 Connect the other end of the USB cable to your computer. USB input: 5V 500mA Note: The VholdR will charge fastest while not powered on. 3 VholdR’s charging indicator light (located inside the back door) will be red when the battery is charging. 4 The charging indicator light will turn green or turn-off once the VholdR is fully charged provided the VholdR is powered off while charging. The battery will take about 4 hours to full charge. 5 Your VholdR uses a rechargeable Lithium-Ion, 3.7V, 900mAh battery. Do not use batteries other than those specifically designed for the VholdR. Use of any other battery may present a risk of fire or explosion. Note: A VholdR wall charger is available as an accessory at www.vholdr.com 8 MicroSD Card & Battery Charging the Battery 9 Powering Up VholdR Camera Status Before you power up, make sure your VholdR is in the ‘Stop’ position by sliding the top record switch all the way back against the rear door. You can check the status of your VholdR camera by pressing and holding the power button for one second after the camera has finished booting. Note: Do not toggle the record switch or connect to a computer until the unit is fully booted. (Approximately 15 seconds). record rear press and hold press and hold for (1) second for (1) second b Press and hold the power button until the status lights on the back light up, then release. press and hold push until push until lights lights a on The front red power light will turn on. come come on b The rear two lights will stay amber for about 10 seconds. c front front rear b presslights and hold until untilonlights come come on b b Next, the lens lasers will turn on for about five seconds as the back two indicator lights turn off. CAUTION: DO NOT stare directly into the laser beams. d Finally, the lasers will turn off and you will hear a beep. e The VholdR is now fully booted and ready to record. f The red power light will remain on to indicate the VholdR is on and ready to go. 10 Powering Up c c Battery Status Green light Yellow light Red light No lights Memory card status Green light Yellow light Red light Flashing Red Power off a, f a, f More than 66% full Between 33% and 66% full Less than 33% - time to recharge Recharge your VholdR or power up again More than 66% free recording space Between 33% and 66% free recording space Less than 33% - time to swap out cards or download Your memory card is full, you are missing a card, or your card has an error and needs to be formatted (see Tips & Troubleshooting to format your MicroSD Card) Press and hold rear button for 3 seconds or until all lights turn off VholdR Camera Status 11 Part Two: Mount, Align, and Record Mounting, Aligning, and Recording great action video out of the box is an important part of the VholdR experience. The following explains how to record video from your point of view successfully on the first try. Mount 1 Your standing position and riding positions are different. When going down hill your head is lower than you think and when traveling uphill your camera can be filming the sky. Therefore, first get into a true riding position. 2 Select your preferred mounting location on your helmet. Mount 4 Loop the leash through either of the two holes on the back of VholdR before attaching the VholdR to the mount. 5 Slide your camera onto the rails of the mount with the two notches on the mount facing towards the back of the camera. 6 To adjust the vertical position of your mount you can detach the rails from the base of the mount. Simply hold down the base and pull the VholdR away from the mount until the Velcro detaches. For best results and longevity it is best to not pull straight but to apply pressure out from the rear half. Note: The top of the helmet provides the most centered view. 3 Find a flat or slightly curved surface. Clean off the surface with alcohol or a damp cloth and let dry. Remove the cover on the adhesive pad and then adhere the base to your surface. Note: Pressand firmly and for best results let sittoovernight to cure. attach adjust camera according your riding position (it’s no fun watching videos of the ground) after detaching, rotate vertically to align and then reattach firmly rotate into mount after detaching, vertically to align and then reattach firmly into mount attach and adjust camera according to your riding position (it’s no fun watching videos of the ground) 12 Mount, Align, and Record attach leash before using attach leash before using hold base of mount firmly against hold base of mountsurface firmly as you against pull camera surface as youaway pull from camera velcro away from velcro Mount 13 Align Record Video Now let’s align your VholdR. Remember, there is no screen so the lasers are designed to give you a visual level of what you will be shooting. When sliding the switch all the way forwards or backwards you will feel a slight click to indicate the switch is in the final position. stop stop rotate lens to align lasers rotatehorizontally lens to align lasers horizontally record record press and hold for (1) second press and hold for (1) second aim lasers aim lasers • Start Recording: Slide the record switch forward towards the lens. Indicator: you will hear (1) beep. The red power light (in front) will blink. 1 Assume the riding position. Then press and hold the power button for one second until the lasers turn on. Lasers will show for 5 seconds. CAUTION: Avoid staring directly into the laser beams. 2 Aim the two laser points at your hand, a wall, or object in front of you. Rotate the FRONT of the VholdR lens and/or adjust the mount until the lasers are aligned HORIZONTALLY. This ensures the horizon is correctly aligned. • Stop Recording: Slide the record switch back against the rear door. Indicator: you will hear two beeps. The red power light (in front) will stop blinking. Note: Slide the switch all the way forward and backwards until you feel a slight click to indicate the switch is in its final position. Be patient with hearing the beeps, but if you do not hear the proper beeps please see Tips and Troubleshooting. Note: There is a limit of just over 90 degrees in either direction so if you reach that point try rotating the lens in the opposite direction or adjust the mounting position. 14 Align Record Video 15 Part Three: VholdR Software Macintosh The VholdR camera supports both PC and Mac, but the VholdR Desktop software is only PC compatible at this time. We love Macintosh and many of us at VholdR are lifetime Mac users, but we’re still working on VholdR Desktop for Mac so please be patient with us while we work on developing Mac software. To check our status on a Mac version please visit: http://www.vholdr.com/mac. In the meantime, the following directions are written just for you. Minimum PC Requirements: Operating Systems: XP & Vista Language: English Browsers: IE 6.0, 7.0 & Firefox 1.0, 2.0, 3.0 Windows Media Player 10 Microsoft Dot Net 3.0 Note: In order to properly install and activate your VholdR Desktop, your account needs to have ‘System Administrator’ privileges. 1 2 3 4 1 2 3 4 5 6 7 16 Windows XP: Click the ‘Start’ button. Select ‘Control Panel’. Open ‘User Accounts’. Your login account should be labeled “Computer administrator”. Windows Vista: Click the ‘Start Menu’. Select ‘Control Panel’. Open ‘User Accounts’. Your login account should be labeled ‘Administrator’. Select ‘Turn User Account Control on or off’. Uncheck the ‘Use User Account Control (UAC) to help protect your computer’ checkbox and select OK. You will need to restart your computer. VholdR Software 1 Connect VholdR - When you connect VholdR, a new drive should appear on your desktop. It should appear as ‘untitled’ if you did not previously format your card with a name. Double click on the icon to open up the file menu of your VholdR. Drag the video clips to your desktop or new folder. 2 Xvid Codec - In order to play your VholdR videos you will need an Xvid compatible player (QuickTime does not play native Xvid files) or to convert the VholdR videos to a QuickTime compatible file type. Player – VLC Media Player http://www.videolan.org/vlc/ Convert Files – FFmpegX http://homepage.mac.com/major4/ 3 To play a video with the VLC player, right click on video file and select the VLC player. Sharing to VholdR.com - We would love to see your videos on VholdR.com so go to www.vholdr.com, create an account, and then upload your videos one at a time. Macintosh 17 Install Software and Register Community VholdR Desktop is designed to simplify your video experience so you can share your videos with a single click. The installer for the VholdR Desktop is on the MicroSD card shipped with your VholdR. Now that you have shared your videos to VholdR.com, how do you view your videos online? 1 The MicroSD card should already be in your camera. Power up your VholdR. (see Powering Up) 2 Connect your VholdR to your computer via the USB cable. 3 AutoPlay options will appear. To install VholdR Desktop, select the Install.HTML file and then select ‘Download VholdR Desktop’ to begin the download. You will need an internet connection to begin the download process (we have chosen this process so you only receive the latest of VholdR Desktop). Note: If AutoPlay does not launch, go to My Computer, right click on the <Drive letter> VholdR camera and choose Open AutoPlay. 4 To Launch VholdR Desktop after completing the installation, select the shortcut icon on your desktop or select Start, All Programs, and then VholdR Desktop. 5 VholdR Desktop will prompt you to register. Note: THIS IS A CRITICAL REQUIREMENT TO SHARING VIDEOS. 6 Register by creating a user name and password. This will enable you to share your videos at VholdR.com. 7 During the registration you will be asked for a serial number, this can be found inside the rear door of VholdR Desktop above the USB port. http://www.vholdr.com 1 2 3 4 • • • Sign in with your VholdR login. Edit your profile; add a photo and user information. If you haven’t already, enhance your video clips with a title, tags, location, and a description. This allows your content to be searchable and viewable to other VholdR enthusiast. How to Share your videos Email your link to friends and family. Embed the video into your site. Store with social bookmarking sites: Digg, Del.icio.us, Reddit, StumbleUpon, Technorati, Newsvine. Watch other Videos! Mark your favorites! Interact with other enthusiasts! Note: If you reformat the MicroSD card, the installer will not be available on the MicroSD card. Download the latest version of VholdR Desktop: http://update.vholdr.com/client/VholdRDesktop.exe 18 Install Software and Register Community 19 Tips & Troubleshooting Tips & Troubleshooting The following troubleshooting guide is to help you solve any issues you come across with VholdR. We have provided simple steps for the top customer issues that you might face. If you are unable to resolve an issue with the guide below, please contact VholdR Support. We are happy to work with you and are here to support your VholdR adventures. Battery Will Not Fit 1 2 Hold the battery tab away from the opening to allow enough space for the battery to slide into place. Slide the tab over the top of the battery and ensure it is resting in one of the grooves on top of the battery. Support Hours: Monday - Friday, 9:00am to 6:00pm PST 3 The battery and camera were made to have a very tight fit to keep the connection as solid as possible which keeps the VholdR from accidentally powering off when in action. Move the battery from side to side until it slides into place. 866.397.6920 (USA) 206.792.5226 (International) [email protected] Steps To insert the battery, align the plus sign (+) on the camera with the plus sign (+) on the battery and insert the gold contacts first. VholdR Does Not Appear to Hold a Charge 1 Steps Make sure the camera is completely off when charging via the USB cable; the battery takes approximately 4 hours for a full charge. Note: Charging while the camera is on will take twice as long. The battery status light will not turn green when the camera is powered on while charging. www.vholdr.com/support 20 Tips & Troubleshooting 2 Charge the battery more quickly using the wall charger. (http://vholdr.com/shoot/ accessories/overview) 3 Remove the battery and make sure the gold connectors are not dirty or damaged. 4 Reinsert the battery making sure that the gold connectors are aligned with the plus sign (+) and that this side is inserted into the camera first. Tips & Troubleshooting 21 Tips & Troubleshooting 5 Engage ensuring the clip securely over the top of the battery so that the battery is snuggly seated in the battery slot. 6 Ensure the mini-USB cable is securely connected to the VholdR and the USB connector is securely connected to a USB port on the computer which is capable of providing sufficient current for charging. Tips & Troubleshooting VholdR to the computer. If you connect before the boot is complete, windows will give you an ‘Unrecognized USB Device’ error. 2 Ensure the record switch is in the off position when connecting to the computer. If the record switch is in the recording position when connected to the computer, the computer may prompt you to download drivers for unrecognized hardware. 3 Remove and reinsert battery to reset the VholdR. 4 MicroSD card may not be properly inserted in the SD slot. It may be positioned between the slot and housing. Remove the MicroSD card, confirm the contacts are not dirty or damaged, and carefully reinsert into the SD slot. 5 MicroSD card may be corrupted and may need to be reformatting. Refer to Tips and Troubleshooting for complete directions. Power Button Not Functioning 1 Steps Press down firmly until the indicator lights blink to indicate the VholdR is booting. 2 Ensure the back door is properly closed and secure when turning the VholdR on or off. 3 Remove and reinsert the battery to reset the VholdR. VholdR Camera Not Recording Excessive Wind Noise While Recording 1 2 1 22 Steps Wind is an issue when recording action video so cover the microphone with tape or foam. (see ‘Getting to Know Your VholdR’) 1 Steps Do not remove the MicroSD card while the camera is recording. 2 Do not remove the MicroSD card while the camera is on. Adjusting the angle at which the camera is recording so that the microphone falls more into the slipstream and not directly in the path of the wind. 3 Do not remove the MicroSD card while the camera is booting. (wait for the beep, not the lights) Computer Not Recognizing Camera 4 Make sure while booting the camera with record switch in the stop position. Steps After ‘Powering Up’ the VholdR, wait for the boot process to complete then connect the Tips & Troubleshooting Note: How to tell if you’ve accidently done one of the above. When you’ve connect your VholdR to the computer and you find that it recognizes the device, but it doesn’t show a drive letter, then you need reformat your card. Tips & Troubleshooting 23 1 2 3 4 Tips & Troubleshooting Tips & Troubleshooting Formatting your MicroSD card Video Failed to Upload to VholdR.com Steps Insert MicroSD card into a MicroSD card reader/adapter and plug into the computer directly. Plug your VholdR into the computer. After you’ve created a back up of your content, right click on drive letter and select format. Format settings: a Capacity: Use default b File System: FAT32 c Allocation unit size: Default allocation size d Volume Label: VholdR e Format options: Quick Format f Select Start. g Warning appears, select OK. 1 2 Uploading a large video clip via a wireless connection has a higher probability of interruption and may cause the upload to fail. 3 Once you upload a video, it will take 15 to 30 minutes to render/process your video before it is viewable on the site. 4 If it has been longer than 30 minutes and your video still indicates ‘Processing’ on VholdR. com, it could be that it did not upload successfully. This may be due to some sort of timeout between your computer and our server. Try uploading the video again. Slow or Choppy Playback of Video 1 Steps Make sure VholdR Desktop has been fully installed and if FFDshow appears, you should check the box to always use it with Xvid codec videos. 2 The video should be viewed after it has been downloaded from the camera to the computer. Do not play videos right off the VholdR; otherwise it will be slow and choppy. When recording a video, make sure the camera is finished booting before recording. 3 Ensure the record switch is fully engaged when starting a recording. 4 Ensure the record switch is off when stopping a recording. 5 When installing the battery, ensure the battery clip is securely holding the battery in place. 24 Tips & Troubleshooting Steps Check the size of your video file. The largest file type we accept is 100MB. Difficulty Playing Video on a Mac 1 Steps Read the previous section above titled ‘Macintosh’. 2 View our latest support of Mac (http://www.vholdr.com/mac). Tips & Troubleshooting 25 Warranty Warranty TWENTY20, INC. LIMITED WARRANTY WHAT THE WARRANTY COVERS HOW YOU CAN GET SERVICE AND WHAT TWENTY20 WILL DO: Twenty20, Inc. (“Twenty20”) warrants for 180 days from the date of purchase of product it will be free from defects in material and workmanship. WHAT IT DOES NOT COVER 1 2 3 4 5 This warranty does not cover damage due to: Accidents of any kind. Exposure to pressure, extreme temperatures (outside of -20°C to 45°C), and submersion in water. This product is water resistant but not waterproof, shock resistant but not shock proof, and its performance can be hindered by extreme temperatures. Installation and operation contrary to the instructions which come with the product, including misuse, abuse, and negligence. Cosmetic damage. Modification of or to any part of the product. This warranty does not cover any product for which the factory applied serial number has been altered or removed or any damage due to improper maintenance. This warranty is valid in any countries Twenty20 sells the product or is legally represented. To obtain warranty service, register your product at www.vholdr.com (http://www.vholdr.com) within 180 days from the date you purchased this product. If service is required, you may be instructed to deliver the product freight prepaid, in either its original packaging or packaging affording an equal degree of protection, to the company address below and provide proof of purchase in the form of a bill of sale or receipt which evidences that the unit is within the warranty period. Twenty20 will, at its sole discretion, replace or repair the product. Please do not return the product to Twenty20 unless specifically instructed to do so. Twenty20 Customer Information Services Center Phone number: (866)397.6920 Email: [email protected] YOUR RIGHTS UNDER STATE LAW: Some states do not allow the exclusion or limitation of incidental or consequential damages, or allow limitations on how long an implied warranty lasts, so the above limitations or exclusions may not apply to you. This warranty gives you specific legal rights, and you may have other rights which vary from state to state. EXCEPT TO THE EXTENT PROHIBITED BY APPLICABLE LAW, ANY IMPLIED WARRANTY OF MERCHANTABILITY OR FITNESS FOR A PARTICULAR PURPOSE ON THIS PRODUCT IS LIMITED IN DURATION TO THE DURATION OF THIS WARRANTY. REPAIR OR REPLACEMENT AS PROVIDED UNDER THIS WARRANTY IS THE EXCLUSIVE REMEDY OF THE CONSUMER, TWENTY20 SHALL NOT BE LIABLE FOR ANY INDIRECT, INCIDENTAL OR CONSEQUENTIAL DAMAGES OF ANY KIND CAUSED BY BREACH OF ANY EXPRESS OR IMPLIED WARRANTY ON THIS PRODUCT. 26 Warranty Warranty 27 • • • • • • Warranty Battery Handling Twenty20 Disclaimer The lithium-ion battery may present a hazard if mistreated. Do not disassemble, crush, or puncture the lithium-ion battery. Do not immerse battery in water and store in a cool dry place when not in use. Do not use or leave battery near a heat source or in direct sunlight. All purchasers, users, and any or all parties involved or engaging in the use of Twenty20, Inc (“Twenty20”) products agree to the following: Twenty20 does not promote or endorse careless and or dangerous actions when using its products. Twenty20 is not liable for any use or misuse of Twenty20 Products in applications other than those for which it was designed. Twenty20 does not take any responsibility in relation to the use of our products or any video captured that may be considered illegal. Twenty20 is not responsible for any illegal actions taken while recording, attempting to record, or editing video that was captured with our products. Twenty20 products primary purpose is for recording legal action sports activities as seen by all Local, State, Federal, and Country laws. Twenty20 is indemnified from consequential or indirect loss, damage, injury, or death resulting from the use of Twenty20 products. Do not dispose of either the VholdR or lithium-ion battery in a fire. Dispose of batteries in accordance with local laws and regulations. Use only the lithium-ion battery specified for use in the VholdR. Using any other lithium-ion battery may invalidate the warranty provided by Twenty20, Inc. and may present a risk of fire or explosion. All trademarks and registered trademarks mentioned herein are recognized as the property of their respective holders. VholdR is a product of Twenty20 Corporation in Seattle Washington www.vholdr.com ©2008 Twenty20 Corporation. All rights reserved. 28 Warranty Warranty 29 User Manual FCC Information VholdR Model: 1102 FCCID: J61250712V1100 Warning: Changes or modification to this unit not expressly approved by party responsible for compliance could void the user’s authority to operate the equipment. Note: This equipment has been tested and found to comply with the limits for a Class B digital device, pursuant to Part 15 of the FCC Rules. These limits are designed to provide reasonable protection against harmful interference in a residential installation. This equipment generates, uses and can radiate radio frequency energy and, if not installed and used in accordance with the instructions, may cause harmful interference to radio communications. However, there is no guarantee that interference will not occur in particular installation. If this equipment does cause harmful interference to radio or television reception, which can be determined by turning the equipment off and on, the user is encouraged to try to correct the interference by one of more of the following measures: • Reorient or relocate the receiving antenna. • Increase the separation between the equipment and receiver. • Connect the equipment into an outlet on a circuit different from that to which the receiver is connected. • Consult the dealer or an experienced radio/TV technician for help. This device complies with Part 15 of the FCC Rules. Operation is subject to the following two conditions: (1) This deviceWEAR. may not cause SHOOT. harmful interference, and (2) This device must SHARE. accept any interference received, including interference that may cause undesired operation. 30 Warranty WEAR. SHOOT. SHARE.