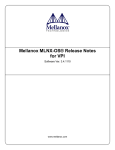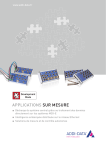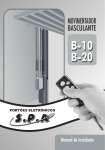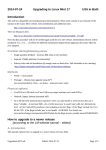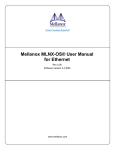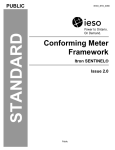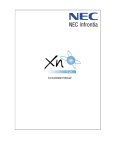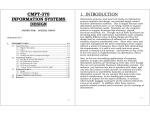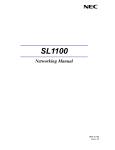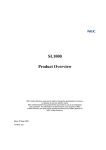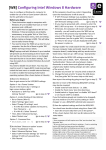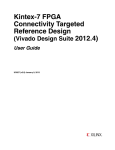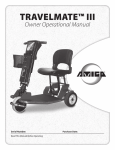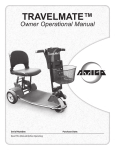Download Dual boot Windows 8 with Linux
Transcript
Installing Linux on a laptop with Windows 8 pre-installed
1. Try and check whether your laptop supports Linux, and you can get
into the bios program. Have you got a user manual with instructions for
entering bios, if not then google for it.
2. Before doing anything see if you can backup your windows installation
to a full system image. Personally I don't have much confidence in the
images Windows creates, but my backup program couldn't handle the
disk GPT partitions.
3. Either buy a magazine disk or download a 64 bit version of your
favourite Linux distro. A magazine disk would normally already be
bootable, otherwise create a bootable usb drive or DVD, either using the
Linux utility or on Windows try pendrivelinux.com or
unetbootin.sourceforge.net
4. Preparation Notes
The following is a small guide to install Ubuntu with a Pre-Installed Windows 8 system. The steps HAVE
TO BE done in the precise order I mention them here to get everything started. If a step is skipped or
done before another, you will most likely end up with some of the problems mentioned at the bottom of
this guide.
For the time, you need to do it via a LiveCD, LiveDVD or LiveUSB, assuming (actually requiring) you
have the following points:
•You are using a 64-bit version of at least Ubuntu 12.04.2. 32-bit versions will not work.
•Your system came with Windows 8 pre-installed (And you do not want to delete it)
•You are not installing Ubuntu inside of Windows 8 but rather alongside of it. Inside of it is
impossible because it needs Wubi which is unsupported.
•Your system has UEFI activated (And can not be disabled) with Secure Boot.
•You have already created a free space for Ubuntu from within Windows 8 with at least 8 GB (I
recommend to leave at least 20 GB or so, so you can test the hell out of it).
•You made sure that you actually have free space left on the drive to create the needed partitions
and you also made sure that you did not have all primary partitions used (In case of using an MSDOS Scheme) because this will create a problem with the Ubuntu installer showing you only the
"Replace Windows" option instead of the "Alongside Windows" option.
•You know how to burn a LiveCD, LiveDVD or LiveUSB from within Windows 8. If not, look for
Windows apps that can do that for you. [I do mine in another PC with Ubuntu.]
•Windows 8 was not shutdown in either Hibernation mode or any other mode ('fast start-up' which
is by default on Windows 8) that leaves it on a saved state. Shutdown Windows 8 in the normal
way, with the shutdown option. This will prevent other problems related to this from appearing.
Read the bottom (TROUBLESHOOT) of this answer for more information regarding this point.
•You are installing on an MS-DOS type disk scheme (You can only have 4 primary partitions as
opposed to GPT Scheme) which has at least 1 Free Primary Partition. Remember that if you are
already using 4 Primary Partitions no partitions will appear on the Ubuntu installer since there are
no more Primary partitions left to use (MS-DOS type partitions are limited to 4 Primary ones, GPT
are limited to 128). This happens a lot on many laptops that come with 4 pre-created primary
partitions. If you are installing on a GPT type partition and want it to boot, you need to leave UEFI
enabled.
PLEASE READ THE ABOVE POINTS SINCE MANY USERS JUMP THIS PART AND WHEN THEIR
PROBLEMS ARE FOUND IT NORMALLY IS BECAUSE THEY DID NOT FOLLOW ONE OF THEM.
What is UEFI?
Unified Extensible Firmware Interface
Extensible Firmware Interface's position in the software stack.
In computing, the Unified Extensible Firmware Interface (UEFI) (pronounced as an
initialism U-E-F-I or like "unify" without the n)[a] is a specification that defines a
software interface between an operating system and platform firmware. UEFI is meant to
replace the Basic Input/Output System (BIOS) firmware interface, originally present in
all IBM PC-compatible personal computers.[2][3] In practice, most UEFI firmware images
provide legacy support for BIOS services. UEFI can support remote diagnostics and repair
of computers, even without another operating system. [4]
UEFI and Windows 8
Historically, Windows hasn’t got along well with UEFI hardware. In fact, back in 2006, when enthusiasts tried installing Windows XP on the
first Intel-based iMacs, they were stymied precisely because Windows XP – the current version at that time – has no ability to boot on an
EFI system. The situation was resolved only when Apple issued a firmware update allowing Mac hardware to emulate a traditional BIOS
(along with a driver pack enabling Apple’s hardware to work in Windows). This shows the power of UEFI’s open-ended design.
Windows Vista and 7 didn't fully support UEFI either, but there were good reasons for this. A 32-bit operating system can boot only from 32bit UEFI firmware, while a 64-bit OS requires 64-bit firmware. When Microsoft introduced Windows Vista in both 32- and 64-bit flavours,
nobody wanted to tell users they’d have to reprogram their motherboards to match their Windows edition - and motherboard manufacturers
didn’t want to support two parallel versions of their UEFI firmware anyway. So Microsoft settled on a compromise: UEFI was supported
natively by 64-bit editions of Vista, and latterly Windows 7, while 32-bit editions continued to require a BIOS, either real or emulated.
In Windows 8, the situation has changed, and Microsoft has wholeheartedly embraced UEFI. Its certification standards require that all new
desktops, laptops and tablets sold with Windows 8, and bearing the Windows 8 sticker, must use a UEFI BIOS. You can still upgrade an
older non-UEFI system to Windows 8, however – you’ll simply miss out on a handful of useful features
However, UEFI provides more far-reaching benefits, too. A major one is the ability to work better with modern hard disks. The original PC
BIOS system was designed to work with the Master Boot Record (MBR) partitioning
system, which only supports disks of up to 2TB, and
no more than four partitions per disk. This may have seemed like plenty of headroom back when the system was introduced in 1983, but
today it feels restrictive.
UEFI brings full support for the newer GUID Partition Table (GPT) partitioning scheme. This system can accommodate up to 128 partitions
per disk, with a total capacity of 8ZB – equivalent to eight billion terabytes. Some modern BIOS implementations can handle GPT disks, but
with limitations: many are unable to boot from very large disks, limiting the usefulness of the latest 3TB drives.
UEFI also allows a generally closer degree of integration between the operating system and the pre-boot environment – something
Windows 8 takes advantage of in its Advanced Startup Options. If you’re using a UEFI system, you can select a device to boot from directly
within the Windows 8 interface. (This option also appears if Windows 8 fails to start up properly, and takes you to the Troubleshooting
screen.) If you’re using non-UEFI hardware, this option won’t be available: to boot from a device other than the default, you’ll have to jump
in when the computer restarts and configure your BIOS directly.
Secure Boot
The most significant UEFI feature related to Windows 8 is Secure Boot – a system that ensures only authorised operating systems can start
up on your PC. It works by reading a cryptographic signature embedded in the OS bootloader and verifying it against a database
of
authorised keys stored within the UEFI firmware. When you buy a new Windows 8 PC, laptop or tablet, the relevant key is preinstalled by
the manufacturer, so you won’t even know Secure Boot is active. However, if you try to start a different operating system, the UEFI platform
will refuse to boot.
This may not sound like a good thing. Indeed, when it was first announced that all new Windows 8 hardware would come with Secure Boot
enabled, there was uproar among the technorati. Microsoft was accused of shutting out competing operating systems such as Ubuntu
Linux, and of limiting customers’ ability to run whatever software they wanted on their PCs.
However, Secure Boot brings real benefits, as we’ll discuss below. And on regular Windows 8 laptop or desktop systems it doesn’t stop you
from doing anything. Although it’s enabled on all new Windows 8 systems, you can always go into the UEFI settings and turn it off with a
click. Once this is done, you can boot whichever operating system you like. If you’re upgrading older hardware to Windows 8 then it’s likely
that Secure Boot won’t even be an issue, as it requires the latest version of UEFI to function.
You can also leave Secure Boot enabled and manually authorise other operating systems' bootloaders, in addition to the Windows 8 one.
For example, you might add a key for Ubuntu to the Secure Boot database, enabling both Windows 8 and Ubuntu to start, while continuing
to disallow other, unknown operating systems. The precise process for generating a Secure Boot key should be detailed in the manual for
your motherboard or laptop, or in the installation instructions for the operating system.
What’s more, Microsoft has agreed to allow other recognised operating system publishers to use the same bootloader key as Windows 8
(for a fee). Fedora Linux has already done this, so you can install and boot Fedora on a Windows 8 system with no additional configuration
required.
Read more: UEFI BIOS explained | Analysis | Features | PC Pro http://www.pcpro.co.uk/features/381565/uefi-biosexplained/4#ixzz3IiFlChs8
5. Before you go any further, it may be an idea to try and run the Linux
LiveCD to check it will run on your laptop and keyboard and screen
display operate. You may need to use a function key to get a boot menu,
or maybe even enter the bios to add usb to the boot order. You will need
to disable fast startup (see later) and you may also need to disable
secure boot as well.
Boot From Removable Media
To boot your computer from removable media — for example, to boot a Linux live USB drive — you’ll need to access the
boot options screen. Select the Boot Device option and choose the device you want to boot from. Depending on the
hardware your computer has, you’ll see a variety of options like USB drive, CD/DVD drive, SD card, network boot, and so
on.
6. In Windows 8 go into Disk Management and select the option to
'Shrink Volume'. You don't have to accept the maximum shrinkage,
decide what is most practical – for you. Make a note of the size of the
free space created.
Run compmgmt.msc on Windows 8. From there on, create a partition with enough size. Note that I
mention creating this FROM Windows 8 because I have had cases where doing the partition from the
LiveUSB rendered Windows 8 unbootable, even after doing a boot repair. So to remove that problem or
have a greater chance of removing it (Or simply skipping the problem altogether) and making sure both
systems work, partition your hard drive from within Windows 8 first.
Note: I ran Disk Management in Windows 8.1 by pressing the Windows key and X to bring up the menu which includes
Control Panel and Disk Management.
This will bring up the "Disk Management" screen.
To shrink the drive, right click on the "OS (C:)" volume and select "Shrink volume".
A screen will appear showing how much you can shrink the drive by. You can of course choose to shrink the drive by less
than offered but never go for any more than offered as you will break your Windows 8.1 operating system if you do.
Click "Shrink" to continue.
When you are finished you will see that there is a lot of unpartitioned space. This is where Ubuntu will be installed.
Remember the size of that space, as Ubuntu will just show the size of the spaces available and won't actually show
which space has Windows installed and which is free.
7. Deactivate Fast Startup – this can be done in Windows 8:
To deactivate the fast startup, you should go the “Control Panel” and select the “Energy
Options”.
On the left side, select “Choose what the power button does”.
Then activate, on the top the page: “Change settings that are currently unavailable”.
At the bottom at the page, at “shutdown Settings”, deactivate the option “Turn On Fast
Startup”.
And save the new settings.
To be able to boot to your Ubuntu USB drive you will need to turn off the fast boot option.
Press the "super" key (Windows key) and X key together.
When the "Control Panel" appears click on the "System and Security" heading in Windows 8 or just select Power Options
in 8.1.
Now click on "Power Options".
Click on "Choose what the power button does".
A screen will appear with the heading "Define power buttons and turn on password protection".
Scroll down until you see "Shutdown Settings".
An option should be available called "Turn on fast startup" (recommended).
Uncheck this option.
Click "Save Changes".
8. Disable Secure Boot:
We first need to know with what type of motherboard options we are dealing with. Open a terminal (By
going to the start menu and typing powershell for example) and run the terminal as an Administrator
(Right Click the app that will show in the start menu and select Run as Administrator). Now
type Confirm-SecureBootUEFI. This can give you 3 results:
True - Means your system has Secure boot and is Enabled
False - Means your system has Secure boot and is Disabled
Cmdlet not supported on this platform - Means your system does not support Secure boot and
most likely you do not need this guide. You can install Ubuntu by simply inserting the LiveCD or
LiveUSB and doing the installation procedure without any problems.
If you have it Enabled and have the necessary partitioning done then we can proceed with this guide.
After booting into Windows 8 we go to the power off options and while holding the SHIFT key, click
on Restart.
(This is a really old trick on most Windows, even since Windows 3.1 where you hold a key to do
something special when rebooting)
Windows 8 will show you a totally different restart window:
When you get the menu above, select Troubleshoot
You will then get the following options:
When you reboot a screen similar to the one above will appear. The option you should choose is the UEFI Firmware
Settings.
THIS IS AN IMPORTANT PART
The system will reboot and you will be allowed to go to the BIOS (If not press the appropriate key,
some common are DEL , F2 or F10 ).
In this part I can't help much since each BIOS is different for each Motherboard model. There are 2
options you can take here, both of which are optional since Ubuntu might install without any problems
at all. You can either look for an option to disable Secure Boot or an option to disable UEFI. In
some cases you will be able to find both, it will show in the BIOS as an option called Secure
Boot or Enable UEFI.
If you find this options, then depending if you can not install Ubuntu with Secure Boot enable then
disable Secure Boot (Remember to report this as a bug using ubuntu-bug shim), to be able to still
stay in UEFI mode and also be able to Boot with Ubuntu. In some motherboards, this will be the only
option you actually need to change and also will be the only option you see related to UEFI because
they will not offer the possibility to disable UEFI.
DUAL BOOT ISSUES
I would also like to mention an important note here. If you happen to install Ubuntu in Legacy Mode
(No SecureBoot) you might have problems booting both, Windows and Ubuntu at the same time since
they will both not appear on a Dual-Boot Menu. If you have Windows on UEFI for example and you
install Ubuntu on Legacy Mode, you will only be able to boot to Ubuntu on a Legacy Mode and
Windows on an UEFI Mode.
So before proceeding, make sure that you are installing Ubuntu with the same boot options as
Windows. This way you will be able to choose which one to boot from in the same boot menu and not
worry if one will work or not. From the Ubuntu UEFI Guide you can see that there is a section that
teaches you how to know if you actually installed Ubuntu in the same Boot setup as Windows (UEFI
Mode):
An Ubuntu installed in EFI mode can be detected the following way:
its /etc/fstab file contains an EFI partition (mount point: /boot/efi)
it uses the grub-efi bootloader (not grub-pc)
from the installed Ubuntu, open a terminal (Ctrl+Alt+T) then type the following
command:
[ -d /sys/firmware/efi ] && echo "Installed in EFI mode" || echo "Installed in
Legacy mode
9. Set the bios to boot from usb or DVD as appropriate and shutdown
Windows 8 fully – it must not be in hibernate mode. If using a DVD you
may need to insert it before shutdown and leave it in the drive. Note the
screenshot below shows my UEFI boot order post my linux install
10. Connect or insert your bootable usb drive or DVD and watch it boot
into linux from it.
If, despite your selections in the BIOS, it didn't boot into your linux live CD or USB, then hold
down the shift key whilst rebooting the computer.
One of the options that appeared let me boot from the USB drive into Ubuntu 14.04 live and you
should have a similar option available to you.
When you first boot into the live version of Ubuntu you will be presented with a screen similar to
the one above. The only difference is that I have closed the window that shows all the keyboard
shortcuts to make it easier to highlight the "Install Ubuntu 14.04 LTS" icon.
To begin the installation double click on the "Install Ubuntu 14.04 LTS" icon.
The first thing you need to do is decide which language you would like to use.
Unless you feel like the challenge isn't great enough I would choose the language that you would
normally use.
Click "Next" to continue.
The next screen lets you choose which internet connection to use whilst installing Ubuntu.
If you have a good broadband connection you may wish to connect to it now so that you download
updates as you go. This will slow down the initial install but will save time later on as you won't
have to install lots of updates.
When you click "Next" you will be shown a tick list highlighting how prepared you are for
installing Ubuntu.
As you can see I have 2 ticks because I have enough disk space and I am plugged into a power
source. I chose not to connect to a network as this stage (hence the cross).
Click "Continue".
In the past there used to be an option on the "Installation Type" screen to install alongside Windows.
If you are installing alongside Windows 7 on a non-EFI based system then you will still have that
option.
Click on "Something Else" and click "Next".
The next screen may look rather intimidating but it is just showing your current disk layout.
Be very careful with the next few steps.
If you haven't taken that Windows backup, quit the installation, reboot and follow step 1 of
this tutorial again.
Look at the image above. You will see a large portion of free space (710155 MB). This is the free
space you created when 'shrinking the volume' and where to put Ubuntu.
The free space is going to be split into 3.
The first partition is for Ubuntu and will be 50 Gigabytes in size.
The second partition is for your home partition and stores configuration files and your personal files
such as music, pictures etc.
The third partition is for swap space and is used for intensive operations and suspending the
computer.
When you have found the partition with free space, click on it and press the plus symbol (+) under
the disk layout.
In the size box enter 50000, select logical as the partition type, select beginning of this space and choose EXT4 as the
file system.
For the mount point choose / (this means root).
Click "OK".
The disk layout screen should now show a new partition for /.
Find the large section of free space again, click on it and press the plus symbol again (+).
This time you want to set the size to be the rest of the free disk space minus 2x the amount of memory in your computer.
If you have 8 gigabytes RAM, subtract 16 gigabytes.
Again choose "Logical" as the partition type, beginning of this space for where to put the partition and EXT4 as the file
system.
For the mount point choose /home.
The issue of how much swap space to use is constantly up for debate. Some people say you don't need any at all, some
go for 1.5 times the amount of RAM and some say 2x.
Unless disk space is at a premium I would just go for the 2x and have done with it.
In theory if you are running lots of intensive processes such as video editing then the swap space is used to store
memory that isn't currently being used (swapped) to disk. This is disk intensive and slows down your computer but it will
help to prevent a crash. Swap space is also used for suspending your computer.
Now find the free disk space again, click on it and press the plus symbol. (+).
Leave the size as the rest of the free disk space, choose logical as the file system and beginning of this space as the
location.
Choose "swap area" as the mount point.
The final thing to concern yourself with when partitioning is where to install the boot loader.
By default it is set to /dev/SDA on the "Installation Type" screen. This can be changed but unless you are using multiple
disks you should leave this well alone.
Here are the partitions on my Travelmate:
Press "Install Now" to continue.
The installation has now begun but whilst it is taking place you are asked a few configuration type questions.
First of all choose your location by clicking on the map.
Press "Continue".
The next screen asks you to choose your keyboard layout.
Simply choose the correct one for you and press "Continue".
You will now be required to create a default user.
Enter your name, a name to identify your computer, a username and a password.
You can also choose whether to log in automatically or require a password each time.
A progress bar will now show you how far through the installation you are.
You can also view a selection of messages telling you all about Ubuntu.
At this point you can take another comfort break and depending on your computer's speed you will either have time to
boil an egg or wash your car.
At the end of the process you will be asked whether you want to reboot to start using Ubuntu or to continue using the live
version.
When I rebooted it went straight back into Windows and I had to reboot back into the live session anyway. So at this
point you can either take my word for it and stay in the live session or you can reboot and see if the installation has
worked without any further steps required.
Here is the system information for my linux install:
Here is the Ubuntu boot window on my Travelmate:
Results:
I found that I was able to use the F12 Boot manager to switch between
an Ubuntu boot screen and a Windows boot screen. Both showed
Windows and Ubuntu options, but I can only boot into Ubuntu from the
Ubuntu Grub bootloader and Windows from the Windows Boot Manager.
I have set my Boot order to be the Ubuntu bootloader first and Windows
second, and I have also tested it in the reverse order. So, when I power
on my Travelmate as it is at the moment the Ubuntu boot screen comes
up and I just have to hit Return/Enter for it to load Ubuntu. If I want to
load Windows I press the F12 key during POST and wait for the Windows
bootloader to appear.
There are articles about how to 'fix' the bootloader so all options work
from one, and I did try installing a Ubuntu Boot Repair program, but I
chose not to spend time on trying to fix something that worked for me
and wasn't broke.
Having installed Ubuntu with Secure Boot disabled and tested it with it
disabled, I subsequently re-enabled Secure Boot and can report that
Windows and Ubuntu are still working. You may see some conflicting
advice on whether or not you can install with Secure Boot enabled, but I
decided to play safe and follow the majority of the advice and disable it
for the install.
Sources:
http://www.everydaylinuxuser.com/2014/05/install-ubuntu-1404-alongsidewindows.html
http://askubuntu.com/questions/221835/installing-ubuntu-on-a-preinstalled-windows-8-64-bit-system-uefi-supported
https://help.ubuntu.com/community/UEFI