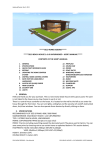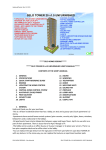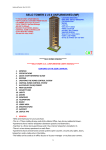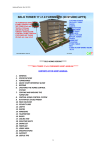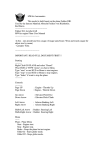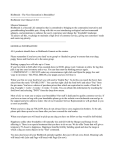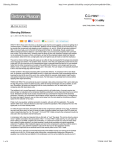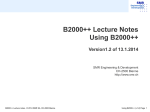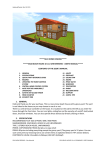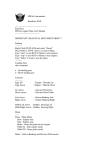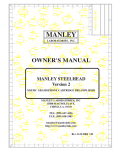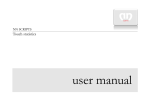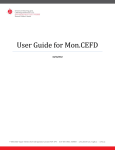Download Current Versions and free updates Quadro features
Transcript
Welcome to the Dance HUD Quadro user manual. The Quadro features an easy to use, yet powerful menu system. The HUD has been in development for many years, and is now on it’s fourth generation. Each generation has each new release has incorporated customer feedback and suggestions. The Quadro’s design is focused on making the HUD’s powerful features as intuitive and easy to use as possible. Current Versions and free updates 26 August 2012: The current version of the Quadro is 1.65 (you can check the HUD’s properties to see the version). This update includes nine cool skins, easy dance loading with the Finder HUD and many minor tweaks and bug fixes. If you still have the old version of the Quadro, please get your free upgrade by IMing Shopkeeper Sideways (a bot) and asking for an upgrade. The Quadro Lite version's features are also covered in this manual, but please note that certain features such as Inviting others to dance and Sequence editing are not available on the Lite version. Quadro features • • • • • • • • Easy to use, intuitive and unobtrusive menu system Choice of nine cool skins Edit Sequence menu allows easy drag and drop dance order changes Edit Sequence menu enables you to enable and disable dances in a Sequence Ability to create your own Sequences and load them into the HUD Ability to invite dance partners Safe and easy loading of dances with the automagic Finder HUD Full backup and support with web-based help pages and support ticket system Help and Support If your Quadro has been lost or damaged, you can get a free, instant replacement by IMing Shopkeeper Sideways (a bot) and asking for a replacement. If you have read the instructions below and are still having trouble, you can submit a support ticket at animazooanimations.com. Quick Start • Drag the HUD from your inventory onto your Avi – the HUD will reset for new owner after which you will start dancing! • Your Quadro will be playing the Default Sequence of dances. This is automatically generated using the first 20 animations found inside your Quadro • • You can just let the Default Sequence play, or you can do any of the following: • Choose a different Sequence: click the Sequence menu item and select ‘Load’ from the menu • Edit the Default Sequence from the Edit menu • Create your own Sequence. Please see the ‘Creating your own Sequences’ Section below The New Skins The Quadro now comes with a choice of nine skins. Select ‘Skins’ from the ‘Settings’ menu to change the Quadro’s skin. Reading left to right, the skins are called; Dark Grey, Silver Machine, Pheonix, Light Grey, Quadro Classic, Summertime, V3 Classic, Media Player, Pretty in Pink. Buttons and Tab HUD on, buttons showing The HUD menu and buttons can be minimised to save screen clutter using the tab with the Animazoo logo, as shown on the left. Simply click the tab to show / hide the buttons and menu. The HUD can be on or off when minimised. HUD off, buttons showing HUD is minimised to tab Quadro Main Menu Descriptions of the buttons and menus for the Quadro are given below. Top row buttons Reading from left to right, the four buttons across the top of the HUD do the following: •Back: Start playing the last previous dance •Forward: Start playing the next dance •Menu: Show or hide the Main menu •Power: Turn the HUD on or off Menu header •Click for help messages in local chat •Displays the name of the current menu Sequences sub-menu Dance Sequences are defined in the ‘Sequences’ notecard. Sequences defined in the notecard can be selected from the Sequences menu. If the Sequences notecard has been updated the list can be refreshed by clicking the ‘Update Sequences List’ menu item on the Load Sequence menu. The Sequences menu has three options: •Load: Load a Sequence from the internal ‘Sequences’ notecard •Edit: Drag and drop to change order of dances. Enable and disable dances •Export: Export your modified Sequence to local chat ready for copy pasting to Sequences notecard Editing Sequences To change the order of the dances in the Playlist, simply drag and drop them up or down, one position at a time. To enable or disable a dance on the Edit menu, simply click the checkbox to the left of the dance name. Dancer sub-menu The Dancer Options menu allows you to invite or stop already invited dancers. The Dancers menu has two options: •Invite dancer: Invite someone else to start dancing with you •Stop dancer: Stop someone dancing – you can stop self too The Invite command will present you with a new menu listing nearby avis who are not already dancing with you. You can select who to invite from here. The Stop command will present you with a list of avis who are dancing with you so you can chose who to stop dancing. Note: Invited Avis can also stop themselves from dancing by typing ‘/99stop’ in chat. Note: It’s now possible to stop yourself dancing whilst people you have invited carry on. Settings sub-menu The Settings menu gives you the following options: •Skins: Change the Quadro’s skin. Choose from the available list •Lock HUD position:Locks the screen position for the HUD •Change Viewer: Select your viewer type for optimum display •Timing: Set how often you change dance. This will over-ride any individual settings as set in the Sequences notecard •Messages: Turn on and off status messages appearing in chat •UI Sounds: Turn on and off the sounds made when you click buttons •Reset: Reset the HUD Warning! Resetting the HUD will reset any Playlist changes you have made and will reset the Default Sequence. Display Help Pages Clicking the Help menu item will bring up a dialog inviting you to open online help pages. This is the best place for the most up to date information. You can return to the main menu by clicking the small arrow at the bottom of the menus. You can close the menu by clicking the small ‘x’ at the bottom of the menu. Clicking the menu button on the top row will close all menus. Adding or Removing dances The Dance HUD Quadro uses ‘rezmorphing’ technology, whereby when the HUD is rezzed for adding or removing dances, it morphs into a large, easy to see box. In addition, you are given a Quadro Finder HUD that displays the last location of your Quadro. Dropping the Finder HUD automatically triggers the re-attaching of your Quadro, making the whole process easier and safer. Three steps for adding dances to your Quadro HUD: 1. Wear your HUD, turn it off and Right Click -> Drop it ~ A dialog will ask to attach the Finder HUD. Click ‘Yes’ 2. Your rezzed Quadro HUD has morphed into a large, easy to see box ~ Drag dance/s from your inventory to the rezzed Quadro 3. Right Click -> Drop the Finder HUD. ~ A dialog will ask to re-attach your Quadro. Click ‘Yes’ You now have two options; Option 1) Simply turn on the Quadro and you will start dancing. Use this option if you’re not worried about what order the dances play in, and you have less than 20 dances inside. The Quadro will play the Default Playlist. The Default Playlist comprises the first 20 dances found inside the HUD. Option 2) You can configure your Quadro to play dances in a given order, or Sequence. The easiest way to do this is by editing the Default Sequence from the Edit menu. If you want complete control over the Sequence, you can ceate your own. Please see the ‘Creating your own Sequences’ section below for more details. Creating your own Sequences You can create your own dance Sequences by editing the ‘Sequences’ notecard found inside the HUD. Then you can use the HUD to load your new Sequences. Note: Any dances listed in the Sequences notecard must be copied from your inventory into the HUD. See the ‘Adding or removing dances’ section above for more details on how to do this. Here’s an example Sequence, as found in the notecard: [ Sequence name ]Salacious:29.75|Crisscross:28.083|Salacious|Crisscross:NEVER The part in [brackets] is the Sequence name. This is the name that will listed in the ‘Load’ menu. Up to 18 Sequences can be defined. Any Sequences defined after the first 18 will be ignored. After the name of the Sequence we find the name of the dance, followed by the amount of time it will play, separated by a colon. A As of version 1.6, it is no longer necessary to specify a time for the dance. If none is specified, the Quadro uses the current default value, as set in the Settings menu. The pipe | symbol is then used to separate the dance names. A dance can also be set to never change. To do this, simply type NEVER for the amount of time for that dance. So the above Sequence is called Example Dance, and it plays Salacious for 29.75 seconds, then it plays Crisscross for 20.083 seconds. Since no time is specified, Salacious is then played for the Default timing (usually 30 seconds). The Quadro then starts playing Crisscross indefinitely. A note on dance times: The exact length of Animazoo dances can be found in the dance properties. To see the dance properties, right click on the dance in your inventory and click ‘Properties’. Not all Second Life dance makers list the length of the dances in the description. Kindly, The Dance Queens have compiled a database full of SL’s most popular dances, compete with the length of the dances. To access their list, please click here. Limitations The HUD will not display properly if your screen resolution is less than 1024 by 800. When the Finder HUD is dropped and the Quadro re-attaches, SL puts the Quadro into your Objects folder in your inventory. Unfortunately, there is no way to change this. A Sequence can only contain a maximum of 20 dances. The HUD menu displays a maximum of 19 Sequences (including the Default Sequence). Notecard lines are limited to 256 characters, so all Sequences must be defined using less than 256 characters. The Sequence will not load properly if it’s longer than 256 characters. FAQ • Q: Can I use dances from any animation maker in the Quadro? • A: Yes. In fact, you can use any SL animations you like • Q: Why won’t my Quadro turn on? • A: Most likely causes are; you are in a ‘no script’ area, you have no dances in you HUD or you are experiencing heavy lag. • Q: I added some dances and I can’t find my Quadro in my inventory. Where is it? • A: When you re-attach your HUD, for some reason. SL puts it into your ‘Objects’ folder. This is a ‘feature’ of SL and cannot be changed • Q: How can I find out the name of the currently playing Sequence? • A: To find out the name of the currently playing Sequence, click the menu header for the ‘Edit Sequence’ menu. The name of the currently playing Sequence will appear in chat • Q: Which permissions should I choose when buying dances – copy or transfer? • A: Dances bought with transfer perms are far more suceptable to inventory loss, whereas dances bought with copy perms can always be replaced, instantly and for free by IMing Shopkeeper Sideways (a bot) and asking for a replacement. It is for all these reasons, we strongly recommend always buying dances with copy perms. Known Issues • Laggy Conditions (e.g. laggy sim, slow Internet connection) may cause the menu to not display properly. If this hapens, you can wait for it to display, or you can click the menu button twice to try again. • When re-attaching your HUD under laggy conditions, there may be a pause before the attach dialog appears. Please just wait, the HUD will always come back to you. • The HUD’s normally smooth edges can sometimes become ‘jaggy’, especially when editing the HUD. This is an SL bug and comes and goes as it pleases! • If you delete the currently playing dance from the HUD’s inventory, the HUD is unable to stop the dance from playing – this is an SL limitation. For this reason, it’s recommended that the HUD is turned off before adding or removing dances from the HUD’s inventory. • Some viewer versions allow you to wear two HUDs in the same place. If two copies of the HUD (Full and / or Lite versions) are worn together at the same time in the same place problems will occur. Only one copy of the HUD should be worn in the top right hand corner at a time. • If your camera is ‘fixed’ on the HUD when it’s rezzed, attaching the HUD can cause your view camera to go off-sim. If this happens, simply click the ‘escape’ key. • Dropping the Quadro near a land border where rezzing is not allowed can cause the Finder HUD not to rez. Make sure you are well inside a rez area before you rez the Quadro