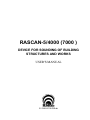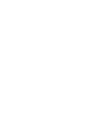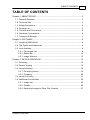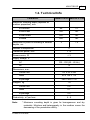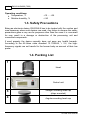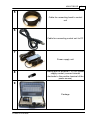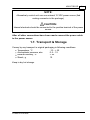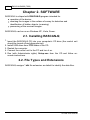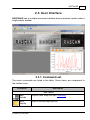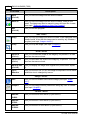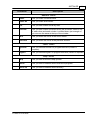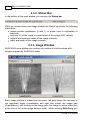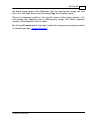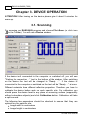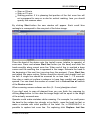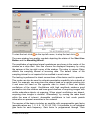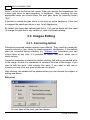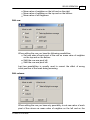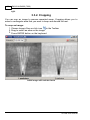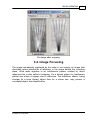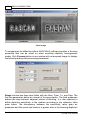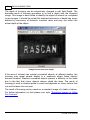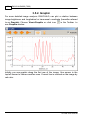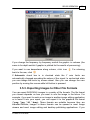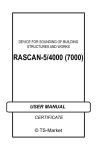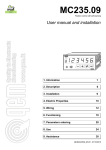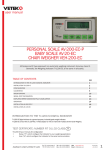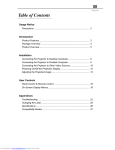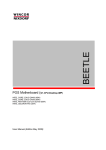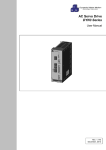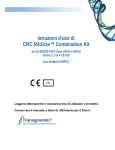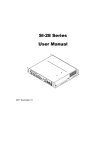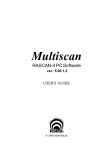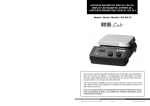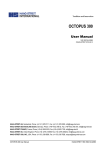Download RASCAN-5/4000 (7000)
Transcript
RASCAN-5/4000 (7000 ) DEVICE FOR SOUNDING OF BUILDING STRUCTURES AND WORKS USER'S MANUAL © 1995-2015 RSLab TABLE OF CONTENTS 1 TABLE OF CONTENTS Chapter 1. ABOUT DEVICE ............................................................................................................ 2 1.1. General ........................................................................................................................ Overview 2 1.2. Technical ........................................................................................................................ Info 3 1.3. Safety........................................................................................................................ Precautions 4 1.4. Packing ........................................................................................................................ List 4 1.5. Controls ........................................................................................................................ and Connectors 6 1.6. Hardware ........................................................................................................................ Connections 6 1.7. Transport ........................................................................................................................ & Storage 7 Chapter 2. SOFTWARE ............................................................................................................ 8 2.1. Installing ........................................................................................................................ RASCAN-Q 8 2.2. File Types ........................................................................................................................ and Extensions 8 2.3. User ........................................................................................................................ Interface 9 2.3.1. Command ............................................................................................................. List 9 2.3.2. Status ............................................................................................................. Bar 12 2.3.3. Image ............................................................................................................. Window 12 Chapter 3. DEVICE............................................................................................................ OPERATION 14 3.1. Scanning ........................................................................................................................ 14 3.2. Device ........................................................................................................................ Testing 16 3.3. Images ........................................................................................................................ Editing 18 3.3.1. Correcting ............................................................................................................. Action 18 3.3.2. Cropping ............................................................................................................. 20 3.4. Image ........................................................................................................................ Focusing 21 3.5. Additional ........................................................................................................................ Possibilities 25 3.5.1. Image ............................................................................................................. Info 25 3.5.2. Graphic ............................................................................................................. 26 3.5.3. Exporting ............................................................................................................. Images to Other File Formats 27 © 1995-2015 RSLab 2 RASCAN-5/4000 (7000) Chapter 1. ABOUT DEVICE Thank you for purchasing RASCAN-5 holographic radar (hereafter referred to as RASCAN-5). The RASCAN-Q program and example files are stored on a single CD-ROM disk included in the RASCAN-5 package. 1.1. General Overview RASCAN-5 is a lightweight, portable holographic radar system intended for sounding structural components of buildings (brickwork, wall panels, cast in place concrete and reinforced concrete, etc.) for detection of buried objects (wiring, reinforcement, voids, various kinds of discontinuities and foreign bodies). Software forms representation of the internal structure of examination area. RASCAN-5 produces plan view gray scale images of the subsurface objects using five simultaneous frequencies. The images can be focused by special algorithms for improving their resolution. © 1995-2015 RSLab ABOUT DEVICE 3 1.2. Technical Info Parameter Rascan-5/4000 Rascan-5/7000 Maximum sounding depth (depends on medium properties), mm: in concrete 90* 75* in brick wall 180* 150* in wall board 200* 180* in wood 200* 180* 2 1.5 Resolution in plane of sounding at shallow depths, cm Number of frequencies 5 Transmitter power, mW < 10 Power source, W <3 Supply voltage, V: AC 100…230 (50…60 Hz) DC 12 Dimensions, mm: Control unit 157 x 63 x 200 Head 95 x 148 x 119 In package 380 x 460 x 130 Weights, kg 1.9 Control unit 0.6 Head 0.7 In package 5.5 Productivity, m2 per hour 4…6 Note: * Maximum sounding depth is given for homogeneous and dry materials. Moisture and heterogeneity in the medium cause the decreasing of the penetration ability. © 1995-2015 RSLab 4 RASCAN-5/4000 (7000) Operating conditions: Temperature, °С Relative humidity, % +10 … +35 < 90 1.3. Safety Precautions Being an electronic device, RASCAN-5 has to be treated with the caution and care necessary when such devices are used. Any failure to observe the safety precautions given or any use for purposes other than the ones it is conceived for may result in a damage or destruction of the processing unit and connected components. If used properly the device normally does not pose any health hazards. According to the All-Union state standard 12.1.006-84, i. 2.4, the highfrequency signals are not harmful to the human body on account of their low power. 1.4. Packing List 1 Head 2 Control unit 3 4 Straight sounding head cap (ships mounted) Angular sounding head cap © 1995-2015 RSLab ABOUT DEVICE 5 5 Cable for connecting head to control unit 6 Cable for connecting control unit to PC 7 Power supply unit 8 Mating part for external +12 VDC power supply socket (connect internal electrode to the positive terminal of the power source) 9 Package © 1995-2015 RSLab 6 RASCAN-5/4000 (7000) 10 Software CD 11 User's Manual 1.5. Controls and Connectors 1. "Start line" button. 2. Marching wheel. 3. Control unit connector. 4. Power-on switch. 5. Power-on LED. 6. Reset button. 7. Sounding head connector. 8. PC connector. 9. Power supply connector. 1.6. Hardware Connections Only three simple connections need to be made before you can start the system. 1. Connect head to control unit via cable with RJ45 connectors on both ends. 2. Connect control unit to the PC via USB cable. 3. The male end of the DC power cable should be connected to the power supply connector on the control unit. © 1995-2015 RSLab ABOUT DEVICE 7 NOTE: Alternatively control unit can use external 12 VDC power source (find mating connector in the package). CAUTION: Internal electrode should be connected to the positive terminal of the power source. After all other connections have been made connect the power cable to the power source. 1.7. Transport & Storage Convey by any transport in original packaging in following conditions: Temperature, °C -10…+ 50 Atmospheric pressure, atm 0.5…1.2 Relative humidity, % < 90 Shock, g 10 Keep in dry hot storage. © 1995-2015 RSLab 8 RASCAN-5/4000 (7000) Chapter 2. SOFTWARE RASCAN-5 is shiped with RASCAN-Q program intended for: operation of the device; receiving the images in the surface of survey for detection and identification of hidden objects (scanning); processing of the received images. RASCAN-Q can be run on Windows XP, Vista, Seven. 2.1. Installing RASCAN-Q 1. Insert the RASCAN-Q CD into your computer’s CD drive (the control unit should be turned off and disconnected). 2. Install USB driver from FTDI folder of the CD. 3. Restart the computer. 4. Connect the control unit to the PC and turn it on. 5. Run (with Administrator rights) Setup.exe from the CD and follow onscreen instructions. 2.2. File Types and Extensions RASCAN-Q assigns *.dbi file extension as default to identify the data files. © 1995-2015 RSLab SOFTWARE 9 2.3. User Interface RASCAN-Q has a multiple document interface whose windows reside under a single parent window. 2.3.1. Command List The menu commands are listed in the table. Some items are correspond to the toolbar icons. Com m and Description "File" m enu Scan (Ctrl+N) Acquire a new image (see topic "Scanning"). Open (Ctrl+O) Open an existing image (data file). © 1995-2015 RSLab 10 RASCAN-5/4000 (7000) Com m and Description Save (Ctrl+S) Lets you save the image from the active w indow . Save as Lets you save the image from the active w indow under a new name. The image may also be saved to many different file formats (see topic "Exporting Images to Other File Formats"). Exit (Ctrl+X) Lets you exit the program. "Edit" m enu Copy Lets you copy the image from active w indow to the clipboard using bitmap format. After that this image can be used by any Window s program (see topic "Image w indow "). Crop Lets you crop the image (see topic "Cropping"). "View " m enu Zoom In (Ctrl++) Lets you increase the scale of the image by 25 percent. You can also use the mouse w heel. Zoom Out (Ctrl+-) Lets you decrease the scale of the image by 25 percent. You can also use the mouse w heel. Norm al size (Ctrl+D) Lets you display the image w ith original size (zoom factor equals 1). Fit to Window Lets you choose, w ill (or not) the image be adjusted to the w indow w hile this size is changed by mouse. "Im age" m enu” Info Lets you see information about active image (see topic "Image info"). Graphic Lets you see image intensity distribution along any row or column (see topic "Graphic"). "Device" m enu Rascan5/4000 Lets you choose 4 GHz device (if you have it). Rascan5/7000 Lets you choose 7 GHz device (if you have it). Rascan5/15000 Lets you choose 15 GHz device (if you have it). © 1995-2015 RSLab SOFTWARE Com m and 11 Description "Window " m enu Close Lets you close current w indow . Close All Lets you close all w indow s. Tile Lets you see w indow s side by side. Cascade Lets you see w indow s stacked w hen the w indow s stack on top of each other and each w indow is shifted dow n just enough so you can see the name at the top of the w indow . Next Lets you move the focus to the next w indow . Previous Lets you move the focus to the previous w indow . “Язык” m enu Русский Lets you choose Russian for program interface (restart is required). English Lets you choose English for program interface (restart is required). "Help" m enu Help Lets you see RASCAN-Q help system. About Lets you see information about RASCAN-Q program. About Qt Lets you see information about Qt library. © 1995-2015 RSLab 12 RASCAN-5/4000 (7000) 2.3.2. Status Bar In the bottom of the main window you can see the Status bar. While you move mouse over image window the Status bar shows the following information: mouse pointer coordinates (X and Y) in pixels (and in millimeters in brackets); intensity (A) of the signal in current point of the image (ADC values); minimal and maximal values of the image intensity; width and height of the image in pixels. 2.3.3. Image Window RASCAN-Q main window can contain any number of child windows with images acquired by RASCAN-5 radar. Each image window is divided into two parts: left side shows the real part of the registered signal (I-quadrature) and right one shows the image part (Q-quadrature). Left clicking on the image sets the image to active state (font of the title of the active image become bold). While clicking Edit>Copy just © 1995-2015 RSLab SOFTWARE 13 the active image goes to the Clipboard. Also for copying the image you can click on it with right button and choosing Copy from context menu. There is a frequency switch in the top-left corner of the image window. You can choose any frequency from multifrequency image. The switch displays number of the frequency and its value. By clicking Process button (top-right corner) the image processing procedure is started (see topic "Image focusing"). © 1995-2015 RSLab 14 RASCAN-5/4000 (7000) Chapter 3. DEVICE OPERATION ATTENTION! After turning on the device please give it about 5 minutes for warm-up. 3.1. Scanning For scanning run RASCAN-Q program and choose File>Scan (or click icon in the Toolbar). You will see a Device window. If the device isn't connected to the computer or switched off, you will see "Waiting for connection ..." text in the bottom of the window. After switching on the device the text will be changed to "Ready ...". If the device is connected to the computer or switched on the text will be "Ready ..." at once. Different materials have different reflective properties. Therefore you have to calibrate the device before work on each specific site. For calibration you should press the device head to any place on scanning surface (supposedly without subsurface objects) and click Calibration button. Calibration will take a split second. The following few parameters should be checked to ensure that they are optimal for your specific site: Image width in centimeters Image height in centimeters © 1995-2015 RSLab DEVICE OPERATION 15 Step on 0X axis Step on 0Y axis Starting position. If it is planning that position of the first scan line will not correspond to zero on a ruler for vertical marking, here you should specify this nonzero value. By clicking Start button the new window will appear. Each small blue rectangle is correspond to the one pixel of the future image. Place the head of the device onto the top-left corner (relative to operator) of scan area. Press and release Start line button (on the head) and slide the head smoothly along current scan line. When end of line is reached a beep comes and the resulting line is appeared in the image. Relocate the head to the beginning of the next line (one step from the previous). Press Start line and repeat the same routine. Motion should be smooth and straight and not too fast. A single line should be scanned for no less than 1...1.5 seconds. Use ruler or mark out surface in advance to keep lines parallel and properly spaced. You can check the number of current line in Current line at section of the Device window. When scanning uneven surfaces use thin (2...3 mm) plexiglass sheet. If you don't want to scan all planned lines you can finish the scanning by clicking Stop button. In this case the image height will be equal to the height of the actually scanned area. Operator could make mistakes while scanning. For example, he could press the head to the surface too strongly or too faintly, move the head too fast or make a mistake with initial position of the head. So, in RASCAN-Q it is possible to replace last scan line. For replacing click Replace last line © 1995-2015 RSLab 16 RASCAN-5/4000 (7000) button in Replace line section. When scanning is finished it is possible to replace any line in the image. To do this you should move the mouse pointer to the line you want to replace and look at its number in the Status bar. Then you have to specify this number in Replace line section, click Replace line # button, move the head to the replaced line and do the scan. By clicking Finish button you confirm that current image is complete. After that you can't replace lines. Data displayed on the computer screen will be lost when RASCAN-Q is closed. To permanently save your data, you must click File>Save, locate the folder in which you want to save the file, type a filename in the File name list box and click Save button. You can add short text (with experimental conditions or something else) to the data file. Choose Image>Info (or icon in the Toolbar) and write down the text in the Description box. Then click Save button. 3.2. Device Testing Rascan-Q provides an optional routine to test the radar. To enter the test mode, open the window "Test" by choosing File>Scanning or by clicking icon in the Toolbar. Before testing the device calibration is required as it is in the case of scanning (see topic "Scanning"). Also you can calibrate the device by pressing "Calibrate" button in the bottom left corner of the window "Test". © 1995-2015 RSLab DEVICE OPERATION To start the test click in the top-left corner, to stop the test click 17 . The same window has graphic symbols depicting the states of the Start Line Button and the Marching Wheel. The amplitudes of registered signal quadratures are shown in the center of the window as a strip chart. One can choose the displayed frequency by using the spinner at the top right corner of the window. The value in spinner Delay defines the sampling interval of incoming data. The default value of the sampling interval is not required to be modified in most cases. The testing is performed to check connections of the device and its operation. This mode can also be used to estimate penetration capability into material at hand. For example, one may place the sensor head on a sample pointing into it and wave his hand on the opposite side to check if there are visible oscillations of the signal. Oscillations with high amplitude evidence good penetration into the medium and leave good chances of acquiring images with visible subsurface objects at scanning. When signal oscillations are absent, acquiring clear images is doubtful. Alternatively, by moving the radar head within the area of interest, observable oscillations in test mode provide information on present anomalies in the material. The receiver of the device includes an amplifier with programmable gain factor (possible values are: 1, 2, 4, 8, 16, 32, 64, 128). It is possible to set individual gain factor for each frequency. Gain factor is programmed through "Gain © 1995-2015 RSLab 18 RASCAN-5/4000 (7000) factor" control in the bottom left corner. When you switch the frequencies, the current gain factor for each frequency is displayed. After choosing the new appropriate value you should store the new gain factor by pressing button "Set". If the test is started the gain factor is set only for active frequency. If the test is stopped the equal gain factor is set for all frequencies. By default the device has optimal gain factor. You can be faced with the need to change the gain factor very seldom in case of off-scale reading. 3.3. Images Editing 3.3.1. Correcting Action Sometimes acquired images contain some defects. They could be caused by operator actions or (very rarely) by electromagnetic interference. If the defects were not corrected during scanning (by "Replace line" procedure) you can correct them at any time. It is possible to correct one pixel, whole row or whole column. Correction procedure is started by double clicking (left button) on wanted pixel of the image. At that it is convenient to increase the size of the image. If you want to edit the pixel, click exactly this pixel. If you want to edit row or column you may click any pixel of this row or column. After clicking, the window will be opened where you can choose the subject of editing and action. Edit pixel As new value of the pixel you can choose: © 1995-2015 RSLab DEVICE OPERATION 19 Mean value of neighbor on the left and on the right Mean value of neighbor on the top and on the bottom Mean value of all neighbors. Edit row When editing the row you have the following possibilities: Set new value of each pixel of the row as mean value of neighbor on the top and on the bottom Shift the row one pixel left Shift the row one pixel left. Last two possibilities is usually used to correct the effect of wrong initial position of the head during scanning. Edit column When editing the row you have only possibility to set new value of each pixel of the column as mean value of neighbor on the left and on the © 1995-2015 RSLab 20 RASCAN-5/4000 (7000) right. 3.3.2. Cropping You can crop an image to remove unwanted areas. Cropping allows you to select a rectangular area that you want to keep and discard the rest. To crop an image: 1. Choose Image>Crop or click icon in the Toolbar. 2. Drag to select an area on the image. 3. Press ENTER button on the keyboard. Initial im age w ith selected area © 1995-2015 RSLab DEVICE OPERATION 21 The im age after cropping 3.4. Image Focusing The image immediately registered by the radar is not exactly an image that describes actual distribution of reflectors in the space behind the sounding plane. What radar registers is an interference pattern created by these reflectors that is also called a hologram. For a distant object its interference pattern has a form of ripples due to diffraction. The diffraction effects, being stronger for a more distant object than for a closer one, may prevent a concealed object from identification. © 1995-2015 RSLab 22 RASCAN-5/4000 (7000) Raw im age To compensate for diffraction effects RASCAN-Q software provides a focusing procedure that can be relied on when sounding relatively homogeneous media. Click Process button in any window with an acquired image to display the following dialog with processing parameters. Range section has three input fields with the titles: From, To, and Step. The first two parameters define an interval of focusing depths. The third parameter defines the step between adjacent planes of focusing. It is also required to define dielectric permittivity of the medium according to the reference table given below. The discrepancy between the permittivity value given as parameter and the actual one leads to a greater error in the focusing depth but © 1995-2015 RSLab DEVICE OPERATION 23 not visually alter the result of focusing. Material Dielectric Constant Material Dielectric Constant Air 1 Dry Sand 4 Ice 4 Coal 4.5 Asphalt 5 Dry Granite 5 Dry Concrete 5.5 Dry Limestone 5.5 Wet Granite 6.5 Wet Limestone 8 Wet Concrete 12.5 Water 81 Button Select Background allows the user to designate specific area on the image to be taken as the background. If the background is not selected manually the average intensity of image is taken, which is appropriate in many cases. A rectangular background area is chosen by performing the following sequence on an image: left mouse button press and hold->drag->left mouse button release after pressing button Select Background. The focusing starts at clicking Start button with displaying the result of focusing to a minimum depth of the depth focusing interval. Im age focused at w rong depth © 1995-2015 RSLab 24 RASCAN-5/4000 (7000) The depth of focusing can be interactively changed in edit field Depth. The desirable result of focusing procedure is to find a depth with the sharpest image. This image is best suited to identify the object of interest as compared to raw images. It should be noted that obtained estimation of depth has errors defined by inaccuracy of dielectric constant value and may not reflect the actual depth of the object. Im age focused at true depth If the area of interest has several concealed objects at different depths, the focusing may reveal several depths in a sequence where these objects become focused. Stacked concealed objects present a difficulty to the radar due to the fact that closer objects always shield the deep. The result of focusing in such a situation prone to errors and depends on many factors that can not be taken into account. The result of focusing can be saved as a standard image of a table of values. For further information on that please see topic "Exporting Images to Other File Formats". © 1995-2015 RSLab DEVICE OPERATION 25 3.5. Additional Possibilities 3.5.1. Image Info To view full information about image choose Image>Info or click icon the Toolbar. in In Image info window you can view image properties, such as date of creation (could be changed), steps on 0X and 0Y axes (for research purpose could be changed), and image dimensions in pixels. Below, you can see or fill out the Description box. In the right part of the window you can see the table where for each frequency the minimal and maximal values of the signal (and difference between maximum and minimum in brackets) are appeared. You can estimate which frequency is optimal for this experiment. © 1995-2015 RSLab 26 RASCAN-5/4000 (7000) 3.5.2. Graphic For more detailed image analysis RASCAN-Q can plot a relation between image brightness and longitudinal or transversal coordinate (hereafter referred to as Graphis). Choose View>Graphic or click icon in the Toolbar to see Graphis window. Initially you see graphic along the first row of the image. Use arrows in the top-left corner to choose another rows. Current line is marked on the image by red color. © 1995-2015 RSLab DEVICE OPERATION 27 If you change the frequency by frequency switch the graphic is redrawn (the same is for depth switch if graphic is plotted for the results of processing). If you want to see dependance along column, click icon back to the row, click . . For returning If Autoscale check box is in checked state the Y axis limits are automatically changed according the values of the signal. In unchecked state you can change the limits by mouse wheel. Also you can change the zero position by moving the mouse while left button is pressed. 3.5.3. Exporting Images to Other File Formats You can export RASCAN-5 images to a variety of file formats. The file format you choose depends on how you want to use the image in the future. For example, if you want to work on an image in another image editing application or to insert it into your report, you can export it to the graphical file format (*.png, *.jpg, *.tif, *.bmp). These formats are suitable because they are standard formats; images in these formats can be opened in most image viewers and most image editing and desktop publishing applications. If you © 1995-2015 RSLab 28 RASCAN-5/4000 (7000) want to process an image with MathCAD, MATLAB and so on, you can export it to the *.csv format. Also you can easily open CSV file by Microsoft Excel. Each RASCAN-5 data file stores real and imaginary parts of signals registered on all operating frequencies. For five frequencies data file contains ten images. Being exported each image is saved to an individual file. For example, if original file wires.dbi save to JPG format, there will be ten files of wires_X_YY.jpg sort, where X means real or imaginary part of the signal (1 — real part, 2 — imaginary part) and YY is frequency number. To export an image to another file format: 1. Choose File>Save As. 2. Choose a file format from the Save as type list box. 3. Choose the folder where you want to save the file. 4. Type a filename in the File name list box. 5. Click Save. © 1995-2015 RSLab