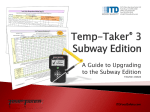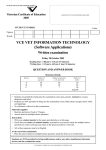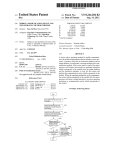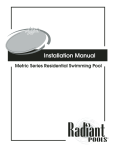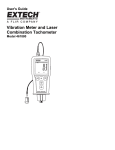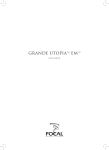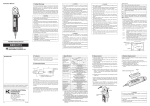Download Temp-Taker 3 Getting Started TT3 - Subway Edition
Transcript
2475 Palm Bay Road Suite 110 Palm Bay, FL 32905-2928 Office: 321.676.3194 Fax: 321.674.7018 [email protected] Getting Started T3GSSW-150826 ITDFoodSafety.com Introduction Installing the PC software Logging into the software Customizing the setup: Using the handheld device: ◦ Setting up the Subway Temp Log ◦ Setting reminder alarm times ◦ Entering user names ◦ ◦ ◦ ◦ ◦ ◦ Logging in & logging out Taking In-Range Temps Taking Out-of-Range Temps Taking a Temp of a product after corrective action is performed ‘Closing out an entry with an owner/manager signature’ Using Spot-Check Temps mode Generating Subway Temp Log reports Notes & Tips Technical Support © 2015 ITD Food Safety Inc. 2 Congratulations on your acquisition of the Temp-Taker® 3 – Subway Edition. This edition automates the temperature-taking process while maintaining full compliance with Subway’s operation guidelines, including the printing of Subway’s Temp Log reports and the implementation of Subway’s Corrective Action procedure. This guide will assist store owners and managers in quickly setting up and using the Temp-Taker® 3 – Subway Edition in their stores. For more detailed technical information consult document T3UMGE Temp-Taker 3 - User Manual (see last page in this document). IMPORTANT NOTE: If you already have Temp-Taker® 3 installed on your machine, it is important that you follow the instructions described in document T3SUSW A Guide to Upgrading to the Subway Edition. © 2015 ITD Food Safety Inc. 3 To perform a fresh installation of the Temp-Taker® software, please note the following: You must be logged on your machine with an administrator account; this is because Windows must install USB drivers. You may also need to temporarily disable antivirus and/or other security software in order to successfully perform the installation. Insert the installation disc in your CD drive. On most systems, the installation will automatically start; if it does not, simply browse to the contents of your CD drive and double-click the Setup.exe file. If you downloaded the executable, you may need to extract the file from the zipped folder and then double-click it. A setup window will appear displaying the Software License Agreement (see figure). Check the box to agree to the license terms and then click the ‘Install’ button. If Windows or other security software requests confirmation that you wish to allow the installation, be sure to agree. © 2015 ITD Food Safety Inc. 4 The store owner or a general manager should be the first to log into the software. Click the ‘Log In’ button on the left vertical toolbar, select Manager from the ‘Select User’ dropdown, and then log in (see figure below). Log in as Manager PINs can be enabled (see slide #17) Clicking this button displays the Login dialog Click Log In © 2015 ITD Food Safety Inc. 5 The figure below shows how to perform the one-time setup of the Subway reporting features. Enter your Franchise Number and the AM/PM target times for taking the temperatures that should appear in the Subway Temp Log reports. Temps do not need to be taken precisely at these specified target times. They may be taken at any time during the AM and PM. The target times entered here are used by the software to select between multiple Temps taken for a particular product during the AM or PM. In this case, the temperature closest to the target time is used for the report. Subway reporting is set up in General Settings Printing tab If this section is missing, refer to the document entitled A Guide to Upgrading to the Subway Edition Enter your Franchise # Enter your target times for the AM & PM Temps © 2015 ITD Food Safety Inc. 6 Take-Temps reminder alarms can optionally be set after installing the software. This is done in the Take Temps Programs tab (see example in the figure below). Many Subway stores set reminder alarm times that correspond to the target AM and PM times entered in the General Settings Printing tab (shown in the previous slide). The figure below shows an example of two reminder alarms programmed to activate everyday at 9AM and 5PM. The figure on the right illustrates the activation of a Take-Temps reminder alarm. Set reminder alarms in Take Temps Programs tab Click here to expand section Click cell to select reminder alarm times © 2015 ITD Food Safety Inc. 7 Users are added/deleted in General Settings Users tab (see figure below on the right). If you would like user initials to appear in the Subway Temp Log reports (see figure below on the left), make sure the first and last name of each user is entered. Add/delete users in General Settings Users tab Add new user Subway Temp Log report showing User initials User list will download to handheld device An appropriate access level may be assigned to each user Initials taken from first/last name entered in Users tab © 2015 ITD Food Safety Inc. 8 Navigate to the Take Temps icon on the Main Menu and press the l key to log in (see example in the figure below). Navigate to Take Temps icon then press the l key A list of Programs is displayed Select user then press the l key to log in When finished using the device, the user should manually log out by navigating to the ‘Power Off’ __ or ‘Log Out’ __ icons on the Main Menu and pressing the l key. Additionally, default settings automatically turn the handheld device off after approximately 1½ minutes of inactivity. If this happens while on the Main Menu, the currently logged-in user is logged out automatically. © 2015 ITD Food Safety Inc. 9 The figure below shows how to take In-Range Temps. The Temp-Taker® uses a proprietary temperature-stability detection algorithm to determine when the temperature of the probe’s tip has sufficiently stabilized before producing the temperature reading. This contributes toward generating fast/accurate Temps. If the measured temperature is within the established safe zone, an In-Range event is generated and the event details are saved into non-volatile memory. At this point the device is ready to Temp another item. Select a Program then press the l key Select item, insert probe tip into product and press the l key to take Temp TIP: Zone-limit display may be toggled on/off by pressing thekey Press the l key to continue The device is ready to Temp the next item The product that was measured is checked off (i.e. removed from the list); The list automatically resets after all products are Temp’d © 2015 ITD Food Safety Inc. 10 The figure below shows what happens when a Temp is Out of Range. Appropriate Corrective Options are provided according to the product being measured and the circumstances in which the product was measured (e.g. if it’s an initial Temp or if the Temp was taken after corrective action had been performed). In the figure below, the PLACE IN WALK-IN COOLER option was selected. This initiated a 30-minute Corrective Session in which the user must follow through on the corrective action and then re-take the product’s Temp under the Main Menu icon ‘Corrective Sessions’ (see next slide). Insert probe tip into product; press the l key to take Temp Press the l key to see Corrective Options Select desired option and press the l key A 30-minute countdown timer is started TIP: Use REMEASURE to take another Temp 5 minutes before the timer expires an alarm will activate © 2015 ITD Food Safety Inc. 11 Before the Corrective Session countdown timer expires, another Temp of the product should be taken under the Main Menu icon ‘Corrective Sessions’. The figure below shows the Out-of-Range Turkey item (from the previous slide) in Corrective Session. The user inserts the probe in the product and takes an In-Range Temp. At this point Turkey is automatically removed from Corrective Session. If an Out-of-Range Temp is taken on an item in Corrective Session, appropriate Corrective Options are provided. In accordance with Subway’s operation guidelines, a 2nd Corrective Session automatically begins after the 1st session expires if the product’s temperature has not yet been recovered. Number of items in Corrective Session Navigate to Corrective Sessions icon then press the l key Time remaining in session (mm:ss) Insert probe tip into product; press the l key to take Temp If Temp is In Range, item is removed from Corrective Session © 2015 ITD Food Safety Inc. 12 The figure below continues the example shown in the previous 2 slides. Turkey was ‘in Corrective Session’ and after corrective action was performed the temperature of the product was recovered. The figure below shows part of the Subway Food Safety Temperature Action Log. Note that Temp-Taker® automatically logged the required information except for the ‘Owner/Manager Initials’, which may be handwritten after the page has been printed. TIP: Enabling PINs in General Settings Security Options tab will allow Temp-Taker® to automatically enter the ‘Owner/Manager Initials’ (see Document #T3UPSW entitled Using PINs With Subway Edition). Sample Temp-Taker® Action Log record When PINs are disabled, manager handwrites initials When PINs are enabled, Temp-Taker® enters initials © 2015 ITD Food Safety Inc. 13 Spot-Check Temps mode behaves essentially as a digital thermometer. In this mode no Temps are recorded. To activate this mode, navigate to the Spot-Check Temps icon on the Main Menu and press the l key (see figure below). Press the key to exit Spot-Check Temps. The figure also shows how to activate and use the temperature statistics feature of Spot-Check Temps. When this feature is active, every time a new maximum is ‘seen’ by the probe the LED will flash red and every time a new minimum is ‘seen’ the LED will flash blue. Pressing the key toggles the units between °F and °C. The pq keys adjust the resolution of the display between 1°, 0.1°, and 0.01°. These settings are independent of the settings used for Take-Temps mode. Elapsed time (mm:ss) Navigate to this icon and press the l key to enter Continuous reading of probe tip is displayed Press the l key to activate statistics Maximum, average, and minimum Temp readings are continuously updated Press the l key to deactivate statistics © 2015 ITD Food Safety Inc. 14 Subway Temp Log reports may be generated from either the Report View or Supervisor View tabs (see figure below). The report may be generated at any time after the first Temp event has been uploaded for the selected week. The Scope must be set to ‘Week’ (as shown in the figure). The cover page of this document contains images of a sample Temp Log report. The Data section is used to view, print, & export temperature data Subway Temp Log reports may be generated from either tab Scope must be set to ‘Week’ Click ‘Print’ then ‘SUBWAY’ to generate the Subway Temp Log © 2015 ITD Food Safety Inc. 15 All AM Temps must be taken between 12:00 AM and 11:59 AM. All PM Temps must be taken between 12:00 PM and 11:59 PM. You may take as many Temps as desired throughout the day. When generating the Subway Temp Log report the software will automatically select the Temps closest to the AM and PM Target Times entered in the General Settings Printing tab (see slide #6). The time of the first Temp taken in the series is entered in the Subway Temp Log report. The Sandwich Line, Equipment, and Checklist entries are configured to be checked off (i.e. removed from the device’s display) as the items are Temp’d or the questions are answered. These lists automatically reset after the last item or question is checked off. Additionally, a list can be manually reset at any time using the handheld device (see figure below). Select desired Program and press thekey Press the l key to reset the ‘Sandwich Line’ listing All Sandwich Line items are now listed © 2015 ITD Food Safety Inc. 16 Access to the software may be restricted to regular users by enabling PINs in the General Settings Security Options tab. For more information see document T3UPSW Using PINs With Subway Edition. The very tip of the probe contains the temperature sensor. Therefore, when probing a product, make sure the tip of the probe is inside the product. If the tip exits the product on the other side, the temperature measurement may not be accurate. Target an area of the product close to the bottom of the food pan. If an initial product Temp is slightly Out of Range, try waiting a few seconds and then selecting REMEASURE without moving the probe from its position. If it’s still Out of Range, try probing a different area of the product. Do not use the probe as a general tool or an icepick, as this may cause damage. You may use rechargeable batteries in the Temp-Taker® 3 handheld device. Always follow standard industry battery care instructions: ◦ Do not mix alkaline batteries with zinc carbon or rechargeable batteries. ◦ Replace all batteries at the same time. ◦ Remove fully discharged batteries immediately. © 2015 ITD Food Safety Inc. 17 Consider storing the handheld device in a highly visible location. For example, it can be magnetized to a cooler or freezer door. This will make the LED more visible when alarms are activated. Also, the device may be kept in Clock mode when not in use. We recommend using two pairs of rechargeable batteries when doing so. This way one charged battery pair will always be available when the device’s battery level gets low (see figure). When swapping out batteries, first insert the charged batteries in the open compartment and then remove the depleted batteries from the other compartment. This will save you from having to connect the device to the PC software to unlock it after it powers up. Press the l key to enter Clock mode Sample charger showing two batteries charging while two batteries are in use Battery level almost critical; swap-out batteries immediately Default settings prevent autopower-off while in Clock mode © 2015 ITD Food Safety Inc. 18 Multiple Temp-Taker® handheld devices may be used simultaneously in a store. The software can upload data from any number of devices and consider all the data when generating the Subway Temp Log report. The Temp-Taker® software may be installed in more than one computer in a store. However, when doing so, make sure to select the ‘Download Temps Setup and Settings only’ option in the Station Functionality section of the Security Options tab on all computers except one (see figure below). This will ensure that data is uploaded to only one computer. General Settings Security Options Select this option to prevent device-generated data from uploading to the computer © 2015 ITD Food Safety Inc. 19 Temp-Taker® technical support resources (including FAQs, technical documents, and training videos) are available via the following website: http://www.ITDFoodSafety.com/Food_Temperature_Management/Temp-Taker_3/Support/ If you see any errors in the Temp-Taker® device or computer software application please email the following to [email protected]: Your full name, company name, and contact information A brief description of how you became aware of the error; include (if available) any screenshots of error messages, pictures you may have taken, or other information relevant to the error The files Error.log and TT3Database.sdf (see Appendix 10.9 of document T3UMGE Temp-Taker 3 - User Manual) If you need to speak with a Technical Support specialist, call (321) 676-3194 9AM – 5PM Eastern Standard Time. © 2015 ITD Food Safety Inc. 20