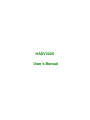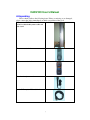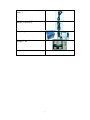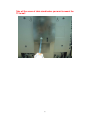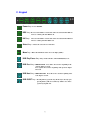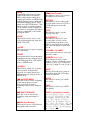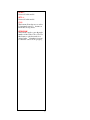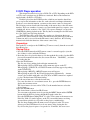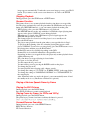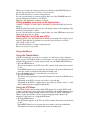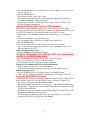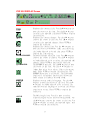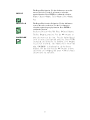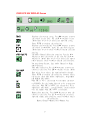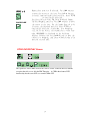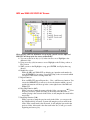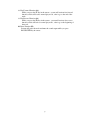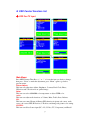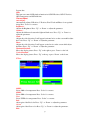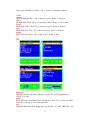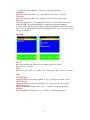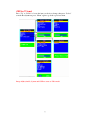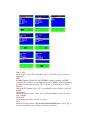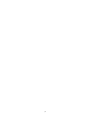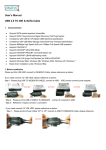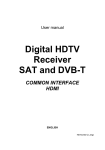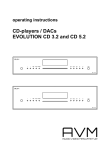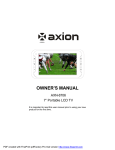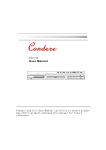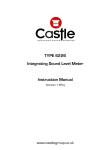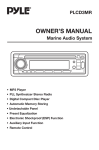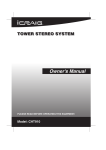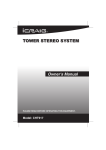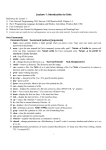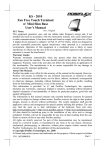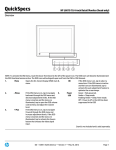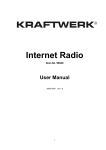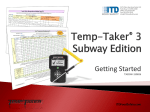Download HADV320X User`s Manual
Transcript
HADV320X User’s Manual HADV320 User’s Manual A.Unpacking Please check you have the following items. If they are missing or are damaged, please contact the dealer immediately at which you purchased the good. LCD monitor/ /TV/DVD/Karaoke Combo and with undetachable power cable and table stand TV remore control x 1 DVD remore control x 1 Karaoke microphone x 1 D-sub 15 Computer VGA cablel x 1 Stereo phone jack 3.5mm computer audio cablel x 1 Quick F-connector CATV cablel x 1 (connect TV and CATV) 5.1 speak system x 1 set Wall mounting metal and hole screw package x 1 set User’s manual x 1 B.Installation Front Views of the HADV320 Keypad for TV and DVD Back Views of the HADV320 Side Views of the HADV320 DVD Player Disc slot Table Stand undetachable AC power cable metal This metal insert to the Slot of the wall mounting This metal insert to the Slot of the table stand Slot Slot Plug Box Position Wall Table Ex-factor Default User DIY Input Terminals Output Terminals 5.1 Rear 5.1 Front Input and Output cables connect diagram 5.1 speaker system cables connect diagram Hang up to the housetop metal install diagram DVD player disc insert slot Take off the screw of table stand before you want to mount the TV to wall Wall mounting metal connect together diagram C. Keypad Power : Power ON/OFF. DEC : Decrease item number or item value of the selected item when OSD on. INC : Increase item number or item value of the selected item when OSD on. Decrease volume gain when OSD is off. Select Menu Increase volume gain when OSD is off. : Activate the selected icon or function. : Enter the main menu of the on-screen display (OSD) DVD Play/Pause : Play or Pause the Disc. when COMP.(DVD) is on.. DVD Prev : SKIP REVERSE Press this to move back to beginning of the DVD Next : SKIP FORWARD Press this to move back to beginning of the DVD EJECT current chapter or track. Press again to move back to beginning of the previous chapter Or track. next chapter or track. : Pressing this key opens the tray. If the tray is already open, pressing this key will close it. The tray will also close if it is open and you push on it. D. TV remote control 1. POWER Power On/Off. 2. Input Source Select TV: Select TV video input. PC: Select PC-VGA input. AV: Select AV video input. S-VIDEO: Select S-VIDEO video input. COMP.: Select internal DVD 3. MEMORY Channel memories or erase. 4. OSD Control MENU: Turns On/Off the On-Screen Display. SELECT: Execute your selection. : Select the Item or decrease the value. : Select the Item or increase the value. 5. MUTE Sound On or Off. 6. DISPLAY Shown a channel number in the screen. 7. CHANNEL Change the channel. 8. VOLUME Adjust the volume. 9. JUMP Return to last the TV channel. 10. MTS Multi-Channel Television sound select. Stereo 11. Digital key from 0 to 9 and above 100. Use to select a TV channel. 12. SCAN Press COMP. Change to DVD Auto scan TV program. 13. AIR/CATV Select the input source from Cable TV or Antenna TV. 14. SLEEP Setup the sleep timer. 15. PIP Enable the PIP function 16. Source Select the Sub. source of Video 17. Audio Select the PC/Video audio source E. DVD remote control POWER DVD player’s power on/off, when TV power on the DVD player’s power will auto on. SETUP Pressing this key while the player is in Stop mode brings up the Setup Menu. DISPLAY Use this key function to display and change information on the disc (titles, chapters, time, audio, subtitles, angles, etc.) and on the player (repeat, play mode, markers, etc.). EJECT Pressing this key opens the tray. If the tray is already open, pressing this key will close it. The tray will also close if it is open and you push on it. ANGLE This button is used to select the active angle, when angles are available (in DVD format only). SUBTITLE This button is used to select the subtitle language and enables or disables the display of subtitles from the DVD Disc. AUDIO This button is used to select the available DVD disc audio languages. BOOKMARK This button is used to store specific portions of the disc in memory and play them immediately whenever you want without the need to search. CANCEL This button is used to clear numbers that you have input. MENU Some DVDs include special menus called DVD menus. For example, DVDs with complex contents may contain guide menus, and DVDs with multiple languages may contain audio and subtitle language menus. These menus are called “DVD menus”. This button is used to select the language for the subtitles and the language for the sound, etc. In addition, this button is used to toggle PBC control while playing the VCD. ZOOM This button is used to view a scene close-up during playback of the disc. (DVD, Video CD) PAUSE This button is used to pause a playing disc temporarily. ENTER Pressing this button selects the button highlighted currently when the player is in DVD menu mode, GUI display mode or SETUP mode. CURSOR These buttons ( ) are used to select the items in a horizontal direction or a vertical direction in DVD menu mode, I display mode, or SETUP mode FF (Fast Forward) This button is used to scan forward through the audio and video. RETURN This button is used to return to the previous menu screen . For VCD or SVCD with menu can use this function . STOP This button is used to stop the playing of the disc. A-B (REPEAT) This button is used to play your favorite audio or video sections repeatedly. Pressing this key once marks A, pressing it twice marks B and causes the player to repeat from A to B. VOLUME +, VOLUME The volume keys increase or decrease the audio volume. NUMERIC 1-9, 0, +10 These buttons are used to input numbers. Use the +10 button to input numbers of 10 or over. To input 10: +10 → 0; To input 25: +10 → +10 → 5 MUTE This key allows the user to turn off the volume of the CD, VCD, Mp3, SVCD or DVD title. (SKIP REVERSE) Press this to move back to beginning of the current chapter or track. Press again to move back to beginning of the previous chapter or track. SLOW This button is used to play a DVD disc slowly. (SKIP FORWARD) Press this to move ahead to the beginning of the next chapter or track. ECHO +( microphone control) REW (Fast Reverse) This button is used to scan backward through the audio and video. FAST This button is used to play a DVD disc quickly. ECHO Not used for this model. KEY -/+ Not used for this model. 5.1/2 This button allows the user to select 5.1 surround sound / 2 channe on DVD titles in stop mode. PROGRAM This button is used to store the track number of the Video CD or CD. Use this feature to play the tracks in a desired order. Anywhere from two to 30 tracks can be set in a progra F. DVD Player operation This chapter describes how to play a DVD, CD or VCD. Depending on the DVD or VCD, some operations may be different or restricted. Refer to the instructions supplied with your DVD or VCD disc. Each disc placed into the DVD Player has a built-in user interface that allows you to explore the information on the disc, such as the title and chapter information. In order to access that information, you must use the remote control or front panel. The following sections describe the relationship of the remote keys to the disc menu interface. There are a number of scenarios associated with remote key requests, some of which will, in fact, result in a “Not Valid” ( ) response. Example; you press the CHAPTER key during playback mode. This key has no meaning here and will result in a “Not Valid” message being displayed. The DVD Player has a wide range and complete set of functions that it can perform. Some of these functions can be activated from front panel keypad, but most of them can only be accessed from the IR remote control, therefore, the following instructions describe the functions of the remote control only. Preparation: Turn on the TV on and press the COMP. key(TV remote control), then the screen will show Honjet logo. Playing Discs: 1. Press the EJECT button(from DVD remote control or screen keypad) to eject the disc, if there is a disc inside the DVD tray. 2. Insert the disc to be played in the tray slot, then push the disc to the slot, then DVD player will automatic insert the disc, the screen will show LOADING , and start to reading the disc. 3.Press the PLAY button. The disc tray closes and the playback begins automatically. When playing a DVD, a DVD menu or title menu may appear on the TV When playing a VCD/SVCD, a VCD/SVCD menu screen may appear, depending on the VCD/SVCD. When playing a MP3/CD, a MP3/CD menu screen will appear. When playing an audio CD, the CD will begin playing automatically. A menu screen is not available with audio-only CDs (Note: an OPT connection is required to play CDs that feature DTS functionality). 4.Use the cursor buttons to select the desired item For some discs there is a second menu screen. If so, press the ENTER button to display the next menu screen. The cursor buttons do not work for VCDs. Use the number button to select the desired item. 5.Press the ENTER button The desired item is selected and PLAY starts. You can return to the menu screen by pressing the MENU button and the ENTER button while the DVD is playing, though this depends on the disc. Press the ENTER button during PLAY of a video CD to return to the menu screen. If the Not Valid ( ) symbol appears on the TV screen while buttons are being operated, that operation is not possible on the player or with that disc. The disc keeps turning while the menu screen is displayed on the TV screen. Always press the STOP button if you do not want to keep playing the disc. If you leave the player in pause or stop mode for 15 minutes, the screen saver image appears automatically. To make the screen saver image go away, press PLAY button. (If you want to set the screen saver function to off, refer to the SETUP menu) Stopping Playback During playback, press the STOP button or EJECT button. Resume Function This feature allows you to resume playback from the point where you stopped the disc.The player automatically stores the point where the STOP button was pressed during play (RESUME function), so you can resume playback from that point. 1. While playing a disc, press the STOP button to stop playback. The RESUME function works only with titles for which the elapsed playing time appears on the player’s DISPLAY screen during playback. When the tray is opened or the STOP button is pressed again appears, the RESUME function will be cleared. This feature will not be cleared even if the player is set to standby mode. 2. Press the PLAY button. The player starts playback from the point where you stopped the disc in Step 1. To play from the beginning of the disc, when the playing time appears on the player’s DISPLAY screen before you start playing, press the STOP button to reset the playing time, and then press the PLAY button. Resume Play may not be available depending on the DVD. Resume Play is not available in Random or Program Play mode. Depending on where you stopped the disc, the player may resume playback from a slightly different point. The point where you stopped playing is cleared when: You open or close the disc tray You disconnect the AC power cord You turn off the power by pressing the POWER switch on the player You change the play mode You start playback after selecting a title, chapter or track You change the settings of “TV TYPE” in “SCREEN SETUP” in the setup display You change the settings of “PARENTAL CONTROL” in “CUSTOM SETUP” in the setup display After 10 minutes in the stop mode, the player’s power automatically turns off and the standby mode is set. (AutoPower-off function is optional) Playing at Various Speeds/Frame by Frame Playing the Still Pictures During playback, press the PAUSE button. Press the PLAY button to resume normal playback. Playing Frame by Frame (for DVDs and VCDs) During playback, press the PAUSE button. The picture moves forward one frame each time the button is pressed. Forward/Reverse Searching During playback, press one of the SEARCH buttons: REW: Reverse direction FF: Forward direction When pressed again, the search speed increases. Each time the SEARCH button is pressed, the speed increases as follows: 2x 4x 8x 2x Press the PLAY button to resume normal playback. In some cases the menu screen may reappear when one of the SEARCH buttons is pressed during menu playback on a VideoCD. Skipping to the Beginning of Chapters or Tracks During playback, press one of the skip buttons. A number of chapters or tracks equal to the number of times the button is pressed is skipped. When the skip back button is pressed once, the pickup returns to the beginning of the currently playing chapter or track. In some cases the menu screen may reappear when one of the SKIP buttons is pressed during menu playback on a VCD. Slow Playback (for DVDs and VCDs) During playback, press the SLOW buttons. When pressed again, the slow play speed increases. Each time the slow button is pressed, the speed increases as follows: 1/2X 1/4X 1/8X 1/2X Press the PLAY button to resume normal playback. Reverse slow play is not possible. Using the Menus Using the Chapter Menu A DVD is divided into long sections of a picture of a music piece called “chapters”. When you play a DVD that contains several chapters, you can select the title you want using the chapter menu. To use the chapter feature on your HADV320 DVD Player: 1. Press the MENU button. The title menu appears on the TV screen. The contents of the menu vary from disc to disc. If the MENU button is pressed again, the disc returns to the point at which the title menu was called out and playback resumes from that point. 2. Press the number buttons to select the title you want to play. 3. Press the ENTER button. The Player starts playing the selected title. Playback also starts if the PLAY button is pressed. Depending on the DVD, you may not be able to select the title. Depending on the DVD, a “chapter menu” may simply be called a “menu” or “title menu” in the instructions supplied with the disc. Using the DVD Menu Some DVDs include special menus called DVD menus. For example, DVDs with complex contents may contain guide menus, and DVDs with multiple languages may contain audio and subtitle language menus. These menus are called “DVD menus”. When you play these DVDs, you can select the language for the subtitles, the language for the sound, etc., using the DVD menu. 1. Press the MENU button. The DVD menu appears on the TV screen. The contents of the menu vary from disc to disc. If the MENU button is pressed again, the disc returns to the point at which the DVD menu was called out and playback resumes from that point. 2. Press the number buttons to select the item you want to change, or press the cursor buttons ( , , , ) 3. Press the ENTER button. If more menus appear, repeat steps 2 and 3. If you want to select the language for the DVD menu, change the setting using “LANGUAGE SETUP” in the setup display. Depending on the DVD, a “DVD menu” may simply be called a “menu” in the instructions supplied with the disc. Playing VCDs with PBC function (PBC playback) When playing VCDs with PBC functions (Ver. 2.0 discs), you can enjoy simple interactive operations and operations with search functions. PBC Playback allows you to play VCDs interactively, following the menu screen on the TV screen. 1. Start Playing a VCD with PBC functions, following the Step 1 to 5 in “Playing Discs”. 2. Select the item number you want on the player Press the number button of the item you want remote control unit. 3. Press the ENTER button. 4. Follows the instructions on the menu screen for interactive operations. Refer to the instructions supplied with the disc, as the operating procedure may differ according to the VCD. Going back to the menu screen: Press the RETURN can back the VCD menu . To cancel PBC playback of a VCD with PBC functions and play the disc in continuous play mode: 1. Press the STOP button while the VCD’s menu screen is displayed. The display switches from “PBC” to the time display. 2. Use the number buttons to input the desired track number. To play the disc without using the menu playback function: Refer to the disc’s jacket, etc., for the track numbers. To start playback from the beginning of the disc, press the number button “1”. Return to menu playback Press the STOP button to stop playback, then press the MENU button. “PBC” appears on the display window and the menu screen appears on the TV Using the GUI DISPLAY Screens Use these function to display and change information on the disc (titles, chapters, time, audio, subtitles, angles, etc.) and on the player (repeat, play mode, markers, etc.). 1. In the play or stop mode, press the DISPLAY button. The GUI (Graphical User Interface) screen appears. The GUI will be different for different discs. The functions of the HADV320 DVD Player are similar for DVD, SVCD, VCD and CD discs. The GUI on the TV screen switches from the Title/Chapter GUI to the Repeat GUI each time the DISPLAY button is pressed. The items displayed differ from disc to disc due to the differences in capability between DVD, VCD, SVCD, CD-DA, and CD/MP3. DVD GUI DISPLAY Screen TIME AUDIO CHANNEL Q SURROUND ANGLE REPEAT REPEAT A-B The Repeat Play function. Use the buttons to move the cursor to the icon. Use the buttons to select the required function. Press ENTER to confirm the selection. The Repeat Play from A to B function. Use the buttons to move the cursor to the icon. Use the buttons to select the required repeat play function. Press ENTER to confirm the selection. BOOKMARK “ ” SVCD/VCD GUI DISPLAY Screen “ ” “ ” “ ” BOOKMARK “ ” CDDA GUI DISPLAY Screen The operations of the CDDA GUI are the same as for the VCD/SVCD GUI, with the exception that it does not offer the PBC Function. A CDDA that features DTS functionality has the same GUI as a normal CDDA GUI. MP3 and WMA GUI DISPLAY Screen While you put a MP3 or WMA disc in tray to play, you will see the Mp3 and WMAGUI will bring up to the screen automatically. 1. You can use the arrow key ( ) in the remote to move Highlight to the different folder. 2. Using arrow key ( ) in remote to move Highlight to the Folders position or File position. 3. While you move the Highlight to song, press ENTER, it will play that song directly. 4. Number key select: While the MP3 and WMA GUI are bringing up, input the track number by using NUMBER Key in remote. System will jump to the correct track which you select, if the track is existing in the disc. 5. Repeat Function : Now our MP3 GUI support Repeat One Disc and Directory function .You can use the REPAET key in remote to choice the function which you need and the information will show up in the corner right-down of the MP3 and WMA GUI. 6. Next Skip Function ( ): While you want to jump the next track in the folder, you can press (Next skip) key in remote. System will jump to the next track in the folder, if current playing is the last track in the folder, it will jump the first track in the next folder. 7. Back Skip Function ( ): While you want to jump the previous track in the folder, you can press the key (Back skip) in remote. System will jump the previous track in the folder. If the current track is the first track, it will jump the last track in the previous folder, if the track is the first track in the disc, if will go to track’s beginning and start to play. 8. Fast Forward Function ( ): While you press the FF key in the remote , system will activate fast forward function, and it will back to normal play mode , after it go to the end of the track . 9. Fast Reverse Function ( ): While you press the FR key in the remote , system will activate fast reverse function, and it will back to normal play mode , after it go to the beginning of the track . 10. Pause Function ( ): System will pause the track and mute the sound output while you press PAUSE/STEP key in remote. G. OSD Control Function List OSD For PC input Main Menu: Press MENU button Then Press “+” or “-” to locate the item you desire to change, then press “Select” to make the adjustment, press “Menu” again to go back to previous menu. Picture Adjust: This item can adjust Auto Adjust, Brightness, Contrast, Pixel Clock, Phase, H-Position and V-Position for an optimal image. Color: This item can select 9300/6500 color temperature or adjust USER color. Audio: This item can adjust audio function, as Volume, Mute, Treble, Base, Balance. PIP: This item can control Picture in Picture (PIP) function.As picture sub source, audio source, sub source SIZE, H-Position, V-Position, and change sub picture color setting. SYSTEM: This item can Select Source input (PC, AV, S-Video, TV, Component.) and Recall System data. OSD: This item can control OSD window function.As OSD H-Position, OSD V-Position, OSD Transparence and OSD Off time. Picture Adjust Auto Adjust: Automatically adjusts H-Position, V-Position, Pixel Clock and Phase for an optimal image.Press “Select” to execute. Brightness: Adjusts the Brightness.Press “Up” or “Down“ to adjust the parameter. Contrast : Adjusts the difference between the light and dark areas. Press “Up” or “Down“ to adjust the parameter. Clock: Adjusts the video distortion. It will appear horizontal noise on the screen while adjust the Clock. Press “Up” or “Down“ to adjust the parameter. Phase: Adjusts the video distortion. It will appear vertical noise on the screen while adjust the Phase. Press “Up” or “Down“ to adjust the parameter. Horizontal Position: Moves the display picture. Press “Up” to the right or press “Down“ to the left. Vertical Position: Moves the display picture. Press “Up” to the up or press “Down“ to the down. Color: 9300K: Select 9300 color temperature Press “Select” to execute. 6500K: Select 6500 color temperature Press “Select” to execute. User: Select USER color temperature Press “Select” to execute. Red: Adjust gain of the Red color Press “Up” or “Down“ to adjust the parameter. Green: Adjust gain of the Green color Press “Up” or “Down“ to adjust the parameter. Blue: Adjust gain of the Blue color Press “Up” or “Down“ to adjust the parameter. Audio: Volume: Adjust Volume gain Press “Up” to increase or press “Down“ to decrease. Mute: Set Audio mute. Press “Up” to execute mute or Press “Down“ to release mute. Treble: Adjust audio Treble . Press “Up” to increase or press “Down“ to decrease. Bass: Adjust audio bass . Press “Up” to increase or press “Down“ to decrease. Balance: Input source select. Press “Up” to right or press “Down“ to left. PIP Sub Source This item can select sub source (Off, AV, S-Video, TV, and Component) Press “Select” to execute.. Audio Select audio come from Main Source or Sub Source. Press “Up” to come form Main Source Press “Down” to come form Sub Source. Size Change the Sub Picture Size. It supports 4 step size( 0% ,33% ,66%, 100%) Press “Up “ to enlarge the sub picture Press “Down” to reduce the sub picture. H-Position Moves the Sub Picture. Press “Up” to the right or press “Down“ to the left. V-Position Moves the Sub Picture. Press “Up” to the up or press “Down“ to the down. PIP Color Change the Sub Picture color setting. Press “Select” to execute. Five items can be adjusted in PIP color function Brightness: Adjusts the sub picture brightness. Contrast: Adjusts the sub picture contrast. Saturation: Between colorful and colorless. Hue: Color varying Sharpness: Adjusts the Sharpness. Press “Up” to increase or press “Down“ to decrease. System Recall Restore the default value.(The value according to the factory mode) Press “Select” to execute. Source Input source select. (PC, AV, S-Video, TV, Component) Press “Select” to execute.. OSD OSD H-Position Adjusts the OSD position left or right Press “Up” to right, press “Down“ to left. OSD V-Position Adjusts the OSD position up or down Press “Up” to up, press “Down“ to down. OSD Transparence Adjusts the OSD transparency. Press “Up” or “Down“ to adjust the parameter. Off Time Adjusts the OSD exit time. Press “Up” or “Down“ to adjust the parameter. OSD For Video input Press “Up” or “Down” to locate the item you desire to change, then press “Select” to make the adjustment, press “Menu” again to go back to previous menu. Image Adjust This item can adjust video color as Brightness, Contrast, Saturation Hue, Sharpness. Audio This item can adjust audio function. As Volume, Mute, Treble, Base, Balance. System This item can Select Source input (PC, AV, S-Video, TV, Component.) and Recall System data. OSD This item can control OSD window function. As OSD H-Position, OSD V-Position, OSD Transparence and OSD Off time. All functions adjustment are same as PC mode OSD for TV input Press “Up” or “Down” to locate the item you desire to change, then press “Select” to make the adjustment, press “Menu” again to go back to previous menu. Image Adjust, Audio, System and OSD are same as Video mode AIR / CATV Select Air TV or Cable TV system Press “Up” for Cable TV or press “Down” for Antenna TV MTS Set Multi-Channel Television Sound. STEREO: A primary language and Hi-Fi system broadcast. SAP: A second language broadcast. MONO: A primary language and Mono system broadcast. Press “Up” or “Down” to select then press “Select” Channel Change the TV Channel . Press “Up” to next channel or press “Down“ to previous channel. CH Memory Channel memories or erase . Press “Up” to add a new channel or press “Down“ to erase a channel. CH Search Auto Channel scan . Press “Select” to execute. Sleep Setup the TV Sleep timer for Disable/10/20/30/40/50/60/90 minutes. Press “Up” to increase sleep timer or press “Down“ to decrease sleep timer.